Как отключить автоматическое обновление Windows 10 и системные службы
Компания Microsoft в операционной системе Windows 10, и более ранних версиях, предусмотрела возможность автоматического обновления программного обеспечения. К сожалению, данная функция на некоторых компьютерах приводит к тому, что при проверке доступных обновлений на сервисах Microsoft, файл System грузит оперативную память или жесткий диск. В таком случае единственным решением является отключение автоматического обновления Windows 10
Внимание: Если вы отключили автоматическое обновление Windows 10, рекомендуем раз в несколько месяцев (или недель) самостоятельно проверять наличие новых сборок операционной системы
Отключить автоматическое обновление Windows 10 довольно просто, для этого необходимо:
- Нажать на клавиатуре сочетание клавиш Windows+R, и в открывшемся меню «Выполнить» прописать команду services.msc, а после нажать «ОК».
- Команда services.msc позволит открыть меню, в котором отображаются все системные службы. Листаем немалый список до тех пор, пока не обнаружим службу «Центр обновления Windows (локальный компьютер)». Жмем на обнаруженный элемент правой кнопкой мыши, и в выпавшем меню выбираем «Свойства».
- Откроются свойства выбранной службы, и здесь надо сперва нажать кнопку «Остановить», если она активна, а после изменить «Тип запуска» на «Отключена».
Выполнив указанные выше инструкции, в операционной системе будет отключена служба, которая занимается автоматической проверкой, в «фоновом» режиме, актуальности действующей на компьютере версии Windows.
Помимо автоматического обновления Windows 10, чтобы процесс System не грузил систему, необходимо отключить и некоторые службы. В меню «Служб», которое открывается командой services.msc, также необходимо остановить, а после отключить, следующие локальные службы:
- KtmRm для координатора распределенных транзакций
- Snupchat
- Superfetch
- Агент политики IPsec
- Клиент отслеживания изменившихся связей
- Служба политики диагностики
Обратите внимание: в зависимости от версии операционной системы Windows, а также количества установленных драйверов и кодеков, некоторые службы, перечисленные выше, могут отсутствовать. После отключения антивируса DrWeb, автоматического обновления Windows 10 и некоторых служб, следует перезагрузить компьютер. За счет отключения ряда задач, которые отнимали много ресурсов компьютера, должна в целом повыситься производительность работы системы, а в «Диспетчере задач» исчезнет проблема с загрузкой жесткого диска и оперативной памяти
За счет отключения ряда задач, которые отнимали много ресурсов компьютера, должна в целом повыситься производительность работы системы, а в «Диспетчере задач» исчезнет проблема с загрузкой жесткого диска и оперативной памяти
После отключения антивируса DrWeb, автоматического обновления Windows 10 и некоторых служб, следует перезагрузить компьютер. За счет отключения ряда задач, которые отнимали много ресурсов компьютера, должна в целом повыситься производительность работы системы, а в «Диспетчере задач» исчезнет проблема с загрузкой жесткого диска и оперативной памяти.
Распространенные сообщения об ошибках в fc.exe
Наиболее распространенные ошибки fc.exe, которые могут возникнуть:
• «Ошибка приложения fc.exe». • «Ошибка fc.exe». • «fc.exe столкнулся с проблемой и должен быть закрыт. Приносим извинения за неудобства». • «fc.exe не является допустимым приложением Win32». • «fc.exe не запущен». • «fc.exe не найден». • «Не удается найти fc.exe.» • «Ошибка запуска программы: fc.exe.» • «Неверный путь к приложению: fc.exe.»
Эти сообщения об ошибках .exe могут появляться во время установки программы, во время выполнения связанной с ней программы, версий Internet Explorer, при запуске или завершении работы Windows, или даже при установке операционной системы Windows
Отслеживание момента появления ошибки fc.exe является важной информацией, когда дело доходит до устранения неполадок
Возможности
- Активация пользовательских редакций Windows — Vista, 7, 8, 8.1, 10, а также серверные версии: Windows Server 2008, 2008 R2, 2012, 2012 R2.
- Активация Microsoft Office: 2010, 2013, 2016.
- Вывод информации о состоянии лицензии на экран.
- Автоматический способ (для начинающих пользователей).
- Ручная активация (самостоятельная установка GVLK ключа) — для более опытных.
- Сброс настроек до заводских по умолчанию.
- Профессиональный режим для более тонких настроек.
Встроенные утилиты
- Планировщик — задачи для переактивации в заданное время.
- Log Analyzer — ведение лог-файла и определение IP адреса.
- MSActBask Up — сохранение текущей активации и восстановление её при переустановке системы или переносе системы на другой ПК.
- Show or hide updates — диагностика и предотвращение неполадок в системе. Установка обновлений.
- Службы — для быстрого доступа к службам, чтобы отключить брандмауэр Windows, или другие службы, которые мешают активации.
- Учетные записи — настройка учетных записей, добавление пользователя, смена пароля.
- Просмотр событий Windows — для просмотра ошибок в журнале Windows.
- Сброс состояния Невалидная Система — удаление информации о прошлых лицензиях
Смена редакции Windows — Представляет собой переход с одной версии на другую. Например в Windows 10 Home на Windows 10 Pro.
- Домашняя (Home) — базовая версия для пользователей ПК, ноутбуков и планшетов.
- Домашняя с Bing (Home With Bing) — с поисковой системой Bing в IE (Internet Explorer). Сменить поисковую систему в этой версии невозможно.
- Домашняя для одного языка (Home Single Language, Home SL) — полностью англоязычная, без возможности сменить язык.
- Pro (Professional) — для ноутбуков, ПК и планшетов.
- Корпоративная (Enterprise) — для бизнеса, с расширенными возможностями.
- S — специальная конфигурация версии Pro, запускает приложения только из магазина.
- Proдля образовательных учреждений (Pro Education) — для учебных заведений.
Что такое AAct.exe? Должен ли я удалить это или нет?
Опытный пользователь может легко провести различие между мошенническим процессом и обычным системным процессом. Менее опытные пользователи обычно узнают о них, когда уже слишком поздно.
Однако процесс, о котором мы будем говорить сегодня, происходит по собственному желанию пользователя. Это часть иска KMS Activation и, как вы думаете, это незаконно.
Если вам надоело работать в фоновом режиме, ознакомьтесь с приведенным ниже объяснением и выясните, как удалить его навсегда.
Что же такое AAct.exe?
Если у вас были опасения, что этот процесс является вредоносным, вы были совершенно правы. Хотя поначалу его негативные последствия не так очевидны, процесс AAct.exe является частью активатора KMS, используемого для получения нелегальной лицензии на Windows 10. Сам по себе это то, что мы не могли бы посоветовать. Даже если кажется, что избежать KMS (Key Managing Services) и не тратить ни копейки на легальную лицензию кажется простым, скорее всего ваша взломанная система не будет работать так, как задумано.
Указанный процесс будет выполняться в фоновом режиме только в белом списке, поскольку приложения для защиты от вредоносных программ (включая Защитник Windows) должны препятствовать его запуску. Однако, если он все еще активен, обязательно отключите его, так как в конечном итоге это приведет к большему заражению или полной дестабилизации системы.
Мы не потворствуем пиратскому программному обеспечению, но отключение AAct.exe может привести к потере лицензии, так что имейте это в виду. В общем, KMS работает только с определенной итерацией Windows 10. Следовательно, не стоит ожидать, например, Активатора KMS Обновления Создателей, который будет работать на последней итерации Windows 10.
Шаги по удалению AAct.exe
Теперь, если он уже есть и вы заметили некоторые негативные последствия, которые он оказывает на производительность, немедленно удалите его. Во-первых, нам потребуется удалить KMS Activator, если вы решили его установить.
Следующим шагом будет сканирование на наличие вредоносных программ и удаление всех возможных оставшихся угроз. Имейте в виду, что это применимо, только если ваша система по-прежнему полностью функциональна.
Если нет, то вряд ли что-то можно сделать, кроме как начать с нуля. И в следующий раз, чтобы избежать AAct.exe, рассмотрите возможность приобретения Windows 10 на законных основаниях.
Вот как можно удалить KMS Activator из Windows 10:
- В строке поиска Windows введите Управление .
- Откройте Панель управления .
- Выберите Удалить программу .
- Удалите приложение KMS Activator и перезагрузите компьютер.
А вот как сканировать на наличие вредоносных программ с помощью Защитника Windows (вы также можете использовать любой сторонний антивирус):
- Откройте Защитник Windows в области уведомлений панели задач.
- Выберите Защита от вирусов и угроз .
- Выберите Параметры сканирования .
- Выберите Автономное сканирование Защитника Windows.
- Сохраните все, что вы делаете, поскольку этот режим перезагрузит компьютер
- Нажмите Сканировать сейчас .
После этого вы больше не должны видеть упомянутый процесс на вашем компьютере. Самый простой способ проверить это диспетчер задач.
Как правильно оформить договор с самозанятым
Для работы с самозанятым нужно оформить договор гражданско-правового характера: подряда, возмездного оказания услуг, перевозки или авторского заказа. Нанимать плательщика НПД как посредника или агента нельзя, равно как и заключать с ним договор комиссии или поручения.
В самом документе указывают:
-
дату заключения договора и срок его действия;
-
предмет договора;
-
права и обязанности сторон;
-
описание процедуры сдачи и приемки работы, правила подписания передаточного акта;
-
последствия оказания услуг ненадлежащего качества;
-
стоимость услуг и способ их оплаты;
-
ответственность сторон;
-
порядок изменения отдельных положений договора;
-
порядок разрешения споров;
-
реквизиты подрядчика и заказчика.
При желании в тексте можно уточнить, что исполнитель работает в статусе самозанятого, вследствие чего заказчик освобождается от обязательств по уплате налогов и взносов. Полезно будет указать, что в случае прекращения деятельности в качестве самозанятого, исполнитель обязан будет предупредить об этом заказчика заранее.
Если сумма сделки менее 10 тыс. руб., либо работа выполняется тут же, в момент заключения сделки, можно обойтись устной договоренностью. Яркий пример: вы пригласили сантехника для устранения протечки крана в офисном санузле.
Удаление активатора
Поскольку программа бесплатная и нелегальная, она может принести пользователю немало проблем. Например, заметно нагрузить процессор и ОЗУ, осуществить переброску ваших данных и т. п. Иногда даже портативная версия оставляет некоторые файлы в системе, и они запускают различные процессы.
В этом случае лучше прибегнуть к удалению приложения. Полную версию нужно найти в списке «Панели управления» и деинсталлировать, а портативную – стереть с флешки. А теперь о том, как удалить все элементы активатора полностью:
- Уберите AAct из списка исключений антивируса (если у вас его нет, то скачайте).
- Запустите полную проверку ПК (это займёт много времени, может быть, даже целый день).
- Выберите для всех найденных файлов функцию «Удалить».
Удаление следов AAct Portable
AAct Portable не устанавливается непосредственно на сам ПК, однако, при переходе на лицензию, то есть, игру по правилам Microsoft, когда вы намерены в дальнейшем оплачивать продукты компании, лучше перестраховаться и удалить следы пребывания активатора. Для этого можно воспользоваться несколькими равноценными путями: скачать универсальную маленькую утилиту-очиститель от Ratiborus KMSCleaner v2.1 Portable или один из активаторов его авторства, в котором будет встроен инструмент, позволяющий решить задачу, к примеру — КMSAuto Net 2016 v1.5.4 Portable.
KMSCleaner Portable
Нам подходит установочный файл для х64-битной операционной системы.
Далее нажимаем единственную кнопку в окошке программы — “Delete KMS-service and clearing system”, после завершения закрываем Cleaner, больше его вмешательство не потребуется.
КMSAuto Net 2016 Portable
Для работы утилиты чаще всего необходимо: .NET Framework версией не ниже 4.5, отключение антивирусника.
Запускаем программу на правах администратора.
В открывшемся функционале переходим в раздел “Система” и выбираем функцию “Удалить KMS-Service”.
Более подробно о том, как работает активатор
KMS активатор, фактически, изменяет сам алгоритм проверки лицензии.
Как мы рассматривали выше, с компьютера клиента отправляется запрос на серверы Microsoft.
От них приходит ответ – положительный или отрицательный.
Так вот, рассматриваемая нами программа просто создает свой собственный сервер, маскируя его под тот, который есть у Майкрософт.
Система перед отправкой запроса проверяет, куда его нужно отправлять.
Делает она это, опираясь на определенные параметры.
Активатор создает на компьютере клиента такой же сервер с теми же параметрами (почти с теми же).
И система, отправляя запрос на проверку, находит ближайший сервер.
А это именно тот, который создала наша программа.
Кажется, что такой подход идеальный для обмана корпорации Майкрософт.
На самом деле КМС активатор в некоторых случаях может не срабатывать. Связано это с тем, что система все-таки попадает на настоящие серверы, которые сделаны Microsoft. А тот сервер, который создан активатором, она почему-то не замечает. Бывает так, что приходится по несколько раз выполнять те действия, которые мы рассмотрим далее. ОС не с первой попытки подключается к фальшивому серверу.
В любом случае, программа очень полезная, учитывая непомерно высокую стоимость продуктов Майкрософт.
Причины нагрузки на систему
Будем считать, что процесс не вызван вирусом, который маскируется под системный компонент. Рассмотрим только ситуации, при которых msascuil может вызывать загруженность ресурсов:
- Обновление системы. Во время обновления защитник проводит проверку загружаемых компонентов, что «отъедает» серьёзную часть производительных мощностей. Если же при этом обновляется и сам защитник, то нагрузка может на несколько минут сравняться с пиковой.
- Активное сканирование. Если Defender используется, как основной антивирус, то любое сканирование (плановое или проверка загруженных файлов) будут потреблять часть ресурсов ПК.
- Вызов пользовательского интерфейса. Иногда бывает и так, что при высокой загрузке системы (например, при рендеринге видео) Defender запускается самостоятельно, чтобы сообщить о каких-то изменениях. В такие моменты нагрузка на ресурсы становится настолько огромной, что окно запускается до нескольких минут. Всё это время msascuil солидно грузит систему.
В любой из описанных ситуаций решением будет: проявить терпение и дождаться завершения процедуры. Можно отключить Defender и выбрать альтернативный бесплатный антивирус (или платный, кому как удобнее), который будет потреблять меньше ресурсов.
Более подробно о том, как работает активатор
KMS активатор, фактически, изменяет сам алгоритм проверки лицензии.
Как мы рассматривали выше, с компьютера клиента отправляется запрос на серверы Microsoft.
От них приходит ответ – положительный или отрицательный.
Так вот, рассматриваемая нами программа просто создает свой собственный сервер, маскируя его под тот, который есть у Майкрософт.
Система перед отправкой запроса проверяет, куда его нужно отправлять.
Делает она это, опираясь на определенные параметры.
Активатор создает на компьютере клиента такой же сервер с теми же параметрами (почти с теми же).
И система, отправляя запрос на проверку, находит ближайший сервер.
А это именно тот, который создала наша программа.
Кажется, что такой подход идеальный для обмана корпорации Майкрософт.
На самом деле КМС активатор в некоторых случаях может не срабатывать. Связано это с тем, что система все-таки попадает на настоящие серверы, которые сделаны Microsoft. А тот сервер, который создан активатором, она почему-то не замечает. Бывает так, что приходится по несколько раз выполнять те действия, которые мы рассмотрим далее. ОС не с первой попытки подключается к фальшивому серверу.
В любом случае, программа очень полезная, учитывая непомерно высокую стоимость продуктов Майкрософт.
Должен ли я удалить AAct.exe с моего компьютера?
Если этот .exe файл вызывает различные технические проблемы, то да, вы должны удалить его.
Шаги по удалению AAct.exe
Теперь, если он уже есть и вы заметили некоторые негативные последствия, которые он оказывает на производительность, немедленно удалите его. Во-первых, нам потребуется удалить KMS Activator, если вы решили его установить.
Следующим шагом будет сканирование на наличие вредоносных программ и удаление всех возможных оставшихся угроз. Имейте в виду, что это применимо, только если ваша система по-прежнему полностью функциональна.
Если нет, то вряд ли что-то можно сделать, кроме как начать с нуля. И в следующий раз, чтобы избежать AAct.exe, рассмотрите возможность приобретения Windows 10 на законных основаниях.
Вот как можно удалить KMS Activator из Windows 10:
- В строке поиска Windows введите Управление .
- Откройте Панель управления .
- Выберите Удалить программу .
- Удалите приложение KMS Activator и перезагрузите компьютер.
А вот как сканировать на наличие вредоносных программ с помощью Защитника Windows (вы также можете использовать любой сторонний антивирус):
- Откройте Защитник Windows в области уведомлений панели задач.
- Выберите Защита от вирусов и угроз .
- Выберите Параметры сканирования .
- Выберите Автономное сканирование Защитника Windows.
- Сохраните все, что вы делаете, поскольку этот режим перезагрузит компьютер
- Нажмите Сканировать сейчас .
После этого вы больше не должны видеть упомянутый процесс на вашем компьютере. Самый простой способ проверить это диспетчер задач.
Создание задачи
По умолчанию Aact не создает задачу для повторной активации по истечении строка. Вы можете сделать это вручную через настройки. Поставьте галочку напротив отмеченного пункта и нажмите «Принять»: После этого в главном окне вы увидите надпись о том, что задача успешно создана.
После этого в главном окне вы увидите надпись о том, что задача успешно создана.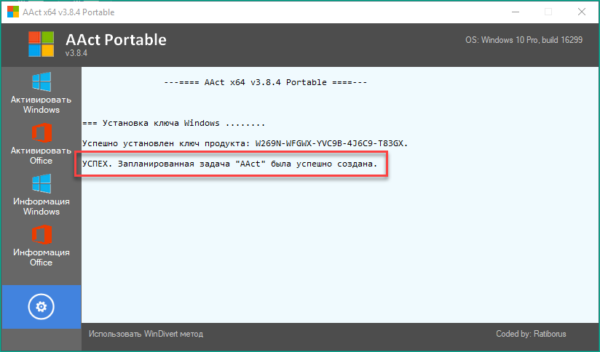 Убрав галочку в настройках и сохранив изменения, вы увидите следующее сообщение:
Убрав галочку в настройках и сохранив изменения, вы увидите следующее сообщение: Оно означает удаление запланированной задачи переактивации.
Оно означает удаление запланированной задачи переактивации.
Наконец, осталось познакомиться с дополнительными параметрами. В Aact их всего два – сохранение измененных настроек (1) и отключение защитника Windows (2). С помощью первого пункта вы сможете сохранить текущие параметры, чтобы не изменять их при каждом запуске ПО. Вторая галочка отключает стандартный антивирус Windows. Воспользуйтесь этой функцией, если защитник стал блокировать работу активатора. Благодаря этой настройке вам не придется вручную отключать антивирус ОС.
Возможности
- Активация пользовательских редакций Windows — Vista, 7, 8, 8.1, 10, а также серверные версии: Windows Server 2008, 2008 R2, 2012, 2012 R2.
- Активация Microsoft Office: 2010, 2013, 2016.
- Вывод информации о состоянии лицензии на экран.
- Автоматический способ (для начинающих пользователей).
- Ручная активация (самостоятельная установка GVLK ключа) — для более опытных.
- Сброс настроек до заводских по умолчанию.
- Профессиональный режим для более тонких настроек.
Встроенные утилиты
- Планировщик — задачи для переактивации в заданное время.
- Log Analyzer — ведение лог-файла и определение IP адреса.
- MSActBask Up — сохранение текущей активации и восстановление её при переустановке системы или переносе системы на другой ПК.
- Show or hide updates — диагностика и предотвращение неполадок в системе. Установка обновлений.
- Службы — для быстрого доступа к службам, чтобы отключить брандмауэр Windows, или другие службы, которые мешают активации.
- Учетные записи — настройка учетных записей, добавление пользователя, смена пароля.
- Просмотр событий Windows — для просмотра ошибок в журнале Windows.
- Сброс состояния Невалидная Система — удаление информации о прошлых лицензиях
Смена редакции Windows — Представляет собой переход с одной версии на другую. Например в Windows 10 Home на Windows 10 Pro.
- Домашняя (Home) — базовая версия для пользователей ПК, ноутбуков и планшетов.
- Домашняя с Bing (Home With Bing) — с поисковой системой Bing в IE (Internet Explorer). Сменить поисковую систему в этой версии невозможно.
- Домашняя для одного языка (Home Single Language, Home SL) — полностью англоязычная, без возможности сменить язык.
- Pro (Professional) — для ноутбуков, ПК и планшетов.
- Корпоративная (Enterprise) — для бизнеса, с расширенными возможностями.
- S — специальная конфигурация версии Pro, запускает приложения только из магазина.
- Proдля образовательных учреждений (Pro Education) — для учебных заведений.
Послесловие
При использовании данного ПО стоит учитывать несколько моментов, а конкретно:
1. Необходимо время от времени реактивировать систему и офис, то есть активировать их повторно. Как бы вы это ни делали раньше, ОС все равно как-то «поймет», что все это подстава. На этот случай в активаторе есть функция постоянной реактивации – каждые 10 дней.
2. Через 180 дней максимум любая активация перестанет действовать. Поэтому ее точно нужно будет выполнять повторно.
3. Не удаляйте программу, иначе все ваши старания пойдут насмарку.
4. В некоторых случаях для нормальной работы нужно отключать антивирус. Он может плохо относиться к таким программам.
Готовы обмануть Microsoft? Тогда вперед!
Источник
Компьютерная поддержка
Пароль при распаковке архива 1111
🧐Сначала разберемся, что из себя представляет KMS-активатор
Это стандартное средство для активации Windows среди корпоративных клиентов. Когда вы активируете систему Windows ключом, то вы получаете полноценную Windows на постоянной основе. KMS-активатор дает вам активацию системы лишь на 120 дней.
Исходя из этого, можно заявить, что KMS активатор является легальным продуктом компании, но предоставляется он исключительно от официальных источников. Вот тут у большинства пользователей нет доступа к этому. Все активаторы вы будете получать неизвестно откуда, но об этом тоже чуть позже.
Настоящий активатор Windows не будет вызывать проблем с антивирусами, так как является лицензированным и подписанным, специальным сертификатом. На деле же, на большинстве сайтов и торрентах, вам скажут, что для установки нужно отключить антивирус.
Использование ПО пошагово
Чтобы активировать Виндовс, сделайте вот что:
1. После запуска программы нажмите большую кнопку «Активация», которая находится прямо посреди открытого окна.
Рис. 2. Кнопка «Активация» в КМС
2. Дальше появятся две новые кнопки – «Активировать Windows» и «Активировать Office». Нам нужен первый вариант, поэтому жмите на него.
Рис. 3. Кнопка «Активировать Windows» в КМС
3. Появится новое окно. В нем необходимо будет ввести ключ продукта
Разумеется, у нас его нет, но следует обратить внимание на поле «Частичный ключ». Там отображается часть лицензионного ключа, который требуется
Формат требуемого ключа такой: ХХХХХ-ХХХХХ-ХХХХХ-ХХХХХ-ХХХХХ. То есть 5 блоков по 5 символов. Введите абсолютно любой ключ, но с той частью, которая отображается как частичная. Например, в нашем случае частичный ключ: PTMXQ. Мы можем ввести такой код: PTMXQ-PTMXQ-PTMXQ-PTMXQ-PTMXQ или же PTMXQ-XXXXX-XXXXX-XXXXX-XXXXX или любые другие символы, но только чтобы там было PTMXQ. Нажмите «Продолжить».
Рис. 4. Окно ввода ключа Виндовс
4. Почти такое же окно появится еще раз. Там в поле «Частичный ключ» уже будет показан полный ключ, который нужно ввести. Введите его таким же образом. На этом активация завершена!
Как видите, все предельно просто.
Подробные настройки
Если у вас возникли проблемы с активацией или вы просто решили вручную настроить все параметры, то для вас в утилите предусмотрен расширенный режим. Он отстает по функционалу от KMS Tools от тех же разработчиков, но для начинающего пользователя имеющихся функций будет достаточно.
Чтобы попасть в окно настроек, кликните по отмеченной иконке: Рассмотрим назначение всех блоков настроек:
Рассмотрим назначение всех блоков настроек:
- Выбор метода установки ключа (подробнее читайте ниже).
- Установка ключа для Windows.
- Дополнительные параметры.
- Установка ключа для программ Microsoft Office.
- Создание задачи для автоматической активации.
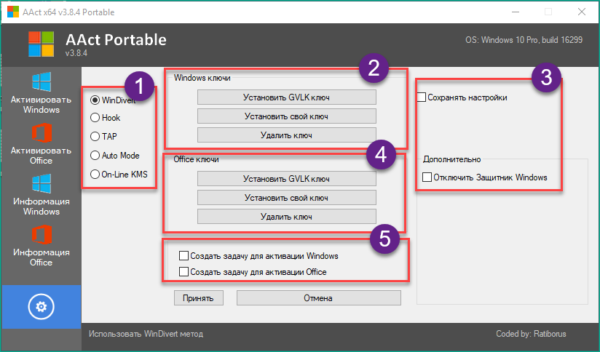
Следует ли мне удалить AAct.exe с моего компьютера?
Если этот файл .exe вызывает различные технические проблемы, то да, вам следует удалить его.
Шаги по удалению AAct.exe
Теперь, если он уже существует и вы заметили некоторые негативные последствия, которые он оказывает на производительность, немедленно удалите его. Во-первых, нам нужно, чтобы вы удалили KMS Activator, если вы решили его установить.
Следующим шагом будет сканирование на наличие вредоносных программ и удаление всех возможных оставшихся угроз. Имейте в виду, что это применимо только в том случае, если ваша система все еще полностью функциональна.
В противном случае вы вряд ли сможете что-то сделать, кроме как начать с нуля. И в следующий раз, чтобы избежать использования AAct.exe, рассмотрите возможность приобретения Windows 10 на законных основаниях.
Вот как удалить активатор KMS из Windows 10:
- На панели поиска Windows введите Control.
- Откройте панель управления.
- Выберите Удалить программу.
- Удалите приложение KMS Activator и перезагрузите компьютер.
И вот как сканировать на наличие вредоносных программ с помощью Защитника Windows (вы также можете использовать любой сторонний антивирус):
Как устранить сбои из-за ASGT.exe?
Если ASGT.exe не является вирусом и это подтверждено в ходе диагностических мер, его можно безболезненно для системы отключить или удалить. Функциональность ОС не уменьшится. При наличии намерения убрать файл, лучше его отключить из родительского приложения.
Важно! Если пользователь использует ASUS GPU Tweak для разгона тактовой частоты видеокарты, проблема кроется не в самой утилите, а завышенных показателях ГПУ. Лучше снизить частоту графического процессора, скорее всего это приведет к исправлению сбоев. Когда уменьшение частоты ГПУ никак не отразилось на сбоях, лучше отключить процессор:
Когда уменьшение частоты ГПУ никак не отразилось на сбоях, лучше отключить процессор:
- Щелкнуть по сочетанию клавиш Win + R, вставить в окно «Выполнить» команду «msconfig» и нажать Enter.
- Подтвердить запрос со стороны UAC (Служба контроля за учетными записями).
- В конфигурационном разделе системы перейти на вкладку «Службы».
- Выделить только службу ASUS GPU Tweak (ASGT.exe) и нажать на кнопку «Остановить все».
- Нажать на кнопку «Применить», закрыть окно и перезагрузить компьютер.
Как удалить sidebar.exe
Избавиться от процесса можно путём временного отключения или удаления компонента. Рассмотрим варианты, позволяющие как отключить Windows Sidebar, так и удалить из системы.
Отключение процесса из Диспетчера задач
Чтобы убрать процесс из автозагрузки, действуем следующим образом:
- переходим к Диспетчеру задач (используя клавиши Ctrl+Alt+Del или другой удобный для вас способ);
-
находим среди прочих процессов sidebar.exe, жмём ПКМ – «Отключить»;
- на вкладке автозагрузки отключаем элемент, выбрав его в списке и нажав соответствующую кнопку внизу окна.
Отключение процесса является временной мерой, если же такой вариант не устраивает, идём дальше.
Посредством оснастки «Конфигурация системы»
Выполняем следующие действия:
- открываем окно «Конфигурация системы» (переходим посредством консоли «Выполнить» (Win+R) и команды msconfig);
-
на вкладке «Автозагрузка» в открывшемся окне снимаем галочку с соответствующего пункта и применяем изменения (в Windows10 оснастка перебросит в «Диспетчер задач», где на вкладке автозагрузки и выполняется отключение компонента).
Стоит учесть, что элемент автозагрузки может называться и не Sidebar, поэтому смотрим в колонке «Команда» по названию процесса.
С помощью «Панели управления»
В Windows 7, чтобы отключить компонент выполняем следующее:
- идём в Панель управления (с рабочего стола или кнопки Пуск);
- переходим к разделу «Программы и компоненты»;
- в меню слева выбираем «Включение или отключение компонентов Windows»;
- снимаем флажок возле пункта «Платформа гаджетов Windows» и жмём «Ок», после чего перезагружаемся.
Через «Редактор локальной групповой политики»
Этот способ подразумевает следующие действия:
- открываем редактор (посредством консоли «Выполнить» (Win+R) и команды gpedit.msc);
- идём по пути Политика «Локальный компьютер» – Конфигурация пользователя – Административные шаблоны – Компоненты Windows– Гаджеты рабочего стола;
- здесь двойным щелчком мыши на параметре «Отключить гаджеты рабочего стола» открываем новое окно (или идём сюда же нажатием ПКМ – «Изменить»);
- выставляем переключатель в значение «Включено» и жмём «Ок», после чего перезагружаем компьютер.
Через системный реестр
ВАЖНО. Перед внесением любых изменений в системный реестр рекомендуем сделать его копию («Файл» – «Импорт», затем в диалоговом окне выбираем расположение для сохраняемой копии), поскольку неправильные действия пользователя могут повлечь за собой неприятные последствия в виде сбоев или даже краха системы.
Для отключения понадобится проделать следующее:
Для отключения понадобится проделать следующее:
- открываем редактор (используем консоль «Выполнить» и команду regedit;
- идём в раздел HKEY_CURRENT_USER\Software\Microsoft\Windows\CurrentVersion\Policies\Explorer;
-
здесь создаём параметр Dwordс именем TurnOffSidebar и указываем для него значение 1;
- в разделах реестра, отвечающих за автозагрузку и именуемых Run и RunOnce (они находятся в том же каталоге CurrentVersion) проверяем, нет ли здесь Sidebar. Если нашли, удаляем параметр;
- перезагружаем устройство.
Удаление исполняемого файла
Ещё один вариант, как удалить Sidebar подразумевает удаление самого «экзешника», находящегося в Windows 7 в папке Program Files. Воспользуйтесь проводником или поисковой строкой на компьютере, чтобы найти исполняемый файл, имеющий расширение «.exe».
Удаление сторонними инструментами
С помощью специального софта, например, CCleaner или прочих сторонних инструментов, посредством которых доступно управление компонентами, также можно отключить или удалить Sidebar. Так, утилита CCleaner позволяет не только убрать панель, но также почистить реестр после удаления, чтобы не оставалось никаких хвостов софта.
Что же такое AAct.exe?
Если у вас были опасения, что этот процесс является вредоносным, вы были совершенно правы. Хотя поначалу его негативные последствия не так очевидны, процесс AAct.exe является частью активатора KMS, используемого для получения нелегальной лицензии на Windows 10. Сам по себе это то, что мы не могли бы посоветовать. Даже если кажется, что избежать KMS (Key Managing Services) и не тратить ни копейки на легальную лицензию кажется простым, скорее всего ваша взломанная система не будет работать так, как задумано.
Указанный процесс будет выполняться в фоновом режиме только в белом списке, поскольку приложения для защиты от вредоносных программ (включая Защитник Windows) должны препятствовать его запуску. Однако, если он все еще активен, обязательно отключите его, так как в конечном итоге это приведет к большему заражению или полной дестабилизации системы.
Мы не потворствуем пиратскому программному обеспечению, но отключение AAct.exe может привести к потере лицензии, так что имейте это в виду. В общем, KMS работает только с определенной итерацией Windows 10. Следовательно, не стоит ожидать, например, Активатора KMS Обновления Создателей, который будет работать на последней итерации Windows 10.
Как удалить
Программа является портативной — не требует стандартной установки. А, соответственно, удалять нечего. Никак не влияет на производительность, программа весит всего несколько мегабайт. При неудачных попытках активировать ОС может потребоваться удалить сам KMS-Service и информацию о лицензиях.
- Чтобы очистить систему от предыдущих ключей переключитесь в раздел «Утилиты» и выберите кнопку «Сброс состояния Невалидная Система». Будут удалены все файлы содержащие информацию о лицензии.
- Чтобы удалить сервер на вкладке «Система» выберите «Удалить KMS-Service». Теперь можно снова попробовать её активировать.
Удалить информацию об активациях и KMS-Service можно также с помощью утилиты KMSCleaner. Маленькая утилита, которая очищает систему от следов активации, чтобы следующая попытка была успешной. Её нет с основной программе, но её можно скачать в интернете. А также она есть в составе пакета KMS Tools Portable.
Загрузите или переустановите TOC.EXE
Вход в музей Мадам Тюссо не рекомендуется загружать замещающие exe-файлы с любых сайтов загрузки, так как они могут сами содержать вирусы и т. д. Если вам нужно скачать или переустановить TOC.EXE, то мы рекомендуем переустановить основное приложение, связанное с ним. Введите On Call.
Информация об операционной системе
Ошибки TOC.EXE могут появляться в любых из нижеперечисленных операционных систем Microsoft Windows:
- Окна 10
- Окна 8.1
- Окна 7
- Windows Vista
- Windows XP
- Windows ME
- Окна 200
РЕКОМЕНДУЕМЫЕ: Оптимизируйте свой компьютер и устраняйте ошибки с помощью этого простого исправления для Windows!
Проверка на вирусы
Для начала необходимо убедиться, что система не заражена зловредами. Поочередно запускаем проверку с помощью антивирусных сканеров (лучшими из которых являются Dr.Web Cureit, Malwarebytes Anti-Malware, Kaspersky) и выполняем полную проверку ПК.
После обнаружения и удаления вируса taskeng.exe необходимо перезагрузить компьютер.
Главным отличительным преимуществом и особенностью антивирусных сканеров является поддержка всех версий ОС, включая Windows 7, 10 и совместимость с установленными антивирусами.
В некоторых случаях удалить вирус taskeng.exe получается только через безопасный режим. Это связано с тем, что он способен блокировать антивирусную программу и закрывать возможность завершения запущенного процесса. К тому же такой подход может ускорить проверку, особенно, если компонент сильно нагружает систему.
Не удалось устранить проблему? Обратитесь за помощью к специалисту!
Как активировать Windows 10 kms activator
Ручной способ
Иногда автоматический способ не срабатывает, это может случиться по разным причинам. Но можно сделать это в принудительном порядке — вручную.
- Для этого откройте вкладку «О системе».
- В нижнем правом углу нажмите кнопку «Профессиональный режим».
- Затем переключитесь на вкладку «Система».
Здесь нужно выбрать режим.
- WinDrivet — означает что будет установлен специальный драйвер.
- Hook — подмена некоторых системных файлов.
- TAP — установка дополнительной виртуальной сетевой карты.
- Auto — автоматический режим с оптимальными настройками (рекомендовано начинающим пользователям).
- NoAuto — Режим для продвинутых пользователей (предполагает ручную тонкую настройку).
Далее переключитесь в «Настройки».
- Снимите галочку с пункта «Удалить IP KMS-Service». В противном случае сервер будет удален с компьютера и не сможет повторно активировать систему через 180 дней, когда срок действия ключа закончится.
- В разделе AI сократите время повторной попытки в случае неудачной активацией с 30 дней до 100 минут.
- Остальные пункты можно оставить по умолчанию.
- Вернитесь на вкладку «Система» и нажмите «Установить KMS-Service».
- Теперь переключитесь во вкладку «Утилиты» и в разделе «GVLK Ключи Продуктов» выберите редакцию Windows.
- В поле ниже появится 25-й значный ключ. Нажмите «Установить ключ».
Нужно выбирать именно вашу редакцию. Посмотреть вашу версию ОС можно через утилиту «Выполнить», в которой нужно написать команду (Winver). Или в свойствах системы.







![Kmsauto net - скачать бесплатно активатор для виндовс [обновлено 01.12.2021]](http://nephros-crimea.ru/wp-content/uploads/e/b/3/eb3c71a4ca9258934a2678aa8e071c2b.png)
![Скачать активатор для windows 10 в рф [new 2023] - it men](http://nephros-crimea.ru/wp-content/uploads/c/9/e/c9ec014f6544179514cf07ebf760a07c.png)









