Вот как решить, что вкладка «Обновление и безопасность Windows 10» не работает
- Запустите средство проверки системных файлов
- Сканирование и исправление ошибок с помощью команд DISM
- Изменить учетную запись Windows 10
- Выполните восстановление системы
Решение 1. Запустите средство проверки системных файлов.
Прежде всего вы должны убедиться, что в Windows 10 нет поврежденных файлов. Итак, запустите сканирование системы с помощью специального средства устранения неполадок, которое по умолчанию установлено на вашем устройстве:
Решение 2. Сканирование и исправление ошибок с помощью команд DISM
Другой способ автоматического поиска и исправления поврежденных файлов и процессов – запуск специальных команд DISM. Вот как вы можете решить эту проблему:
Решение 3. Измените учетную запись Windows 10
Проблема может быть связана с одной конкретной учетной записью. Поэтому рекомендуется создать новую учетную запись, поскольку впоследствии вы снова сможете получить доступ к вкладке «Обновление и безопасность Windows 10».
- Нажмите на значок Cortana, расположенный рядом с кнопкой «Пуск».
- В окне поиска введите настройки и выберите Настройки из полученных записей.
- Затем нажмите Аккаунт и перейдите в Другие аккаунты пользователей .
- Выберите Добавить учетную запись в разделе Управление другими учетными записями.
- Вам придется выбрать Вход без учетной записи Microsoft и локальной учетной записи.
- Заполните формы и сохраните изменения.
- Теперь переключитесь на вновь созданную учетную запись и убедитесь, что можете открыть вкладку «Обновление и безопасность».
Решение 4. Выполните восстановление системы
Если какой-либо из уже объясненных методов не работает, необходимо выполнить восстановление системы. Поскольку вкладка «Обновление и безопасность» недоступна, вы можете выполнить эту задачу через меню расширенных параметров запуска Windows 10:
Надеюсь, вам удалось решить проблему с вкладкой «Обновление и безопасность Windows 10». Обычно одно из решений для устранения неполадок, описанных выше, – это исправление этой проблемы Windows 10 без необходимости инициировать чистую установку самой системы.
Однако, в зависимости от каждой ситуации и того, как вы используете устройство с Windows 10, решения могут отличаться.
Вот почему, если проблема не устранена, используйте раздел комментариев ниже, чтобы подробно описать вашу ситуацию. Основываясь на деталях, которые вы предлагаете, мы можем попытаться найти больше решений для вас.
Что делать, если Windows Security не открывается в Windows 11?
1. Восстановите приложение.
Нажмите Windows + I чтобы открыть приложение « Настройки» , затем перейдите в «Приложения», а затем «Приложения и функции».
Прокрутите вниз, пока не найдете раздел «Сброс», затем нажмите кнопку «Восстановить».
Дождитесь завершения процесса восстановления, прежде чем продолжить перезагрузку компьютера, чтобы убедиться, что внесенные изменения применяются. Проверьте, была ли восстановлена работоспособность Windows Security, перезапустив ее.
2. Сбросьте приложение.
Нажмите Windows + I чтобы открыть приложение «Настройки», затем перейдите в «Приложения», а затем «Приложения и функции».
Как только вы окажетесь в окне «Приложения и функции», найдите «Безопасность Windows» в строке поиска, затем щелкните трехточечное меню рядом с ним, а затем «Дополнительные параметры».
Прокрутите вниз, пока не найдете раздел «Сброс», затем нажмите кнопку «Сброс».
3. Запустите SFC
Нажмите Windows + S, чтобы открыть поиск бар, затем введите CMD, и щелкните правой кнопкой мыши на самый релевантный, чтобы запустить его в качестве администратора.
Введите или вставьте следующую команду и нажмите Enter:sfc /scannow
Для завершения процесса может потребоваться некоторое время, поэтому вам может потребоваться перезагрузить компьютер. SFC автоматически найдет и восстановит поврежденные файлы и папки.
4. Запустите DISM.
Нажмите Windows + S, чтобы открыть поиск бар, затем введите CMD, и щелкните правой кнопкой мыши на самый релевантный, чтобы запустить его в качестве администратора.
Оставайтесь терпеливыми, пока вся процедура не будет завершена. Имейте в виду, что процесс может занять до десяти минут. По завершении этого шага перезагрузите компьютер, чтобы изменения вступили в силу.
5. Переустановите с помощью команды PowerShell.
Щелкните правой кнопкой мыши значок «Пуск», затем выберите параметр «Терминал Windows (администратор)», чтобы открыть интерфейс PowerShell.
Введите или вставьте следующую команду, затем нажмите Enter и дайте ей поработать:Set-ExecutionPolicy Unrestricted Get-AppXPackage -AllUsers | Foreach {Add-AppxPackage -DisableDevelopmentMode -Register «$($_.InstallLocation)\AppXManifest.xml»}
6. Отключите антивирус.
Щелкните стрелку раскрытия на панели задач и щелкните правой кнопкой мыши значок антивируса, затем выберите элемент управления Avast Shields, а затем Отключить на 10 минут.
Если у вас установлены другие антивирусные программы, вы можете временно отключить приложение, выполнив те же действия, что и выше, или аналогичные шаги.
Ниже мы перечислили две ссылки с альтернативными антивирусами, которые совместимы с Windows 11 и не вызовут практически никаких проблем.
Достаточно ли хорош Защитник Windows?
Что касается возможностей кибербезопасности, Защитник Windows прошел долгий путь с момента своего создания. Раньше это было ужасно, но недавно Microsoft улучшила Defender до такой степени, что это достаточно хороший бесплатный антивирус.
Поскольку Defender теперь объединяет песочницу и облачное обнаружение вредоносных программ, он обеспечивает лучшую общую безопасность, а также обнаруживает угрозы быстрее, чем когда-либо прежде.
Обнаружение файлов вредоносных программ, блокирование эксплойтов и сетевых атак, а также отметка фишинговых веб-сайтов – это все, на что способен Защитник Microsoft.
Кроме того, он обеспечивает простой мониторинг производительности и работоспособности ПК, а также родительский контроль, который включает фильтрацию контента, ограничения использования и отслеживание местоположения.
Поскольку Защитник Windows теперь включает в себя все эти полезные возможности, пользователи задаются вопросом, могут ли они полагаться только на него для защиты своих компьютеров или им нужно будет использовать стороннюю антивирусную программу в дополнение к ней.
Дело в том, что Microsoft Defender сейчас как никогда близок к тому, чтобы стать конкурентоспособным со сторонними пакетами интернет-безопасности. Однако это все еще неудовлетворительно.
Дайте нам знать в разделе комментариев ниже, какое решение работает лучше всего для вас, а также какое антивирусное программное обеспечение вы предпочитаете.
Что делать, если защита в реальном времени Защитника Windows не включается?
1. Удалите любой сторонний антивирус
- Откройте меню «Пуск», нажав Win клавишу.
- Откройте Панель управления.
- Выберите Программы и компоненты.
- Нажмите на антивирусный инструмент и выберите «Удалить» сверху.
- Следуйте инструкциям на экране, чтобы полностью удалить программу с вашего ПК.
Сторонняя антивирусная программа не позволит вам использовать другую антивирусную программу или будет мешать ей. В таком случае мы рекомендуем вам удалить любой сторонний антивирус, установленный на вашем компьютере, а затем проверить, можете ли вы включить защиту в режиме реального времени или нет.
2. Проверьте настройку групповой политики.
- Нажмите клавиши Win + R, чтобы открыть диалоговое окно «Выполнить».
- Введите gpmc.msc и нажмите Enter клавишу.
- Выберите Конфигурация компьютера.
- Разверните Административные шаблоны.
- Выберите Компоненты Windows.
- Нажмите на антивирусную программу «Защитник Windows».
- Дважды щелкните политику «Отключить антивирусную программу Защитника Windows» справа.
- Выберите параметр «Отключено», если он не выбран.
- Нажмите Применить и ОК.
Когда вы выполните описанные выше шаги и сделаете, как сказано, вы убедитесь, что Защитник Windows не отключен на вашем ПК.
Потому что если программа будет отключена, то вы не сможете использовать ее возможности, в нашем случае это включение постоянной защиты.
3. Исправить системные файлы
- Откройте меню «Пуск», нажав Win клавишу.
- Откройте командную строку от имени администратора.
- Введите приведенную ниже команду и нажмите Enter .
- Дождитесь завершения процесса.
- Введите приведенную ниже команду и нажмите Enter .
- После завершения процесса перезагрузите компьютер.
Это один из способов исправить поврежденные системные файлы или отсутствующие системные файлы, а также исправить несколько связанных с ними проблем. Однако частый запуск команд SFC и DISM не помогает исправить поврежденные системные файлы.
В таком случае мы рекомендуем вам использовать специальную исправленную систему, известную как Restoro. Используя Restoro, вы сможете не только исправить поврежденные или отсутствующие системные файлы, но и исправить системные сбои и поврежденные библиотеки DLL, удалить программы-вымогатели с вашего ПК и многое другое.
4. Удалите недавно установленное обновление Windows.
- Нажмите клавиши Win + I, чтобы открыть меню настроек.
- Щелкните Центр обновления Windows на левой панели.
- Выберите Обновить историю.
- В разделе «Связанные настройки» нажмите «Удалить обновления».
- Нажмите «Удалить», чтобы удалить недавно установленное обновление.
Часто, помимо добавления новых функций в Windows, последнее обновление Windows также содержит ошибки, которые могут вызвать несколько проблем, в том числе защиту в реальном времени Защитника Windows, которая не включает проблему.
В таком случае лучше всего удалить недавно установленное обновление и посмотреть, решит ли это проблему или нет.
5. Сбросить Windows
- Нажмите клавиши Win + I, чтобы открыть меню настроек.
- Выберите Восстановление.
- Нажмите кнопку «Сбросить ПК».
- Выберите параметр «Сохранить мои файлы», чтобы перезагрузить компьютер без удаления личных файлов.
В крайнем случае, вы можете перезагрузить компьютер. Выполнение вышеуказанных шагов поможет вам перезагрузить компьютер без удаления файлов.
Способ 3: Установка актуальных системных обновлений
Далее предлагаем остановиться на теме системных обновлений и проверить, есть ли что-то из не установленного в вашей сборке Windows 11. Дело в том, что последнее время Майкрософт активно выпускает различные обновления безопасности и исправления, которые автоматически решают частые проблемы пользователей. Инсталляция апдейтов может помочь вам исправить работу «Безопасности Windows», поэтому попробуйте проверить наличие обновлений.
- Откройте приложение «Параметры», отыскав его значок в списке закрепленных в меню «Пуск».
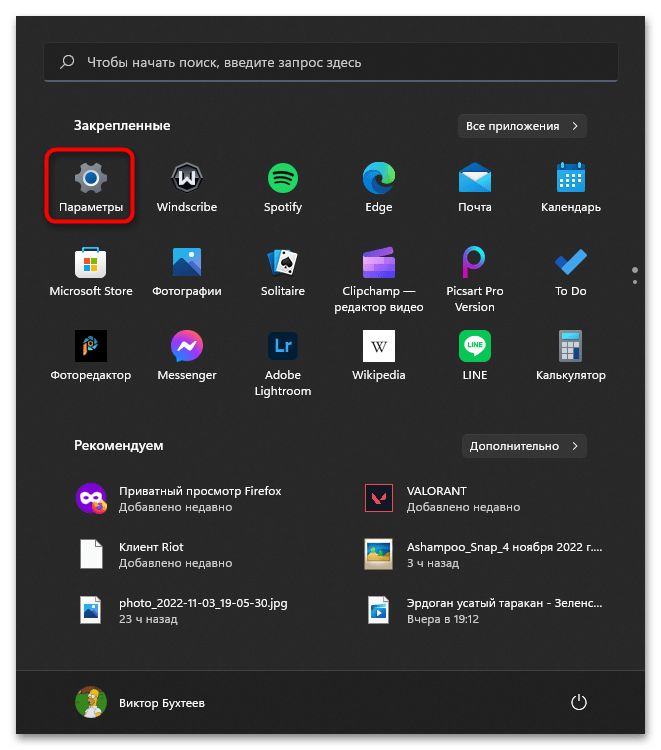
На панели слева выберите раздел «Центр обновления Windows» и нажмите кнопку «Проверить наличие обновлений», если в данном окне еще не отображается то, что уже можно установить.
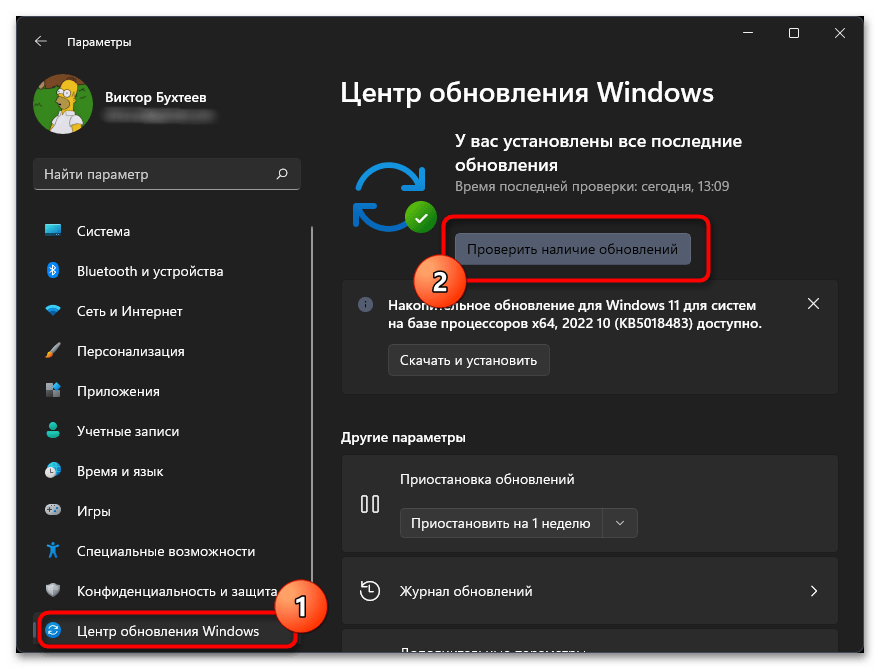
Подождите, пока сканирование будет окончено. Если обновления найдены, запустите их скачивание и установку. По завершении перезапустите компьютер для окончательной установки оставшихся файлов, затем переходите к проверке работы антивируса или других компонентов безопасности Виндовс.
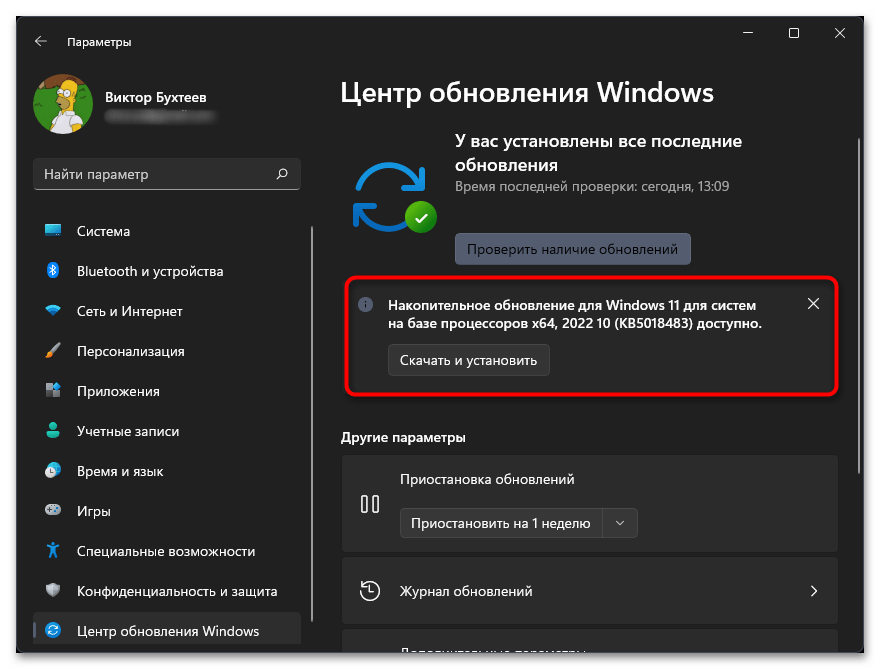
То окно, в которое вы хотите перейти для работы с брандмауэром или антивирусом, является отдельным стандартным приложением Windows 11, отображающимся в списке установленных программ. Через этот список можно переключиться в раздел для исправления или сброса приложения, что поможет исправить его сбои. Давайте детально рассмотрим, как осуществляется переход к необходимым опциям и их запуск.
- В том же приложении «Параметры» выберите раздел «Приложения» и перейдите в категорию «Приложения и возможности».
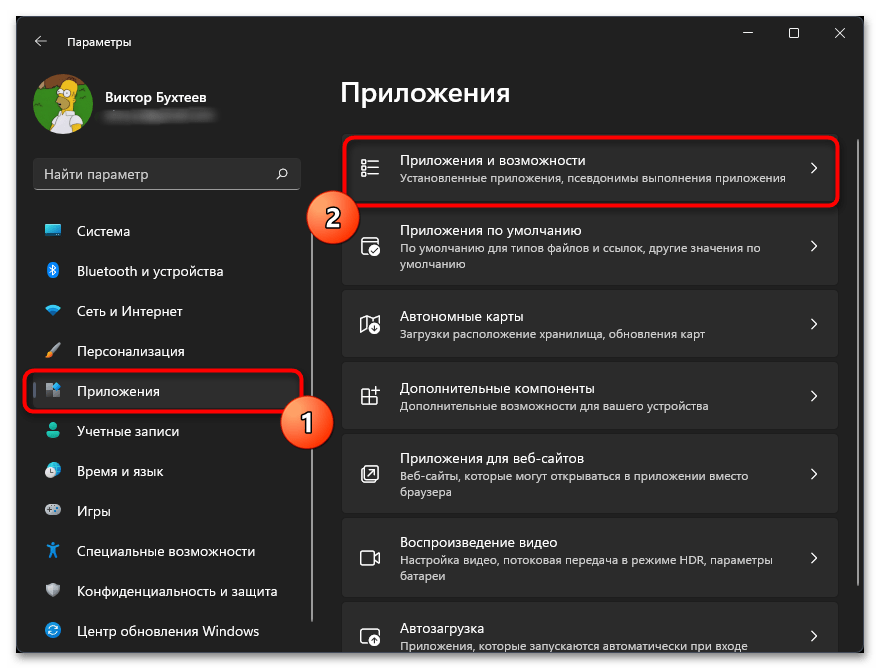
Найдите «Безопасность Windows», щелкните по трем точкам справа в этой строке и из появившегося меню выберите пункт «Дополнительные параметры».
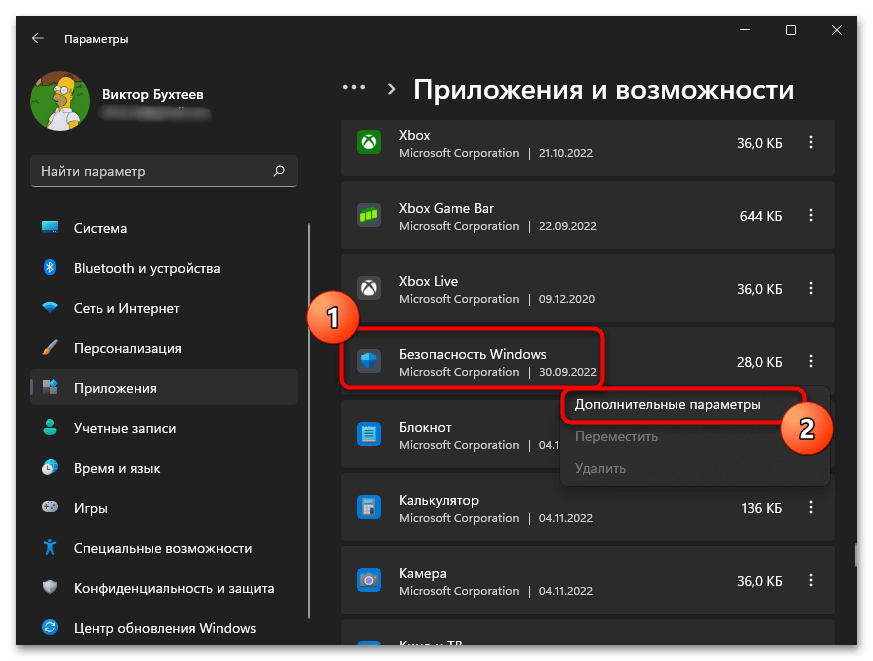

Сперва выполните стандартное исправление для восстановления работы приложения. Используйте кнопку «Исправить» и ожидайте появления уведомления об успешном исправлении.
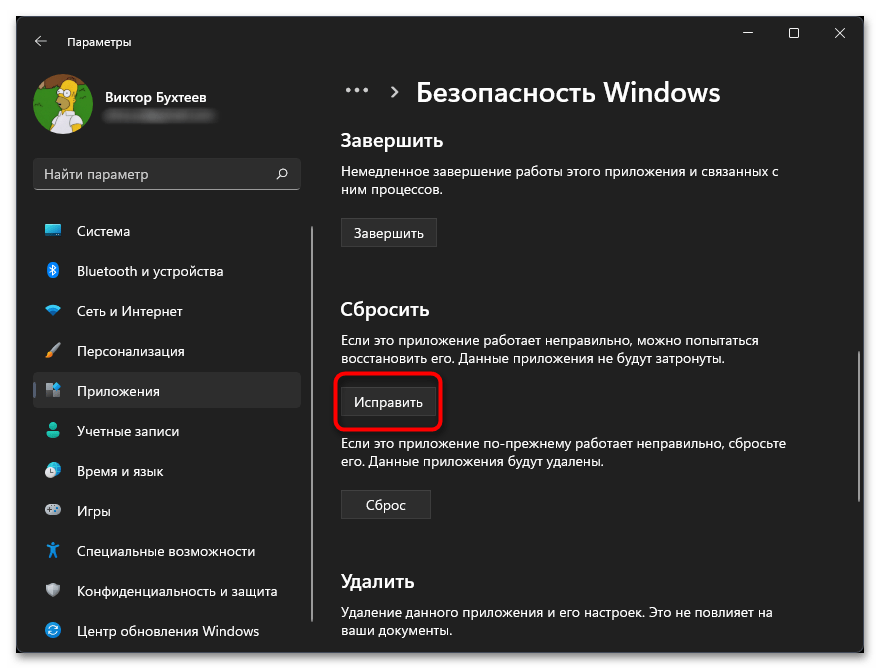
Проверьте работу «Безопасности Windows», а в случае необходимости вернитесь к предыдущему окну и выполните «Сброс» для удаления данных приложения.
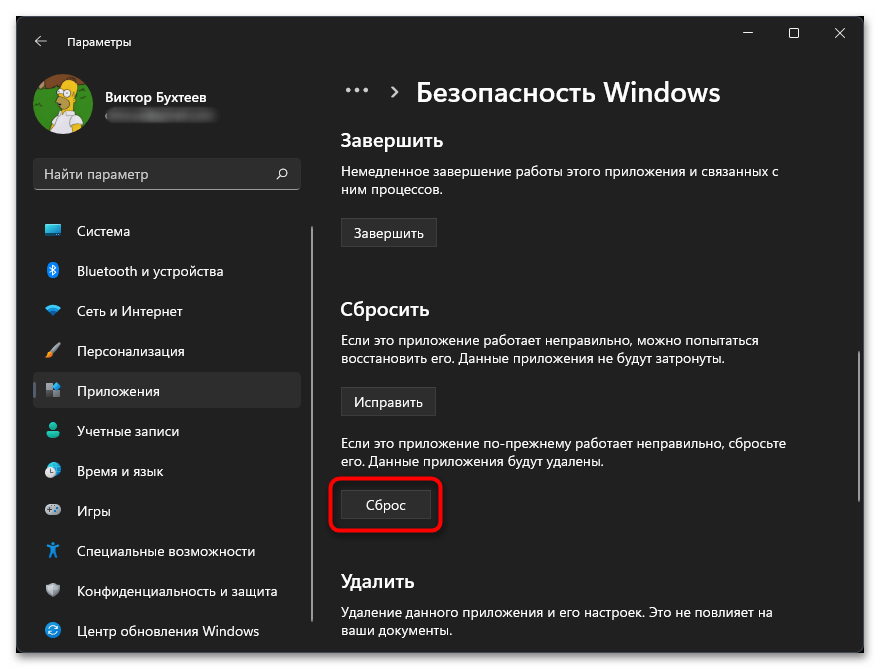
Способ 4: Редактирование реестра
Этот метод актуален как для тех пользователей, кто не имеет доступа к редактированию локальной групповой политики, так и для тех, кому предыдущие рекомендации не принесли должного результата и «Защитник Windows» до сих пор не работает. Нужно проверить реестр на наличие параметра, ограничивающего работу антивируса, изменить его или удалить.
- Откройте «Пуск», через поиск отыщите «Редактор реестра» и запустите данное приложение.
- В адресную строку вставьте путь и перейдите по нему. Левой кнопкой выделите каталог «Windows Defender».
- Ознакомьтесь со списком параметров справа. Если среди параметров есть «DisableAntiSpyware», дважды щелкните по данному параметру левой кнопкой мыши.
- Измените его значение на «0» и примените изменения.
- По сути, данная настройка нужна исключительно для отключения защитника, поэтому ее можно даже удалить, выбрав соответствующее действие через контекстное меню файла. По завершении перезагрузите ПК, поскольку изменения в реестре будут внесены только после этого процесса.
Переустановить и зарегистрировать в CMD
Переустановим и повторно зарегистрируем приложение безопасности Windows в командной строке. Запустите командную строку от имени администратора и введите:
PowerShell -ExecutionPolicy Unrestricted -Command «& {$manifest = (Get-AppxPackage *Microsoft.Windows.SecHealthUI*).InstallLocation + ‘AppxManifest.xml’ ; Add-AppxPackage -DisableDevelopmentMode -Register $manifest}»
Смотрите еще:
- Как отключить фильтр SmartScreen в Windows 10
- Включить, отключить предотвращение выполнения данных (DEP) в Windows 10/8/7
- Как включить режим песочницы для Windows Defender в Windows 10
- Как включить или отключить Windows Sandbox в Windows 10
- Как отключить защитник Windows 10
Что делать, если обновление Windows 10 зависло
Способ 1.
Испытанный и проверенный Ctrl-Alt-Del может быть быстрым решением для апгрейда, который «застревает» в определенной точке. Эта функция позволит вам получить доступ к экрану входа и войти в систему в обычном режиме. Если экран входа не появляется — то могут потребоваться дополнительные действия.
Способ 2.
Перезагрузите компьютер . Сброс вашего ПК в середине установки является «смертельным грехом», о чем недвусмысленно предупреждают производители. Но если ваше обновление действительно «зависло» — у вас не так много вариантов. Используйте физическую кнопку питания или кнопку сброса компьютера. Но помните, что вам, возможно, придется удерживать ее нажатой.
Способ 3.
Загрузитесь в безопасном режиме. Этот режим, доступен из меню «Параметры запуска». Он отключает все, кроме критически необходимых для Windows функций, обеспечивая устранение любых конфликтов программного обеспечения, которые могут помешать update. После установки обновления вы можете перезапустить Windows, чтобы выйти из безопасного режима.
Способ 4.
Выполните восстановление системы. Чтобы защититься от подобных вещей, Windows обычно создает точку восстановления непосредственно перед применением апгрейда, поэтому можно «откатить» ОС, если возникнут проблемы. Вы можете получить доступ к функции восстановления системы из безопасного режима или из расширенных параметров запуска.
Способ 5.
Попробуйте восстановление при загрузке. Более полное исправление, чем просто восстановление системы. Утилита восстановления при загрузке (также доступно на экране « Дополнительные параметры запуска ») может иногда устранять основные проблемы, которые могут препятствовать процессу обновления.
Способ 6.
Выполните чистую установку Windows. Это в значительной степени «ядерный вариант», но если ничего не помогает, вы можете просто стереть свою предыдущую копию Windows и начать все с нуля.
Как восстановить Защитник Windows в Windows 10?
Вам нужно открыть панель управления (но не приложение «Настройки») и перейти в Система и безопасность> Безопасность и обслуживание. Здесь, под тем же заголовком (Защита от шпионского и нежелательного программного обеспечения), вы сможете выбрать Защитника Windows.
Как восстановить настройки Защитника Windows?
Как сбросить брандмауэр Защитника Windows
- Перейдите в меню «Пуск» и откройте панель управления.
- Перейдите на вкладку «Защитник Windows» и выберите параметр «Восстановить значения по умолчанию» на левой боковой панели.
- Нажмите кнопку «Восстановить настройки по умолчанию» и подтвердите свое действие, нажав «Да» в окне подтверждения.
Почему не работает Защитник Windows?
Защитник Windows отключается Windows, если обнаруживает наличие другого антивируса.. Поэтому перед тем, как включить его вручную, необходимо убедиться, что нет конфликтующего программного обеспечения и система не заражена. Чтобы включить Защитник Windows вручную, выполните следующие действия: Нажмите клавишу Windows + R.
Как установить Защитник Windows вручную?
Чтобы установить Защитник Windows вручную с помощью Windows PowerShell, нажмите Win Key + Q и введите Windows PowerShell.. Щелкните его правой кнопкой мыши и выберите «Запуск от имени администратора». Когда будет предложено ввести учетные данные, предоставьте их. Сначала введите «cd ..» и нажмите клавишу «Enter».
Почему у меня отключен антивирус Защитника Windows?
Если Защитник Windows выключен, это может быть связано с тем, что на вашем компьютере установлено другое антивирусное приложение (проверьте Панель управления, Система и безопасность, Безопасность и обслуживание, чтобы убедиться). Вы должны выключить и удалить это приложение перед запуском Защитника Windows, чтобы избежать конфликтов программного обеспечения.
Как исправить недоступность Защитника Windows?
Страница защиты от вирусов и угроз недоступна
- В HKLMSoftwarePoliciesMicrosoftWindows DefenderPolicy Manager. …
- Hkey_Local_MachineSoftwareMicrosoftPolicy ManagerDefault и разверните Защитник.
- В ключе найдите и измените верхний диапазон подключа. …
- щелкнув имя ключа и выбрав «Изменить».
Как узнать, включен ли Защитник Windows?
Откройте диспетчер задач и перейдите на вкладку «Подробности». Прокрутите вниз и найдите MsMpEng.exe а в столбце «Статус» будет показано, запущено ли оно. Защитник не будет работать, если у вас установлен другой антивирус. Кроме того, вы можете открыть Настройки и выбрать Защитник Windows на левой панели.
Есть ли в Windows 10 Защитник Windows?
Безопасность Windows — это встроен в Windows 10 и включает антивирусную программу под названием Microsoft Defender Antivirus. (В предыдущих версиях Windows 10 служба безопасности Windows называлась центром безопасности Защитника Windows).
Решение 2. Включение через групповую политику
Если Windows Defender был отключен с помощью групповой политики, вы можете включить его только самостоятельно. Рассмотрите возможность включения Windows Defender с помощью групповой политики. Для этого:
- Нажмите одновременно клавиши «Windows» + «R».
- Введите «gpedit.msc» в командной строке и нажмите «Enter».
- Дважды щелкните на «Management Templates» в разделе «Computer Configuration».
- Дважды щелкните на «Компоненты Windows», а затем на «Антивирусная программа «Защитник Windows».
- Дважды щелкните «Отключить антивирус Windows Defender» в правой панели.
- Нажмите на «Отключить» и выберите «Применить».
- Закройте окно и перезагрузите компьютер.
Проверьте, сохраняется ли проблема.
Способы обновления Защитника
Людям, привыкшим, что компьютер выполняет большинство рутинных задач без участия пользователя, бывает сложно понять, насколько много существует способов установки обнов. На выбор предлагается 5 вариантов, каждый из которых хорош по-своему.
Через командную строку
Операционная система Windows 10 располагает встроенным инструментом принудительной обработки пользовательских запросов. И хотя обращение к командной строке не является стандартным вариантом установки апдейта, сначала предлагается обновить Защитник Windows именно таким способом, чтобы сэкономить время, если стандартные средства будут выдавать ошибку:
Щелкните ПКМ по значку «Пуск».

- Запустите командную строку от имени администратора.
- Введите запрос ««%ProgramFiles%Windows DefenderMpCmdRun.exe» –SignatureUpdate».
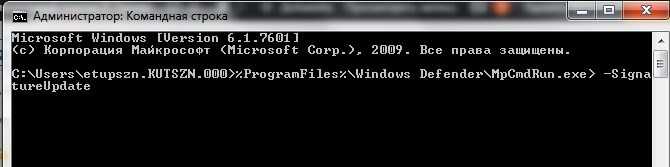
Нажмите на клавишу «Enter».
После этого должен начаться автоматический поиск обновлений и установка всех необходимых апдейтов. Если по каким-то причинам вам не удастся выполнить операцию, предлагается обратиться к альтернативным методам решения проблемы.
Совет. При появлении ошибки во время обновления Windows Defender средствами командной строки рекомендуется очистить кэш, обработав запрос ««%ProgramFiles%Windows DefenderMpCmdRun.exe» -removedefinitions –dynamicsignatures».
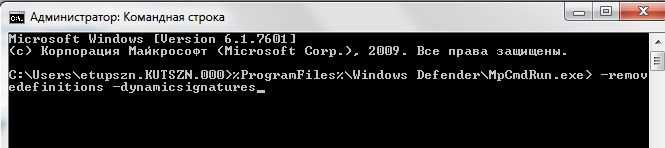
Центр обновления
Классический вариант установки апдейта даже в тех случаях, когда система почему-то не сообщает о выходе актуальной версии Windows Defender. Вы сможете установить апдейт самостоятельно, обратившись к инструкции:
Запустите «Параметры» через меню «Пуск».
- Перейдите в раздел «Обновление и безопасность», а затем – «Центр обновления Windows».
- Нажмите на кнопку «Проверить наличие обновлений».
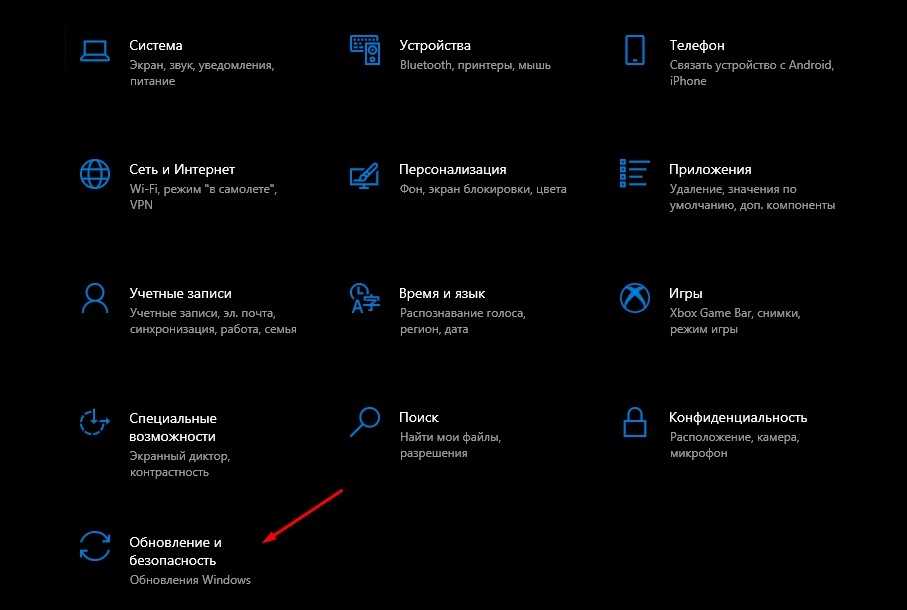
После принудительной проверки ОС наверняка предложит поставить апдейт. Возможно, тот факт, что другой важный системный компонент ранее не получил обнову, затруднял автоматический поиск апдейтов для Windows Defender.
PowerShell
Этот инструмент справедливо называется альтернативой командной строки. Он выполняет те же функции, что и КС, однако для взаимодействия с инструментом необходимо использовать другие запросы:
- Вызовите контекстное меню «Пуск» комбинацией клавиш «Win» + «X» или щелчком ПКМ по соответствующему значку.
- Запустите PowerShell от имени администратора.
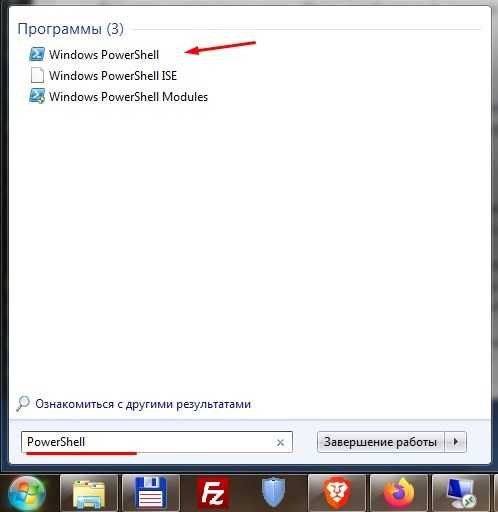
- Введите запрос «Update-MpSignature».
- Нажмите на клавишу «Enter», чтобы выполнить команду.

Далее будет запущен процесс, который вы наверняка запомнили по инструкции, предлагавшей выполнить обновление Защитника средствами командной строки. Система начнет искать и устанавливать апдейт в автоматическом режиме, информацию о чем вы найдете в том же окне PowerShell.
Из центра управления безопасности
Несмотря на то, что в качестве основного метода установки апдейтов предлагается использовать «Центр обновления Windows», этот компонент часто упускает из виду обновы, предназначенные для Защитника Виндовс. Поэтому есть смысл попытаться загрузить необходимый дистрибутив через другой похожий интерфейс:
Щелкните ПКМ по значку Защитника, размещенного на панели задач.

- Выберите пункт «Проверить наличие обновлений системы защиты».
- В открывшемся окне нажмите на кнопку «Проверить наличие обновлений».
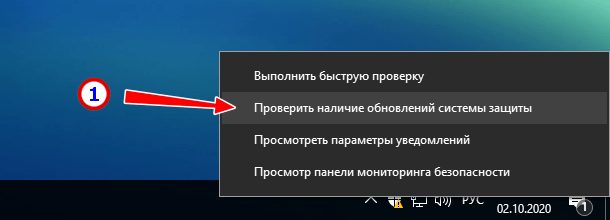
На заметку. Если значок Защитника не отображается в панели задач, откройте его самостоятельно, воспользовавшись поисковой строкой ПК.
Далее действует тот же алгоритм, что и в инструкции по выполнению операции средствами специального «Центра». Дождитесь окончания проверки, а затем установите недостающие апдейты.
В автономном режиме
Наконец, поставить апдейт можно вручную: так же, как вы устанавливаете игры и программы, то есть через EXE-файл. Скачать инсталлятор предлагается на официальной странице Microsoft. Там же вы получите сведения относительно актуальной версии Windows Defender, ведь не исключено, что у вас уже установлена последняя сборка.
После загрузки EXE-файла остается запустить инсталлятор и подтвердить установку обновлений. ОС сама выберет необходимую папку, а от вас лишь потребуется на каждом этапе нажимать на кнопку подтверждения.
Почему не обновляется Защитник Windows
Прежде чем переходить к способам решения проблемы, разберемся, почему Windows Defender не обновляется самостоятельно и требует от пользователя дополнительных усилий.

После изучения темы эксперты выявили следующие причины:
- отключено автоматическое обновление;
- отсутствие подключения к интернету;
- сбой в работе ОС;
- заражение вирусами;
- конфликт с другим ПО.
Таким образом, для решения проблемы необходимо проверить ПК на вирусы, отключить автозапуск лишних программ и проверить подключение к интернету. Если и после этого Windows Defender не будет обновляться автоматически или сообщать о выходе свежего апдейта, вы сможете выполнить операцию в ручном режиме.
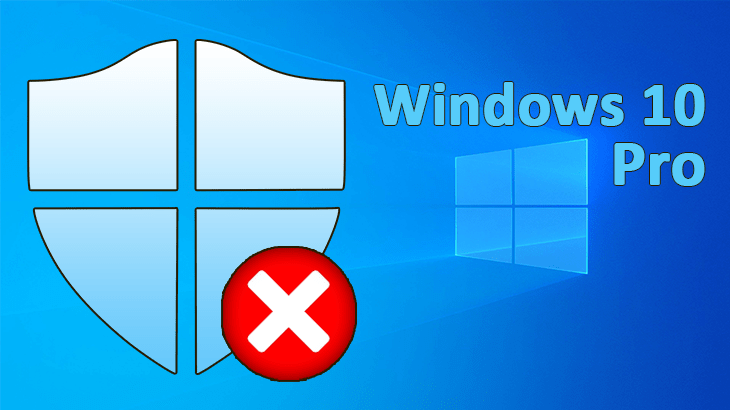
Исправление 1 — включение службы Security Center
1. Просто используйте клавиши Windows и R, чтобы открыть диалоговое окно Выполнить.
2. Введите services.msc и нажмите Enter, чтобы открыть Службы Windows
3. Найдите Центр безопасности в списке служб.
Примечание. Поскольку возникла проблема, вы увидите, что служба отключена. в столбце Тип запуска.
4. Дважды щелкните Центр безопасности, чтобы изменить его статус.
Примечание. Если все доступные параметры в окне”Свойства”для Центра безопасности выделены серым цветом, и нет возможности запустить службу, а затем перейдите к пункту Исправить 2 ниже.
5. В окне Свойства Центра безопасности используйте раскрывающийся список, связанный с Тип запуска, и выберите Автоматически (отложенный запуск)
. <р>6. Нажмите кнопку Пуск, чтобы запустить службу.
7. Нажмите Применить , а затем ОК.
8. Если служба не запускается, вернитесь в раздел Службы и найдите службы Удаленный вызов процедур (RPC) и Инструментарий управления окнами. р> <р>9. Откройте их Свойства, измените Тип запуска на Автоматический (отложенный запуск) и нажмите Пуск, чтобы запустить службу.. Выполните этот шаг для обеих служб, упомянутых в шаге 8.
10. Нажмите ОК, чтобы сохранить изменения и выйти из окна”Службы”.
11. Перезагрузите свой компьютер и проверьте, включен ли Центр обеспечения безопасности и не отображается ли какая-либо ошибка.
Когда стоит отключить встроенную защиту
По мнению Microsoft, служба безопасности Windows 10 и, в частности, встроенный «Защитник», являются эффективным инструментом для решения многих задач, связанных с защищённостью компьютера от вредоносных программ, однако независимые тесты показывают несколько иную картину.
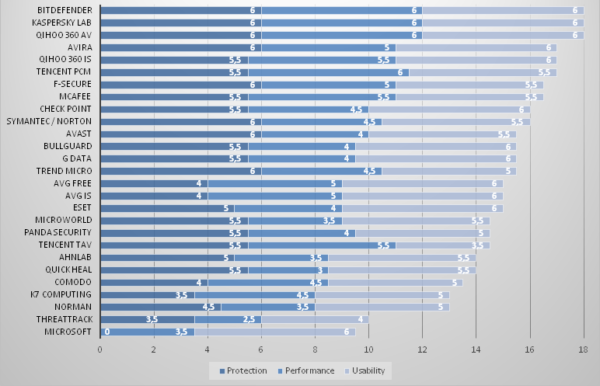
Это первая причина, по которой многие пользователи отказываются от использования среды «Безопасность Windows», отдавая предпочтение сторонним антивирусам.
Также встроенную защиту стоит отключить, если компьютер не отличается высокой производительностью. Постоянные обновления и сканирования в этом случае могут сильно нагружать устройство, мешая работать пользователю.
Однако следует помнить, что отключение защиты может привести к заражению ПК вредоносным кодом, повреждению операционной системы, потере файлов и даже выходу из строя аппаратных компонентов.
Компания Microsoft позиционирует свой антивирусный продукт, распространяемый вместе с операционной системой Windows 10, как надёжное и мощное решение по защите и борьбе с вредоносными программами. В ряде случаев его вполне хватает обычным пользователям. И если по какой-то причине защита от уязвимостей вдруг оказалась отключена, теперь вы знаете, как запустить её вручную.







![Защитник windows не включается в windows 10 [быстрое руководство]](http://nephros-crimea.ru/wp-content/uploads/9/3/6/9368631971020371e723611dec9ddbd7.png)

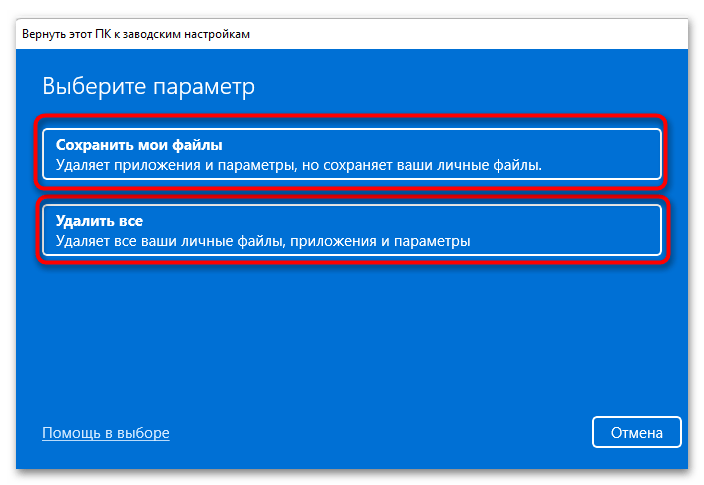


![Защитник windows не включит windows 10 [простое решение]](http://nephros-crimea.ru/wp-content/uploads/6/c/c/6cc7824be3e951dd6700d857fc9c5109.png)
![Защитник windows не включается в windows 10 [быстрое руководство]](http://nephros-crimea.ru/wp-content/uploads/c/e/0/ce09022be88a94950e97c6b34e4014be.png)


![Защитник windows не включит windows 10 [простое решение]](http://nephros-crimea.ru/wp-content/uploads/7/c/f/7cf0c461491f789b2de60d0fa116ff3b.jpeg)











