Подключение
Для просмотра телеканалов Teleprom.TV на обычном телевизоре используется специальная приставка Set top Box (STB), которая декодирует видеоданные и выводит расшифрованное видео на экран телевизора. Одна из рекомендуемых приставок для просмотра — MAG 250.
Внешний вид приставки MAG 250
Рис.1 Вид спереди

Рис.2 Вид сзади
USB-порт — универсальный USB порт для подключения USB-флеш с фильмами, фотографиями.
USB-порт — универсальный USB порт для подключения USB-флеш с фильмами, фотографиями.
RC порт * — разъём для подключения внешнего IrDA приемника. Наличие порта уточняйте при покупке.
* — только в некоторых моделях!
Ethernet порт — порт сетевого подключения 10/100 Мбит/с. Используйте этот разъем для подключения приставки к интернету.
HDMI порт — цифровой аудио/видео выход для подключения приставки к телевизору высокой четкости HD. Также передает цифровой звуковой сигнал. Кабель HDMI приобретается отдельно.
S/PDIF порт * — оптический цифровой звуковой выход для подключения к системе домашнего кинотеатра в формате DOLBY 5.1/7.1, DTS. Наличие порта уточняйте при покупке.
* — только в некоторых моделях!
TRRS порт — разъем для передачи аудио/видео сигнала в аналоговом формате по кабелю RCA. Композитный видео (желтый «тюльпан») и стерео (красный и белый «тюльпаны»). Кабель RCA входит в комплект поставки.
Питание — разъем для подключения блока питания.
Обновление с использованием USB-накопителя
Требование к USB-накопителю
- На USB-накопителе должна быть файловая система FAT32.
Если на USB-накопителе несколько разделов, необходимо использовать первый. - При обновлении из меню Начального загрузчика, если в вашей STB несколько разъемов USB, для обновления используется тыльный разъем.
- На USB-накопителе, в корневом каталоге, создать каталог mag—
где — .
При обнаружении новой версии проводится автоматическое обновление ПО STB.
Настройка автообновления
Настройка режима автообновления проводится в разделе «Настройки / Обновление ПО» встроенного портала:
- Войти в ;
- Выбрать Обновление ПО
; - В окне Обновление ПО
в поле Автообновление
выбрать необходимый режим:-
Отключено
— автообновление отключено (значение по умолчанию); -
Включено
— автообновление выполняется при обнаружении новой версии ПО; -
С подтверждением
— автообновление в режиме с подтверждением: при обнаружении новой версии ПО на экран будет выдано предупреждение, для продолжения обновления ожидается согласие (подтверждение) пользователя.
-
Отключено
- В окне Обновление ПО
в поле Обновление на бета-версии
выбрать:-
ON
— использовать бета-версии (тестовой версии); -
OFF
— не использовать бета-версии (значение по умолчанию).
-
ON
- В окне Обновление ПО
нажать кнопку Сохранить
или ОК
на ПДУ.
- Стабильность работы бета-версии не гарантируется.
- В случае отключенной функции автообновления, сообщения о доступности новой версии ПО выводиться не будут, обновить ПО приставки можно только вручную.
Описание для разработчиков приведено в разделе .
1) Версии ПО, подписанные общедоступным ключом (ID_KEY=STB_PUBLIC
)
2) Версии ПО, устанавливаемые в приставку на заводе-изготовителе, а также версии ПО, предоставляемые производителем для обновления/автоматического обновления с серверов завода-изготовителя
Что нужно знать перед прошивкой?
Для начала вам будет необходимо определить версию установленного программного обеспечения , так как от этого будет зависеть то, какой файл прошивки вам в дальнейшем скачивать. Поэтому ваш порядок действий таков:
- Откройте настройки телевизионной приставки и найдите пункт «Прошивка».
- Теперь посмотрите версию. Теперь будем сравнивать её с данными, которые представлены и условно разделены ниже. Сделано это для удобства, которое вы позже оцените по достоинству.
Итак, наши три условных разделения по прошивкам:
- Ваша версия — 2248.
- Ваша версия ниже чем 2248.
- И последний вариант — 2281.
Если с версией 2281 всё предельно чётко и понятно (у вас установлена новейшая версия операционной системы, и вам ничего не нужно перепрошивать), то в других двух случаях мы подробно расскажем, что вам нужно делать.
Huawei HG8245H: как зайти в настройки, логин и пароль модема
Прошивка MAG-250 через мультикаст.
Если Вы не можете прошить ТВ-приставку MAG-250 через USB или это у Вас по какой-то причине не получается, тогда нужно пробовать прошить через Мультикаст. Для этого файлы прошивки MAG250 — Bootstrap и imageupdate — нужно поместить в одну папку. Пусть это будет папка mag250 на диске C. Туда же надо положить файл mcast.exe и dualserver.exe , ссылки на которые я приводил выше.
1. Включаем ТВ-приставку MAG-250, нажимаем и держим нажатой кнопку Menu на пульте управления.
2. Попадаем в BIOS приставки MAG-250:
Выбираем раздел Upgrade Tools.
3. Подключаем компьютер к приставке с помощью сетевого LAN-кабеля. Обжим кабеля — обычный, прямой.
4. На сетевой плате Вашего компьютера пропишите IP-адрес 192.168.1.1 и маску 255.255.255.0.
5. Запустите программу dualserver.exe. Для этого Вам надо запустить командную строку (Win+R и вы строке Открыть ввести cmd, нажать ОК).
6. В командной строке Windows пишем команду C:\mag250\dualserver -v . Сервер должен запуститься и работать. Сворачиваем (а не закрываем) окно командной строки.
7. Запускаем программу mcast.exe двойным кликом мыши. Она попросить выбрать сетевой интерфейс, через который мы будет прошивать MAG-250:
Выбираем 192.168.1.1, Подключение по локальной сети. Нажимаем кнопку Select. Откроется следующее окно:
Тут надо сменить адрес трансляции первого потока (Stream 1) на тот, который слушает MAG-250 — 224.50.0.70:9000 . Адрес второго потока (Stream 2) менять не надо. Нажмите обе кнопки Start.
7. На приставке MAG-250 надо выбрать пункт MC Upgrade и нажать кнопку > (вправо)
После этого приставка MAG250 начнет ловить Бутстрап по адресу мультикаст-потока:
После этого приставка MAG-250 должна перезагрузиться с новой прошивкой .
-
Программа для сканирования scan assistant
-
Как в эксель слова в столбик перенести в строку чтоб помещалось в столбик
-
Как работает ин драйвер
-
Не проверяет программу айфон
- Как в ворде сделать ровную таблицу на весь лист
Основные параметры настройки
После подключения всех необходимых кабелей и установки приставки в оптимальном месте можнет включить устройство. Первое включение, как правило, довольно продолжительное и может занять до 10-15 минут. Это связано с обновлением прошивки программного обеспечения. Ростелеком достаточно часто выпускает обновления системы после ее доработки. Установка этих обновлений при первом запуске устройства потребует времени. Обновления повышают качество работы приставки и ее функциональность.

Приставка станет доступна для использования, как только завершится автоматическая перепрошивка от Ростелеком. На экране телевизора сразу же начнется воспроизведение одного из списка каналов Ростелеком. Переключение каналов осуществляется, как обычно, с помощью пульта ДУ. Помимо кабельного подключения в устройстве предусмотрен встроенный модуль Wi-Fi для беспроводного подключения к интернету и IPTV. Настройка Wi-Fi осуществляется через меню параметров. Для подключения выберите вашу точку доступа и введите пароль.
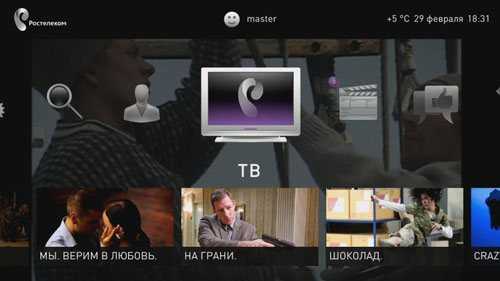
Несмотря на то, что основной функцией приставки является проигрывание цифрового ТВ, устройство обладает и другими полезными возможностями. Здесь есть функции записи трансляций и отсрочки просмотра передач (до 48 часов ожидания). Кроме того, благодаря прошивке от Ростелеком система предлагает большой выбор официальных кинофильмов, которые можно приобпрямо или взять в аренду
Немаловажной функцией является доступ к информационным услугам, таким как прогноз погоды, курс валют, Яндекс карты. Еще одной интересной функцией является доступ к социальным сетям, которая позволяет просматривать фотографии, ставить «лайки», делиться фильмами прямо на большом экране телевизора

Настройка IPTV Ростелеком для просмотра на компьютере
Приставка имеет два разъема USB, что дает возможность подключать переносные носители для воспоизведения фильмов или других мультимедийных файлов. В заключении подведем итог: устройство MAG 245/250 станет полезным приобретением с большим набором функций, которое подарит вам возможность с удовольствием использовать ваш телевизор в качестве мультимедийного устройства.
Если у вас еще остались вопросы, то советуем посмотреть следующее видео.
Версия 2248
- Прежде всего скачиваем файлы прошивки (их всего два) на компьютер или ноутбук. Владельцы приставок MAG-250 с версией 2248 могут обновить свои устройства до версии 2281. Следовательно, в файлах будут документы bootstrap_2281 и imageupdate
(http://www.lanta-net.ru/files/Bootstrap_250_2281)
(http://www.lanta-net.ru/files/imageupdate_250_2281)
- Теперь нужно будет сменить имя загруженной документации. Кликаем по файлу правой кнопкой мыши и выбираем «Переименовать». Убираем все цифры, чёрточки, подчёркивания и другую атрибутику, оставляя только слова bootstrap и imageupdate.
- Теперь нам нужно будет отформатировать флешку в формат FAT Для этого в меню «Мой компьютер» жмём правой кнопкой мыши по нашему носителю и выбираем «Форматировать». Здесь во вкладках найдите тип системы FAT32 и согласуйте его (галочка либо другой отмечающий элемент).
- Далее, заходим в саму флешку и создаём новую папку, которую обязательно назовите mag Строго так, никак иначе. Не надо писать большие буквы, или пробелы, запятые. Потому что это скажется на процессе прошивки. А так как мы не хотим, чтобы появились какие-нибудь неприятности — мы чётко следуем указаниям. Перенесите файлы прошивки из пункта два в созданную папку mag250.
- Итак, флешка готова, и вы можете подключить её к приставке. Отключаем её от розетки, затем снова включаем и одновременно зажимаем клавишу меню (menu) на пульте дистанционного управления.
- Теперь перед вашим взором открылось целое диалоговое окно, где нужно выбрать Upgrade Menu. Сделать это можно путём переноса белой полосы выбора кнопками перемещения на пульте вверх и вниз, затем нажать клавишу стрелки направо. Если у вас такого пункта в меню нет, то таким же способом выбираем Upgrade Tools, а затем USB Bootstrap.
- Итак, осталось дождаться завершения процесса перепрошивки, в результате которой вы получите на экране оповещение об успешной операции. Далее, произойдёт перезагрузка устройства.
Прошивка MAG-250 через мультикаст.
Если Вы не можете прошить ТВ-приставку MAG-250 через USB
или это у Вас по какой-то причине не получается, тогда нужно пробовать прошить через Мультикаст
. Для этого файлы прошивки MAG250
— Bootstrap
и imageupdate
— нужно поместить в одну папку. Пусть это будет папка mag250
на диске C
. Туда же надо положить файл mcast.exe
и dualserver.exe
, ссылки на которые я приводил выше.
1. Включаем ТВ-приставку MAG-250
, нажимаем и держим нажатой кнопку Menu
на пульте управления.
2. Попадаем в BIOS приставки MAG-250:
Выбираем раздел Upgrade Tools
.
3. Подключаем компьютер к приставке с помощью сетевого LAN-кабеля. Обжим кабеля — обычный, прямой.
4. На сетевой плате Вашего компьютера пропишите IP-адрес 192.168.1.1
и маску 255.255.255.0
.
5. Запустите программу dualserver.exe
. Для этого Вам надо запустить командную строку (Win+R
и вы строке Открыть
ввести cmd
, нажать ОК
).
6. В командной строке Windows пишем команду C:\mag250\dualserver -v
. Сервер должен запуститься и работать. Сворачиваем (а не закрываем) окно командной строки.
7. Запускаем программу mcast.exe
двойным кликом мыши. Она попросить выбрать сетевой интерфейс, через который мы будет прошивать MAG-250
:
Выбираем 192.168.1.1, Подключение по локальной сети
. Нажимаем кнопку Select
. Откроется следующее окно:
Тут надо сменить адрес трансляции первого потока (Stream 1
) на тот, который слушает MAG-250
— 224.50.0.70:9000
. Адрес второго потока (Stream 2
) менять не надо. Нажмите обе кнопки Start
.
7. На приставке MAG-250
надо выбрать пункт MC Upgrade и нажать кнопку > (вправо)
После этого приставка MAG250
начнет ловить Бутстрап
по адресу мультикаст-потока:
После этого приставка MAG-250
должна перезагрузиться с новой прошивкой
.
Если вы не знакомы с этим набором букв и цифр, то вы можете подумать, что это маг под номером 250. На самом деле это никак не связано с миром магии и волшебства. MAG-250 — это телевизионная приставка , которая позволяет легко осуществлять запуск проекта в сетях IP. Это тоже своего рода волшебство современной техники, потому что раньше таких устройств на рынке не было. Они начали обретать свою популярность совсем недавно, как относительно новый продукт в России. Сейчас же вы можете увидеть подобные гаджеты практически в каждом доме.
В прошивке MAG-250 нет ничего сложного, если следовать инструкциям и делать все правильно
Эти телевизионные приставки чаще всего используются интернет-провайдерами, контент-агрегаторами и другими службами, предоставляющими услуги на основе IPTV, VoD и OTT. То есть, такие устройства предназначены для открытия цифровых ТВ-каналов, воспроизведения потокового видео и других подобных вещей.
Режимы работы приставки
В этой статье мы не будем рассматривать возможности этой приставки по воспроизведению контента с USB накопителей и с локального медиа-сервера, а также с сетевой SMB-шары, хотя такие функции очень полезны – этому будет посвящена отдельная статья. Мы сконцентрируется на настройке приставки под воспроизведение потокового контента от внешних интернет IPTV провайдеров.
Приставка MAG-250 позволяет воспроизводить контент как от вашего провайдера интернета, так и от сторонних провайдеров одновременно. В любом случае вы пользуетесь сервером вашего провайдера или сторонним сервером, находящемся в где-либо в интернете. В обоих случаях требуется наличие работающего интернета с полосой не менее 10 Мбит/с.
Сама приставка имеет встроенный портал IPTV и позволяет настраивать несколько дополнительных внешних порталов. Чаще всего, если вы покупаете услугу IPTV от вашего интернет провайдера, то он предоставит вам имя сервера и URL, который надо указать в настройках приставки для подключения к порталу. URL-адрес специфичен для разных моделей приставок, так что для приставки MAG-245/250 должен использоваться свой адрес, который не подойдет для других приставок, и наоборот. Указав такой внешний портал, приставка вам предложит вы брать куда залогиниться – во встроенный портал или пользоваться внешним.
Если вы выбрали вход во внешний портал, предоставляемый вашим провайдером, то при входе в него вас попросят указать логин и пароль для входа, привязанный к биллингу. После ввода учетных данных загрузится список каналов и видеопотоков, доступных для вашего тарифа. Примечательно, что если вы перенесете приставку в другое место, например, подключите к другому интернет-каналу, то внешний IPTV портал продолжит работать через любое другое интернет-соединение (при условии, что он оплачен).
Третий вариант работы – это перепрошивка приставки кастомной прошивкой от вашего провайдера, который при загрузке сразу загрузится нужный портал. В таком режиме приставка будет работать только в локальной сети вашего провайдера. В принципе, потом её можно перепрошить дефолтной прошивкой от Infomir с USB накопителя, но это может вызвать некоторые трудности. Такой вариант работы, например, использует провайдер Interzet (DOM.RU). Они предоставляют в аренду эти приставку уже с установленный своей прошивкой, но в принципе, вы можете воспользоваться и своей, перепрошив её прошивкой провайдера (техподдержка её предоставляет по запросу).
Автоматическое обновление ПО
Автоматическое обновление ПО состоит из двух этапов:
- Анализ данных о выходе новых версий ПО. Приставка периодически считывает эти данные (файл update_list.txt) с сервера с обновлениями ПО. В стандартной версии ПО (версия ПО производителя) указан следующий адрес ( — ):
https://update.infomir.com/mag//update_list.txt
- При обнаружении новой версии проводится автоматическое обновление ПО STB.
Настройка автообновления
Настройка режима автообновления проводится в разделе «Настройки / Обновление ПО» встроенного портала:
- Войти в Настройки;
- Выбрать Обновление ПО;
- В окне Обновление ПО в поле Автообновление выбрать необходимый режим: Отключено — автообновление отключено (значение по умолчанию);
- Включено — автообновление выполняется при обнаружении новой версии ПО;
- С подтверждением — автообновление в режиме с подтверждением: при обнаружении новой версии ПО на экран будет выдано предупреждение, для продолжения обновления ожидается согласие (подтверждение) пользователя.
В окне Обновление ПО в поле Обновление на бета-версии выбрать:
- ON — использовать бета-версии (тестовой версии);
OFF- не использовать бета-версии (значение по умолчанию).
В окне Обновление ПО нажать кнопку Сохранить или ОК на ПДУ.
- Стабильность работы бета-версии не гарантируется.
- В случае отключенной функции автообновления, сообщения о доступности новой версии ПО выводиться не будут, обновить ПО приставки можно только вручную.
- Описание для разработчиков приведено в разделе Модуль автоматического обновления.
1) Версии ПО, подписанные общедоступным ключом (ID_KEY=STB_PUBLIC)
2) Версии ПО, устанавливаемые в приставку на заводе-изготовителе, а также версии ПО, предоставляемые производителем для обновления/автоматического обновления с серверов завода-изготовителя
На этой странице:
Связанные статьи:
- Начальный загрузчик
- Встроенный портал
- Сборка образа ПО (на примере MAG254)
- SSH — Изменение пароля, порта, отключение/включение
- Модуль автоматического обновления
Торрент-клиент
На приставке уже установлены торрент-клиент «Transmission» и сервер «файлов для общего доступа». Однако, пока эти расширения не активированы. Включить их можно в Настройках приставки в меню Расширения.
Если Вы хотите получить доступ к файлам или использовать медиа- центр в качестве ещё и файлового хранилища, то оба расширения нужно включить.
Теперь, необходимо вставить в задний разъём USB флешку или съемный жесткий диск.
Приставка поддерживает популярные файловые системы, такие как NTFS, FAT32/64, EXTx, также, поддерживаются диски больших размеров, поэтому Вы можете легко использовать в качестве накопителя современные внешние жёсткие диски, объёмом более 1Тб. Это уже добавляет Вашей приставке роль NAS накопителя с функцией мультимедиа.
В нашем примере участвует готовое решение — это внешний жёсткий диск от производителя Western Digital линейка My Passport Ultra Metal Edition, обьёмом 2 Тб.
Выбор устройства обусловлен тем, что диски этого производителя отличаются долговечностью, при условии эксплуатации в режиме 24/365. Он имеет алюминиевый корпус, а значит, меньше подвержен перегреву при круглосуточном использовании, а, также, снабжен встроенным механизмом энергосбережения. Поэтому, в то время, когда Вы его не используете и нет активных задач на обмен файлами, Ваш накопитель останавливает вращение шпинделя, чем значительно сберегает ресурс жёсткого диска.
Теперь нужно попасть на приставку через обычный интернет-браузер, узнав её IP-адрес в Вашей сети по вот такому пути: https://ip-адрес приставки:9091/
Также, есть ещё более удобный способ добавлять файлы в список закачки, используя программы для Андроид-устройств, позволяющих управлять Transmission.
Например:
- Remote Transmission GUI
- Remote Transmission
- Torrnado
- Transdrone
В примере интерфейс программы Torrnado. Она нам показалась наиболее удобной в использовании, но ни принципиально, ни функционально они практически ничем друг от друга не отличаются.
Просто откройте ссылку в браузере с помощью этой программы и закачка будет добавлена автоматически.
Все файлы, которые вы добавите для скачивания в эту программу будут автоматически появляться на Вашей приставке и останется лишь только приступить к их просмотру.
Просмотр мультимедиа файлов осуществляется через внутренний портал в разделе Home Media
Вот и всё! При, относительно не сложных манипуляциях, оказывается, можно получить дома бюджетный вариант мультимедийного центра, который может быть, по совместительству, ещё и с функцией NAS, где можно не только хранить свою библиотеку фото, видео, документов и пр., но просматривать это всё с того же устройства.
Приятного просмотра!
Прошивка MAG-250 и IPTV RT-STB-HD с Ростелеком на Инфомир : 838 комментариев
Павел — нет, нельзя. Они не взаимозаменимые.
Видимо халява закончилась. Особо тут советовать нечего: хотите смотреть все каналы — переходите на официальное ПО.
Есть приставка RT-STB-HD с пультом от Ростелекома. Посоветуйте прошивку пожалуйста, чтоб пульт этот тоже поддерживался. Очень нужно.
Здравствуйте. Подскажите. Приставка mag250 прошивка дне. На днях перестали показывать все каналы. Может ли Ростелеком блокировать сигнал? Или её может заново как то активировать нужно?
Андрей — прошивка у Вас какая? Услуга официально подключена?
Обзор интернет-центра Gemtek от оператора Yota
Приставка маг250 от рт, никак не могу выйти в биос. Нажимаю на пульте кнопку меню, никак не реагирует.
Андрей,если приставка была активирована,то всё показывает на последней версии прошивки.Возможно у Вас просто прошивка старая,нужно обновиться. Форум четыре пэдэа в помощь.
Ближайшее время думаю должно всё отвалится всвязи со сменой версии вериматрикса.
Есть ли возможность на прошивках от Импульса Просматривать зашифрованныфе каналы ?
Насколько знаю — нет.
Просто мужчина! Все просто и доступно. Все получилось практически без проблем! Спасибо за полезную инфу, сайт! Соскочил с этого ростелекома гавенного. Смотрю бесплатно ТВ за копейки. Надеюсь и буду)))
Здравствуйте, не работают каналы, а также все сервисы, думаю из-за интернета, он подключен по кабелю от роутера. Как можно настроить интернет на данной прошивке? Заранее спасибо
Здравствуйте, есть возможность выложить на сайт или отравить на почту оригинальную версию прошивки Ростелекома именно последней версии smartlabs,, которая в июле-августе 2021 была, раньше возвращалось все нормально, после инфомировской, сейчас, с той, которая выложена старая, идет 206 ошибка загрузки.
Выложил в группе ВК ту, что была в наличии.
Здравствуйте я застрял на 7 шаге у меня не открывается биос я нажимаю кнопку меню но ничего не происходит. Помогите пожалуйста.
Скорее всего в нужный момент времени не попадаете.
осталась приставка от ростелекома промсвязь IPTV HD MINI дальше прочитать не могу заклеена стикером.. что можно с ней сделать если перешел на другого провайдера.. или придется выкинуть.. заранее благодарен






























