Сканирование системы SFC и DISM
Если какой-то системный файл, используемый для загрузки Windows поврежден, то этот приведет к постоянным падениям ОС с блокировкой синим экраном.
Для исправления поврежденных файлов можно воспользоваться встроенными утилитами, не прибегая к радикальному решению — переустановке Windows.
SFC (Проверка системных файлов) и DISM (Система обслуживания образов развертывания и управления ими) — это две утилиты способные восстановить поврежденные файлы, но делают это по-разному. SFC восстанавливает файлы путем замены их локально сохраненными копиями, тогда как DISM обращается к Центру обновления Windows для загрузки последних копий.
Однако эти две утилиты дополняют друг друга, поэтому рекомендуем выполнить обе проверки, чтобы исправить всевозможные варианты повреждения.
Откройте окно «Выполнить» (клавиши Win + R), впишите cmd и нажмите Ctrl + Shift + Enter для предоставления прав администратора.

В консоли введите следующую команду и подтвердите ее запуск на Enter:
sfc /scannow

Дождитесь завершения сканирования, не закрывая окно командной строки, иначе рискуете вызвать еще большие повреждения системы.
После завершения закройте командную строку и перезагрузите компьютер.
Снова откройте командную строку и введите команду:
DISM /Online /Cleanup-Image /RestoreHealth
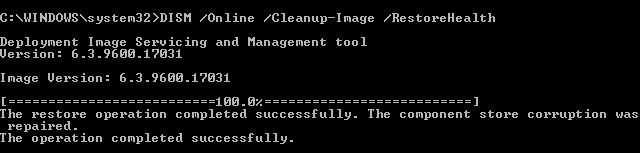
Освободите место, используя рекомендации по очистке
Если у вас очень мало места на диске, это также может вызвать проблемы на вашем компьютере, поскольку у системы нет столь необходимого передышки для правильной работы.
Сначала перейдите в меню «Пуск» и щелкните плитку «Настройки» в разделе «Закрепленные приложения», чтобы продолжить.
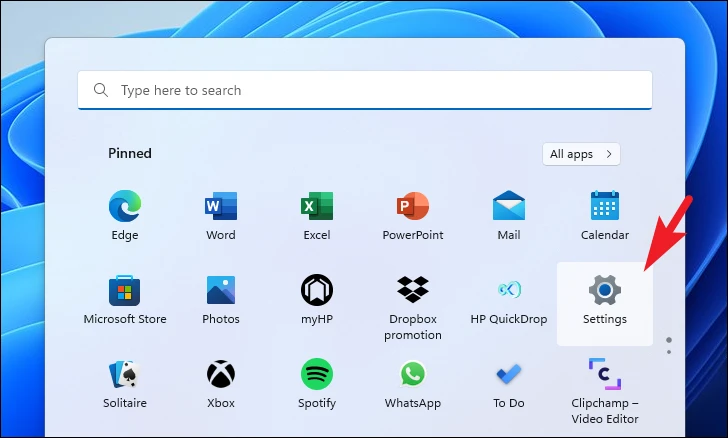
Теперь в окне «Настройки» убедитесь, что вы выбрали вкладку «Система» на левой боковой панели.
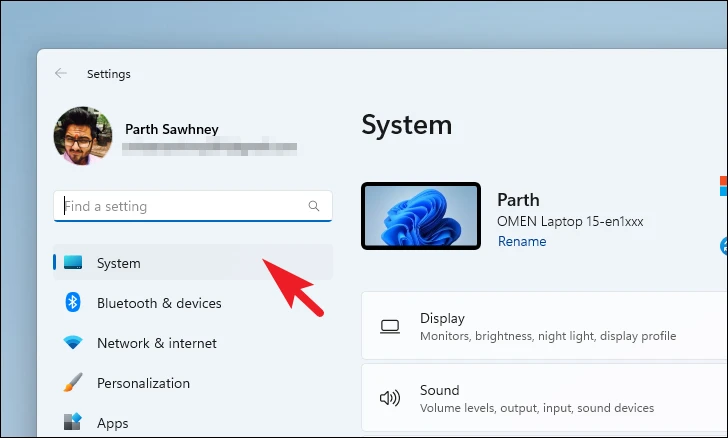
Затем в правой части окна прокрутите вниз, чтобы найти и щелкнуть плитку «Хранилище», чтобы продолжить.
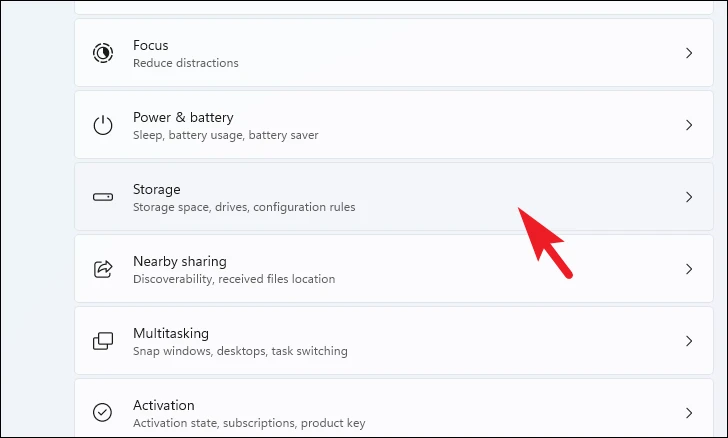
После этого на странице настроек «Хранилище» прокрутите вниз, чтобы найти и щелкнуть плитку «Рекомендации по очистке» в разделе «Управление хранилищем».
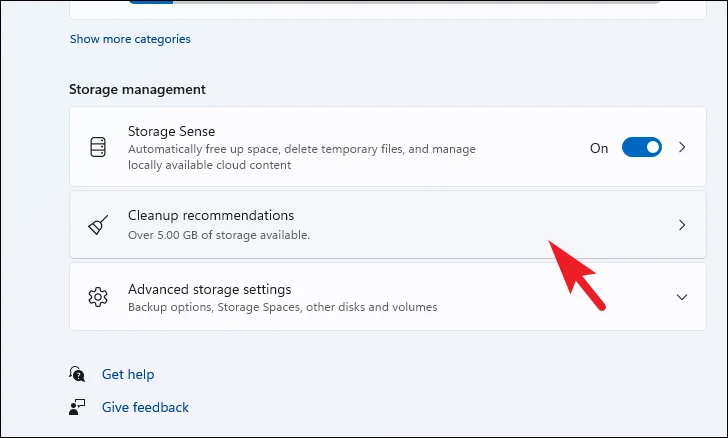
Теперь щелкните плитку «Временные файлы», чтобы развернуть раздел. Затем выберите категории файлов, установив флажок перед каждым списком. Если вы хотите выбрать дополнительные категории временных файлов, нажмите кнопку «Просмотреть дополнительные параметры». После того, как вы выбрали предпочитаемые категории, нажмите кнопку «Очистить» в конце раздела, чтобы очистить выбранные файлы и освободить память на вашем устройстве с Windows 11.
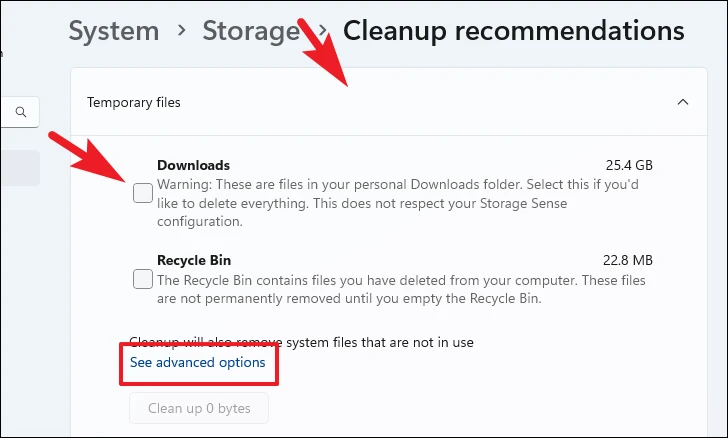
Точно так же щелкните плитку «Большие и неиспользуемые файлы», чтобы развернуть раздел. Все ваши неиспользуемые и очень большие файлы будут перечислены в этом разделе. Просмотрите каждую папку и выберите ее, установив флажок перед каждым элементом списка.
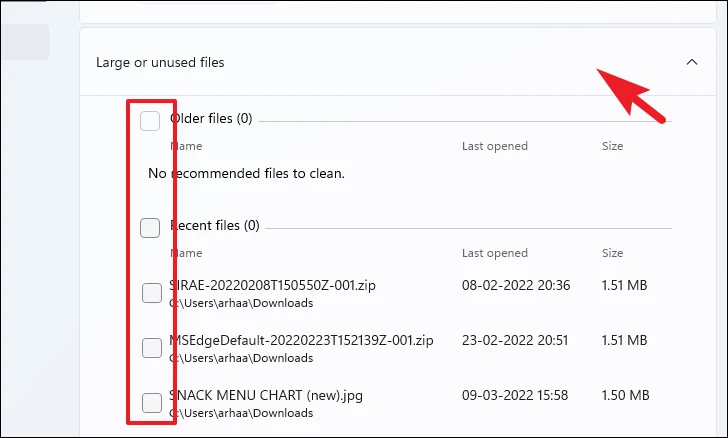
Если вы хотите расширить список файлов, которые вы можете удалить, чтобы освободить место на вашем компьютере, нажмите «Показать больше файлов». После того, как вы выбрали необходимые файлы, нажмите кнопку «Очистить», чтобы навсегда удалить эти файлы из вашей системы.
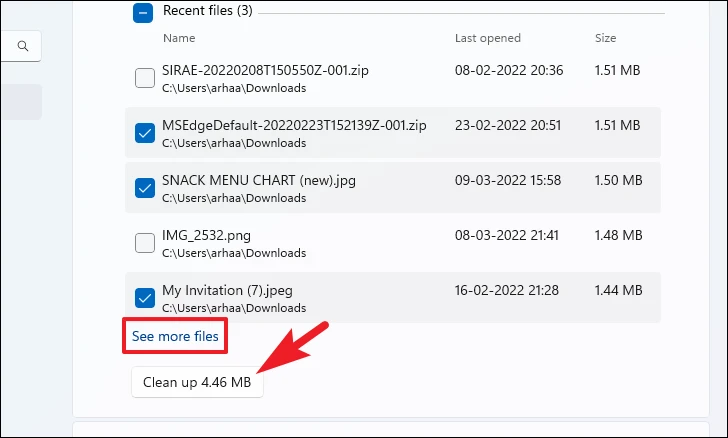
После этого щелкните плитку «Неиспользуемые приложения», чтобы развернуть раздел. Затем, если в списке есть какие-либо приложения, выберите их, установив флажок перед каждым элементом, а затем нажмите кнопку «Очистить», чтобы удалить эти приложения и их данные из вашей системы.

Затем проверьте, сталкиваетесь ли вы с ошибкой по-прежнему.
Что это за ошибка и как провести диагностику
Сообщение KMODE EXCEPTION NOT HANDLED появляется когда исключение, созданное программой, не смог обнаружить обработчик ошибок. Причем под программой, подразумевается любое устройство (HDD, ОЗУ, оперативная память, видеокарта, материнская плата) или софт. Узнать что именно вызвало сбой можно открыв утилиту «BlueScreenView». Но для ее работы должно быть включено создание дампов.
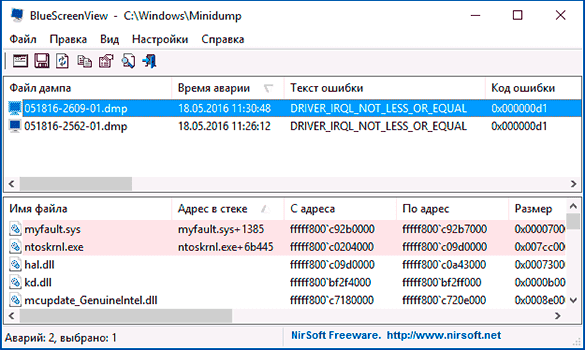
После открытия утилиты в главном окне отобразятся дампы, щелкните мышкой по последнему из них и посмотрите вниз окна. Здесь отображаются объекты, которые вызвали сбой.
Остается открыть Google или Yandex и вбить в поиск название. Таким образом мы определим, за что отвечает данный файл. Дальше дело останется за малым, избавиться или переустановить софт к которому относится этот объект.
Вот описание некоторых из них:
- ndu.sys — управляет мониторингом использования сетевых данных. Устраняется переустановкой ПО сетевой карты и полной очисткой операционки через «Ccleaner».
- ntoskrnl.exe — ядро операционной системы, которое обеспечивает связь между аппаратным и программным обеспечением. При сбое на одной из сторон, выводится синий экран с указанием на ntoskrnl.exe.
- easyanticheat.sys — античитерский инструмент, предназначенный для остановки (и поимки) читеров в многопользовательских онлайн играх. Установите стабильную версию приложения или обновите текущую.
- ntfs.sys — это объект, связанный с NTFS. Также позволяет считывать и записывать информацию на диски с файловой системой NTFS.
Remove the Faulty RAM stick (if applicable)
As it turns out, this issue can also be caused by faulty RAM in those situations where a dual-channel kit is used.
We’ve managed to identify several reports where users dealing with the KMODE_EXCEPTION_NOT_HANDLED error have managed to fix it indefinitely by simply removing the faulty stick and botting it up with just the remaining one.
PRO TIP: If removing one stick produces the same error, try putting it back and removing the other one before trying to boot again.
Of course, even if this works, this is not an ideal scenario since it will affect your performance. But it’s definitely a proven way to continue using your Windows 11 computer normally, at least until you can order a replacement RAM stick.
 Removing the faulty RAM stick
Removing the faulty RAM stick
Note: RAM sticks are especially phones to go bad in those situations where you’re overclocking them with a custom frequency and voltage. If you discover that you’re actually dealing with a faulty RAM, you can evaluate the damage by performing stress tests and evaluations with utilities like and .
In case this method was not applicable or you removed both of the potentially faulty RAM sticks and have seen no improvement to the frequency of the KMODE_EXCEPTION_NOT_HANDLED error, move down to the next potential fix below.
Что следует предпринять
Существует несколько предписываемых способов действия. Следует рассмотреть возможные варианты:
- Когда причиной является драйвер, требуется предварительно его отключить и загрузить обновление.
- Провести замену видеоадаптера.
- Отключить функции BIOS, отвечающие за кэширование, а также затенение. При необходимости, производится обновление BIOS.
- Попытайтесь провести отключение всех драйверов, которые были обновлены или установлены некоторое непродолжительное время назад. В случае появления сложностей с запуском ОС, рекомендуется использовать работу в безопасном режиме.
- В некоторых ситуациях имеется связь с файлом Win32k.sys. Это предполагает появление проблемы в приложениях, отвечающих за удаленный доступ. Необходимо осуществить удаление подобной программы.
- Выполнение аппаратной диагностики с целью обнаружить ошибку. После этого можно провести отключение кэширования памяти в BIOS.
- Возникновение ошибки во время первого запуска компьютера после установки на него Windows. Это означает несовместимость с BIOS. Проблема решается загрузкой обновлений.
Выше представлен общий перечень действий, но существуют адресные мероприятия. Необходимо рассмотреть основные причины, случаи их возникновения и порядок действий при указанных сбоях.
How To Fix KMode Exception Not Handled Error 0x0000001E
There are various ways to solve the ‘KMode Exception not Handled’ issue, so let’s look at some solutions which might be helpful.
Solution #1: Disable Fast Startup
This Windows 10 feature allows quick recovery from the Windows hibernation and shutdown modes.
It doesn’t eliminate driver problems though and just loads them back.
This is how to disable fast startup in Windows 10:
- Go to the Start menu and open the “Control Panel“.
- Navigate to “System and Security” and select “Power Options“.
- Click “Choose What Power Buttons Do“.
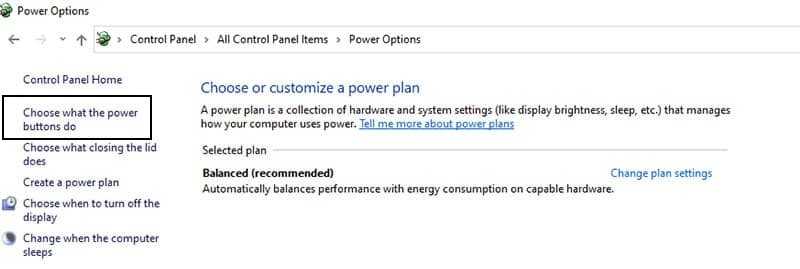
Find the Turn on “Fast Startup” setting under “Shutdown Settings” (make sure it is unchecked)
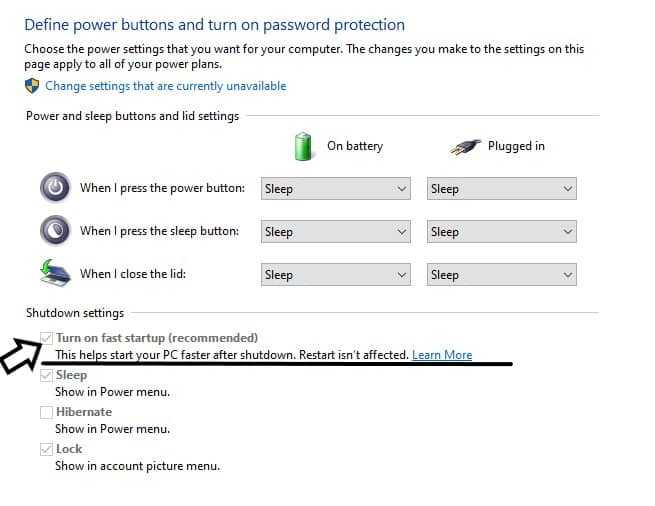
Save your changes and restart the machine.
Solution #2: Check the RAM
A faulty RAM can cause the error and you can verify whether this is the case by using the Memory Diagnostic Tool included with Windows 10.
In the search bar, search for “Windows Memory Diagnostics“.
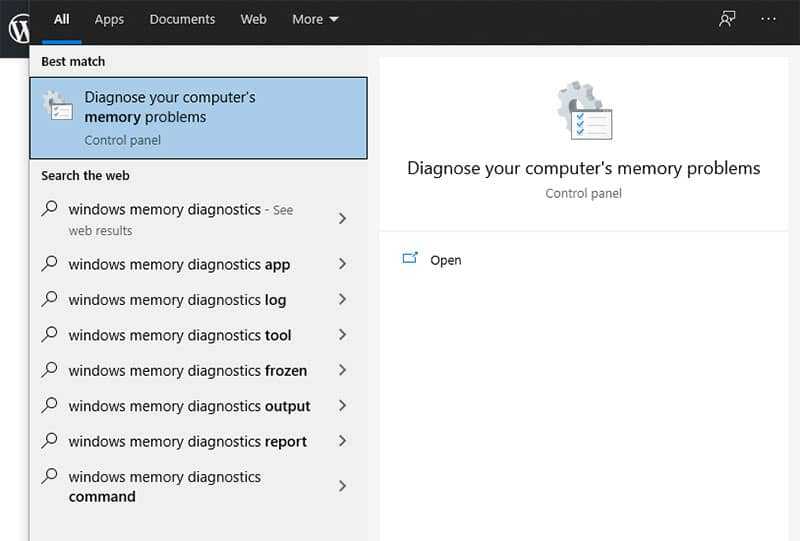
- Right-click to open it as an administrator.
- Select “Restart Now” and “Check for Problems” and wait for the scan to run.
If any errors show up, this means your RAM is faulty and the likely cause of your BSoD.
Solution #3: Disable or Update Your Drivers
Windows will usually tell you which driver is responsible for an error if a device driver is causing it.
If so, it should be in brackets in the error message. Once you have identified the problematic driver, do the following:
Type this in the search bar: Device Manager.
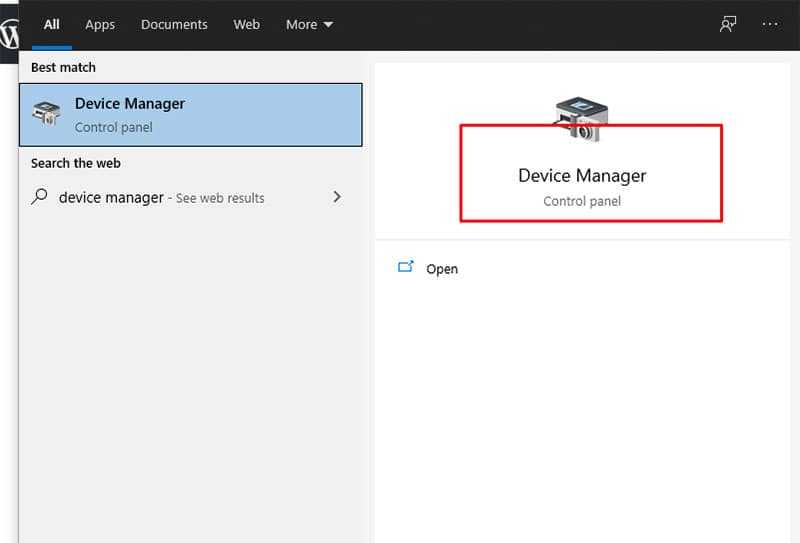
- Locate the driver responsible for the error.
- Right-click on it and select “Update Driver“.
- Select “Search Automatically for Updated Driver Software” and follow the instructions on the screen.
If this doesn’t work, check the driver manufacturer website for driver updates and download the newest one.
After that, manually update the driver by choosing “Browse My Computer for Driver Software” (not Automatic Search).
Solution #4: Uninstall Incompatible or Corrupt Software

If a malfunctioning driver is not responsible for the BSoD, it might be down to software incompatibility.
Uninstall anything you installed recently and then restart the computer to see whether that fixes the error.
Solution #5: Check Hardware Compatibility
If you get the 0x0000001E error message after upgrading your Windows operating system, the system might have an incompatibility with one of the hardware devices.
Refer to Microsoft’s documentation to find out if the computer is compatible with the latest version of Windows.
Установка исправления для ошибки 0x0000001E
Если постоянно сталкиваетесь с ошибкой 0x0000001e на синем экране в Windows 7, 8.1, 10, скорее всего, неполадка вызвана с утечкой памяти, которую уже исправил Майкрософт.
Проблема возникает, когда приложение открывает файл, на который наложена блокировка, для его изменения. Всякий раз, когда это происходит, NTFS будет пытаться прорвать блокировку, что приведет к утечке невыгружаемого пула памяти. В итоге, это приводит к чрезмерному потреблению памяти и функций ее распределения, что вызывает синий экран с кодом остановки 0x0000001E.
В случае, если выключено автоматическое обновление, систему нужно обновить вручную до последней версии сборки.
Откройте окно «Выполнить» клавишами Win + R. Наберите wuapp и нажмите на Enter для перехода в раздел Центра обновления Windows.

В Windows 10 для входа используйте команду ms-settings:windowsupdate.
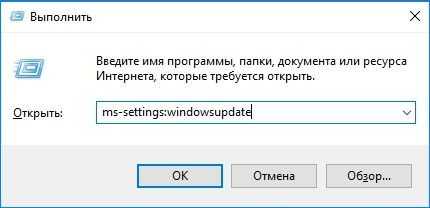
Затем нажмите на кнопку «Проверить наличие обновлений». Если новые обновления доступны, следуйте инструкциям на экране до завершения установки.
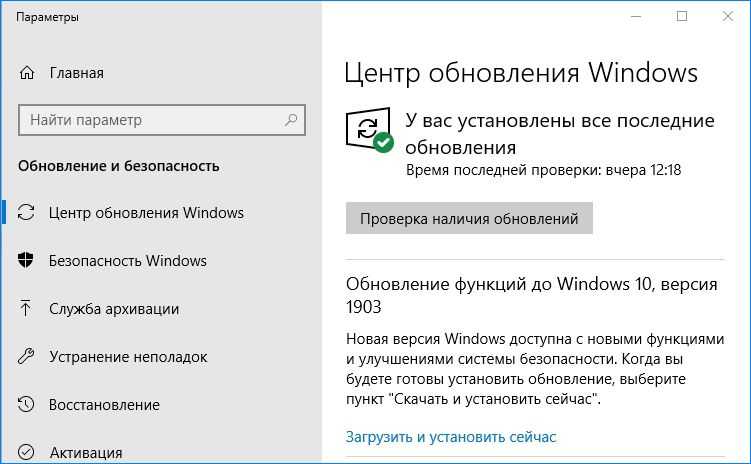
Если будет предложено перезапустить компьютер после одного из обновлений, выполните перезагрузку и опять вернитесь на тот же экран для продолжения их установки, пока не будут установлены все ожидающие.
Когда обновите ОС до последней версии, посмотрите, возникает ли ошибка BSOD 0x0000001e.
Восстановление системных файлов
Если установить точную причину ошибки «System Thread Exception Not Handled» в Windows 10 не удалось, выполняем проверку целостности системных файлов. Делается это в запущенной от имени администратора командной строке при помощи одной из команд:
- sfc /scannow (в загружающейся системе), или
- sfc /scannow /offbootdir=D:/ /offwindir=D:/Windows (если Windows не запускается).
В последнем случае вам потребуется загрузить компьютер с установочного или спасательного диска со средой WinPE.
Переустановка или откат Windows 10 к ранней версии – крайние варианты, когда все перепробованные методы не дали результата. Конечно, при этом вы потеряете все десктопные программы, но такова цена восстановления нормальной работы Windows. Просто в следующий раз нужно быть более осторожным, устанавливая и обновляя драйвера устройств.
Установка исправления для ошибки 0x0000001E
Если постоянно сталкиваетесь с ошибкой 0x0000001e на синем экране в Windows 7, 8.1, 10, скорее всего, неполадка вызвана с утечкой памяти, которую уже исправил Майкрософт.
Проблема возникает, когда приложение открывает файл, на который наложена блокировка, для его изменения. Всякий раз, когда это происходит, NTFS будет пытаться прорвать блокировку, что приведет к утечке невыгружаемого пула памяти. В итоге, это приводит к чрезмерному потреблению памяти и функций ее распределения, что вызывает синий экран с кодом остановки 0x0000001E.
В случае, если выключено автоматическое обновление, систему нужно обновить вручную до последней версии сборки.
Откройте окно «Выполнить» клавишами Win + R. Наберите wuapp и нажмите на Enter для перехода в раздел Центра обновления Windows.
В Windows 10 для входа используйте команду ms-settings:windowsupdate .
Затем нажмите на кнопку «Проверить наличие обновлений». Если новые обновления доступны, следуйте инструкциям на экране до завершения установки.
Если будет предложено перезапустить компьютер после одного из обновлений, выполните перезагрузку и опять вернитесь на тот же экран для продолжения их установки, пока не будут установлены все ожидающие.
Когда обновите ОС до последней версии, посмотрите, возникает ли ошибка BSOD 0x0000001e.
Ошибка system Thread Exception Not Handled Windows 10
При неправильном выключении компьютера, при сбоях в питании ПК во время установки или обновления операционной системы может возникнуть ошибка SYSTEM THREAD EXCEPTION NOT HANDLED в Windows 10. Чтобы её решить пользователь может воспользоваться некоторыми рекомендациями. Однако, стоит отметить, что кроме системного сбоя ошибка может возникать из-за несовместимого оборудования.
Способы решения проблемы в Windows 10?
Для исправления этой ошибки не нужен десяток способов. Достаточно испробовать несколько проверенных. Рассмотрим их подробнее.
Способ №1. Исправление с помощью BIOS
- Перезагружаем компьютер или ноутбук. Как только появится логотип материнской платы, а лучшее ещё ранее, нужно нажать «F2» и «Del». Так вы попадете в BIOS. Если сделать вам этого не удалось, читайте Как войти в BIOS с Windows 10.
- Если у вас появилась ошибка, код которой совпадает с нашей темой, найдите в БИОСе параметр «Load Optimized Defaults» (Сброс настроек) и нажмите «Yes» или «ОК».
После того, как система перезагрузится, ошибка исчезнет.
Способ №2. Исправление с помощью установочного диска
Если ошибки SYSTEM THREAD EXCEPTION NOT HANDLED начали появляться после обновления системы или драйверов к видеокарте, способ, как исправить неполадку будет следующий:
Подключаем к компьютеру флешку с образом Windows При загрузке выбираем «Далее», а затем «Восстановление системы».
Появится окно «Опции». Выбираем «Исправление неполадок». Далее «Диагностика». В новом окне нажимаем «Дополнительные параметры».
В следующем окне выбираем «Командную строку».
- В консоли вводим «bcdedit / set {default} bootmenupolicy legacy», а после выполнения команды прописываем «exit».
- После выбираем «Продолжить и перезагрузить». Перед тем как система загрузится, стоит нажать «F8» и войти в безопасный режим.
- В безопасном режиме вызываем диспетчер устройств и выбираем в списке то устройство, с которым возникают неполадки (зачастую это видеоадаптер).
- Нажимаем на элементе правой кнопкой мыши и выбираем «Свойства».
Откроется новое окно. Нажимаем на кнопку «Удалить» и перезагружаем ПК.
После нужно скачать актуальные драйвера или установить рабочие в режиме совместимости.
О том, как исправить неполадку SYSTEM THREAD EXCEPTION NOT HANDLED смотрите в видео:
Отключите неиспользуемые периферийные устройства
Как оказалось, перегруженный блок питания также может стать причиной сбоя 0x0000001e. Если к системному блоку подключено много периферийных устройств, отключите их, чтобы убедится, не является ли он источником проблемы. Если после этого синий экран больше не возникает, значит, причина в недостаточной мощности блока питания.
В этом случае есть два пути решения:
- Замена на более мощный блок питания, который способен поставлять достаточно энергии для всех подключенных устройств.
- Установка USB-концентратора с собственным блоком питания, чтобы снять нагрузку с установленного БП в системном блоке.
Если после отключения всех периферийный устройств, синий экран по-прежнему проявляет себя, перейдите к следующему решению.
Синий экран смерти 0x0000001E
Рейтинг: / 114
Синий экран смерти 0x0000001Е указывает, что программа в режиме ядра сгенерировала исключение, которое не обнаружил обработчик ошибок.
Параметры KMODE_EXCEPTION_NOT_HANDLED:
- Код исключения, который не был обработан;
- Адрес, в котором произошло исключение;
- Параметр 0 из исключения;
- Параметр 1 из исключения.
Причина
Данная ошибка очень общая. Чтобы интерпретировать её, Вы должны идентифицировать, какое исключение было сгенерировано.
Решение
Если драйвер идентифицирован в сообщении синего экрана, отключите или обновите данный драйвер. Далее попробуйте поменять видеоадаптер. Если это не помогло, обновите BIOS. Отключите опции памяти BIOS, такие как кэширование или затенение.
Параметр 2 (адрес исключения) должен точно определить драйвер или функцию, которая вызвала эту ошибку.
Если код исключения 0x80000003, это указывает, что точка прерывания была повреждена и система была запущена с параметром /NODEBUG. Эта ошибка довольно редкая. Если ошибка повторяется, удостоверьтесь, что отладчик ядра подключен, и система запущена с параметром /DEBUG.
Если код исключения 0x80000002, то фрейм ловушки предоставит дополнительную информацию.
Причиной BSoD может служить так же:
- аппаратная несовместимость. Проверьте совместимость аппаратных средств в Microsoft Windows Marketplace Tested Products List;
- дефектный драйвер или системная служба;
- аппаратные проблемы, такие как несовместимость BIOS, конфликты памяти, и конфликты IRQ могут также генерировать эту ошибку.
Если драйвер идентифицирован в сообщении ошибки, отключите или обновите данный драйвер. Отключите или удалите любые драйвера или службы, которые были недавно добавлены. Если ошибка происходит во время загрузки Windows, и системный раздел отформатирован с файловой системой NTFS, Вы можете использовать Безопасный режим, чтобы переименовать или удалить дефектный драйвер. Если драйвер используется в качестве системного процесса запуска в Безопасном режиме, Вы должны запустить компьютер с помощью Консоли восстановления, чтобы получить доступ к файлу.
Если проблема связана с Win32k.sys, источником ошибки могут являться программы удаленного доступа. Если такое программное обеспечение установлено, то его необходимо удалить.
Отключение кэширования памяти в BIOS могло бы также разрешить ошибку. Вы должны также выполнить аппаратную диагностику, особенно просканировать память на наличие ошибок.
Если данная ошибка генерируется после первого перезапуска во время установки Windows, или после того, как закончена установка, то причиной её появления может являться системная несовместимость BIOS. Проблемы разрешаются путем обновления.
Буду признателен, если воспользуетесь кнопочками:
Как исправить исключение Kmode Not Handled
Есть несколько потенциально быстрых и относительно простых способов исправить ошибку kmode exception not handled в Windows. Пробуя эти исправления в том порядке, в котором они указаны здесь, вы получите наилучшие шансы решить проблему без особого разочарования.
Прежде чем начать, запишите все имена файлов, отображаемые в скобках в конце Сообщение kmode_exception_not_handled на экране ошибки. Это, если оно появится, поможет вам найти проблемный драйвер позже.
Отключить быстрый запуск
Отключение Быстрого запуска часто может временно или навсегда исправить ошибку kmode. Быстрый запуск — это функция, позволяющая Windows быстрее загружаться после завершения работы или просто используйте спящий режим, частично за счет предварительной загрузки драйверов. Если проблемные драйверы являются частью этой предварительной загрузки, вы будете просто перезагружать ошибку каждый раз.
Вы можете отключить быстрый запуск, выполнив поиск и открыв панель управления. Перейдите в «Система и безопасность > Электропитание» и нажмите «Выберите, что делают кнопки питания». Нажмите «Изменить настройки, которые сейчас недоступны», а затем снимите флажок «Включить быстрый запуск».
Сохраните изменения и перезагрузите компьютер. Это может исправить ошибку kmode, которая не обрабатывается, или, по крайней мере, дать вам передышку для устранения основной причины: отсутствующих или поврежденных драйверов.
Обновите проблемные драйверы
Предположим, что вы хотите навсегда устранить проблему и снова включить быстрый запуск, вам потребуется восстановить, обновить или заменить драйвер, который является вероятной причиной.
Если имя файла отображалось вместе с сообщением об ошибке, найдите его в Интернете, чтобы узнать, к какому оборудованию относится драйвер. Распространенной причиной ошибки исключения kmode являются устаревшие сетевые драйверы.
Найдите и откройте Диспетчер устройств и найдите оборудование, с которым связан драйвер. Щелкните правой кнопкой мыши устройство в списке и выберите в меню «Обновить драйвер». Из предложенных вариантов выберите «Автоматический поиск драйверов».
Надеемся, новый драйвер будет найден и вы сможете его обновить. Если поиск драйвера не удался, попробуйте найти новый драйвер на веб-сайте производителя устройства, а затем обновите драйвер вручную.
Если в сообщении не указана причина ошибки, вместо этого найдите любые устройства, которые отображаются как «Неизвестное устройство». Это может означать, что драйвер для этого устройства отсутствует или поврежден, и его необходимо заменить. Прежде чем обновлять/заменять драйверы, вам придется изучить сведения об устройстве, найти идентификатор оборудования, а затем выполнить поиск в Интернете, чтобы идентифицировать устройство.
Застряли в цикле ошибок исключений Kmode? Обновите графические драйверы
Иногда ошибка kmode не обработана, возникает циклически, снова и снова появляясь при каждом перезапуске Windows. Как указано выше, это обычно вызвано ошибкой драйвера, но в данном случае это, вероятно, драйвер дисплея. Вам потребуется загрузить новые драйверы дисплея с веб-сайта производителя видеокарты, будь то NVIDIA, AMD или Intel.
Чтобы избежать ошибок, загрузитесь в безопасном режиме. После этого вы сможете установить новый загруженный драйвер дисплея и, возможно, исправить цикл ошибок.
Если ничего не помогает, проверьте свою оперативную память
Если ни одно из вышеперечисленных действий не помогло решить проблему, возможно, вы столкнулись с проблемой памяти, особенно с ОЗУ. В некоторых случаях в сообщении об ошибке будет указано, что проблема связана с ОЗУ, но не всегда.
Вы можете выполнить поиск ошибок ОЗУ, используя Инструмент диагностики памяти Windows. Найдите и откройте инструмент, а затем выберите один из двух вариантов запуска сканирования при перезапуске. Если ошибка возникает во время сканирования, проблема заключается в оперативной памяти.
Выключите компьютер, извлеките и переустановите модули оперативной памяти, чтобы убедиться, что они надежно подключены. Перезагрузите компьютер и снова запустите диагностику памяти. Если ошибка больше не возникает, вы устранили проблему. Если да, возможно, вам придется купить новую оперативную память.
Когда виноват драйвер тачпада
Пользователи некоторых моделей ноутбуков, могут столкнуться с ошибкой 0x0000001e с указанием на файл «ETD.sys». Это системный файл драйвера тачпада. Скорее всего проблема в несовместимости ОС с текущей версией драйвера. Попробуйте его обновить, но, если это не поможет, тогда в качестве решения выступит его полное отключение.
Конечно же, делать это следует только в том случае, если вы не пользуетесь тачпадом, поскольку он перестанет работать.
Для этого нужно:
- Скачать и запустить утилиту «Autoruns». Она не требует установки.
- Перейти во вкладку «Drivers», найти файл ETD.sys и снять с его галочку.
- Перезагрузить ноутбук.
Необходимо понимать, что данная процедура принесет пользу только в том случае, если изначально проблема была в файле ETD.sys. Пользователям ПК данный способ будет бесполезен.
Запуск теста памяти
Оперативная память также может отвечать за синий экран, связанным с кодом остановки 0x0000001e. Для ее проверки можно воспользоваться встроенным средством диагностики памяти Windows.
Откройте диалоговое окно «Выполнить» (Win + R), в текстовом поле наберите mdsched и нажмите Ctrl + Shift + Enter, чтобы запустить средство с правами администратора.
В открывшемся окне инструмента выберите первый вариант, чтобы выполнить перезагрузку и проверить на наличие несоответствий.
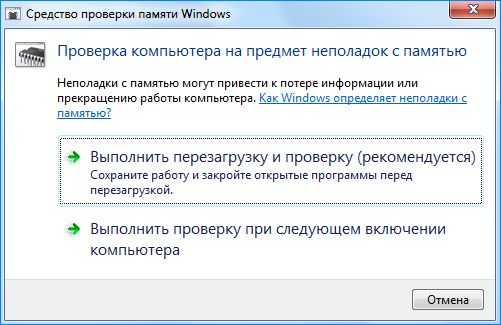
Дождитесь завершения процесса – не выходите из программы до завершения сканирования, даже когда может показаться, что ход тестирования завис.

Если средство проверки обнаружило проблемы с памятью, то для устранения неполадки 0x0000001e, нужно заменить планку ОЗУ. В противном случае перейдите к следующему способу.
Причины KMODE_EXCEPTION_NOT_HANDLED
Синий экран смерти KMODE_EXCEPTION_NOT_HANDLED указывает на то, что программа в режиме ядра сгенерировала исключение, которое обработчик исключений не смог распознать. Если вы попытайтесь найти какую-то информацию об этой проблеме в Интернете, то наткнетесь на множество обсуждений на различных форумах.
Итак, согласно мнениям экспертов в области Windows, существует огромное множество причин для возникновения KMODE_EXCEPTION_NOT_HANDLED: поврежденные системные файлы, устаревшие драйвера, программное обеспечение от сторонних разработчиков, вредоносное ПО и многое другое.
Не повезло стать жертвой этого синего экрана смерти? Давайте тогда попробуем от него избавиться…
Как исправить ошибку System thread exception not handled в ОС Виндовс
Как же устранить данную ошибку? Ниже я опишу вариантов решения данной проблемы.
Вариант 1. Сбросьте настройки БИОС по умолчанию
- При включении вашего компьютера многократно нажимая клавишу F2 (или Delete) добейтесь перехода в БИОС.
- Найдите там пункт загрузки настроек по умолчанию (обычно это Load Optimized Defaults), и активируйте его.
- Затем сохраните имеющиеся настройки (Save & Exit Setup) , выйдите из БИОСа, и попытайтесь выполнить стандартную загрузку ПК.
Вариант 2. Используйте Safe Mode и утилиту SFC
- При столкновении с синим экраном смерти System thread exception not handled зажмите (не отжимая) кнопку питания (Power) до тех пор, пока ПК не выключится.
- Затем включите ваш ПК, и регулярно нажимайте на кнопку питания во время появления логотипа Виндовс и бутовой загрузки системы. Ваша цель – получение доступа к опциям восстановления системы.
- Когда вы получите доступ к указанным опциям (Recovery Options), выберите там «Устранение неисправностей» (Troubleshoot), затем перейдите в «Дополнительные опции» (Advanced Options), а потом и в «Командная строка» (Command Prompt).
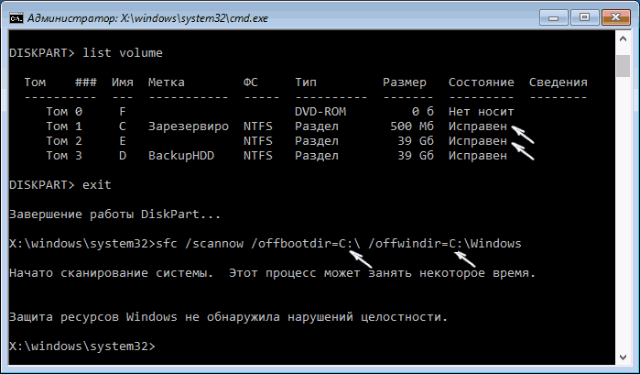
В ней наберите следующую команду: sfc /scannow /offbootdir=c:\ /offwindir=c:\windows и нажмите ввод. После завершения процесса и исправления ошибок также наберите в строке команду:
bcdedit /set {default} bootmenupolicy legacy и нажмите ввод. После обработки команды перезагрузите ваш ПК.
Вариант 3. Изымите батарею ноутбука для устранения System thread exception not handled
Если вам не удалось попасть в безопасный режим, стоит попробовать данный способ (работает только с ноутбуками). Выключите ваш ноутбук, изымите его батарею, отключите шнур блока питания от ноутбука и подождите несколько минут. Затем нажмите на кнопку питания лептопа (Power) и удерживайте её так несколько секунду (батарею вставлять не нужно).

Изымите батарею ноутбука
Потом подключите обратно ваш блок питания и включите ноутбук (без батареи). Он может нормально стартовать. Загрузитесь в нормальном режиме и удалите (обновите) проблемный драйвер, вызывающий проблему (довольно часто это драйвер видеокарты). После проведения необходимых операций выключите ваш ПК и верните батарею на место.
Вариант 4. Обновите драйвер видеокарты
- Если ваша система отказывается загружаться, тогда рекомендую воспользоваться загрузочной флешкой или диском с Windows 10.
- Загрузитесь с последних, дождитесь появления экрана установки операционной системы, затем нажмите на «Далее».
- Выберите снизу «Восстановить компьютер», кликните на «Опции», затем на «Устранение».
- Нажмите на «Дополнительные параметры», в них выберите «Командная строка». В открывшейся командной строке введите: bcdedit / set {default} bootmenupolicy legacy и нажмите ввод. Затем наберите «exit» и нажмите на ввод для выхода.
Кликните на «Продолжить» и перезагрузите ваш ПК.
- Во время перезагрузки многократно жмите на F8 для запуска безопасного режима.
- Выберите учётную запись администратора, нажмите правой клавишей мыши на «Пуск», выберите там «Диспетчер устройств», найдите в списке «Видеоадаптеры» и, дважды кликнув на данном разделе, раскройте его содержимое.
- Кликните правой клавишей мыши на названии вашей видеокарты, выберите «Свойства», перейдите на вкладку «Драйвер» и выберите «Удалить».
- Затем перезагрузите ваш ПК, не забыв изъять из компьютера установочную флешку (диск), для исправления ошибки.
Обновите драйвер видеокарты При перезагрузке драйвер должен обновиться. Рекомендую воспользоваться также специальными программами для обновления драйверов (уровня DriverPack Solution или Driver Genius), они помогут вам автоматизировать процесс поиска и обновления драйверов к компонентам вашего ПК.
Способ 5. Отключите аппаратное ускорение в Гугл Хром
Если появление ошибки System thread exception not handled windows 10 происходит во время работы ОС, и у вас есть возможность доступа к функциям операционной системы, попробуйте отключить аппаратное ускорение в вашем браузере и Adobe Flash Player.
К примеру, в Мозилла, это делается вводом в адресной строке команды about:preferences#advanced и нажатием на ввод. Перейдя в настройки браузера нужно снять галочку с опции «По возможности использовать аппаратное ускорение».
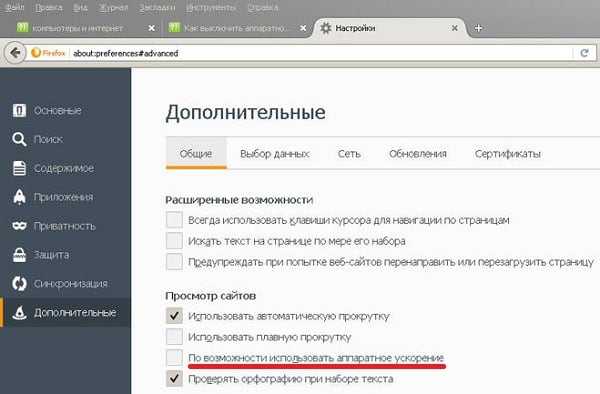










![Fix kmode_exception_not_handled error in windows 10 [tested solutions]](http://nephros-crimea.ru/wp-content/uploads/7/6/f/76f88762ceb94b2fa89e51387d4cda0c.jpeg)


![Fix kmode_exception_not_handled error in windows 10 [tested solutions]](http://nephros-crimea.ru/wp-content/uploads/c/0/b/c0b83742f30cdf7c4d6220ac03a18917.jpeg)














