Что такое профессиональные функции в Anydesk?
Помимо бесплатной есть ещё «Профессиональная среда» в Anydesk, в которой появляется больше функций. Платный аккаунт программы открывает дополнительные возможности, такие как инструменты обработки и хранения данных на сервере, прямая линия технической поддержки специалистов и другие. Пользователям периодически приходится сталкиваться с другими функциями, которые доступны после приобретения Premium аккаунта.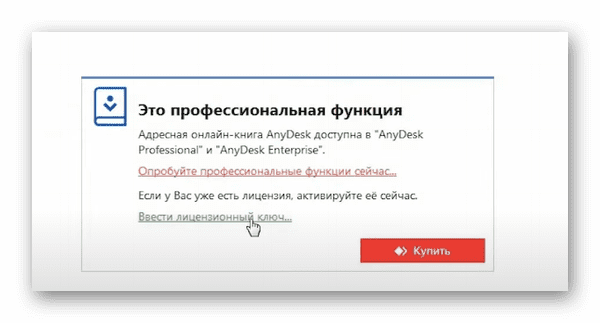
Среди них – книга контактов, которая сохраняет все адреса устройств прошлых подключений. Останется возможность подключиться к ним, если настройки безопасности не были изменены. Платный тариф предлагает пользователям хранилище в облачном сервисе всех файлов, что позволяет управлять ими из любой точки мира. Вся информация о стоимости и способе подключения находится в разделе лицензии главного меню.
Как выполнить подключение с помощью «AnyDesk» к другому компьютеру
Подключение к другому ПК через AnyDesk выполняется с помощью специального цифрового идентификатора в виде 9 цифр, которые понадобится продиктовать человеку, осуществляющему подключение. Процедура подключения выглядит следующим образом:
-
Загрузите https://anydesk.com/ru, установите, и запустите программу «AnyDesk» на оба компьютера – базовый (из которого будет осуществляться подключение) и целевой (к которому будет выполняться подключение);
-
Владелец целевого компьютера (к которому будет осуществляться подключение) предоставляет владельцу базового компьютера цифровой идентификатор своей версии «AnyDesk». Цифровой идентификатор выглядит как 9 цифр рядом с подписью «Это рабочее место»;
-
Подключающийся пользователь вводит данный идентификатор в верхнее поле своей версии программы, где отображается надпись «Введите AnyDesk или псевдоним»;
-
Нажмите на кнопку со стрелочкой (Подключиться) справа;
- На целевом компьютере появится запрос на сеанс, предлагающий принять запрос. Также будут доступны опции выбора условий доступа, которые могут быть предоставлены подключающемуся пользователю. Это разрешение использование клавиатуры и мыши, файлового менеджера, доступ к буферу обмена, прослушивание звука, запись сеанса, возможность рисовать на экране;
-
После нажатия на кнопке «Принять» сеанс будет установлен.
Как подключиться через AnyDesk к удаленному компьютеру
Дальше разберем подробнее АниДеск, что это такое и как работает.
Для подключения введите ID удалённого компьютера либо псевдоним в поле, на котором написано «Удалённое рабочее место». Для того, чтобы подключиться с одного устройства к другому с помощью этого приложения, вам нужно выполнить несколько несложных действий:
- Нажимаем «Подключиться».
- Дождитесь, пока другой пользователь примет запрос на подключение к его ПК.
- Установка соединения с удаленным ПК должна полностью завершиться.
Если вам требуется, чтобы другой человек подключился к вашему ПК, то:
- В главном окне приложения нужно найти графу «Это рабочее место».
- Далее вам нужно скопировать все, что там указано (В бесплатной версии вы увидите только числа, а в платной – имя пользователя ПК);
- Продиктовать или прислать эти данные человеку, который хочет подключиться;
- При попытке подключения у вас всплывет окошко с вариантами: «Принять» / «Отклонить».
Также, если вы захотите подключиться со своего компьютера к другому, то нужно спросить адрес у его владельца и вписать в строку «Удалённое рабочее место». После этого брандмауэр Windows попросит у вас предоставить разрешение для действий AnyDesk — нужно согласиться и ждать, пока ваш знакомый примет запрос на соединение. 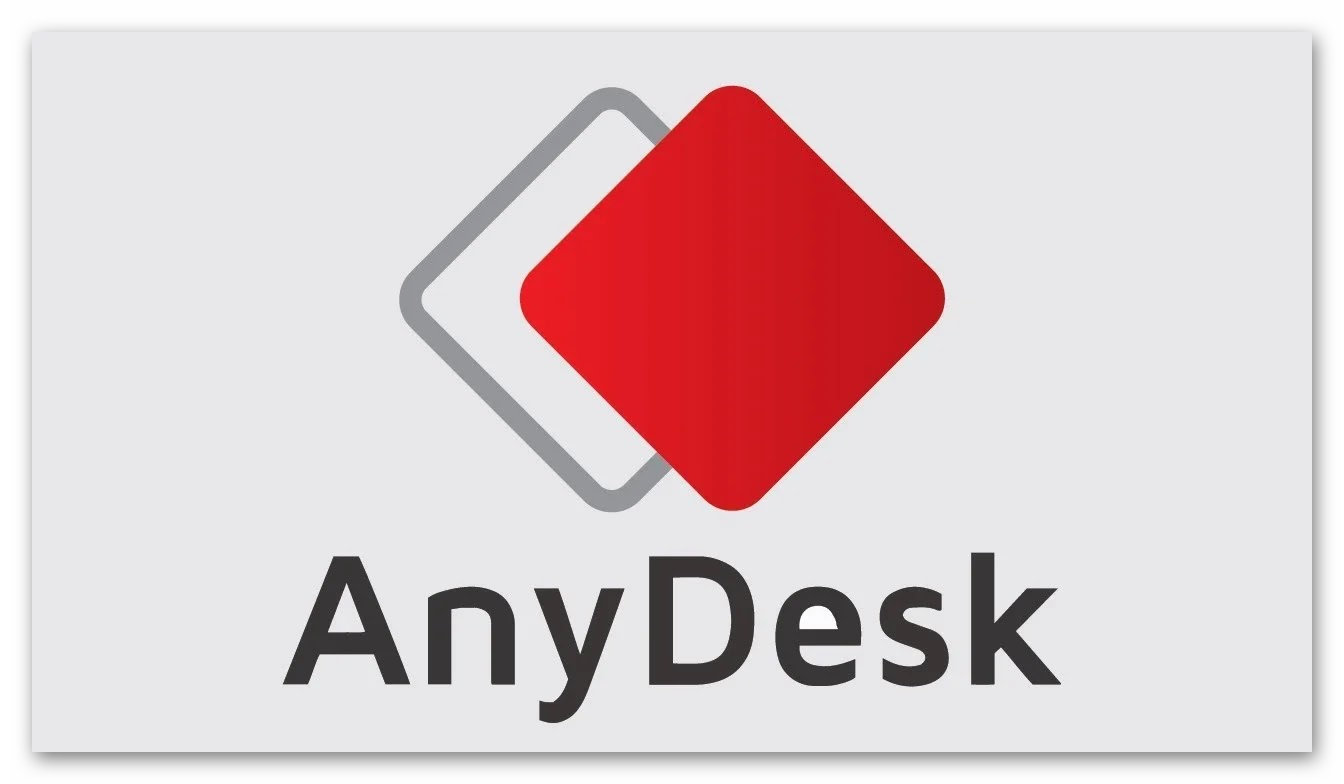
На вопрос, для чего нужен Anydesk — ответ прост. Для удаленного администрирования, когда одному человеку, по тем или иным причинам, необходимо подключиться к ПК, который может находиться в другом городе или даже континенте.
Если вдруг кто-то хочет подключиться без предварительной договоренности с вами, и вы не можете вспомнить, что это за человек и для чего он хочет подключиться, немедленно жмите «Отклонить». Программами удаленного доступа, как, например, AnyDesk, часто пользуются мошенники: они могут открыть любую страницу, где вы забыли и не вышли из профиля, присвоить ваши данные, перевести или снять деньги без вашего ведома и разрешения и т. п.
По этой же причине не стоит сообщать адрес в Anydesk людям, которых вы не знаете, или хранить его в общедоступном месте.
Что собой представляет программа Anydesk и как ей пользоваться
Программа Anydesk – это софт для удаленного управления компьютером. Ею пользуются как частные лица (например, чтобы с рабочего ПК достать файлы, сохраненные на домашнем), так и разветвлённые компании с большим количеством сотрудников, которым начальство или системный администратор помогают разбираться в текущих проблемах.
От аналогов Anydesk отличается высокой скоростью и малым потреблением ресурсов. Для него не нужно включать упрощенный дизайн, менять разрешение дисплея или деактивировать сложные современные графические стили.
Далее мы подробно разберём, какими возможностями обладает программа и как ее настроить.
Основные преимущества AnyDesk
Удаленная помощь без стрессов. С ани декс можно легко помогать другим людям решать повседневные проблемы, которые появляются при использовании компьютера. Например, помочь настроить принтер, наладить работу графических редакторов и т.п.
Частота регенерации изображения. Этот пункт особенно требует вашего внимания, ведь у анидеск fps держится на уровне 60. Такого показателя нет у других популярных программ удаленного доступа. Поэтому анидекс позволяет налаживать стабильную работу без задержек и лагов.
Объем информации. При использовании любого инструмента для осуществления удаленного управления, главную роль играет интернет-трафик
А особенно это важно в том случае, если вы используете версию программы для смартфона. Ведь в настоящее время интернет-трафик стоит не мало, и поэтому с ним бывает больно расставаться. Но разработчики Anydesk точно вас обрадуют, ведь анидеск корректно работает при минимальной скорости в 100 Кбит/сек.
Стильный и простой интерфейс
В anydesk не так много иконок на рабочем окне, поэтому даже начинающий пользователь не запутается. Все главные опции программы доступны вам в один клик, при этом не требуется дополнительная работа с конфигурациями.
Задержки. Они зависят по большей части не от программы, а именно от интернет-соединения. Но в среднем задержки не превышают 30 ms. Если же вы работаете по удаленному доступу в одной локальной сети, то здесь, вообще, небольшая задержка, которая не превышает 15 ms.
Легкость во взаимодействии. Многие компании работают именно с анидеск, ведь эта программа дает возможность специалистами трудиться вместе на одним проектом. Причем не важно о чем идет речь, о тексте, графическом редакторе или работе с другими программами.
Но разработчики Anydesk точно вас обрадуют, ведь анидеск корректно работает при минимальной скорости в 100 Кбит/сек.
Стильный и простой интерфейс. В anydesk не так много иконок на рабочем окне, поэтому даже начинающий пользователь не запутается. Все главные опции программы доступны вам в один клик, при этом не требуется дополнительная работа с конфигурациями.
Задержки. Они зависят по большей части не от программы, а именно от интернет-соединения. Но в среднем задержки не превышают 30 ms. Если же вы работаете по удаленному доступу в одной локальной сети, то здесь, вообще, небольшая задержка, которая не превышает 15 ms.
Легкость во взаимодействии. Многие компании работают именно с анидеск, ведь эта программа дает возможность специалистами трудиться вместе на одним проектом
Причем не важно о чем идет речь, о тексте, графическом редакторе или работе с другими программами.
Настройка подключения без подтверждения в AnyDesk
Чтобы настроить неконтролируемый доступ в AnyDesk, нужно сначала установить программу. После того, как ЭниДеск скачан, нужно запустить программу и нажать на кнопку установки, так как подключение без подтверждения может работать, если программа установлена.
Теперь можно перейти к настройке подключения без подтверждения, то есть неконтролируемого доступа.
Настройка неконтролируемого доступа
Ниже представлена инструкция как в AnyDesk подключаться без подтверждения.
Откройте “Настройки”, для этого нажмите на кнопку с названием “Общие”, там выберите пункт “Настройки”.
Меню “Общие” / “Настройки”
Затем перейдите в меню “Безопасность”.
Меню “Безопасность”
Нажимаем на красную кнопку “Разблокировать настройки безопасности”. Без этого в AnyDesk настроить постоянный доступ не получится, так как по умолчанию программа запускается без прав администратора.
Откроется системное окно с запросом на разрешение внесения изменений.
Системное окно с запросом на внесение изменений
Нажимаем на кнопку “Да”.
Этот разблокирует пункт “Разрешить неконтролируемый доступ”.
Пункт “Разрешить неконтролируемый доступ”
Затем нажимаете на чекбокс или текст, чтобы активировать функцию.
Перед тем, как активируется постоянный доступ, будет предложено установить пароль. Это обязательное действие, устанавливайте сложный пароль и запомните его.
Создание пароля для неконтролируемого доступа
По сути этот всё, что нужно знать, чтобы понять как настроить неконтролируемый доступ в AnyDesk.
После этого на другом компьютере, с которого будет происходить удалённое подключение, вводится ID либо псевдоним компьютера, на котором производилась настройка неконтролируемого доступа, и нажимаете кнопку “Подключиться”.
Ввод ID либо псевдонима удалённого компьютера
Откроется окно авторизации, в нём вводится пароль и ставится галочка “Входить автоматически”.
Подключение к удалённому ПК, окно авторизации
После этого подключение будет автоматическим, остаётся только ввести ID либо псевдоним удалённого ПК, на котором настроен в AnyDesk подключение без подтверждения, нажать кнопку “Подключиться”. Подключение будет происходить сразу же, без окна с запросом на подключение и никто не должен будет нажимать кнопку “Принять”. Это всё по вопросу как настроить AnyDesk чтобы подключаться без подтверждения.
Что делать, если не получается в AnyDesk отключить запрос на подключение?
Закройте AnyDesk, если программа запущена, затем нажмите на иконке ЭниДеск правой кнопкой мыши, в открывшемся контекстном меню нажмите на “Запустить от имени администратора”.
Далее выполните все действия, описанные выше. Проследите, что пароль вводится латинскими буквами.
Раз AnyDesk запущен от имени администратора, то в меню “Безопасность” не будет пункта “Разблокировать настройки безопасности”. После чего должно активироваться в AnyDesk автоматическое подключение.
Как отключить неконтролируемый доступ?
Чтобы отключить неконтролируемый доступ, нужно удалить токены авторизации, которые сохраняются после первого удачного подключения с автоматическим доступом.
Откройте настройки и перейдите в меню “Безопасность”. Нажмите на кнопку “Удалить токены авторизации”.
Удаление токенов авторизации
После этого, все подключения, которые были сохранены, будут удалены.
Далее нужно изменить пароль. Так как если оставить прежний, то можно будет вновь подключиться, токен будет сохранён и активируется неконтролируемый доступ.
Как только измените пароль, при попытке подключения к удалённому компьютеру, на нём будет отображено окно с запросом на подключение.
Как пользоваться Эни Деск
Для начала работы необходимо открыть программу на обоих ПК. Каждый из них имеет свой уникальный номер, отражающийся в графе «Рабочее место». Для понятного гайда «как пользоваться» назовем ПК, с которого будет подключение — «Главный», а удаленный — «Подчиненный».
Сначала нужно открыть программу на подчиненном, копируя его код.
После этого этот код в главном компьютере заносится в раздел «Другое рабочее место».
После этой процедуры компьютеры будут объединены, на главном ПК высветится окно установки соединения.
В то же время на подчиненном будет видно окно с разрешением подключения, необходимо кликнуть «Принять». Если нет нужды в удаленном доступе, нужно кликнуть «Отключить».
Подчиненный ПК вправе изменять настройки каждого подключения, ограничивая прослушивание исходящего звука, использование клавиатуры и мыши.
После того, как будет завершен сеанс, ПО его запомнит и будет выводить в соответствующем поле.
Сильная сторона ПО заключается в возможности быстро и просто переместить нужный файл себе на компьютер с удаленного, скопировав его. Его по достоинству можно считать самым быстрым в мире приложением удаленного доступа.
Чтобы переместить файл, нужно отыскать нужный, скопировать его, после чего открыть диалоговое окно с подчиненным. Далее нужно выбрать нужное место, куда вставить файл. С подчиненного ПК точно таким же образом можно перенести файл на главный.
После того, как все необходимые действия выполнены, можно завершить сеанс. Для этого кликнете на соответствующую кнопку в диалоговом окне. В программе предусмотрен встроенный чат, который позволяет общаться во время работы. Если он вам неудобен, вы можете использовать Омнидеск или Тимвивер для общения во время работы.
Отличие AnyDesk от аналогичных программ
Самое первое, что хотелось бы отметить — это отличная скорость видеопотока. Разработчики программы teamviewer искали способы ускорения работоспособности, и для этого им пришлось отключить Windows Aero и штатные обои. Но даже эти меры не позволили сильно улучшить ситуацию. Потому что максимальная частота кадров во время работы 20-25 fps.
Вот примерный график fps других программ без виндовс аэро, чтобы вам было с чем сравнивать:
- AnyDesk — 60 фпс.
- Windows RDP — 22 фпс.
- TeamViewer — 20 фпс.
- Google Remote Desktop — 16 фпс.
- Splashtop — 18 FPS.
Пользователи программы анидэск проводили замеры расходуемого трафика при удаленном доступе, и результаты просто невероятные. Ведь за минуту передаваемого изображения в формате fullHD расходуется всего 1.4 МБ. И это при том что разрешение оставалось прежним, и его не уменьшали.
Разработчики Anydesk говорят, что такой хорошей производительности им удалось добиться благодаря кодеку DeskRT. Этот кодек создавался, вообще с нуля, над ним работала команда специалистов в течение 2 месяцев.
Теперь вы явно понимаете, что за программа AnyDesk, и почему она достойна вашего внимания. В одном интервью разработчики анидэск обмолвились, что скорость работы настолько высока, что удаленно даже можно работать в графическом редакторе. Но это нам еще только стоит проверить, возможно, что это действительно так.
Иногда программа удаленного доступа может загрузиться на ваш ноутбук за один клик. Поэтому никогда не переходите по ссылкам, которые присылают вам неизвестные люди в мессенджерах.
Не запускается AnyDesk, что делать?
В редких случаях при запуске пользователи получают сбой, и программа не запускается. В этом случае вы можете проверить одну из следующих причин:
- Антивирус. Это одна из распространенных причин, которые приводит к проблемам в запуске. Потому что не все антивирусы могут мирно жить со сторонним программным обеспечением. Мы рекомендуем вам удалить анидэск, затем приостановить защиту антивирусом, и после этого установить вновь программу.
- Кэш-данные браузера. Нередко причина сбоя в работе программы кроется в КЭШе. Для восстановления работоспособности необходимо просто его сбросить. В браузере гугл и яндекс можно использовать комбинацию CTRL+SHIFT+DELETE. Если у вас установлен другой браузер, то очистите кэш вручную через меню настроек.
- Обновление Windows. При скачивании обновлений Виндовс обычно приостанавливается работа штатного брандмауера, поэтому анидеск может не запускаться. Поэтому нужно отключить службу обновления Виндовс. Делается это следующим образом:
- Откройте программу «выполнить», сделать это можно сочетанием клавиш Win+R.
- Введите команду «services.msc», а после этого нажмите enter.
- Теперь пролистайте в самый низ, и там будет службы центр обновления Windows.
- Нажмите по этой службе ПКМ, и перейдите в свойства.
- Кликните по кнопке «остановить», а затем выберите тип запуска «отключено».
- Нажмите кнопку применить, и после этого можете смело запускать программу Anydesk. После отключения службы виндовс перестанет обновляться, и соответственно ничего не будет мешать работе программы.
- Приостановка доступа. Если в настройках интернет-сети у вас установлен динамический ip-адрес, то при смене подключение будет слетать. Поэтому есть 2 пути решения проблемы: установите статически айпи, а если нет такой возможности, то используйте vpn-сервис (например, NordVPN). У многих сервисов впн есть пробный период, поэтому вы не потратите ни копейки.
- Файрвол. Если проблема в файрволе, то его достаточно просто отключить. Сделать это можно через установленный брандмауер.
Как использовать AnyDesk
Инструмент удаленного доступа очень полезен в профессиональной среде. Благодаря ему можно развернуть все программы на всех устройствах в организации. Он имеет простой интерфейс. Давайте разберемся, как им пользоваться.
Чтобы начать сеанс в AnyDesk, откройте его. Каждая система имеет уникальный персональный идентификатор в виде 9-значного числа. Выглядеть это будет так:
Чтобы подключить систему, мы должны ввести ID пользователя в опции Remote Desk в AnyDesk. Выглядеть это будет так:
Мы также можем установить псевдоним для подключения к конкретному устройству. Теперь мы можем запросить подключение к другой системе. Давайте разберемся, выполнив следующие шаги:
Шаг 1: Откройте AnyDesk
Чтобы подключить два устройства удаленно, откройте AnyDesk на обоих устройствах.
Шаг 2: Введите идентификатор и запросите подключение
Введите идентификатор системы, подключенной к другим системам, в поле «Удаленный стол» и нажмите кнопку «Подключить». Он запросит соединение с системой другой стороны:
Шаг 3: Принять запрос на подключение
Чтобы разрешить другим пользователям получить доступ к вашей системе, нажмите кнопку «Принять». Это позволит другим пользователям получить доступ к вашей системе. Чтобы отклонить этот запрос, нажмите «Отклонить».
После принятия запроса на подключение другая система начнет подключаться к вашему ПК.
Подключение другого пользователя к вашему ПК займет некоторое время.
AnyDesk содержит несколько других функций, таких как разрешения, чат, виртуальная доска и т. д. Давайте разберемся, для чего они нужны:
Разрешения
Мы можем полностью контролировать удаленное устройство. Но удаленная сторона может определить уровень доступа на стороне хоста, указав разрешения.
Чат: окно чата позволяет общаться с удаленной стороной. Однако между хостом и удаленным компьютером также можно передавать звук.
Виртуальная доска: виртуальная доска позволяет рисовать эскизы или стрелки, чтобы давать инструкции удаленной стороне.
Сменить стороны: в некоторых случаях удаленная сторона может захотеть получить доступ к стороне хоста во время сеанса. Для этого не нужно останавливать сеанс; вместо этого мы можем перейти на другую сторону. Этот процесс проходит намного быстрее, чем переподключение.
Польза Anydesk для ноутбука
Блокировка ввода данных пользователем: мы можем заблокировать пользователю возможность управлять нашим устройством.
Соответственно, с помощью AnyDesk мы можем легко подключиться, получить доступ и указать разрешения.
Чтобы завершить сеанс, выберите «Отключиться» на удаленной стороне или закройте окно AnyDesk.
Также можно установить полную версию AnyDesk как на удаленное, так и на хост-устройство. Полная версия предлагается пользователям платной версии. Она предоставит все функции и инструменты. Чтобы установить полную версию AnyDesk, выберите вариант «Установить AnyDesk на этот компьютер» и выполните несколько основных шагов по установке.
AnyDesk или TeamViewer
Что отличает AnyDesk от TeamViewer? Краткое резюме:
Использует ли Amazon Anydesk
Доказанная превосходная производительность
AnyDesk получил наивысшую оценку в двух независимых тестах производительности.
1 на основе частоты кадров, задержки, пропускной способности, размера кадра
Что делать, если при запуске Anydesk черный экран при подключении?
Такой баг замечен на Windows 10 после установки обновления 1903. Рекомендуется обновить графический драйвер. Скачайте последнюю версию программного обеспечения с официального сайта видеокарты и установите с заменой. Не загружайте драйвер через «Центр обновления» Windows.
Попробовал подключиться к нескольким рабочим местам – в какой-то момент происходит залипание Shift. Кнопка не нажата ни у меня, ни на удаленном компьютере. Никак не могу избавиться до нового соединение.
Спасибо за прогу но залипающий шифт просто задрал. То есть на подключенном компе как будто все время зажат шифт.
По моим ощущением это связано с переключением раскладки либо написанием символов в верхнем регистре. Я сначала думал может физически проблема с клавой, но потом стало повторятся на других подключениях.
Присоединяюсь к предыдущему оратору, постоянно залипает shift. Если к компьютеру не подключен монитор, или просто выключен, то подключится к тому компьютеру невозможно, постоянно висит “Загрузка изображения”
> Ожидание изображение >Переустановите драйверы видеокарты, попробуйте как последнюю версию, так и более старые, если ваша видеокарта немного древняя). Чудо совет! Из разряда перлов junior-разработчика. – Ну, на моём же компе работает….
Практически такая же проблема, как у предыдущих комментаторов. Залип Ctrl и не получается никак отключить.
Залипание клавиши Shift. И помогает только перезагрузка удаленного компьютера.
идет соединение с сетю anydesk. и все больше ничего не происходит. что можно сделать?
Дико бесит залипающий шифт в энидеске…, происходит это на всех удаленных компьютерах, баг в программе когда уже исправите
не работает ctrl+c, CTRL+V и т.п. Подключаюсь с ipad air 4 + logitec folio touch controller – клавиатура для ipad
Так же проблема с языками. Не получается переключать раскладку. При английской отклик есть, на русскую раскладку не меняет
Да, присоединяюсь, залипает Shift. помогает переключение между приложениями на удаленном компьютере, но очень раздражает. И не работает как хотелось бы создание снимка экрана, к нему плюсуется панель от управляющего компьютера.
Не удалось подключиться к сети AnyDesk (anynet_19)
Сегодня в течении часов отваливается соединение через 5-10 мин
Если была потеря сетевого соединения на стороне клиента, то служба AnyDesk теряет связь с сервером и не может быть перезапущена. Наблюдается на Windows7.
Всем, у кого происходят залипания: попробуйте пользоваться только левым Shift и Ctrl, отпускайте их позже на секунду.
Отключен от сети AnyDesk У меня такая проблема
Совершенно новый ноутбук с установленной Windows 10, скачал anydesk.exe и запустил, в программе сверху написано “Это рабочее место 479 179 82”. Мне этот 8-значный адрес сразу не понравился… В общем, пытаюсь подключиться с другого рабочего места к этому – пишет, что “Целевой адрес не найден”.
И как быть? Почему программа выдала некорректный адрес?
Проблемы с “ожидание изображения” и “не подключен к серверу”. Решить не получается, статья какая то хрень
Так и не понял как установить ошибку что не подключëн к серверу, у всех работает AnyDesk, у меня же – нет, все плагины установлены, приложение обновлено
Изображение с удаленного компа с опозданием мин на 5 сразу после подключения
Выполнил все условия, но кто подключился ко мне, мой звук так и не услышал!
Desk_rt_ipc_error AnyDesk подключение происходит с виндовса на astra linux установлена свежая версия и там и там
По какой то причине происходит потеря соединения с рабочим пк. Сколько не спрашивал на работе,такая проблема только у меня. Происходит она так, я запускаю AnyDesk(обычно с 2 или 3 раза запускается 1-2 фатал уррор),подключаюсь к удаленному пк, начинаю делать работу и спустя минут 5-10 программа сворачивается и в панели быстрого доступа весит с подписью AnyDesk-потерянно соединение, открыть её ни как от туда, только перезапуск и повторное подключение,так же на 5-10 минут.
Как я могу исправить AnyDesk ID, не отображающий ошибку в Windows 11?
Прежде чем приступать к каким-либо действиям по устранению проблемы, выполните следующие предварительные проверки:
- Временно отключите антивирус.
- Если вы используете портативную версию программного обеспечения, попробуйте установить полное приложение AnyDesk.
1. Проверьте наличие обновлений
- Запустите AnyDesk на своем компьютере.
- Щелкните четыре горизонтальные линии и выберите «Настройки».
- Перейдите в раздел «О программе AnyDesk» и проверьте версию, чтобы убедиться, что у вас установлена последняя версия.
- На левой панели выберите Безопасность.
- Прокрутите параметры и перейдите в раздел «Обновления» на правой панели.
- Параметр «Включить автоматическое обновление — основной канал» должен быть выбран, чтобы приложение постоянно обновлялось.
2. Получить идентификатор из главного меню
- Запустите AnyDesk.
- Найдите и нажмите «Новый сеанс» на верхней панели программного обеспечения.
- Проверьте место на этом рабочем столе, и вы увидите свой идентификатор.
3. Используйте Услуги
- Нажмите Windows + R , чтобы открыть консоль «Выполнить».
- Введите services.msc и нажмите Enter, чтобы открыть Службы.
- Найдите AnyDesk и дважды щелкните его, чтобы открыть «Свойства».
- Выберите «Автоматически» для «Тип запуска» и нажмите кнопку «Пуск» в разделе «Статус службы».
- Нажмите «Применить» и «ОК», чтобы завершить процесс.
- Перезагрузите компьютер, чтобы изменения вступили в силу.
4. Проверьте настройки сети
- Нажмите Windows клавишу, введите Панель управления и нажмите Открыть.
- Выберите Просмотреть в виде крупных значков и щелкните Брандмауэр Защитника Windows.
- Выберите Разрешить приложение или функцию через брандмауэр Защитника Windows на левой панели.
- Прокрутите список разрешенных приложений и функций, чтобы проверить, есть ли у него AnyDesk. Если это не так, нажмите «Изменить настройки».
- Теперь нажмите кнопку Разрешить другое приложение.
- В следующем окне нажмите кнопку Обзор.
- Перейдите к местоположению приложения и нажмите «Открыть».
- Когда приложение выбрано, нажмите «Добавить».
- В окне «Разрешенные приложения» нажмите «ОК», чтобы подтвердить изменения.
6. Обратитесь в службу поддержки
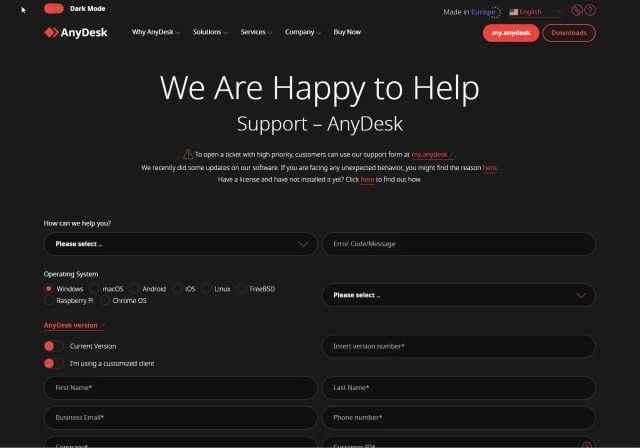
Если у вас ничего не получилось, и проблема не устранена, рекомендуется обратиться в службу поддержки AnyDesk. Объясните им весь сценарий и шаги, предпринятые для исправления дела; это поможет им лучше понять ситуацию и помочь вам.
Итак, вот методы, которые вы можете использовать, чтобы исправить AnyDesk ID, который не отображается в Windows 11. Если у вас есть вопросы или опасения по поводу проблемы, не стесняйтесь обращаться в разделе комментариев ниже.






























