Почему Windows выдает ошибку?
Проблема в 96% случаев в отсутствии файловой системы (структуры) на диске. Разрушить файловую систему могут:
- поврежденные физически области данных;
- вирусы;
- некорректное удаление файлов;
- отсутствие элементарных мер по очистке диска от «мусора» и др.
Чтобы восстановить файловую систему применяют форматирование. Процедура основана на анализе физического места для записи данных. Оценивается целостность поверхности диска, помечаются определенным образом поврежденные сектора (битые области) и по-новому разметается пригодный к записи объем пространства.
Важно!
При покупке нового съемного носителя первое, что рекомендуют сделать — отформатировать его средствами Windows или сторонними программами.
Как записать Windows на диск средством записи образов дисков
С помощью средства записи образов дисков Windows можно записать Windows 10, Windows 8.1, Windows 8, Windows 7 на диск. Средство записи одинаково работает в этих операционных системах.
Для записи ISO образа Windows на DVD диск, выполните следующие действия:
- Щелкните правой кнопкой по образу диска на компьютере.
- В контекстном меню выберите пункт «Записать образ диска».
- В окне «Средство записи образов дисков Windows» отобразится название файла образа диска, сведения об устройстве записи на диск. Для старта процесса записи, нажмите на кнопку «Записать».
- В окне с предупреждением, вам сообщают, что перед записью, все данные на диске будут удалены. Нажмите на кнопку «Да».
- Далее начнется процесс записи образа Windows на диск.
- После завершения прожига диска, произойдет проверка диска на ошибки при записи.
- В завершении, нажмите на кнопку «Закрыть».
Способы записи файлов на диск с компьютера стандартными средствами и сторонними программами
Копирование информации происходи преимущественно на флеш-накопители, но диски все еще распространены. Их используют для хранения данных, изображений, музыки и прочего
Важно правильно перенести информацию на диск, чтобы их видели устройства
Как записать файлы на диск
Способов записи данных (документы Word, фото, видео и др.) существует достаточно много. По принципу работы все программы схожи, отличием является только их интерфейс. Но поговорить стоит о тех, которые наиболее популярны у пользователей персональных компьютеров.
Стандартное средство Windows
- Вставьте DVD/CD-R или DVD/CD-RW в привод компьютера. Проверьте, чтобы он был чистый.
- Копируйте нужную информацию в буфер обмена.
- Откройте диск для записи через проводник или значок «Мой компьютер». Появляется окно, где следует задать вид носителю. Внимательно прочитайте описание видов записи на CD или DVD (первый вариант для перезаписываемых, а второй для не перезаписываемых дисков), выберите подходящий и нажмите «Далее».
- На вопрос о форматировании ответьте «Да». Форматирование займет время.
- После открытия носителя нажмите правой кнопкой мыши, затем «Вставить».
- Затем еще раз кликните и нажмите «Записать файлы на компакт-диск». Запустится мастер. По желанию можно задать имя, затем «Далее». Начнется процесс переноса.
Используем Nero
Записать на диск файлы с компьютера можно посредством программы Nero, которую нужно установить, после этого следовать инструкции:
- Найдите значок программы и запустите.
- На стартовом окошке слева присутствует стрелочка, на которую следует нажать, чтобы открылось окно полных возможностей.
- Наведите курсор мыши на значок «Данные», расположенный вверху. Затем укажите мышью, что за тип CD/DVD с информацией будет использоваться. Ничего нажимать не надо. Слева в меню «Открыть с помощью» сделайте выбор «NeroExpress» и щелкайте по зеленой стрелочке.
- Откроется программа. На белое поле поместите данные (их можно просто перетащить). Снизу будет видно, сколько места занято и осталось для добавления файлов.
- Введите название, поставьте галочки, где требуется. Чтобы в дальнейшем на диск можно было бы дозаписать еще данные, поставьте галочку «Разрешить добавление файлов».
- Открывается окно, где можно следить за ходом процесса.
- После успешного окончания процедуры появится оповещение.
Ultra ISO
Благодаря Ultra ISO можно записать файлы, создать образы, загрузочные флешки. Программа поддерживает практически все типы оптических носителей.
Рассмотрим функцию записи данных на CD/DVD-носитель:
- Найдите приложение на компьютере. Запустите его.
- Программа запустится, и отобразится белое поле, куда нужно перетащить необходимые файлы.
- Вверху экрана расположен параметр, показывающий, какой объем занимают файлы, которые добавлены.
- Щелкните на значок вверху окна приложения «Записать образCD».
- Появится окно «Запись образа», где можно определить скорость записи и привод, где расположен носитель. Выберите «Записать».
Как перезаписать диск
Существуют два типа дисков маркируемые R и RW. Первый вид можно использовать для записи один раз. Второй вид поддерживает многократную запись.
Перед тем, как перезаписать оптический носитель удалите находящиеся на нем данные (рекомендуемое, но не обязательное условие). Чтобы это сделать, в папке «Мой компьютер» найдите значок привода и нажмите по нему правой кнопкой мыши. Затем выберите «Стереть». Запустится мастер очистки, щелкните на кнопку «Далее». Удаление данных произойдет через несколько минут.
После стирания можно воспользоваться перечисленными выше способами и снова записать его.
Как записать с диска на диск
Стандартными средствами проделать такую процедуру можно скопировав нужную информацию с первого носителя на винчестер, и воспользовавшись нашими инструкциями записать на второй.
В принципе, сторонними средствами запись можно провести точно также. Но в этом случае можно создать образ и записать его на второй диск.
Самый удобный способ, когда на компьютере установлено два оптических привода. В этом случае используем любой сторонний софт. В каждой подобной программе есть пункт «Копирование диска», который позволяет выбрать с какого привода на какой будет идти запись, и нарезка происходит сразу напрямую.
Иногда пользователь ПК сталкивается с такой ситуацией, когда не получается записать файлы на диск. Обычно это происходит по нескольким причинам:
CD-ROM
| Тип носителя | |
|---|---|
| Название | Compact disc read-only memory |
| Сокращение | CD-ROM |
| Общая информация | |
| Дата разработки | 1979 |
| Разработчики | Philips, Sony |
| Размеры | 120 × 1,2 мм |
| Ёмкость | 650—879 Мб |
| Скорость чтения (1×) | 150 Кб/с (данные с CD-ROM Mode 1) 172,3 Кб/с (аудио с CD-DA) |
| Наибольшая скорость чтения | 72× (10,8 Мб/с) |
| Срок службы | 10—50 лет |
Диски CD-ROM — популярное и самое дешёвое средство для распространения программного обеспечения, компьютерных игр, мультимедиа и прочих данных. CD-ROM (а позднее и DVD-ROM) стал основным носителем для переноса информации между компьютерами, вытеснив с этой роли флоппи-диск (сейчас он уступает эту роль более перспективным твердотельным носителям).
Формат записи на CD-ROM также предусматривает запись на один диск информации смешанного содержания — одновременно как компьютерных данных (файлы, ПО, чтение доступно только на компьютере), так и аудиозаписей (воспроизводимых на обычном проигрывателе аудио компакт-дисков), видео, текстов и картинок. Такие диски, в зависимости от порядка следования данных, называются усовершенствованными (англ. Enhanced CD ) либо Mixed-Mode CD.
Зачастую термин CD-ROM ошибочно используют для обозначения самих приводов (устройств) для чтения этих дисков (правильно — CD-ROM Drive, CD-привод).
Запись Windows на диск в CDBurnerXP
В бесплатной программе CDBurnerXP можно без проблем записать на DVD диск загрузочный образ Windows.
Запустите программу CDBurnerXP. В главном окне приложения выделите «Записать ISO-образ», а затем нажмите на кнопку «ОК».
В окне «Запись ISO-образа», во вкладке «Опции записи» выполните необходимые настройки:
- с помощью кнопки «Browse» укажите путь к ISO образу Windows на компьютере;
- выберите скорость записи;
- поставьте флажок напротив пункта «Проверить данные после записи».
Нажмите на кнопку «Записать диск».
При настройках по умолчанию, программа извлечет диск из привода, после завершения записи и проверки носителя.
Выбор правильного параметра форматирования
Для форматирования компакт- или DVD-диска можно выбрать формат файловой системы Live File System или формат файловой системы ISO. Нижеследующая информация поможет вам выбрать нужный параметр форматирования.
Диски файловой системы Live File System:
- Дают возможность копировать файлы непосредственно на диск путем перетаскивания.
- Удобны, если нужно держать диск в записыватели и время от времени копировать по несколько файлов за раз.
- Быстро, поскольку запись длится не так долго, как для дисков формата файловой системы ISO. Каждый файл записывается на диск перетаскиванием в папку на диске.
- Позволяют сохранять новый файл непосредственно на диск.
- Позволяют обновлять или удалять отдельные файлы.
- Позволяют отформатировать диск повторно при использовании перезаписываемых дисков, например CD-RW, DVD-RW или DVD-RAM.
- Возможно, их нужно закрывать перед использованием на других компьютерах.
- Совместимы только с Windows XP и более поздними версиями Windows.
Диски в формате файловой системы ISO:
- Позволяют перетаскивать файлы на диск и записывать все файлы сразу.
- Удобны, если нужно записать большое количество файлов.
- Совместимы со старыми или текущими версиями Windows, с операционными системами, отличными от Windows, а также с электронными устройствами, например с проигрывателями компакт- , DVD и Blu-ray дисков.
- Запись может потребовать много свободного места на жестком диске (вдвое больше емкости записываемого диска).
Как создать раздел на жестком диске из-под Windows?
Как я уже писал выше, создавать еще один локальный диск мы будем с помощью утилиты “Управление дисками”
, для начала нам нужно ее запустить. Заходим в “Пуск”
, “Панель управления”
, выбираем “Администрирование”
, откроется окно, в котором запустите “Управление компьютером”
. В открывшемся окне, слева нужно выбрать “Управление дисками”
. Подождите немного, пока система собирает информацию о разделах на жестком диске.
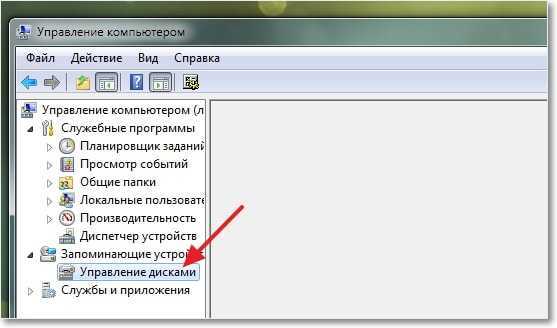
После загрузки информации, мы увидим весь наш жесткий диск и разделы которые уже созданы. Значит нам нужно создать еще один раздел, но свободной памяти у меня только 47 Мб (смотрите ниже на картинке, салатовая область). Значит нужно взять немного места от одного из уже созданных разделов, смотрим на котором у нас больше всего свободного места, выделяем его, нажимаем правой кнопкой мыши и выбираем “Сжать том…”
. Как видите, я выбрал для сжатия локальный диск D.

Нужно немного подождать, пока Windows 7 определит, сколько места можно отжать с этого раздела:).
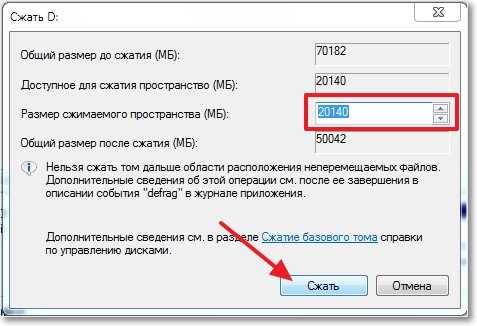
Немного ждем, и снова смотрим на таблицу. Как видите, область со свободной памятью (салатовая область) увеличилась. Из это свободной области можно создать раздел. Нажмите на нее правой кнопкой и выберите “Создать простой том…”
.

Откроется мастер по созданию простого тома. Нажимаем “Далее”
.
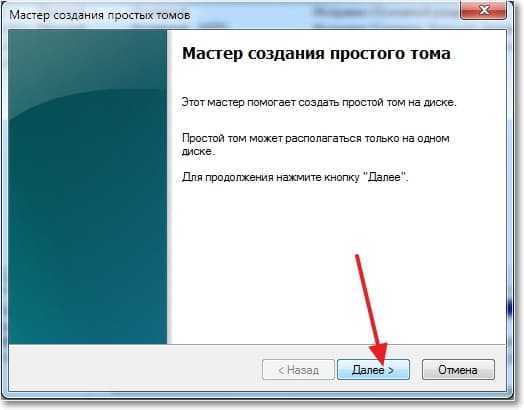
Исходя из свободной области, система покажет нам максимальный и минимальный размер создаваемого раздела. И предложит ввести размер для нового раздела. Для нового логического диска я использовал всю свободную память, поэтому просто нажал “Далее”
.
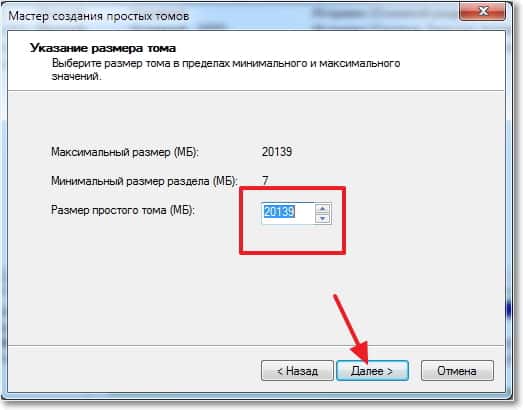
Дальше нам нужно назначить букву для создаваемого диска. Поэтому оставляем отметку напротив “Назначить букву диска”
и выбираем букву, или можете оставить предложную системой. Жмем кнопочку “Далее”
.
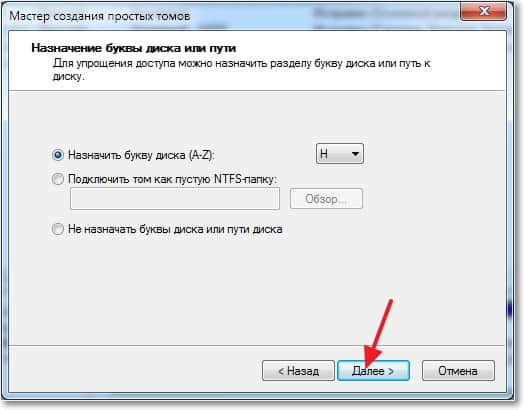
Следующий этап, это форматирование раздела. Я советую сразу отформатировать локальный диск. Напротив “Файловая система”
советую поставить NTFS
, “Размер кластера”
так и оставляем по умолчанию. Там где “Метка тома”
указываем любое названия, так как я создаю раздел под установку Windows 8, то я его так и назвал. Галочка напротив “Быстрое форматирование”
и жмем “Далее”
.

Проверяем информацию и нажимаем “Готово”
.
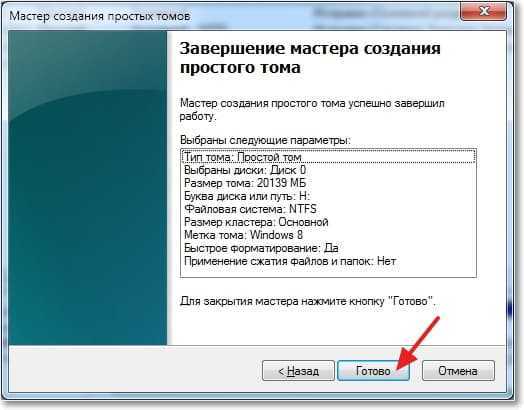
Все готово! У меня появился еще один логический раздел “H”
с названием “Windows 8”
. Теперь на него можно устанавливать операционную систему, или же просто сохранять информацию.
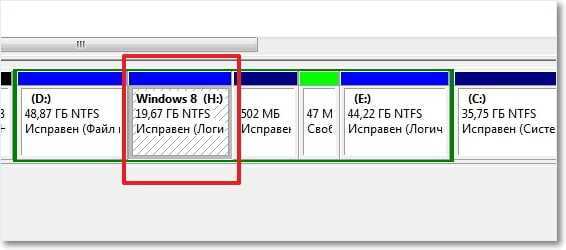
Если зайти в “Мой компьютер”
, то можно увидеть созданный нами раздел, даже без всяких перезагрузок.
Заключение
Честно говоря, я первый раз создавал новый раздел на жестком диске стандартным средством в Windows 7. Обычно всегда пользуюсь загрузочным диском, или же стандартным менеджером в процессе установки операционной системы.
Но если у вас Windows 7 работает, и вам просто нужно создать еще один раздел и забрать немного памяти от уже существующего, то все это можно сделать за несколько минут способом который описан выше, и нет смысла скачивать и записывать всякие там образы загрузочных дисков.
О том, как увеличить один логический раздел за счет другого с помощью загрузочного диска, я писал в статье , почитайте, может пригодится. Вот еще одна статья по теме про разбивку нового жесткого диска в процессе установки операционной системы, .
Возможно кто-то скажет, что такой способ плохой, и лучше всего создавать новые разделы с помощью специальных программ. Это не так, у меня не возникло ни одной проблемы как при создании, так и при использовании этого раздела. Я без проблем установил на него Windows 8 рядом с уже установленной Windows 7, но это тема для следующей статьи. Удачи друзья!
Ещё на сайте:
Создаем раздел на жестком диске стандартным средством в Windows 7
обновлено: Февраль 14, 2013
автором: admin
Всем привет. Локальные диски — это своеобразные разделы на о скрытии которых я писал в статье: . Обычно их бывает два: C и D, но любой пользователь может создать дополнительные, с помощью вспомогательных утилит. Давайте я расскажу о каждом из них отдельно, расскажу какой из них за что отвечает, а также вы узнаете почему не стоит их засорят различными мусорными данными типа: установочных файлов программ или повреждённых файлов.
Виды CD и DVD

Разновидности компакт-дисков – одно- и двухсторонние. В первом случае данные записываются только на одну сторону, во втором на обе, соответственно, объем диска CD R или другого типа возрастает. Учтите, что при увеличенном объеме строже будут требования к хранению.
Итак, CD и DVD RW диски для чего они нужны. RW обозначают перезаписываемые изделия. Они выдерживают около тысячи циклов перезаписи, но это ориентировочные цифры. Что означает CD R и вообще приставка R, будет зависеть от контекста. На «+R» компакт-диски можно дозаписывать данные при условии наличия свободного места, в «-R» изделиях такой возможности не предусмотрено.
Чем отличаются DVD R от DVD W, тоже становится понятно – возможность записывать и стирать дополнительные данные. Ну а, чтобы понять, можно ли перезаписать диск DVD R, смотрите на плюс и минус в маркировке. Если что-то непонятно, лучше будет сразу обратиться к сотруднику магазина.
Платное или бесплатное ПО?
Программы, позволяющие записать диск на Windows, могут быть следующими:
- Бесплатные. Ими можно пользоваться неограниченный срок, но они могут содержать в себе рекламу (баннер в меню программы), или при установке появится окно, где будет предложено установить браузер, поисковую панель или прочие программы. Если вы не желаете устанавливать ненужные вам утилиты, будьте внимательны при установке и снимите галочку в предложении об установке.
- Условно-бесплатные. В этом случае программу можно использовать бесплатно в течение какого-то периода, после чего предлагается приобрести лицензию или удалить с жесткого диска.
- Платная лицензия. Заплатив за программу, можно использовать ее в течение срока, указанного в пользовательском соглашении. Так как вы заплатили за нее, доступны техподдержка и обновления.
Запись диска с музыкой с помощью Ashampoo Burning Studio
Пожалуй, самой популярной софтиной для записи дисков является Nero, но в последнее время она стала настолько громоздкой ввиду «обрастания» различными дополнительными программами, что использовать ее ради записи дисков нет смысла. Есть более «легкие» программы, которые отлично справляются с этой задачей. И одной из них является Ashampoo Burning Studio. Программа бесплатна, подходит для всех типов дисков, будь то DVD/CD или Blu-ray.
Итак, как записать музыку на диск, чтобы слушать в машине?
Устанавливаем «Ашампу» и запускаем программу. Если ваша автомагнитола поддерживает воспроизведение MP3-файлов, то выбираем пункт меню «Записать/конвертировать музыку >> Создать диск с MP3». В случае если в вашей машине установлена магнитола «старого» образца, приспособленная к работе только с CD-audio, то выбираем пункт меню «Создать Audio CD».
Откроется новое окошко, в котором вы можете задать название своему диску с музыкой и добавить файлы.
Кликаем на кнопку «Добавить» и указываем на папку с музыкальными файлами, которые требуется записать на диск. По окончании добавления кликаем на «Завершить».
Внимательно следите за нижней шкалой. Объем CD-диска не должен превышать 700 мегабайт, иначе вы не сможете записать его. По окончании добавления файлов кликаем на кнопку «Далее» и переходим к следующему пункту.
Если чистый диск уже в приводе, то вы увидите надпись, что вставленный диск хороший, и активную кнопку «Записать диск». В противном случае вставляем пустой диск и кликаем по кнопке «Записать CD|DVD».
Автоматически запустится запись диска, а по окончании процесса привод «выплюнет» диск, а программа предложит записать его снова. Кликаем «Выход», и все! Диск с музыкой для воспроизведения в машине записан.
Как записать загрузочный диск
Загрузочный диск DVD или CD – информационный накопитель, на котором записана операционная система Windows или Linux для установки на ПК либо антивирус и прочие важные программы. Такой диск необходим для установки ОС на компьютер, проверки на вирусы или для восстановления системы.
Загрузочный диск обычно представляет собой файлы с расширением .iso. Именно данный образ и требуется записать на диск.

В последних версиях ОС есть возможность записать загрузочный диск без сторонних программ. Для этого необходимо:
- Нажать правой клавишей мыши на образ диска и во всплывшем окошке выбрать «Записать образ диска».
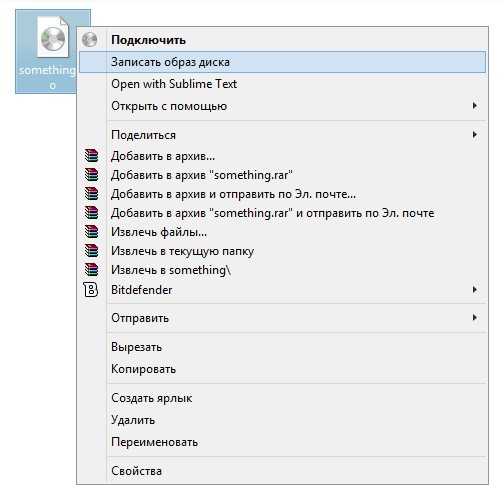
- Выбрать устройства записи (возможно, их несколько), нажать на «Запись» и ждать завершения процесса.
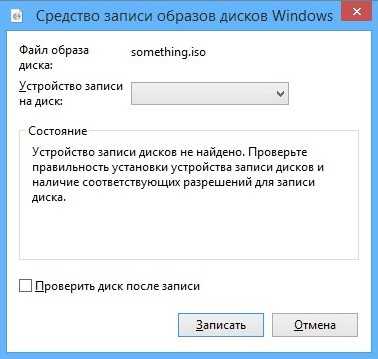
Это простой и надежный способ записи загрузочного диска. Его достоинство – не требуется устанавливать дополнительные приложения. Но есть и недостаток: иногда для корректной записи образов нужно менять некоторые параметры, например, установить минимальную скорость загрузки. В этом случае используйте запись сторонними приложениями, как это описано .
Применение стандартных средств для записи диска
Часто для переноса информации на внешний накопитель владельцы компьютера используют стороннее ПО. Однако операционная система Windows 10 имеет все необходимое, чтобы осуществить задуманное без загрузки дополнительных программ. Процесс записи будет отличаться в зависимости от выбранной опции взаимодействия с носителем.
Важно
Обратите внимание, что для записи информации потребуется не только диск, но и CD-DVD-RW привод. Если компьютер или ноутбук лишен встроенного элемента – его придется купить дополнительно
Как флэш-накопитель
Подобный тип записи означает, что диск получит функционал, схожий с USB-флешками. То есть вы сможете свободно редактировать файлы, записанные на накопитель. Для выполнения операции нужно действовать по следующей схеме:
- Вставьте диск в дисковод ПК.
- Убедитесь, что накопитель отобразился в списке разделов Проводника.
- Выделите файлы, которые требуется записать.
- Щелкните правой кнопкой мыши и нажмите «Отправить».
- В качестве способа отправки выберите DVD RW дисковод, отобразившийся при подключении накопителя.
- После этого откроется всплывающее окно, где нужно присвоить имя диска, а также отметить пункт «Как флеш-накопитель USB».
Нажмите кнопку «Далее» и дождитесь, когда завершится форматирование внешнего носителя.
Для завершения операции вновь скопируйте файлы для передачи и вставьте их в папку диска.
Как только закончится процесс копирования информации, вы можете извлечь диск из оптического привода компьютера и вставить его в другое устройство для дальнейшего чтения файлов.
С проигрывателем CD/DVD
Этот тип записи отличается от предыдущего тем, что он предполагает использование накопителя для считывания информации не на компьютере, а средствами DVD-проигрывателя или музыкального центра. Соответственно, вы не сможете управлять файлами так, как в случае с флеш-накопителем.
Для подобного типа записи используйте инструкцию:
- Подключите CD/DVD к оптическому приводу компьютера.
- Откройте папку с подключенным носителем. При первом запуске система предложит присвоить имя накопителю, а также выбрать тип записи. Здесь нужно отметить пункт «С проигрывателем DVD/CD».
- Нажмите «Далее».
- По аналогии с предыдущим способом начнется процесс форматирования. Как только он завершится, скопируйте файлы в папку диска.
- В исходной директории вы увидите заголовок «Подготовленные для записи на диск файлы».
- Чтобы завершить запись, кликните ПКМ и нажмите кнопку «Записать на диск».
Присвойте накопителю имя и выберите скорость работы оптического привода, а затем нажмите «Далее».
После выполнения указанных действий пользователю остается дождаться, когда завершится перенос информации на внешний носитель. Затем можно смело извлекать круглый накопитель.
Записываем диск из ISO-образа
Диск используется не только в качестве внешнего накопителя, но и для установки игр и программ. В частности, он может понадобиться, когда вы решите переустановить Windows 10. Для записи ISO-образа нужно сделать следующее:
Вставьте носитель в дисковод.
- Щелкните правой кнопкой мыши по файлу образа.
- Нажмите «Записать образ диска».
В открывшемся окне убедитесь, что система правильно определила диск для записи, а затем нажмите кнопку «Записать».
Дождавшись завершения операции, вы можете использовать диск для установки или обновления ОС. Подготовленные файлы будут работать только в этом качестве – значит, с накопителем нельзя взаимодействовать по принципу флешки. Чтобы записать на него мультимедийные данные, потребуется отформатировать носитель.
Использование программы Windows Media
К этому методу можно обратиться в том случае, если у вас не получилось записать информацию на диск с проигрывателем CD/DVD. В данной ситуации предлагается воспользоваться встроенным плеером Windows Media, ориентируясь на инструкцию:
Вставьте накопитель в дисковод.
Кликните ПКМ по файлу, который хочется записать.
Выберите значение «Добавить в список воспроизведения проигрывателя Windows Media».
После этого начнется воспроизведение музыкальной композиции или фильма, в зависимости от того, какой тип файла вы выбрали. Теперь нажмите кнопку, расположенную в правом верхнем углу интерфейса («Переключиться к библиотеке»).
Оказавшись в библиотеке, откройте вкладку «Запись».
Кликните по надписи «Импортировать».
- Укажите диск.
- Нажмите кнопку «Начать запись».
Важно. Помните, что при записи CD/DVD можно использовать только аудиофайлы и видео
Скорость переноса информации зависит от возможностей оптического привода. В процессе выполнения операции вы будете слышать шум дисковода, который прекратится после окончания выполнения операции.
Форматирование HDD в Биосе
Если нужно из биоса форматировать раздел жесткого диска, придется, немного повозится. К сожалению, BIOS не имеет инструментов для форматирования жёсткого диска, поэтому, следует использовать сторонние программы для выполнения данных операций.
Одной из самых распространённых, является Acronis Disk Director. Для работы с ней необходимо в операционной системе, создать загрузочный носитель, с файлами данной программы. Но прежде чем приступать к созданию загрузочного носителя стоит рассмотреть ещё один вариант – форматирование с помощью установщика Windows. Данное решение представляет собой более простой вариант, по сравнению, с программой Acronis Disk Director.
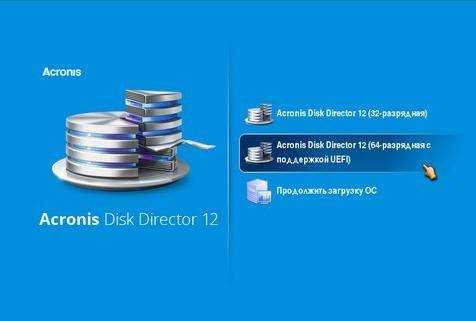
Для данного способа потребуется лишь диск или флешка с записанным установочным пакетом операционной системы.
Для форматирования необходимо выполнить следующие действия:
- начать установку Windows с вашего носителя;
- при загрузке меню с выбором языка, следует нажать сочетание клавиш Shift и F10;
- перед вами откроется привычная командная строка, с помощью которой можно форматировать разделы диска, используя команды format z: /FS:NTFS, где z – ваш диск, а NTFS – файловая система.
Внимание! Буквы разделов дисков могут не совпадать. Для боле точного определения необходимого диска используйте команду wmic logicaldisk get deviceid, volumename, size, description
Создание загрузочной флешки Acronis Disk Director
Для создания загрузочного флеш-накопителя потребуется:
- флешка;
- программа Acronis Disс Director.
Алгоритм действий:
- вставляем флешку;
- устанавливаем и открываем программу;
- в приложении следует открыть раздел Средства и выбрать Мастер создания загрузочных носителей Acronis;
- нажимаем далее;
- выбираем тип загрузочного носителя Windows PE;
- в следующем меню следует отметить необходимые компоненты для записи на флешку;
- после выбора, необходимо выбрать носитель, на который будет производиться запись, и нажать Далее. Флешку следует отформатировать в формат FAT 32 с помощью утилиты Windows;
- вы также можете создать образ для последующей записи на флеш-устройство или диск с помощью программы Ultra ISO.
Работа с загрузочной флешкой Acronis Disk Director
Для загрузки флешки необходимо:
- зайти в BIOS и выбрать приоритет чтения для вашего flash-устройства;
- после загрузки образа программы, следует выбрать Acronis Disk Director;
- в данном меню вы можете выполнять различные операции с ваши жёстким диском, включая форматирование, а также перераспределение памяти;
- после определения всех действий следует нажать кнопку Выполнить для начала выполнения выбранных операций.
Технические детали
Компакт-диск представляет собой поликарбонатную подложку толщиной 1,2 мм, покрытую тончайшим слоем металла (алюминий, золото, серебро и др.) и защитным слоем лака, на котором обычно наносится графическое представление содержания диска. Принцип считывания через подложку был принят, поскольку позволяет весьма просто и эффективно осуществить защиту информационной структуры и удалить её от внешней поверхности диска. Диаметр пучка на внешней поверхности диска составляет порядка 0,7 мм, что повышает помехоустойчивость системы к пыли и царапинам. Кроме того, на внешней поверхности имеется кольцевой выступ высотой 0,2 мм, позволяющий диску, положенному на ровную поверхность, не касаться этой поверхности. В центре диска расположено отверстие диаметром 15 мм. Вес диска без коробки составляет приблизительно 15,7 г. Вес диска в обычной (не «slim») коробке приблизительно равен 74 г.
Компакт-диски имеют в диаметре 12 см и изначально вмещали до 650 Мбайт информации. Однако, начиная приблизительно с 2000 года, всё большее распространение стали получать диски объёмом 700 Мбайт, впоследствии полностью вытеснившие диск объёмом 650 Мбайт. Встречаются и носители объёмом 800 мегабайт и даже больше, однако они могут не читаться на некоторых приводах компакт-дисков. Бывают также 8-сантиметровые диски, на которые вмещается около 140 или 210 Мб данных и CD, формой напоминающие кредитные карточки (т. н. диски-визитки).
Информация на диске записывается в виде спиральной дорожки так называемых питов (углублений), выдавленных в поликарбонатной основе. Каждый пит имеет примерно 100 нм в глубину и 500 нм в ширину. Длина пита варьируется от 850 нм до 3,5 мкм. Промежутки между питами называются лендом. Шаг дорожек в спирали составляет 1,6 мкм.
Различают диски только для чтения («алюминиевые»), CD-R — для однократной записи, CD-RW — для многократной записи. Диски последних двух типов предназначены для записи на специальных пишущих приводах.





























