Как исправить ошибку 0x803f8001 в Windows 10?
Ошибка 0x803f8001 в большинстве случаев наблюдается пользователями операционной системы Windows 10, которые пытаются загрузить из Магазина Windows какое-то приложение или же произвести обновление приложения. Наиболее часто, эта ошибка начинает проявляться после перехода на новую версию Windows 10.
Существует довольно широкий спектр причин, по которым может возникнуть данная проблема:
- Скопившийся кэш в Windows Store может стать причиной возникшей проблемы при загрузке и обновлении приложений.
- В вашу систему мог проникнуть вирус, который каким-то образом способствовал появлению проблемы с Магазином Windows.
- Недавние обновления, которые не были корректно завершены.
- Проблемы с записями в Реестре Windows.
- Повреждения системных файлов.
- Недавно установленное программное обеспечение также могло вызвать ошибку 0x803f8001.
Итак, теперь когда мы обозначили проблему, давайте перейдем непосредственно к самим методам ее решения, коих, кстати, будет достаточно много — целых шесть.
Сбросьте настройки Microsoft Store и Minecraft Launcher.
Приложение «Настройки» включает параметр «Сброс для приложений», который удаляет данные приложения при выборе. Поскольку этот параметр может исправить приложения, которые не работают должным образом, рекомендуется сбросить данные как для Microsoft Store, так и для Minecraft Launcher.
Вы можете сбросить свои приложения в Windows 11, выполнив следующие действия:
- Откройте «Настройки» с помощью горячей клавиши или из меню «Пуск».
- Выбрать вкладку Приложения внутренние настройки.
- Нажмите Приложения и функции Отображает список приложений, уже установленных на компьютере.
- Затем нажмите кнопку «Дополнительно» (три точки) рядом с приложением Microsoft Store.
- Найдите Расширенные настройки показать кнопку сброса.
- Выберите вариант Сброс настроек. Найдите Сброс настроек снова в подтверждающем сообщении.
Обратите внимание, что вы также можете выбрать вариант восстановления прямо над кнопкой сброса. Если сброс не решил проблему, попробуйте выбрать вариант пользовательского восстановления Microsoft Store.
Повторите описанные выше шаги для приложения Microsoft Launcher.. Проверять Что делать, если Microsoft Store не открывается в Windows
Проверять Что делать, если Microsoft Store не открывается в Windows.
Исправляем код ошибки 0x803f8001 в Windows 10
Метод №1 Повторное выполнение загрузки/обновления приложения
Если вы столкнулись с ошибкой 0x803f8001 во время попытки загрузить или обновить что-либо в Магазине Windows, то вы можете попытаться прервать этот процесс, а затем запустить его заново. Многие пользователи утверждают, что простой перезапуск загрузки/обновления может исправить возникшую проблему. Так что почему бы и не попробовать.
Метод №2 Повторная регистрация Магазина Windows
Ошибка 0x803f8001 могла возникнуть ввиду некорректного соединения между вашим компьютером и серверами Майкрософт. Чтобы исправить эту проблему, вы можете попробовать выполнить повторную регистрацию Магазина Windows в своей системе. Для этого вам потребуется выполнить следующее:
- Нажмите ПКМ на Пуск и выберите «Командная строка(администратор)».
- Впишите в нее командуи нажмите Enter.
Вот и все. Снова попробуйте зайти в Магазин Windows и загрузить/обновить любое приложение. Если дело действительно заключалось в сбоящем соединении между сервером и вами, то код ошибки 0x803f8001 должен быть исправлен. Если же нет, то давайте двигаться дальше.
Метод №3 Позволить приложениям использовать ваше местонахождение
Следующий метод может показаться довольно странным, так как он имеет мало что общего с нашей проблемой. Вы должны попробовать активировать функцию, которая позволит использовать приложениям ваше местонахождение. Тем не менее многие пользователи утверждают, что этот метод все же работает. Так почему бы и вам не попробовать.
- Нажмите WIndows+W.
- Впишите в поисковую строку «Расположение».
- Выберите результат под именем «Параметры конфиденциальности сведений о местонахождении».
- Поставьте ползунок в положение активации функции.
После активации функции по использованию вашего местонахождения приложениями, зайдите в Магазин Windows и проверьте наличие его на наличие ошибки 0x803f8001. Возможно, что вот таким вот странным методом вы смогли исправить возникшую проблему.
Метод №4 Отключение Прокси-сервера
Вспомните, а не используете ли вы прокси-сервер для локальных подключений. По заявлению множества пользователей, проблему с ошибкой 0x803f8001 можно легко разрешить с помощью отключения прокси-сервера в свойствах Интернета в вашей системе. Не знаете о том, используется ли у вас Прокси-сервер? Сейчас мы все проверим:
- Нажмите Windows+R.
- Впишите inetcpl.cpl и нажмите Enter.
- Как только откроется окошко «Свойства: Интернет», перейдите во вкладку «Подключения».
- Далее нажмите на кнопку «Настройка сети».
- Теперь вы должны видеть, активирован ли у вас в системе Прокси-сервер или нет. Если активирован, то уберите галочку с пункта «Использовать прокси-сервер…».
Отключив функцию прокси-сервера, попробуйте снова войти в Магазин Windows. Попробуйте начать загружать/обновлять что либо, дабы проверить наличие ошибки 0x803f8001.
Метод №5 Применение утилиты DISM
В попытках исправить код ошибки 0x803f8001, вы можете прибегнуть к услугам утилиты DISM, которая является невероятно мощным инструментом для операционной системы Windows, способный разрешить огромное множество проблем в ней. Сделайте следующее:
- Откройте Администраторскую командную строку, как это было уже показано в предыдущих пунктах.
- Впишите dism.exe /online /Cleanup-Image /StartComponentGroup и нажмите Enter.
После выполнения этой команды ошибка 0x803f8001 более не будет для вас проблемой, по крайней мере в теории. Убедитесь в этом.
Метод №6 Проверка настроек региона и языка
Если у вас в системе выставлены некорректные настройки региона и языка, то это легко могло вызвать такую проблему, как ошибка 0x803f8001. На самом деле, у вас в системе могли возникнуть и другие проблемы из-за этого, но вы об этом пока еще не знаете.
Так что пройдите в настройки своей системы и измените настройки региона и языка согласно вашему местоположению. Как только сделаете это, зайдите в Магазин Windows и проверьте наличие проблемы.
Наверняка один из вышеописанных методов сможет помочь вам. Каждый из них был проверен не одним человеком неоднократно, так что за их эффективность в решении ошибки 0x803f8001 сомневаться не приходится.
Исправить код ошибки 0x803f8001 запуска Minecraft Launcher
1. Нажать на Получить в Microsoft Store
Так как вы уже установили Minecraft Launcher, то откройте Microsoft Store в Windows 11/10 и найдите через поиск Minecraft Launcher. Будет кнопка Играть, а напротив её надпись Получить, она еле заметна. Нажмите на Получить и проблема с кодом ошибки 0x803f8001 устраниться (кнопки получить может и не быть).
3. Переустановка Minecraft
Откройте в параметрах Windows 11/10 пункт Приложения и возможности, найдите Minecraft Launcher и саму игру, после чего нажмите на Дополнительные параметры.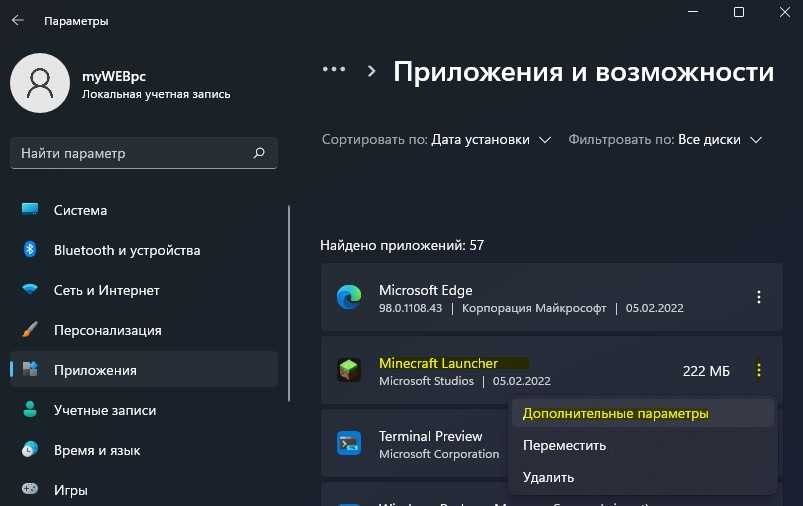
В новом окне нажмите по порядку Завершить, Исправить, Сброс. Затем откройте Microsoft Store и введите в поиске Minecraft, откройте саму игру или Launcher и нажмите на кнопку Получить. Если Получить нет, то просто нажмите Играть.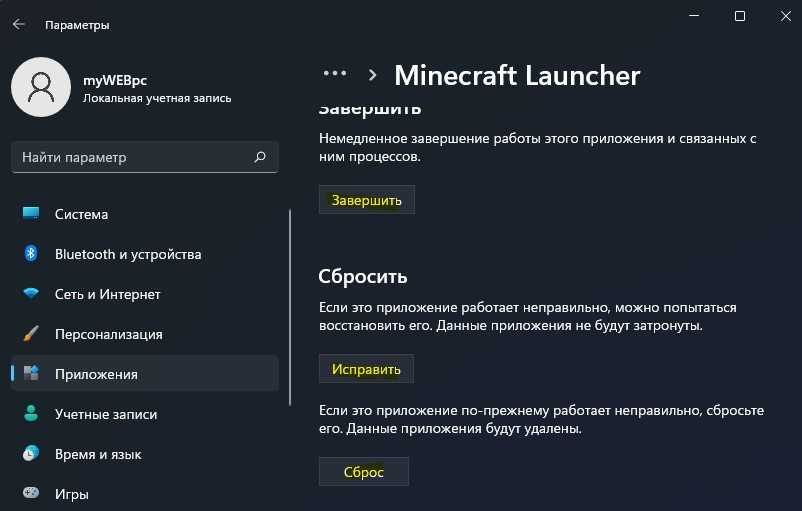
4. Учетные записи Xbox, Store и Minecraft
Вы должны быть авторизованы под одной и той же учетной записи в Microsoft Store, Xbox и Minecraft Launcher. Откройте каждое приложение и убедитесь, что авторизация везде под одним аккаунтом.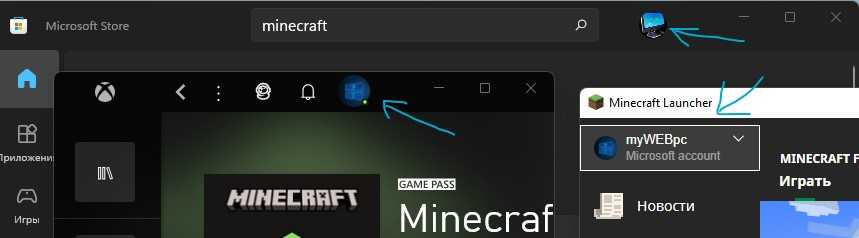
5. Проверка даты, времени и региона
Откройте параметр Время и Язык, и убедитесь:
- Установка времени стоит автоматически
- Выставлен правильно часовой пояс
- Нажмите на Синхронизировать
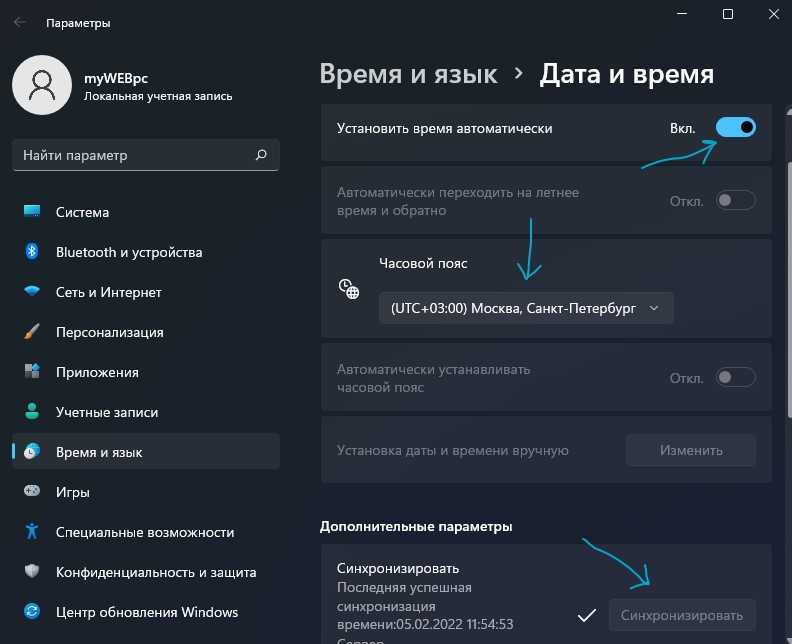
6. Переустановка приложений
Переустановка всех приложений Microsoft Store помогло многим пользователям исправить код ошибки 0x803f8001 при запуске Minecraft Launcher. Нажмите Win+X и выберите Терминал (администратор), после чего введите в окно PowerShell следующий апплет, после чего перезагрузите компьютер и откройте Minecraft:
Get-AppXPackage *WindowsStore* -AllUsers | Foreach {Add-AppxPackage -DisableDevelopmentMode -Register "$($_.InstallLocation)AppXManifest.xml"}
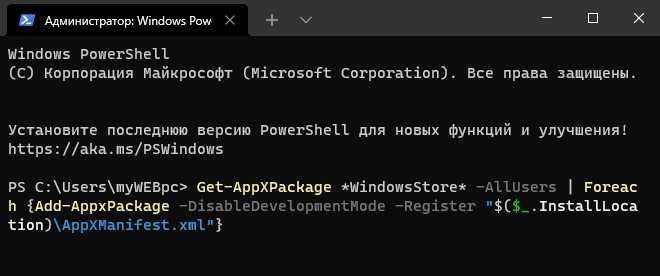
7. Сброс кэша Micosoft Store
Нажмите сочетание кнопок Win+R и введите wsreset, чтобы сбросить кэш магазина windows. Подождите пока Micsosoft Store сам не запустится, это будет означать окончание процесса, после чего найдите в магазине Minecraft Launcher и посмотрите, есть ли кнопка Получить напротив кнопки Играть. Если нет, то нажмите Играть.
8. Восстановить SYS файлы
Поврежденные системные файлы могут выдавать код ошибки 0x803f8001 при запуске Minecraft Launcher. Чтобы проверить и автоматически исправить системные файлы, запутсите командную строку от имени администратора и введите по прядку команды, дожидаясь окончание процесса каждой.
Смотрите еще:
- Minecraft: io.netty.channel.AbstractChannel — Что делать?
- Не подключается игра PUBG к игровому процессу с лобби
- Включение Anti-Lag и NULL для видеокарт AMD и Nvidia
- Как изменить изображение (Аватар) в профиле Steam
- Как понизить высокий Пинг в играх
Решение 1. Войдите в правильную учётную запись Microsoft
Как правило, код ошибки 0x803F8001 указывает на то, что приложение отсутствует в учётной записи пользователя. Проблема часто возникает из-за того, что многие игры привязываются к разным аккаунтам, или учётная запись Microsoft не синхронизирована с приложением Xbox. Поэтому иногда происходит путаница, особенно, если недавно был изменён адрес электронной почты, привязанный к профилю.
Вот как это исправить:
- Откройте Microsoft Store и загрузите приложение Xbox Console Companion.
- Если вы вошли в систему автоматически, выйдите из неё, нажав «Настройки»> «Выйти».
- Зайдите в свой аккаунт приложения Xbox, и убедитесь, что вход произошёл с той же учётной записи, что и в Microsoft Store.
- Запустите приложение Xbox Console Companion и войдите в систему под тем же аккаунтом, который использовался при покупке Minecraft.
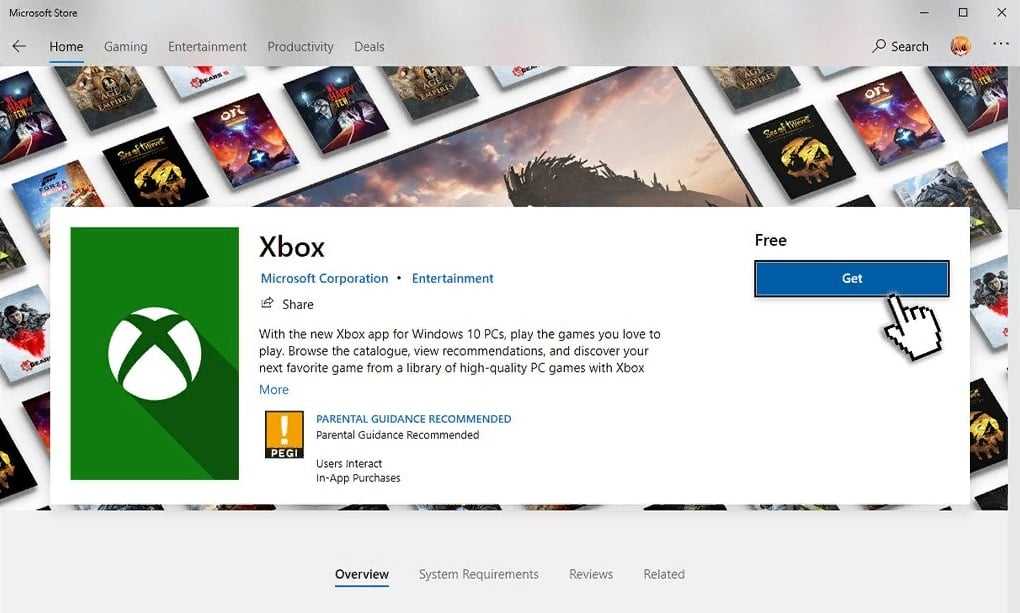
9. Reinstall the Minecraft Launcher App
A lot of users have confirmed that reinstalling the Minecraft Launcher app fixes error 0x803f8001. So, maybe you should try that as well! This is how you can reinstall the Minecraft Launcher:
- Open the Settings window.
- Select Apps > Apps & features to open a software list.
- Scroll down to Microsoft Launcher, and click the button with three dots on the right of that app.
- Select the Uninstall option to remove Microsoft Launcher.
- Click the Restart Start menu option before reinstalling the app.
- Open Microsoft Store by clicking that app’s Start menu shortcut.
- Type Minecraft Launcher in MS Store’s search tool.
- Click Minecraft Launcher in the search results.
- Press the Get button for the app.
- Then click Minecraft Launcher’s Play option in Microsoft Store.
Что такое ошибка 0x803f8001?
Один из многочисленных кодов ошибок Windows, ошибка 0x803f8001 — это ошибка, которая может появиться во время попытки установить приложение из Microsoft Store. В основном это ошибка, связанная с программным обеспечением, которая затрудняет процесс установки какого-либо приложения из магазина Microsft Store, что в свою очередь часто заставляет использовать официальные или сторонние веб-сайты вместо этого. Использование официального сайта — это, конечно, нормально, но то же самое нельзя сказать о сайтах сторонних разработчиков.
Вот как можно устранить ошибку 0x803f8001 при установке Minecraft из Microsoft Store.
Как исправить ошибку 0x803f8001 в Xbox
Начнем с того, что подобный сбой может означать следующее:
- Вход в систему не был выполнен, что стало следствием отсутствия связи с Xbox Live.
- Диск с игрой не был вставлен в консоль.
- Покупка игры была совершена с другого профиля, вход в который выполнен не был.
Теперь перейдем к вариантам устранения неполадки.
Способ 1: Проверка состояния службы Xbox Live
При обнаружении каких-либо оповещений дождитесь окончания работ на сервере. Обычно разработчики указывают приблизительное время их завершения. После этого повторите попытку.
Способ 2: Настройка консоли
Если купленная игра была оформлена на другого человека, то выполните одно из представленных действий:
- Пользователь, которому принадлежит ПО, должен авторизоваться в Xbox One.
- В настройках консоли укажите то, что приставка является домашней для человека, купившего игру.
После этого ошибка 0x803f8001 должна исчезнуть. Если этого не произошло, то проверьте наличие игрового диска в консоли. Подобный казус также имеет место.
5. Reset the Microsoft Store and Minecraft Launcher via Settings
The Settings app includes a Reset option for apps that erases app data when selected. As that option can fix apps that aren’t working right, it’s recommended that you reset data for both Microsoft Store and Minecraft Launcher.
You can reset your apps in Windows 11 like this:
- Open Settings with its hotkey or from the start menu.
- Select the Apps tab inside Settings.
- Click Apps & features to view your PC’s app list.
- Next, click the three-dot button for the Microsoft Store app.
- Select Advanced options to bring up the Reset button.
- Click the Reset option. Select Reset again on the confirmation prompt.
- Note that you can also select a Repair option that’s just above the Reset button. If resetting doesn’t do the trick, try selecting the Repair option for Microsoft Store.
- Repeat the above steps for the Microsoft Launcher app.
Исправить код ошибки 0x803f8001 запуска Minecraft Launcher
1. Нажать на Получить в Microsoft Store
Так как вы уже установили Minecraft Launcher, то откройте Microsoft Store в Windows 11/10 и найдите через поиск Minecraft Launcher. Будет кнопка Играть, а напротив её надпись Получить, она еле заметна. Нажмите на Получить и проблема с кодом ошибки 0x803f8001 устраниться (кнопки получить может и не быть).
3. Переустановка Minecraft
Откройте в параметрах Windows 11/10 пункт Приложения и возможности, найдите Minecraft Launcher и саму игру, после чего нажмите на Дополнительные параметры.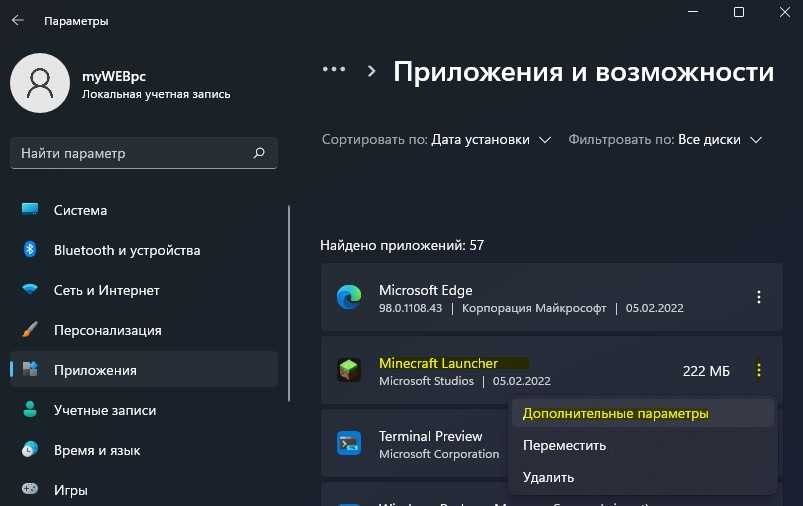
В новом окне нажмите по порядку Завершить, Исправить, Сброс. Затем откройте Microsoft Store и введите в поиске Minecraft, откройте саму игру или Launcher и нажмите на кнопку Получить. Если Получить нет, то просто нажмите Играть.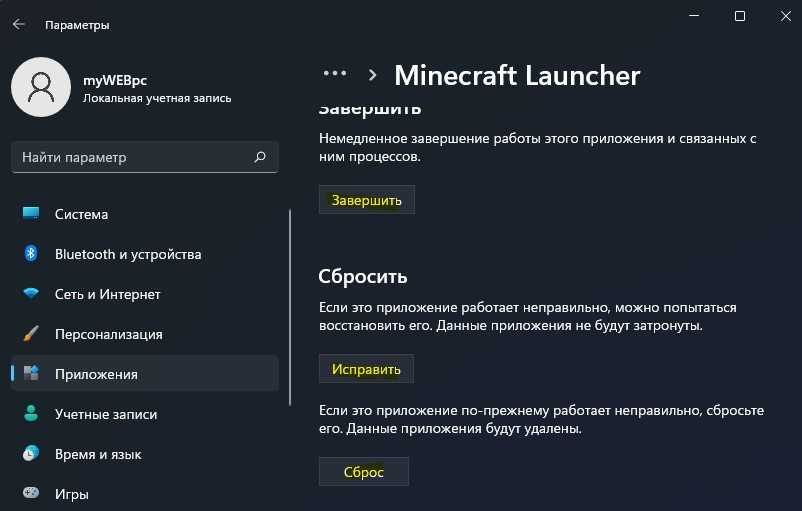
4. Учетные записи Xbox, Store и Minecraft
Вы должны быть авторизованы под одной и той же учетной записи в Microsoft Store, Xbox и Minecraft Launcher. Откройте каждое приложение и убедитесь, что авторизация везде под одним аккаунтом.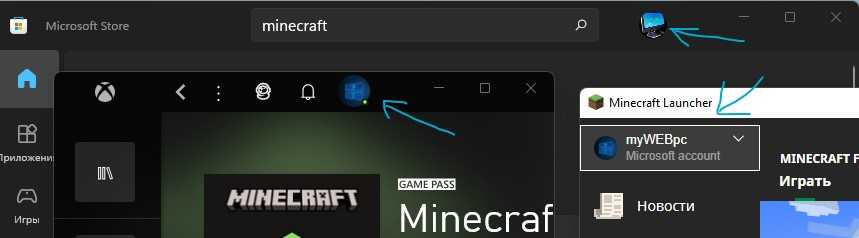
5. Проверка даты, времени и региона
Откройте параметр Время и Язык, и убедитесь:
- Установка времени стоит автоматически
- Выставлен правильно часовой пояс
- Нажмите на Синхронизировать
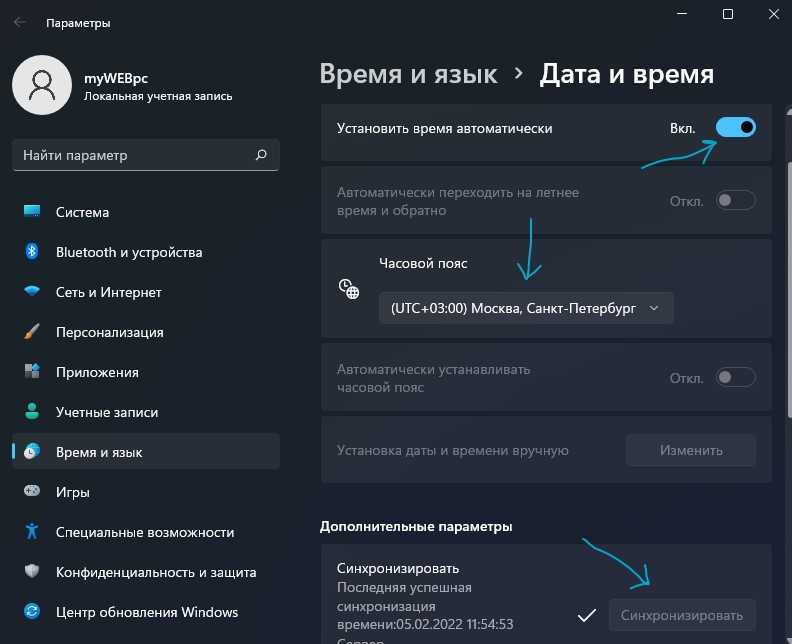
6. Переустановка приложений
Переустановка всех приложений Microsoft Store помогло многим пользователям исправить код ошибки 0x803f8001 при запуске Minecraft Launcher. Нажмите Win+X и выберите Терминал (администратор), после чего введите в окно PowerShell следующий апплет, после чего перезагрузите компьютер и откройте Minecraft:
Get-AppXPackage *WindowsStore* -AllUsers | Foreach {Add-AppxPackage -DisableDevelopmentMode -Register "$($_.InstallLocation)AppXManifest.xml"}
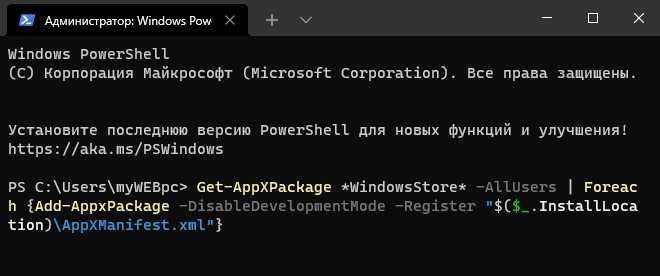
7. Сброс кэша Micosoft Store
Нажмите сочетание кнопок Win+R и введите wsreset, чтобы сбросить кэш магазина windows. Подождите пока Micsosoft Store сам не запустится, это будет означать окончание процесса, после чего найдите в магазине Minecraft Launcher и посмотрите, есть ли кнопка Получить напротив кнопки Играть. Если нет, то нажмите Играть.
8. Восстановить SYS файлы
Поврежденные системные файлы могут выдавать код ошибки 0x803f8001 при запуске Minecraft Launcher. Чтобы проверить и автоматически исправить системные файлы, запутсите командную строку от имени администратора и введите по прядку команды, дожидаясь окончание процесса каждой.
Смотрите еще:
- Minecraft: io.netty.channel.AbstractChannel — Что делать?
- Не подключается игра PUBG к игровому процессу с лобби
- Включение Anti-Lag и NULL для видеокарт AMD и Nvidia
- Как изменить изображение (Аватар) в профиле Steam
- Как понизить высокий Пинг в играх
Устранение: ошибка microsoft store 0x803f8001
В этом руководстве мы рассмотрим, как исправить ошибку Microsoft Store 0x803F8001 в Windows. Если вы пытаетесь загрузить, установить или обновить приложение или игру в Магазине Windows, то вы могли столкнуться с ошибкой 0x803F8001: » Проверьте свою учетную запись, приложение/игра в настоящее время недоступны в вашей учетной записи», или просто » Что-то пошло не так «.
Независимо от того, какое сообщение об ошибке вы получили, это может раздражать, поскольку вы хотите просто продолжить установку или обновление приложения/программы. К счастью, есть несколько вещей, которые можно сделать, чтобы исправить это на вашем компьютере или ноутбуке с Windows.
Магазин Microsoft Store в Windows 10/11 используется для покупки, установки и обновления программ и игр. Вы даже можете приобретать фильмы и сериалы! Однако это невозможно при получении ошибки 0x803F8001. Поэтому ниже мы собрали различные методы, которые вы можете использовать для устранения этой ошибки и восстановления работы Магазина Windows.
Как исправить код ошибки 2318 в Minecraft
Код 2318 часто ошибочно принимают за проблему самой игры Minecraft. Но вас беспокоит ваш установщик. Игра работает отлично, и вам просто нужно решить проблемы, связанные с вашим установщиком.
Предположим, вы скачали стандартную версию Minecraft и столкнулись с ошибкой 2318. Затем попробуйте загрузить и установить Minecraft по альтернативным ссылкам, доступным на официальном сайте Minecraft. Ожидается, что эти альтернативные ссылки будут хорошо работать и позволят вам загружать и использовать Minecraft.
Если эта проблема по-прежнему не дает вам покоя, попробуйте запустить установщик Minecraft от имени администратора. Для этого щелкните правой кнопкой мыши установщик Minecraft и выберите «Запуск от имени администратора» в раскрывающемся списке.
В некоторых случаях операционная система может не предоставлять ПК или другим программам необходимые разрешения для работы должным образом. Таким образом, это может привести к тому, что игра не запускается и не работает должным образом. Может помочь переключение на запуск игры от имени администратора. Запуск игры от имени администратора — один из нескольких шагов по устранению неполадок, которые вы можете предпринять, чтобы вернуть стандартные функциональные возможности и острые ощущения от игры.
Решение 3. Обновите Windows
Если вы используете устаревшую версию Windows (ниже версии 17134.0), то у вас не получится запустить Майнкрафт. Следует обновить до последней версии не только систему, но и установить все необязательные обновления.
- Нажмите ПКМ по значку Windows и перейдите в Панель управления.
- Выберите раздел Центр обновления Windows и Проверьте наличие обновлений.
- Дождитесь, пока обновления будут загружены и установлены.
- Перезагрузите компьютер и попробуйте запустить Minecraft ещё раз.
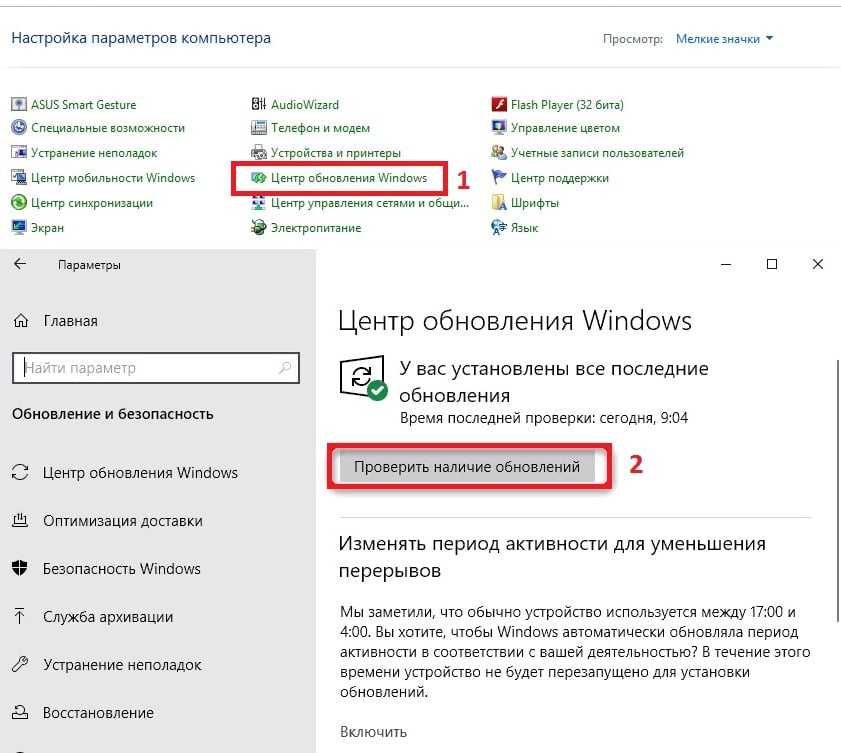
Как это сделать:
- Введите %AppData% в строку поиска Windows и нажмите Enter.
- Перейдите в папку Minecraft и найдите файл options.txt
- Удалите его (Shift + Del), чтобы сбросить настройки приложения.
- Попробуйте запустить игру.
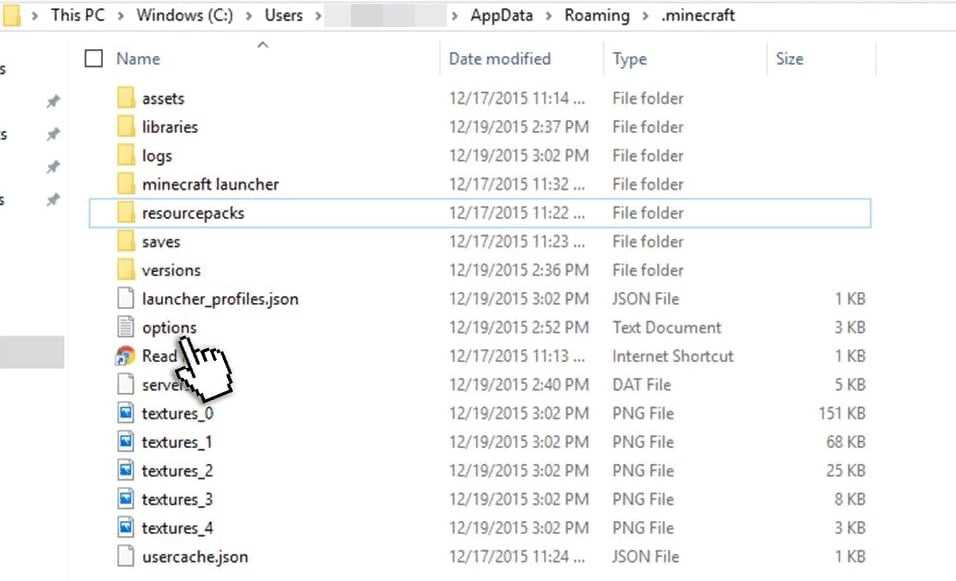
4. Repair Corrupted System Files
There’s a possibility that corrupted system file dependencies for the Microsoft Store are causing an error 0x803f8001. Therefore, running a System File Checker (SFC) scan via the Command Prompt to repair files could be a potential error 0x803f8001 solution for some users.
Here is how to run an SFC scan:
- To open the search box, press the Windows + S keys both at the same time.
- Look for the Command Prompt by entering cmd in the search box.
- Right-click Command Prompt in your search results and select the Run as administrator launch option.
-
Before you run a System File Checker scan, type in this command press Enter to execute:
-
Then input this command and hit Return to run the SFC scan:
- Wait until the System File Checker scan is 100 percent complete and shows some kind of outcome within the Command Prompt window.
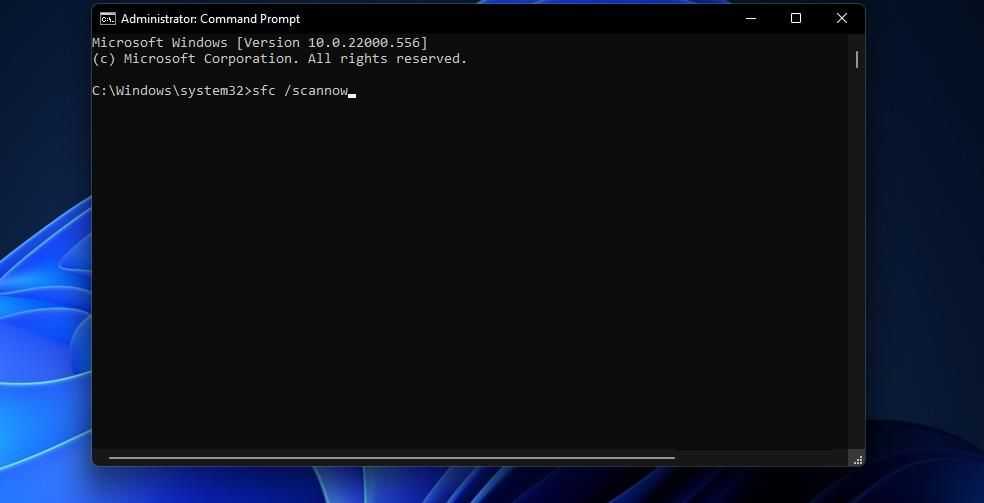
3. Run the Windows Store Apps Troubleshooter
As the Microsoft Launcher and MS Store are both UWP (Universal Windows Platform) apps, the Windows Store Apps troubleshooter might provide a solution. The Windows Store Apps troubleshooter can fix various app issues, which fortunately includes this 0x803f8001 error.
Here is how to launch the troubleshooter:
- Launch Settings to view the System tab.
- Click the Troubleshoot and Other trouble-shooters navigation options in Settings.
- Scroll down to Windows Store Apps, and click the Run button for that troubleshooter.
- The troubleshooter will open and scan for app issues. Apply any potential resolutions it suggests.
Как исправить ошибку
Есть два простых способа, которые помогают большинству пользователей: перезагрузить ПК и получить аккаунт через Стор. С перезапуском просто – если во время работы возник небольшой баг, то все исправится при следующем включении.
Активация через Store происходит так:
- Необходимо зайти в Microsoft Store.
- Перейти на страницу Minecraft Launcher.
- Нажать по кнопке «Получить».
Почему-то разработчики сделали ее почти прозрачной, но она находится рядом с «Играть». Часть игроков смогли решить проблему двумя этими способами. Если не помогло – нужно пробовать другие методы.
Установка игры из Microsoft Store
Возможно, самой игре не хватает обновлений или что-то конфликтует с текущей ОС. Если проблема в этом, нужно попробовать запустить Майнкрафт или официального магазина. Если помогло – нужна переустановка приложения. Как это сделать правильно:
- Перейти в «Программы и компоненты».
- Выбрать Майнкрафт.
- Нажать «Удалить».
- Дождаться, пока записи реестра тоже исчезнут.
- Скачать официальную версию через Microsoft Store.
Если убирать папки руками через корзину, останутся записи в реестре и другой мусор. Потом приложение будет устанавливать с теми же настройками, и ошибка останется. Нужно полностью убирать программу и только потом устанавливать ее заново.
Проверить наличие обновлений Windows
Если предыдущие шаги не помогли, проблема в операционной системе. Некоторые пользователи отказываются от обновлений ОС, и если у них отсутствуют критические файлы, то популярные лаунчеры перестают запускаться. Как это проверить:
- Войти в «Параметры».
- Выбрать вкладку «Обновление и безопасность».
- Перейти на «Центр обновления Windows» и кликнуть по «Проверка наличия обновлений».
- Запустится анализ.
Способ проще – нажать на кнопку пуск, и посмотреть, какие варианты предложены. Если есть «обновить и выключить», значит нужно скачать новую версию. Когда ПК можно перезагрузить без этого, значит изменения не критичные, и их можно игнорировать.
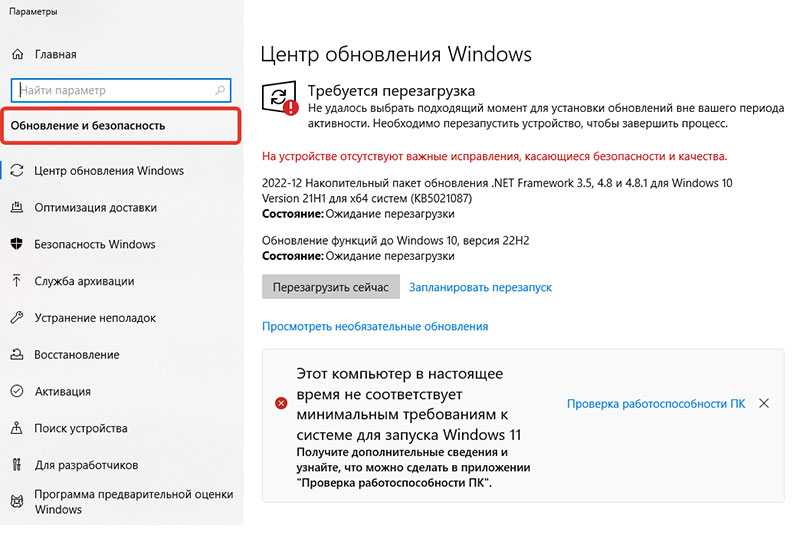
Операционная система сама скачивает и устанавливает нужные файлы. Единственное, что необходимо – наличие интернета в любое время. Даже когда пользователь ничего не делает, а компьютер включен, он все равно, в автоматическом режиме, проверяет наличие обновлений на серверах Microsoft, и загружает их в фоновом режиме.
Опытные пользователи могут переустановить операционку самостоятельно. Это гарантировано избавит от проблемы.
Если ничего не помогло – необходимо обратиться в техподдержку Minecraft. Возможно, дело в неактивированном профиле или какой-то другой, уникальной проблеме с ОС, которую сложно решить самостоятельно.
В обращении важно написать, какие шаги уже проделаны. ОС последней версии, лаунчер запускался всеми доступными способами
Как исправить ошибку Minecraft Error 0x803f8001?
Выполните указанные ниже действия, чтобы исправить ошибку 0x803f8001 в установщике Minecraft Launcher.
Способ 1: Обновите Windows
Наиболее вероятной причиной возникновения ошибки может быть устаревшая операционная система, поэтому давайте сначала попробуем исправить это. Но если вы хотите начать с других способов, то вы, конечно, можете это сделать.
Зайдите на рабочий стол и запустите меню «Пуск», нажав на значок Windows в левом нижнем углу экрана.
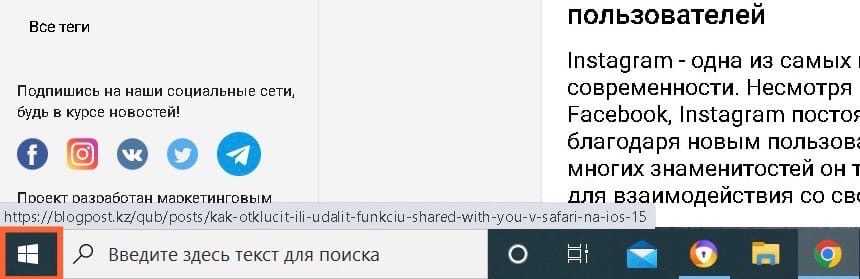
Запустите меню «Пуск»
Перейдите в меню настроек, нажав кнопку «Параметры».
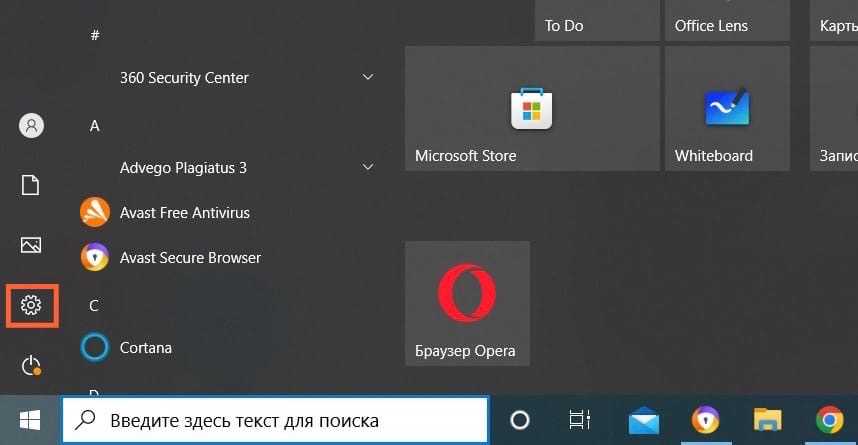
Нажмите «Параметры»
Выберите «Обновления и безопасность».
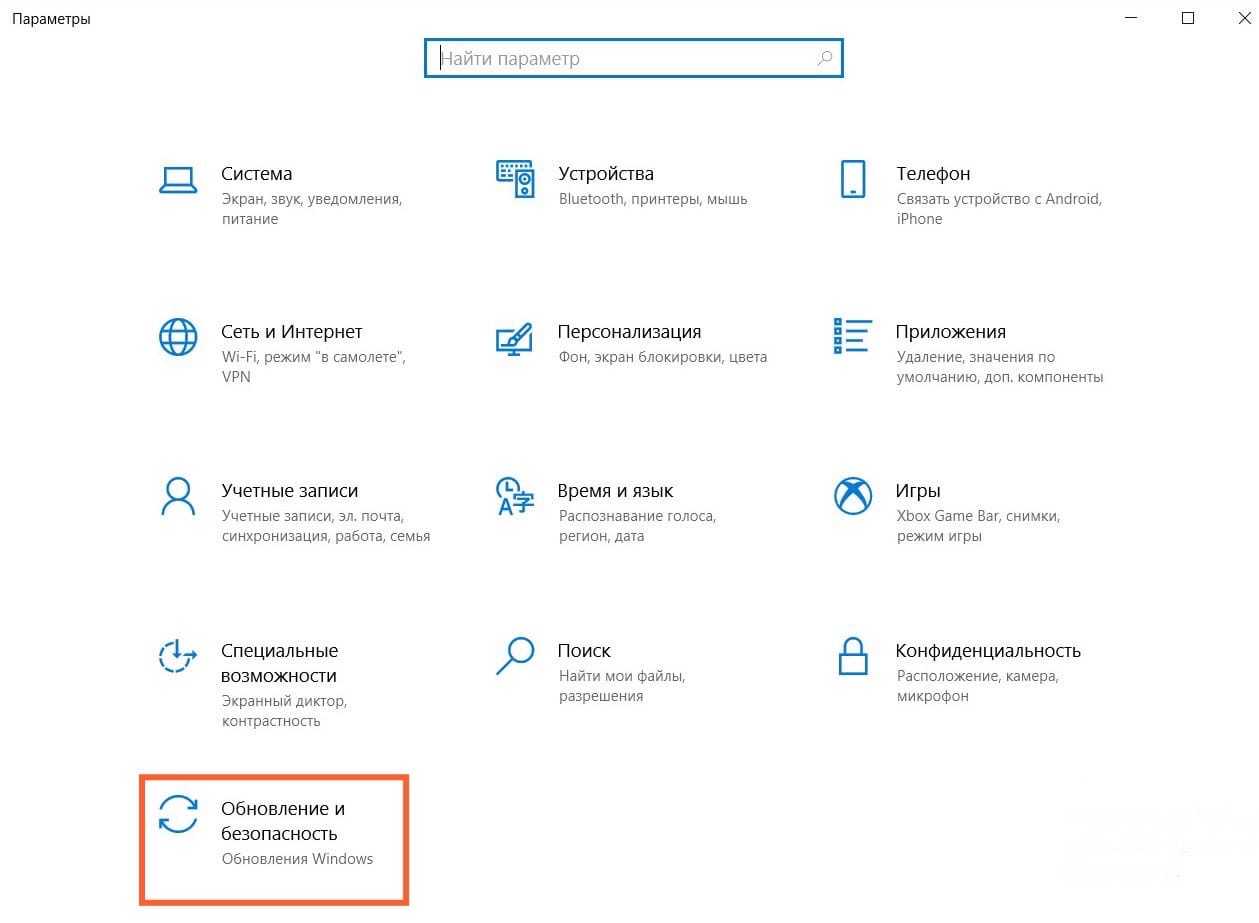
Выберите «Обновления и безопасность»
Дайте Windows проверить наличие доступных обновлений, нажав «Проверить наличие обновлений».
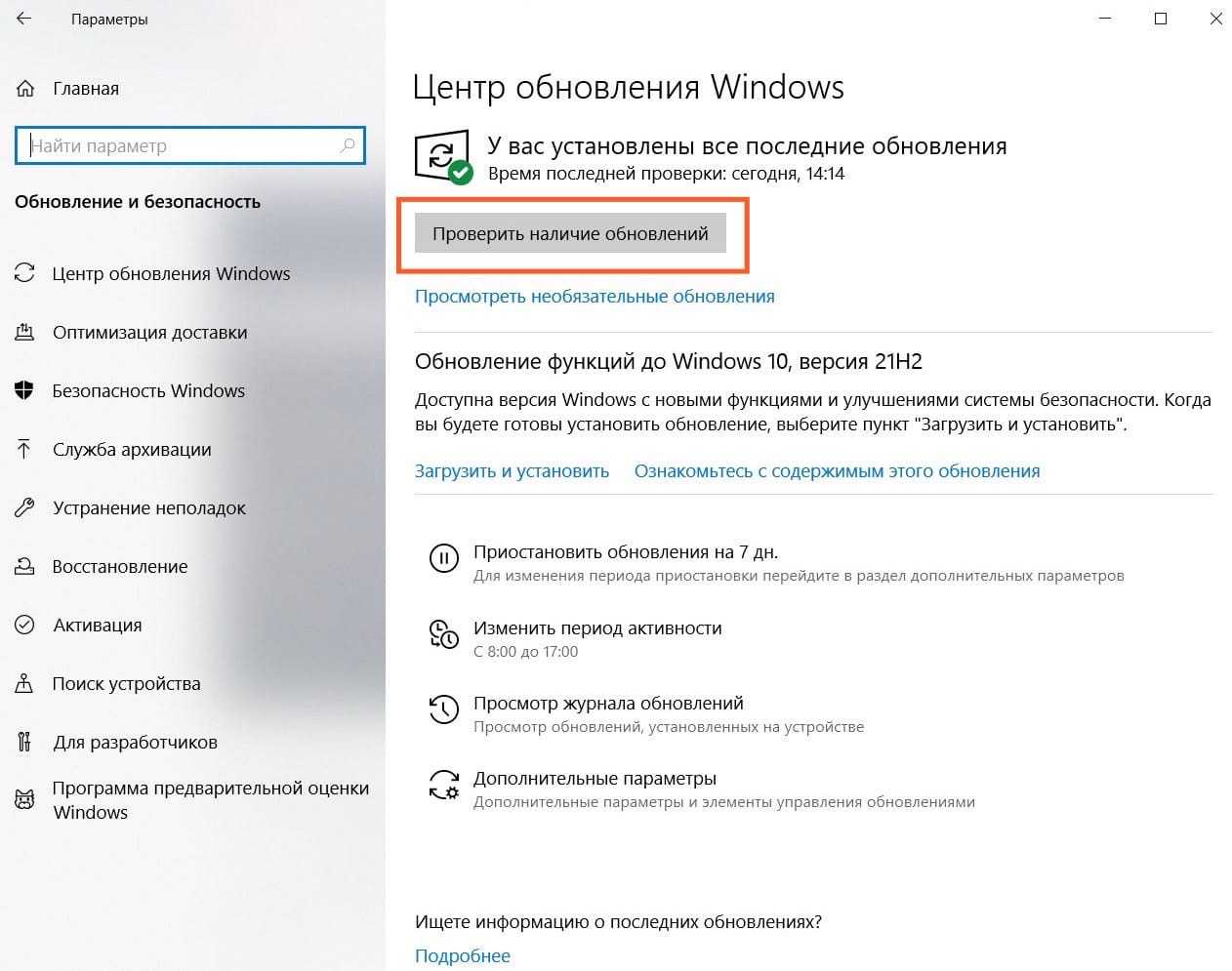
Нажмите «Проверить наличие обновлений»
Любые обновления, доступные для вашей операционной системы, начнут загружаться и устанавливаться самостоятельно, но вам может потребоваться нажать кнопку «Загрузить и установить» под некоторыми дополнительными обновлениями. После установки обновлений вам может быть предложено перезагрузить компьютер для завершения обновления, поэтому обязательно перезагрузите компьютер.
Способ 2: Сбросьте кэш Microsoft Store
Запустите меню «Выполнить», нажав комбинацию клавиш Windows+R.
Введите в поле команду, приведенную ниже.
wsreset.exe
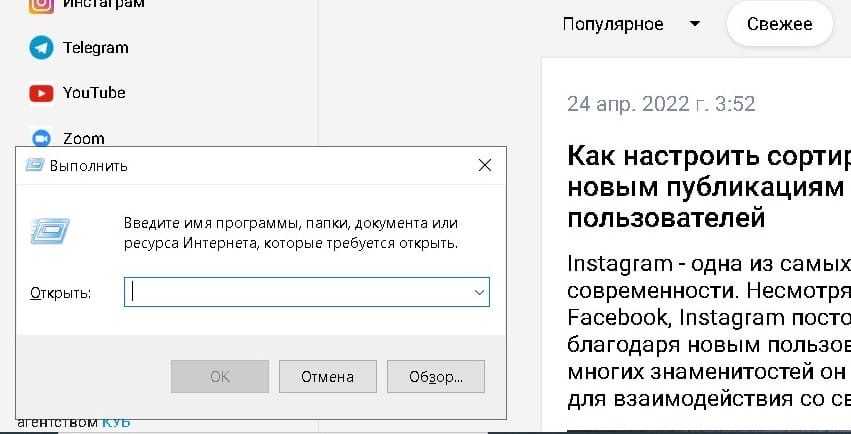
Запустите меню «Выполнить»
Выполните команду, нажав «Ок».
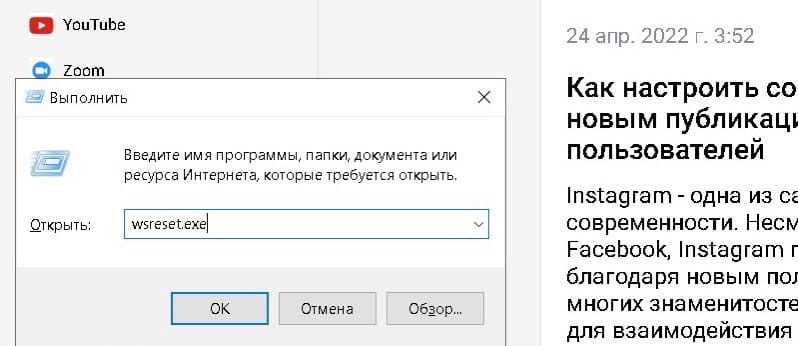
Нажмите «Ок»
Это приведет к запуску командной строки, которая сбросит кэш Microsoft Store и запустит магазин, но для лучшего результата необходимо также перезагрузить компьютер.
Способ 3: Измените регион на США
Откройте меню настроек времени и языка, нажав на кнопку «Время и язык» на странице настроек.
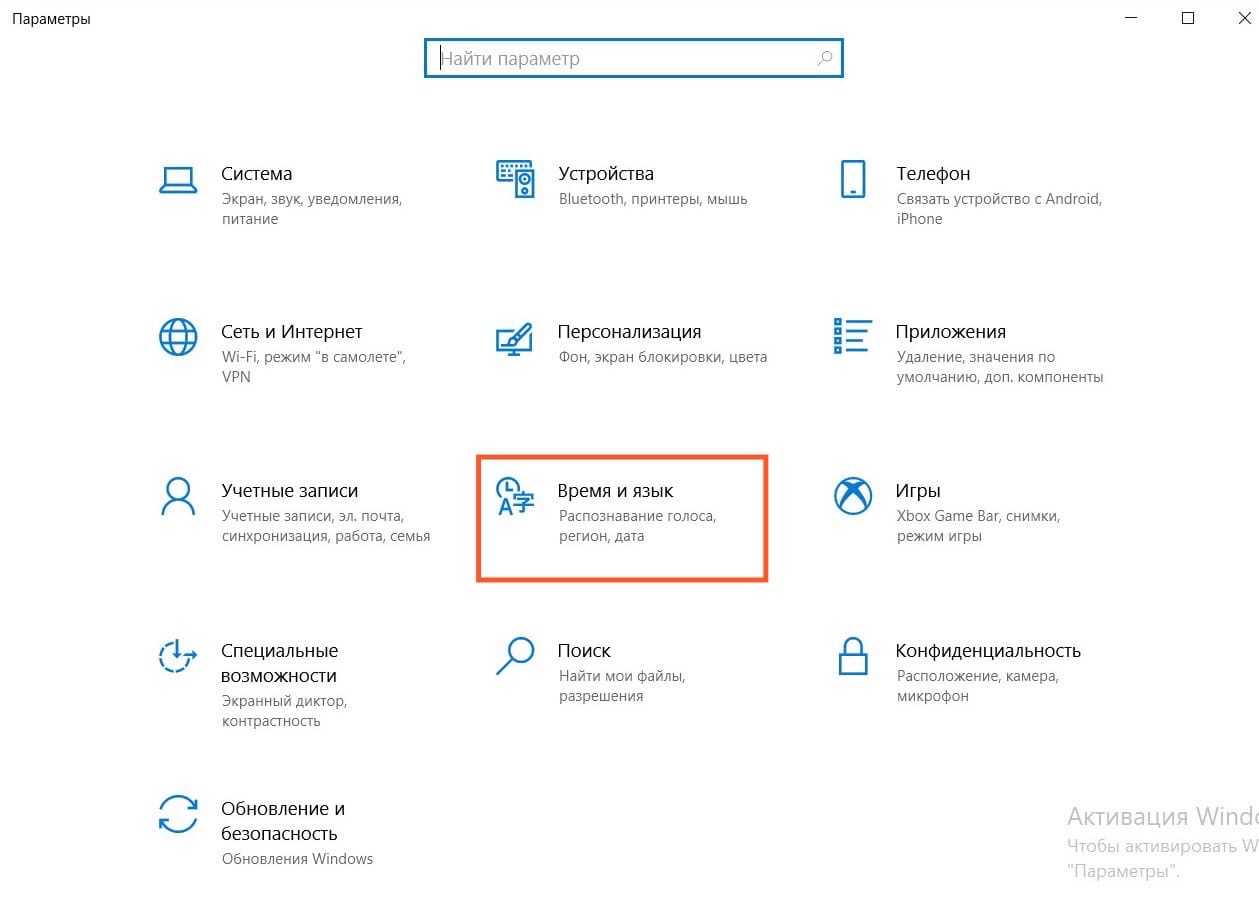
Выберите «Время и язык»
Перейдите к настройкам региона, нажав «Регион» под опцией «Дата и время».
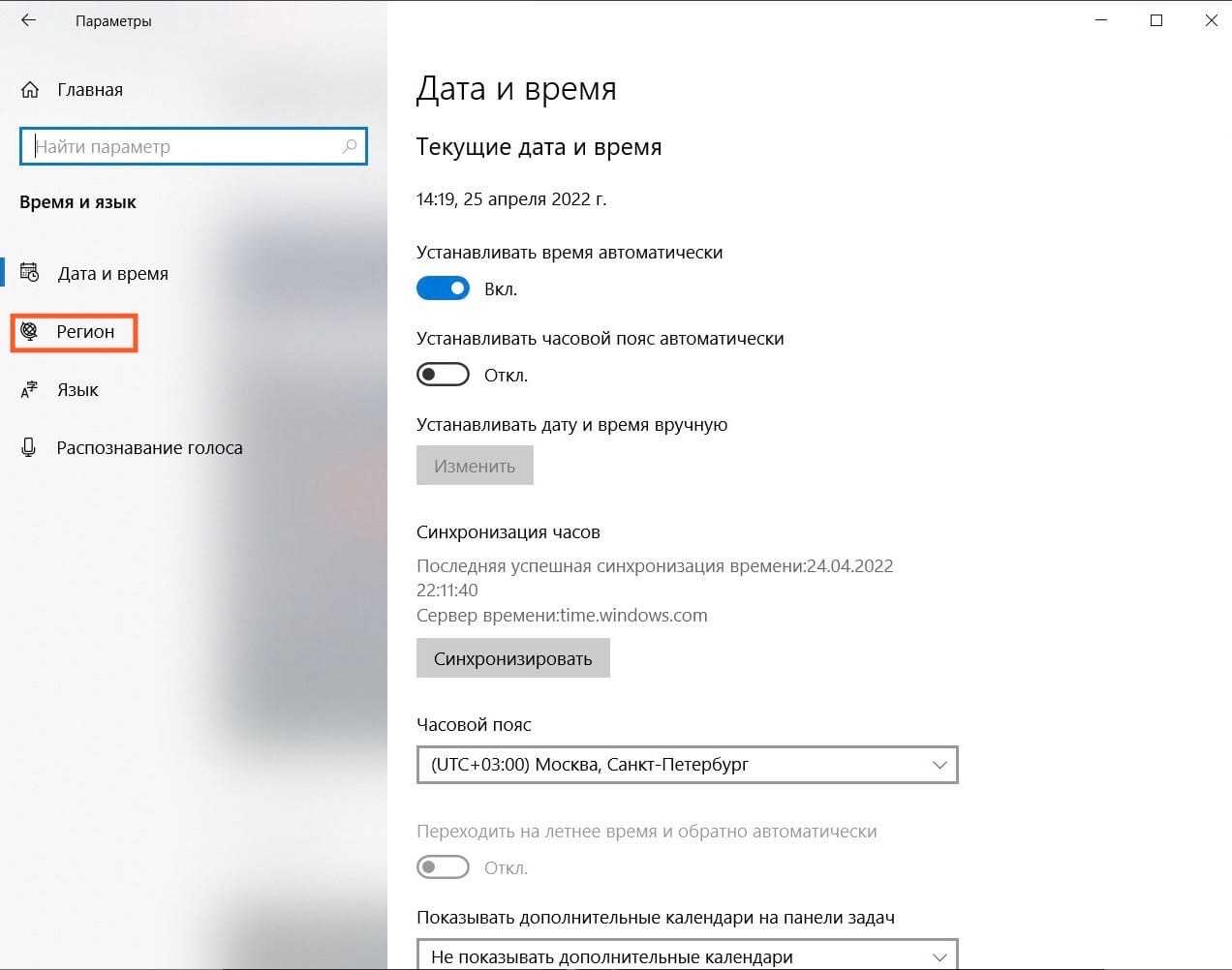
Нажмите «Регион»
Выберите новый регион, нажав на выпадающее меню в разделе «Страна или регион».
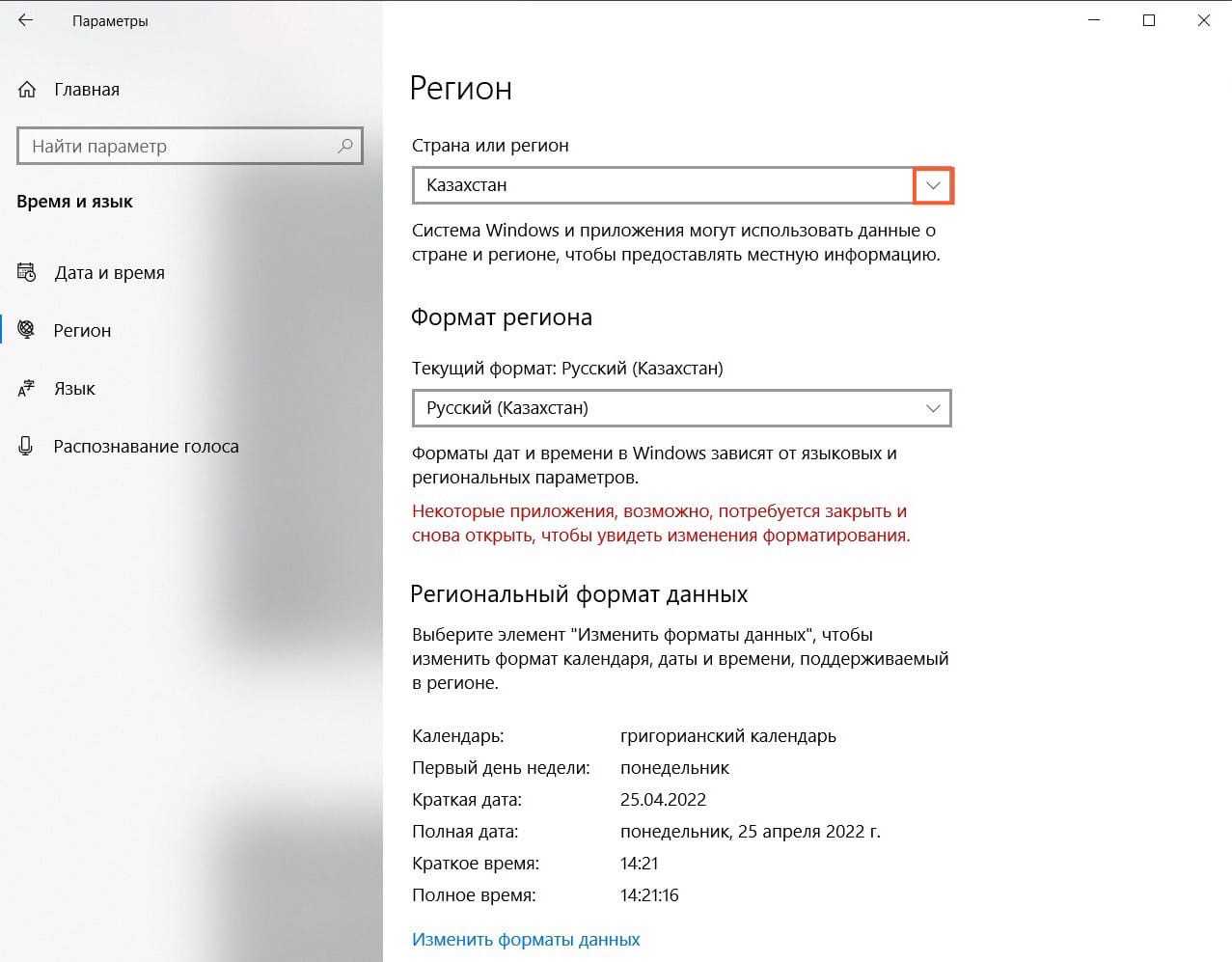
Выберите регион
Выберите Соединенные Штаты из предложенных вариантов, чтобы изменить регион на США.
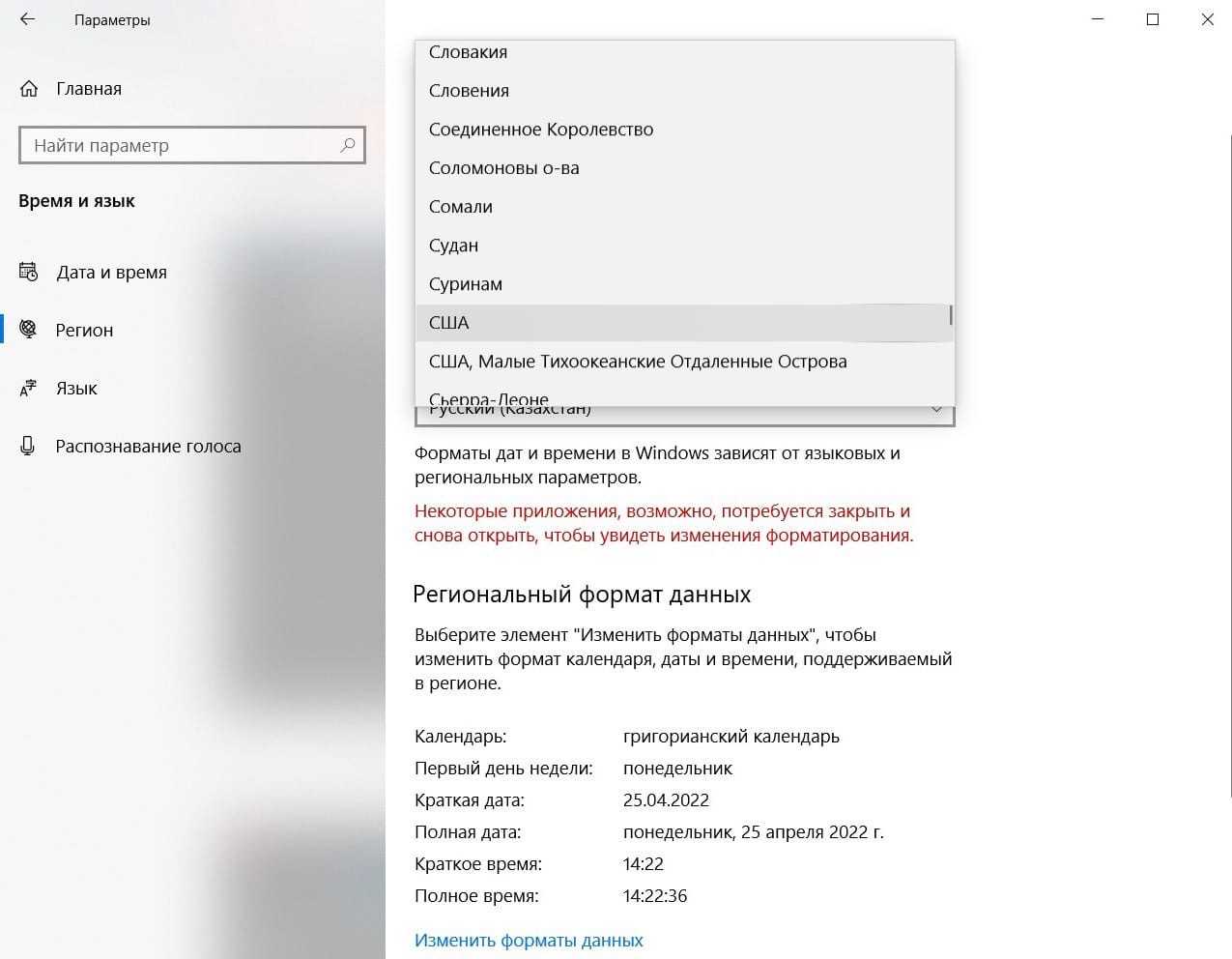
Выберите США
Способ 4: Установите старую программу запуска
Откройте страницу загрузки Minecraft Launcher и начните загрузку, нажав кнопку Download for Windows 7/8.
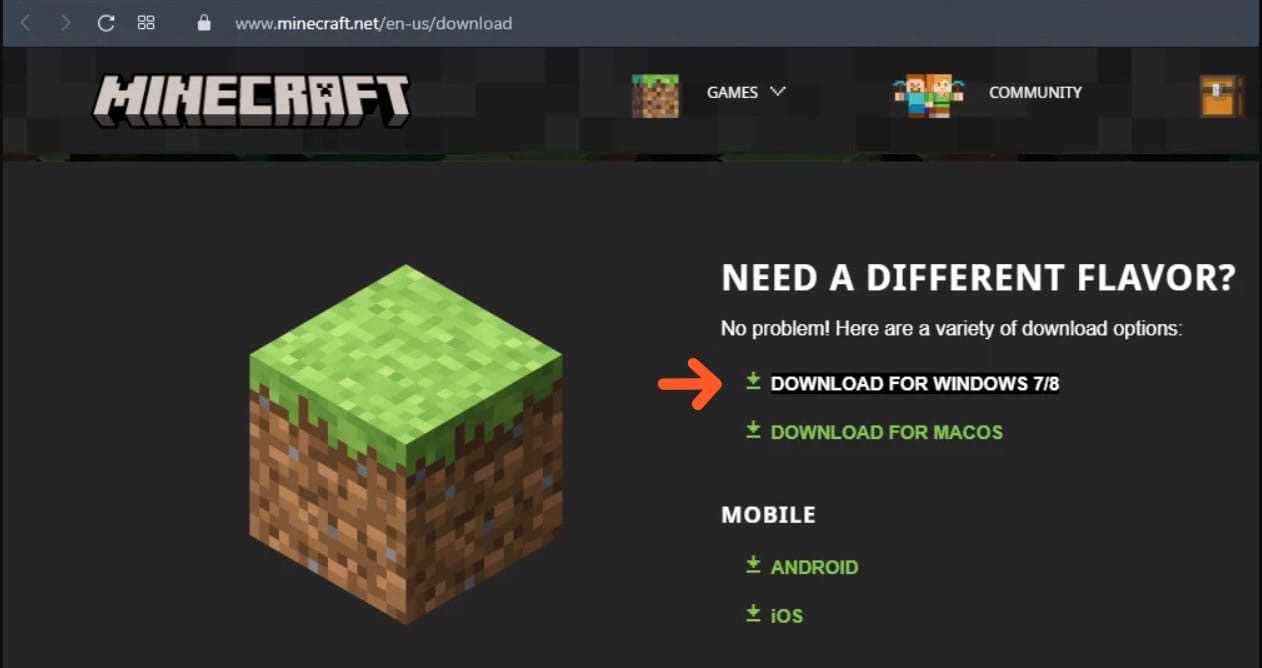
Нажмите Download for Windows 7/8
Сохраните файл программы установки в выбранном вами месте, нажав кнопку «Сохранить».
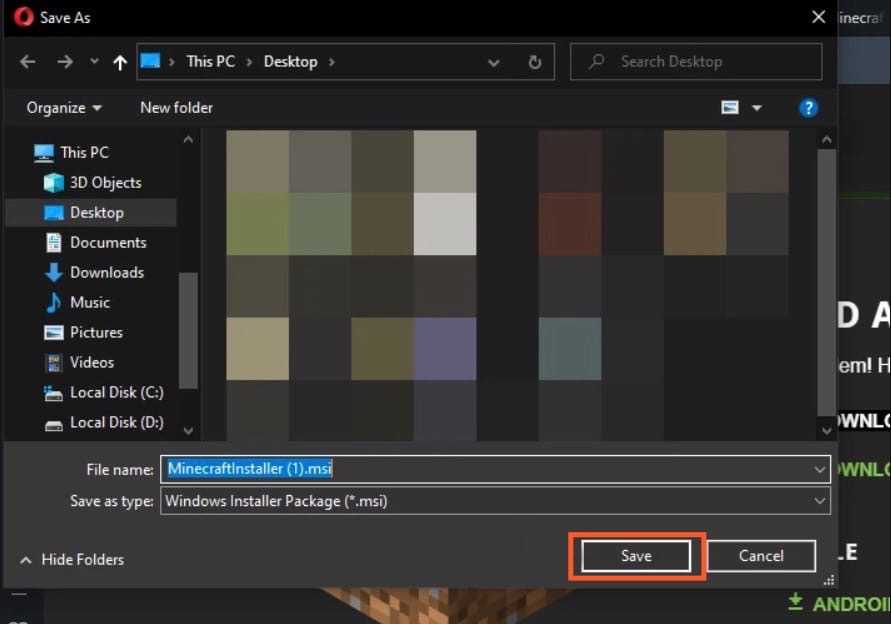
Нажмите «Сохранить»
Запустите программу установки, дважды щелкнув по файлу программы установки Minecraft launcher.
Нажмите «Далее».
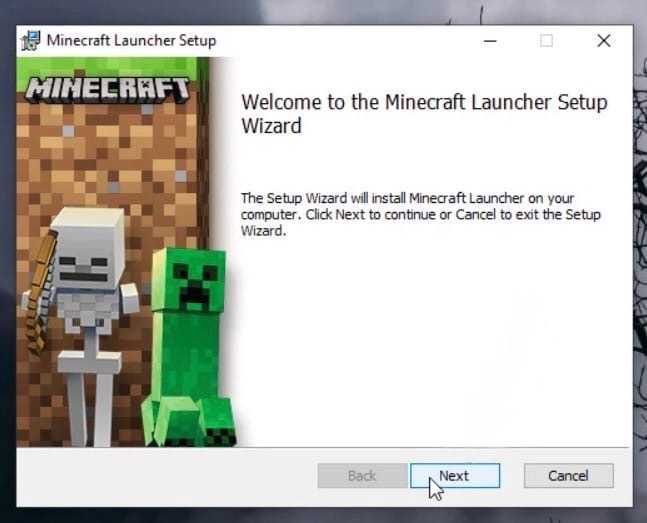
Нажмите «Далее»
Измените место установки или просто нажмите «Далее», чтобы продолжить установку.
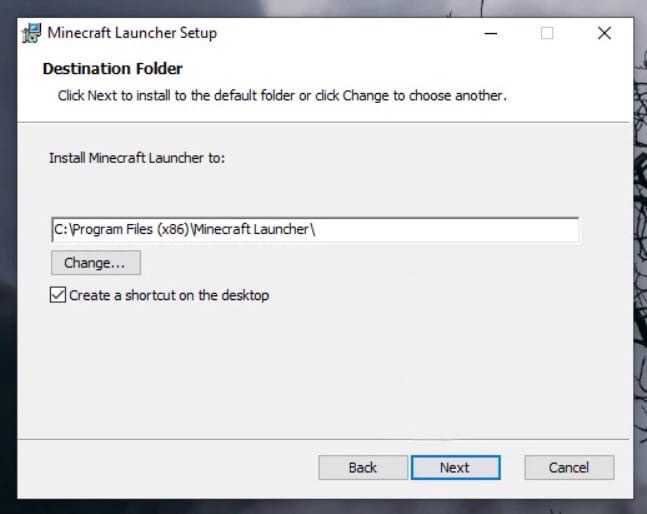
Нажмите «Далее»
Начните установку, нажав Install (Установить), и подтвердите разрешение, нажав Yes (Да) на экране разрешения.
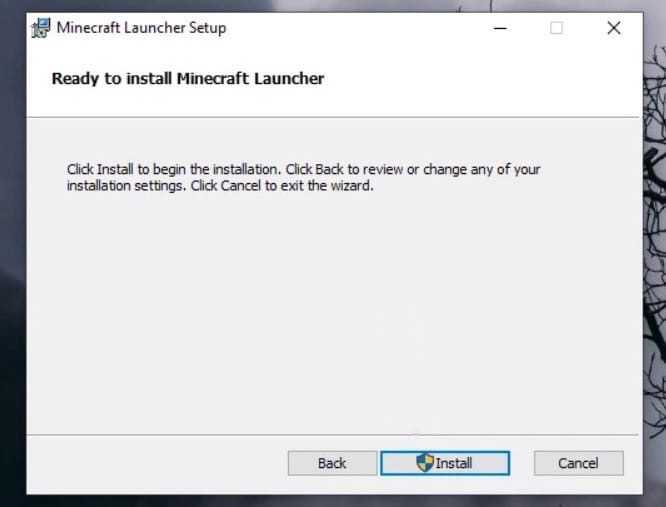
Нажмите Install (Установить)
Снимите флажок для запуска Minecraft, нажав на галочку рядом с ним и закройте программу запуска, нажав кнопку «Готово».
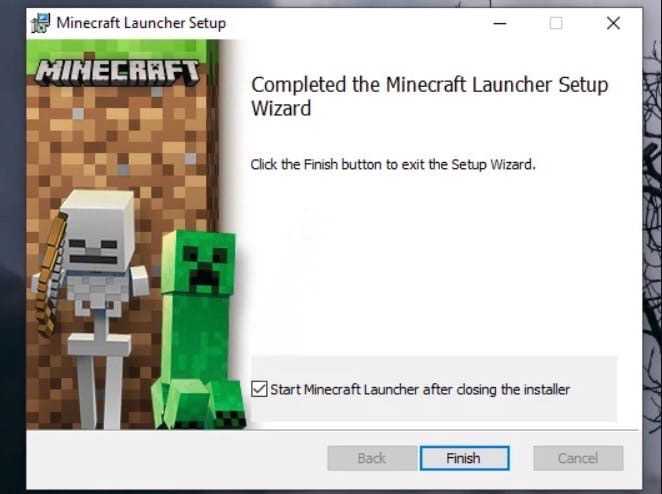
Снимите галочку и нажмите «Готово»
Запустите исправления совместимости для старой программы запуска.
Старая программа запуска создана для Windows 7 и 8, поэтому она может вызывать проблемы с Windows 10 и 11, так что следует запустить исправления совместимости, чтобы сделать ее совместимой.
Щелкните правой кнопкой мыши на ярлыке Minecraft Launcher, чтобы вызвать контекстное меню.
Перейдите к исправлениям совместимости, нажав «Устранение неполадок совместимости».
Откройте параметры ручного устранения неполадок, выбрав «Устранение неполадок программы».
Установите флажок рядом с первым вариантом «Программа работала в более ранней версии Windows».
Перейдите к следующему шагу, нажав «Далее».
Нажмите «Windows 8».
Позвольте Windows применить необходимые параметры совместимости, нажав «Далее».
Теперь нажмите «Проверить программу». Это запустит программу запуска Minecraft, просто закройте ее или оставьте в фоновом режиме.
Далее нажмите «Да», чтобы сохранить настройки для этой программы.
Готово! Теперь вы можете запустить Minecraft из пусковой установки и играть в него без каких-либо проблем, как раньше.
Дополнительные советы:
Возможно, в этом нет необходимости, но вы можете попробовать запустить полную проверку компьютера с помощью антивируса, чтобы исключить вероятность того, что причиной проблемы является какой-либо вирус.
После установки программы запуска и ее тестирования вы можете вернуться к исходным настройкам региона, выполнив те же действия.
Советуем не устанавливать программу запуска Minecraft из Microsoft Store, а всегда скачивать ее с сайта Minecraft.
Способ 11: запустить автоматическое восстановление
Хотя автоматическое восстановление в основном предпочтительнее, когда ваша система Windows 10 не загружается, не запускается или часто дает сбой, даже если она запускается, вы также можете запустить автоматическое восстановление, когда определенное приложение продолжает давать сбой или имеет проблемы с работой, и ни один из Вышеупомянутые методы помогают решить проблему. Давайте посмотрим, как запустить автоматическое восстановление:
*Примечание. Поскольку проблема не в системе, и ваша система запускается нормально, вы можете следовать приведенным ниже инструкциям.
Шаг 1: Щелкните правой кнопкой мыши «Пуск» и выберите «Настройки», чтобы открыть окно «Настройки».
Шаг 2: В окне «Настройки» нажмите «Обновление и безопасность».
Шаг 3: Затем нажмите «Восстановление» в левой части панели.
Шаг 4. Теперь перейдите вправо, прокрутите вниз и в разделе «Расширенный запуск» нажмите кнопку «Перезагрузить сейчас».
Шаг 5: Теперь ваш компьютер перезагрузится в расширенном режиме запуска.
Здесь, на экране «Выберите вариант», выберите «Устранение неполадок».
Шаг 6: Затем выберите «Дополнительные параметры», а затем выберите «Автоматическое восстановление/восстановление при загрузке».
Теперь ваш компьютер начнет ремонт. Процесс занимает несколько минут, поэтому дождитесь успешного перезапуска системы.
После завершения процесса восстановления запустите Microsoft Store и попробуйте загрузить или обновить приложение. Теперь все должно работать нормально.
Кроме того, вы также можете временно отключить стороннее антивирусное или защитное программное обеспечение в своей системе и посмотреть, решит ли это проблему. Это связано с тем, что иногда антивирус может блокировать приложения, считая их небезопасными, и, следовательно, отключение антивируса на некоторое время может решить проблему.
Кроме того, вы также можете использовать VPN для блокировки любых веб-сайтов или сторонних файлов cookie, которые могут отслеживать ваши привычки просмотра. Это может помочь решить множество проблем, в том числе ошибку обновления в приложении Store.
Программы для Windows, мобильные приложения, игры — ВСЁ БЕСПЛАТНО, в нашем закрытом телеграмм канале — Подписывайтесь:)


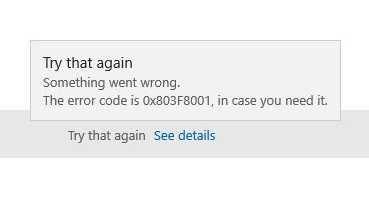








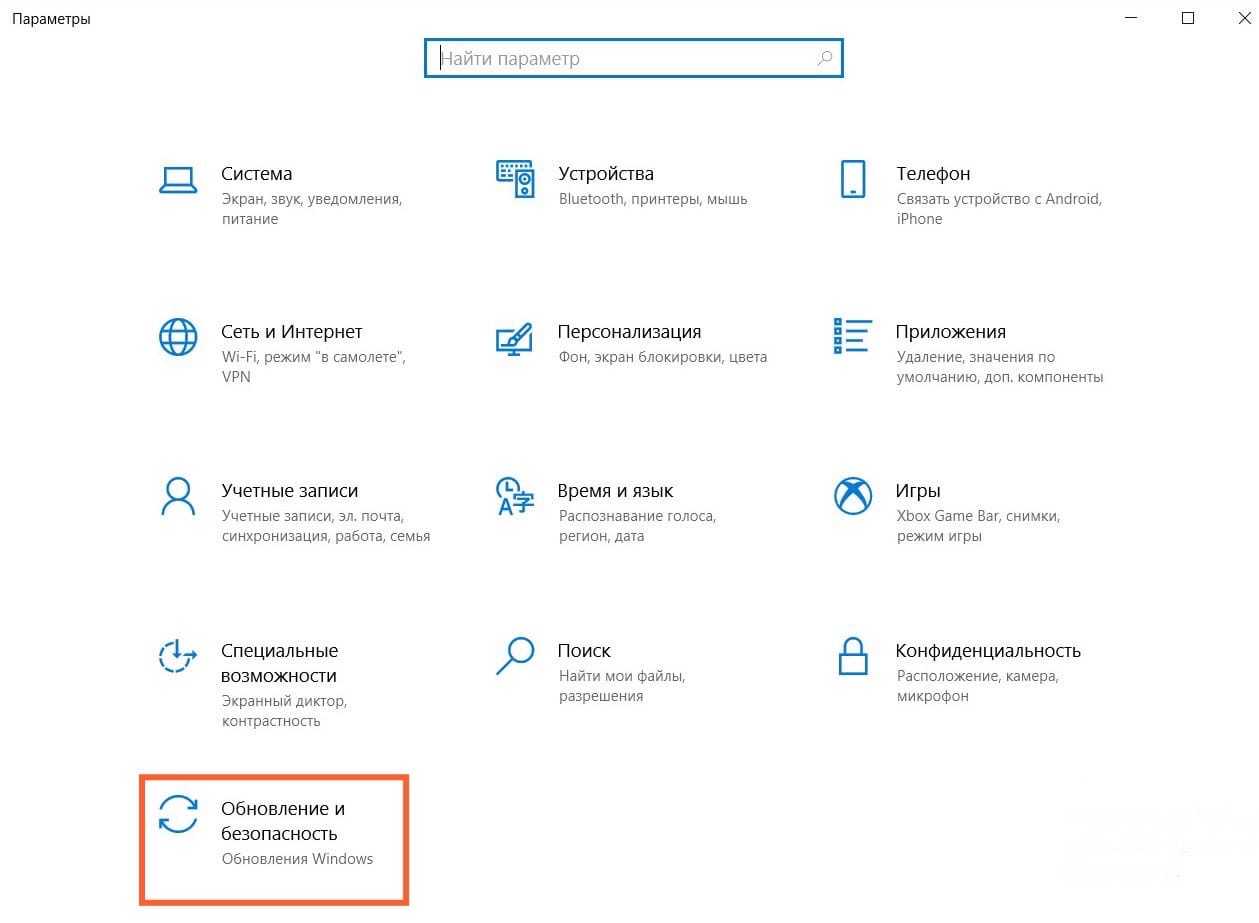
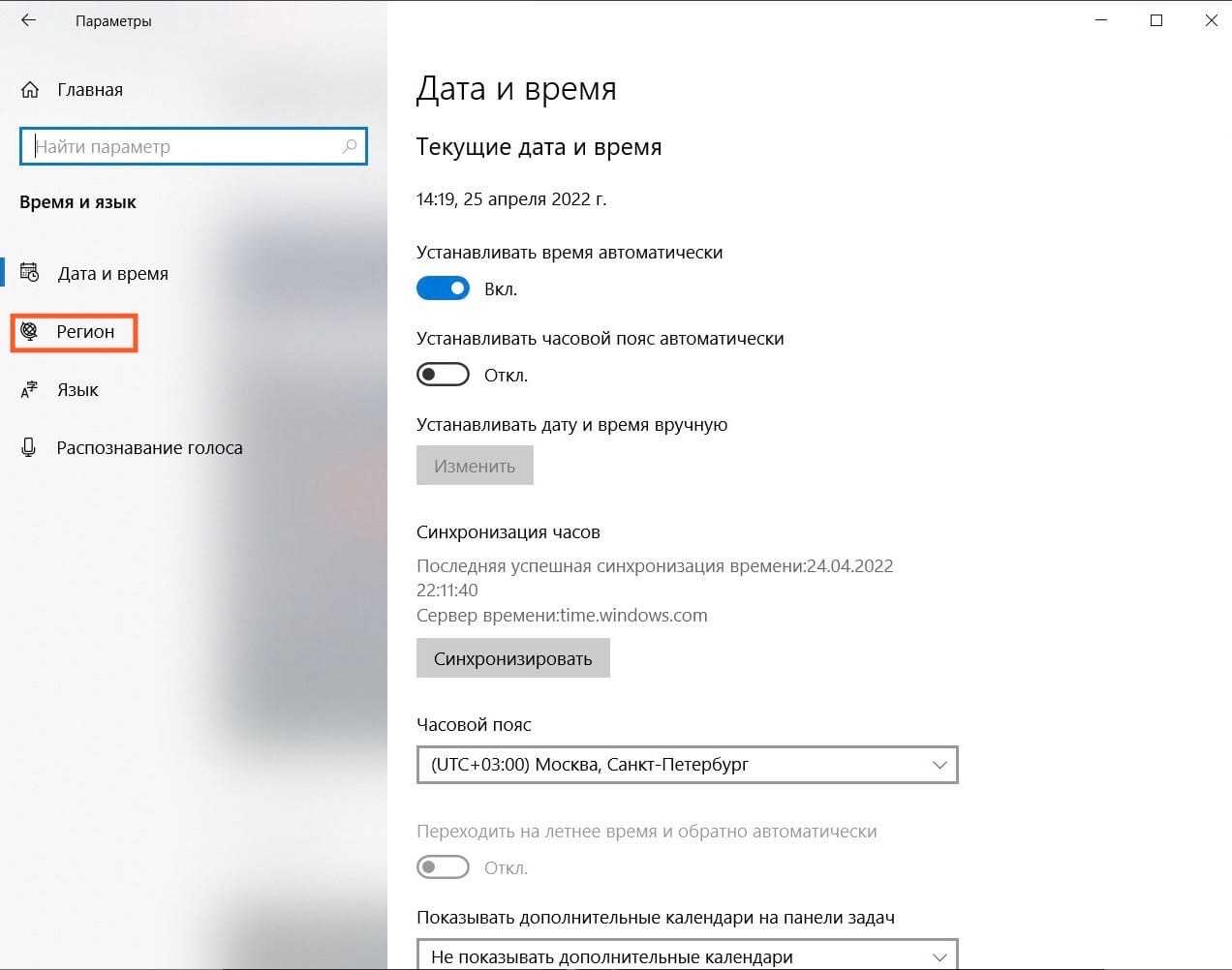

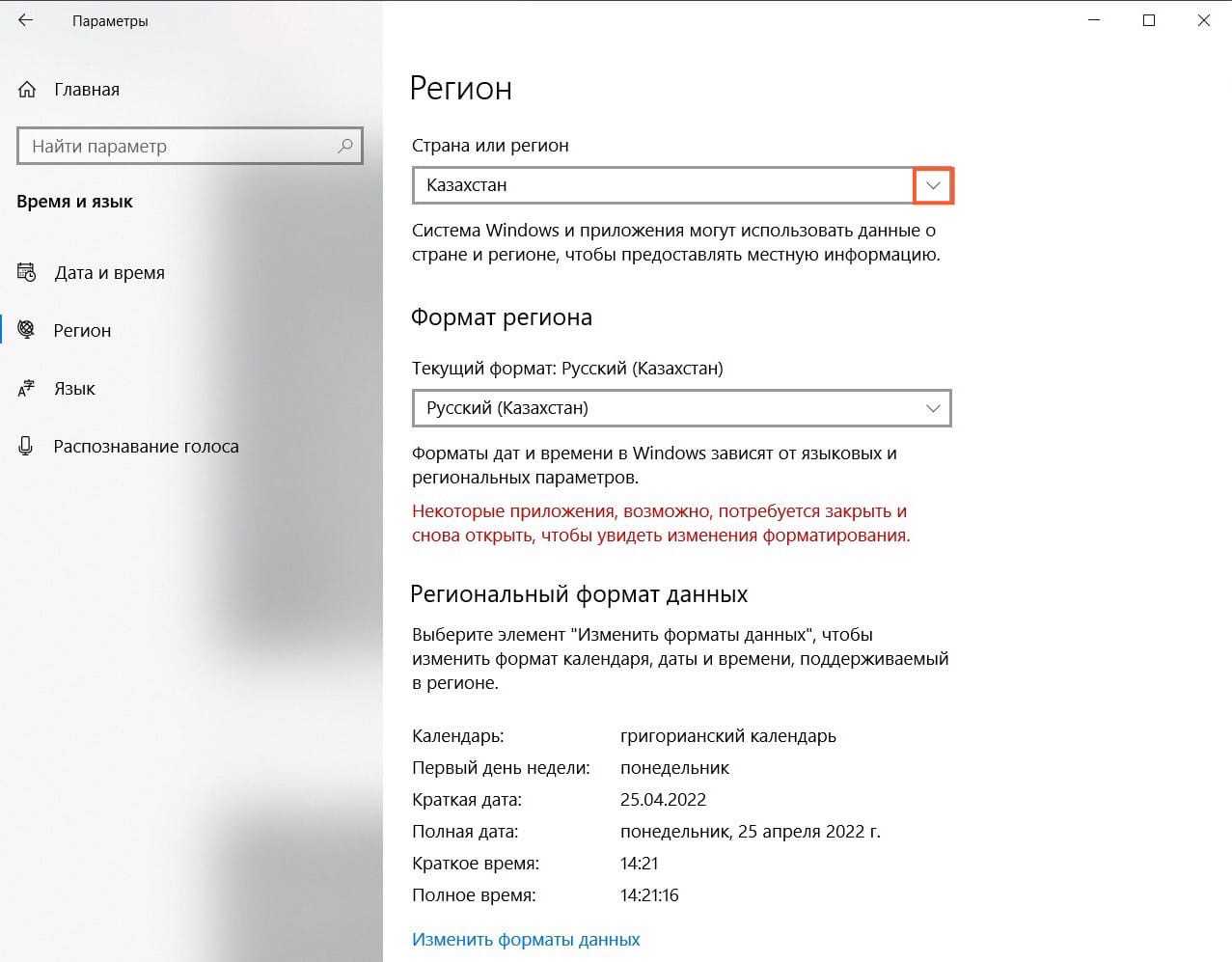
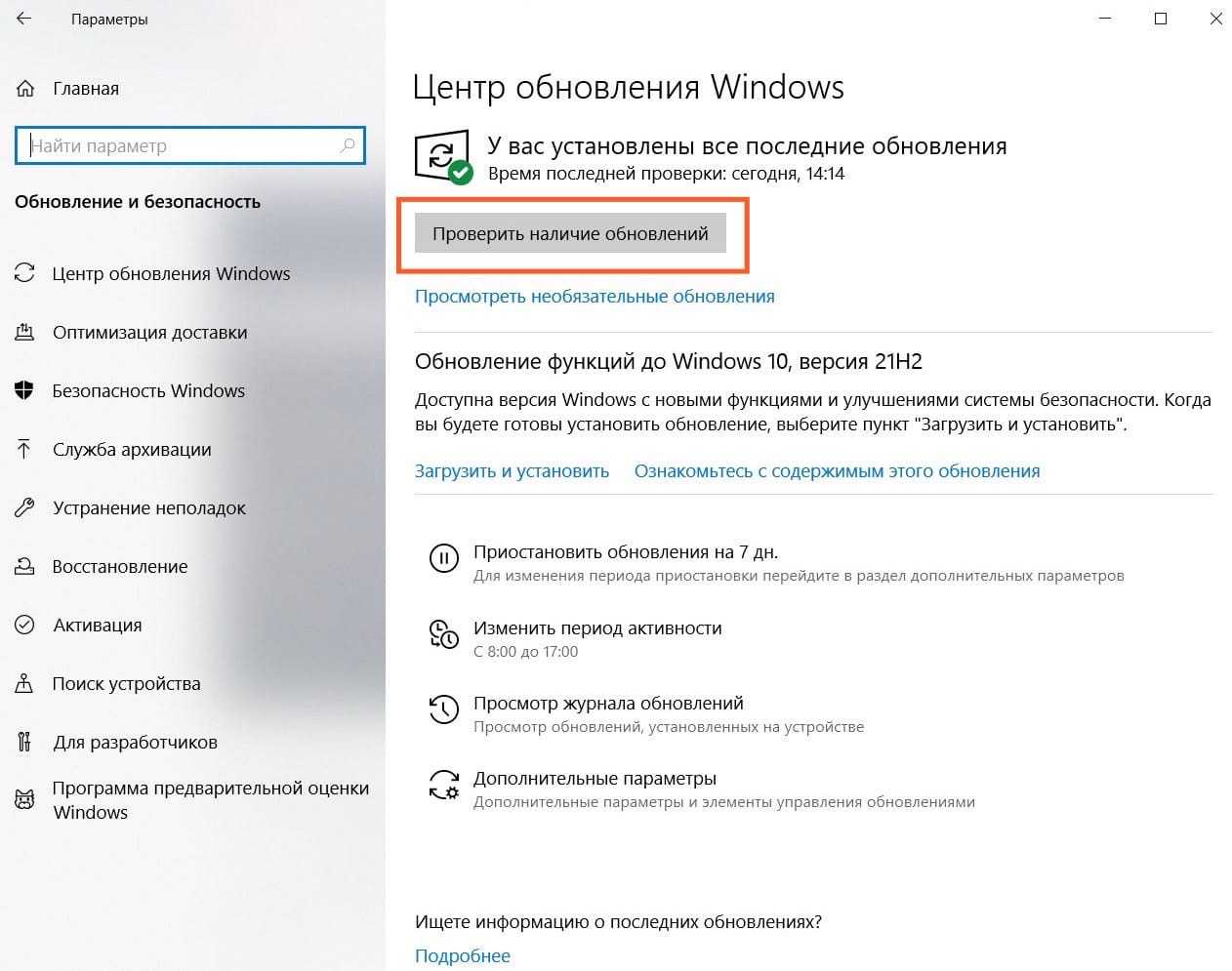
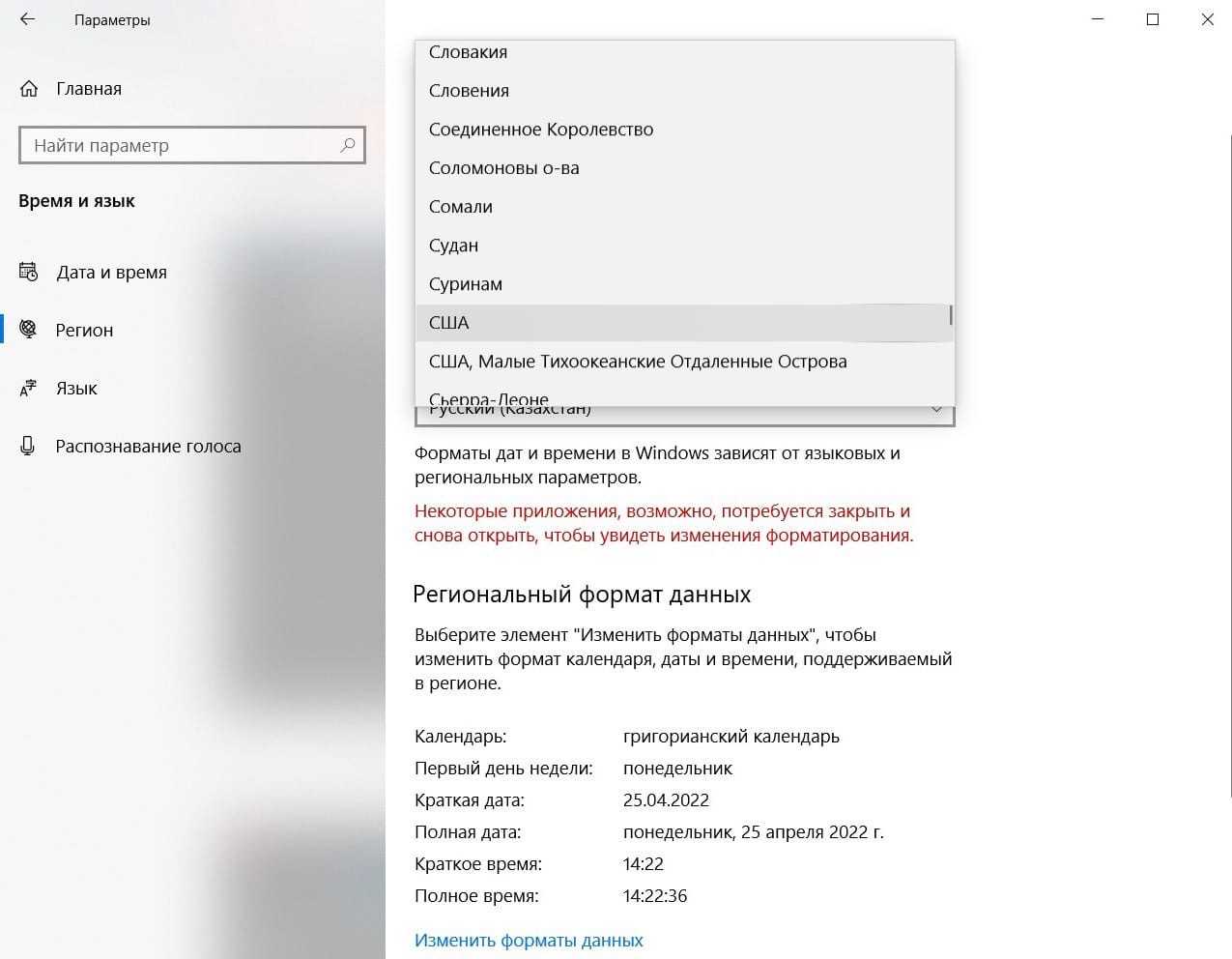









![Код ошибки магазина windows 0x803f8001: решено правильно [новости minitool]](http://nephros-crimea.ru/wp-content/uploads/f/c/4/fc4c1aea6e3f0a36201c29da982fcd9a.jpeg)
