Исправляем ошибки
Если в процессе тестирования удалось найти ошибки в работе комплектующих, не стоит сразу сдавать технику в сервис. Вероятно, что сбои в работе можно устранить самостоятельно:
В любом случае поиск ошибок на рабочей системе довольно трудоемкий процесс. Конечно, найти полностью неисправный компонент в системе проще, чем искать полурабочую железку, которая работает с ошибками только в определенных режимах и на переходных частотах. Поэтому просто включить программу и сидеть сложа руки не выйдет. Универсальных проверялок не существует.
Использование тестов вместе с повседневными задачами, играми и работой будет самым эффективным способом понять, исправна система или требует к себе внимания. Так или иначе, если следовать инструкциям выше, большинство вопросов даже у неопытного пользователя будут исчерпаны, а тестирование сборки не создаст сложностей.
Как проверить процессор
Когда компьютер начинает тормозить и зависать, у пользователя сразу возникает мысль о том, что проблема в ЦПУ, что-то случилось с мозгом компьютера. Давайте рассмотрим, как проверить процессор на работоспособность. Это можно сделать несколькими способами.
Перестановка процессора в другой компьютер
Предложение некоторых пользователей перенести ЦПУ на другой компьютер — не самое лучшее. Так обычно поступают с электроприборами, которые не включаются. Чтобы убедиться, что проблема в самом приборе, а не в розетке, его включают в другой источник питания. Можно, конечно, так поступить и с компьютером, если их у вас два. Но этот процесс сопряжен с некоторыми трудностями:
- Не в каждом доме есть два компьютера, тем более работающих на однотипных процессорах, а соседи или друзья, скорее всего, не позволят вам ковыряться в своем электронном друге.
- Сама перестановка CPU из одного компьютера в другой — процесс трудоемкий, хотя по сути своей, несложный.
Теперь, наверное, хотите узнать, как протестировать процессор, если рядом нет другого компьютера. Гораздо проще выполнить его проверку при помощи программ.
Диспетчер задач
Диспетчер задач — программа, являющаяся неотъемлемой частью операционной системы. Она отражает загруженность компьютера и показывает его работоспособность. Вызвать Диспетчер задач можно двумя основными способами:
- Одновременным нажатием клавиш Ctrl + Shift + Esc, которые расположены в левой части клавиатуры, или Ctrl + Alt + Delete, находящиеся в центральной ее части.
- Кнопкой ПУСК, в некоторых ОС вместо нее используется Панель задач. Но нажимаете не левой клавишей мышки, как обычно, а правой. В открывшемся меню выбираете Диспетчер задач.
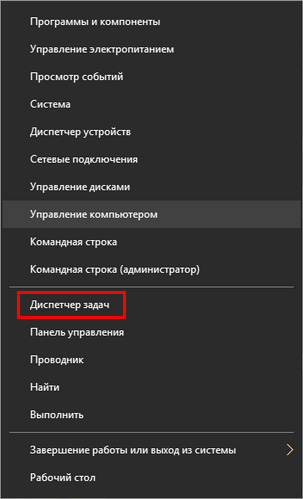
В появившемся окне на вкладке «Процессы» в верхней строке можно увидеть общую загруженность процессора. Ниже — загруженность по отдельным программам. По динамике цифр можем сделать вывод о нагрузке ЦПУ в отдельных программах и его работоспособности в целом. 0% показывает, если утилита в состоянии покоя.
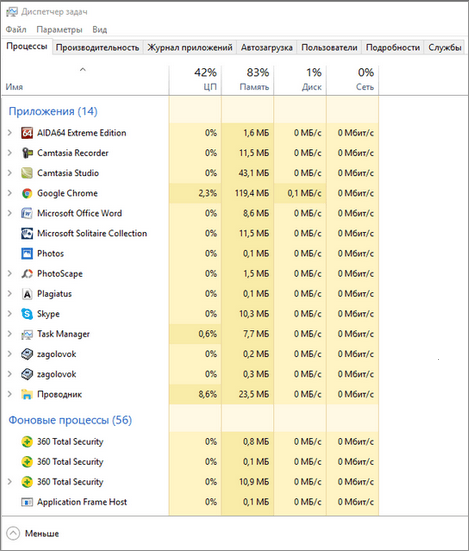
Вкладка «Производительность» графически демонстрирует динамику работы CPU. Здесь же можно узнать о тактовой частоте процессора (скорости его работы), количестве ядер, КЭШах, памяти и др. Частота процессора — один из самых важных параметров ЦПУ, показывающих его работоспособность. Она выражается в Герцах. Заявленная производителем тактовая частота процессора, установленного в тестируемый компьютер, 3000 МГц или 3 ГГц.
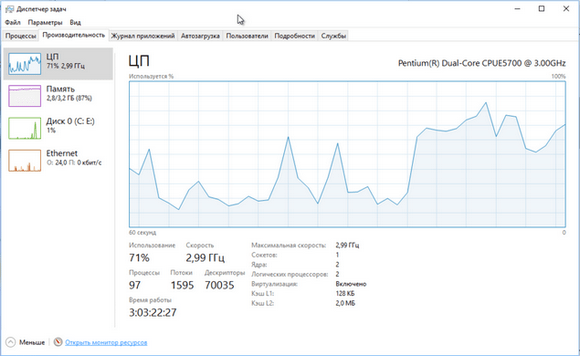
Знание данного параметра необходимо при установке программ, чтобы убедиться, потянет ли конкретный компьютер ту или иную программу, игру. Разработчики программ всегда пишут системные требования к устройству, на котором будет работать заданная утилита.
Кроме частоты процессора для установки емких программ и игр необходимо наличие оперативной и дисковой памяти. К примеру, Камтазия студио стабильно работает только при наличии 4Гб оперативной памяти. В ее системных требованиях рекомендован двухъядерный процессор со скоростью 2ГГц и выше. В ходе редактирования программа не перегружает процессор. Максимальная его нагрузка происходит только при обработке формата видеофайлов, создании фильма.
Конечно, у каждого пользователя свои приоритеты, пристрастия и, соответственно, программы. Камтазия приведена в качестве примера.
Процессор загружен на 100 %
Диспетчер задач поможет выяснить эту причину
Обратите внимание, какая именно программа перегружает процессор. Если уверены, что перегрузка безосновательна, то такую программу желательно удалить, а компьютер почистить антивирусной программой
Возможно, что программа конфликтует с каким-нибудь приложением. Если вы считаете, что данная утилита нужна, попробуйте ее переустановить.
Здесь же можно понять и то, что процессор начал перегреваться. Сведите к минимуму работу программ. И если загруженность процессора показывает 99–100%, значит, есть вероятность его перегрева. Конечно, можете возразить, что перегрев не позволяет максимально загружаться процессору. Но высокая температура перегружает CPU, поэтому стопроцентная загрузка является своеобразным индикатором перегрева.
Перегрев опасен для электронного устройства. Если не принять мер, оно рано или поздно сгорит. Если перегревается процессор, обязательно узнаете, что надо делать, дочитав статью до конца. Но сначала процессор протестируем в программе AIDA64. Она поможет выявить причину перегрузки и перегрева процессора.
Как нагрузить процессор на 100% для проверки температуры

У Вас возникла необходимость нагрузить процессор компьютера на 100%! Например, необходимо протестировать его в экстремальных условиях, либо проверить насколько эффективная система охлаждения и как она справляется с перегрузками. Путей два. Первый — скачать и установить специальную программу вроде CPU Stress Test (CST). А второй — загрузить процессор самостоятельно, средствами только операционной системы Windows. Вот про этот вариант развития событий я сейчас и расскажу!
Для того, чтобы совершить задуманное, нам понадобится всего лишь стандартный блокнот Виндовс. Открываем его и пишем:
While True Wend
Выглядит это так:

Немного поясню — мы с Вами написали программный код, который запустит простейшую петлю из цикла While для стандартного обработчика Visual Basic. Теперь надо файл сохранить:

Да не просто, а с другим расширением. Для этого в строку «Имя файла» надо прописать его название «loop.vbs».

Обратите внимание, что в строке надо указывать имя файла именно в двойных кавычках. В противном случае у него будет расширение .txt, а нам надо, чтобы было .vbs
В результате должен получится вот такой файлик:
Чтобы нагрузить процессор на 100% необходимо будет его запустить. Но сначала — откройте диспетчер задач на вкладке «Производительность»:
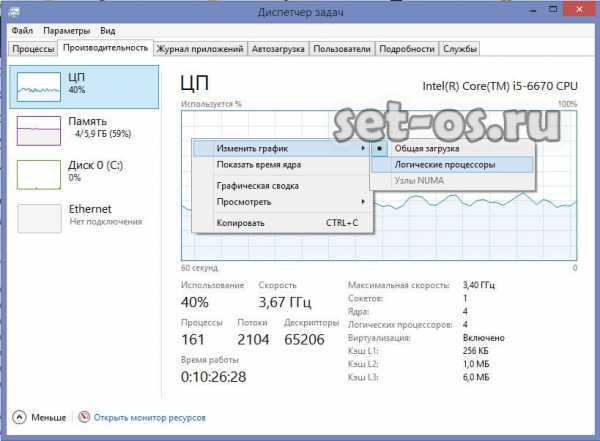
Здесь отображается график загрузки процессора — ЦП. Так как сейчас большинство современных процессоров многоядерные, то чтобы его загрузить по максимуму, т.е. на 100 процентов, необходимо видеть все ядра. Для этого кликаем на графике правой кнопкой мыши и выбираем пункт меню «Изменить график»>>»Логические процессоры». У меня получилось так:

У вас графиков может быть больше или меньше в зависимости от модели CPU. Ну а дальше для того, чтобы максимально нагрузить процессор — надо загрузить каждое ядро. Для этого запускайте по очереди несколько раз наш хитрый скрипт и смотрите на результат в графике.
После того, как необходимый результат будет достигнут, нужно будет теперь уже наоборот — разгрузить систему.

Для этого там же, в Диспетчере задач на вкладке «Процессы» найдите каждую задачу «Microsoft Windows Based Script Host» и снимите её.
PCMark
Анализ производительности компьютера происходит по тому же принципу, что и в 3DMark, но теперь с учетом всех основных комплектующих устройств. Например, PCMark проверяет скорость чтения и записи оперативной и постоянной памяти (жесткого HDD или твердотельного SSD диска), производительность каждого ядра процессора, скорость отрисовки объектов на экране видеокартой. Он также проводит тесты на производительность при работе в браузере, просмотре видео и во время разговора через голосовые VoIP-клиенты, а также на время запуска Windows. Для определения пригодности ПК к играм разработчики внедрили сюда некоторые тесты из 3DMark.
По окончании прогона теста пользователь увидит на экране результат в баллах, по которым можно судить о производительности ПК, опираясь на рейтинг. При выявлении проблемных медленных устройств тестировщик сообщит о необходимости их модернизации.
Преимущества:
Недостатки:
CPU Stability Test — утилита для тестирования центрального процессора
Программа «CPU Stability Test» (в переводе — «тест стабильности процессора») специализируется на проведении стресс-тестов центрального процессора. Несмотря на то, что программа довольно старенькая (создана в конце 2002 года), она хорошо поддерживает мультипроцессорную систему, чётко фиксирует сбои в работе ПК, внимательно отслеживая любую нестабильность в работе системы.
- Для начала работы скачайте «CPU Stability Test» (www.majorgeeks.com/mg/getmirror/cpu_stability_test,1.html) и установите его на своём компьютере.
- После запуска выберите «Normal Mode» и нажмите на кнопку «Start».
- По рекомендации разработчиков нормальное время теста должно составлять около 2 часов, за это время программа будет наблюдать за работой системы под нагрузками, тщательно фиксируя возникающие проблемы.
- Для прекращения работы данной утилиты необходимо нажать на кнопку «Stop».
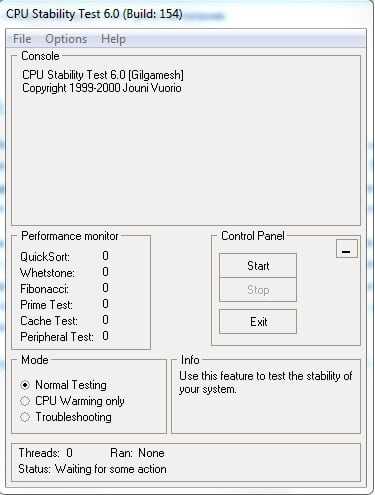
HWiNFO
Во время тестирования на стабильность главное — уделять внимание температуре компонентов. И тут наилучшее решение — это программа HWiNFO
Программа мониторит все важные данные о состоянии аппаратных компонентов компьютера, включая процессор, видеокарту, оперативную память, жесткие диски, сетевые карты, показания датчиков и т. д.
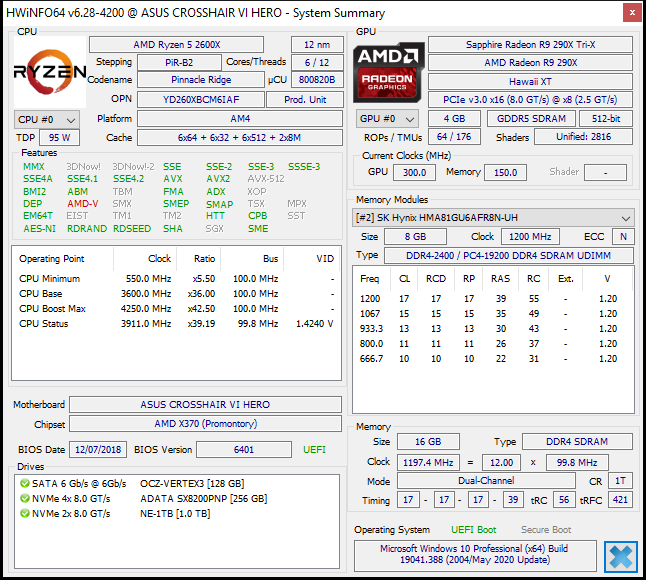

Перечисленные программы помогут полноценно оценить состояние комплектующих, узнать детальную информацию, а также протестировать их на стабильность и сравнить производительность с другими моделями. С их помощью вы сможете провести первичную диагностику и найти виновника нестабильной работы компьютера.
Почти все приложения, рассмотренные сегодня, распространяются совершенно бесплатно. Даже не обладая обширными знаниями в области компьютерного железа, можно самостоятельно проверить работу комплектующих, не прибегая к услугам шарлатанов из компьютерных мастерских.
Если же не выходит диагностировать неисправность самостоятельно, можно обратиться в DNS, где стоимость этой услуги составляет всего 500 рублей.
Немного о тестах на стабильность
Возможно, вы знаете, что сильнее всего ЦП нагружают ресурсоемкие приложения, особенно свежие видеоигры. К сожалению, для тестирования такой метод не очень подходит: пока вы будете переключаться между окном игры и окном приложения для тестов, CPU уже успеет немного охладиться, так как нагрузка снизится.
Что делать? К счастью, проблем, чем можно померить рабочие параметры ЦП, у современного пользователя нет: программистами созданы утилиты на все случаи жизни. Не остались в стороне и замеры технических параметров. Далее расскажу о самых полезных, на мой взгляд, приложениях, которые вам помогут.
DRAM Calculator for Ryzen
Вишенкой на торте среди подобных утилит будет DRAM Calculator for Ryzen, калькулятор от разработчика 1usmus, для подбора таймингов ОЗУ, для систем на Ryzen, который сэкономил немало времени и нервов многим пользователям, в том числе и мне. Калькулятор учтет модель вашей ОЗУ и подберет оптимальные частоты и тайминги, учитывая напряжения.
Большинство утилит в подборке поддерживают только DDR4 память. Разгон ОЗУ — дело тонкое и начинать его стоит, ознакомившись с опытом первопроходцев и опытных оверклокеров. На нашем форуме есть две ветки обсуждений разгона ОЗУ, для систем AMD и Intel, в них вы сможете найти ответы на все вопросы.
Популярные у оверклокеров, недорогие модули CRUCIAL Ballistix BL16G30C15U4B
Некоторые ссылки, как вы успели заметить, ведут на сайт www.techpowerup.com, этот сайт о «железе» и разгоне давно является «хранилищем» утилит, и многие авторы выкладывают свои утилиты сразу туда.
Несмотря на то, что утилиты мониторинга давно превратились в точные инструменты, некоторая погрешность может присутствовать, ведь напряжения замеряются материнской платой, и именно с ее датчиков утилиты берут информацию. Но, когда дело касается точного замера напряжения выдаваемого БП или подаваемого на процессор, до сих пор не обойтись без мультиметра. Даже самая бюджетная модель, например — BORT BMM-600N, поможет вам в мониторинге напряжений.
А теперь можно переходить к утилитам, осуществляющим разгон.
Как выполнить стресс-тест
ШАГ 1: выбор программы
Для тестирования и диагностики системы сейчас достаточно много программ: OCCT, AIDA 64, ASTRA, Prime95, LinX, и др. Я все же сторонник использования AIDA 64 (собственно, ее и рекомендую вам).
AIDA 64
В чем ее основные преимущества:
Свои дальнейшие действия покажу в AIDA 64 Extreme v5.8.
ШАГ 2: запуск теста
Для открытия окна тестирования в AIDA 64 нажмите по меню » Сервис/Тест стабильности системы» (см. скрин ниже).
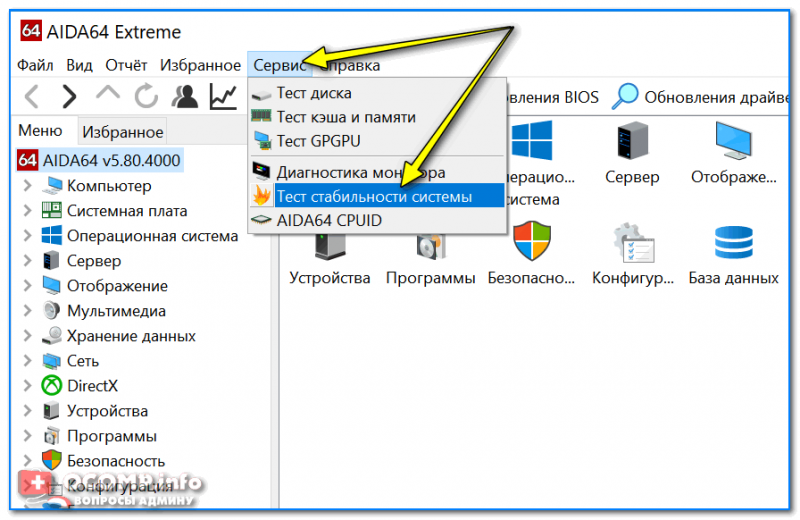
Тест стабильности системы
Далее обратите внимание на левый верхний угол (расшифрую несколько аббревиатур) :
По умолчанию, обычно, выбрано первых 4-пункта (в принципе, этого достаточно для тестирования системы и ЦП). Чтобы начать проверку – нажмите на кнопку «Start» в нижней части окна.

Начало теста / Кликабельно
В первую очередь следите за температурой ЦП (чаще всего именно она выходит за пределы оптимальных значений и процессор начинает сбрасывать частоты). Дать конкретную величину нельзя: т.к. у каждого модельного ряда она будет своей.
Скажем, для Intel Core i3÷i7 (7-8-х поколений) считается критической температурой
ШАГ 3: контроль и результаты
На что обратить внимание

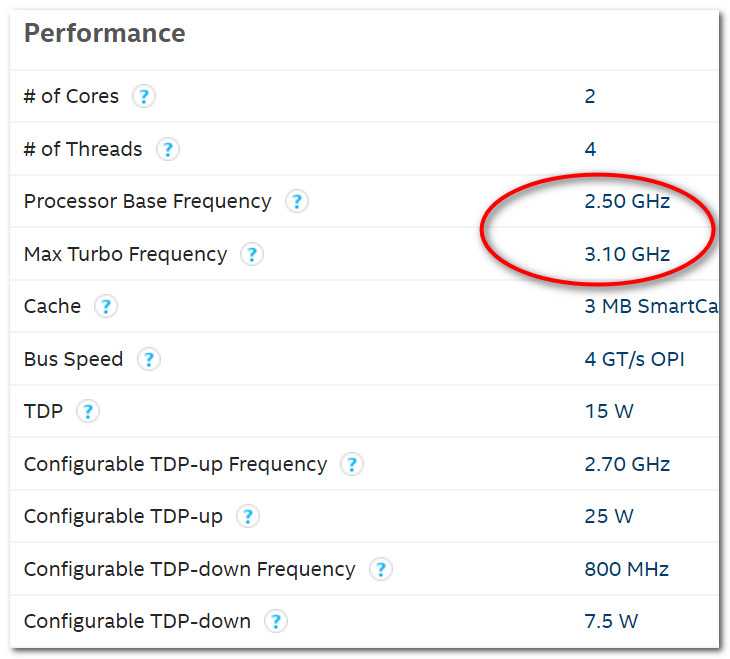
Частоты работы процессора (Core i5-7200U)
Довольно удобно мониторить питание, температуру, и частоты во вкладке «Statistics» (см. скрин ниже). AIDA 64 отображает сразу несколько значений: текущее (Current), минимальное (Min.), максимальное (Max.), и среднее (Average).

Статистика (AIDA 64)
Кстати, после остановки стресс-теста – текущая частота ЦП (CPU Clock) и его загрузка (CPU Usage) на графике должны снизится (см. скрин ниже).
Также обратите внимание на график загрузки (на надпись CPU Throttling) – в идеале она должна быть «зеленой», как у меня в примере

После завершения теста (обратите внимание на графики нагрузки и частоты работы ЦП)
Основные моменты:
Один процесс потребляет практически все ресурсы ЦП? Вот как исправить высокую загрузку ЦП.
Один процесс потребляет практически все ресурсы ЦП? Вот как исправить высокую загрузку ЦП.
Центральный процессор (ЦП) — это «мозг» вашего ПК. Все основные компоненты системы, такие как графический адаптер и ОЗУ, зависят от инструкций, выполняемых ЦП. Это делает функционирующий надлежащим образом процессор критически важным компонентом каждого игрового ПК.
Когда игра зависает или происходит сбой, открытые приложения перестают реагировать на вводимые команды, или программы открываются с очень медленной скоростью, причиной может быть чрезмерно высокая загрузка процессора. Рассмотрим, как устранить проблемы, связанные с высоким использованием ЦП в Windows* 10.
Как нагрузить процессор на 100% для проверки температуры
У Вас возникла необходимость нагрузить процессор компьютера на 100%! Например, необходимо протестировать его в экстремальных условиях, либо проверить насколько эффективная система охлаждения и как она справляется с перегрузками. Путей два. Первый — скачать и установить специальную программу вроде CPU Stress Test (CST). А второй — загрузить процессор самостоятельно, средствами только операционной системы Windows. Вот про этот вариант развития событий я сейчас и расскажу!
Для того, чтобы совершить задуманное, нам понадобится всего лишь стандартный блокнот Виндовс. Открываем его и пишем:
Немного поясню — мы с Вами написали программный код, который запустит простейшую петлю из цикла While для стандартного обработчика Visual Basic. Теперь надо файл сохранить:
Да не просто, а с другим расширением. Для этого в строку «Имя файла» надо прописать его название «loop.vbs».
Чтобы нагрузить процессор на 100% необходимо будет его запустить. Но сначала — откройте диспетчер задач на вкладке «Производительность»:
Здесь отображается график загрузки процессора — ЦП. Так как сейчас большинство современных процессоров многоядерные, то чтобы его загрузить по максимуму, т.е. на 100 процентов, необходимо видеть все ядра. Для этого кликаем на графике правой кнопкой мыши и выбираем пункт меню «Изменить график»>>»Логические процессоры». У меня получилось так:
У вас графиков может быть больше или меньше в зависимости от модели CPU. Ну а дальше для того, чтобы максимально нагрузить процессор — надо загрузить каждое ядро. Для этого запускайте по очереди несколько раз наш хитрый скрипт и смотрите на результат в графике.
После того, как необходимый результат будет достигнут, нужно будет теперь уже наоборот — разгрузить систему.
Для этого там же, в Диспетчере задач на вкладке «Процессы» найдите каждую задачу «Microsoft Windows Based Script Host» и снимите её.
Стресс-тест ЦП: выбираем программу
AIDA 64
Тест стабильности системы / AIDA 64
Хочу отдельно отметить, что в AIDA 64 всё достаточно наглядно: при тесте отображаются наглядные графики температуры, частот, уровня нагрузки ЦП, вольтаж и пр.
Графики температуры и частот при тесте (AIDA 64)
- несколько тестов на выбор;
- удобные графики для отслеживания всех показателей;
- совместимость со всеми современными ЦП;
- поддержка Windows XP, 7, 8, 10 (32/64 bits).
Начать тест ЦП (OCCT)
Далее ваш процессор будет загружен до 100%, а утилита начнет следить за основными показателями (они отображаются в разных вкладках) :
Результаты в режиме онлайн! (OCCT)
Утилита одна из самых удобных и наглядных (наравне с AIDA 64).
- несколько вариантов тестирования;
- простой интуитивно-понятный дизайн;
- автоматический контроль за ошибками;
- сохранение результатов графиков и тестов в отдельную папочку (чтобы потом можно было еще раз внимательно с ними ознакомиться).
некоторые новые модели ЦП (например, последнее поколение AMD Ryzen) могут вести себя некорректно.
IntelBurnTest
По заверениям разработчика этой утилиты — она производит тест ЦП по тем же алгоритмам и методикам, как это делают специалисты из Intel (не знаю правда это или нет — но программа точно не плоха!) .
IntelBurnTest — окно программы
После, IntelBurnTest серьезно нагрузит ЦП и начнет «следить» за его работой — если будут выявлены ошибки, тест будет прекращен, а вы увидите отчет.
- очень простая утилита (это буквально — в ней нет ничего лишнего);
- хорошие алгоритмы тестирования (высокая надежность и точность результатов);
- авто-прекращение теста, если будут выявлены ошибки или ЦП поведет себя как-то «странно».
PRIME 95
Классическая утилита для тестирования работы ЦП, которая появилась аж в 1995 году. И с того времени постоянно обновляется, и до сих пор даст фору многим аналогам!
Алгоритм теста следующий: PRIME 95 «заставляет» процессор производить сложные арифметические операции (искать «простые» числа Мерсена) , благодаря чему удается оценить не только его надежность и стабильность, но и точность вычислений (результаты, которые выдаст ваш ЦП будут сравнены с эталоном).
Скриншот работающей PRIME 95
В остальном же, к PRIME 95 нет никаких нареканий. Подобные ПО я давно уже храню на отдельной аварийной флешке (чего и вам советую, а то мало ли. ).
Начинающий оверклокер в наши дни не испытывает недостатка информации — по первому запросу YouTube предложит ему сотни роликов про разгон, где блогеры с красивыми стрижками и хорошо поставленными голосами рассказывают, что разгон — это просто и легко, а 1.5 В напряжения на процессоре — это безопасно. И недавно купленный Core i5-10600KF легко берет частоту свыше 5 ГГц, но стабильности нет, хотя сутки стресс-тестов AIDA64 не выявляют проблем.
Проблема в том, что разгон, как и многое в нашей жизни, имеет много уровней, и только спустя пару лет начинающий оверклокер наберется опыта, чтобы начать использовать правильный софт и искать информацию по разгону не только на YouTube, но и на профильных форумах. В этом блоге я расскажу об утилитах, которые применяют опытные оверклокеры в наши дни, и дам подсказки начинающим оверклокерам, где искать информацию по разгону и настройке ПК, что сэкономит вам немало времени.
Но хочется заранее предупредить, что не весь софт в этом блоге безопасен для вашего ПК, и использовать его надо с осторожностью. Также не весь софт из этого списка бесплатен, в отличии софта из блогов «10 небольших полезных и бесплатных утилит, упрощающих использование Windows 10»
Любой разгон начинается с мониторинга. Для начала нужно понять, как ведет ваша система себя в «дефолтном» состоянии, нет ли перегрева, тротлинга или просадок напряжения.
Как протестировать компьютер на стабильность [AIDA64]
Немаловажно знать насколько Ваш компьютер стабилен. Особенно остро эта проблема встает, когда появляются первые синие экраны смерти или когда компьютер подвергался разгону
Но лучше еще до появления первых проблем сразу проверить стабильность компьютера и выяснить, а не умирает ли у него что-то из железок?
Какая где температура и не перегревается ли при нагрузке какой-нибудь компонент? Как вообще ведет себя компьютер в стресс-условиях? Не прыгают ли вольтажи на мат.плате, вращаются ли кулера, не начинается ли пропуск тактов?
В общем, как Вы уже поняли, в этой статье речь пойдет о том как проверить стабильность работы железяк компьютера.
На самом деле все не так сложно как может показаться
В деле проверке системы на стабильность существует множество программ, которыми активно пользуются оверклокеры (те кто разгоняют компьютер) ибо им предельно важно знать насколько устойчиво взята та или иная планка в разгоне. Рядовому же пользователю подобные тесты нужны крайне редко и прибегает оный к ним только с случае появления неполадок (синие экраны смерти, повышенная температура и тд и тп), если вообще знает о них
В общем-то оно и логично.
Основные симптомы сбоев
В любом компьютере имеется специальная первичная система ввода/вывода, в которой хранятся основные параметры и настройки всех устройств, установленных в системе. Речь идет о структуре BIOS и ее новой модификации UEFI.
Во время включения компьютера или ноутбука проверяются все параметры работоспособности, а только потом начинается загрузка операционной системы. Многие наверняка замечали характерный отрывистый сигнал системного динамика сразу после включения. Он свидетельствует о том, что все компоненты работают исправно. В случае сбоя какого-то из них, выдается череда сигналов.
В зависимости от производителя, распознать нарушения в работе процессора можно только при условии изучения технической документации. Есть и стандартные комбинации. Например, BIOS AMI выдает пять коротких звуков. использует комбинацию из четырех сигналов. Затем пауза, еще два сигнала, опять пауза, и еще четыре сигнала (такую секвенцию еще называют комбинацией 4-2-4).
Что же касается запуска, помимо прямыми признаками нарушений в работе процессора могут стать невозможность загрузки системы (даже с присутствующей индикацией) или старт, после которого любое приложение зависает.
Подготовка и рекомендации
Перед тем, как проводить тест на стабильность функционирования системы убедитесь, что всё работает более-менее корректно. Противопоказания к проведению теста процессора на работоспособность:
- Система часто зависает «намертво», т.е., вообще никак не реагирует на действия пользователя (требуется перезагрузка). В этом случае тестируйте на свой страх и риск;
- Рабочие температуры ЦП превышают 70 градусов;
- Если вы заметили, что во время тестирования процессор или другой компонент сильно нагревается, то не проводите повторных тестов до того момента пока показатели температуры не придут в норму.
Тестировать работоспособность ЦП рекомендуется с помощью нескольких программ, дабы получить максимально корректный результат. Между тестами желательно делать небольшие перерывы в 5-10 минут (зависит от производительности системы).
Для начала рекомендуется проверить нагрузку на процессор в «Диспетчере задач». Действуйте следующим образом:
- Откройте «Диспетчер задач» при помощи комбинации клавиш Ctrl+Shift+Esc. Если у вас ОС Windows 7 и старше, то используйте комбинацию Ctrl+Alt+Del, после чего откроется специальное меню, где и нужно выбрать «Диспетчер задач».
- В главном окне будет показана нагрузка на ЦП, которую оказывают на него включённые процессы и приложения.
Способ 1: AIDA64
AIDA64 – одна из самых популярных и мощных программ для мониторинга системных ресурсов. Ее инструментарий включает в себя множество полезных функций, которые будут полезны как опытным пользователям, так и новичкам. Среди этого списка есть и два режима тестирования комплектующих. Начнем с первого:
- Тест GPGPU позволяет определить основные показатели скорости работы и производительности GPU и CPU. Открыть меню сканирования можно через вкладку «Тест GPGPU».
Давайте затронем самый важный вопрос – значение всех полученных показателей. Во-первых, сама AIDA64 не уведомляет вас о том, насколько производительным является протестированное комплектующее, поэтому все познается в сопоставлении вашей модели с другой, более топовой. На скриншоте ниже вы увидите результаты такого сканирования для i7 8700k. Данная модель является одной из самых мощных из предыдущего поколения
Поэтому достаточно просто обратить внимание на каждый параметр, чтобы понять, насколько используемая модель близка к эталонной
Во-вторых, такой анализ будет максимально полезен перед проведением разгона и после него для сравнения общей картины производительности
Особое внимание мы хотим обратить на значения «FLOPS», «Memory Read», «Memory Write» и «Memory Copy». Во FLOPS измеряется общий показатель производительности, а скорость чтения, записи и копирования позволит определить быстродействие комплектующего
Вторым режимом является анализ стабильности, который практически никогда не проводится просто так. Эффективен он будет во время проведения разгона. Перед началом этой процедуры проводится тест на стабильность, а также после, чтобы убедиться в нормальном функционировании комплектующего. Сама задача выполняется следующим образом:
- Откройте вкладку «Сервис» и перейдите в меню «Тест стабильности системы».
Исходя из полученных чисел, решайте, стоит ли дальше разгонять комплектующее или оно достигло предела своей мощности. Детальные инструкции и рекомендации по проведению разгона вы найдете в других наших материалах по ссылкам ниже.





























