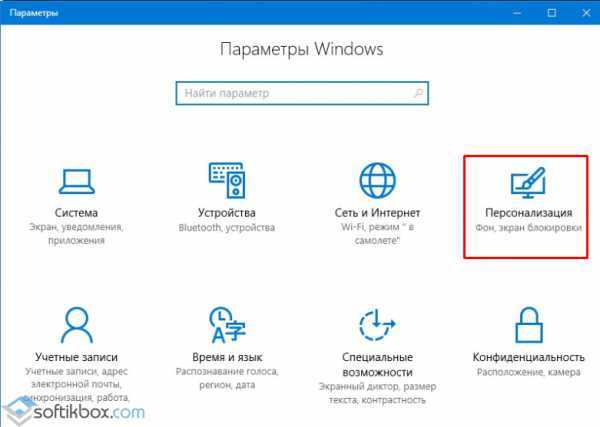Проверка системных файлов
Повреждения каких-либо файлов системы может привести к рассматриваемой нами проблеме. Для ее решения необходимо произвести проверку неисправностей. Используем командную строку:
- Нажимаем Win + X
- «Командная строка (администратор)»
- В новом окне вводим команду
Затем появиться сообщение об окончании проверки.
Такой результат значит, что проблем не обнаружено. Если в сообщении видим «Хранилище компонентов подлежит восстановлению» — запускаем еще одну команду:
Повторная проверка длиться дольше, а ее процент выполнения отображается на экране. Более глубокое сканирование может показать другой результат.
Перезапускаем панель задач при помощи PowerShell
Если способ выше оказался неэффективным в Вашем случае, то стоит воспользоваться практически стопроцентным вариантом восстановления работоспособности панели задач. Но для начала следует отключить брандмауэр, встроенный в ОС, иначе ничего не получится. Сделать это можно следующим образом:
Открываем панель управления;
Находим среди значков «Брандмауэр Windows», кликаем по нему;
Переходим ко вкладке «Включение и отключение брандмауэра Windows»;
Делаем то, что показано на скриншоте и сохраняем изменения;
Готово. Можем использовать PowerShell. Совет: если Вы используете антивирус со встроенным брандмауэром (а/в Касперского, Nod32, Dr. Web и другие), отключение не потребуется.
Для включения данной утилиты можно воспользоваться несколькими способами, но мы решили остановиться на командной строке. Запускаем её от имени Администратора, вводим команду «PowerShell» (без кавычек). Готово, теперь в командной строке включился соответствующий режим. Дальше действуем следующим образом:
- Вводим команду со скриншота;
Нажимаем на кнопку «Enter» и ждём завершения процесса восстановления панели задач;
Перезагружаем компьютер.
Готово! Теперь панель задач вновь должна начать корректно работать. Если при очередном обновлении проблема вернётся, Вы знаете, что нужно будет делать – поэтому сохраняйте статью в закладки. Даже если Вы сразу перешли ко второму способу, проскочив первый, рекомендуем воспользоваться и им, чтобы почистить Реестр – компьютер станет работать немножко быстрее.
Перезапуск проводника
Для исправления функции работы инструмента, который не исчезает на Рабочем столе Виндовс 10, остается попробовать перезапустить Проводник. В этом случае понадобится выполнить следующее:
- Нажать комбинацию клавиш: «Ctrl Shift Esc».
- Откроется Диспетчер задач. В базовом интерфейсе выбрать подробную информацию.
- Выбрать из списка «Проводник», кликнуть по нему ПКМ.
- Выбрать из всплывающего окна «Перезапустить», нажать на пункт.
После перезапуска утилиты пользователю нужно вернуться на Рабочий стол. В любом месте на экране необходимо нажать кнопкой мыши. Если описываемая деталь исчезла с поля зрения, значит, все сделано правильно. Если по-прежнему не убирается нижняя часть экрана, то стоит воспользоваться следующим способом.
При просмотре видео не скрывается панель задач Windows 10
Первым и главным способом есть вариант перезапуска Вашей операционной системы или же перезапуск проводника. Этот способ актуальный и для предыдущих операционных систем. Мы же рассмотрим, как это сделать на примере последней сборки Windows 10. Итак чтобы перезапустить проводник следуйте следующим шагам:
- Откройте диспетчер задач нажав сочетание клавиш Ctrl+Shift+Esc.
- Перейдите во вкладку Подробности и снимите задачу проводника Explorer.exe.
- Дальше подтверждаем завершения процесса Explorer.exe, нажав кнопку Завершить процесс.
- Следующий шаг будет повторный запуск проводника, в диспетчере задач нажимаем Файл > Запустить новую задачу.
- Теперь в окне создания задачи вводим Explorer или же Explorer.exe и нажимаем ОК.
После этих же несложных действий при просмотре видео будет скрываться панель задач автоматически, как и раньше. В большинстве случаев помогает именно перезапуск проводника в Windows 10.
Почему панель задач Windows 10 не скрывается в полноэкранном режиме
Полноэкранный режим позволяет просматривать содержимое окна на весь экран. Это очень полезная опция, особенно при игре или при просмотре видео на вашем компьютере / ноутбуке.
Иногда, когда вы используете полноэкранный режим, панель задач Windows видна. Это не имеет большого значения, но это может вас беспокоить, особенно когда вы видите значки с мигающими уведомлениями.
Так что же делать, чтобы решить проблему и убрать ее с полноэкранного режима? Первое — проверьте, установлена ли на вашем компьютере последняя версия Windows. Если есть обновление – обновитесь.
Перезапустите процесс проводника. Это гораздо более быстрое решение, чем запуск Windows 10 снова.
Щелкните ПКМ на панели задач и выберите «Диспетчер задач». Вы также можете использовать сочетание клавиш CTRL + SHIFT + ESC.
Откроется новое окно диспетчера. Найдите вкладку «Процессы Windows» в списке процессов.
Здесь вы найдете процесс под названием «Проводник». Щелкните правой кнопкой мыши и выберите «Перезагрузить». Успехов.
Пропала панель задач полностью
Перезапускаем проводник
Для начала попробуйте перезапустить проводник. Для этого нам нужно попасть в диспетчер задач. Диспетчер задач в этом случае проще всего открыть следующим образом. Нажмите одновременно клавиши Ctrl, Alt, Delete. Выберите диспетчер задач и нажмите на него левой кнопкой мыши.
В открывшемся диспетчере задач найдите проводник, нажмите на него левой кнопкой и затем нажмите кнопку «Перезапустить».
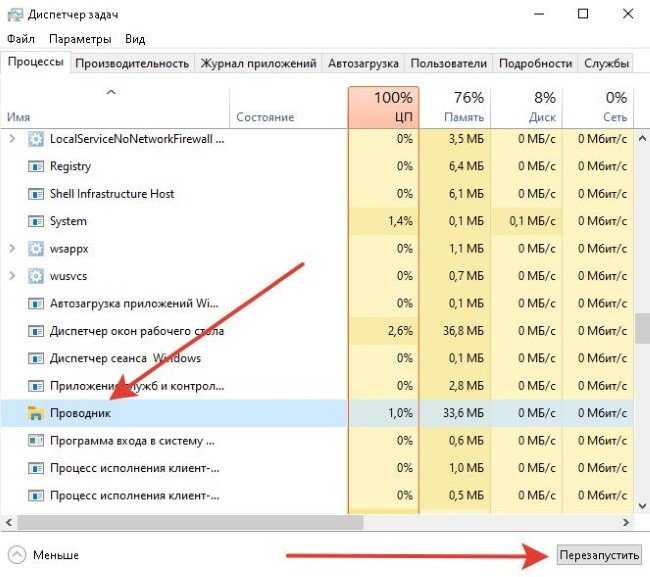
После нажатия кнопки будет выполнен перезапуск рабочего стола и панели задач. Она должна будет появиться. Если это не помогло, то читаем дальше.
Проверяем настройки панели задач
Вызываем окно команды «Выполнить». Для этого нажимаем одновременно клавиши Win + R. В открывшемся окне вводим в поле для ввода команду «control». Можете её скопировать прямо здесь. После ввода команды нажимаем кнопку «OK».

У вас на компьютере откроется панель управления со всеми элементами. В панели управления нужно найти пункт «Панель задач и навигация». Жмите на него левой кнопкой.
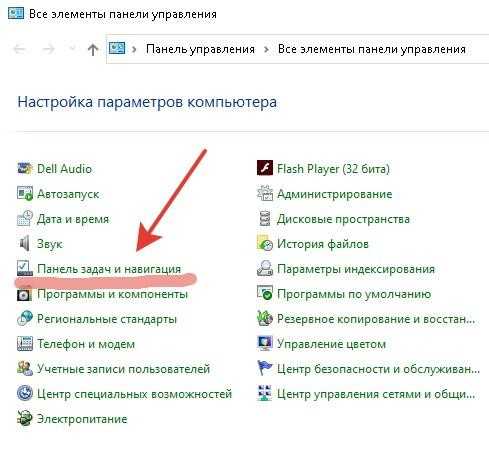
В открывшемся окне настроек проверьте параметры настроек панели. Если все параметры заданы правильно, попробуйте их отменить и сохранить настройки. После этого вновь задайте нужные параметры и опять сохраните настройки. Всё должно заработать.

Панель задач пропала из-за сторонних приложений
Вы могли установить какое-либо приложение которое влияет на работу операционной системы. Такое приложение не обязательно является вредоносным приложением. Однако, удалить его всё-таки необходимо.
Посмотрите какие программы вы установили недавно и какие из них есть в папке автозагрузки. Попробуйте их по очереди отключать и перезагружать компьютер. Таким образом вы определите программу влияющую на систему. Когда программа будет выявлена, нужно будет её удалить.
О том, как удалить программу из автозагрузки, читайте здесь. Как удалить программу с компьютера написано вот в этой статье. Подробней о панели задач и её настройках написано здесь.
Всё, друзья! Я рассказал вам о том что нужно делать если пропала панель задач и как её вернуть. Повышайте уровень компьютерной грамотности!
А я на этом с вами прощаюсь. Всем удачи и до встречи!
Настройки панели задач
Если выше описанные варианты решения проблемы не помогли, остается использовать передовые методы. Проверить настройки можно следующим способом:
- Выбрать «Панель задач».
- В меню «Свойства» поставить отметку на автоматическом скрытии элемента.
- Поставить маркер рядом со строкой «Показывать рабочий стол при наведении указателя…».
- Сохранить изменения.
При просмотре фильмов в полноэкранном режиме проблема с появлением Панели задач должна исчезнуть. Также при игре или работе с гаджетом инструмент должен автоматически скрываться из виду.
Иногда сторонние утилиты могут спровоцировать изменение настроек компьютера. Если проблема с автоматическим скрытием панели возникла после инсталляции каких-либо приложений, нужно удалить их и проверить, исчезла ли неполадка.
Корректная работа элементов Рабочего стола зависит от установленных настроек инструмента. Перед тем, как воспользоваться одним из перечисленных способов, нужно проверить, включена ли соответствующая опция. Выполнить процедуру сможет даже начинающий пользователь, так как для этого не требуются определенные знания и навыки.
Windows 10: не скрывается панель задач при просмотре видео. что сделать, чтобы в полноэкранном режиме пропал пуск
Вопрос от пользователя
Здравствуйте.
Подскажите, что можно сделать, чтобы пропала панель задач. Когда запускаю просмотр какого-нибудь видео и делаю полноэкранное изображение — внизу остается панелька со всеми значками и меню ПУСК.
Раньше она всегда скрывалась автоматически, а сейчас нет. Вроде и ошибок как таковых нет, но этот момент сильно раздражает и мешает нормально просматривать фильмы.
Кстати, подобное наблюдается и в Chrome при попытке смотреть видео в интернете.
PS: Моя ОС Windows 10 64 bit, профессиональная (лицензия). Google Chrome последняя обновленная версия.
Доброго дня всем!
От себя добавлю, что это не единичный вопрос (и даже больше, сам тоже сталкивался с таким ).
Происходит подобное, видимо, из-за того, что в старые добрые времена некоторые приложения блокировали панель, чтобы пользователь мог увидеть мигающие сообщения и уведомления. Из-за совместимости (или бог знает еще зачем) — эта возможность (можно уже назвать мини-проблемой) действует и сейчас, и пока ее не пофиксили. Решение приведу чуть ниже…
Способ №1
Самый простой и действенный способ скрыть панель задач при просмотре полноэкранного видео — это просто перезапустить проводник. Делается это так:
- нажимаете сочетание кнопок Ctrl Shift Esc(это вызов диспетчера задач);
- далее во вкладке “Процессы” (она активна по умолчанию) найдите “Проводник”, щелкните по нему правой кнопкой мышки и выберите в меню функцию “Перезапустить”(скриншот приведен ниже ).
- в общем-то, после такой простой процедуры все должно работать как положено. Правда, во многих случаях (как отмечают пользователи) до следующей перезагрузки компьютера. Поэтому, рекомендую ознакомиться и с другими способами.
Способ №2
В Windows 10 есть такая функция, как автоматическое скрытие панели задач. Т.е. вы ее не будете видеть, пока мышкой не подведете к нижнему краю экрана (кстати, во многих случаях очень удобно, позволяет расширить пространство рабочей части экрана).
Чтобы включить сию функцию, щелкните правой кнопкой мышки по свободному место в панели задач, в появившемся меню выберите “Параметры”.
Далее включите парочку опций:
- автоматически скрывать панель задач в режиме рабочего стола;
- автоматически скрывать панель задач в режиме планшета.
Собственно, таким простым способом можно убрать панель с глаз долой и сердца вон .
Способ №3
Панель задач можно убрать с нижней части экрана и передвинуть влево/вправо или наверх. Если у вас экран для просмотра видео (широкоформатный монитор) — в некоторых случаях очень удобно разместить панель задач, например, слева.
Кстати, в этом случае — многие отмечают, что панелька всегда сворачивается и не мешает просмотру видео или играм.
Как это сделать:
- сначала щелкните правой кнопкой мышки по свободному месту на панели, в появившемся меню снимите галочку с закрепления панели (скриншот ниже);
- далее зажмите левую кнопку мышки на панели и перетащите указатель в левую, правую или верхнюю часть экрана — панель окажется там!
Способ №4
Как вполне рабочий вариант — можно сменить тему, которая установлена по умолчанию в Windows 10.
Для этого зайдите в параметры Windows (сочетание кнопок Win i), и затем откройте вкладку “Персонализация”.
Примечание: также можно просто кликнуть правой кнопкой мышки по свободному место рабочего стола — и в появившемся меню выбрать “Персонализация”.
Способ №5
И еще один рабочий и быстрый вариант. Попробуйте нажать следующие сочетания клавиш:
- Win B — это заставляет показать панель задач в Windows (например, если она у вас скрыта). В нашем случае — всё наоборот, и тем не менее, нажав данное сочетание — мы помогаем приложениям и Windows вызвать процедуру перерисовки окна (к которому относится и панель задач), что решает проблему.
- Win T — переключение между значками на панели задач.
На этом пока все, дополнения по теме приветствуются…
Удачи!
Первая публикация: 29.11.2021
Корректировка: 15.01.2020
Как скрыть панель задач при просмотре видео в windows 10?
Вообще-то, такой проблемы быть не должно, но если она возникает, можно попробовать воспользоваться одним из следующих способов.
Нажмите Ctrl Shift Esc, чтобы вызвать диспетчер задач. В диспетчере задач найдите «Проводник», кликните по правой клавише мыши и выберите «Перезапустить».
Судя по отзывам, решение помогает во многих случаях.
Также может помочь сочетание клавиш Win B — это выбор нужной иконки в системном трее. Несмотря на то, что данное сочетание клавиш в данном примере выглядит несколько странно, вариант рабочий — пользователи это подтверждают. Кроме того, некоторые указывают на другое рабочее сочетаний клавиш — Ctrl B.
Еще вариант — установить последние обновления для Windows 10, если они отключены.
Если у вас есть свое решение данного вопроса, обязательно расскажите нам и другим пользователям о нем с помощью своего комментария.
Третий способ полностью убрать панель задач внизу экрана windows 10 – в полноэкранном режиме при игре или во время просмотра видео

В этом способе я предлагаю, установить бесплатную программу под названием Taskbar Control. Этот небольшой инструмент, который позволяет вам эффективно управлять панелью задач в Windows.
Среди доступных опций можете убрать ее с помощью сочетания клавиш. Так вы всегда можете ее скрыть или восстановить, нажав соответствующий набор клавиш.
После запуска просто перейдите в настройки программы, а затем в свободном поле введите сочетание клавиш, которое будет использоваться чтобы убрать панель задач Windows 10.
Вот и все, программа работает сразу после запуска. Русскоязычной версии я не встречал, но разобраться что куда не сложно.
Изменить настройки игры
1. Откройте настройки игры
Для изменения настроек игры World of Tanks необходимо открыть меню настроек. Вы можете сделать это, нажав на кнопку «Настройки» в главном меню игры. Также вы можете нажать клавишу «Esc» на клавиатуре и выбрать пункт «Настройки».
2. Измените настройки интерфейса
Далее необходимо выбрать вкладку «Интерфейс». Здесь вы можете изменить различные параметры интерфейса игры, в том числе и отображение панели задач. Для этого найдите опцию «Отображать панель задач» и снимите галочку напротив нее.
3. Сохраните изменения
После того, как вы сделали необходимые изменения настроек интерфейса, не забудьте нажать кнопку «Применить» и «Сохранить» в меню настроек игры. Теперь, когда вы вернетесь в игру, панель задач не будет отображаться на экране.
Как раскрыть страницу на весь экран?
Смотрите сайты в полноэкранном режиме без всяких панелей инструментов и меню браузеров, нажав клавишу F11. Чтобы восстановить окно обратно в обычный режим нажмите клавишу F11 еще раз.
Как сделать полноэкранный режим на рабочем столе?
Чтобы запустить полноэкранный режим и просмотреть все элементы в одном представлении, нажмите Start кнопку «Пуск», а затем выберите параметры > Персонализация > Пуск , а затем включите режим » начать весь экран». При следующем открытии меню «Пуск» оно будет заполнять весь рабочий стол.
Как развернуть окно терминала на весь экран?
Для включения полноэкранного режима:
- Запустите клиент удаленного рабочего стола (шаг.
- Откройте настройки, нажав кнопку «Показать параметры»:
- Перейдите на вкладку «Экран»
- 3.1 Установите ползунок в блоке «Настройка изображения» в крайнее положение «Во весь экран»
Как убрать полноэкранный режим в Windows 10?
Откройте системные параметры нажатием на Win +I и перейдите в раздел Персонализации. На вкладке Пуск отключите опцию полноэкранного режима, чтобы вернуть отображение компонента к стандартной конфигурации.
Как выйти из полноэкранного режима удаленный рабочий стол?
Ctrl + Alt + Pause должен вывести вас из полноэкранного режима при использовании HyperV в полноэкранном режиме в сеансе удаленного рабочего стола.
Как свернуть окно удаленного доступа?
Это работает в Windows 7.
- CTRL + ALT + BREAK будет минимизировать окна ПК.
- Win + M свернуть окно удаленного рабочего стола
Как выйти из удаленного доступа?
Нажмите Ctrl+Alt+End, если вам нужно послать команду Ctrl+Alt+Del на удаленную систему. Нажатие этой клавиши открывает диалоговое окно Microsoft Windows Security, которое позволяет блокировать компьютер, выходить из системы, изменить пароль и запустить Task Manager.
Что делать если завис удаленный рабочий стол?
Лучший способ перезагрузки удаленного рабочего стола RDP
- Свернуть все открытые окна на удаленном столе
- Нажать комбинацию клавиш Alt+F4 . После этого выпадет стандартное диалоговое окно в котором и будут нужные нам пункты «перезагрузка» или «завершения работы»
Панель задач поверх всех окон как убрать Windows 10
Панель задач в Windows 10 мало чем отличается от элемента предыдущих версий и сборок операционной системы. На ней также можно закреплять ярлыки программ и прочие инструменты. Однако после чистки реестра или поражения системы вирусами панель задач может не работать, не отображаться поверх окон. В данном случае советы, как убрать панель задач в Windows 10 помогут решить проблему.
Скрываем панель задач в Windows 10
Если панель задач поверх окон не отображается, значит, в «Параметрах» выставлена специальная настройка. Чтобы её снять или, наоборот, скрыть панель задач в операционной системе Windows 10, стоит выполнить следующие действия:
Жмём «Пуск», «Параметры», выбираем «Персонализация».
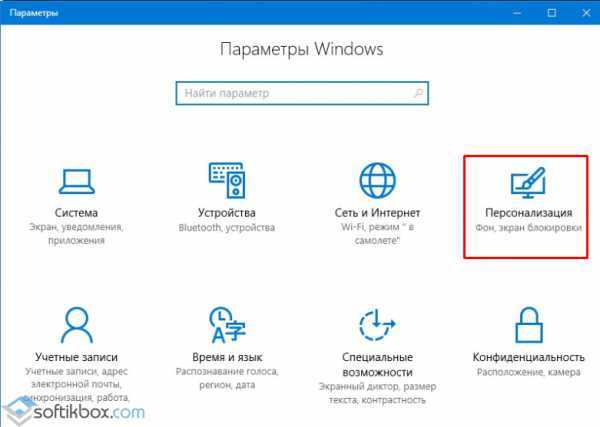
Откроется новое окно. В меню слева выбираем «Панель задач». Если хотите, чтобы данный элемент отображался, то перетаскиваем ползунок в положение «Включено» в пункте «Закрепить Панель задач». Или же, если хотите скрыть настройку интерфейса, то включаем «Автоматически скрывать Панель задач в режиме рабочего стола».
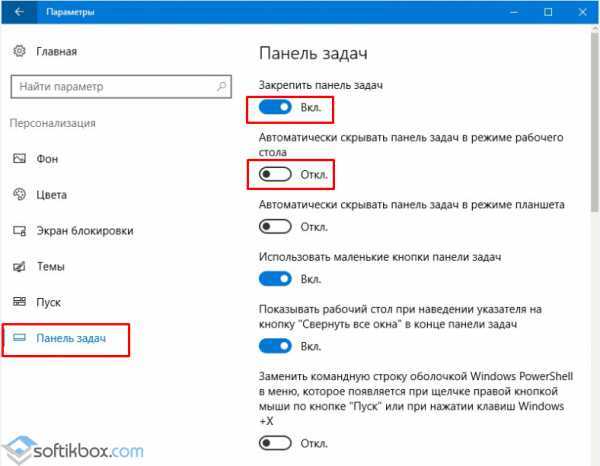
ВАЖНО! Если вы ранее не вносили никаких изменений в раздел «Параметров» и не скрывается панель задач вышеуказанными способами, стоит проверить систему на наличие вирусов и потенциально нежелательных объектов
Изменяем размер и цвет панели задач в операционной системе Windows 10
Если вам недостаточно места на Панели задач, вы хотите увеличить или, наоборот, уменьшить её, стоит выполнить следующее:
Жмём правой кнопкой мыши на значке «Пуск» и выбираем «Закрепить Панель задач».
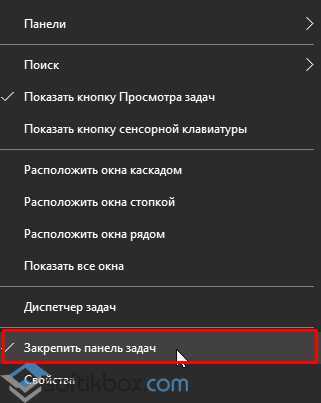
- После наводим мышкой на панели и смотрим, чтобы появился значок в виде двусторонней стрелочки. Тянем элемент вверх или вниз (расширяя и суживая).
- Смотрим результат.
Для изменения цвета панели задач или добавления эффекта прозрачности, настройки будут следующие:
Жмём «Пуск», «Параметры», «Персонализация». В меню слева выбираем «Цвета».
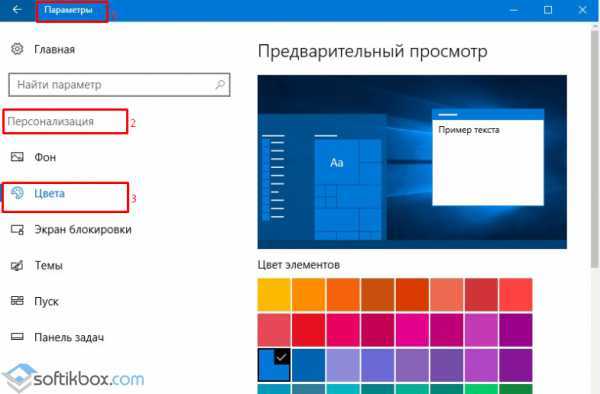
Появится весь перечень цветов. Чтобы сделать панель задач прозрачной, включаем соответствующую функцию. Чтобы сделать её цветной, выбираем изначально цвет, а затем перетаскиваем ползунок в положение «Включено» в разделе «Показывать цвет …».
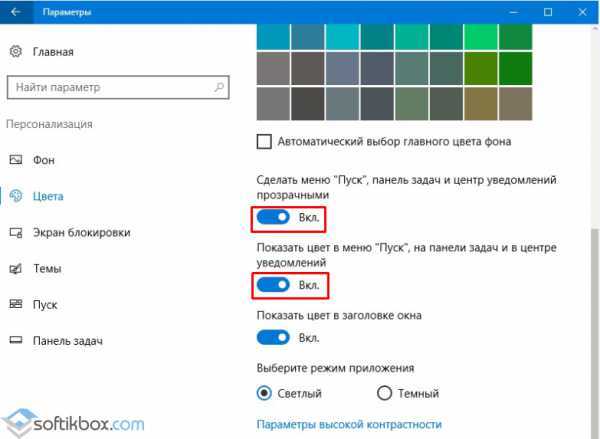
Закрываем «Параметры» и проверяем результат.
Настраиваем элементы Панели задач в Windows 10
Вопрос о расположении панели задач поверх всех окон и как убрать Windows 10 её целиком, волнует многих пользователей. Однако этот вопрос невозможно рассматривать в отдельности от настроек кнопки Пуск, панели инструментов и ярлыков программ. Поэтому рассмотрим некоторые особенности данных компонентов.
Настройка поиска
Поиск может отображаться в виде значка, строки или вовсе исчезнуть. Чтобы сделать поиск в виде значка, стоит выполнить следующее:
Нажимаем правой кнопкой мыши на панели задач и выбираем «Поиск», «Показать значок поиска».
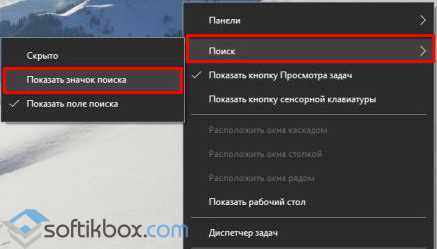
Теперь вместо поисковой строки будет отображаться значок.
Чтобы не было ни кнопки, ни строки, стоит выполнить все те же действия, что и выше, только выбрать режим «Скрыто».
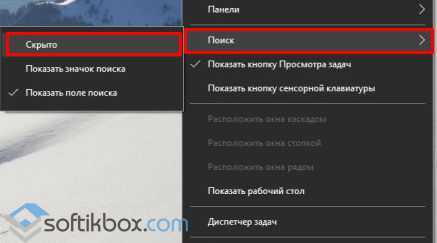
Теперь, нажав на кнопку «Win» и начав вводить слово, можно заметить скрытую строку поиска.
Значки в области уведомлений
Системный трей имеет в своем составе значок громкости, часы, ярлык состояние сети, параметры питания. Удалять эти значки можно по отдельности. Для этого стоит выполнить следующее:
Кликаем «Пуск», «Параметры», «Персонализация», «Панель задач» и в меню справа выбираем «Включить и отключить системные значки» или выбираем значки, которые стоит отображать.
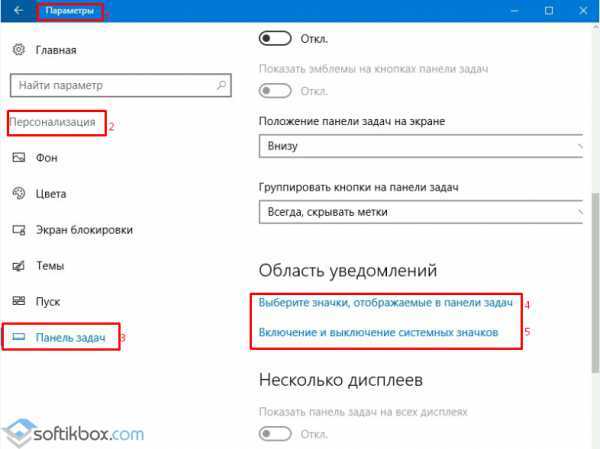
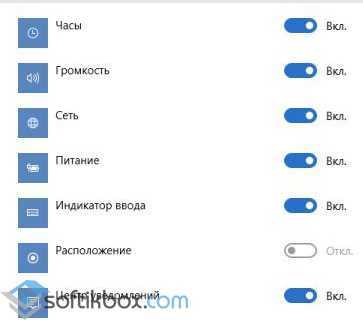
Расположение панели задач
Если почему-то панель задач располагается в верхней части рабочего стола, то данную ситуацию можно исправить:
Переходим в «Параметры», «Персонализация», «Панель задач» и выбираем расположение элемента вверху, внизу, слева, справа.
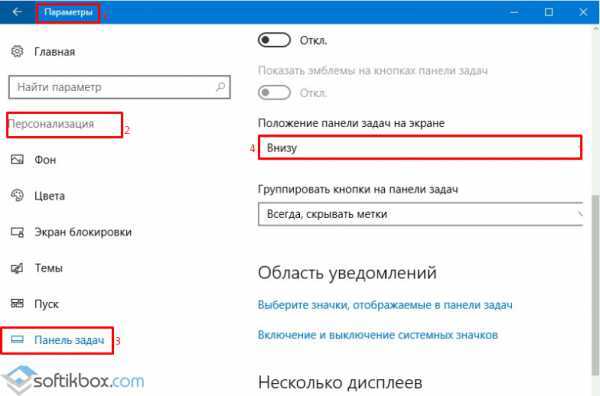
Размер значков на панели задач
Чтобы значки программ на панели сделать маленькими, в этом же разделе стоить выбрать «Использовать маленькие кнопки на…».
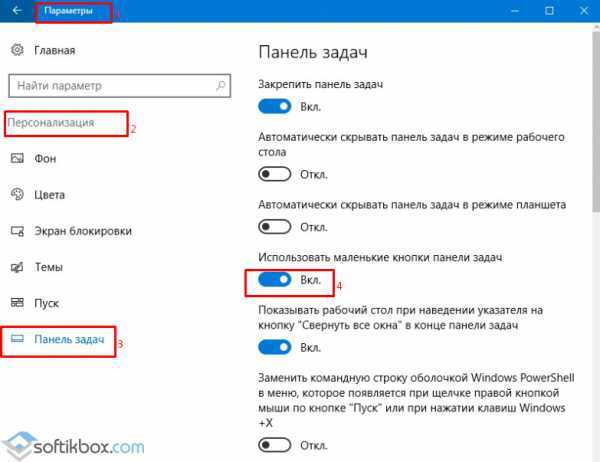
Закрепить файл или папку на панели задач
Чтобы закрепить папку или файл, стоит зажать его левой кнопкой мыши и перетащить на панель задач. С приложениями дела обстоят иначе. Нажимаем правой кнопкой на значке софта и выбираем «Дополнительно», «Закрепить на панели задач».
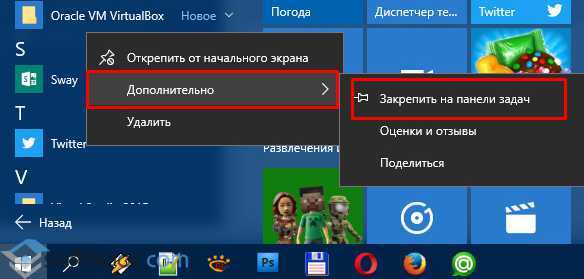
Стоит отметить, что настроек панели задач достаточно много. Мы раскрыли самые основные.
О том, как ещё убрать панель задач в Виндовс 10 смотрите в видео:
Проверка работы методов и выбор оптимального решения
Метод 1: Изменение настроек игры
Первым способом, который можно попробовать, является изменение настроек игры. Для этого необходимо открыть пункт меню «Настройки», выбрать вкладку «Параметры игры» и в разделе «Общие настройки» убрать галочку «Отображать панель задач». После этого сохраните изменения и перезапустите игру.
Преимущества: этот метод является самым простым и не требует дополнительных программ. Также он не повлияет на работу игры и не вызовет проблем при обновлении.
Недостатки: однако, данный метод не всегда работает, так как не у всех пользователей есть такая настройка в меню. Кроме того, некоторые пользователи считают, что после отключения панели задач, играть становится неудобнее.
Метод 2: Использование стороннего ПО
Вторым способом является использование стороннего ПО, например, программы Taskbar Hide. Данная программа позволит скрыть или отображать панель задач в определенных окнах, в том числе и в окне игры World of Tanks.
Преимущества: данное решение полностью решит проблему на любом ПК. Также программа позволяет сохранять настройки и даже установить сочетание клавиш для быстрого скрытия панели задач.
Недостатки: однако, использование стороннего ПО может вызывать проблемы при обновлении игры или при обновлении операционной системы. Кроме того, при использовании бесплатных программ может появиться навязчивая реклама или дополнительные функции, которые могут не нужны пользователю.
Выбор оптимального решения
Перед выбором способа, необходимо понимать, что каждый метод имеет свои достоинства и недостатки. Если у вас есть доступ к настройкам игры, то первый способ является более простым и безопасным. Однако, если вы сталкиваетесь с проблемой и не можете изменить настройки игры, то следует использовать стороннее ПО.
Рекомендация: в любом случае, перед использованием стороннего ПО, убедитесь в его безопасности и работоспособности на вашем ПК. Также следует выбирать проверенные и хорошо известные программы, чтобы избежать нежелательных последствий.
Скрываем элементы панели задач
Иногда требуется скрыть панель задач не полностью, а только отключить отображение ее отдельных элементов, преимущественно ими выступают различные инструменты, показанные в правой части полосы. Настроить их быстро поможет редактор групповых политик.
Рассматриваемые ниже инструкции не подойдут обладателям Windows 7 Домашняя Базовая/Расширенная и Начальная, поскольку там отсутствует редактор групповых политик. Вместо этого мы рекомендуем изменить один параметр в редакторе реестра, который отвечает за отключение ВСЕХ элементов системного трея. Настраивается он следующим образом:
- Запустите команду «Выполнить», зажав горячую клавишу Win + R, напечатайте regedit , после чего кликните на «ОК».
Теперь все элементы системного трея не будут отображаться. Вам потребуется удалить созданный параметр, если хотите вернуть их состояние.
Сейчас перейдем непосредственно к работе с групповыми политиками, в них вам доступно более детальное редактирование каждого параметра:
- Переход к редактору осуществляется через утилиту «Выполнить». Запустите ее зажатием комбинации клавиш Win + R. Напечатайте gpedit.msc , а затем кликните на «ОК».
Предоставленные нами инструкции должны помочь вам разобраться с отображением панели задач в операционной системе Windows 7. Мы детально рассказали о процедуры скрытия не только рассматриваемой строки, но и затронули отдельные элементы, что позволит создать оптимальную конфигурацию.
RemoveHudButNotHand простой мод на Майнкрафт 1.12.2/1.11.2, который позволит вам скрыть интерфейс с предметами прямо в игре. Цель мода как раз состоит в том, чтобы спрятать отвлекающий игровой интерфейс. Не переживайте, рука останется видимой. Управление мода очень постое, достаточно нажать на одну клавишу, как после этого всё поменяется.
Горячие клавиши
F8 — Показать настройкиF1 — Показать или скрыть интерфейс
Как установить мод
Cкачайте и установите Minecraft Forge Нажмите клавиши WIN+R ( Кнопка «WIN» обычно между «ALT» и «CTR» ) В окне введите %appdata% Перейдите в папку .minecraft/mods ( Если папки mods нет, то создайте )Переместите скачанный мод ( .zip/.jar ) в папку mods
Для 1.12 remove-hud-but-not-hand-mod-1_12.jar
Мод на Майнкрафт с таким длинным названием Remove HUD but Not Hand выполняет очень простую, но интересную вещь, он убирает с игрового экрана панель HUD (там где у вас здоровье, голов, быстрые слоты), но рука остается на месте. Игра будет выглядеть более реалистично. Чтобы переключаться между показом и скрытием панели нужно нажать F1. Но играть без информации как то не очень комфортно. Убирать панель целесообразно тогда, когда нужно сделать красивый скриншот.
В настройках мода можно выбрать те элементы панели, которые вы хотели бы скрывать и те, которые нужно оставить.
Почему Панель задач не скрывается и как это исправить
В «десятке» можно столкнуться с ситуацией, когда настройки автоматического скрытия активированы, а нижний элемент не прячется. Причинами неполадки могут стать:
- активные программы, софты;
- поступившие уведомления от утилит;
- баги интернет-проводника;
- системные сбои.
Устранение проблемы происходит без труда, главное – выявить источник ее появления. Для этих целей можно перезапустить Проводник, просканировать операционную систему на целостность файлов и программ.
Сканирование системы
Считается самым простым способом восстановления работоспособности элемента интерфейса. Операция выполняется с использованием встроенного инструмента SFC.
Алгоритм действий:
- Открыть меню «Пуск».
- Вызвать КС от имени Администратора.
ввести в строку команду: «sfc /scannow». Нажать клавишу ввода или «Ok».
После выполнения всех действий запустится процесс сканирования, который займет некоторое время. В процессе программа выявит все недочеты в работе, своевременно поможет убрать их. После завершения сканирования пользователю потребуется перезагрузить гаджет.
Если инструмент интерфейса при просмотре видео, изображений, во время игр по-прежнему не пропадает, возможно, пригодится второй способ решения проблемы.
Перезапуск Проводника
Для исправления функции работы инструмента, который не исчезает на Рабочем столе Виндовс 10, остается попробовать перезапустить Проводник. В этом случае понадобится выполнить следующее:
- Нажать комбинацию клавиш: «Ctrl + Shift + Esc».
- Откроется Диспетчер задач. В базовом интерфейсе выбрать подробную информацию.
- Выбрать из списка «Проводник», кликнуть по нему ПКМ.
- Выбрать из всплывающего окна «Перезапустить», нажать на пункт.
После перезапуска утилиты пользователю нужно вернуться на Рабочий стол. В любом месте на экране необходимо нажать кнопкой мыши. Если описываемая деталь исчезла с поля зрения, значит, все сделано правильно. Если по-прежнему не убирается нижняя часть экрана, то стоит воспользоваться следующим способом.
Настройки Панели задач
Если выше описанные варианты решения проблемы не помогли, остается использовать передовые методы. Проверить настройки можно следующим способом:
- Выбрать «Панель задач».
- В меню «Свойства» поставить отметку на автоматическом скрытии элемента.
- Поставить маркер рядом со строкой «Показывать рабочий стол при наведении указателя…».
- Сохранить изменения.
При просмотре фильмов в полноэкранном режиме проблема с появлением Панели задач должна исчезнуть. Также при игре или работе с гаджетом инструмент должен автоматически скрываться из виду.
Иногда сторонние утилиты могут спровоцировать изменение настроек компьютера. Если проблема с автоматическим скрытием панели возникла после инсталляции каких-либо приложений, нужно удалить их и проверить, исчезла ли неполадка.
Корректная работа элементов Рабочего стола зависит от установленных настроек инструмента. Перед тем, как воспользоваться одним из перечисленных способов, нужно проверить, включена ли соответствующая опция. Выполнить процедуру сможет даже начинающий пользователь, так как для этого не требуются определенные знания и навыки.
Как можно еще убрать Панель задач
Стоит применить и другие способы устранить сбой с панелью задач в Windows 10. Эта ОС известна тем, что любые настройки или параметр не открываются или запускаются единственным способом. Все это было предусмотрено на тот случай, если один из компонентов вдруг выйдет из строя. Во время сеанса просмотра в полноэкранном виде нажмите вместе 2 клавиши — ALT+ENTER. Это горячие клавиши открытия полного экрана при просмотре не только видео, но и других приложений, например, компьютерных игр или изображения.
Попробуйте следующий метод:
Если вы используете какой-нибудь свой любимый плеер, например, VLC или KMPlayer, закройте его и откройте видео через стандартный Windows MP. Обычно, при первом запуске он требует установку дополнительных библиотек. Подтвердите скачивание, дождитесь завершения процесса и проверьте, исчезает ли панель через него.
Как исправить ошибку
Данную неисправность в Windows 7, 8, 10 можно устранить несколькими способами. Можно выбрать наиболее подходящий, если пользователь знает, в чем именно заключается проблема. Ели же нет, стоит попробовать несколько вариантов.
Перезапуск Проводника и перезагрузка компьютера
Самым простым и наиболее эффективным, будет перезапуск компьютера или проводника. После перезагрузки панель задач не будет отображаться в полноэкранном режиме. Чтобы перезапустить панель задач, нужно:
Данный метод помогает исправить проблему. Но многие пользователи отмечают, что поле перезагрузки, неисправность возвращается. Поэтому рекомендуется перезагрузить проводник, а затем компьютер. Если ошибка возвращается, значит стоит воспользоваться другим способом.
Автоматическое скрытие панели в Windows 10
Операционная система Windows 10 предоставляет возможность полностью скрыть панель. Так, она не будет отображаться на рабочем столе. Ее появление вызывает курсор мыши, который подведен к нижнему краю экрана.
Таким образом, нижняя панель не будет мешать при просмотре видео в полноэкранном режиме. Чтобы привыкнуть к такой функции, пользователю понадобится время. Но здесь есть и преимущества, данный способ позволяет расширить место на рабочем столе.
Чтобы включить автоматическое скрытие панели, необходимо воспользоваться следующей инструкцией:
После этого, панель задач свернется вниз. Это поможет решить проблему с ее появлением при использовании браузера.
Переносим панель задач
Рабочая область закреплена в нижней части экрана. Но пользователь может переместить ее к другому краю. Так, если она будет слева, то панель задач не помешает просмотру видео и фильмов, даже если она не будет скрываться. Многие отмечают, что в таком случае она скрывается в полноэкранном режиме.
Для перемещения, следует для начала ее открепить. Это возможно, если нажать правой кнопкой мыши на панели. Здесь нужно снять галочку с пункта, который отвечает за закрепление.
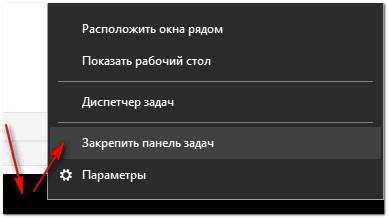
Теперь пользователю остается только переместить данную область. Достаточно зажать левую кнопку мыши. Затем, нужно перенести курсор к нужному краю экрана.
Смена темы по умолчанию
В операционной системе за оформление рабочего стола отвечают различные темы. Пользователь может настроить персонализацию в настройках компьютера. Существует несколько встроенных тем от Windows. Также, пользователь может добавлять свое оформление, загрузив его с интернета.
Если пользователь не менял тему, значит она установлена по умолчанию. Ее смена поможет решить проблему. Чтобы поменять оформление, следует:
В это же меню можно попасть, если кликнуть правой кнопкой мыши на свободном месте рабочего стола. В списке нужно выбрать пункт «Персонализация».
Проверка целостности файлов
Если ни один из вышеперечисленных способов не помог устранить проблему, можно говорить о том, что некоторые файлы операционной системы повреждены. Чтобы это проверить, пользователь может запустить стандартную утилиту, которая помогает обнаружить повреждения.
Для начала необходимо открыть командную строку. Сделать это можно при помощи комбинации «Win+R». В открытом окне следует ввести команду «cmd» и нажать на «ОК».

Затем нужно ввести команду «sfc /scannow», которая запустит сканирование компьютера на поврежденные файлы. Ели они существуют, то система самостоятельно их восстановит. В некоторых случаях, может отобразится сообщение, что файлы невозможно восстановить. Тогда, рекомендуется переустановить ОС, так как ошибки могут содержаться не только в данной области.