Как скачать, установить, удалить и создать собственную тему в Windows 10
В недавно вышедшем обновлении Windows 10 под названием Creators Update разработчики добавили функцию, которая позволяет скачать из официального магазина и установить тему оформления системы. Различные темы включают в себя обои или целые наборы обоев, которые отображаются на фоне рабочего стола как слайд-шоу, изменённые звуки системных оповещений, меняют цвета рамок окон и панели задач, а также добавляют изменённые указатели мыши. В данном коротком руководстве мы поделимся с Вами информацией о том, как скачать тему из магазина Windows и применить её, как удалить из системы ненужные темы и как создать собственную тему оформления системы и сохранить её в отдельный файл для дальнейшего использования.
Как скачать и установить тему оформления Windows 10
На сегодняшний день, когда мы подготавливали статью, прямой ссылки на раздел с темами в магазине нет, однако такой раздел существует. Для того, чтобы попасть в него, Вам следует открыть меню Параметры – Персонализация – Темы и нажать на кнопку «Другие темы в Магазине».
После этого перед Вами появится окно фирменного Магазина, в котором будет открыто окно с разделом, где и находятся все доступные для загрузки темы.
Выбрав понравившуюся тему из перечня доступных просто нажмите кнопку «Получить», после этого подождите пока она скачается на ПК. Чтобы установить загруженную тему есть два вариант: либо сразу после загрузки на странице темы в Магазине нажать кнопку «Запустить», либо зайти в меню Параметры – Персонализация – Темы, найти там скачанную ранее тему и просто кликнуть по ней.
Так как разработка пока свежая и вышла относительно недавно, то не во всех существующих темах изменяются курсоры и звуки, зачастую все изменения заключаются лишь в новых фоновых изображениях и изменённых цветах. Надеемся, что в скором будущем ситуация изменится и Магазин пополнится множеством красивых и интересных решений, которые смогут кардинально преобразить систему.
Как удалить тему оформления Windows 10
Если Вы скачали очень много тем и теперь они мешают Вам или просто Вы ими не пользуетесь и их нужно удалить, то сделать это можно двумя путями:
1. Зайти в меню Параметры – Персонализация – Темы, кликнуть по ненужной теме правой кнопкой мыши и нажать в выпадающем меню пункт «Удалить» (других там и не предлагается, на ошибётесь).
2. Зайти в меню Параметры – Приложения – Приложения и возможности, найти там установленную тему, которую следует удалить, кликнуть по ней и нажать кнопку «Удалить».
Как создать собственную тему оформления Windows 10
Кроме того, что Вы теперь можете устанавливать и удалять скачанные в Магазине темы, Вы также можете создать и собственную. Причём при создании своего оформления Вы можете поделиться ей с другими пользователями Windows 10. Чтобы создать свою тему, Вам следует зайти в меню Параметры – Персонализация и в разделах «Фон» и «Цвета» выбрать фон рабочего стола и цвет на свой вкус, после чего перейти на вкладку «Темы» и отредактировать системные звуки (можно загрузить свои в формате *.wav). Кроме этого, на данной вкладке Вы сможете поменять и курсоры мыши, их изображения должны быть в формате *.ani или *.cur. После того, как Вы настроили все доступные параметры «под себя», нажмите кнопку «Сохранить» и укажите её имя.
После сохранения созданная Вами тема добавится к перечню установленных тем. Для того, чтобы этой темой можно было делиться с другими пользователями, нужно лишь кликнуть по ней правой кнопкой мыши и выбрать пункт «Сохранить тему для общего доступа». Тема будет сохранена в формате *.deskthemepack.
Сохранённую в таком формате тему можно будет в последующем установить на любом другом компьютере под управлением Windows 10.
Если этот материал был Вам полезен – делитесь им с друзьями в соцсетях, подписывайтесь на нашу группу ВКонтакте и оставляйте свои комментарии по поводу полезности данной функции. Мы всегда рады почитать Ваши отзывы и предложения.
Послесловие
Надеюсь, что кому-то понравится и пригодится, ибо штука достаточно симпотяшная (мне вообще всегда нравились дизайны apple, где бы то ни было, будь это тема их операционки или дизайн каких-либо устройств).
Чуть позже, в следующих статья, я подробно расскажу про такую вещь как Objectdock, которая имитирует маковский запускатор приложений и выглядит так:

Думаю, что многим придется по душе
PS: Если же что-то не работает, т.е тема не применилась или применилась как-то криво, то, как вариант, можете попробовать скачать в интернете другую версию UXTheme Multi-Patcher, а можете скачать вот этот архив, распаковать его и, используя вторую установленную систему (либо, скажем, LiveCD-дистрибутив Windows или Linux (т.е такой, который грузится напрямую с CD/DVD-диска)), заменить файлами из архива, соответствующие файлы в Windows 7 (инструкции о том, какие файлы куда нужно помещать, содержатся в архиве).
Установка несертифицированной темы
Достаточно часто у пользователей персональных компьютеров возникает необходимость в установке несертифицированных тем на Виндоус 7.
Поэтому будет целесообразно рассмотреть, каким образом устанавливаются сторонние темы безо всяких угроз для операционной системы.
Данный процесс не отличается особой сложностью, поэтому в среднем он займет не более десяти минут.
Главное – выполнить предварительную подготовку операционной системы, четко следуя инструкциям и правилам.
Чтобы процесс установки прошел максимально успешно, необходимо предварительно скачать и установить два патча: Theme resource changer и Universal Theme Patcher.
Затем каждый из них поочередно запустить от имени администратора.
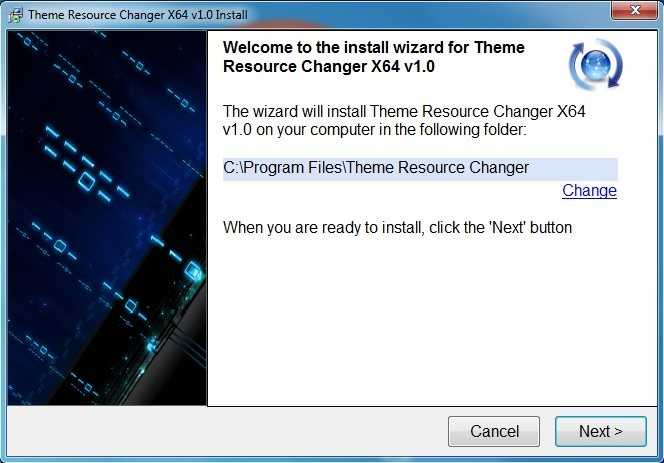
Установка Theme resource changer
После того как оба необходимых патча будут установлены, нужно перезагрузить компьютер.
Таким образом, операционная система будет полностью готова для того, чтобы установить на нее выбранные вами сторонние темы.
Данный процесс состоит из нескольких последовательных этапов:
- открываем сайт, на котором представлен широкий выбор интересных тем для Виндоус 7;
- выбираем наиболее понравившийся вариант и скачиваем его к себе на компьютер;
- как правило, такие темы предлагаются в формате архива, поэтому содержимое архива требуется извлечь;

извлеченную папку следует переместить в директорию C:/Windows/Resources/Themes.
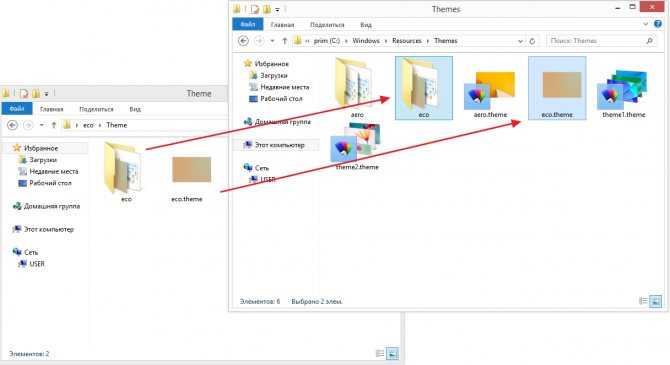
Перемещение папки с темами
после того, как тема отобразится в панели «Персонализация», ее можно применить и увидеть полученный результат.
Как настроить внешний вид Windows в стиле macOS
Для простоты и удобства воспользуемся комплексным решением от китайских разработчиков. Они выпустили утилиту MyDockFinder, которая маскирует большинство элементов рабочего стола Windows и добавляет недостающие модули из macOS вроде док-панели или меню Launchpad.
Не стоит переживать насчет содержимого утилиты. Её исходный код доступен на GitHub, а коммерческая версия приложения даже продается в Steam за 277 руб.
Для проверки работоспособности и ознакомления рекомендуем воспользоваться сборкой с GitHub, а в дальнейшем при желании отблагодарить создателей всегда сможете купить MyDockFinder в Steam.

1. Скачайте приложение MyDockFinder с GitHub.
2. Распакуйте загруженный архив и перенесите его на системный диск. Желательно, чтобы в названии пути не встречалась кириллица.

3. Запустите приложение Mydock. Еще в данной папке расположен установщик Microsoft Visual C++. Запустите его, если еще не устанавливали данный пакет библиотек. Они необходимы для полноценной работы MyDockFinder.
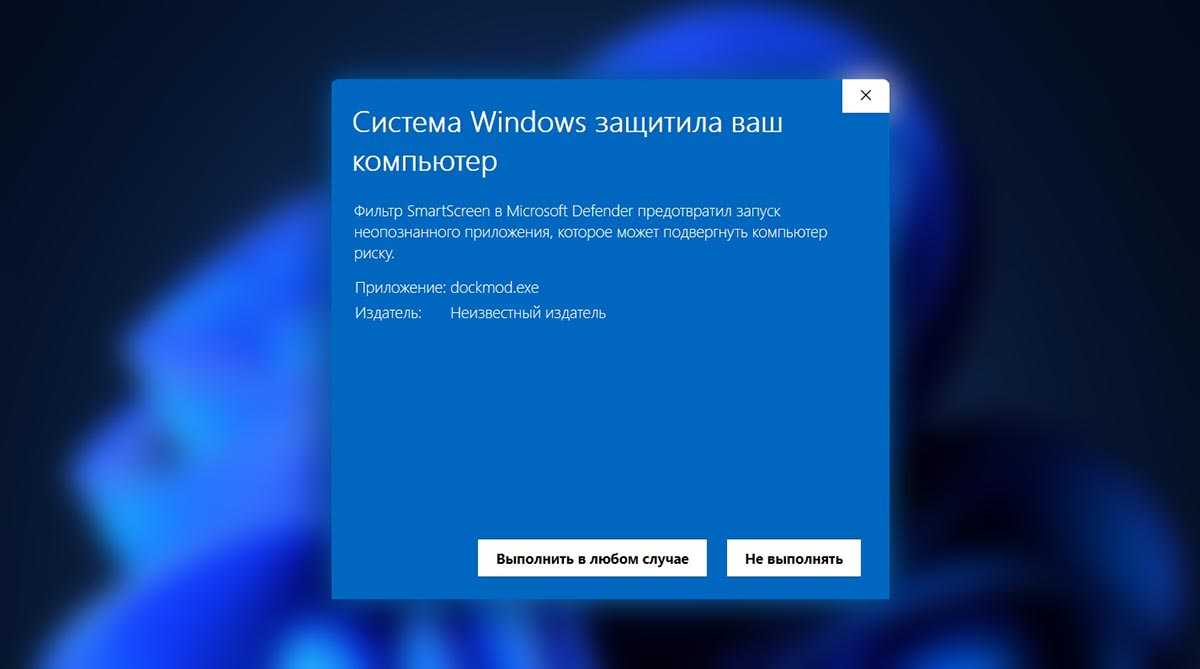
4. Выдайте необходимые разрешения при первом запуске приложения.
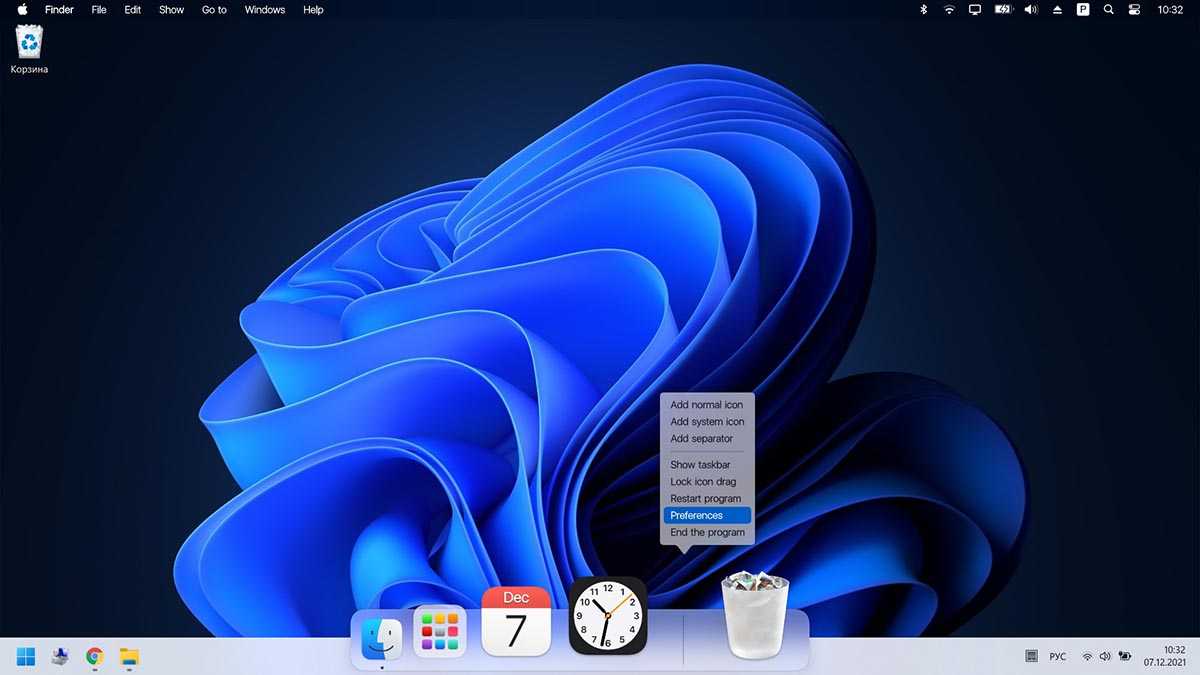
5. Сразу же увидите узнаваемые элементы операционной системы macOS: док-панель и строку меню. В верхнюю панель переехали все иконки и индикаторы из трея Windows.
Для перехода к параметрам приложения нужно вызвать контекстное меню в месте разделительной панели Дока и выбрать пункт Preferences.
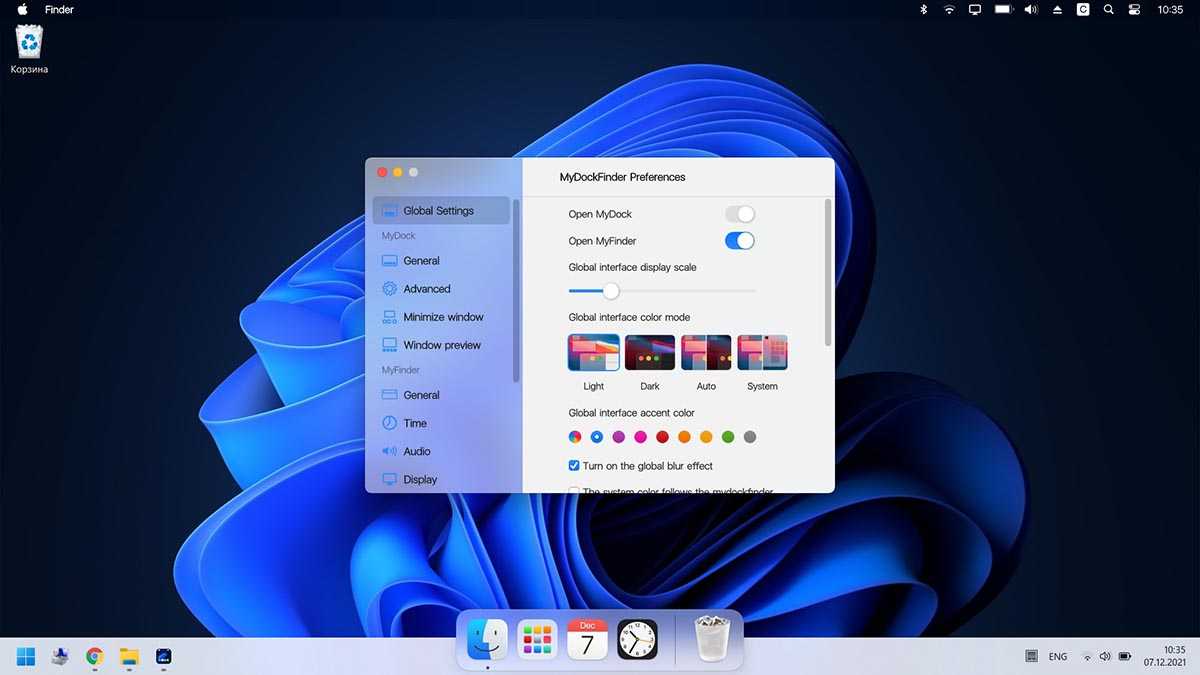
6. Настроек у приложения MyDockFinder даже больше, чем у аналогичных элементов в macOS.
В разделе параметров Global settings указывается размер элементов интерфейса, тема оформления, цветовой акцент и возможность автоматического запуска утилиты при старте системы.
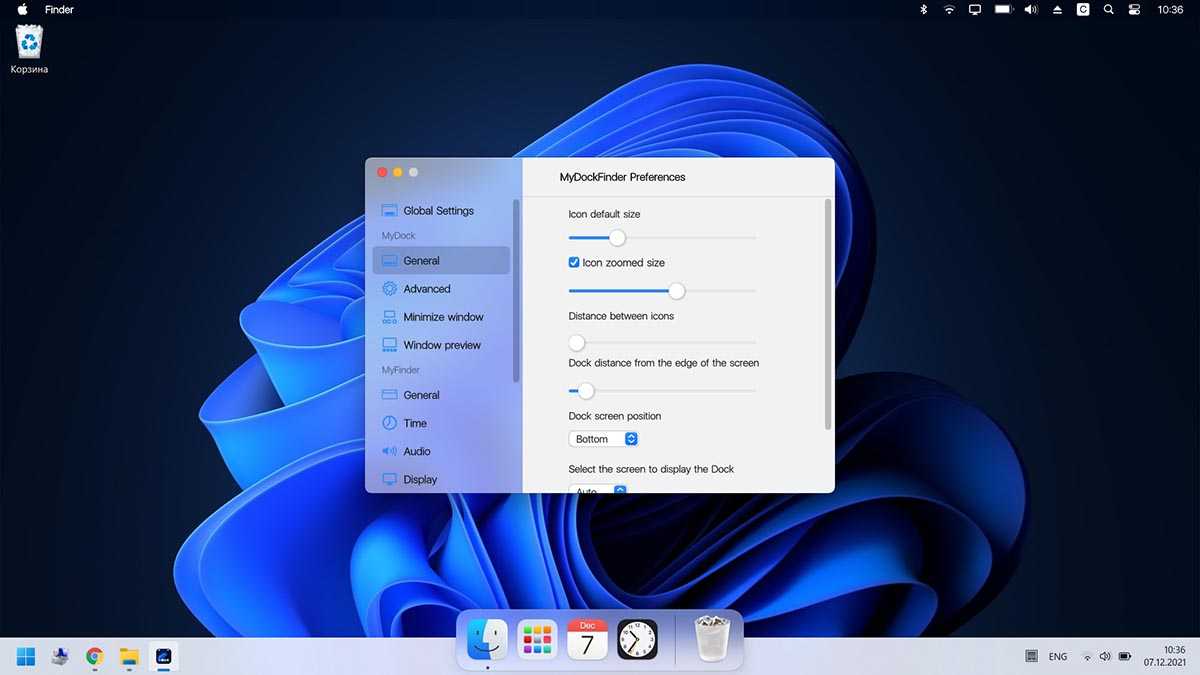
7. В меню General можно изменить размер Док-панели, включить или отключить увеличение иконок при наведении и задать ряд других дополнительных настроек.
Как и в оригинальной macOS панель с иконками может располагаться у нижнего края экрана или у одной из боковых граней.
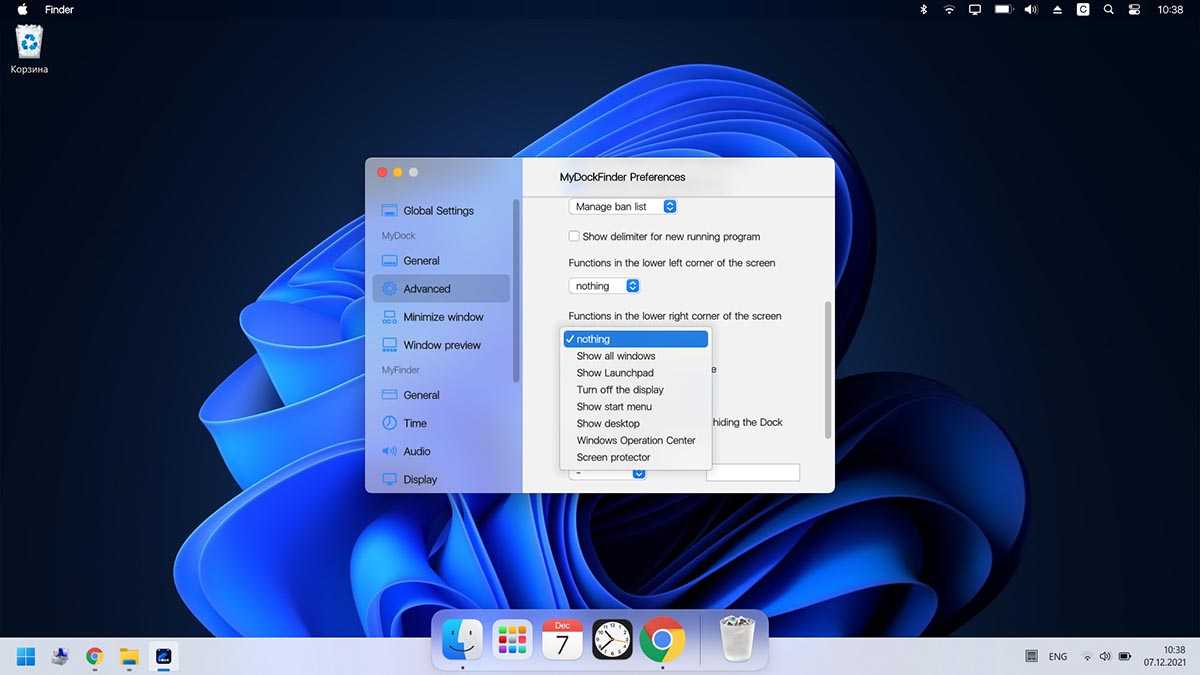
8. В блоке настроек Advanced есть аналог фишки Активные углы, который позволяет задать действия при наведении курсора в выбранную область рабочего стола.
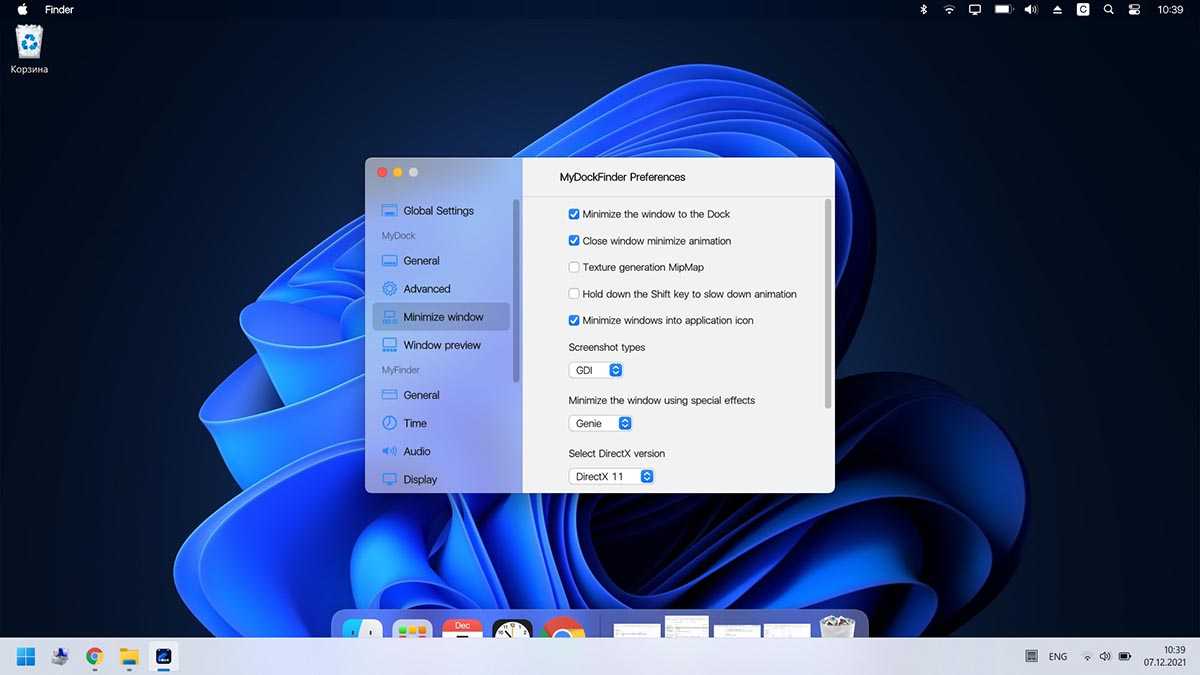
9. В разделах Minimize window и Window Preview настраивается поведение окон и приложений в док-панели. Можно настроить привычную для Windows группировку окон или скрывать их в иконку приложения, как в macOS.
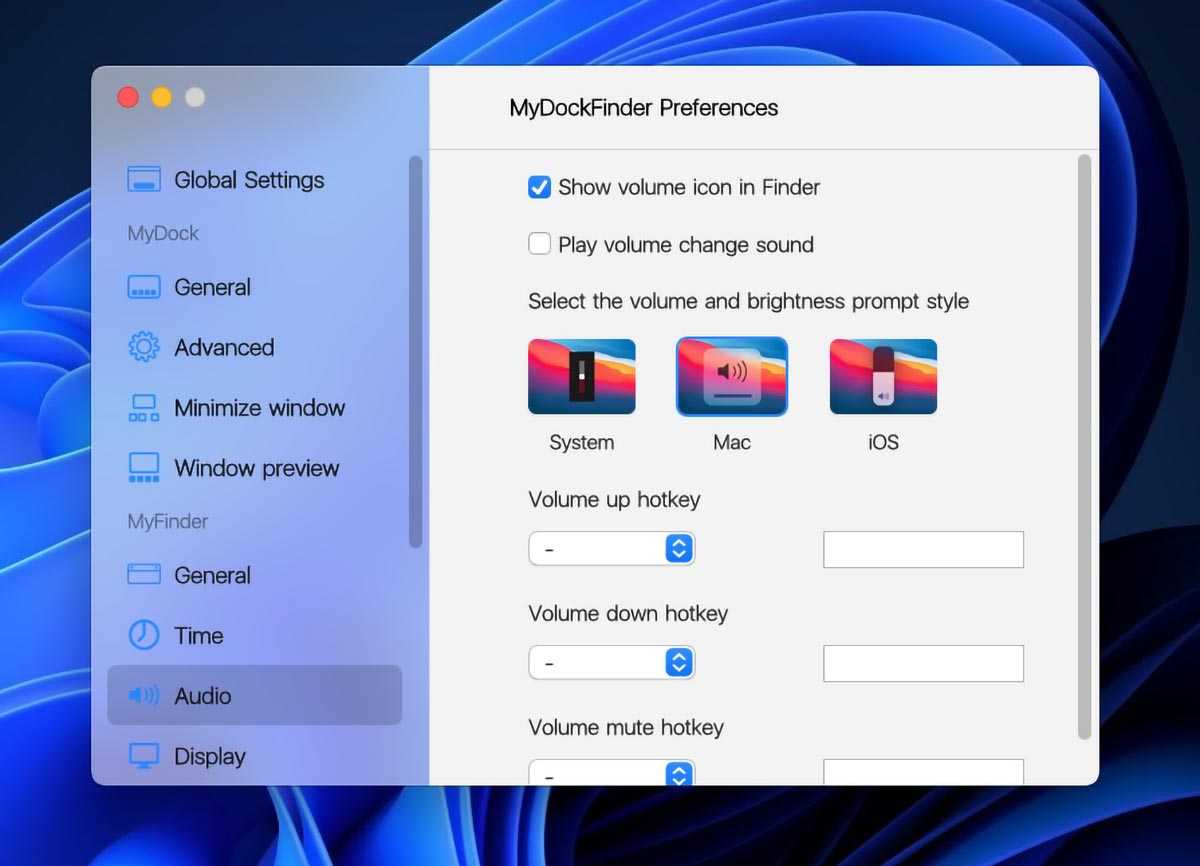
10. Особого внимания заслуживает блок параметров Audio. Здесь можно изменить стандартную графику для регулировки уровня громкости компьютера. Можно оставить классический Windows-индикатор, стандартное меню из macOS или минималистичный боковой слайдер из iOS.
Здесь же можно назначить клавиши управления громкостью при отсутствии мультимедийных кнопок на клавиатуре.
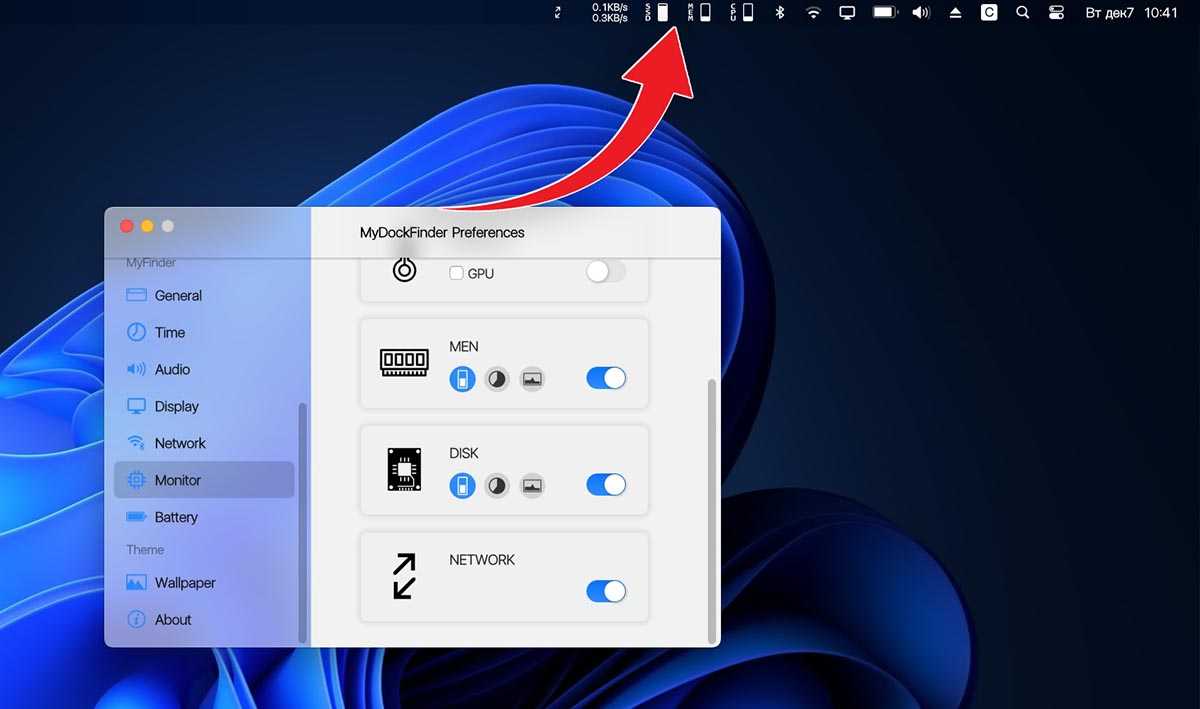
11. Раздел настроек Monitor позволяет добавить в строку меню системные индикаторы. Прямого аналога данной фишке в macOS нет, но разработчики явно вдохновлялись утилитой iStat Menus.
Можно вывести индикатор загруженности процессора, оперативной памяти, видеоадаптера и свободное место на накопителе.
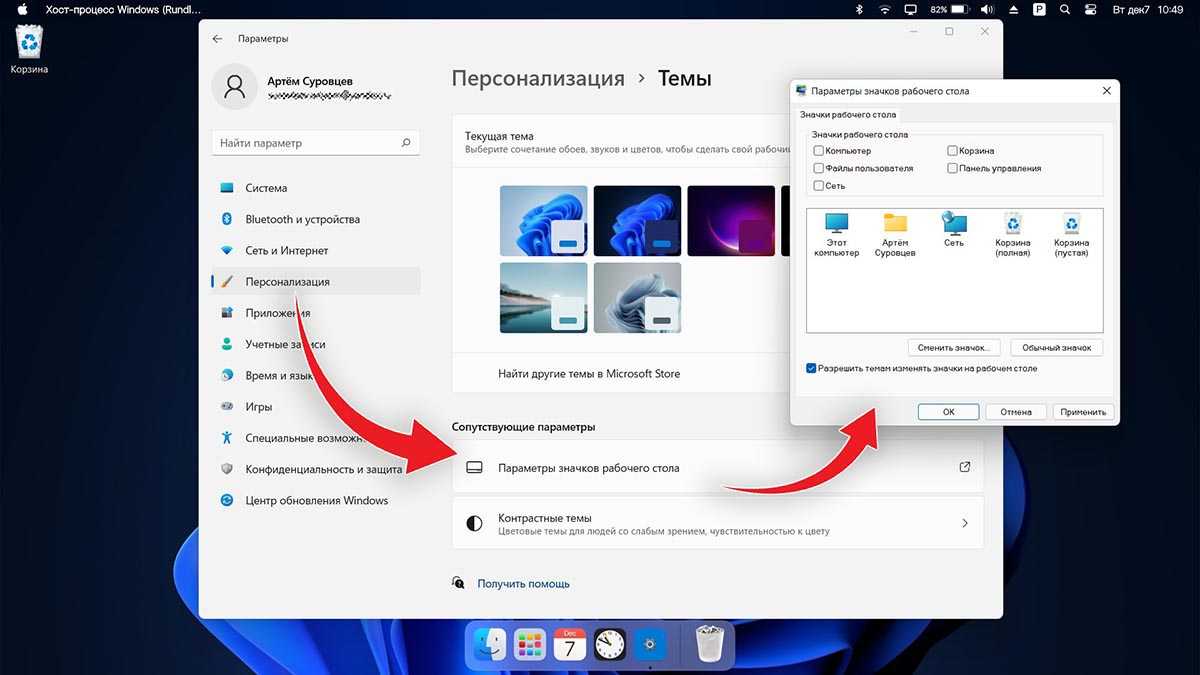
12. После настройки всех элементов останется найти и установить подходящие обои. Не забудьте перезагрузить компьютер для вступления в силу новых параметров.
В качестве финального штриха можете отключить отображение системных иконок на рабочем столе ОС. Чаще всего там остается мусорная корзина. Отключаются иконки по пути Системные настройки – Персонализация – Темы – Параметры значков рабочего стола.
После перезагрузки рабочий стол вашего Windows-компьютера будет на 99% походить на новую macOS Monterey.
Тема в стиле для OS X Yosemite Windows 7/8.1
Откуда у мошенников телефонные номера? ТОП мест для слива из первых рук
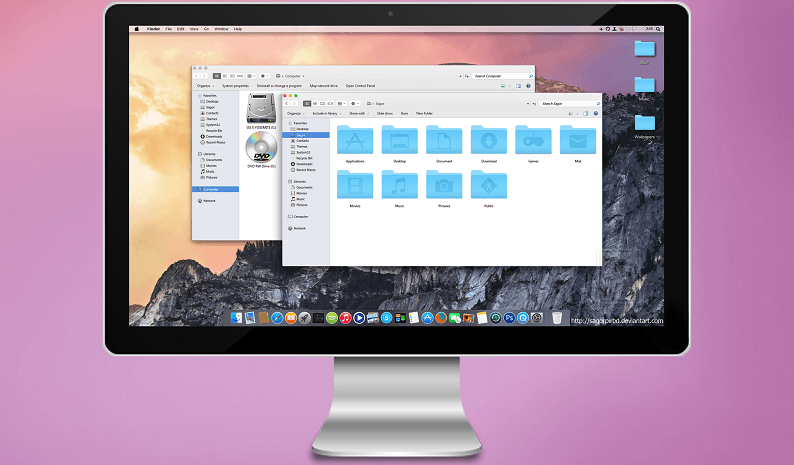
Около месяца назад Apple представила свою грядущую операционную систему OS X Yosemite и сделала ее доступной для загрузки в видео первой бета-версии. Работая над OS X Yosemite, дизайнеры Apple, очевидно, вдохновлялись iOS7, поэтому операционная система приобрела соответствующий стиль пользовательского интерфейса. Но помимо нового интерфейса операционная система снабжена и многочисленными новыми функциями.
Если новый плоский дизайн OS X Yosemite отвечает вашему вкусу, и вы хотите получить нечто подобное в операционной системе Windows, просто скачайте и установите недавно выпущенную тему Swift, которая переносит визуальные элементы из Yosemite в проводник Windows 7 и Windows 8.1. Тема доступна для 32-разрядных и 64-разрядных версий Windows 7/8.1.
Установить и применить эту тему относительно просто. Вам просто нужно включить поддержку сторонних визуальных стилей, а затем скопировать необходимые файлы в папку с темами.
Еще раз подчеркну, что вам нужно подготовить операционную систему для поддержки сторонних шаблонов. Это связано с тем, что Windows не позволяет устанавливать сторонние темы с настройками по умолчанию. Таким образом, для включения поддержки сторонних тем вам нужно воспользоваться такими инструментами, как UXStyle Core или UX Theme Patcher.
MacOS Themes and Skin Packs for Windows
MacOS Monterey Skinpack (Lite)
MacOS Monterey Skinpack (Lite) applied to Windows 11
You can download the MacOS Monterey Skinpack (Lite) from this link. It is completely free to use. However, the setup file is password protected, therefore, you will also need to download the Password.txt file to view and enter the password.
Once downloaded, run the file to extract it. The setup will then be extracted into the same folder. Run the extracted setup file and follow through with the installation wizard as instructed. When finished, the theme will be installed.
The Monterey skin pack shifts the Taskbar to the bottom and also makes a few changes to the alignment of elements. For example, the Start Menu has been shifted to the left from the previous center alignment in Windows 11.
MacOS Big Sur 2
Big Sur 2 applied to Windows 11
Installing Big Sur 2 on a Windows computer is a bit different from Monterey Skinpack (Lite). The downloaded contents (compressed) are provided separately. Meaning, mouse cursors are given separately, themes individually, etc. Each component that will modify the Windows default settings for MacOS Big Sur is given separately and will need to be configured through the Settings app.
To download Big Sur 2, visit this DevianArt page. Note that you will need to register on the website (for free) to download this theme.
MacOS Catalina (Lite)
MacOS Catalina (Lite) applied to Windows 11
Note: This theme pack has some minor issues which we hope will be fixed in a future release.
MacOS Catalina is the same as the MacOS Monterey Skinpack, which we have discussed earlier. It shifts the Taskbar to the top, realigns the start menu, and changes the mouse cursor/pointer.
You can download MacOS Catalina (Lite) from this link.
MacOS Mojave (Lite)
MacOS Mojave (Lite) applied to Windows 11
MacOS Mojave provides a slightly different theme layout than what we have already discussed. Not only that, but it also supports a few other features as the real MacOS does! This includes running widgets, grouping different windows in the task bar of the same type, etc.
To download the MacOS Mojave (Lite) theme, visit this page.
MacOS Transformation Pack
MacOS Transformation Pack applied to Windows 11
The MacOS Transformation Pack includes Mac themes, wallpapers, fonts, sounds, Dock, Launchpad, and much more. It also brings MacOS default applications to the Windows environment, such as Safari, Finder, etc. It gives the fill Mac experience while providing the functionality of a Windows machine.
Note that this theme pack is relatively larger than the other themes we have discussed so far. Therefore, it may impact your system’s performance more than them. Also, the installation of this pack requires your system to reboot.
To install MacOS Transformation Pack, start by extracting the contents of the file and then running the setup file. You will be asked to reboot your machine. Once it reboots, run the setup file again and follow through with the installation wizard. Once installed, the computer will need to be rebooted again.
You will then be able to see the full capability of this pack. Click here to download MacOS Transformation Pack for Windows. A password will be required to extract the contents of the compressed folder, which is also given on the download page.
MacOS UX Pack
MacOS UX Pack applied to Windows 11
The MacOS UX Pack offers similar features and apps to the MacOS Transformation Pack discussed earlier. However, the UX Pack provides a more Yosemite experience. Furthermore, it also provides themes, logon screens, and iOS 8 pictures.
The contents of the downloaded (compressed) file must be extracted using a password before the installation process. You may then install the MacOS UX Pack. However, it does not require you to reboot your computer.
Click here to download MacOS UX Pack for Windows.
Мамкин кулхацкер
Лохматые девяностые, только только компутеры, и тут вызывает шеф. Вопрос ребром «эт чё за хня?» И предъявляет листик из принтера, по диагонали которого жырно надпись «demo version». Отвечаю, все, типа, заплатить надо., электричество не резиновое. В смысле активировать софт.
В ответ «тыжпрограммист!» «поченить, шоб роботало, и шоб этих надписей не было!»
Окей. Лезу смотрю. Функционал софта весь работает, за исключением нюанса — вышеупомянутой надписи на заборе. Хмм.
Мысля вертелась в голове и клюнуло — шеф гений. Зачем взламывать софт, если он и так работает? Проще убрать надпись пару минут поиска по файлу, находим требуемую строчку и забиваем ее аккуратно пробелами. Сохраняемся, выходим, запускаем, премия в кармане
Как установить тему на Windows 10, настроить, изменить ее, включить темный цвет: алгоритм действий
Часто у пользователей ПК возникает желание поменять поднадоевшие классические темы для windows 10 на что-то новое.
К сожалению, так же как и в прошлых своих продуктах, microsoft предоставляет пользователям операционной системы Windows 10 крайне ограниченное количество вариантов официальных стилей визуального оформления.
Поэтому популярностью пользуются сторонние стили оформления для Windows 10.
Где хранятся и как их настроить?
Чтобы включить и настроить предустановленную тему, используйте приложение Параметры.
ПКМ на рабочем столе → Персонализация → откроется раздел «Персонализация» в приложении Параметры.
Здесь настраивается изображение рабочего стола, цвет окон и меню Пуск, прозрачность элементов интерфейса.
Перейдите в пункт «Темы» → Параметры темы → откроется привычное по старым ОС окно «Персонализация», в котором включите и настройте темы, предлагаемые системой по умолчанию.
Важно! Хранятся стандартные темы Windows 10 в папке Themes. Этот компьютер → диск с установленной системой → Windows → Resources → Themes
Нужные программы
по какой-то причине игнорирует разработчиков стороннего софта для персонализации «Виндовс» вообще и «вин 10» в частности, поэтому чтобы установить сторонние стили, необходимо внести изменения в работу системы.
Для этого существуют специальные программы и патчи, позволяющие сменить стили оформления. Программы чаще всего неуниверсальны и рассчитаны на одну или несколько конкретных систем. Это означает, что утилита, работающая с Win 10, будет бесполезна на 7-ке — и наоборот.
Большинство программ хороши тем, что расширяют возможности настройки, не изменяя системные файлы Windows, позволяя применять их без опасения за работоспособность ПК.
При этом существуют программы, изменяющие стандартные настройки и файлы, что может вызвать неполадки при попытках удалить установленные темы и вернуть исходный внешний вид системы. Поэтому перед внесением изменений в систему желательно создать точку ее восстановления. В противном случае может потребоваться переустановка системы.
Удаление
Если вы собираетесь удалить неиспользуемые на компьютере варианты оформления окон, сделать это можно в панели управления.
- ПКМ на меню Пуск → панель управления (включите мелкие значки) → персонализация.
- ПКМ на ненужном варианте оформления интерфейса ОС → удалить. Вариант, который используется системой, удалить нельзя. В этом случае сначала замените ее и после этого удалите.
Важно! Предустановленные в Windows 10 темы удалить нельзя – они защищены
Самые частые вопросы
Часто у пользователей возникают вопросы и некоторые неполадки при попытках поставить стороннюю тему на свою «винду». Здесь собраны самые частые из них. При этом нужно помнить, что эти советы не являются панацеей, но лишь наиболее распространёнными способами решения проблем:
- Вопрос: Почему после смены стиля оформления не меняется внешний вид иконок? Ответ: Иконки настраиваются отдельно, поскольку не являются частью темы.
- Вопрос: Почему на скриншотах тема прозрачная, а после непосредственной установки нет? Почему фон заголовков окон отличается от фона рамок? Ответ: Эти параметры настраиваются при помощи программы aero glass.
- Вопрос: Почему после установки темы кнопки управления окном не поменялись внешне? Ответ: Это связано с неправильной установкой aero glass.
- Вопрос: Почему при вызове диспетчера задач комбинацией CTRL — ALT — DELETE элементы интерфейса становятся белыми, несмотря на то, что сама тема тёмная? Ответ: Для исправления этой проблемы рекомендуется применить Remove Default Color.
- Вопрос: Как оформить панель задач и меню «Пуск» под стилистику темы? Ответ: Рекомендуется воспользоваться программой StartIsBack Plus.
- Вопрос: Как изменить интерфейс «Проводника»? Ответ: Рекомендуется использовать OldNewExplorer.
Изменение стиля оформления является прекрасной возможностью настройки ПК под индивидуальные вкусы пользователя. Однако ввиду особенностей операционных систем семейства Windows необходимо соблюдать аккуратность при выполнении подобных вмешательств.
Изменение кнопки «Пуск» и навигационных кнопок
После того, как новая тема для Виндоус 7 будет установлена на ваш персональный компьютер, необходимо придать соответствующий обновленный вид и таким важным компонентам, как кнопка «Пуск», а также кнопки навигации, которые присутствуют в «Проводнике».
Начинаем с замены кнопки «Пуск». Для этого нужно выполнить следующие действия:
предварительно подготовить систему для дальнейших изменений – получить права доступа к файлу explorer.exe при помощи специальной программы, например, такой как Takeownershipex;
Получение прав доступа
- после получения прав доступа следует выбрать наиболее подходящий вариант кнопки «Пуск» и скачать простую утилиту под названием Windows 7 Start Button Changer;
- при запуске данной утилиты откроется окошко, в котором необходимо нажать на кнопку с надписью Select & Change Start Button;
Утилита для смены кнопки «Пуск»
- далее откроется окно «Проводника», где нужно отыскать место сохранения вашей кнопки «Пуск»;
- теперь осталось нажать «Открыть» – и новая кнопка будет моментально установлена на компьютер.
Выбираем кнопку
Замена навигационных кнопок в операционной системе Виндоус 7 осуществляется следующим образом:
на персональный компьютер скачивается и устанавливается программа Windows 7 Navigation Buttons Customizer;
Окно программы
- программа запускается от имени администратора;
- в открывшемся окошке необходимо выбрать подходящий вариант и нажать на надпись Change Selected Bitmap;
Изменение кнопок
после выбора понравившегося изображения нужно открыть его и сохранить проделанные изменения.
Имейте в виду, что установка тем от сторонних разработчиков возможна только на таких версиях операционной системы Windows 7, как Профессиональная, Максимальная, Домашняя расширенная, а также Корпоративная.
Темы для Windows 7 в стиле Mac OS / Apple
В данном сборнике содержится сразу 4 оформления.
Великолепная тема, выполненная в разноцветных оттенках.
Классная тема, которая отличается, прежде всего, качественно выполненными
Привлекательное оформление, выполненное преимущественно в темном стиле.
Великолепный стиль, выполненный очень качественно.
Интересная интерпретация стандартного дизайна, который изменился только
Яркий интересный прозрачный дизайн, который с первых минут погружает
Серое оформление, в котором есть несколько недочетов.
Слегка измененный стандартный стиль, который в первую очередь отличается
Отличный винтажный стиль, который просто поражает своими свежими дизайнерскими
Невероятно качественный дизайн, который выполнен очень качественно.
Невероятно красивый серый стиль, который выполнен очень качественно.
Прекрасный дизайн, выполненный в стиле минимализма.
Темный великолепный стиль, который с первых минут погружает пользователя в
Приятный стеклянный дизайн, который с первых минут погружает пользователя в
Приятный качественный стиль, в котором присутствуют контрастные цветовые
Приятное красивое оформление, которое отличается преобладанием только светлых
Классное светлое оформление, которое выполнено в стиле Mac.
Оптимистический светлый стиль, который должен понравиться всем тем, кто любит,
Приятный оптимистичный дизайн, который с первых минут погружает пользователя в
Приятный дизайн, который должен обязательно понравиться всем любителям розовых
Интересное свежее оформление, которое выполнено очень качественно.
Качественная тема, с отлично подобранным фоновым рисунком.
Интересный стеклянный дизайн, который выполнен очень качественно и проработан
Красивое яркое оформление, которое отличается лишь небольшими нововведениями от
Тема, выполненная в серых цветовых оттенках.
Как быстро поменять светлую тему на темную в Яндекс Браузере
Темная тема для Яндекс Браузера появилась относительно недавно, успев завоевать симпатию многих пользователей. Любой серфер, может изменить привычную цветовую схему в обозревателе. Для этого нужно проделать простую работу, не отступая от нижеописанной инструкции.
Темная тема для Яндекс Браузера: как установить
Пользователи, отдающие предпочтение темным тонам оформления рабочего стола, могут изменить интерфейс веб-проводника, что позволит ему идеально гармонировать с общим видом операционной системы.
Плюсы черного внешнего вида:
не отвлекает от работы в интернете, позволяя сконцентрировать внимание на поиске информации; менее яркое оформление, подходит для серферов, предпочитающих проводить время в сети в темное время суток. Для изменения оформления, кликните по меню, выберите «Настройки»
Для изменения оформления, кликните по меню, выберите «Настройки».
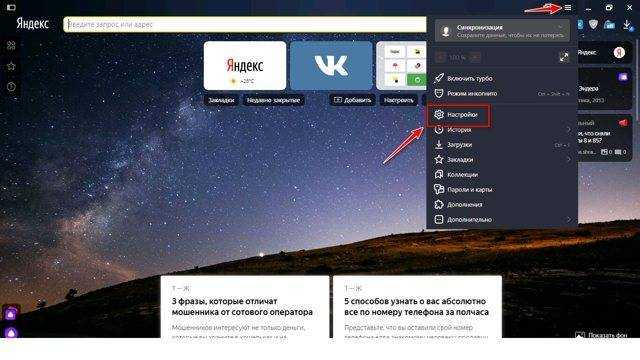
Слева появится список имеющихся параметров, остановитесь на «Интерфейс»
Обратите внимание на пункт «Цветовая схема», ниже него располагаются стандартные темы. Установите галочку рядом с «Темная»
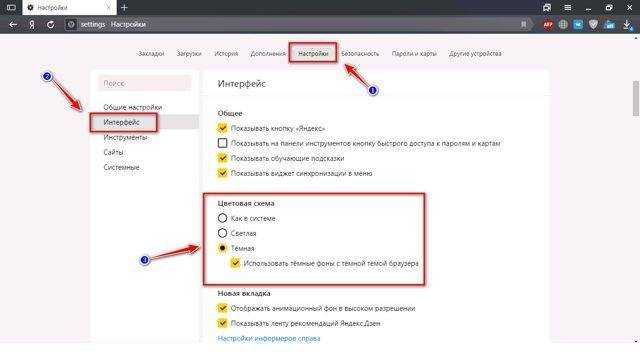
Пользователям разрешается использовать неяркий фон, при условии активации черной темы веб-проводника. Выбрав данный пункт, будьте готовы, что привычная стартовая страница изменится, на менее яркие изображения.
Если не нравится выбранная приложением картинка, измените ее на более подходящую самостоятельно. Чтобы выбрать понравившееся фото, необходимо:
Запустите стартовую страницу
Обратите внимание на мини-меню, расположенное под панелью с наиболее часто посещаемыми сайтами. Кликните по трем точкам, находящимся рядом с «Фон»
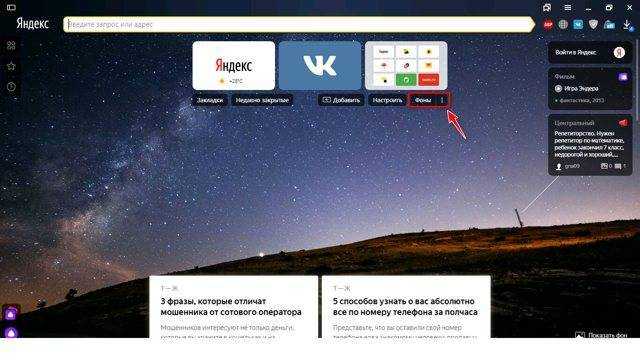
Запустится диалоговое окно, с настройками фонового изображения. При помощи стрелочек пролистайте все имеющиеся картинки, выберите понравившуюся.
Если хотите чтобы стартовую страницу украшало одно фото, отключите чередование.
Как поменять оформление браузера на телефоне
Темная тема для Яндекс Браузера, загруженного на смартфон, также устанавливается. Чтобы интерфейс стал черным, необходимо запустить меню, кликнув по трем точкам, перейти в настройки.

Отыщите параметры внешнего вида, остановитесь на использование черного оформления.

Мобильная версия также предусматривает использование черных тонов, которые пользователь может выбирать самостоятельно. Для установки наиболее подходящего фонового рисунка, кликните по «Подобрать фон».

Откроется каталог с картинками, кликните по понравившейся, нажмите на «Загрузить».
Если соответствующего изображения нет, выберите с фотографий на устройстве, нажав на «Загрузить с телефона».
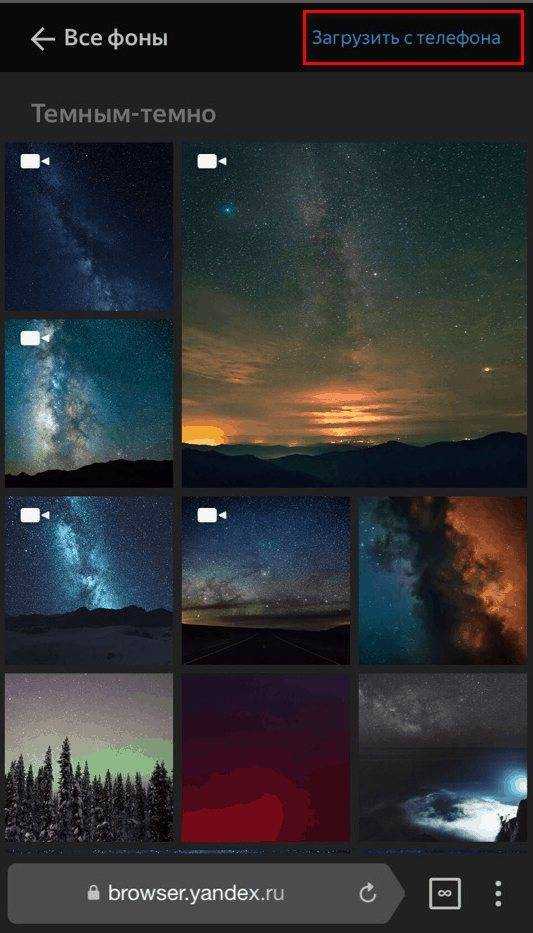
Пользователи вправе самостоятельно решать, как будет выглядеть используемый браузер. Серферам разрешается менять светлые панели на затемненные тона и устанавливать соответствующие фоновые рисунки. Если подходящей картинки нет, скачайте ее с интернета и загрузите в альбом веб-проводника самостоятельно.
Как установить стороннюю тему?
Принцип установки неподписанной корпорацией Microsoft темы заключается в том, чтобы загрузить любую программку, позволяющую вам пропатчить системные файлы, а потом скачать и установить уже собственно новую тему.
- Universal Theme Patcher. Она заменяет некоторые системные файлы, и после этого можно инсталлировать любые темы любых создателей без ограничений. Однако замена системных файлов может быть негативно воспринята вашим антивирусом. После замены файлов нужна перезагрузка ПК.
- UxStyle Core. Ее отличие от предыдущей в том, что никакие системные файлы не затрагиваются, а запускается дополнительная фоновая служба Unsigned Themes. Однако у приложения имеется существенный недостаток: при попытке сменить тему иногда тема «слетает» на обычную классическую. В таком случае помогает удаление и переустановка UxStyle Core, после чего желаемую тему все-таки можно будет установить. Возможно, до следующей замены.
- VistaGlazz (VG). Это приложение также затрагивает системные файлы, но обладает и важными дополнительными возможностями: автоматическим созданием первоначальных копий работоспособных файлов с возможностью автоматического же восстановления в случае необходимости; добавлением эффекта «прозрачности» окнам (развернутым папкам и т.д.).
данный процесс


Один из самых популярных и проверенных сайтов с огромным количеством тем на любой вкус находится по адресу https://winzoro.net/themes/windows7_themes/
- wallpapers (обои) – варианты фона для темы;
- preview – скриншоты для получения представления о внешнем виде темы;
- me – файл, в котором описываются возможности темы, нюансы установки и немного саморекламы создателя;
- System Files – подпапка, содержимой которой нужно подменять системные файлы, но это на ваш страх и риск.
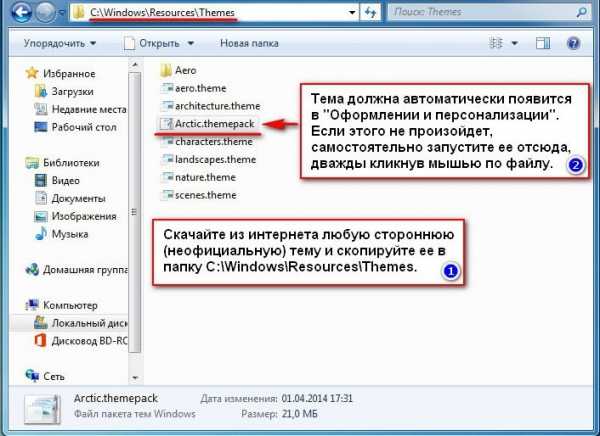
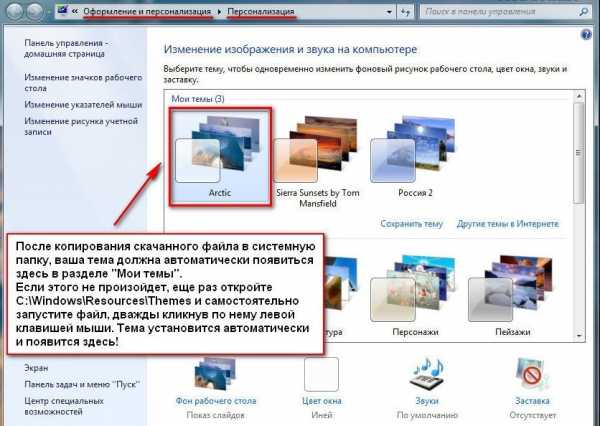
Совет: Хочется предостеречь любителей всего бесплатного от скачивания тем и стилей для Windows 7 в формате «*.exe»-файлов. В любом из таких файлов может содержаться вирус, и вместо обновления внешнего вида Рабочего стола вам, может быть, придется переустанавливать всю Windows 7 целиком (см. ). При этом можно потерять все свои документы, настройки Word, Excel, других офисных или бухгалтерских программ. Если же все-таки вы скачиваете исполняемые файлы из Интернет, то обязательно используйте антивирус.
Windows 7 тема MacOS, импортируем интерфейс MacOS для Windows 7
Ушли от MacOS из-за проблем с программами и играми? Лично у меня так и получилось. Пусть нищеброды ругаются на глючность винды, но с нормальным SSD винда ничуть не уступает по скорости, MacOS. Ну а вопросы медийных развлечений и игр… я думаю все намучались на маке с портами игр и программ. Но ведь так не хватает нам этого маковского удобного интерфейса и красот, не так ли? Не беда! Теперь у нас есть возможность импортировать интерфейс Mac OS для Windows 7, несколькими кликами. А чего в итоге получаем то?
Оригинальная МакОСь:
Что получилось у меня?
Итак качаем программку Custopack и тему Mac OSX Lion Inspirat. По причине того, что сервак у кустопаков часто валяется, залил к себе на сайт, качайте на здоровье:
Ставим прогу. Далее качаем тему, запускаем тему, инсталлим и перегружаемся. И вуаля! Теперь переносим панель управления вверх и в настройках задаем «маленькие ярлычки». Дальше, думаю разберетесь :).
Upd: если переместить в док ярлычок проги, прога не всегда потом открывает активное окно, а часто открывает новое. В таком случае прямо в доке клацаете правой кнопкой, и в свойства ярлыка. А там уже:
Upd2: украинские товарищи даже стаки сделали.
Последней штрих, создаем Stackdocklet.
- Идем в C:\Program Files\RocketDock\Docklets.
- Создам там папку «Stackdocklet» в C:\ProgramFiles\RocketDock\Docklets.
- Распаковываем файлы в папку «Stardocklet».
Теперь создаем папку, к примеру »Игры»и перемещаем в нее ярлыки ваших игрушек. Жмем правой на панели, затем добавить значек и выбираем «Stack Docklet»
По появившемуся значку жмем правой кнопкой «Настроить значок», появляется табличка:
- в первой строке указываем папку(путь к папке которую создали);
- во второй выбираем иконку (если надо).
Иконки можно добавлять в C:\Program Files\RocketDock\Icons
В итоге у нас получиться следующее:
Последний штрих. Ставим подходящие обои и подбираем иконки.
Новые темы для Windows 8 и 10
Изначально на Windows 10 было невозможно изменить стандартные и установить новые темы, но после нескольких глобальных обновлений опцию вернули. Зайдя в обновленное меню персонализации, пользователь увидит знакомый ему по семерке способ настройки графического оформления.

В отличие от предыдущей «семерки» в Windows 8.1 и 10 встроен онлайн-магазин Microsoft для скачивания сертифицированного ПО. В их число входят и темы, которые мы и будем устанавливать.
Для этого:
-
Переходим в «Пуск/Параметры/Персонализация/Темы/Другие темы в Магазине».
- В Магазине Microsoft вам будут доступно множество интересных бесплатных оформлений. Однако здесь наблюдается тот же «застой», как и в архиве тем Windows 7: список редко пополняется свежими загрузками.
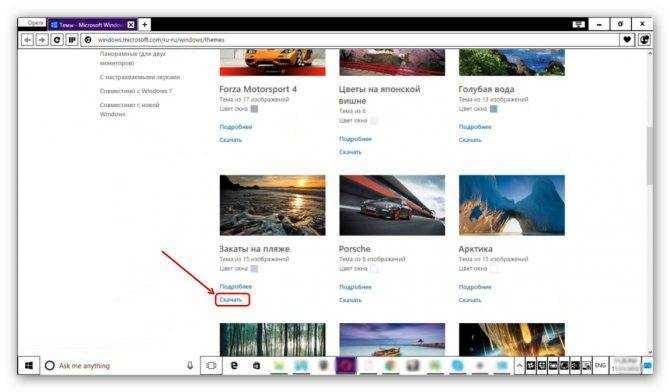
Кликаем мышью на любой понравившийся вариант.
- После загрузки файла переходим обратно в Персонализацию и выбираем новую тему основной.
На этом процесс преображения внешнего вида интерфейса можно закончить. Если вы желаете найти уникальную тему с расширенными возможностями и изменениями кнопок ‒ делайте действия из первой главы статьи.
- Скачиваем уже известную вам программу UxStyle-Core (версию для Win 8 или 10) либо UXTheme Multi-Patcher, которую можно скачать на сайте https://www.windowsxlive.net/uxtheme-multi-patcher/.
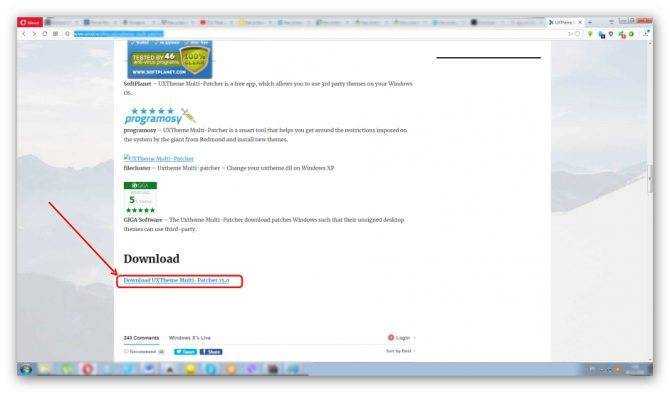
- Распаковываем архив и запускаем ПО. Ставим патч для системных файлов. Оставляем две галочки напротив параметров.
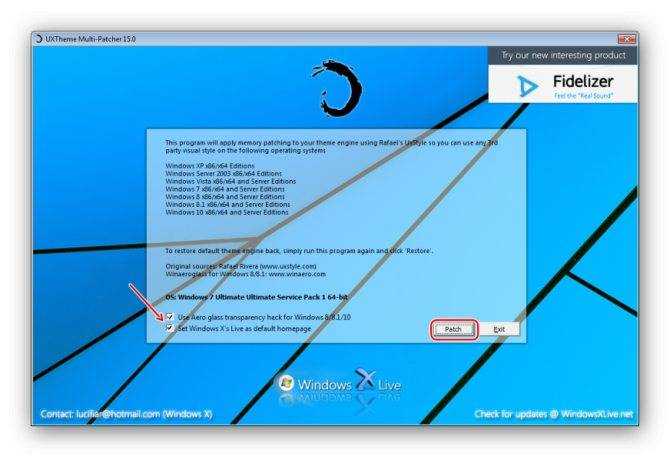
- Скачиваем тему со сторонних источников и перемещаем ее файлы в папку «Themes», находящуюся в «C:/Windows/Resources». После открываем меню «Персонализация» и кликаем по автоматически появившейся новой теме.
Для более глубокой кастомизации кнопок и панелей воспользуйтесь утилитой TakeOwnershipEx. Как ею пользоваться описано в главе о темах Windows 7.



























