Модули TPM от GIGABYTE
Также у GIGABYTE есть и физические модули TPM. Их можно приобрести и установить на материнскую плату, если эмуляция TPM вам не подходит. Ниже приведена таблица с информацией о TPM модулях от GIGABYTE и их поддержке.
Это ориентировочная информация, перед покупкой уточняйте характеристики и поддержку устройств самостоятельно на официальном сайте.
| Название модуля | Контроллер | Интерфейс | Поддержка |
|
GC-TPM rev. 1.0 rev. 1.1  |
Infineon SLB9660TT1.2 FW4.40 | TPM header key, LPC bus | Платформа Intel: 200-series, 100-series, 8-series*, 9-series & X99 series. Платформа AMD: AM4, FM2 series. ОС: Windows 7 64-bits, Windows 8.1 32/64-bits, Windows 10 64-bit. |
|
GC-TPM2.0
|
Infineon SLB9665TT2.0 FW5.51 | TPM header key, LPC bus | Платформа Intel: Intel 200/100, 8-series* , 9-series, X99 series. Платформа AMD: AM4, FM2 series. ОС: Windows 7 64-bits, Windows 8.1 32/64-bits, Windows 10 64-bit. |
|
GC-TPM2.0 SPI
|
SLB9670 FW7.63 | шина SPI | Платформа Intel: Z390 M GAMING. Платформа AMD: GA-AB350M-DASH. ОС: Windows 7 64-bits, Windows 8.1 32/64-bits, Windows 10 64-bit. |
|
GC-TPM2.0 SPI 2.0
|
SLB9670 FW7.63 | шина SPI | Платформа Intel: Intel 500/400, Z390 M GAMING. Платформа AMD: GA-AB350M-DASH. ОС: Windows 7 64-bits, Windows 8.1 32/64-bits, Windows 10 64-bit. |
|
GC-TPM2.0_S
|
SLB9665TT-2.0 FW5.61 | TPM header key, LPC bus | Платформа Intel: Z390, H370, B360, H310 (2.0), X299, Z370, C246, C621. Платформа AMD: B550, A520, TRX40, X399, X570, X470, B450, X370, B350. ОС: Windows 7 64-bits, Windows 8.1 32/64-bits, Windows 10 64-bit. |
Коротко о модуле TPM 2.0 и его активации через BIOS в материнских платах MSI для успешного запуска Windows 11
Как известно, совсем недавно Microsoft объявила о выходе Windows 11. Вместе с тем часть пользователей сообщает, что для установки нового Windows требуется модуль TPM 2.0. Но так ли это на самом деле? Попробуем разобраться.
Начнем с простого. Что такое TPM? TPM – это криптографический модуль в материнской плате, который нужен для установки ОС Windows 11. Хорошая новость состоит в том, что этот модуль встроен в мат платы Intel, начиная с сотой серии чипсетов, а также в AMD Ryzen. Таким образом, если ваша мат плата соответствует данным требованиям, то о наличии модуля TPM можно не беспокоиться. Вам просто нужно активировать этот модуль в настройках BIOS.
В качестве иллюстрации ниже приводим таблицу материнских плат компании MSI с поддержкой модуля TPM 2.0:
С остальным списком рекомендуем ознакомиться тут:
рекомендации
3070 Gigabyte Gaming за 50 тр с началом
MSI 3050 за 25 тр в Ситилинке
3080 дешевле 70 тр — цены снова пошли вниз
3070 Gainward Phantom дешевле 50 тр
13700K дешевле 40 тр в Регарде
16 видов <b>4070 Ti</b> в Ситилинке — все до 100 тр
3060 Gigabyte Gaming за 30 тр с началом
13600K дешевле 30 тр в Регарде
4080 почти за 100тр — дешевле чем по курсу 60
12900K за 40тр с началом в Ситилинке
RTX 4090 за 140 тр в Регарде
Компьютеры от 10 тр в Ситилинке
3060 Ti Gigabyte за 42 тр в Регарде
3070 дешевле 50 тр в Ситилинке
Intel
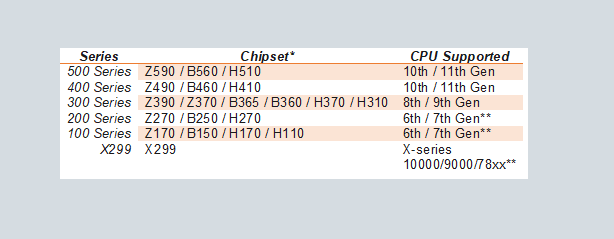
ВАЖНО: речь в таблице идет НЕ о совместимости мат плат с Windows 11, а о возможности активации модуля TPM 2.0 через настройки BIOS.
* Если у вас нет уверенности в том, что ваша системная плата поддерживает TPM 2.0, то чек лист можно найти на сайте Intel
** Внимание: процессоры Intel 6th/7th Gen/X-Series 9000/78xx не находятся в списке совместимости по состоянию на 1 июля 2021. AMD
AMD
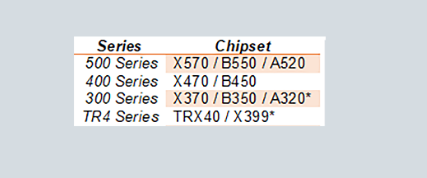
* Ryzen 1000, как и Ryzen Threadripper 1000 (Zen1) не находятся в списке совместимости. Информация на сайте Microsoft
Проблема
Так как наш портал старается писать обо всех новинках, вопрос установки Windows 11 даже не стоял. Но тут возникло сразу несколько проблем. Если зайти в «Параметры – Обновление и безопасность – Программа предварительной оценки Windows», то можно увидеть надпись о том, что «Ваш компьютер не соответствует минимальным требованиям к оборудованию для Windows 11»:
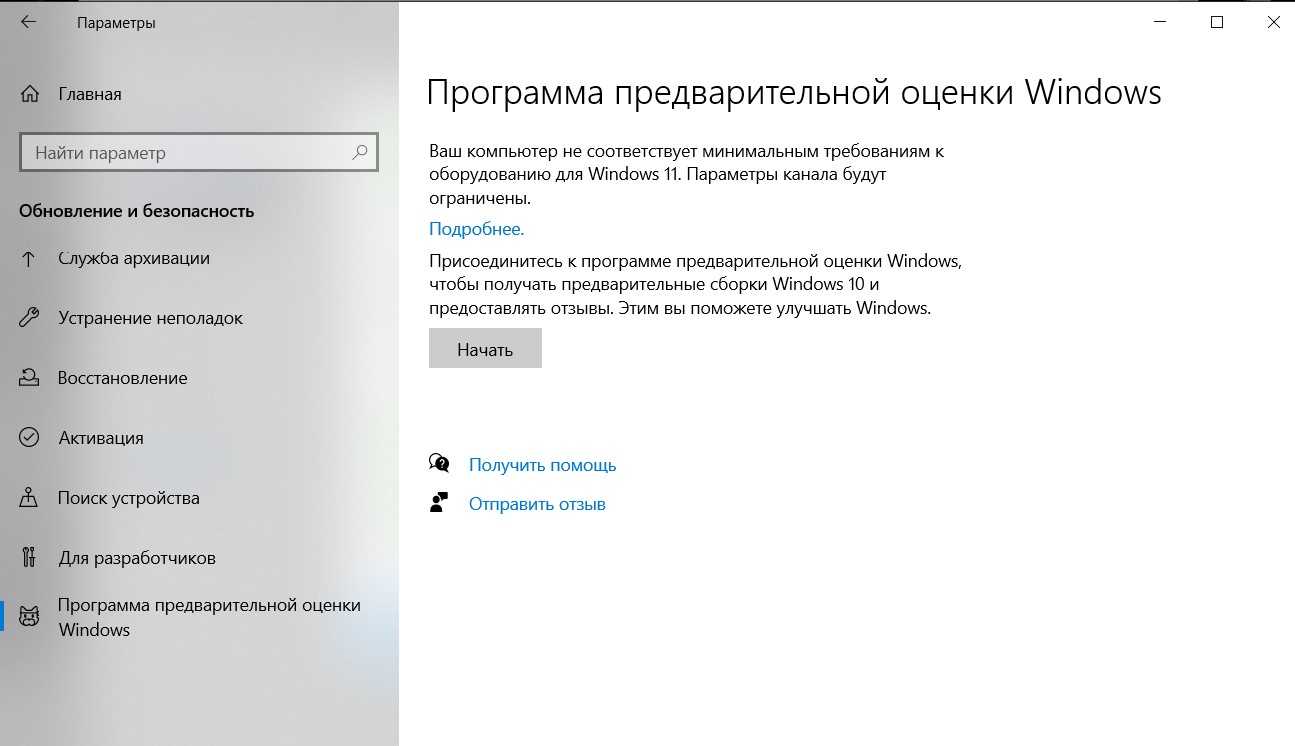
Вот так вот, приобретаешь новую систему за 200к, а она еще и не потянет «одиннадцатую». Но хорошо, что Microsoft выпустила специальную софтинку для анализа своего компьютер на готовность к переходу на Windows 11. Скачивается с официальной странички Windows 11, называется «Проверка работоспособности ПК». На момент написания этой статьи эту утилитку то ставили, то убирали из общего доступа (на раннем моменте она очень сильно глюкала), поэтому ссылаться не буду, кто хочет найдет.
Так вот этот анализ нарисовал мне следующую картину:
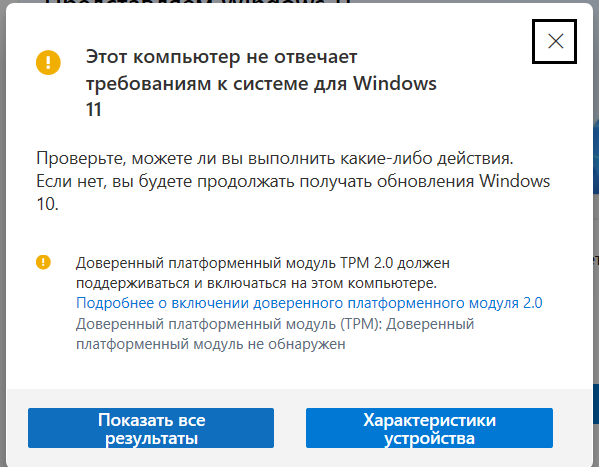
Включение TPM модуля в BIOS Asus, Gigabyte, MSI, Asrock, Dell, HP, Lenovo, Intel и AMD
В этой инструкции о том, как включить Trusted Platform Module (TPM) в BIOS Asus, Gigabyte, MSI, Asrock, Dell, HP, Lenovo и процессоров Intel и AMD. Вы должны понимать, что BIOS у всех разный, даже, если производитель один, то прошивка и интерфейс может быть другим.
По этой причине, в BIOS/UEFI ищите слова TPM, Trusted Platform Module, TPM Device, Security Chip, Platform Trust Technology, PTT (на уровне процессора Intel), fTPM (на уровне процессора AMD).
1. Включение TPM в BIOS Asus
Перейдите в «Avanced» > «Trusted Computing«.
Перейдите в «Avanced» > «TPM State«.
Перейдите в «Avanced» > «TPM Device Selection«
- В расширенных параметрах «AMD fTPM configuration» > «TPM Device Selection» и выставить «Firmware TPM«. На уровне процессора AMD.
- В немного ниже прошивки BIOS ASUS B450 параметр будет «PCH-FW Configuration» > «TPM Device Selection«.
Перейти «Settings» > «AMD CPU fTPM«
Перейти в «Peripherals» > «Trusted Computing».
3. Включение TPM в BIOS MSI
- Перейти «Setting» > «Security» > «Trusted Computing» > «Security Device Support MSI BIOS«.
- Кроме того, это может быть и Platform Trust Technology, PTT, fTPM (на уровне ЦП Intel и AMD).
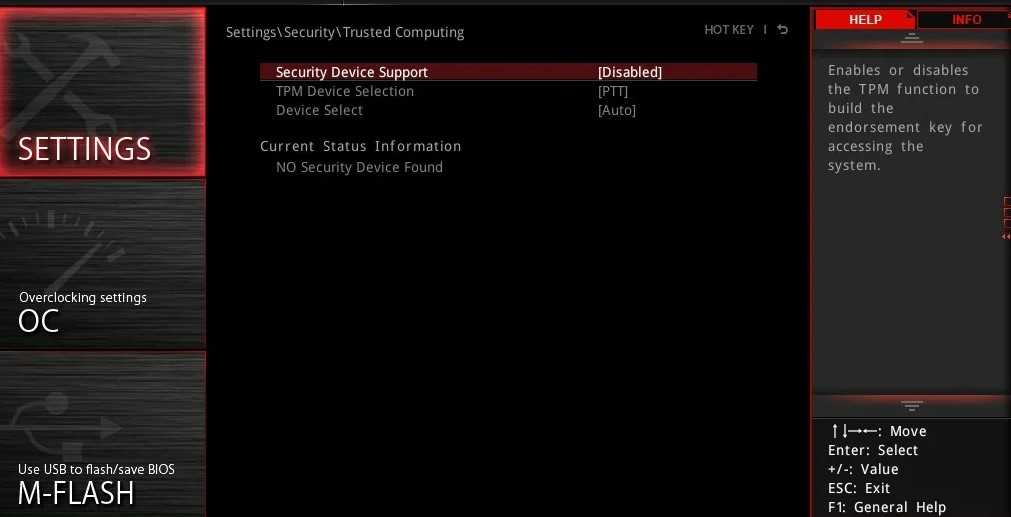
4. Включение TPM в BIOS Asrock
Перейти «Advanced» > «Trusted Computing«.
- Перейти «Advanced» > «CPU Configuration» > «AMD fTPM switch«.
- Может быть и Platform Trust Technology от Intel PTT.
Перейти «Security» > «Intel platform trust technology в BIOS Asrock«.
5. Включение TPM в BIOS ноутбука DELL
- Перейти в пункт «Security» > «TPM Security» справа установить галочку и нажать применить.
- Далее установите значение «Active«, применить и выйти.
6. Включение TPM в BIOS ноутбука HP, Lenovo
На ноутбуке Lenovo перейдите в «Security» > «Security Chip«.
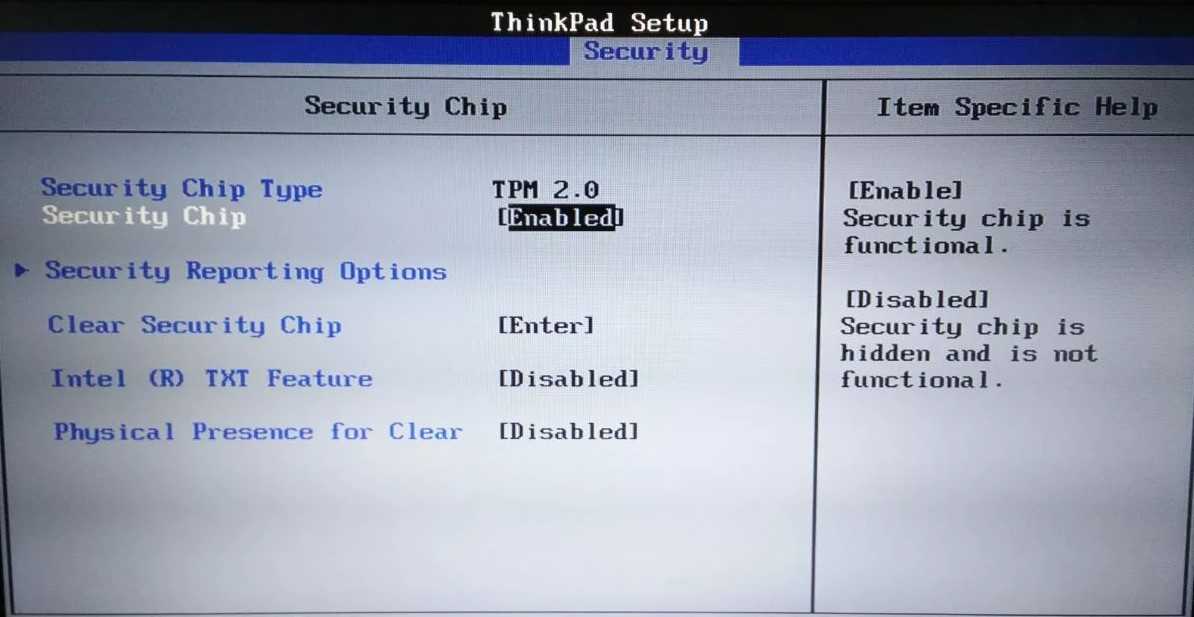
На ноутбуке HP перейти в «Security» > «TPM Device» и должно быть установлено «Available«, и установлена галочка TPM State.
Если BIOS Aptio, то перейти в «Advanced» > «TPM Support«.
На HP с BIOS Aptio перейдите в «Advanced» > «Trusted Computing» > «Security Device Support».
Смотрите еще:
- Как проверить установлен ли TPM на компьютере или ноутбуке
- Как обновить и очистить прошивку процессора безопасности TPM
- Как обойти требование TPM для установки Windows 11
- Как включить TPM на Hyper-V для установки Windows 11
- Запуск Windows 11 на этом компьютере невозможен
Что такое ТРМ
TPM 2.0 в Windows 11 — компактный чип, который встроен в материнскую плату вашего устройства. Расшифровывается как «Trusted Platform Module», что дословно переводится как «Доверенный платформенный модуль». Необходим для хранения шифровальных ключей персональной / учетной информации и т. д. Имеет персональный ключ подтверждения (ЕК), встраиваемый в оборудование. Компании вправе проверять и подтверждать, что аппаратура соответствует заявленному.
Много вопросов касается назначения устройства, а именно зачем в Windows 11 модуль TPM 2.0, ведь при установке прежней версии в нем не было необходимости. Представители компании объяснили, что в функции элемента входит защита оборудования и ПО от несанкционированного доступа. Устройство можно использовать для биометрического входа, шифрования диска и решения иных задач.
Выделяется несколько причин, зачем на Windows 11 TPM:
- хранение ключей шифрования для защиты файлов;
- защита имеющегося ПО;
- безопасное хранение информации о пользователе;
- взаимодействие с телеметрией Windows 11;
- идентификация владельца с помощью разных методов и т. д.
К примеру, шифрование BitLocker позволяет хранить ключи шифрования для защиты файлов. Во время загрузки ПК ключ, который находится в ТРМ, применяется для разблокирования диска. Если злоумышленник достанет диск и вставить его в другой ПК, расшифровать данные и получить к ним доступ без ключей не получится.
О Windows 11
TPM 2.0 – одно из основных требований для работы ОС Windows 11. Ваш процессор, память и видеокарта также должны соответствовать требованиям. Зайдите на сайт Windows 11, чтобы получить подробную информацию об ОС или проверьте совместимость вашего ПК с ОС Windows 11 с помощью утилиты PC Health Check (временно недоступна для скачивания).
Если ваш ПК отвечает заявленным требованиям, утилита PC Health Check сообщит вам: «Ваш ПК может запустить Windows 11». (“This PC can run Windows 11”).
Если ваш ПК не отвечает заявленным требованиям, утилита PC Health Check сообщит вам: «Ваш компьютер не сможет запустить Windows 11». В этом случае ПК совместим с TPM 2.0. Возможно, что дело в процессоре Ryzen 7 1700X, который не соответствует требованиям.
Для проверки соответствия требованиям Windows 11 можно также воспользоваться утилитой WhyNotWin11, которая покажет все детали, по которым ваш ПК не сможет запустить Windows 11.
Подробнее о Windows 11: Официальный информация о Windows 11 Процессоры, совместимые с Windows 11 — AMD, Intel Windows11 Часто задаваемые вопросы
Как включить TPM 2.0 в BIOS/UEFI MSI
Для того, чтобы включить встроенный в процессор AMD модуль TPM (Trusted Platform Module) 2.0 вы должны иметь процессор с архитектурой не ниже Zen+. Проще все это определить по техпроцессу, модуль второй версии появился в процессорах вместе с 12 нм.
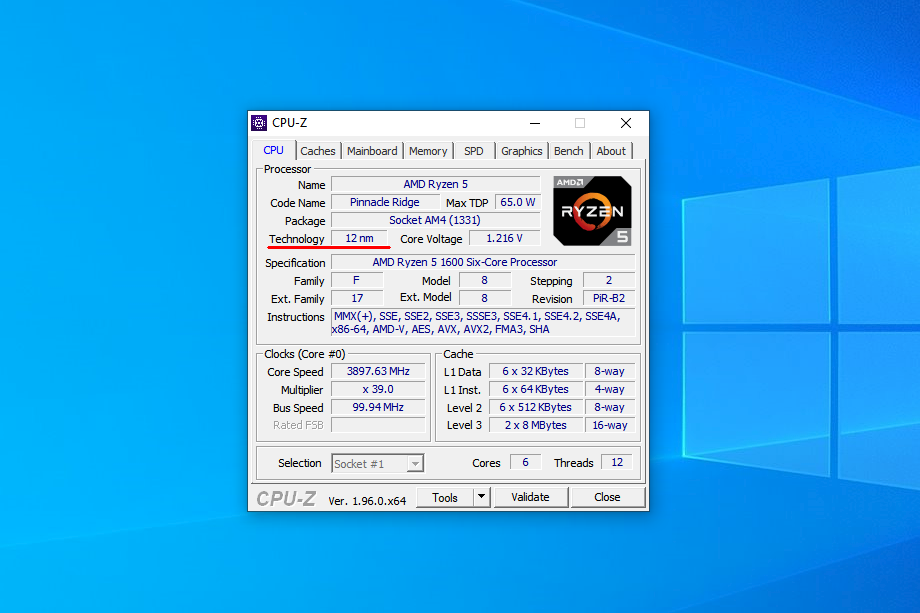
В случае с Intel вы должны иметь процессор не ниже 8 поколения Core i. В противном случае вам потребуется внешний модуль TPM 2.0, который к тому же должен быть установлен в специальный слот, доступный далеко не на каждой материнской плате. Давайте рассмотрим как включить TPM в BIOS MSI.
Шаг 1. Открыть BIOS/UEFI
Для того, чтобы зайти в BIOS/UEFI зажмите клавишу Del при включении компьютера. Чтобы получить доступ к настройке переключитесь в Advanced режим (клавиша F7 или кнопка в верхней части экрана).
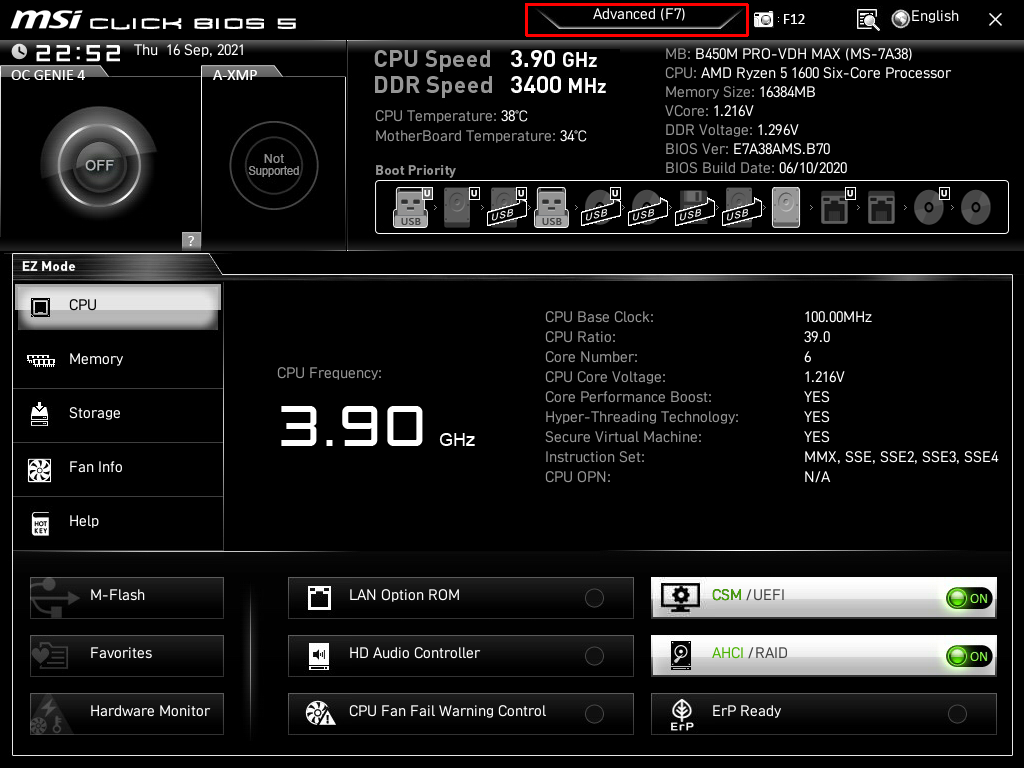
Шаг 2. Открыть расположение настройки TPM
В Advanced режиме появится необходимый нам раздел Settings. Настройка TPM находится по адресу SettingsSecurityTrusted Computing. Это справедливо как для плат для процессоров AMD, так и для Intel.
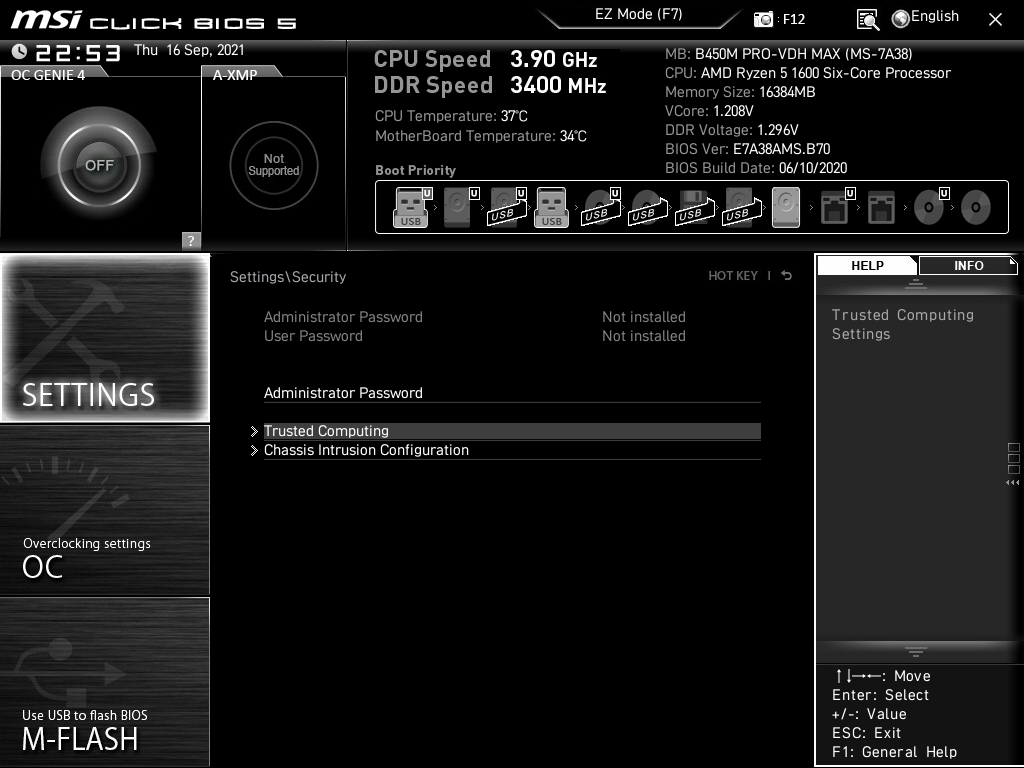
Шаг 3. Включить TPM 2.0
Для включения TPM 2.0 активируем Security Device Support и в случае с AMD переключаем AMD fTPM switch в положение AMD CPU fTPM. Для Intel настройка называется TPM Device selection, а необходимый параметр – PTT.
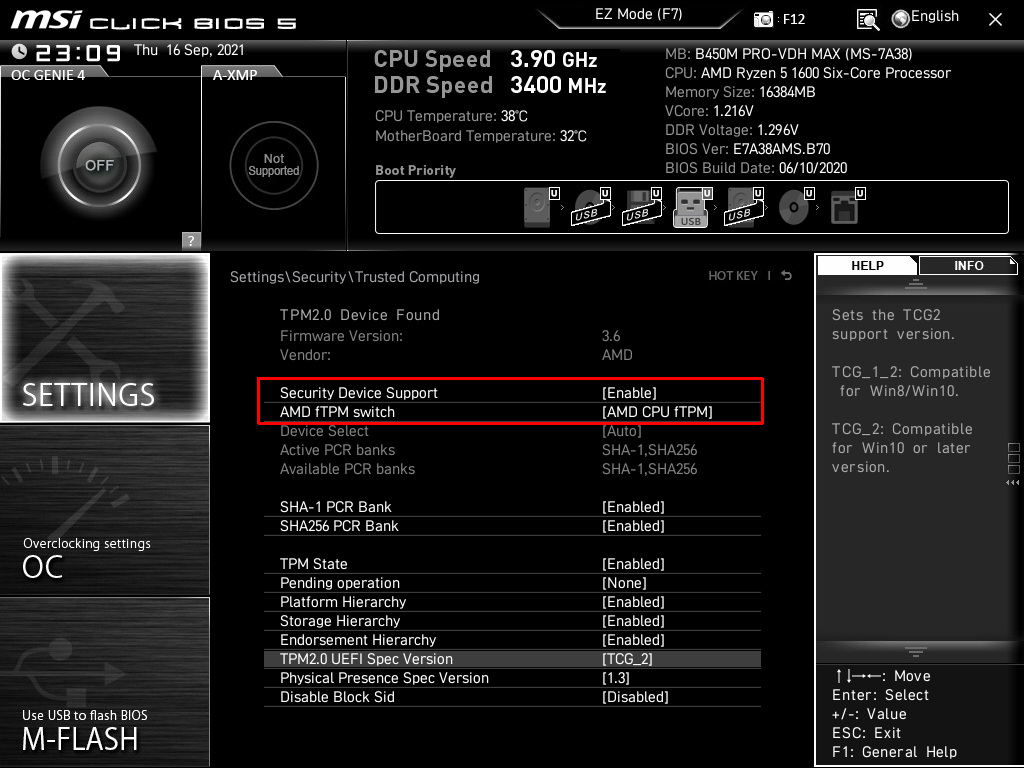
Вы разобрались как включить TPM 2.0 в биосе MSI. Теперь можете сохранить настройки и выйти из BIOS/UEFI, используйте клавишу F10.
Шаг 4. Проверить что TPM включён
Для проверки советуем воспользоваться сторонней программой Windows 11 Requirements Check Tool 1.1. Она позволяет проверить все системные требования Windows 11. В ней нас интересует параметр Security Processor
Также можете обратить внимание на остальные требования системы. Например, в нашем случае процессор не поддерживает технологию GMET, что отразится на скорости загрузки кода, но не помешает установке системы
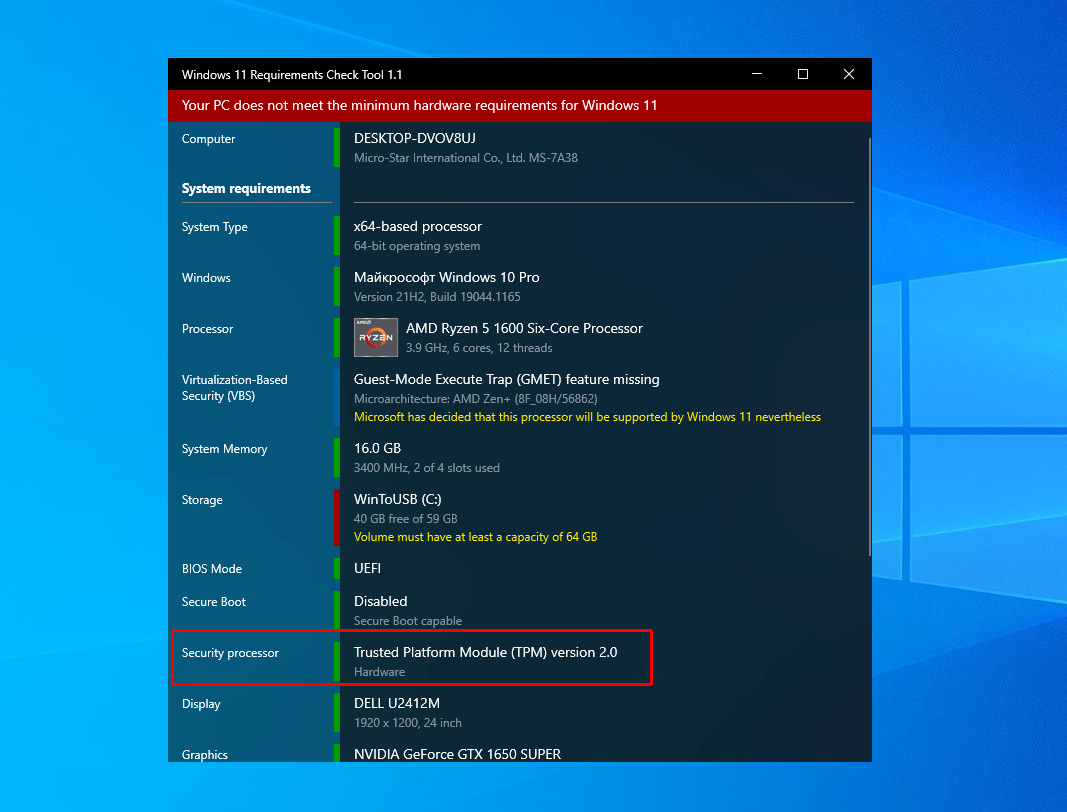
Как включить
С учетом того, что наличие такого модуля обязательно, необходимо знать, как включить TPM 2.0 для установки Windows 11.
Сделайте следующие шаги:
- Войдите в «Параметры» через пуск или кликните Win+I.
- Зайдите в «Центр обновления Windows».
- Кликните на «Дополнительные параметры» и «Восстановление».
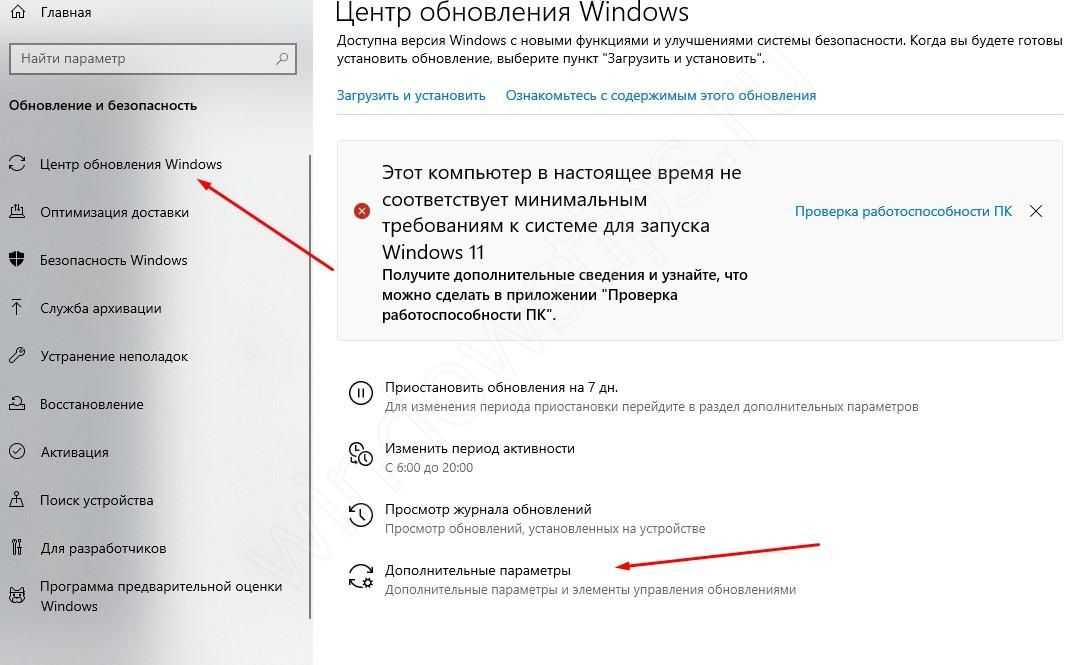
- В секции «Расширенные параметры запуска» кликните «Перезагрузить сейчас».
- Кликните «Поиск и устранение неисправностей» после перезапуска.
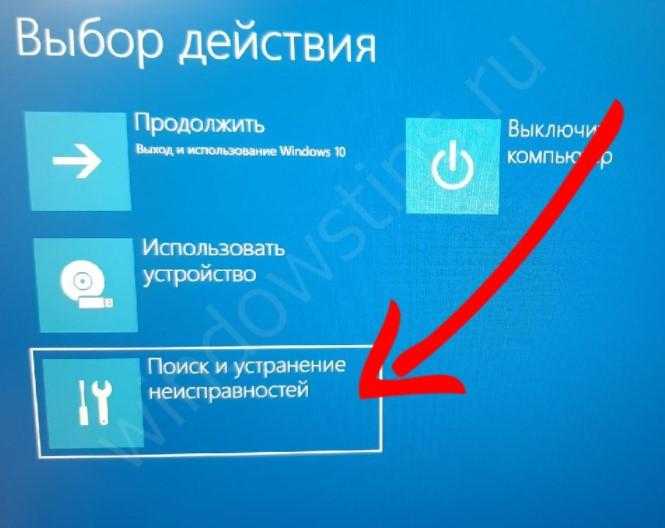
В разделе «Диагностика» жмите на «Дополнительные параметры».
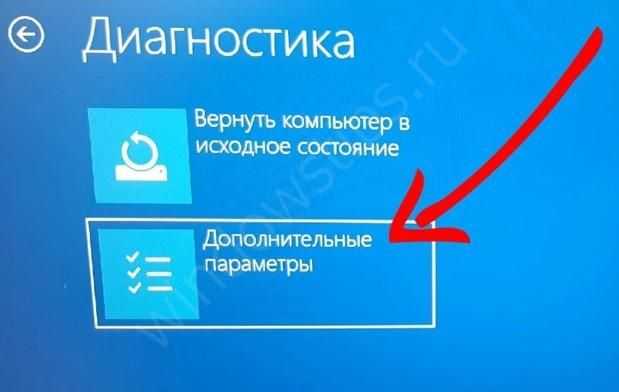
Выберите «Параметры встроенного ПО UEFI».
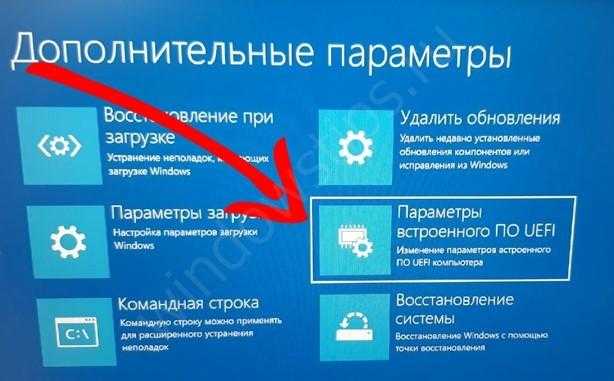
- Кликните на кнопку «Перезагрузить» и получите доступ к настройкам БИОС.
- Зайдите во вкладку Advanced (может меняться с учетом производителя).
- Войдите в раздел Security.
- Найдите что-то типа TPM Security или PTT, AMD CPU fTPM.
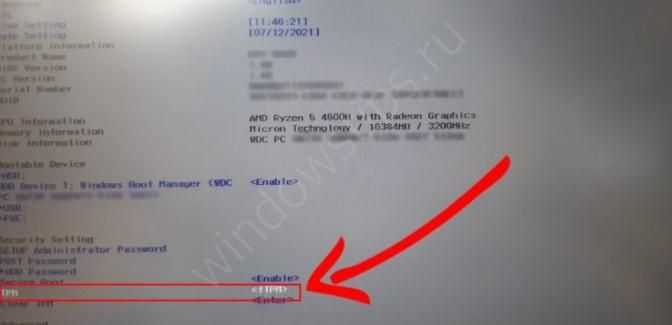
- Включите параметр.
- Жмите F10 для сохранения изменений и перезагрузитесь.
Как включить TPM в настройках BIOS материнской платы Gigabyte
Чтобы включить TPM на материнской плате Gigabyte, вам сначала нужно перейти к настройкам BIOS. Но, прежде чем продолжить, вот предупреждение.
Вмешательство в настройки BIOS может привести к поломке компьютера и даже остановке его загрузки. Мы настоятельно рекомендуем вам следовать точным инструкциям, чтобы избежать внесения ненужных изменений.
Включение TPM на платформах на базе AMD
Здесь у нас есть система на базе AMD. BIOS может выглядеть иначе, если вы используете платформу на базе Intel. Понимание процесса и знание того, что искать, помогут вам легко ориентироваться в меню любой платформы.
Теперь для входа в БИОС. Сначала включите компьютер. Если он уже запущен, перезапустите его. Затем нажмите и удерживайте клавишу Delили Deleteна экране загрузки (до появления логотипа Gigabyte). Это та клавиша, которую нужно нажать для входа в БИОС. Он универсален для всех материнских плат Gigabyte.
Когда вы впервые загрузитесь в BIOS, он будет находиться в «EASY MODE», как показано на снимке экрана ниже. Вам нужно перейти в «РАСШИРЕННЫЙ РЕЖИМ», если вы хотите включить TPM. Нажмите «F2», чтобы переключиться в «РАСШИРЕННЫЙ РЕЖИМ».
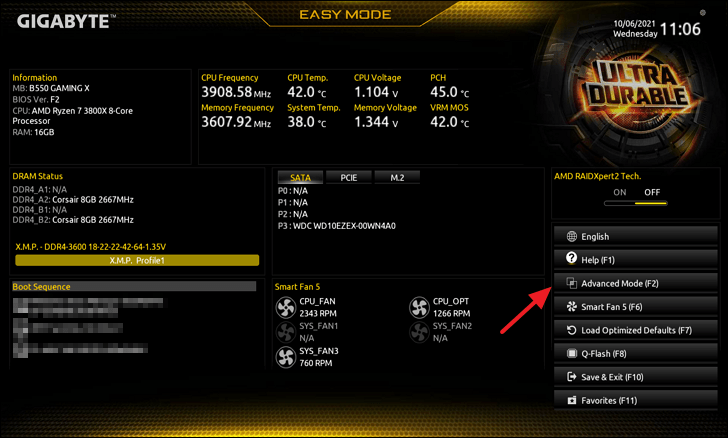
Пользовательский интерфейс «РАСШИРЕННЫЙ РЕЖИМ» будет выглядеть следующим образом. Теперь нажмите на вкладку «Настройки».
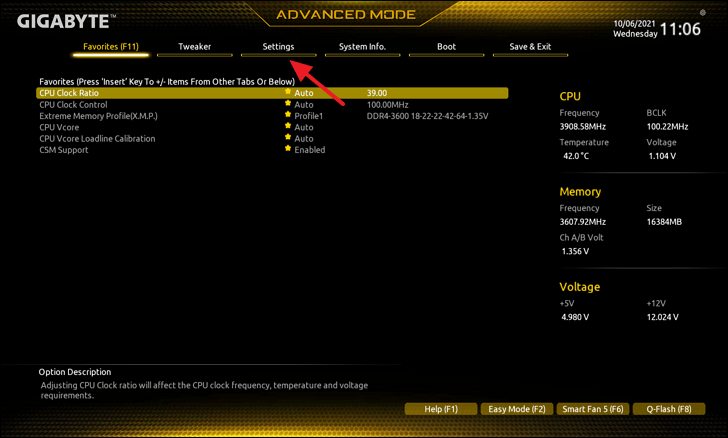
Нажмите на третий вариант с надписью «Разное» на вкладке «Настройки».
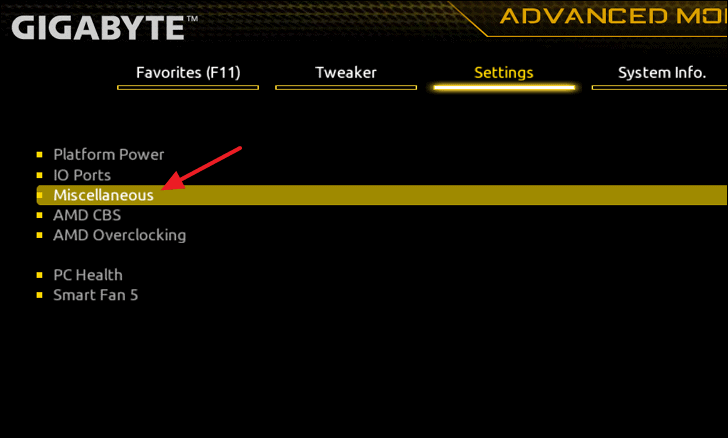
Оттуда нажмите «AMD CPU fTPM».
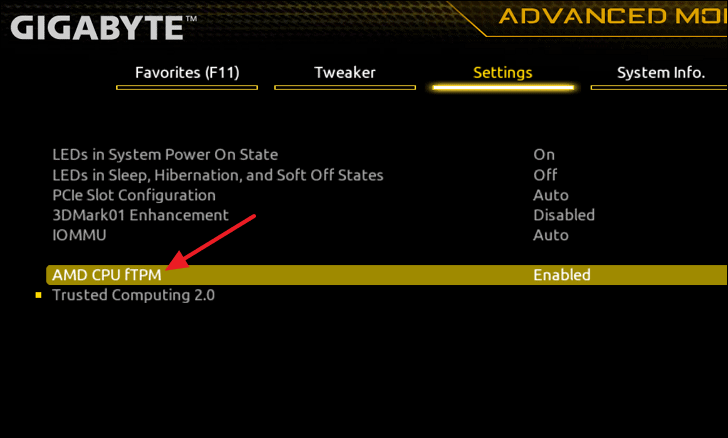
Затем нажмите «Включено», чтобы включить TPM.
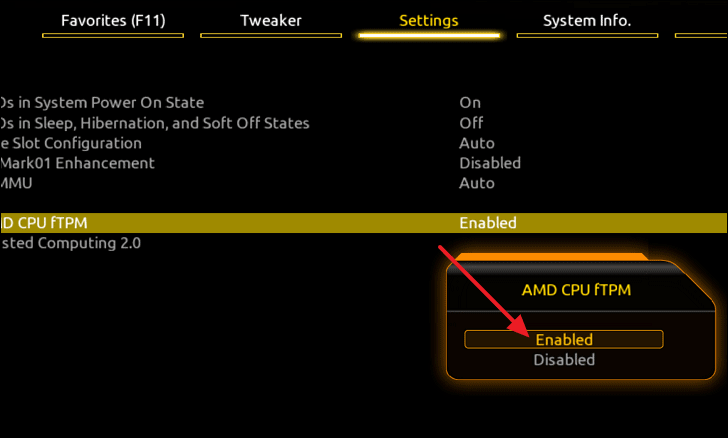
Теперь TPM включен на вашей материнской плате Gigabyte. Вы по-прежнему можете проверить, включен ли TPM, загрузившись обратно в настройки BIOS и нажав «Trusted Computing 2.0» вместо «AMD CPU fTPM».
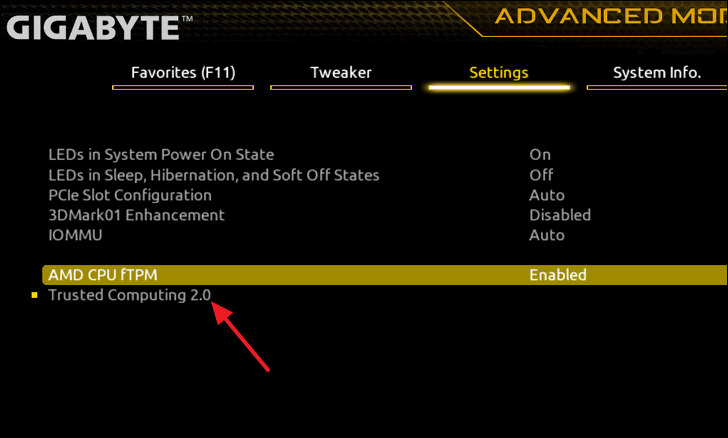
Если он показывает «Обнаружено устройство TPM 2.0», TPM успешно включен на вашей материнской плате Gigabyte. Под этим сообщением вы увидите версию прошивки TPM и поставщика (в данном случае это AMD).
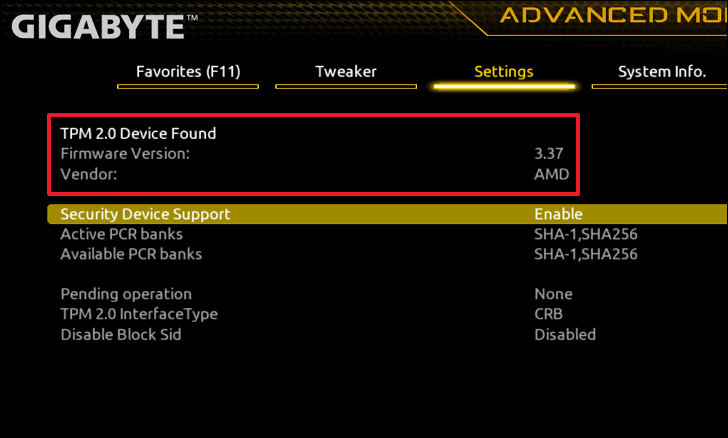
Теперь нажмите «Сохранить и выйти», чтобы сохранить настройки, выйти из меню BIOS и снова загрузиться в Windows.
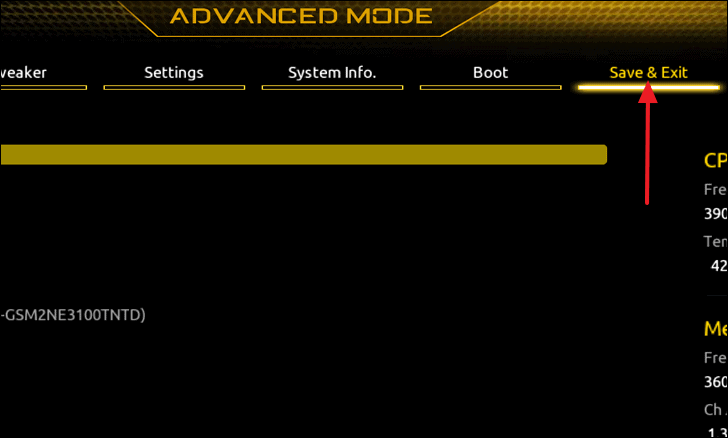
Затем нажмите «Сохранить и выйти из настройки». Нажмите «Да» в поле UAC.
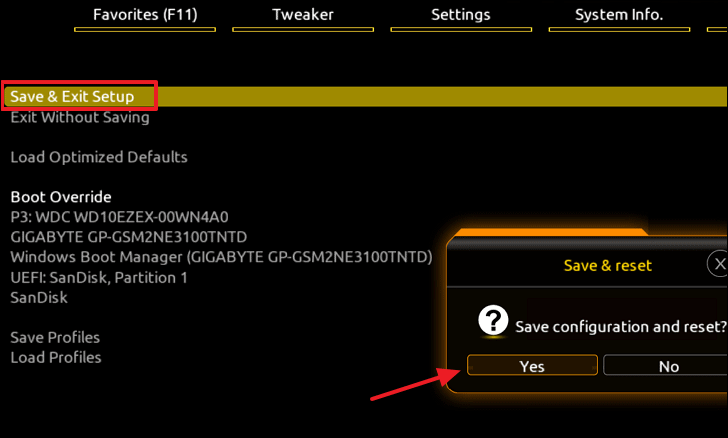
Это перезагрузит ваш компьютер, сохранит настройки и загрузит обратно в Windows.
Поздравляем, теперь вы включили TPM в своей системе и готовы к обновлению до Windows 11.
Включение TPM на платформах на базе Intel
Шаги по включению TPM на материнской плате Gigabyte на базе Intel аналогичны процессу AMD, только с парой незначительных отличий. Вот шаги для включения TPM на платформах на базе Intel:
- Включите компьютер
- Нажмите и удерживайте клавишу Del/ Deleteна клавиатуре
- После загрузки в BIOS нажмите «F2», чтобы перейти в расширенный режим.
- Нажмите «Периферийные устройства», и вы увидите «Технология доверия платформы Intel» (PTT).
- Нажмите на PTT и переключитесь на «Включено».
- Сохранить и выйти. снова зайти в БИОС
- Нажмите «Trusted Computing», чтобы увидеть версию прошивки и поставщика «INTC».
Зачем нужен TPM 2.0
TPM – это модуль, сочетающий в себе криптографический процессор, способный создавать цифровые подписи и ключи шифрования, а также место для их хранения. Сам по себе модуль выступает в качестве уникального идентификатора аппаратной платформы, позволяющий однозначно установить на каком компьютере выполняется код.
Компания Microsoft установила требование для грядущей операционной системы Windows 11 – наличие модуля TPM версии 2.0. Он может быть выполнен в виде отдельной платы, подключённой в специальный разъём на плате или же в виде аппаратно-программного решения непосредственно в самом центральном процессоре.
По результатам внутренних тестов Microsoft компьютер без модуля TPM имел на 52% больше ошибок ядра, что может косвенно свидетельствовать о том, что модуль используется рядом служб приложений.
Доверенный платформенный модуль 1.2 против доверенного платформенного модуля 2.0
Trusted Computing Group впервые представила TPM. В основном существует две версии — TPM 1.2 и TPM 2.0. TPM 1.2 был представлен в 2011 году, а его последняя версия была выпущена в 2015 году. Первая версия TPM 2.0 была выпущена в 2014 году, а последняя версия — в 2019 году, что делает TPM 2.0 более новой и безопасной версией технологии TPM.
Первоначальным анонсом Microsoft был TPM 1.2 для Windows 11. Компания быстро изменила его на 2.0, поскольку в этой версии есть дополнительные алгоритмы безопасности. Кроме того, он предлагает функции для конкретной платформы. Кроме того, TPM 2.0 предоставляет такие функции, как криптография с открытым ключом, создание асимметричной цифровой подписи и т. д.
Как проверить включен ли TPM на компьютере
Перед тем, как что-либо предпринимать, стоит уточнить текущее состояние TPM на вашем компьютере. Возможно, уже все включено и работает. В этом случае для обновления до Windows 11 ничего делать не придется.
Чтобы узнать включен ли TPM на компьютере нужно воспользоваться программой «Управление доверенным платформенным модулем на локальном компьютере», которая входит в состав операционной системы Windows 10. Для этого нужно открыть меню «Выполнить» (комбинация клавиш Win-R) и ввести команду «tpm.msc».
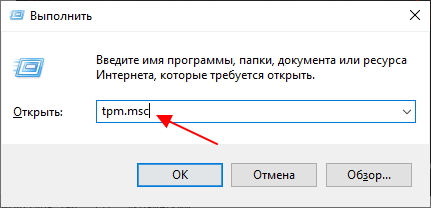
Если модуль включен и все работает, то вы увидите несколько блоков с информацией:
- Обзор;
- Состояние;
- Доступные параметры;
- Сведения об изготовителе.
Также в правой части окна будут кнопки «Подготовить» и «Очистить».
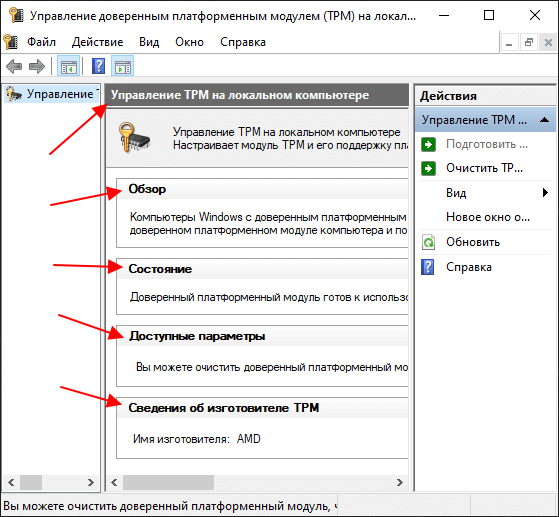
Самым интересным здесь является блок «Сведения об изготовителе». В нем должна быть указана версия спецификации, которой соответствует ваш TPM модуль. Для работы Windows 11 нужна версия 2.0.
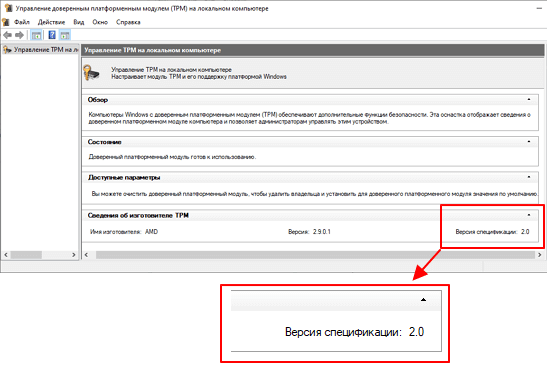
Если же у вас нет TPM модуля или он отключен, то в окне будет отображаться ошибка «Не удается найти совместимый доверенных платформенный модуль».
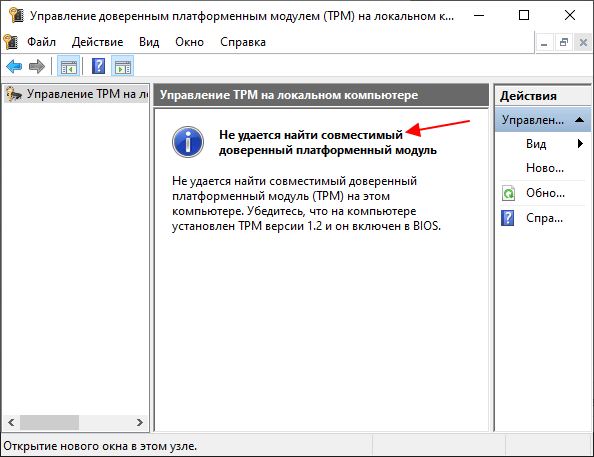
Наличие данной ошибки означает, что компьютер пока не готов к установке Windows 11. Вам нужно установить внешний модуль либо включить эмуляцию TPM в BIOS материнкой платы.
Подробнее в статье:
Как узнать есть ли TPM 2.0 на компьютере
Внешний TPM модуль для материнской платы
Если ваша материнская плата не поддерживает эмуляцию TPM, то единственным вариантом остается установка внешнего модуля. В этом случае также необходимо обращаться к инструкции к материнской плате.
В инструкции будет указано, где находится разъем для установки модуля, какие модули поддерживаются и как они включаются в BIOS. Для примера рассмотрим инструкцию к материнской плате GIGABYTE Z370P D3. Здесь на странице с информацией о разъемах указано расположение разъема TPM.
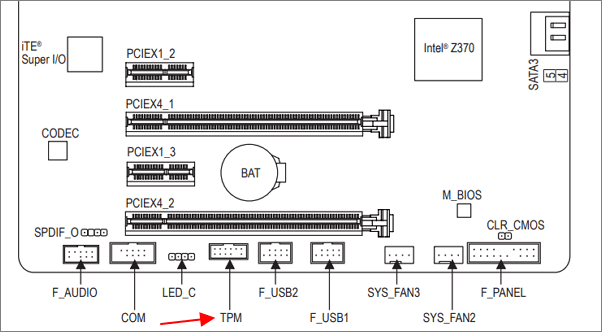
На странице с характеристиками платы указано название TPM модуля, который поддерживается данной платой.
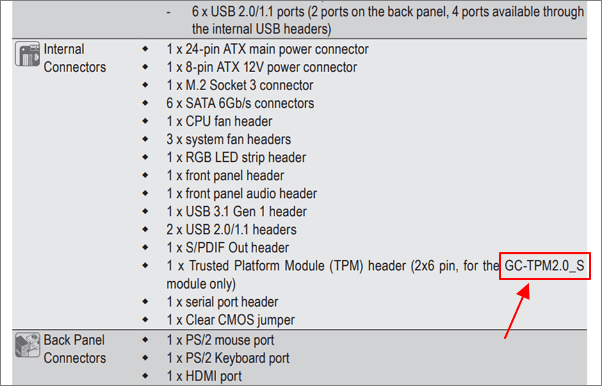
А на странице о настройках BIOS указано расположение и название опции, которая отвечает за включение внешнего TPM модуля.
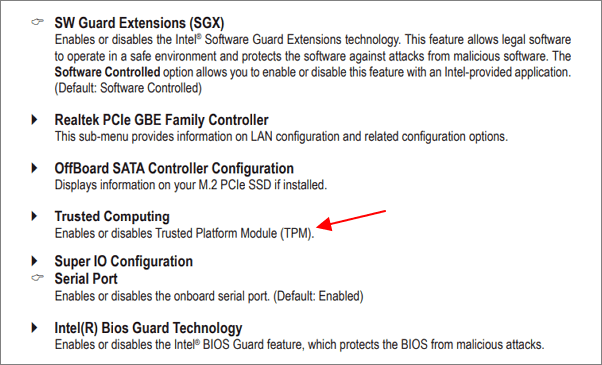
Таким образом, из инструкции к материнской плате можно получить всю необходимую информацию об установке и включении TPM модуля в BIOS.
Возможно вам будет интересно:
Как включить Secure Boot в BIOS
Решение
- Переходим в BIOS (обобщим этим названием без придирок). На моем MSI GP66 – клавиша Delete при загрузке системы. Видим подобную картину:
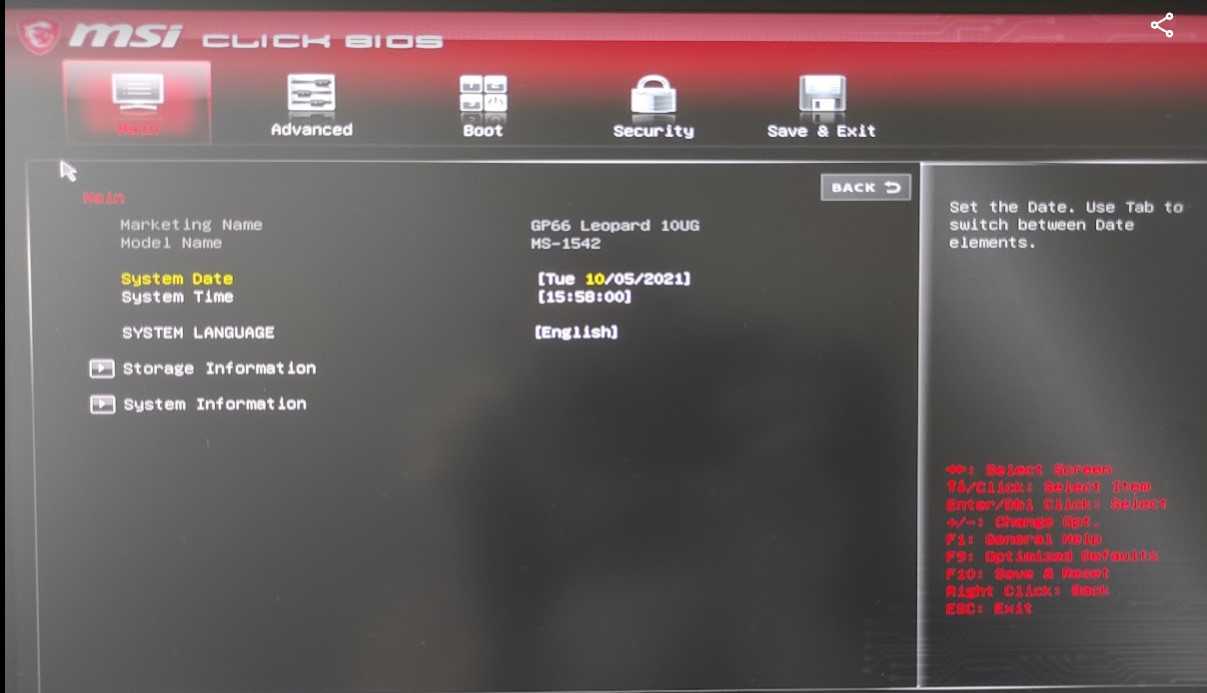
- Что-то не густо, сразу переходим в инженерный BIOS. Для этого одновременно зажимаем клавиши по порядку (на самом деле нажимаем их последовательно, но держим, пока не появится расширенное меню):Правый Shift + Правый Ctrl + Левый Alt + F2 Да, вот так весело. Количество пунктов сразу же увеличивается:
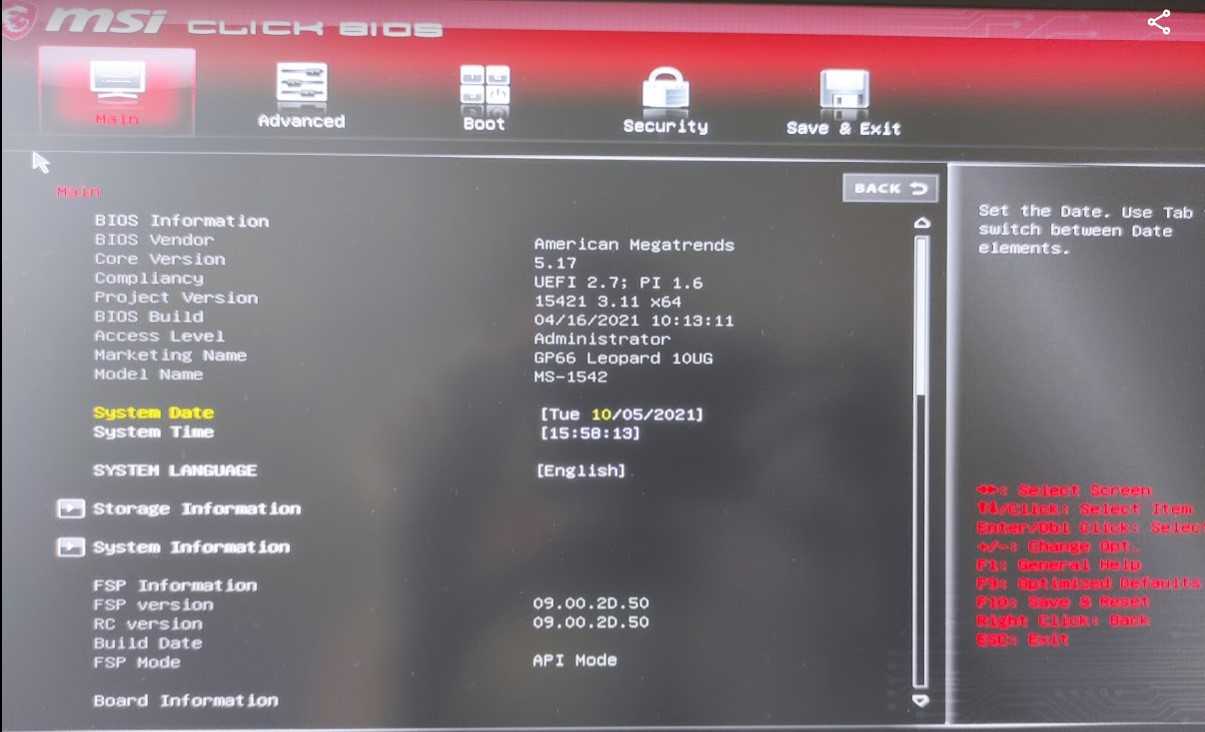
- Переходим в раздел «Security – Trusted Computing»:
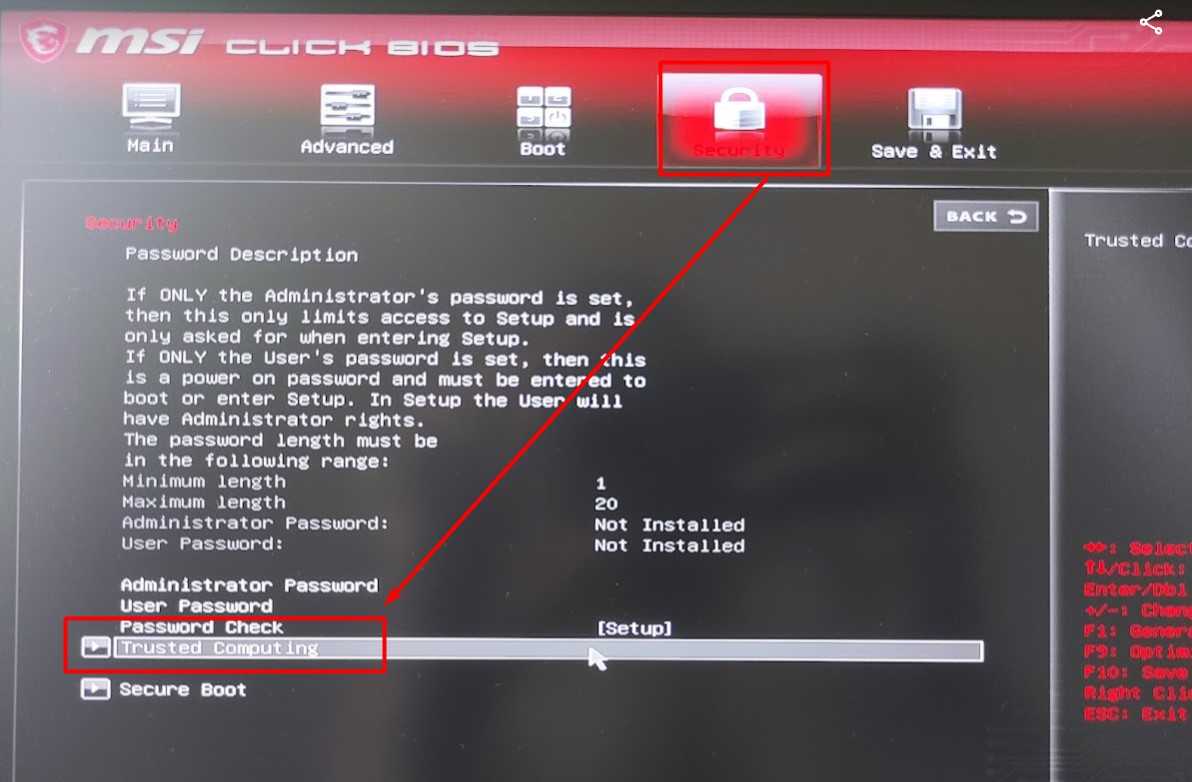
- В поле «Security Device Support» устанавливаем «Enable»:
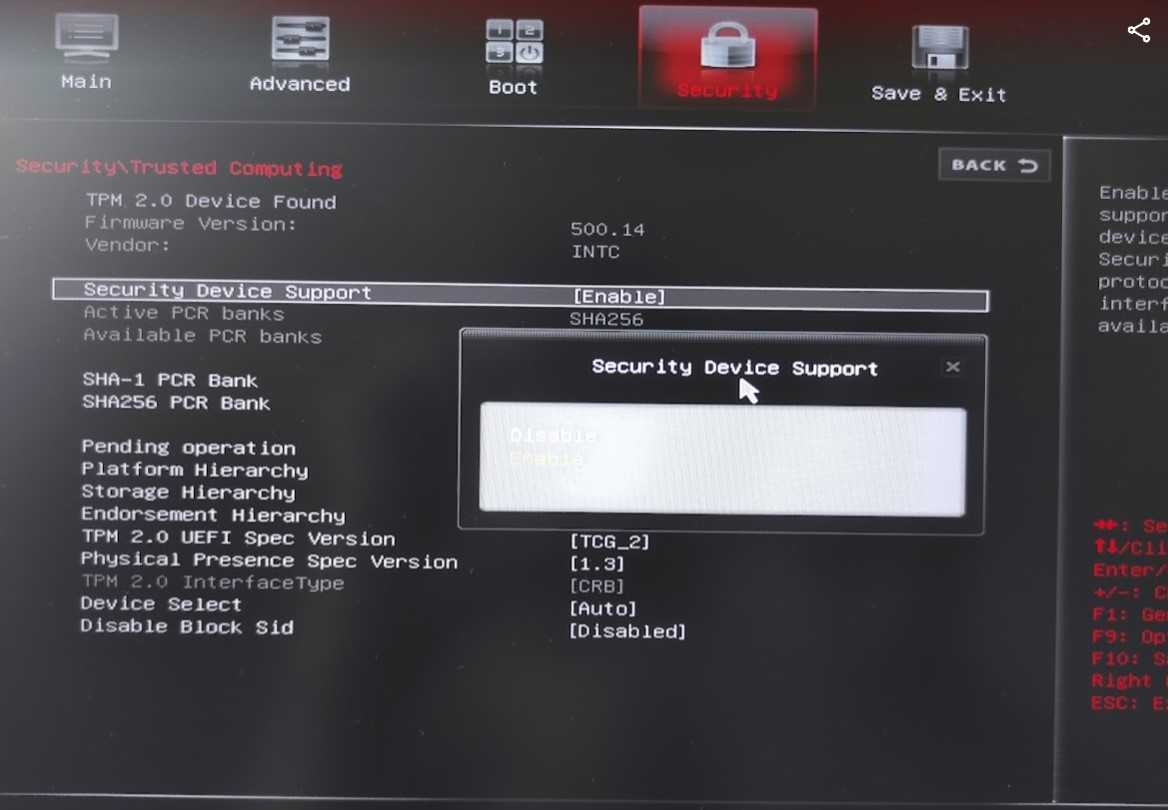
Вот и все. Сохраняемся через F10 и возвращаемся в систему.
Как проверить
Перед тем как установить ОС, необходимо получить информацию о наличии TPM модуля для Windows 11. Для решения задачи можно использовать несколько способов.
Метод №1:
Войдите в «Пуск» и введите tpm.msc, а после «Ввод»
Обратите внимание на сообщение системы. Если ТРМ есть, появляется раздел управления доверенным доступом, а в нем указана версия установленного модуля — 2.0 или 1.2
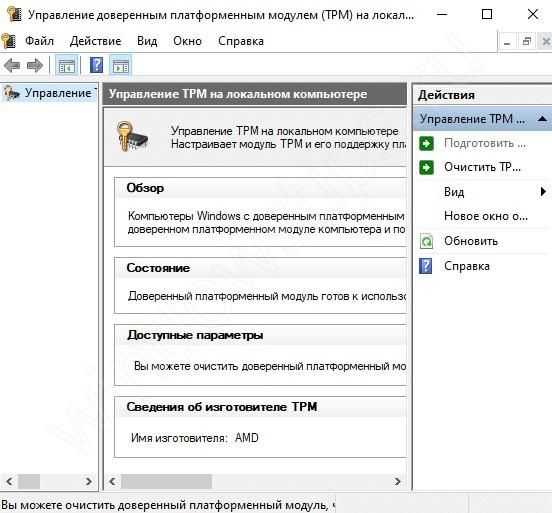
Метод №2:
- Войдите в диспетчер устройств.
- Найдите в нем раздел «Устройства безопасности». Если этого пункта нет, значит и ТРМ для Windows 11 также отсутствует.
- При наличии такого пункта войдите в него и посмотрите версию в конце записи.
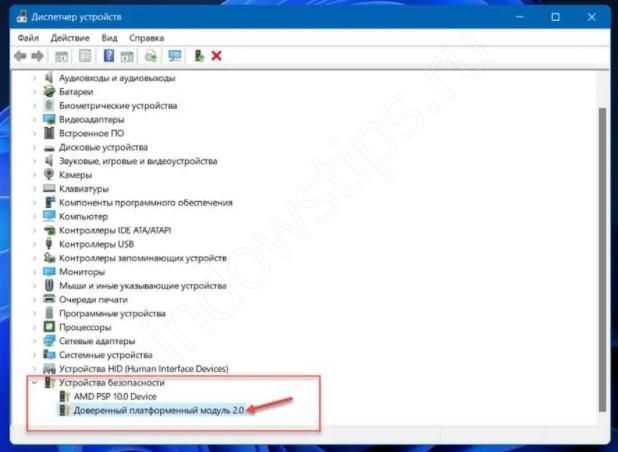
Метод №3:
Жмите на Win+R для входа в командную строку. Вставьте следующую команду — wmic /namespace:rootcimv2securitymicrosofttpm path win32_tpm get * /format:textvaluelist.xsl
Обратите внимание на секцию SpecVersion, где указывается необходимая информация по версии TPM
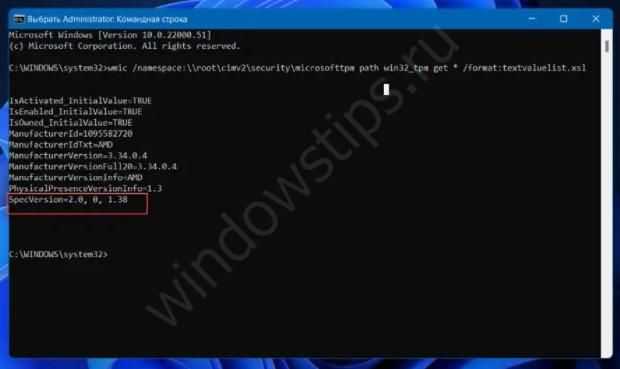
Метод №4:
- Войдите в «Безопасность Windows».
- Слева зайдите в «Безопасность устройств».
- Кликните на «Обработчик безопасности» и «Сведения об обработчике …»
- В секции «Спецификации» в поле «Версия спецификации» должен быть интересующий номер версии TPM.
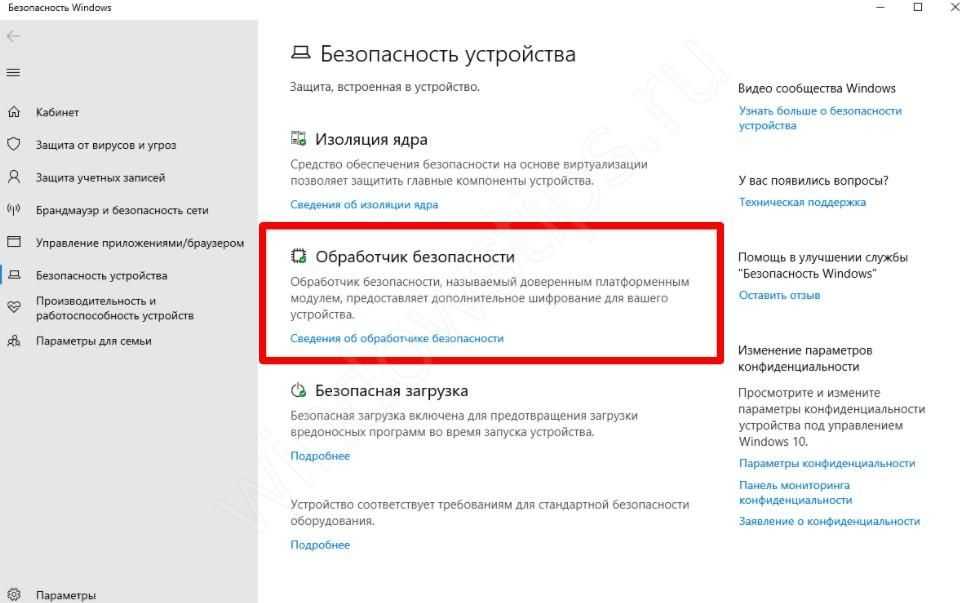
Метод №5:
- Перезапустите ПК и войдите в БИОС, чтобы проверить наличие TPM 2.0 для Windows 11.
- Отыщите вкладку «Безопасность», а здесь ТРМ, РТТ, fTPM и т. д.
- Посмотрите на версию и сразу включите, если нужно.

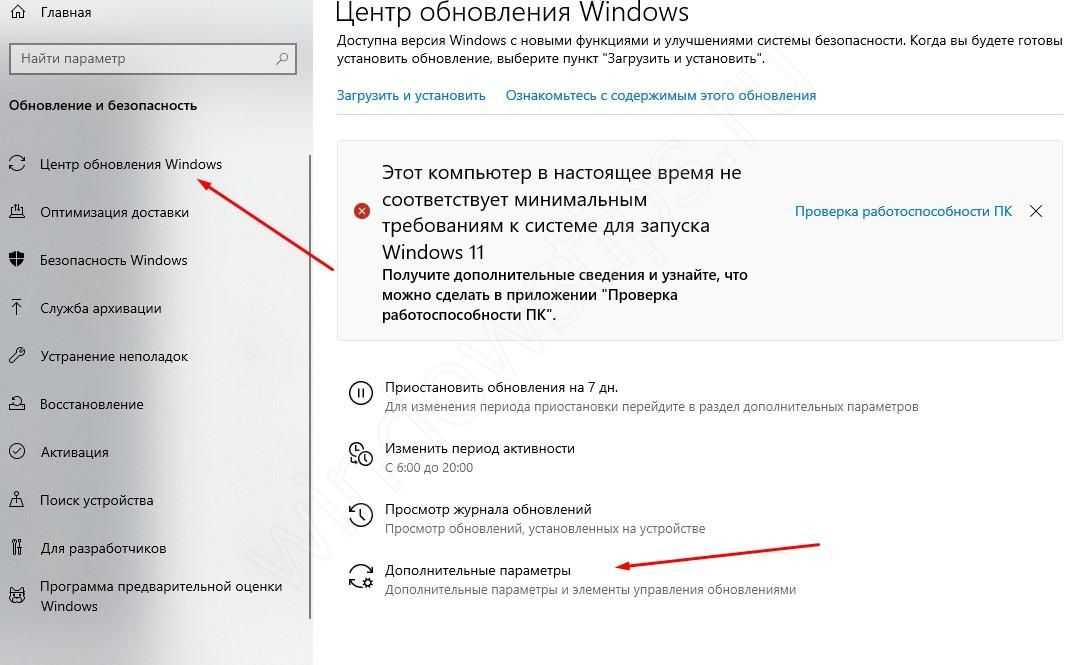

























![Защитник windows отключен групповой политикой [full fix]](http://nephros-crimea.ru/wp-content/uploads/c/e/6/ce6d946993edd952fd3d844488c9d2b1.jpeg)



