Смена цвета окна
Сделать это можно таким образом:
- Зайти в настройки Windows. (Пуск — кнопка параметров, выглядит она как шестеренка или можно нажать сочетание клавиш Win+I)
- Теперь необходимо выбрать пункт — персонализация и там зайти в меню – цвета. Именно в этом меню теперь вы будете работать с цветом.
- Для этого вам необходимо выбрать желаемый цвет, нажимая по цветовой палитре. Для более примечательного вида, сразу необходимо поставить галочку или включить опцию отображать цвет элементов на следующих поверхностях — в заголовках окон.
В этом же меню вы можете поменять цвета абсолютно в любом месте. Если выбрать автоматический выбор главного фона то, Windows подберет автоматически фон для вашего компьютера исключительно опираясь на вашу заставку. Помимо этого, можно выбрать дополнительные цвета, которые вас интересуют. Тут же можно подобрать и отображать цвет элементов в меню пуск, где у вас полностью изменится цветовая палитра пуск.
Видео инструкция
В завершение — видео, в котором показаны все основные пункты, изложенные выше.
По-моему, описал все, что только можно на эту тему. Надеюсь, для кого-то из моих читателей информация окажется полезной.
Опубликовано: 6 сентября 2017
В Windows есть встроенная возможность, которая позволяет изменять значок папки. Для этого нужно вызвать свойства папки через контекстное меню.
На вкладке «Настройка» следует нажать на кнопку «Сменить значок…».
Далее можно выбрать значок из стандартных, либо указать файл со значком или значками на диске компьютера.
Но этот способ не очень удобен, так как требуется для каждой папки проделать множество действий. К тому же он не особо функционален…
Но есть небольшая бесплатная программа, которая решает эту задачу быстро и красиво. Называется она Folder Marker Free. Программа имеет русскоязычный интерфейс и скачать ее можно с официального сайта — http://foldermarker.com
Скачиваем и устанавливаем бесплатную версию.
Работать с программой можно в двух режимах — через ее интерфейс и через контекстное меню.
В первом режиме мы запускаем программу через меню Пуск и указываем в первом поле папку, которую хотим изменить.
Далее во втором поле выбираем либо значок папки, либо цвет. При желании на вкладке «Мои иконки» можно добавить свои значки. То есть также, как и в стандартной утилите, о которой я рассказал в самом начале.
Но такой режим работы, с моей точки зрения, не очень удобен.
Например, я создал новую папку на Рабочем столе и хочу ее как-то выделить среди других. Для этого я вызываю на ней контекстное меню щелчком правой кнопки мыши и обнаруживаю в меню пункт «Поставить метку».
Откроется меню, из которого можно выбрать значок папки или указать ее цвет.
Такой вариант работы с программой кажется мне наиболее быстрым и удобным. Теперь можно все важные для вас папки персонализировать, выбрав для них значок или перекрасив папку в один из предложенных цветов.
В платной версии программы присутствует большее количество вариантов персонализации, но мне видится, что для домашнего использования и этого функционала может быть достаточно.
Итак, надеюсь, что я ответил на вопрос — как изменить цвет папок в Windows
Не упустите возможность сделать доброе дело:
нажмите на кнопку социальной сети, в которой вы зарегистрированы, чтобы другие люди тоже получили пользу от этого материала. СПАСИБО!
Какой выход из такого положения можно найти? Элементарно – обратиться за помощью к сторонним приложениям. Одно из них, на наш взгляд, вполне функциональное, называется “FolderPainter”. Стоит понимать, что оно не даст вам использовать полный спектр цветов для выбора, так как это приведет к беспорядку. Вы получите разумное их количество.
Меняем цвет заголовков окон в Windows 10
В операционной системе Windows 10 можно сменить цвет активного окна, не затрагивая панель задач, меню Пуск и Центр уведомлений. Или же наоборот, можно сделать яркими данные элементы, а окна оставить классического синего или чёрного цвета. Для этого необходимо внести правки в раздел реестра. Выполняем следующие действия:
Жмём «Win+R» и вводим «regedit».
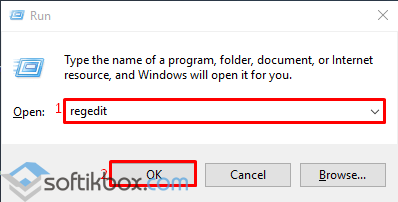
Откроется редактор реестра. Переходим по ветке «HKEY_CURRENT_USER», «SOFTWARE», «Microsoft», «Windows», «DWM». Находим параметр «ColorPrevalence». Его значение должно быть «1».
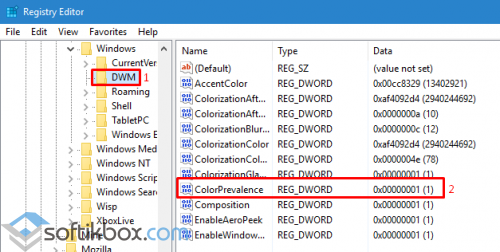
Если стоит «0», двойным щелчком открываем параметр и меняем его значение.

Переходим в раздел «Параметры», «Персонализация» и «Цвет». Здесь перетаскиваем ползунок в положение «Выключено» возле пункта «Показать цвет в меню Пуск, на панели задач, в центре уведомлений и в заголовке окна».
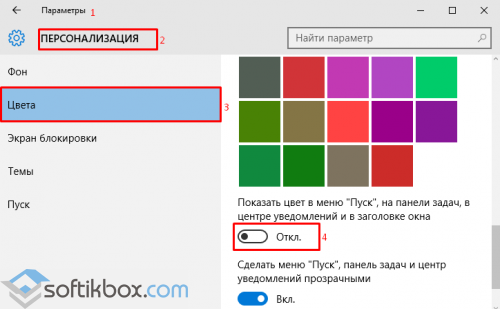
Теперь перезагружаем компьютер.
Панель задач, меню Пуск, Центр уведомлений будут классического цвета, а активные окна будут окрашены в тот цвет, который выбранный в разделе «Персонализация».
Чтобы наоборот окрасить меню Пуск и вышеуказанные элементы в другой цвет, а вид окна оставить прежним, выполняем следующие действия:
В редактуре реестра задаём параметру «ColorPrevalence» значение «0».
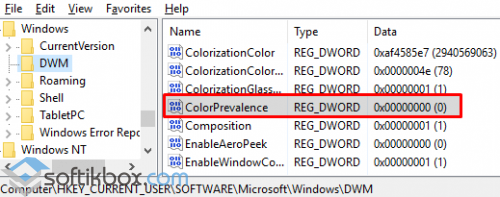
В разделе «Персонализация», «Цвет» перетягиваем ползунок в положение «Вкл» возле пункта «Показать цвет в меню Пуск, на панели задач, в центре уведомлений и в заголовке окна».
Важно! Если задать параметру «ColorPrevalence», который расположен по ветке «HKEY_CURRENT_USER», «SOFTWARE», «Microsoft», «Windows», «CurrentVersion», «Themes», «Personalize» значение «2», меню Пуск останется классического цвета, а вид панели задач и центра уведомлений изменится
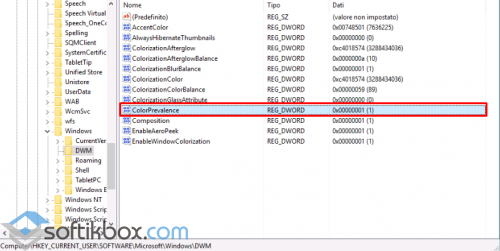
Также о том, как изменить вид окон, панели задач и меню Пуск смотрите в видео:
Видео инструкция
В завершение — видео, в котором показаны все основные пункты, изложенные выше.
По-моему, описал все, что только можно на эту тему. Надеюсь, для кого-то из моих читателей информация окажется полезной.
А вдруг и это будет интересно:
Почему бы не подписаться?
04.01.2018 в 19:10
А что если у меня нету вот этих кнопок типа Светлый и Темный?
05.01.2018 в 11:15
Параметры — Персонализация — Цвета — Листаем страницу параметров вниз, там переключатель темный-светлый (если у вас Windows 10 1703 или новее).
24.01.2018 в 04:05
Подскажите, как изменить бледно-голубой цвет фона выделения файлов и папок в проводнике Windows 10? Какой параметр в реестре отвечает за этот цвет?
24.01.2018 в 10:31
А вот не знаю.. Нагуглил что здесь: HKEY_CURRENT_USERControl PanelColors параметр HotTrackingColor но это не точно
24.01.2018 в 16:55
Да, уже пробовал менять в этой ветке. Похоже, что HotTrackingColor отвечает за цвет текста ссылок в окнах. Чтоб понять, за что параметр отвечает, поставил красный. Теперь в окошке процесса копирования красным написано папки откуда и куда идет копирование.
Если найдете решение, напишите об этом статью. Судя по гуглению, вопрос востребованный и нерешенный.
Вообще, у вас классный сайт. Все хаки для виндовс у вас нахожу.
01.05.2018 в 18:57
Вы меняете только цвет заголовка окон. А как поменять цвет фона с белого, допустим на серый? Желательно через реестр.
01.05.2018 в 19:12
Сейчас четкого алгоритма не дам (негде посмотреть), но делается это через высококонтрастные темы оформления, там эти опции доступны.
02.05.2018 в 00:13
В этих темах есть только заготовленные профили, а это уже перебор. Я всего-то хочу фон окна поменять. Попробовал Classic Color Panel, там вроде есть этот параметр, но он не работает, что странно.
02.05.2018 в 09:05
Эти темы настраиваемые (в отличие от стандартных).. не помню, как именно (до завтра без Windows-компьютера поблизости), но точно можно задавать свои цвета. Правда они все-равно остаются «не такими» как глазу привычно. А вот каких-то доп. способов предложить не могу (не исключаю, что софт сторонний есть для этого, но сходу не предложу).
https://www.youtube.com/watch?v=5bOtXxiC5SU
Изменить цвета и внешний вид Windows 10
- Нажмите кнопку «Windows» на клавиатуре, чтобы открыть меню «Пуск» в Windows 10.
- В верхней части меню «Пуск» вам нужно будет щелкнуть левой кнопкой мыши или нажать на «Настройки».
- Теперь в меню «Настройки» вам нужно будет найти и щелкнуть левой кнопкой мыши или нажать, чтобы открыть функцию «Персонализация».
Теперь для перехода на определенный цвет, если вы используете тему по умолчанию для Windows:
- В окне «Персонализация» щелкните левой кнопкой мыши или выберите функцию «Цвета», расположенную на левой боковой панели.
- Включите функцию «Показывать цвета при запуске, панели задач и центре действий».
- Переместите ползунок для «Автоматически выбрать цвет с моего фона. »
- Теперь из меню цветов щелкните левой кнопкой мыши или нажмите на цвет, который вы хотите.
- Теперь закройте окно «Настройки», которое вы открыли, и перезагрузите операционную систему Windows 10.
Как выбрать цвет, если вы используете высококонтрастную тему .
- Щелкните левой кнопкой мыши или коснитесь элемента «Цвета», расположенного на левой боковой панели в окне «Персонализация».
- Найдите и щелкните левой кнопкой мыши или коснитесь, чтобы перейти к ссылке «Перейти к настройкам высококонтрастного цвета», расположенной в нижней части окна.
- В следующем окне щелкните левой кнопкой мыши или нажмите на цвет, который вы хотите изменить, и из цветов меню выбирает нужный вам цвет.
- Теперь щелкните левой кнопкой мыши или нажмите на кнопку «Применить».
- Щелкните левой кнопкой мыши или нажмите кнопку «ОК» в том же окне и закройте меню «Настройки».
- Перезагрузите устройство и проверьте, не изменились ли цвета.
Полезные советы по настройке Windows 10
Для некоторых наших читателей, меняющих цвет и внешний вид конкретного сообщения, окна – это то, что им нужно для быстрой навигации по большому количеству открытых задач. Для этого у нас есть специальная статья, которая научит вас настраивать цвета меню «Пуск» и панели задач. Если вы просто хотите изменить цвет окна, это не так сложно.
Если вы переходите по Facebook, и он начинает раздражать, попробуйте изменить его цветовые схемы и настроить его. Наконец, если вы просто хотите откалибровать цвета, яркость или контрастность экрана Windows, вот как это сделать.
Вы закончили, теперь вы точно знаете, как изменить цвета и внешний вид в вашей операционной системе Windows 10, но если у вас возникнут какие-либо проблемы по пути, вы всегда можете написать нам в разделе комментариев на странице, расположенной ниже, и я или мой коллеги помогут вам дальше как можно скорее.
Настройка собственного цвета для оформления
Несмотря на то, что список доступных в настройке цветов достаточно широк, он не охватывает все возможные варианты и вполне вероятно, что кому-то захочется выбрать свой собственный цвет окна (черный, к примеру, которого в списке нет).
Сделать это можно полутора способами (поскольку второй очень странно работает). Прежде всего — с помощью редактора реестра Windows 10.
Запустите редактор реестра, нажав клавиши, введя regedit в поиск и кликнув по нему в результатах (или с помощью клавиш Win+R, введя regedit в окно «Выполнить»).
В редакторе реестра перейдите к разделу HKEY_CURRENT_USER SOFTWARE Microsoft Windows DWM
Обратите внимание на параметр AccentColor (DWORD32), кликните по нему дважды.
В поле «Значение» укажите код цвета в шестнадцатеричном представлении. Где взять такой код? Например, палитры многих графических редакторов показывают его, а можно воспользоваться онлайн-сервисом colorpicker.com, правда тут нужно учесть некоторые нюансы (ниже). . Странным образом, работают не все цвета: например, не работает черный, код для которого 0 (или 000000), приходится использовать что-то вроде 010000
И это не единственный вариант, который мне не удалось заставить работать
Странным образом, работают не все цвета: например, не работает черный, код для которого 0 (или 000000), приходится использовать что-то вроде 010000. И это не единственный вариант, который мне не удалось заставить работать.
Более того, насколько я смог понять, в качестве кодировки цветов используется BGR, а не RGB — это не имеет значения, если вы используете черный цвет или оттенки серого, однако если это что-то «цветное», то вам придется поменять местами по две крайних цифры. То есть, если программа-палитра показывает вам код цвета FAA005, то для того, чтобы получить оранжевый цвет окна, вам потребуется ввести 05A0FA (попытался также показать это на картинке).
Изменения цвета применяются сразу — достаточно снять фокус (кликнуть по рабочему столу, например) с окна и после этого снова вернуться к нему (если не сработало, выйдите из системы и снова зайдите).
Второй способ, который меняет цвета не всегда предсказуемо и порой не для того, чего нужно (например, черный цвет применяется только к границам окна), плюс ко всему вызывает тормоза компьютера — использование скрытого в Windows 10 апплета панели управления (видимо, его использование в новой ОС не рекомендовано).
Запустить его можно, нажав клавиши Win+R на клавиатуре и введя rundll32.exe shell32.dll,Control_RunDLL desk.cpl,Advanced,@Advanced после чего нажать Enter.
После этого настраиваете цвет нужным вам образом и нажимаете «Сохранить изменения». Как я уже сказал, результат может отличаться от того, что вы ожидали.
Как удалить уведомление о несоответствии системным требованиям в Windows 11
сообщить об этом объявлении
Мэттью – фрилансер, написавший множество статей на различные темы, связанные с технологиями
Основное внимание он уделяет ОС Windows и всему, что с ней связано. Он увлечен
Подробнее
- Существует несколько способов изменить цвет панели задач в Windows 11. Приложение «Параметры» позволяет изменить цвет панели задач с помощью темного/светлого режима и параметров акцентного цвета.
- Вы также можете изменить цветовой код с помощью параметров настройки темы.
- Если вы не можете изменить цвет панели задач в Windows 11, вам может потребоваться проверить настройки активации этой платформы.
р>
Для решения различных проблем с ПК мы рекомендуем Restoro PC Repair Tool: Это программное обеспечение устраняет распространенные компьютерные ошибки, защищает вас от потери файлов, вредоносных программ, сбоев оборудования и оптимизирует работу вашего ПК для достижения максимальной производительности. Решите проблемы с ПК и удалите вирусы за 3 простых шага:
- Загрузите Restoro PC Repair Tool, который поставляется с запатентованными технологиями (патент доступен здесь).
- Нажмите «Начать сканирование», чтобы найти проблемы Windows, которые могут вызывать проблемы с ПК.
- Нажмите «Исправить все», чтобы устранить проблемы, влияющие на безопасность и производительность вашего компьютера.
В этом месяце Restoro скачали 0 читателей.
Панель задач — неотъемлемая часть Windows 11. Ее панель задач немного отличается от своих предшественников, поскольку ее значки расположены по центру. Однако параметры настройки цвета панели задач в Windows 11 не сильно отличаются от параметров в 10.
Вы можете настроить цвета панели задач в настройках так же, как вы использовали для установки пользовательского цвета для панели задач и меню «Пуск» в Windows 10.
В Windows 11 сохранены темная и светлая темы, представленные в предыдущей ОС. При выборе параметра Темный или Светлый цвет панели задач изменится с черного на белый.
Тем не менее, многие пользователи предпочитают разные цвета панели задач. К счастью, Windows 11 включает в себя хороший выбор акцентных цветов. Вы также можете выбрать собственные цвета акцента.
Как активировать Windows 11?
Единственная проблема с настройкой цветов панели задач заключается в том, что для этого вам потребуется активировать Windows 11. Настройки цвета Windows 11 отображаются серым цветом, когда она не активирована.
Если у вас нет ключа продукта для Windows 11, забудьте об этом методе! Однако вы по-прежнему можете активировать эту платформу с помощью клиентского ключа KMS. Для этого выполните следующие действия:
Вам необходимо заменить kmsclientkey в команде, указанной на четвертом шаге, кодом ключа клиента KMS для вашей версии Windows 11. Это ключи клиента KMS для выпусков Windows 11 Home, Enterprise, Pro и Education:
- Домашняя версия: TX9XD-98N7V-6WMQ6-BX7FG-H8Q99
- Образование: NW6C2-QMPVW-D7KKK-3GKT6-VCFB2
- Профессиональный: W269N-WFGWX-YVC9B-4J6C9-T83GX
- Корпоративный: NPPR9-FWDCX-D2C8J-H872K-2YT43
Вам также потребуется заменить сервер в команде slmgr /skms адресом узла kms. Вот некоторые из сетевых адресов узлов kms, которые вы можете включить в эту команду:
Совет эксперта. Некоторые проблемы с ПК трудно решить, особенно когда речь идет о поврежденных репозиториях или отсутствующих файлах Windows. Если у вас возникли проблемы с исправлением ошибки, возможно, ваша система частично сломана. Мы рекомендуем установить Restoro, инструмент, который просканирует вашу машину и определит, в чем проблема. Нажмите здесь, чтобы загрузить и начать восстановление.
Кроме того, обратите внимание, что не все эти адреса узлов будут работать. Если вы получили сообщение об ошибке при активации Windows 11 с помощью этого метода, попробуйте ввести другой адрес узла kms в сети
Настройка цветов монитора
В самой операционной системе для настройки цветов монитора используется программное обеспечение для корректной работы графического адаптера. Перед настройкой изображения рекомендуем обновить драйвера видеокарты на Windows 10. После установки последних обновлений можно собственно и переходить к самостоятельно настройки цветов монитора. А также нужно убедиться что установлено правильное разрешение экрана на Windows 10.
Панель управления NVIDIA
Через панель управления NVIDIA можно регулировать настройки цвета рабочего стола для дисплеев или улучшить качество изображения, если используется телевизор. Перейдите в раздел Дисплей > Регулировка параметров цвета рабочего стола, и выберите Использовать настройки NVIDIA.
После чего станут доступны к изменению яркость, контрастность, гамма, цифровая интенсивность и оттенок. Очень высокое или низкое значение яркости и контрастности может ограничить доступный диапазон гаммы.
Регулировка параметров цвета для видео позволит выбрать оптимальные настройки изображения видео на Вашем дисплее. Рекомендуется в ходе регулировки запустить воспроизведение видео, чтобы видеть изменение настроек в действии. Достаточно перейти в раздел Видео > Регулировка параметров цвета для видео, и выбрать как выполнить настройки цвета С настройками NVIDIA.
Настройки Radeon
В настройках Radeon все значительно проще. К настройке цветов дисплея относятся основные параметры цвета, такие как яркость и контрастность. Пользователю достаточно перейти в раздел Дисплей > Цвет.
В текущем расположения можно настроить цвета монитора путём изменения параметров яркость, оттенок, контрастность и насыщенность. При необходимости никогда не поздно восстановить все значения по умолчанию выполнив сброс настроек.
Как поменять цвет окон в Windows 10
Этот способ позволяет изменить цвет окон используя только параметры операционной системы Windows 10. А также вместе с цветом окон мы изменим цвет меню пуск и цвет панели задач.
- Зайдите в параметры Windows 10, для этого нажмите Пуск => Параметры или Win+I на рабочем столе.
- Перейдите по пути: Персонализация => Цвета.
- Отключите Автоматический выбор цвета и выберите желаемый цвет, а ниже включите пункт отображать цвет элементов на следующих поверхностях В меню Пуск, на панели задач и в центре уведомлений, а также В заголовках окон.
После выбора цвета Вы сразу увидите изменения. Все элементы Windows 10 включая окна будут того цвета который Вы выбрали.
Настройка собственного цвета для оформления
Несмотря на то, что список доступных в настройке цветов достаточно широк, он не охватывает все возможные варианты и вполне вероятно, что кому-то захочется выбрать свой собственный цвет окна (черный, к примеру, которого в списке нет).
Сделать это можно полутора способами (поскольку второй очень странно работает). Прежде всего — с помощью редактора реестра Windows 10.
Запустите редактор реестра, нажав клавиши, введя regedit в поиск и кликнув по нему в результатах (или с помощью клавиш Win+R, введя regedit в окно «Выполнить»).
В редакторе реестра перейдите к разделу HKEY_CURRENT_USER SOFTWARE Microsoft Windows DWM
Обратите внимание на параметр AccentColor (DWORD32), кликните по нему дважды.
В поле «Значение» укажите код цвета в шестнадцатеричном представлении. Где взять такой код? Например, палитры многих графических редакторов показывают его, а можно воспользоваться онлайн-сервисом colorpicker.com, правда тут нужно учесть некоторые нюансы (ниже).. Странным образом, работают не все цвета: например, не работает черный, код для которого 0 (или 000000), приходится использовать что-то вроде 010000
И это не единственный вариант, который мне не удалось заставить работать
Странным образом, работают не все цвета: например, не работает черный, код для которого 0 (или 000000), приходится использовать что-то вроде 010000. И это не единственный вариант, который мне не удалось заставить работать.
Более того, насколько я смог понять, в качестве кодировки цветов используется BGR, а не RGB — это не имеет значения, если вы используете черный цвет или оттенки серого, однако если это что-то «цветное», то вам придется поменять местами по две крайних цифры. То есть, если программа-палитра показывает вам код цвета FAA005, то для того, чтобы получить оранжевый цвет окна, вам потребуется ввести 05A0FA (попытался также показать это на картинке).
Изменения цвета применяются сразу — достаточно снять фокус (кликнуть по рабочему столу, например) с окна и после этого снова вернуться к нему (если не сработало, выйдите из системы и снова зайдите).
Второй способ, который меняет цвета не всегда предсказуемо и порой не для того, чего нужно (например, черный цвет применяется только к границам окна), плюс ко всему вызывает тормоза компьютера — использование скрытого в Windows 10 апплета панели управления (видимо, его использование в новой ОС не рекомендовано).
Запустить его можно, нажав клавиши Win+R на клавиатуре и введя rundll32.exe shell32.dll,Control_RunDLL desk.cpl,Advanced,@Advanced после чего нажать Enter.
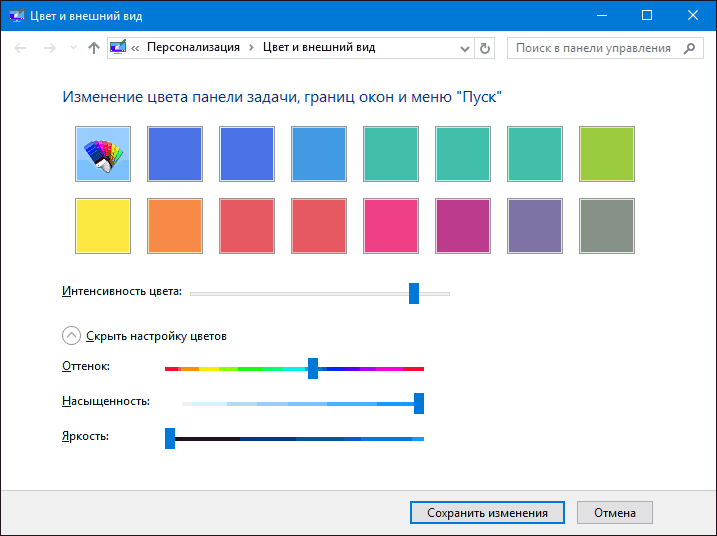
После этого настраиваете цвет нужным вам образом и нажимаете «Сохранить изменения». Как я уже сказал, результат может отличаться от того, что вы ожидали.
Как изменить цвет Проводника в Windows 10
Пользователи операционки Виндовс десятой версии могут изменить заданный оттенок открывающихся на рабочем столе окон. Существует несколько способов – через параметры контрастности, дополнительно скачанную программу, отдельное меню персонализации и свойства Редактора файлового реестра. Прежде чем выбирать методику, необходимо подробно изучить представленные варианты действий.
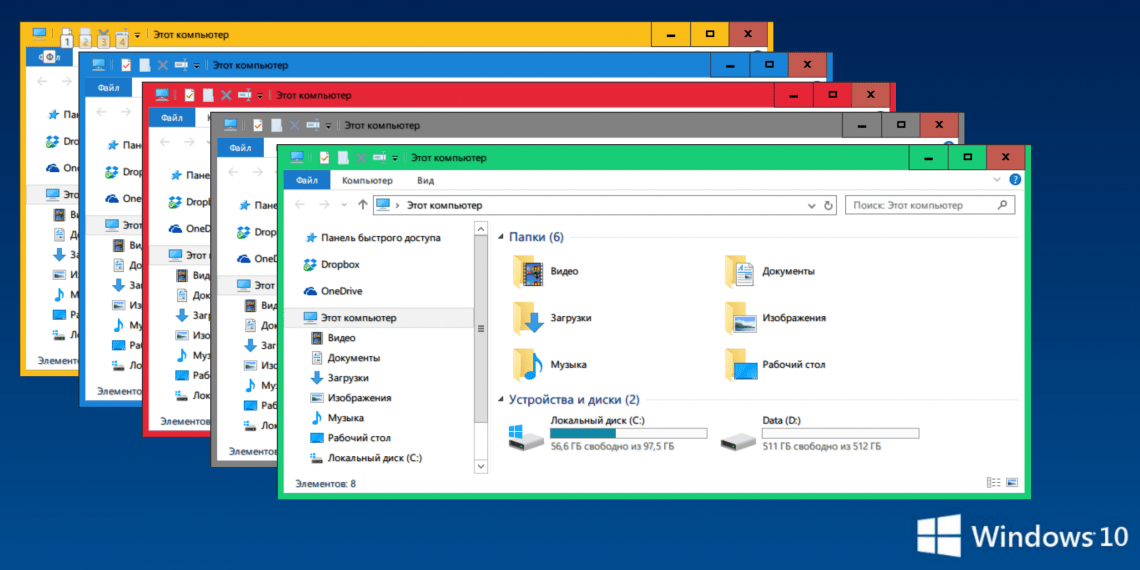
С помощью параметров высокой контрастности
Данный способ подходит не каждому юзеру, но ознакомиться с технологией будет полезно. С его помощью можно не только сделать окна более темными или светлыми, но и выполнить другие настройки внешних характеристик. Этапы действий:
открыть подраздел «Персонализация» через блок «Параметры»;
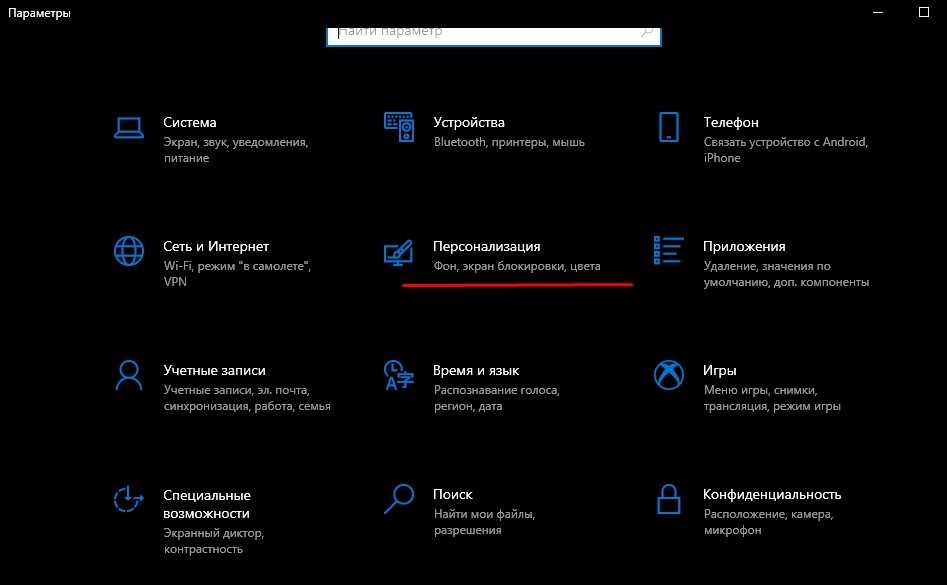
кликнуть по строке «Цвета», затем нажать на пункт «Параметры высокой контрастности»;
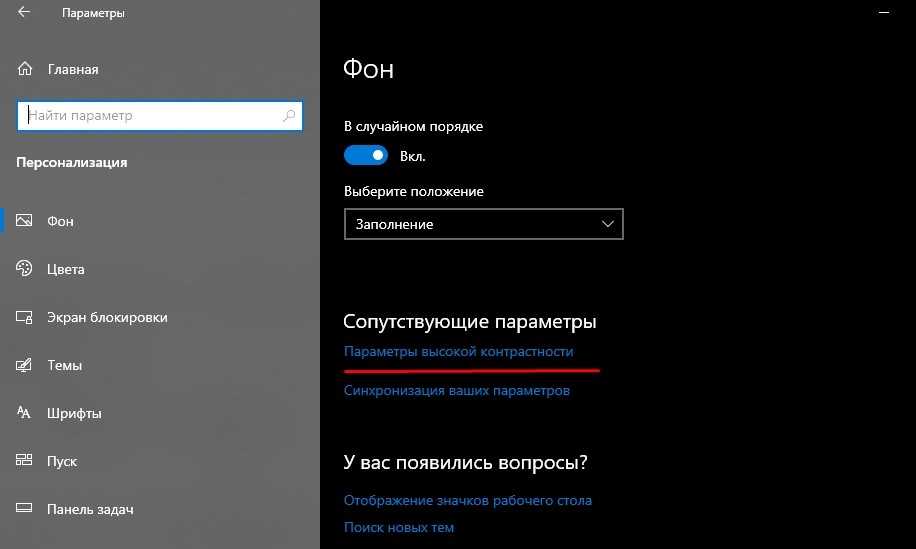
чтобы активировать режим корректировки, ползунок необходимо перевести в положение «ВКЛ.» (можно использовать мышь или комбинацию горячих кнопок);
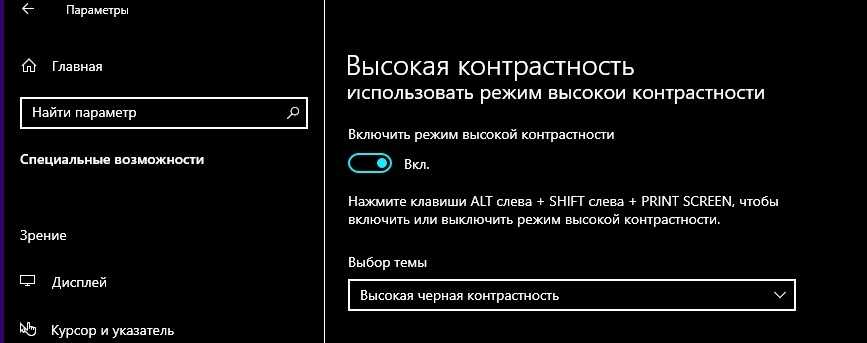
- запуск займет некоторое время, после чего появится сообщение с результатом;
- здесь же можно выбрать и изменить необходимые параметры и характеристики, в частности – цвет определенных блоков.
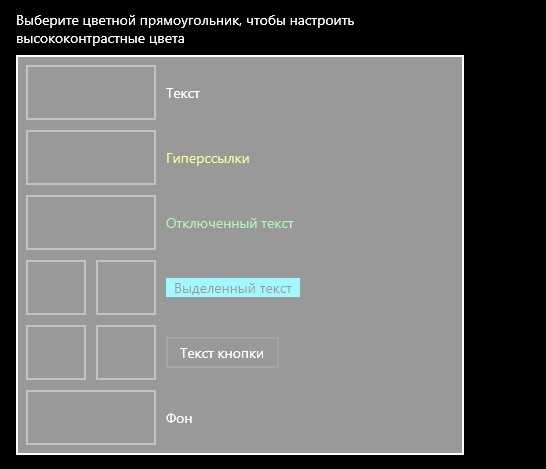
По завершении выбора нужных характеристик нужно нажать клавишу «Применить», чтобы активировать текущие настройки.
Внимание! Если указанный способ корректировки данных не подходит, режим высокой контрастности требуется отключить в принудительном порядке, изменив положение переключателя (пункт 3 приведенной инструкции)
Использование программы Classic Color Panel
В некоторых случаях использование встроенных в операционную систему инструментов не подходит. Пользователи могут использовать дополнительно скачанные утилиты, например, Classic Color Panel. Инструкция по изменению цветовой схемы:
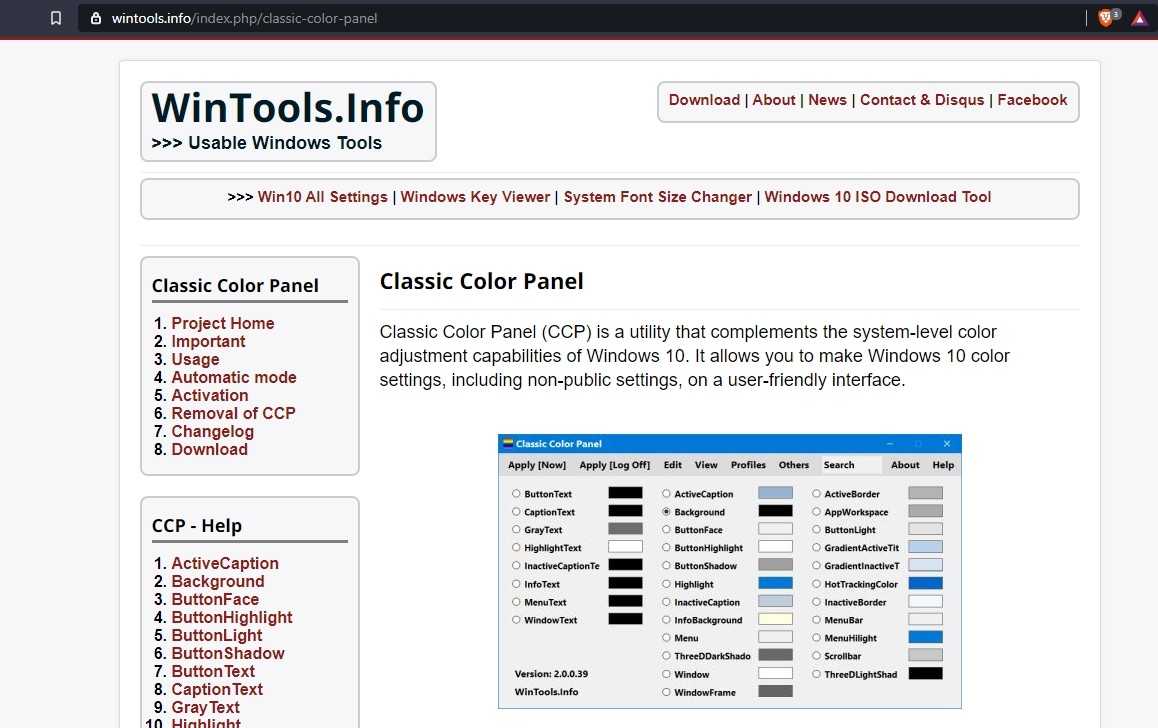
отдельной инсталляции для запуска приложения не требуется, поэтому софт можно активировать из папки «Загрузки» сразу после скачивания
Внимание! Если есть опасения в том, что обновленные настройки могут не подойти, можно создать резервную копию операционной системы. Другой вариант – создание точки восстановления с сохранением образа ОС персонального компьютера; программа Classic Color Panel оснащена понятным интуитивно интерфейсом, обложка позволяет решить, какие элементы необходимо скорректировать
После внесения необходимых изменений нужно нажать кнопку «Apply» (с английского – «Применить») в рабочем окне на мониторе персонального компьютера.

Меню «Персонализация»
Дополнительный встроенный инструмент – меню «Персонализация». Этапы действий пользователя:
- кликнуть по пустому пространству Рабочего стола правой клавишей мышки, чтобы вызвать контекстное меню;
- в списке выбрать строку «Персонализация»;
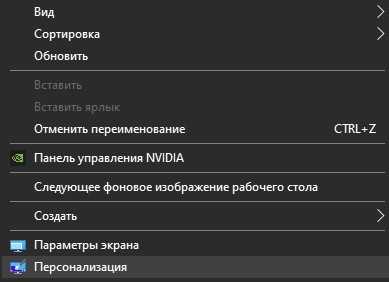
откроется дополнительная панель, в левой части которой нужно перейти на пункт «Цвета»;
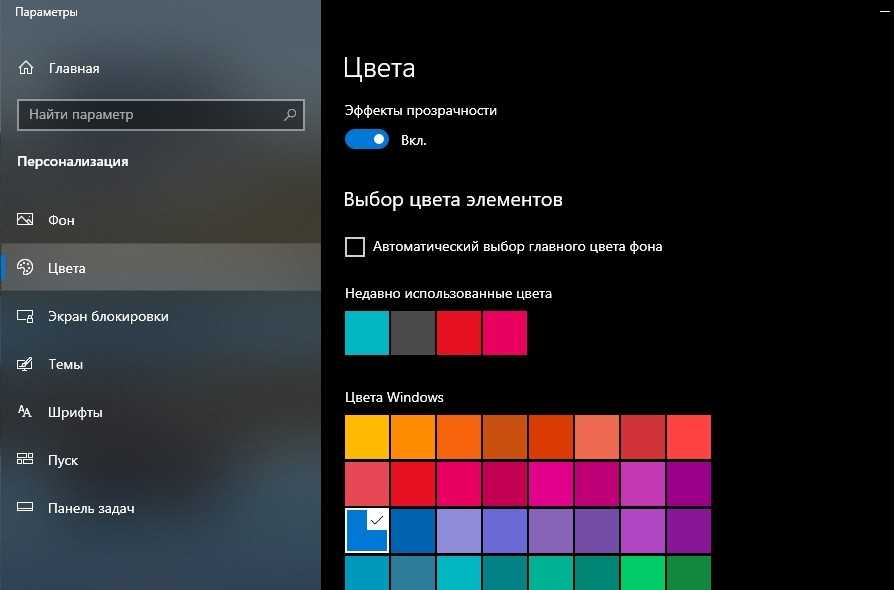
появится перечень доступных к изменению характеристик и возможные варианты цветов, которые можно поменять.
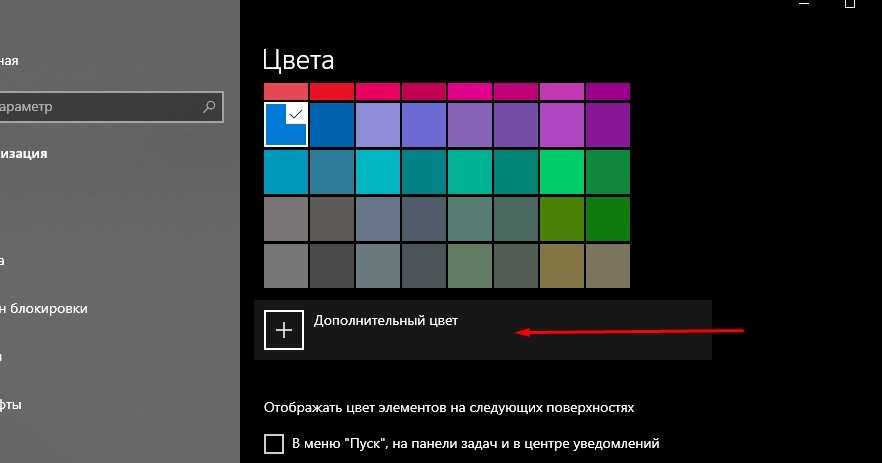
Если указанных цветовых значений недостаточно, можно перейти на пункт «Дополнительный цвет» и внести новые корректировки.
Параметры реестра
Если предыдущие варианты корректировки не подошли, можно обратиться к настройке через встроенный в операционную систему инструмент – Редактор файлового реестра. Этапы действий:
открыть панель «Выполнить», ввести «regedit», нажать «ОК»;
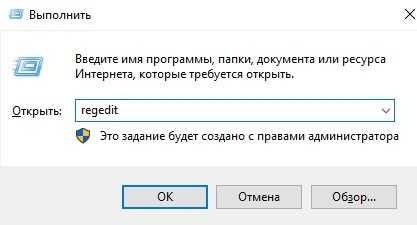
в правой части открывшегося окна перейти по пунктам: Hkey_current_user, software, Microsoft, Windows, DWM;
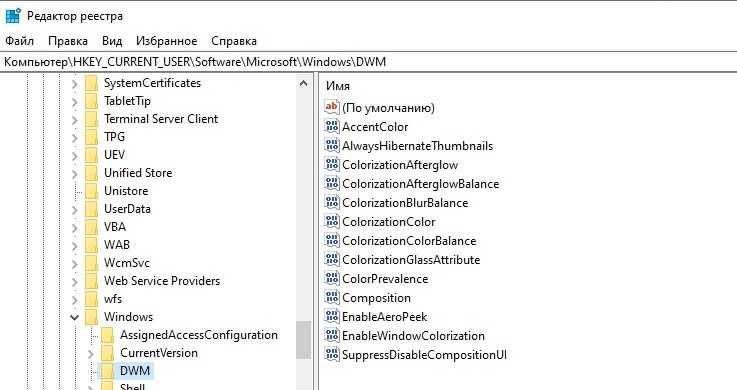
с левой стороны кликнуть по строке «AccentColor», ввести значение цвета в шестнадцатеричном формате (существуют отдельные таблицы и онлайн-сервисы).
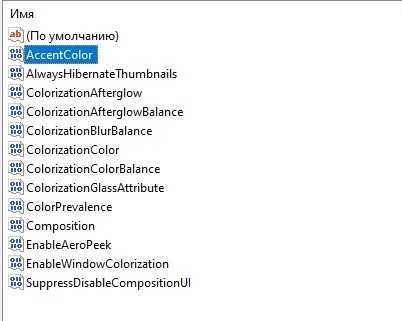
После этого юзеру нужно нажать клавишу «Применить», закрыть рабочее окно и перезагрузить устройство.
Изменяем цветовые параметры окна с помощью твикера
В этой главе мы рассмотрим твикер под названием Winaero Tweaker. Основное предназначение этого твикера — это раскрывать скрытые настройки Windows 10 и изменять параметры операционной системы с помощью них. В нашем случае от Winaero Tweaker нам нужно изменять только скрытые возможности персонализации ОС. Скачать программу можно с сайта https://winaero.com. Утилита не требует установки, поэтому ее можно сразу запустить. В запущенной утилите нас интересует вкладка «Appearance» и ее шесть подвкладок.
Как изменить цвет окон и панели задач в Windows 10
Первая вкладка «Aero Lite» позволяет активировать облегченную тему, которая используется в Windows 8. Ниже показано окно блокнота с использованием этой темы.
Вторая вкладка «Colored Title Bars» позволяет активировать опцию закрашивания заголовков в более ранних версиях Windows 10. В новых версиях Windows 10 эта опция уже присутствует.
Третья вкладка «Custom Accents» позволяет пользователю добавлять новый вид цвета в палитру цветов.
Четвертая вкладка «Dark Color Scheme» позволяет активировать специальную черную тему для панели «Параметры». Ниже показан вид черной панели «Параметры».
Пятая вкладка «Inactive Title Bars Color» нужна для изменения заголовка неактивного окна.
Последняя шестая вкладка «Slow Down Animations» позволит пользователю замедлить анимацию в Windows 10 при помощи нажатия кнопки .
На сайте программы Winaero Tweaker описан принцип работы программы, который основан на изменении настроек реестра. То есть все, что делает программа, вы можете проделать вручную.
Способ 3: Classic Color Panel
Некоторые пользователи предпочитают сторонние программы стандартным функциям, поскольку они кажутся более удобными и продвинутыми. Одной из лучших считается Classic Color Panel, которая идеально подойдет для смены цвета окна в Windows 10.
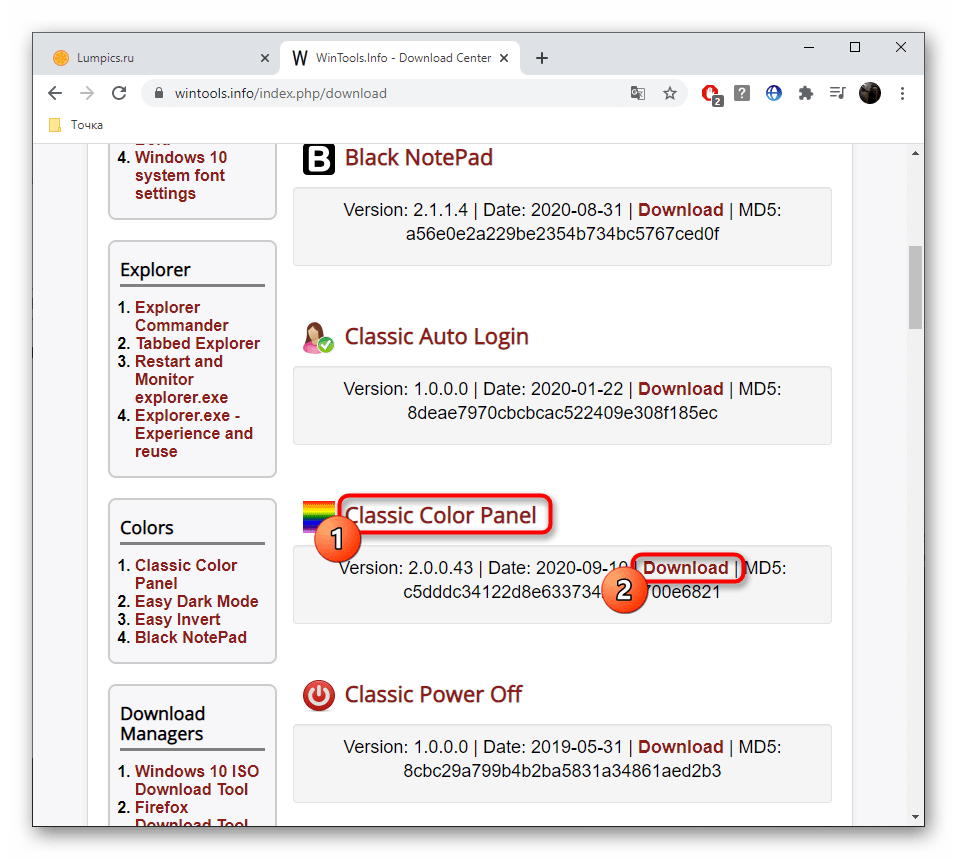
По завершении загрузки сразу запустите его, поскольку инсталляция не требуется.
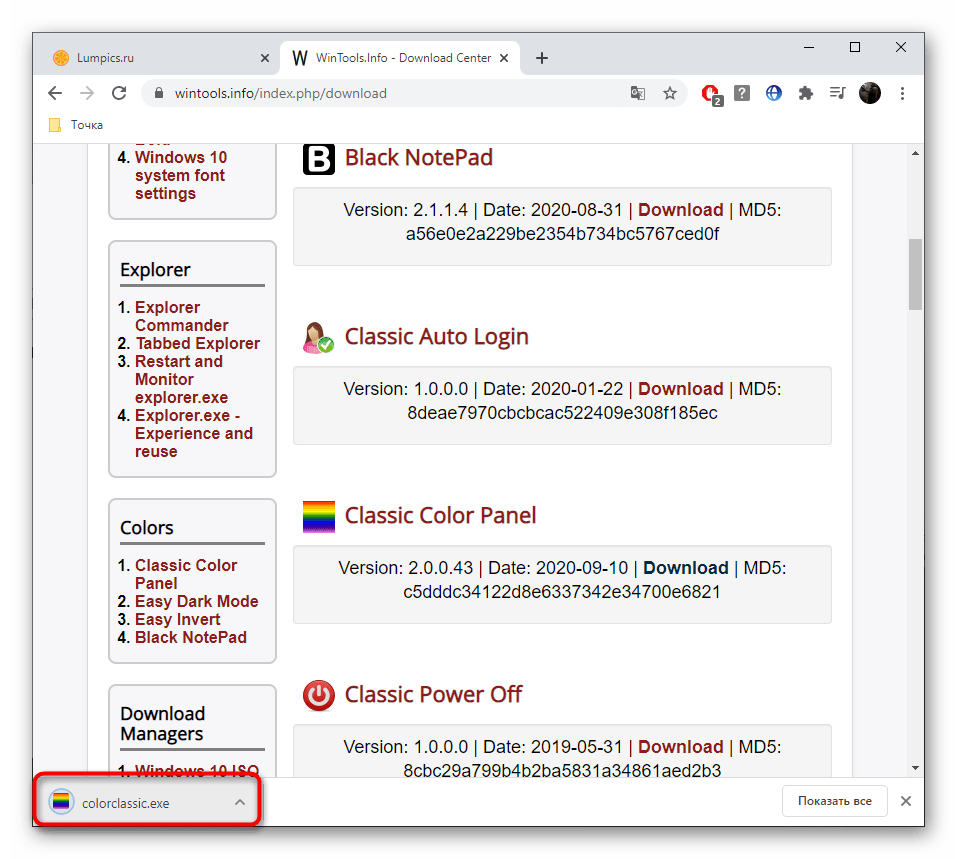
Если вы боитесь потерять установленные сейчас параметры персонализации, подтвердите создание резервной копии.
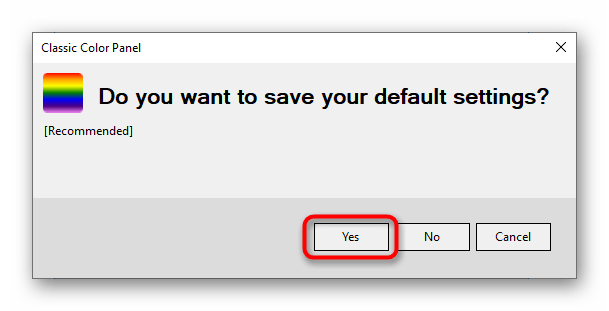
Сохраните ее в любом удобном месте на компьютере, а по необходимости запустите для восстановления конфигурации.
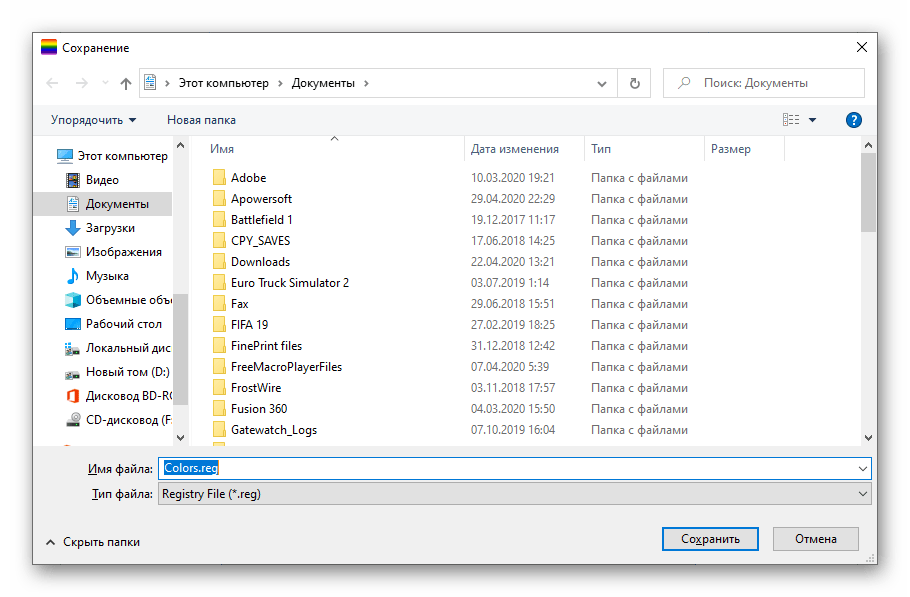
В самой программе Classic Color Panel ознакомьтесь с присутствующими пунктами и решите, цвет каких элементов вы хотите изменить.
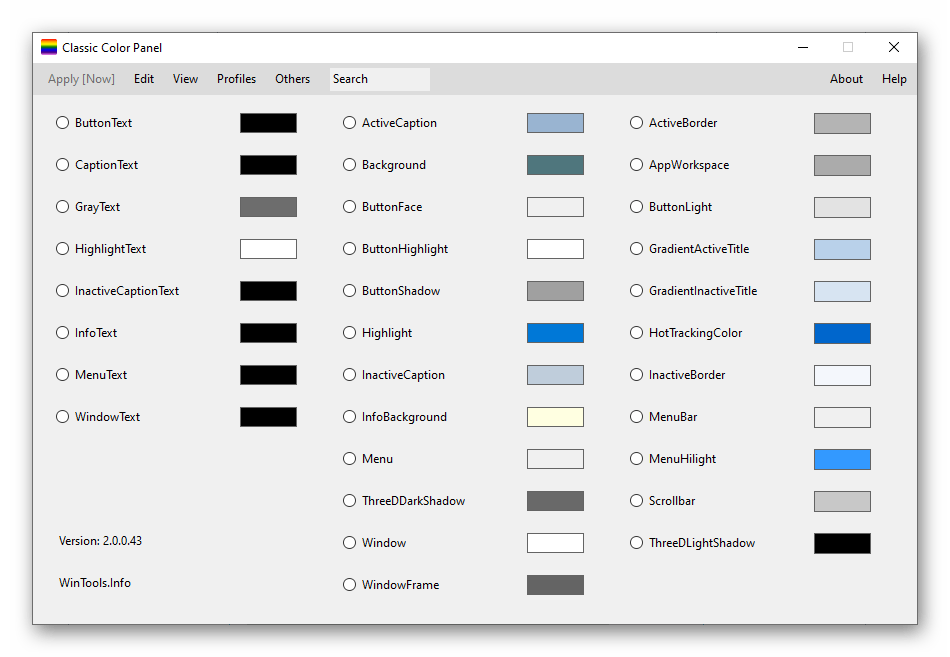
Как только новые параметры будут заданы, нажмите «Apply » для их применения и оцените результат.
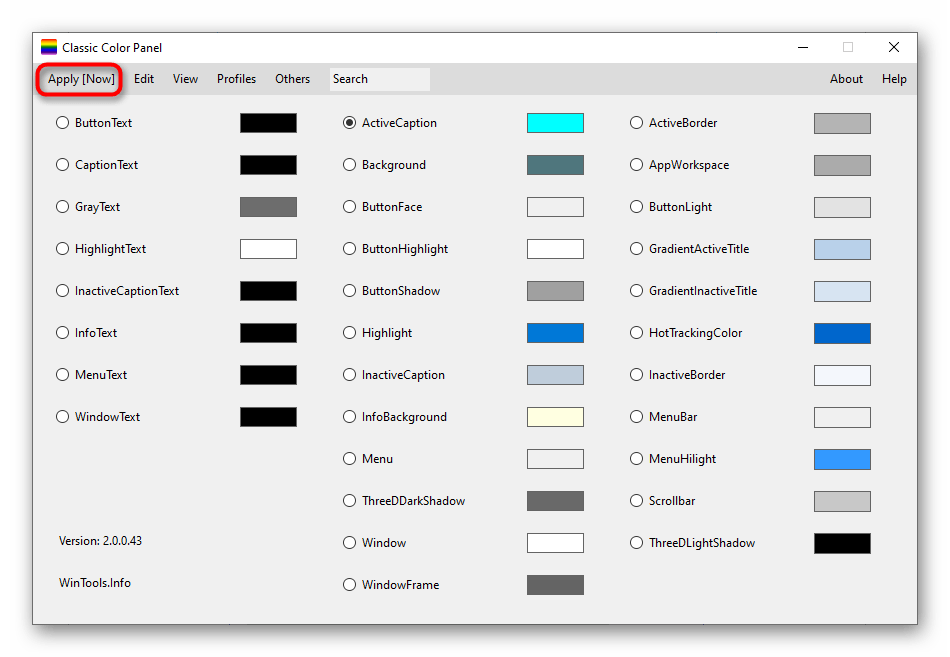
Classic Color Panel для Windows 10
Classic Color Panel — небольшая утилита для изменения цветов почти всех элементов, которую скачать можно с официального сайта: www.wintools.info/index.php/classic-color-panel. Утилита работает путем внесения изменений в реестр, которые можно сделать и вручную.
- Скачиваем программу с официального сайта и запускаем (устанавливать не нужно).
- Вторым обязательным шагом будет создание копии текущих настроек (понадобится чтобы в любой момент вернуть настройки по умолчанию).
- Дальше выбираем пункт Window и устанавливаем любой цвет.
- Чтобы сохранить настройки выбираем пункт меню Apply, после нажатия на который будет выполнен выход из системы.
Программа Classic Color Panel отлично себя показала во всех сборках Windows 10, что будет дальше не известно, но скорее всего можно будет дальше таким самым способом изменять цвет окон и других элементов.
Выводы
Мы показали как можно изменить цвет окон в Windows 10 встроенными средствами и с помощью утилиты Classic Color Panel. Не забывайте, что способ изменения цвета заголовка окна через новые параметры работает когда у Вас установлена активированная Windows 10 сборки не ниже 10586. Мы показал всего три самых удобных на мой взгляд способа. Надеюсь эта статья была для Вас интересной, пишите в комментарии какие Вы ещё удобные способа знаете.
- https://remontka.pro/change-windows-colors-windows-10/
- https://www.white-windows.ru/kak-v-windows-10-izmenit-tsvet-fona-okon-shtatnyh-prilozhenij/
- https://windd.ru/kak-izmenit-tsvet-okon-v-windows-10/





























