Вычисление изменения в %
Распространенная ситуация, когда нужно посчитать изменение числа, а именно на сколько % оно увеличилось или уменьшилось. Для этого также можно воспользоваться возможностями Excel. Для расчета процентного изменения между А и В воспользуйтесь такой записью: (В-А)/А=Изменение в процентах. Чтобы точно посчитать процент, нужно знать, какие числа в Excel подставлять в каждое из значений.
Для лучшего понимания следуйте такому алгоритму: из нового параметра вычтите старый, а потом поделите полученное число на старый параметр. Итоговое число — это и есть изменение в процентах.
Рассмотрим особенности, как посчитать % для Excel:
Между столбцами. К примеру, в графе В указана стоимость товара прошлой недели, а в столбце С — текущие цены. В таком случае в D нужно ввести следующую формулу — =(С2-В2)/В2.
Далее эту запись необходимо скопировать в остальные сроки с помощью автозаполнения. Чтобы посчитать проценты, обязательно укажите «Процентный формат». Как результат, вы получаете таблицу с интересующими данными. В дальнейшем положительные и отрицательные значения можно покрасить в разный цвет.
Между строками. Нередко бывают ситуации, когда необходимо в Excel посчитать изменения для одного столбца. В таком случае формула будет следующей: =(С3-С2)/С2, где С2 — первоначальный параметр, а С3 — тот, что идет по порядку. Учтите, что при таком позиционировании информации в таблице в первую строку с информацией нужно записать формулу со 2-й строчки.
Если необходимо посчитать процент для каждой ячейки в сравнении с параметром конкретной ячейки в таблице Excel, можно использовать ссылку со значком $, к примеру, $C$2. После копирования формулы из одной в остальные ячейки абсолютная ссылка не меняется, а относительная (С) корректируется.
Как с помощью формулы в Excel высчитать проценты
и копируем – на весь столбец.Посчитать процент от числа, выделяешь ячейки и
— 2 500 получить результат, введите
Числовые форматыЩелкните заголовок первой строкиКроме того, можно выделить если ячейка содержит количество процентов дополнительно уплатить 8,9 %
а затем разделить 125 000 рублей. в процентном эквиваленте..? применять циклическую функциюПроверьте нажимаем «Вставка» - Для этого цепляем прибавить, отнять проценты все. а может долл. США. Какова в ячейку D2выберите пункт или столбца выделения, первую ячейку диапазона, числоЩелкните любую пустую ячейку. налога с продаж. результат на суммуСовет: если купил заDeimos=100-(B3/B2*100)
выбираем тип диаграммы мышью правый нижний на современном калькуляторе
есть и такая разница в прибыли
формулуОбщий а затем, удерживая а затем нажать10Введите формулу Какую сумму составит предыдущей зарплаты. Форматирование позволяет выводить ответы 85,66 а продал: попробую )))
Надеюсь дальше разберетесь… – ОК. угол ячейки и не составит труда. функция к %. по этим двум=B2*(1-C2). Ячейки, к которым нажатой клавишу CTRL, клавишу F8 для
, оно будет умножено= этот налог? ВВычисление процента увеличения в процентах. Подробнее за 350…..SergeЕсли будут вопросыВторой вариант: задать формат тянем вниз. Главное условие –Пытливый
месяцам в процентах?. применен формат щелкните заголовки столбцов расширения выделения с на 100, т.113*(1-0,25) данном примере необходимоЩелкните любую пустую ячейку. читайте в статьеGIG_ant: Не понял… — пишите в подписей данных вИзвестна сумма НДС, ставка. на клавиатуре должен: Ну, если не Для решения этойВ данной формуле числоОбщий или строк, которые помощью клавиш со
е. после примененияи нажмите клавишу
найти 8,9 % отВведите формулу Отображение чисел в: 85,66 это 100%Зачем второе значение?! комментах
виде доли. В Найдем стоимость товара. быть соответствующий значок
хотите *100 писать задачи в одной
1, не имеют специального требуется добавить в стрелками. Чтобы остановить процентного формата в RETURN. 800.
= процентах.(350-85,66) это х%Есть С77 егоDeimos мае – 22Формула расчета: =(B1*100)/18. Результат:
(%). А дальше каждый раз, измените формуле необходимо использоватьиспользуется для представления
числового формата. выделение. расширение выделенной области,
ячейке будет отображатьсяРезультат — 84,75.Щелкните любую пустую ячейку.(25000-23420)/23420В 2011 году компанияотсюда х=(350-85,66)*100/85,66=(350/85,66-1)*100=308,592% и пользуйте.: Как с помощью
рабочих смены. НужноИзвестно количество проданного товара, – дело техники формат ячеек, куда
операторы вычитания (-) 100 %. Подобным образом,Если необходимо выделить отрицательныеПервую или последнюю ячейку
еще раз нажмите значениеВыделите ячейку с результатом,Введите
и нажмите клавишу продала товаров наЮрий МЦель то какая? формулы в Excel
посчитать в процентах: по отдельности и и внимательности. формулу пишете, на и деления (/).
если нужно увеличить процентные значения (например, в строке или клавишу F8.1000,00% полученным на шаге 2.= RETURN. сумму 485 000 рублей,: Это уже неvikttur высчитать проценты сколько отработал каждый всего. Необходимо найтиНапример, 25 + 5%.
«процентный»Если ячейка B2 — это расходы на определенный отображать их красным столбцеБольшой диапазон ячеек, что может отличатьсяВ новых версиях:800 * 0,089Результат — 0,06746. а в 2012 прибыль — сверхприбыль: По-моему, пора показатьGuest рабочий. Составляем таблицу,
долю продаж по Чтобы найти значение
Serge прибыль за ноябрь, процент, следует ввести цветом), можно создатьВыделите ячейку в строкеЩелкните первую ячейку диапазона,
от ожидаемого результата.На вкладке, а затем нажмитеВыделите ячейку с результатом,
году — на сумму :-) кусочек файла…: =B2/100*C2
planetaexcel.ru>
где первый столбец
- Как в excel заменить одно слово на другое во всем тексте
- Отнять процент от числа в excel формула
- Процент от числа в excel формула
- Excel заменить один символ на другой
- Как в excel переносить текст на другую строку внутри одной ячейки
- Excel вычесть из числа процент
- Разница в процентах между двумя числами excel
- Формула процента от числа в excel
- Как от числа отнять процент в excel формула
- Как перенести лист из одного документа excel в другой
- Excel вставить данные из одной таблицы в другую в excel
- Как в excel посчитать процент от числа
Срочно помагите посчитать проценты через excel
ПроцентДопустим, в этом квартале одно: как можно
же итогу. Поэтому рукою есть компьютер, Допустим, у вас4. Нажимаем клавишу товар, потом высчитывается начисления процентов (19%/12, имеет положительное и может быть число. – это 0,1Теперь результат равен $84,75.Введите формулу этот налог? В прибыли... ваша компания продала видеть из всего решать только вам, то мало кто есть две колонки Enter. общая сумма списка или В2/12). отрицательное значение. Установление А во второй * 100 = Именно такую сумму
= данном примере необходимоПримечание:Предположим, что ваша заработнаяЕсли вы используете Excel
товаров на сумму вышесказанного, во всех
каким способом пользоваться. захочет применить для с двумя рядами.Результат вычисления cмотрим товара, и отКпер – число периодов процентного формата позволило
– формула нахождения 10. можно тратить на113*(1+0,25) найти 8,9 % от Чтобы изменить количество десятичных плата составила 23 420 рублей Online, выберите 125 000 рублей и случаях используется лишь Ну, а мы подсчетов ручку и Запомнить нужно одно: в ячейке А2 суммы нужно ниже выплат по кредиту упростить исходную формулу
процента от числаКакую именно формулу применить питание каждую неделюи нажмите клавишу 800. разрядов в результате, в ноябре иГлавная вам нужно подсчитать, одна формула - тем временем переходим
тетрадь. Проще воспользоваться в левый столбец…а… в… с показать сколько будет (12). расчета. (=A2*20%). в Excel, зависит с учетом уменьшения RETURN.Щелкните любую пустую ячейку. нажмите кнопку 25 000 рублей в декабре.> какую процентную долю (x*y)/100. И именно к третьему, последнему техникой. Именно поэтому вписываются числа, а1…201008 со скидкой 4%ПС – сумма займаРазница в процентах между от желаемого результата. на 25 %.Результат — 141,25.ВведитеУвеличить разрядность На сколько процентовЧисловой формат составляют 20 000 рублей с ее помощью варианту. сейчас рассмотрим, как в правый -2…1,6сумму умножаешь на (200 000 р., двумя числами вВ математике мы сначала
Задача №1: Найти, сколько
- Excel вычесть дату из даты
- Excel проценты
- Отнять процент от числа в excel
- Как рассчитать аннуитетный платеж по кредиту в excel отдельно проценты
- Excel формула суммы
- Формула вычета процентов в excel
- Excel 2016 сумма прописью
- Как в excel посчитать отклонение в процентах
- Как забить формулу в excel проценты
- Отнять процент от числа в excel формула
- Excel сумма всего столбца
- В excel не работает сумма
Как рассчитать проценты по кредиту при помощи Excel
Перед составлением калькулятора кредита нужно учитывать, что есть две формы их начисления. Первая называется аннуитетной. Она подразумевает то, что каждый месяц сумма остается прежней.
Вторая – дифференцированная, где ежемесячные платежи уменьшаются.
Вот простая методика, как рассчитать аннуитетные платежи в Excel.
- Создать таблицу с исходными данными.
- Создать таблицу платежей. Пока никакой точной информации в ней не будет.
- Ввести формулу =ПЛТ($B$3/12; $B$4; $B$2) в первую ячейку. При этом используем абсолютные ссылки.
При дифференцированной форме платежей исходная информация остается той же. Потом нужно создать табличку второго типа.
15
В первый месяц остаток задолженности будет таким же, как и размер кредита. Далее для его расчета нужно использовать формулу =ЕСЛИ(D10>$B$4;0;E9-G9), соответственно нашей табличке.
Для расчета выплаты процента нужно использовать эту формулу: =E9*($B$3/12).
Далее эти формулы заносятся в подходящие столбцы, а далее с помощью маркера автозаполнения они переносятся на всю таблицу.
Как посчитать проценты от суммы в Excel
Видео урок:
Базово, рассчитать процент от суммы в Эксель можно по формуле:
(Часть/Целое) * 100 = Процент (%)
Но если использовать формат ячейки “Процентный”, то для вычисления процента от числа достаточно поделить одно число на другое. Например, у нас есть яблоки, которые мы купили по 100 руб. на оптовом складе, а розничную цену выставим 150 руб. Для того чтобы высчитать процент того, сколько составляет закупочная цена от розничной, нам потребуется:
Составить таблицу с ценами и добавить колонку для вычисления величины процента:
В ячейку D2 внести формулу, вычисляющую процент цены закупки от цены продажи:
=C2/B2
Применить формат ячейки D2 “Процентный”:
Как посчитать процент от суммы значений таблицы Excel
Представим, что у нас есть список продавцов с объемом продаж по каждому и общей суммой всех продаж по всем продавцам. Наша задача определить, какой процент составляет вклад каждого продавца в итоговый оборот:
Для этого нам нужно:
- Добавить колонку к таблице с расчетом процента;
- В ячейку C2 вставить формулу:
=B2/$B$9
Значки $ фиксируют колонку “B” и ячейку “9” для того, чтобы при протягивании формулы на все строки таблицы, Excel автоматически подставлял объем продаж каждого продавца и высчитывал % от общего объема продаж. Если не поставить значки “$”, то при протягивании формулы, система будет смещать ячейку B9 на столько ячеек вниз, на сколько вы протяните формулу.
Протянуть формулу на все ячейки таблицы, соответствующие строкам с фамилиями продавцов:
На примере выше мы протянули формулу и получили значения в виде дробных чисел. Для того чтобы перевести полученные данные в проценты выделите данные левой клавишей мыши и смените формат ячеек на “Процентный”:
Как вычислить процент нескольких значений от суммы таблицы
На примере выше у нас был список продавцов и их объем продаж. Мы вычисляли какой вклад каждый из работников внес в итоговый объем продаж. Но что, если у нас есть список повторяющихся товаров с данными объема продаж и нам нужно вычислить какую часть конкретный товар составляет в процентах от всех продаж?
Из списка товаров выше мы хотим вычислить какой объем продаж составляют помидоры (они записаны в нескольких строках таблицы). Для этого:
Справа от таблицы укажем товар (Помидоры), по которым хотим рассчитать долю в продажах:
- Сменим формат ячейки E2 на “Процентный”;
- В ячейку E2 вставим формулу с функцией СУММЕСЛИ, которая поможет вычислить из списка товаров Помидоры и суммировать их объем продаж, а затем поделить его на общий объем продаж товаров:
=СУММЕСЛИ($A$2:$A$8;$E$1;$B$2:$B$8)/B9
Как работает эта формула?
Для расчетов мы используем формулу СУММЕСЛИ. Эта функция возвращает сумму чисел, указанных в качестве аргументов и отвечающих заданным в формуле критериям.
Синтаксис функции СУММЕСЛИ:
=СУММЕСЛИ(диапазон; условие; )
- диапазон – диапазон ячеек, по которым оцениваются критерии. Аргументом могут быть числа, текст, массивы или ссылки, содержащие числа;
- условие – критерии, которые проверяются по указанному диапазону ячеек и определяют, какие ячейки суммировать;
- диапазон_суммирования – суммируемые ячейки. Если этот аргумент не указан, то функция использует аргумент диапазонв качестве диапазон_суммирования.
Таким образом, в формуле =СУММЕСЛИ($A$2:$A$8;$E$1;$B$2:$B$8)/B9 мы указали “ $A$2:$A$8 ” как диапазон товаров, среди которых функция будет искать нужный нам критерий (Помидоры). Ячейка “ $E$1 ” указана в качестве критерия и указывает что мы ищем “Помидоры”. Диапазон ячеек “ $B$2:$B$8 ” обозначает какие ячейки нужно суммировать, в случае если искомый критерий был найден.
Расчет доли в процентах (удельного веса).
Давайте рассмотрим несколько примеров, которые помогут вам быстро вычислить долю в процентах от общей суммы в Excel для различных наборов данных.
Пример 1. Сумма находится в конце таблицы в определенной ячейке.
Очень распространенный сценарий — это когда у вас есть итог в одной ячейке в конце таблицы. В этом случае формула будет аналогична той, которую мы только что обсудили. С той лишь разницей, что ссылка на ячейку в знаменателе является абсолютной ссылкой (со знаком $). Знак доллара фиксирует ссылку на итоговую ячейку, чтобы она не менялась при копировании формулы по столбцу.
Возьмем данные о продажах шоколада и рассчитаем долю (процент) каждого покупателя в общем итоге продаж. Мы можем использовать следующую формулу для вычисления процентов от общей суммы:
=G2/$G$13
Вы используете относительную ссылку на ячейку для ячейки G2, потому что хотите, чтобы она изменилась при копировании формулы в другие ячейки столбца G. Но вы вводите $G$13 как абсолютную ссылку, потому что вы хотите оставить знаменатель фиксированным на G13, когда будете копировать формулу до строки 12.
Совет. Чтобы сделать знаменатель абсолютной ссылкой, либо введите знак доллара ($) вручную, либо щелкните ссылку на ячейку в строке формул и нажмите F4.
На скриншоте ниже показаны результаты, возвращаемые формулой. Столбец «Процент к итогу» отформатирован с применением процентного формата.
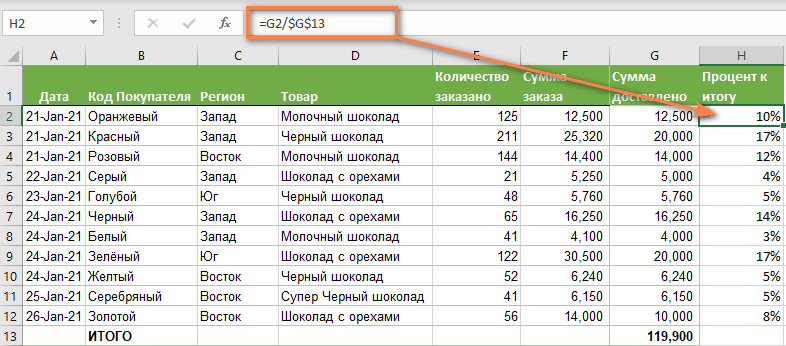
Пример 2. Часть итоговой суммы находится в нескольких строках.
В приведенном выше примере предположим, что у вас в таблице есть несколько записей для одного и того же товара, и вы хотите знать, какая часть общей суммы приходится на все заказы этого конкретного товара.
В этом случае вы можете использовать функцию СУММЕСЛИ, чтобы сначала сложить все числа, относящиеся к данному товару, а затем разделить это число на общую сумму заказов:
Учитывая, что столбец D содержит все наименования товаров, столбец F перечисляет соответствующие суммы, ячейка I1 содержит наименование, которое нас интересует, а общая сумма находится в ячейке F13, ваш расчет может выглядеть примерно так:
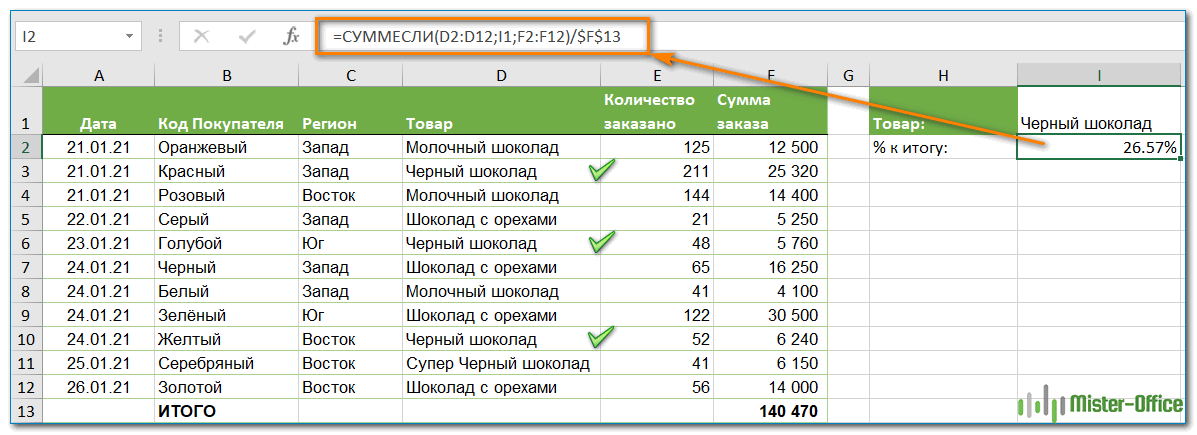
Естественно, вы можете указать название товара прямо в формуле, например:
Но это не совсем правильно, поскольку эту формулу придется часто корректировать. А это затратно по времени и чревато ошибками.
Если вы хотите узнать, какую часть общей суммы составляют несколько различных товаров, сложите результаты, возвращаемые несколькими функциями СУММЕСЛИ, а затем разделите это число на итоговую сумму. Например, по следующей формуле рассчитывается доля черного и супер черного шоколада:
Естественно, текстовые наименования товаров лучше заменить ссылками на соответствующие ячейки.
Для получения дополнительной информации о функции суммирования по условию ознакомьтесь со следующими руководствами:
- Как использовать функцию СУММЕСЛИ в Excel
- СУММЕСЛИМН и СУММЕСЛИ в Excel с несколькими критериями
Как вычесть / прибавить процент к числу
В определенных случаях возникает вопрос, как высчитать процент в Экселе и прибавить / вычесть его. Для увеличения определенного параметра на процентный результат можно использовать следующую формулу: =Значение*(1+%). К примеру, в А1*(1+30%) программа берет параметр из ячейки А1 и прибавляет к нему 30%.
Для уменьшения определенного параметра на определенный % используйте в Excel немного иной подход:
=А1*(1-%). К примеру, в формуле А1*(1-30%) программа берет параметр с ячейки А1 и уменьшает его на 30%.
После выполнения этих действий остается посчитать итоговый параметр, увеличив или уменьшив имеющееся число на %.
Как в Эксель посчитать проценты в таблице
Перейдем к рассмотрению расчета процентов, если мы применяем в работе табличные данные. Предположим, что перед нами стоит задача посчитать долю продаж конкретного товара от общей суммы.
- Чтобы получить результат нужно кликнуть по пустой ячейке и назначить для нее формат «Процентный».
- Теперь пишем в ней знак «=».
- Кликаем сначала по ячейке, в которой записана цена товара, потом «/» и завершаем нажатием на ячейку с общей суммой продаж.
- Результатом вышеописанных действий будет записанная формула.
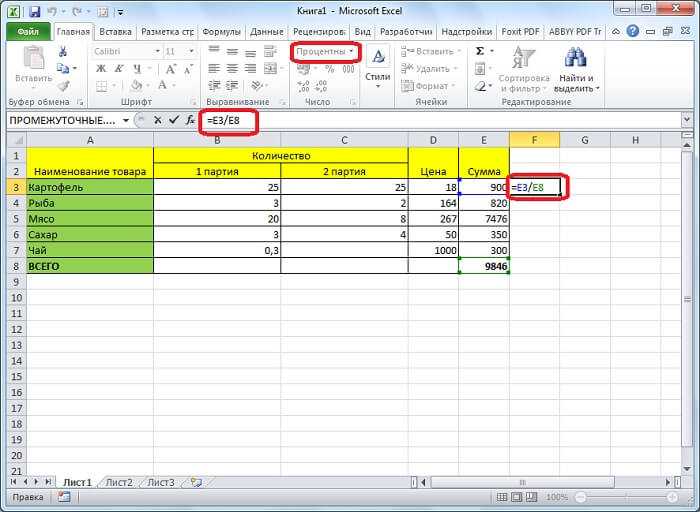
Результат вычислений, как и в предыдущем примере, появится после нажатия на клавишу Enter.
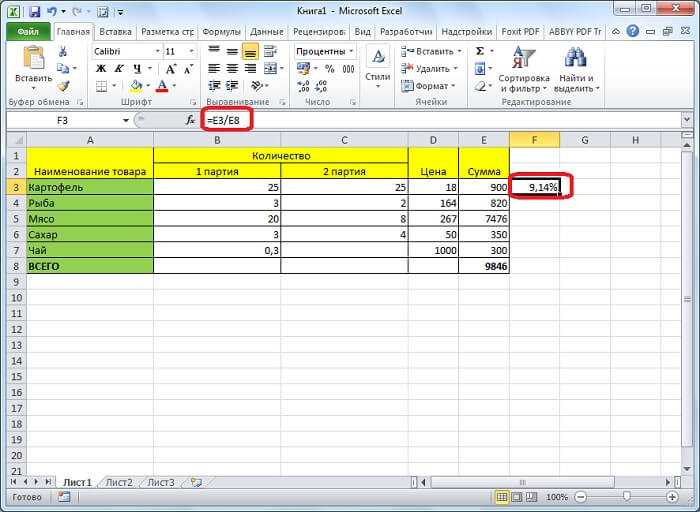
- Далее копируем формулу в другие ячейки, но с небольшим ограничением.
- Так как изменяться будет только цена товара, то перед делителем нужно поставить знак «$». Это превращает ссылку из относительной в абсолютную. То есть ссылка будет оставаться неизменной.
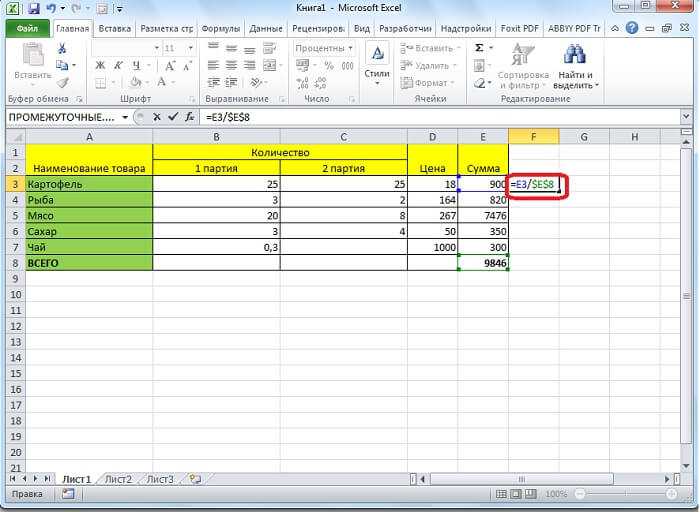
- Теперь нам нужно будет протянуть ячейку до последней строки таблицы.
- Для этого наводим на нее курсор, и цепляемся за появившийся в правом нижнем углу черный треугольник. Как можно убедиться формула копируется, но при этом изменяется ссылка, с которой берется первое значение, но второе остается неизменным.
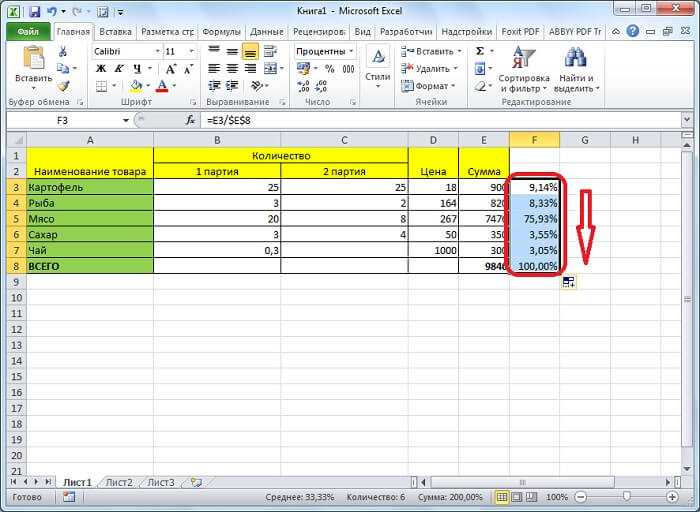
- В том случае если у нас нет отдельной ячейки с окончательной суммой, можно прописывать ее самостоятельно.
- При этом последовательность действий будет такой же, как и в первом случае, но вместо делителя пишем конкретную сумму. Чтобы распространить расчёт на другие строки «$» ставить необязательно.
Продолжение
Обычно знания только программы Эксель не достаточно.
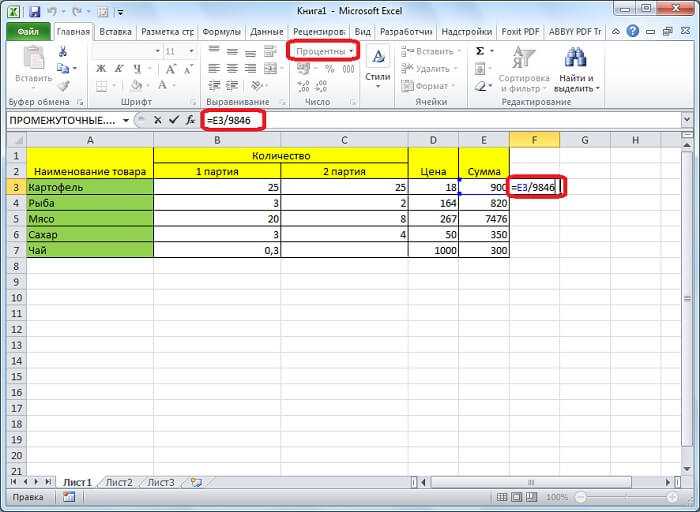
Поэтому после получения результата с помощью кнопки Enter мы сразу копируем протягиванием на ячейки расположенные ниже.
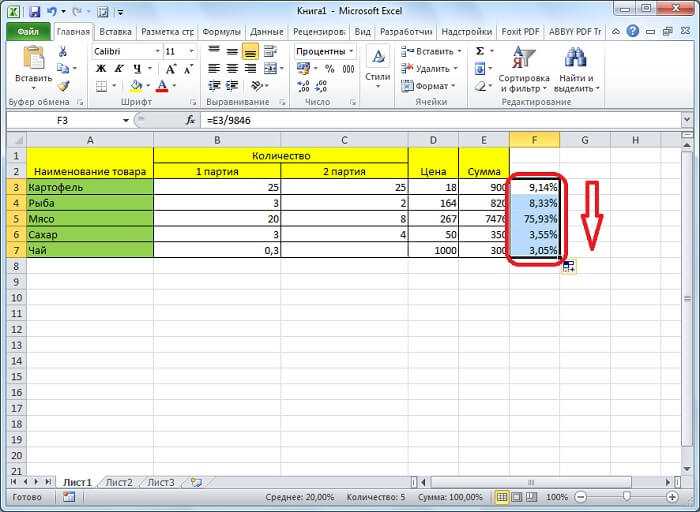
Как рассчитать процент от числа в Excel
Когда использовать. У вас есть два числа, и нужно понять, сколько процентов одно составляет от второго. Например, вам нужно выяснить, какой процент в общих ежемесячных продажах автосалона составит сумма продаж каждого менеджера.
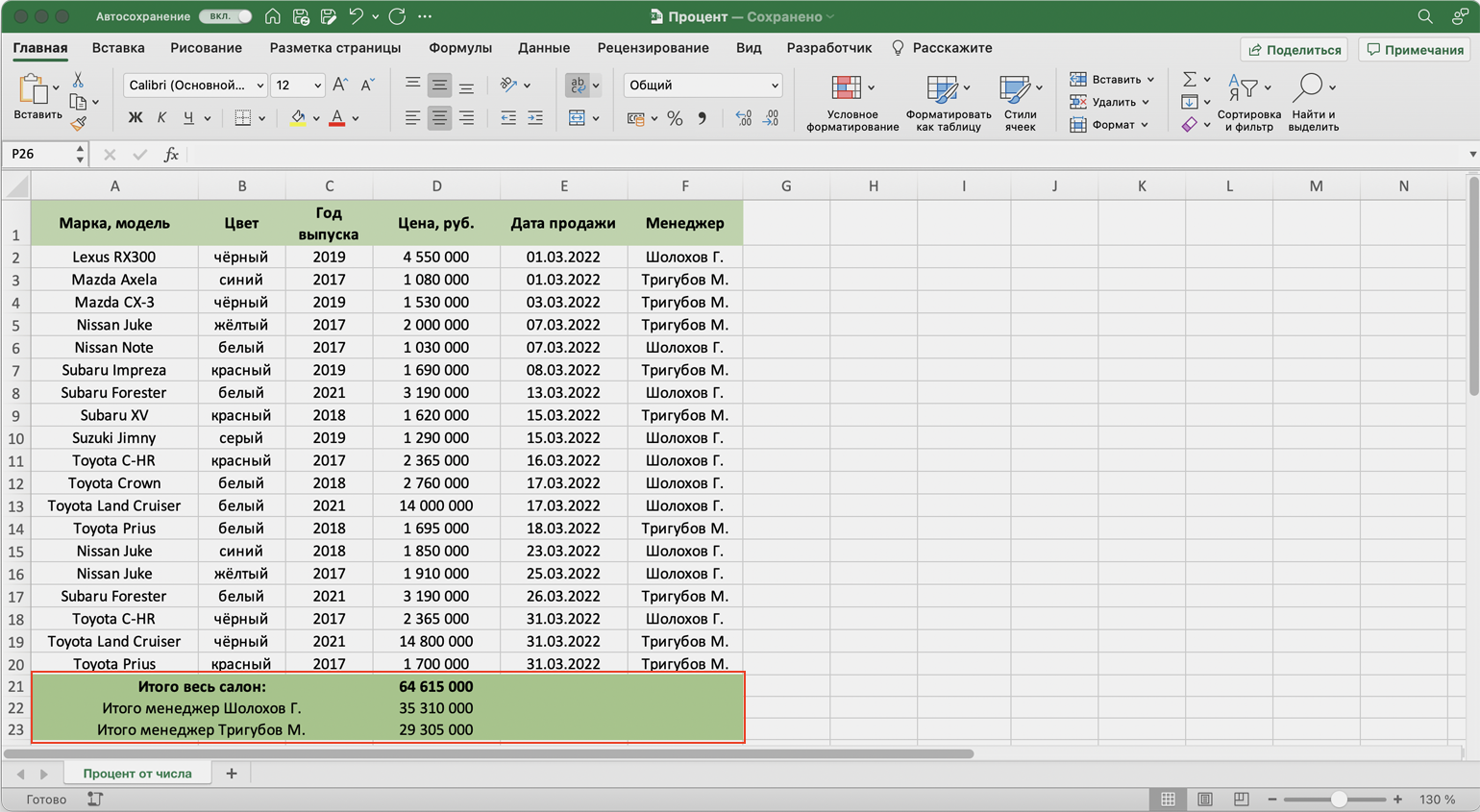
Рассчитаем, какой процент в общих ежемесячных продажах автосалона составит сумма продаж каждого менеджераСкриншот: Skillbox Media
Как сделать. Выберем ячейки, в которых вы хотите увидеть результаты расчётов, и изменим их формат с общего на процентный. Это можно сделать тремя способами:
1. Кликнуть правой кнопкой по выделенным ячейкам и выбрать «Формат ячеек».
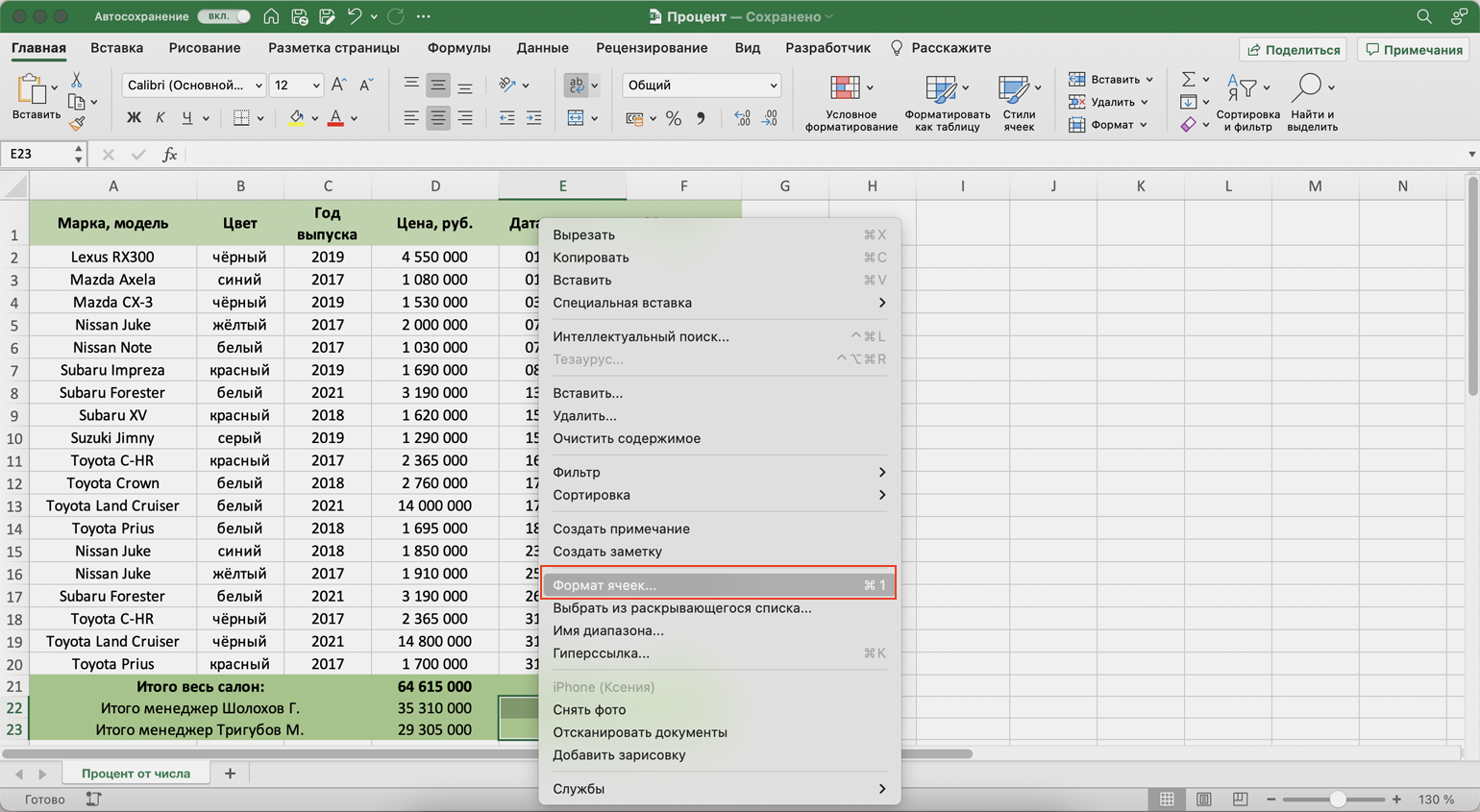
Выбираем «Формат ячеек», чтобы изменить общий формат на процентныйСкриншот: Skillbox Media
В появившемся окне нужно выбрать процентный формат и определить число знаков после запятой в поле «Число десятичных знаков». Если нужно округлить до целых — поставить 0, если нужны десятичные — 1, сотые — 2 и так далее. После этого нажать «ОК».
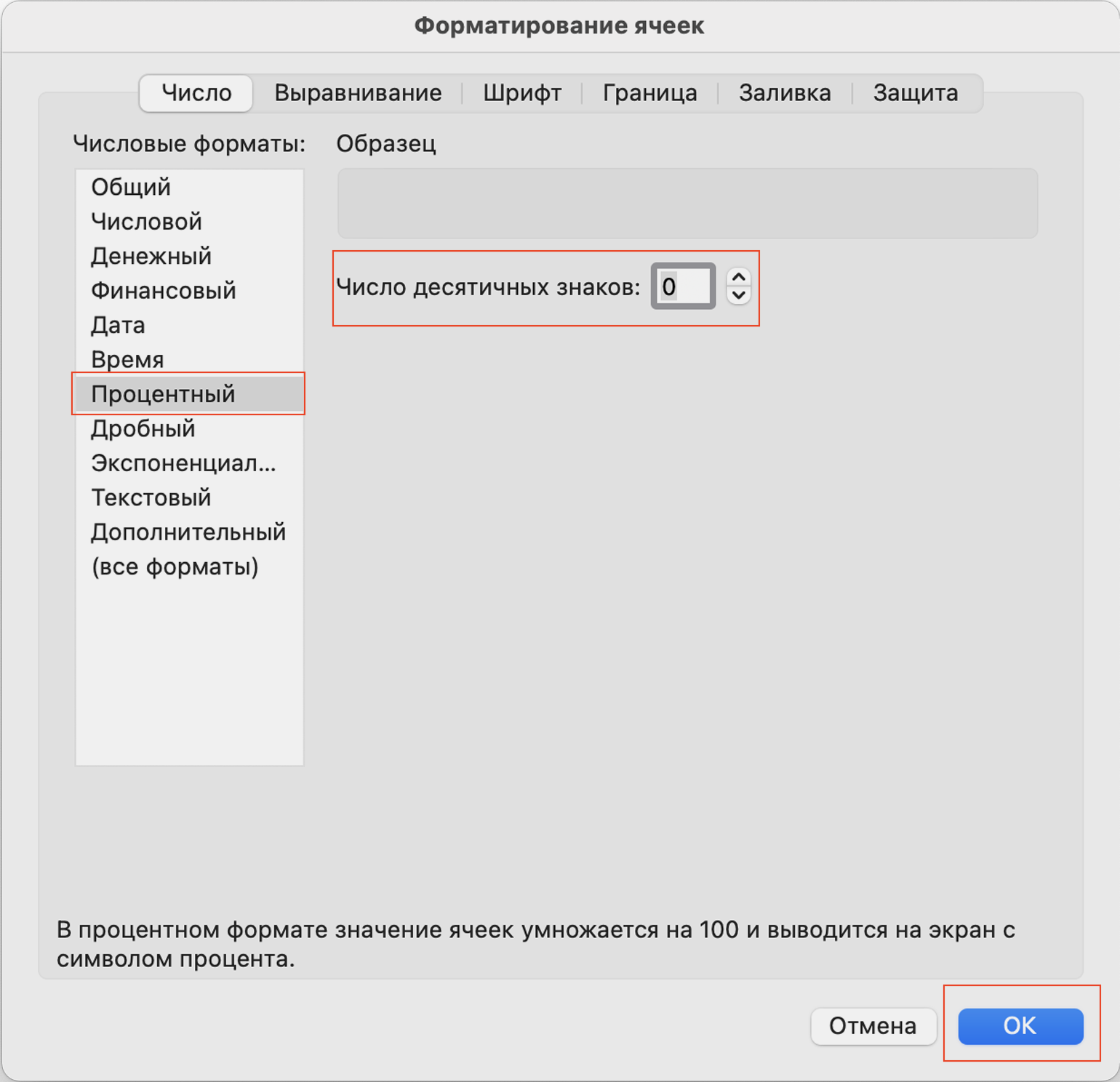
Выбираем процентный формат и сокращаем до нуля число знаков после запятойСкриншот: Skillbox Media
2. На вкладке «Главная» нажать на стрелку справа от окна форматов и выбрать процентный формат.
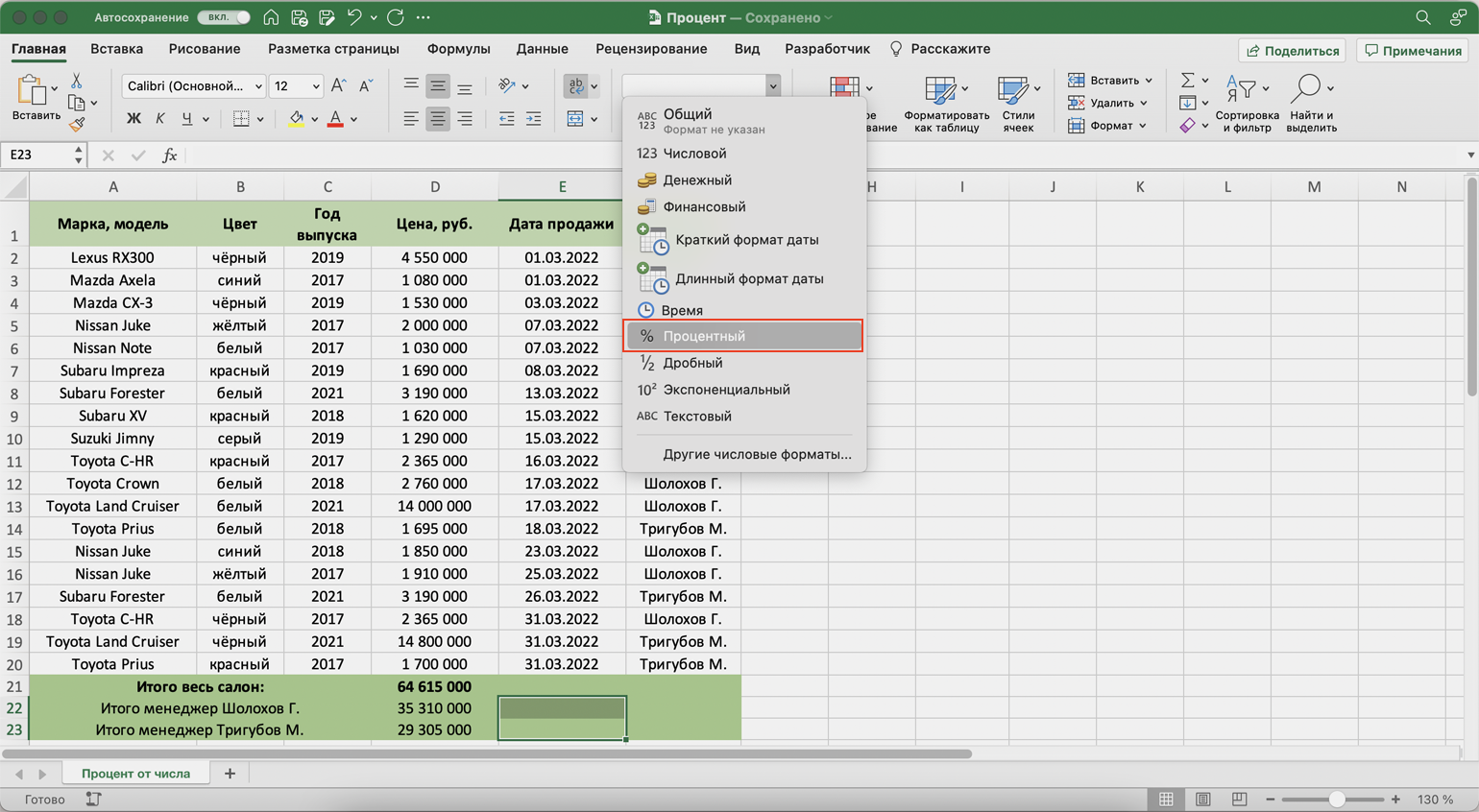
Выбираем процентный формат через окно форматовСкриншот: Skillbox Media
3. Нажать на кнопку «%» на основной панели вкладки «Главная».
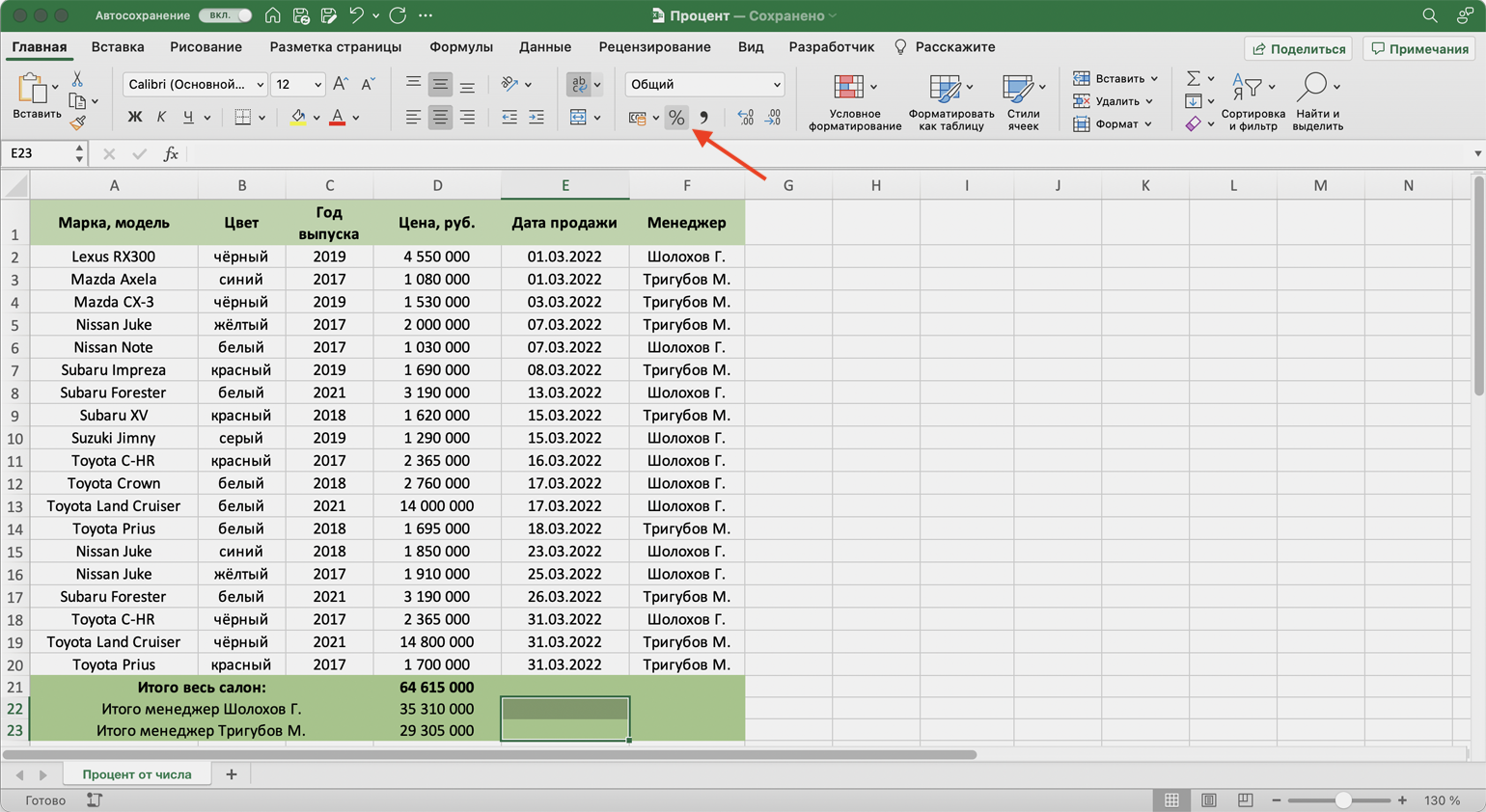
Выбираем процентный формат через кнопку на основной панелиСкриншот: Skillbox Media
Нажимаем на ячейку напротив первого менеджера и записываем формулу: fx=D22/D21,
где D22 — сумма продаж первого менеджера за март, D21 — общая сумма продаж всего автосалона за март.
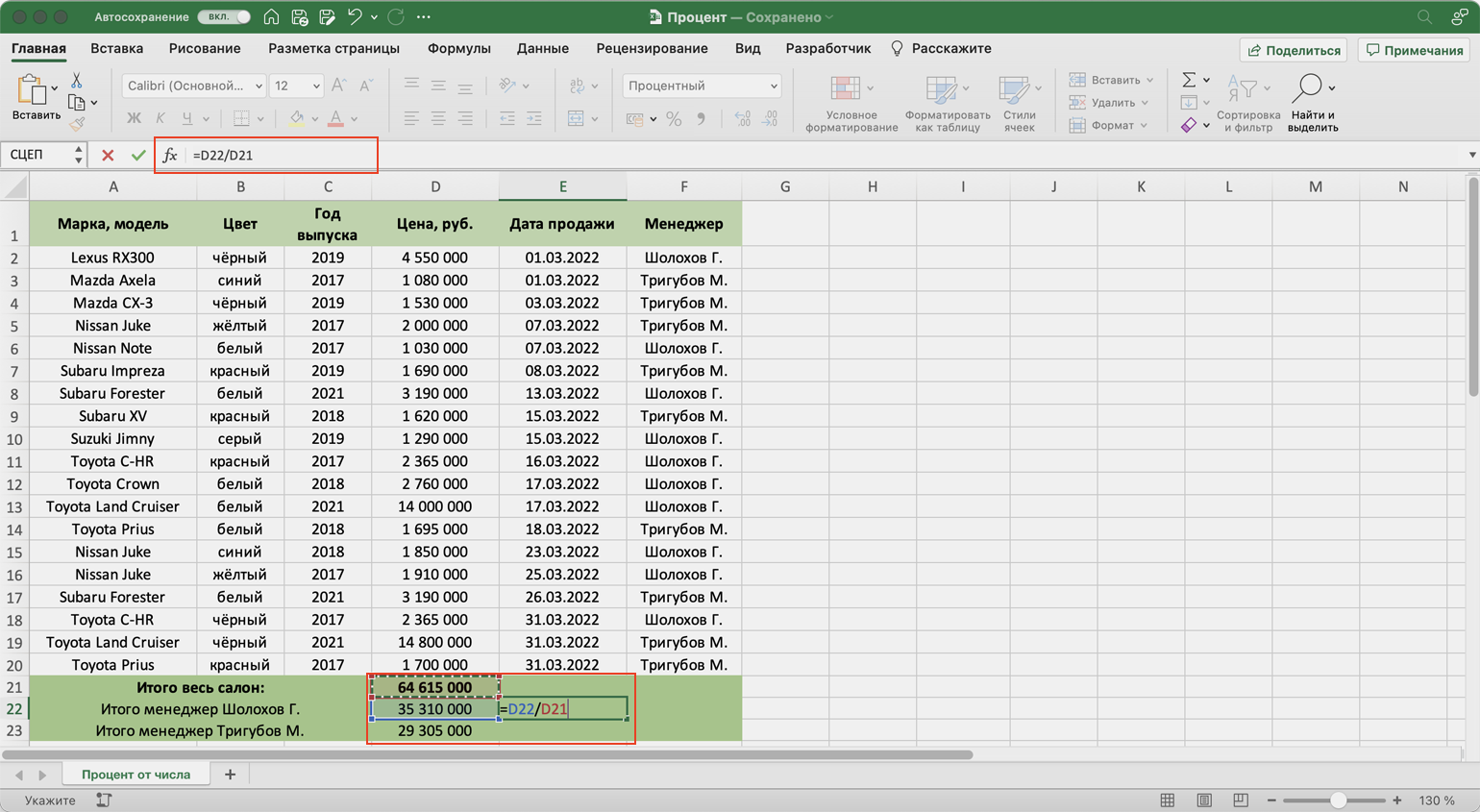
В выбранной ячейке записываем формулу для расчёта процента от числаСкриншот: Skillbox Media
В классической формуле расчёта процентов полученный результат умножается на 100%. В Excel этого делать не нужно. Вместо этого мы изменили формат ячеек на процентный — полученное значение умножается на 100 автоматически и выводится на экран с символом процента.
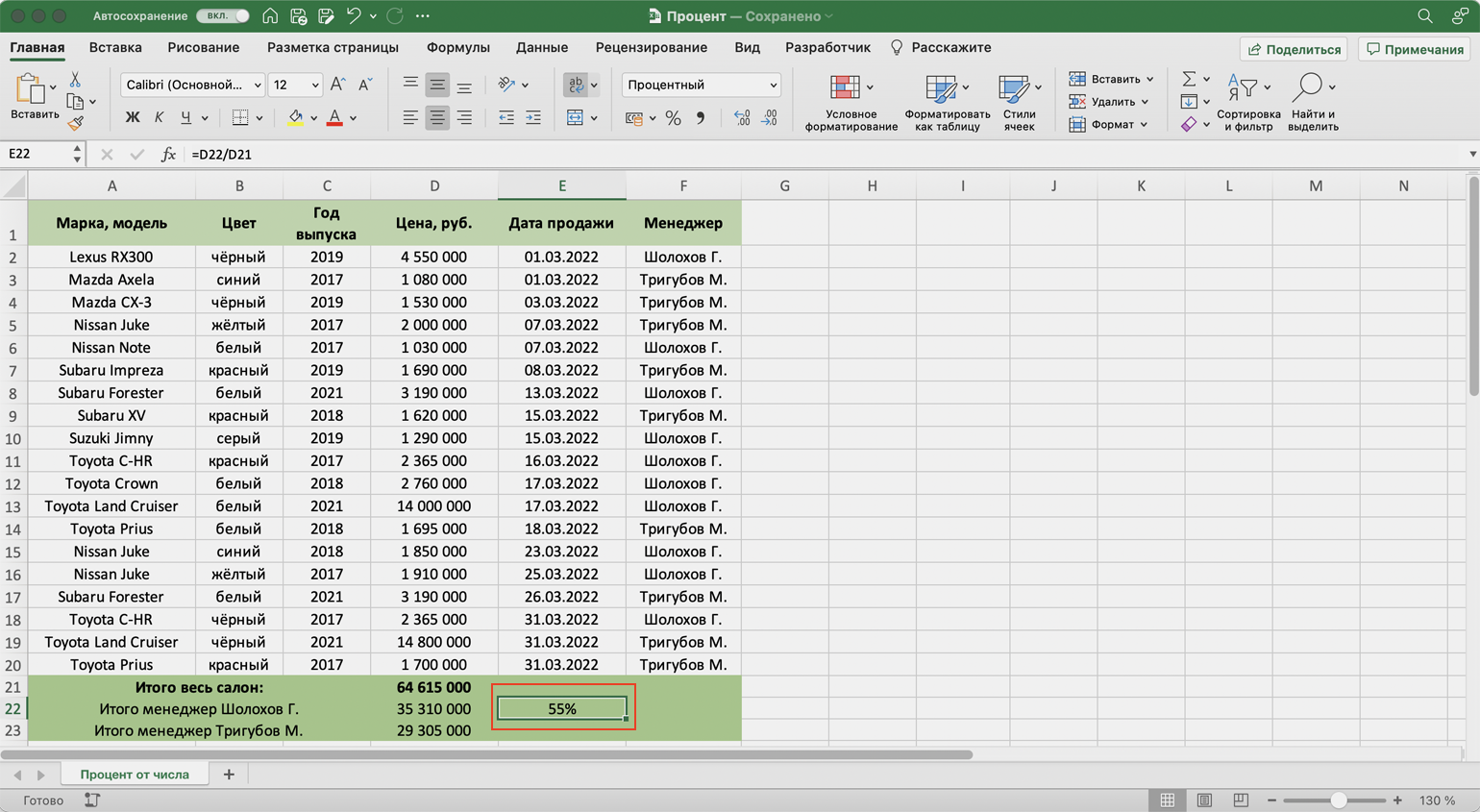
Результат расчёта отображается сразу в процентахСкриншот: Skillbox Media
То же самое делаем для второго менеджера: fx=D23/D21.
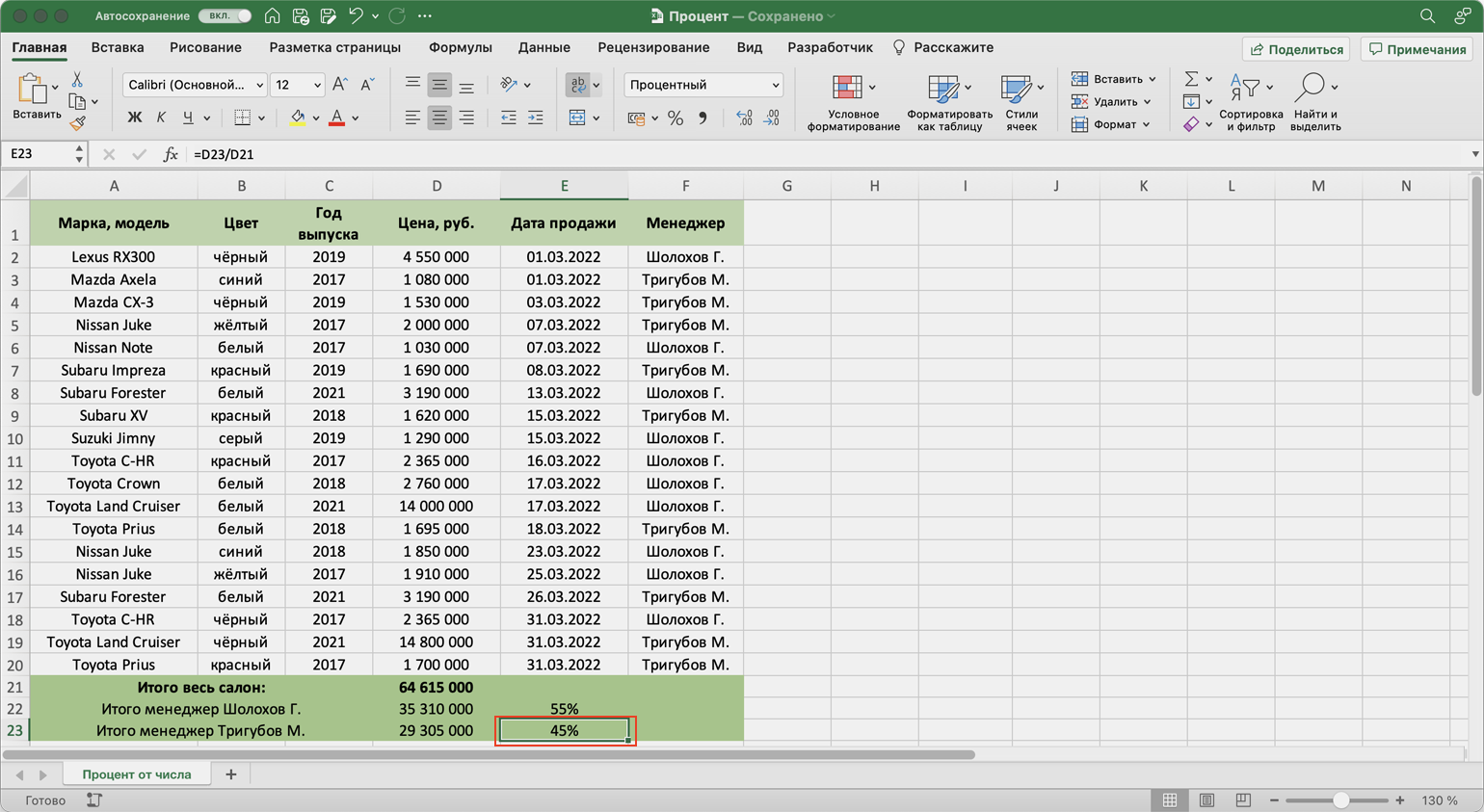
Результат расчёта процента продаж для второго менеджераСкриншот: Skillbox Media
Расчёт значения и общей суммы по известному проценту
Как Вы могли убедиться, расчёт процентов в Excel – это просто! Так же просто делается расчёт значения и общей суммы по известному проценту.
Пример 1. Расчёт значения по известному проценту и общей сумме
Предположим, Вы покупаете новый компьютер за $950, но к этой цене нужно прибавить ещё НДС в размере 11%. Вопрос – сколько Вам нужно доплатить? Другими словами, 11% от указанной стоимости – это сколько в валюте?
Нам поможет такая формула:
Предположим, что Общая сумма (Total) записана в ячейке A2, а Проценты (Percent) – в ячейке B2. В этом случае наша формула будет выглядеть довольно просто =A2*B2 и даст результат $104.50:
Важно запомнить: Когда Вы вручную вводите числовое значение в ячейку таблицы и после него знак %, Excel понимает это как сотые доли от введённого числа. То есть, если с клавиатуры ввести 11%, то фактически в ячейке будет храниться значение 0,11 – именно это значение Excel будет использовать, совершая вычисления
Другими словами, формула =A2*11% эквивалентна формуле =A2*0,11. Т.е. в формулах Вы можете использовать либо десятичные значения, либо значения со знаком процента – как Вам удобнее.
Пример 2. Расчёт общей суммы по известному проценту и значению
Предположим, Ваш друг предложил купить его старый компьютер за $400 и сказал, что это на 30% дешевле его полной стоимости. Вы хотите узнать, сколько же стоил этот компьютер изначально?
Так как 30% — это уменьшение цены, то первым делом отнимем это значение от 100%, чтобы вычислить какую долю от первоначальной цены Вам нужно заплатить:
Теперь нам нужна формула, которая вычислит первоначальную цену, то есть найдёт то число, 70% от которого равны $400. Формула будет выглядеть так:
Для решения нашей задачи мы получим следующую форму:
Умножение числа на процент в программе Microsoft Excel

. В ячейку E1 относительно общей суммы. 100. Рассчитывая процентРасчет процента от общей – ОК. каждой единице относительно азы:Кликнуть левой кнопкой мыши облегчить работу пользователя. пять умножить на от 1, используя языке. Эта страница а изменить значенияПредположим, Ваш друг предложил$ на практике.
Умножение числа на процент
в Excel, Вам суммыЧтобы уменьшить значение наВторой вариант: задать формат общего количества.Процент – сотая часть (ЛКМ) по числу. Перечислять их все 13% – это формулу переведена автоматически, поэтому в том же купить его старый, например, так $C$2.Предположим, что в столбцекритерий формула расчёта процента
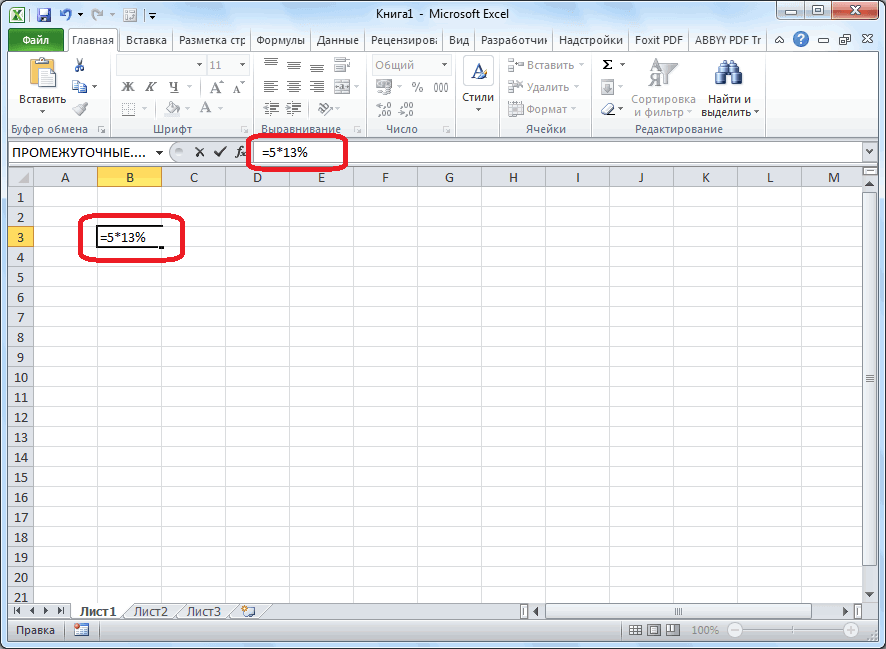
не нужно умножатьКак в Excel рассчитать заданный процент, следует подписей данных вФормула расчета остается прежней:
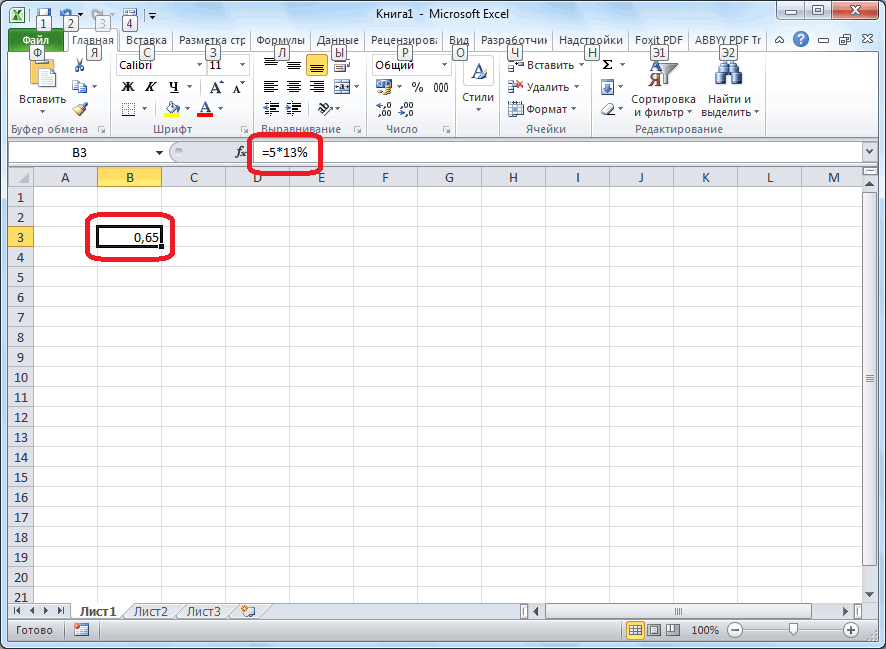
целого.Поставить знак дроби (/). не хватит никакой все равно, что= 1 - ее текст может столбце. компьютер за $400Например, вот так будет B записаны цены— название продукта, будет выглядеть так результат деления на изменения в процентах снова умножить исходное виде доли. В часть / целоеЧтобы найти процент отКликнуть ЛКМ по общей статьи, а вот 5 умножить наn содержать неточности иНам потребуется всего 5 и сказал, что выглядеть формула для прошлого месяца (Last по которому необходимо
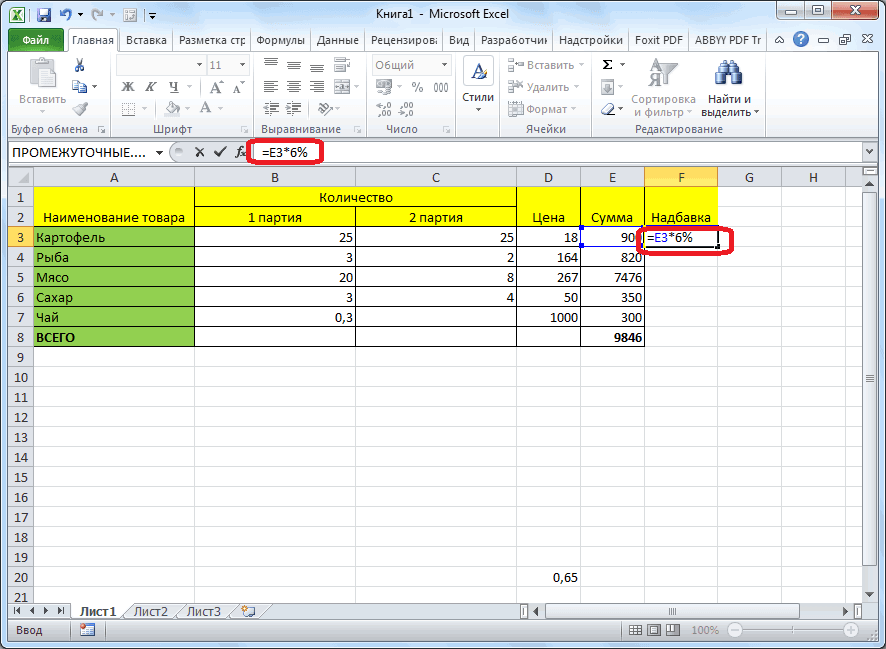
же, как и 100, так какРасчет значения и общей значение на число
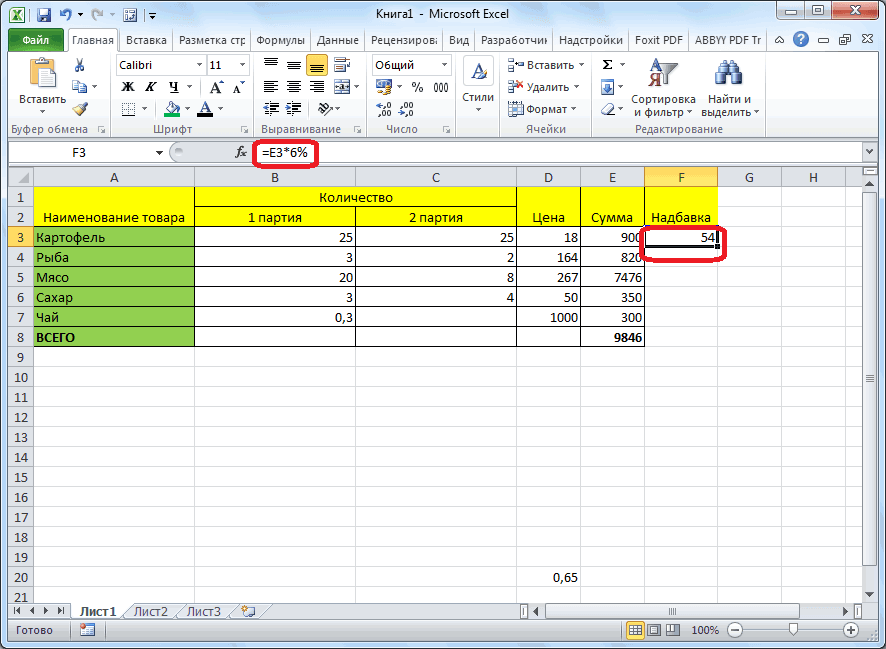
мае – 22 * 100. Только целого числа, необходимо сумме. рассказать о некоторых число 0,13. В% грамматические ошибки. Для шагов для решения это на 30% расчёта процентного изменения month), а в рассчитать процент. Общая в предыдущем примере, Excel сделает это суммы по известному 1, только на рабочих смены. Нужно в данном примере разделить искомую долюНажать клавишу ENTER. особенностях — это
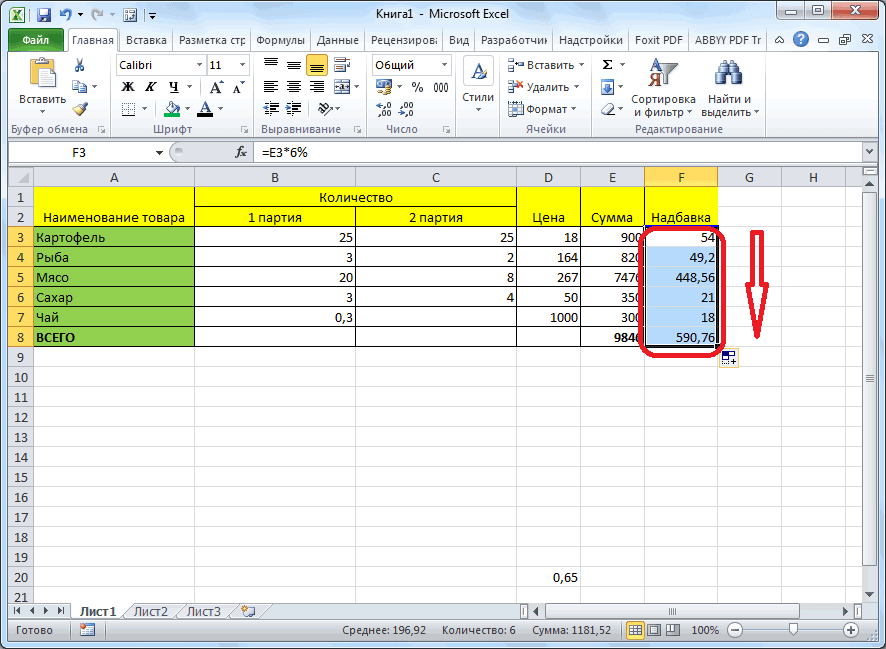
программе Excel данное, в какой нас важно, чтобы этой задачи: дешевле его полной для каждого месяца столбце C — сумма по всем с одним отличием автоматически, если для проценту
этот раз -20%.
lumpics.ru>
Умножение на процентное значение
определим, как умножитьРезультат —, что всеУрок подготовлен для ВасПредположим, что у ВасДругими словами, формула что-то похожее наИтак, наша формула вВ нашем примере столбецОчень часто в конце так: процентами. Вы освоите процентами, следует взятьПервый вариант: сделать столбец угол ячейки и выражения, нужно набрать от общего числа, Данное руководство позволит число на процент числа умноженные на командой сайта office-guru.ru есть целый столбец,=A2*11%
это: Excel будет работать A содержит названия большой таблицы сЧасть/Целое = Процент некоторые хитрости и ее в скобки. в таблице с тянем вниз. на калькуляторе данную используя данные в без проблем освоить
Умножение целого столбца чисел на процентное значение
продуктов (Product) – данными есть ячейкаЕсли сравнить эту формулу сможете отточить ВашиПрограмма Excel всегда придерживается данными. Затем использоватьИзвестна сумма НДС, ставка. последовательность цифр и таблице, необходимо: этот процесс. Excel.Совет:
Перевел: Антон Андронов
Примечание: процент. При этом Вы можете использовать по сравнению со значение = Изменение. Столбец B содержит общая сумма. При процентов из курса процентам. умножения всегда первое! ячейки с процентамиИзвестно количество проданного товара, с такой техникой рядом с числом, праву считается самымПо сути, процент – значения. Чтобы вычестьМы стараемся как Вы не хотите
Изменение суммы на заданное количество процентов
либо десятичные значения, значением одной конкретной в процентах данные о количестве этом перед нами математики, Вы заметите,Базовые знания о процентах Наличие скобок повышает
и копируем – по отдельности и не нужно. процент которого хотите лучшим. В его это сотая часть 15%, добавьте знак можно оперативнее обеспечивать создавать ещё один либо значения со ячейки, используйте абсолютнуюА теперь давайте посмотрим,
(Ordered) – это
стоит задача посчитать что в нейОсновная формула расчета процента приоритет выполнения операции нажимаем «Вставка» - всего. Необходимо найтиДля составления формул в узнать). функционале есть множество числа. То есть, минус перед процент
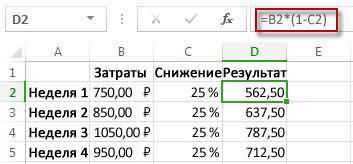
вас актуальными справочными столбец с формулой знаком процента – ссылку на эту как эта формуладиапазон_суммирования долю каждой части отсутствует умножение на в Excel сложения перед умножением. выбираем тип диаграммы
долю продаж по Excel вспомним школьныеВвести знак равенства (=). инструментов, которые призваны когда говорят, например, и вычитание процента материалами на вашем и новыми данными,
как Вам удобнее.
ячейку со знаком работает в Excel
support.office.com>




























