Удаляем шифрованный EFI раздел в Windows 7
Попался мне странный жесткий диск, кажись там линух был или MacOS. Все разделы удалил, но один, стандартными средствами (Дисковая утилита и Управление дисками) на 200 метров не смог.
В контекстном меню пункт Удалить том… неактивен.
Удалить шифрованный EFI раздел в Windows 7 можно консольной программой diskpart.
1. Запустить cmd от имени администратора
2. Ввести в cmd – diskpart. Запустится diskpart в новом окне
3. Далее вводим команды в diskpart:
list disk – смотрим список дисковselect disk # – выбираем нужный диск. вместо # указываем номер дискаclean – удаление всех разделов или томов на дискеlist partition – проверка, что все разделы удалены
4. Проверяем результат в Управление дисками.
5. Все разделы удалены.
Далее инициализируем диск и потом все как обычно.
теги:
раздел efiefi разделыefi раздел дискеefi раздел windowsтаблица mbr разделов системе efiраздел gpt efiсистемный раздел efiшифрованный efi разделудалить раздел efiсоздать efi разделотформатировать efi разделшифрованный efi системный разделраздел efi macefi раздел mac osзагрузочный раздел efiотформатировать efi раздел fat32отформатировать системный раздел efi fat32системный раздел efi отформатирован ntfsсоздание efi разделаотформатируйте системный раздел efi формате fat32установлено системный раздел efiefi разделы жесткого дискавосстановление efi разделаудалить шифрованный efi разделкак восстановить раздел efiоткрыть шифрованный раздел efiкак удалить шифрованный efi системный разделразмер efi разделараздел с efi в linuxудаление раздела efiсмонтировать efi раздел
Как удалить шифрованный EFI раздел с флешки в Windows
Шифрованный EFI системный раздел может быть удален посредством применения внутренних инструментов операционной системы Windows. Это значит, что для реализации задуманного не потребуется дополнительно устанавливать на компьютер какие-либо сторонние утилиты. Процесс удаления шифрованного EFI системного раздела осуществляется в 3 этапа. Каждый из них в подробностях изложен ниже.
Этап 1: запуск внутренней системной утилиты DiskPart
Первое, что требуется сделать для удаления шифрованного EFI системного раздела с USB-накопителя – воспользоваться интерпретатором команд для управления дисками и разделами ПК DiskPart.
Дело в том, что удаление шифрованного EFI системного раздела подразумевает ликвидацию абсолютно всех информации с накопителя. Это значит, что все несохраненные файлы будут безвозвратно утрачены.
Запуск DiskPart осуществляется через окно «Выполнить». Запускается окно посредством одновременного нажатия клавиш «Win» и «R». Требуется вписать в интерактивное поле «diskpart», после чего кликнуть по кнопке «ОК».
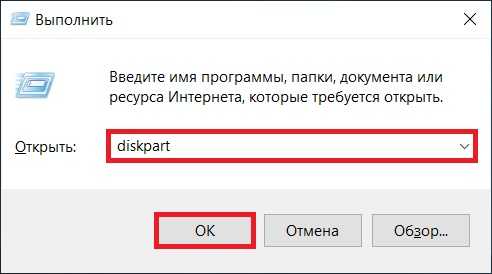
Этап 2: ввод команды для удаления EFI раздела
Второй этап удаления шифрованного EFI системного раздела с USB-накопителя – ввод соответствующей команды. Когда программа запустилась, можно приступить к работе.
Для начала следует вывести список всех дисков, чтобы получить возможность точно определить, с каким именно в ближайшее время предстоит взаимодействовать. Для этого требуется ввести команду «list disk», после чего нажать на клавишу «Enter». На экран будет выведена вся необходимая информация.
Для того, чтобы среди представленных накопителей найти именно флешку, рекомендуется обращать внимание именно на размер разделов. Очевидно, что размер USB-накопителя будет существенно меньше, не SSD или HDD дисков
На скриншоте ниже флешка фигурирует под именем «Диск 2».
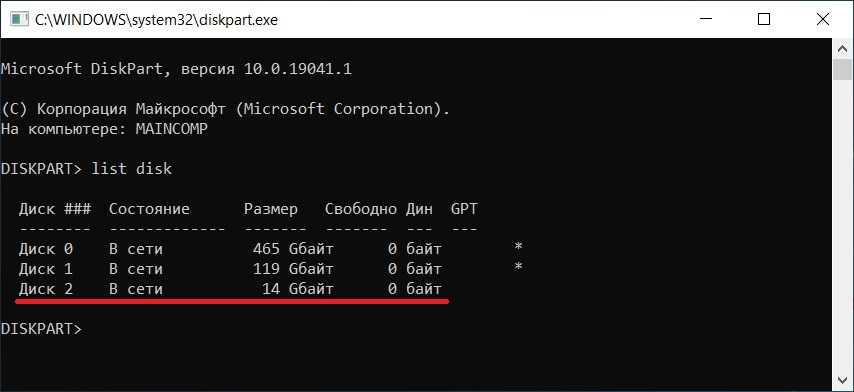
Когда нужный накопитель найден, дальнейшие действия будут таковы:
- Нужно ввести команду «select disk 2» так, как это указано на скриншоте ниже (вместо Диска 2 указывается номер нужного диска). Данное действие позволит выбрать диск – получить требуется фокус, в контексте которого будут реализованы все дальнейшие команды.
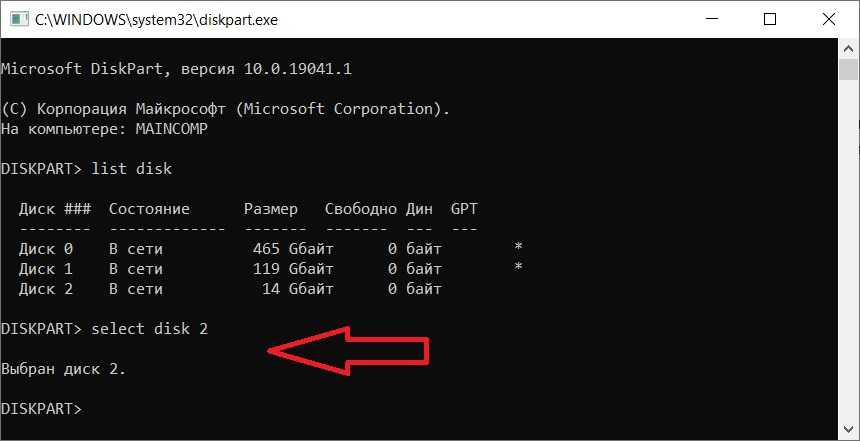
- Далее требуется прописать следующую команду – «clean». Затем нажать «Enter».
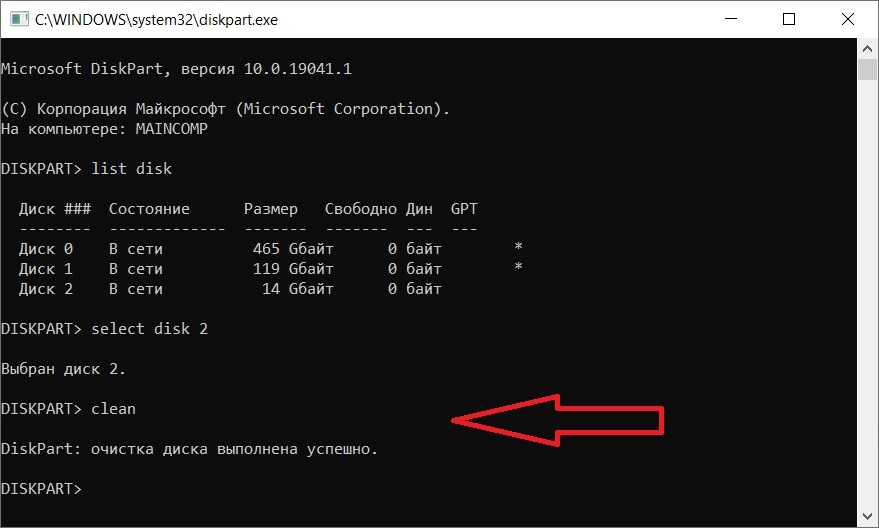
- Чтобы удостовериться в том, что было произведено удаление всех разделов, можно в строке дополнительно прописать команду «list partition», после чего подтвердить действие, нажав на «Enter».
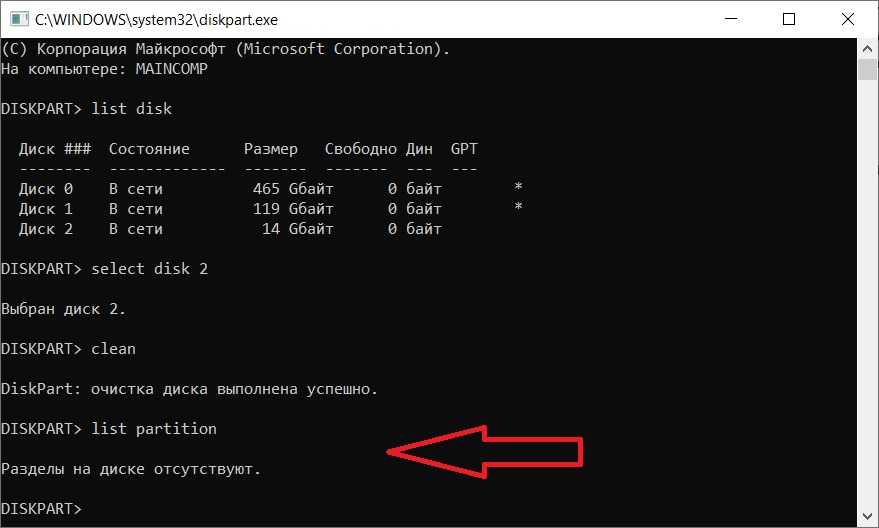
Как видно на скриншоте, удаление разделов было произведено успешно. Об этом свидетельствует соответствующая надпись – «Разделы на диске отсутствуют». Теперь можно смело закрывать программу.
Этап 3: создание нового раздела на флешке
Поскольку было произведено удаление не только шифрованного EFI системного раздела, но и вообще всех, на USB-накопителе образуется неразмеченное пространство. Это значит, что флешку использовать не получится – новые данные не смогут на нее записаться.
Требуется самостоятельно создать на накопителе новый раздел. Сделать это можно, воспользовавшись стандартным инструментарием операционной системы Windows – через меню «Управление дисками».
Необходимо кликнуть правой кнопкой мыши по нераспределенной области на накопителе, после чего выбрать пункт «Создать простой том». После этого необходимо лишь последовательно выполнять указания мастера:
- Откроется окно приветствия. Следует ознакомиться с информацией, после чего нажать «Далее».
- Затем предстоит выбрать размер создаваемого тома. Следует оставить его по умолчанию, после чего кликнуть по «Далее».
- Можно изменить «Назначение буквы диска или пути», после чего нажать «Далее».
- Выбирается файловая система. Разумнее всего указать NTFC, задав метку «MyUSB». Для продолжения процесса следует кликнуть «Далее».
- Откроется окно с указанными ранее параметрами раздела. Нужно внимательно все проверить и, если данные введены верно, кликнуть «Готово».
В редких случаях описанный способ удаления шифрованного EFI системного раздела может не работать ввиду наличия на ПК вирусных программ. Поэтому перед выполнением инструкций рекомендуется выполнить сканирование системы на наличие вирусов. Наиболее надежными антивирусами принято считать Kaspersky (скачать с официального сайта) и Avast ( с официального сайта).
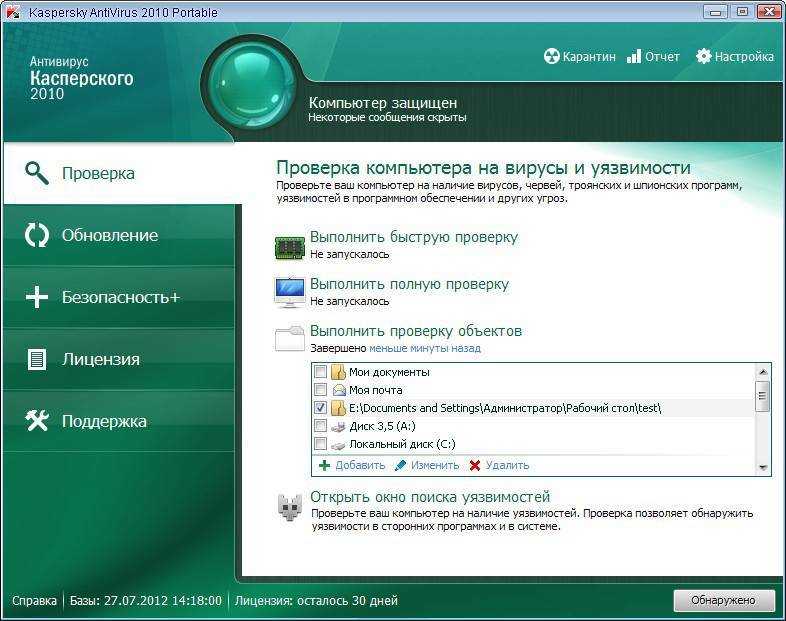
Теперь вопросов о том, как удалить шифрованный EFI системный на флешке, возникать не должно. Шифрованный EFI системный раздел может быть удален любым из способов, представленных в статье. Нужно лишь четко следовать инструкциям и рекомендациям.
Видео по теме:
Удаление шифрованного EFI
Прежде чем говорить о процессе удаления, еще раз напомним, что операцию нельзя выполнить через системный компонент «Управление дисками». EFI здесь спрятан. Однако есть и другие стандартные инструменты, помогающие в работе. В частности, вы можете обратиться за помощью к командной строке:
- Откройте окно «Выполнить» комбинацией клавиш «Win» + «R».
- В появившемся окне введите «diskpart» и нажмите кнопку «ОК». Тогда сразу откроем инструмент для удаления разделов через КС.
В окне командной строки запустите команду «list disk», чтобы просмотреть все доступные диски.
- Далее введите запрос формата «выберите диск X», где вместо «X» будет указан номер, под которым определяется флешка.
- Выполните команду «clean», чтобы подтвердить удаление.
В примечании. В командной строке ввод каждого запроса должен сопровождаться нажатием клавиши «Enter». В противном случае команда завершится ошибкой.
Чтобы убедиться, что операция прошла успешно, вы можете использовать запрос «список разделов». Если удаленного раздела нет в списке, поздравляем, вам удалось избавиться от тома EFI. Если все осталось на месте, рекомендуем повторить операцию.
Создаем разделы на флешке
Перед началом выполнения операции мы рекомендуем создать копии всех файлов, находящихся на накопителе, поскольку далее будет произведено форматирование и дальнейшее распределение на разделы. Если вдруг что-то пойдет не так, придется восстанавливать флешку, стирая из нее все информацию. После подготовки резервной копии переходите к ознакомлению со следующими методами.
Способ 1: AOMEI Partition Assistant Standard Edition
AOMEI Partition Assistant — одно из самых популярных сторонних решений для работы с разделами жестких дисков и подключаемых к компьютеру накопителей. В ее функциональность входит множество полезных инструментов и возможностей, однако сегодня мы затронем только взаимодействие с томом. Все нужные инструменты доступны в бесплатной версии Standard Edition.
- Загрузите и установите упомянутую программу на ПК. Отметьте раздел флешки и выберите операцию «Изменение размера».
Выделите свободное место для нового тома, а затем кликните на «ОК».
Потребуется применить параметры путем нажатия на соответствующую кнопку.
Ознакомьтесь с информацией об отложенной операции, а затем примените ее.
Ожидайте завершения процесса.
После этого выделите свободную область и приступайте к созданию нового раздела.
Обязательно выберите файловую систему, которая соответствует ФС уже созданного ранее тома.
Примените изменения.
Запустите отложенную операцию.
Дождитесь, пока будет создан новый том.
Способ 2: MiniTool Partition Wizard
Если предыдущий метод вас по каким-либо причинам не устраивает, советуем ознакомиться с другим подобным обеспечением, которое имеет название MiniTool Partition Wizard. Это решение позволит быстро разбить USB-накопитель на необходимое количество разделов, однако прежде потребуется стереть все данные.
- Скачайте и запустите MiniTool Partition Wizard. После этого кликните правой кнопкой мыши по названию флешки.
Выберите вариант «Delete All Partitions».
Подтвердите выполнение действия.
Затем потребуется применить эту операцию, нажав на «Apply».
Подтвердите осуществление процедуры удаления всех разделов.
По завершении вы будете уведомлены об успешном удалении томов.
Теперь свободное место на накопителе будет не распределено. Щелкните по нему ПКМ.
Отыщите в контекстном меню вариант «Create».
Задайте параметры тома — выберите его объем, название, установите файловую систему и букву диска.
То же самое проделайте и с оставшимся свободным пространством.
При создании второго раздела появится уведомление, что он не будет виден в Windows. Продолжите создание, нажав на «Yes».
Убедитесь в том, что все разделы готовы, а после щелкните на «Apply».
Дождитесь окончания применения изменений.
Теперь вы можете свободно использовать разделы флешки для своих целей.
Способ 3: EaseUS Partition Master
EaseUS Partition Master практически не отличается от рассмотренных выше способов, однако здесь присутствуют дополнительные инструменты, которые могут пригодиться юзеру во время осуществления других действий с накопителями. Хоть программа и является платной (бесплатная версия только демонстрирует работу функций), мы все же решили детально рассказать о создании нескольких разделов флешки.
- Выделите текущий основной раздел накопителя и кликните на «Delete».
Подтвердите выполнение своих действий.
Укажите свободную область и выберите «Create».
Задайте файловую систему, название раздела, его букву и размер, регулируя ползунок. Затем нажмите на «ОК».
То же самое проделайте и с оставшимся пространством.
Запустите применение изменений, щелкнув на «Execute 2 Operations».
Способ 4: Стандартное средство Windows 10 (от 1703 и выше)
Как уже было сказано ранее, в Windows 10 добавили новую функцию, которая позволяет разбивать флешку на разделы и полноценно работать с каждым из них. Однако если вы подсоедините такой накопитель к ПК с той же Виндовс 8 или 7, будет виден только основной том. Учитывайте это при создании.
Мы ознакомили вас с методами распределения флешки на разделы. Как видите, все не так просто с этим делом, поскольку изначально такой накопитель не был рассчитан на дробление пространства. Однако при должных навыках и с помощью специальных средств данная задача вполне выполнима.
Опишите, что у вас не получилось. Наши специалисты постараются ответить максимально быстро.
Шифрованный efi системный что это
Нашел способ как переместить Windows boot manager с одного диска на другой на диск C:\. Способ нашел еще вчера, но лень было заниматься этим, вот сейчас все сделал и описываю как можно это быстро и безболезненно сделать.
Способов есть два.
Первый способ: У меня он не сработал, подробно описывать не буду. Суть в следующем. Нужно создать диск восстановления. Далее физически отключить диск, на котором находится Windows boot manager. После этого нужно загрузиться с диска восстановления и сделать проверку загрузки системы и его восстановление. Примечание : В новых матплатах есть возможность отключения разъемов через UEFI BIOS. Windows при этом не видит диски, подключенные к этому разъему, так как он отключен. Помогает, если у вас компьютер находится в гарантийном обслуживании и корпус запечатан.
Второй способ: Именно этот способ у меня сработал, быстрый и безболезненный. Для начала вам нужно скачать маленький файл и распаковать его в корень диска C:\. Скачать файл: bootsect.zip Далее рекомендуется сделать диск C:\ активным, для этого надо сделать следующее. Нажимаете ПКМ на Мой компьютер > Управление > Управление дисками (предпоследний пункт слева) Нажимаете ПКМ на диске C:\ и выбираете «Сделать раздел активным».
Примечание : Если у вас GUID диск, то сделать активным раздел не получится, но метод все равно сработает.
Открываем Консоль от имени Администратора и вводим следующие команды:
/l — Необязательный параметр, определяющий языковой стандарт, который используется при инициализации хранилища BCD. По умолчанию используется английский язык (США). /s — Необязательный параметр, определяющий букву тома, назначенную целевому системному разделу, в который копируются файлы среды загрузки. По умолчанию используется системный раздел, который определяется микропрограммой.
После, вводим команду, для проверки BCD:
Примечание : расположение файла BCD приведено для Windows 7, оно может различаться на разных системах(Win 7, 8, 10) и так же может зависеть от вашего BIOS (UEFI или обычный BIOS). К примеру на Windows 10, UEFI BIOS путь будет следующим: C:\EFI\Microsoft\Boot\bcd
После выполнения данной команды, вам нужно будет проверить следующие параметры:
Если все верно, то больше ничего не нужно делать, закрываете консоль и перезагружаетесь. Обычно все верно, но если что то отличается, то выполните одно из следующих команд, которое вам нужно:
Примечание : Путь C:\boot\bcd у вас может отличаться, для Windows 10 UEFI BIOS он следующий: C:\EFI\Microsoft\Boot\bcd
После, снова проверьте BCD и если все верно, перезагружайте систему.
Готово! раздел в 100 МБ на втором диске можно удалить.
Рекомендация от меня: После всех операций, я бы рекомендовал вам сделать следующее: Внимание! Данная операция сотрет все данные с вашего диска, так что если там есть важные файлы, лучше их сохранить куда нибудь в другое место. Открываем Консоль от имени Администратора и вводим следующие команды последовательно:
Открываем Консоль от имени Администратора и вводим следующие команды последовательно:
После переноса Windows boot manager на втором диске еще могут остаться хвосты и данная операция избавляет нас от них. diskpart — утилита для работы с дисками list disk — выводит список установленных дисков и их номера sel disk — выбираете нужный диск, который нужно очистить, N — номер этого диска, который указан в list disk detail disk — проверяем выбрался ли нужный нам диск и только после этого выполняем команду clean, в противном случае снова выводим список дисков и выбираем нужный clean — полная очистка диска с удалением всех томов
После данной операции нужно будет инициализировать диск. Для этого заходим в «Управление дисками», вначале написал как туда можно попасть. Если система сама не предложит инициализировать диск, то нажимаете ПКМ на названии диска и выбираете «Инициализировать диск».
В окне инициализации выбираете тип диска: MBR или GPT (GUID) и нажимаете Ok. Теперь нажимаете ПКМ на диске и выбираете «Создать простой том».
Несколько раз нажимаете кнопку Далее ничего не меняя, в конце нажимаете Готово и все, диск готов к работе.
PS. Данный способ не применим к Windows XP. Путь для файла BCD на разных системах может отличаться. Вся операция займет около 10-и минут. Текста написал много, хотел описать в подробностях.
Решение
- Если у вас возникли такие проблемы с флеш-накопителем, тогда перейдите в Диспетчер устройств (нажмите на кнопку «Пуск», в строке поиска введите devmgmt.msc и нажмите ввод).
- Найдите там «Контроллеры USB», откройте подраздел кликнув на него, и деинсталлируйте всё его содержимое (кликайте на первое в очереди субустройство, жмёте правую клавишу мыши – Удалить, и так пока не удалите всё содержимое «Контроллеры USB»).
- Затем перегрузите компьютер, и вновь попытайтесь запустить «DiskPart» и выполнить намеченное.
- Если не помогло – то скорее всего ваш флеш-накопитель аппаратно неисправен.
:/> MBR или GPT? Что такое структуры накопителей и чем отличаются | Жесткие диски | Блог | Клуб DNS
Вручную создаем EFI и MSR разделы на GPT диске
Т.к. система корректно не загружается, нам понадобится установочный диск с Windows 10 (Win 8 или 7) или любой другой загрузочный диск. Итак, загружаемся с установочного диска и на экране начала установки нажимаем комбинацию клавиш Shift
+F
10
. Должно открыться окно командной строки:
Запустим утилиту управления дисками и разделами:
Выведем список жестких дисков в системе (в этом примере он один, disk
. Звездочка (*
) в столбце Gpt означает, что диск использует GPT таблицу разделов).
Выберем этот диск:
Выведем список разделов на диске:
В нашем примере в системе осталось всего 2 раздела:
- Раздел MSR — 128 Мб
- Системный раздел Windows – 9 Гб
Как мы видим, раздел EFI отсутствует (удален).
Наша задача удалить оставшийся MSR раздел, так чтобы на диске осталось неразмечено как минимум 228 Мб свободного места (для разделов MSR и EFI). Удалить оставшийся раздел можно с помощью графической GParted или непосредственно из командной строки (именно так и поступим).
Выбираем раздел для удаления:
Select partition 1 И удаляем его: Delete partition override
Убедимся, что остался только раздел с Windows:
Теперь мы можем вручную пересоздать разделы EFI и MSR. Для этого в контексте утилиты diskpart последовательно выполните команды:
Выбираем диск:
create partition efi size=100
Убеждаемся, что выбран раздел 100 Мб (звездочка напротив строки Partition 1):
list partitionselect partition 1format quick fs=fat32 label=»System»assign letter=Gcreate partition msr size=128list partitionlist vol
В нашем случае разделу с Windows уже назначена буква диска C
:,
если это не так, назначим ему букву следующим образом:
select vol 1assign letter=Cexit
Зарезервированный раздел
Зарезервированный раздел Microsoft. Microsoft Reserved Partition (MSR). Одно из назначений раздела — использование в случае преобразования типа диска (простой-динамический).
Поскольку спецификация UEFI в структуре GPT не позволяет резервировать пространство между разделами для нужд ОС, Microsoft использует для этих целей специализированный раздел MSR.
Представляет из себя невидимый в обычной оснастке «управление дисками» раздел, который используется для нужд операционной системы. Не сопоставлен с какой-либо файловой системой. Одно из назначений раздела — использование в случае преобразования типа диска (простой-динамический). В случае конвертирования диска базового (простого) в динамический, система уменьшит размер MSR и на освободившемся пространстве создаст новый раздел, на котором разместит базу динамического диска. Как вычисляется размер MSR?
Простой способ просмотреть содержимое EFI, Microsoft Reserved Partition и любых других скрытых разделов
При установке Windows создаётся как минимум 4 раздела:
- EFI
- Microsoft Reserved Partition
- Раздел для восстановления
- Основной раздел с данными (он становится диском C:)
Кроме Основного раздела, все остальные не имеют буквы и являются скрытыми. С помощью графического интерфейса невозможно назначить им букву и просмотреть содержимое (но назначить букву можно с помощью консольной утилиты diskpart).
Данная инструкция покажет, как вы можете просмотреть содержимое любого скрытого раздела и скопировать с них любые файлы.
Начните с установки программы 7-Zip, как это сделать подробно описано в статье «Бесплатная альтернатива WinRAR».
Откройте 7-Zip, для этого в общесистемный поиск введите «7-Zip» и запустите программу.
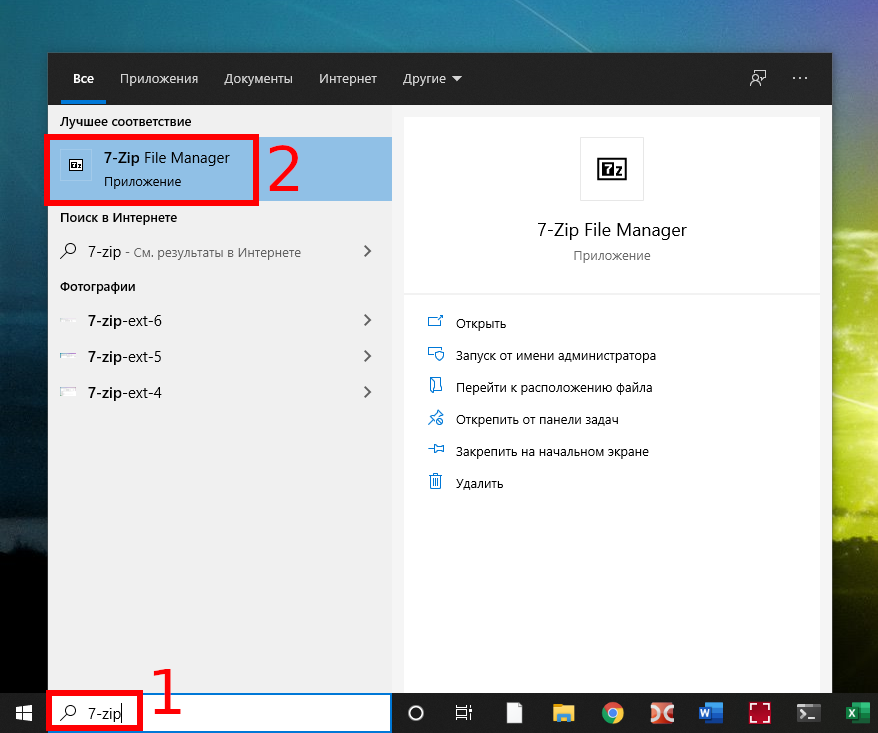
Теперь с помощью иконки «Вверх» перейдите в самый верх иерархии файловой системы, пока не увидите символ «\\.».
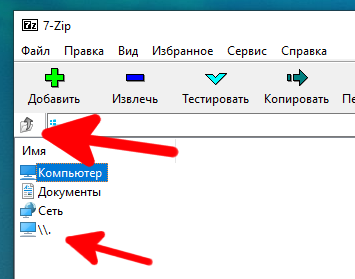
Кликните на «\\.» и вы попадёте в список физических дисков.

Чтобы понять, какой из дисков вам нужен, ориентируйтесь по их размеру или просто перейдите в каждый из них, чтобы найти нужный диск.
Диск с операционной системой Windows обычно имеет следующие разделы:
- 0.Basic data partition.img
- 1.EFI system partition.img
- 2.Microsoft reserved partition.img
- 3.Basic data partition.img
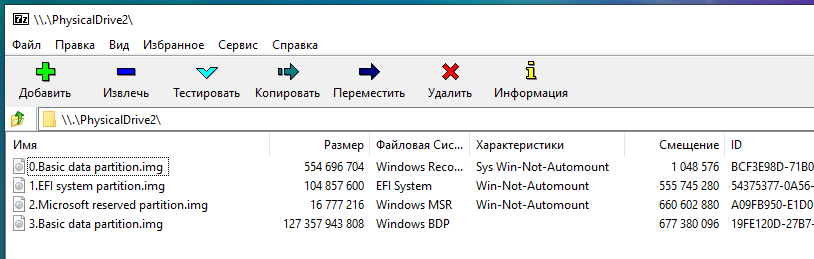
Если вы хотите просмотреть содержимое Recovery раздела, то перейдите в 0.Basic data partition.img.
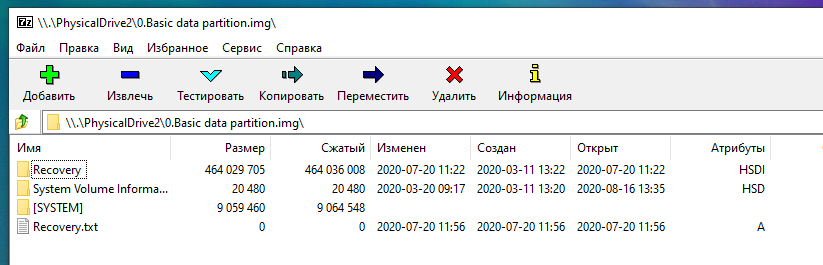
Можно просматривать содержимое даже некоторых файлов, которые являются контейнерами для других папок и файлов.
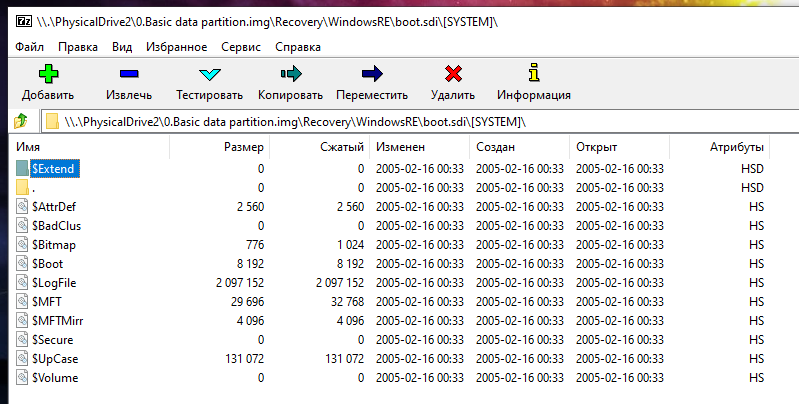
Чтобы узнать, что находится в разделе UEFI, перейдите в «1.EFI system partition.img\».
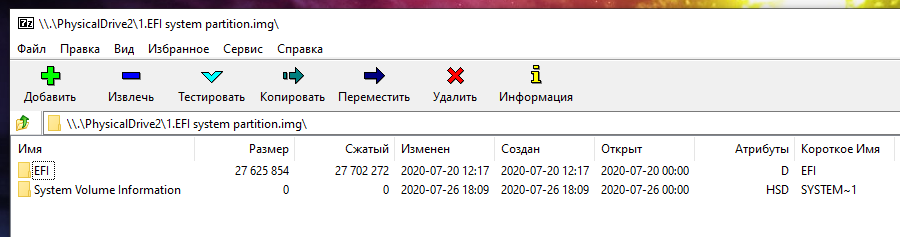
Раздел «2.Microsoft reserved partition» не удаётся открыть с помощью 7-Zip, скорее всего дело в неподдерживаемой файловой системе, либо раздел зашифрован.
Откройте том «3.Basic data partition.img» чтобы увидеть полное содержимое корня диска C:, будут показаны даже скрытые папки и файлы.

Итак, теперь вы знаете очень простой способ, как извлечь и просмотреть файлы с томов Recovery и UEFI.
Удаляем шифрованный EFI раздел в Windows 7
Попался мне странный жесткий диск, кажись там линух был или MacOS. Все разделы удалил, но один, стандартными средствами (Дисковая утилита и Управление дисками) на 200 метров не смог.
Удалить шифрованный EFI раздел в Windows 7 можно консольной программой diskpart.
1. Запустить cmd от имени администратора
2. Ввести в cmd – diskpart. Запустится diskpart в новом окне
3. Далее вводим команды в diskpart:
list disk – смотрим список дисковselect disk # – выбираем нужный диск. вместо # указываем номер дискаclean – удаление всех разделов или томов на дискеlist partition – проверка, что все разделы удалены
4. Проверяем результат в Управление дисками.
Далее инициализируем диск и потом все как обычно.
теги:
раздел efiefi разделыefi раздел дискеefi раздел windowsтаблица mbr разделов системе efiраздел gpt efiсистемный раздел efiшифрованный efi разделудалить раздел efiсоздать efi разделотформатировать efi разделшифрованный efi системный разделраздел efi macefi раздел mac osзагрузочный раздел efiотформатировать efi раздел fat32отформатировать системный раздел efi fat32системный раздел efi отформатирован ntfsсоздание efi разделаотформатируйте системный раздел efi формате fat32установлено системный раздел efiefi разделы жесткого дискавосстановление efi разделаудалить шифрованный efi разделкак восстановить раздел efiоткрыть шифрованный раздел efiкак удалить шифрованный efi системный разделразмер efi разделараздел с efi в linuxудаление раздела efiсмонтировать efi раздел
Форматируем флешку защищенную от записи
Часто сталкиваемся с ситуацией, когда рабочая флешка не открывается. Вместо этого появляется окно с просьбой о форматировании, но при попытки форматирования выскакивает окно с ошибкой, что не удалось отформатировать. Флешка защищена от записи. А ведь по всем признакам флешка рабочая.
И определяется в системе, и буква назначена. Обидно. Уже в принципе и не так важна хранимая на ней информация. Главное вернуть работоспособность самой флеш-накопителя, буть то обычная флешка, либо microCD, MMC и т.д. Ведь данные можно восстановить и позже.
Существует огромное количество утилит, позволяющие восстановить данные после форматирования. Ниже рассмотрим несколько самых популярных и первоочередных шагов по восстановлению работоспособности флешки, которые вы можете выполнить сами. Если данные шаги не помогут, скорее всего, проблема ниже.
Если речь идет о USB-флеш, то здесь можно попытаться сбросить контроллер. Если же про карты памяти типа microSD, MMC, то, скорее всего, восстановить ее не получится. Остается только выкинуть. Но не стоит отчаиваться. Сперва пройдем по пунктам, приведенным ниже в данной статье.
:/> Восстановление загрузки windows 10 без установочного диска —
Шаг №1
Очень частая проблема — это невнимательность. Вы можете не заметить или не знать, что флешка механически защищена от записи с помощью переключателя «look — unlook». Может вы нечаянно задели и переключили полозок в положение «look», хотя это сделать не просто. Проверьте положение переключателя. Правильное положение с возможностью записи — «unlook».
Шаг №2
Приступим непосредственно к форматированию накопителя с использованием консольной командной строки.
Для этого откроем окно команды «Выполнить». Откроем меню «Пуск» -> «Выполнить», либо нажатием сочетания клавиш «Win R».
В открывшемся окне введем команду форматирования:
FORMAT H: /q /fs:fat32
где:
format — сама команда, запускающая форматирование;
h — буква диска выбранного устройства форматирования;
q — параметр быстрого форматирования (если не использовать данный параметр будет выполнено полное форматирования раздела);
fs — параметр выбора файловой системы;
fat32 — вид файловая система (fat, fat32, ntfs)
Вид файловой системы можно не указывать. Если вы не указали, форматирование выполнится с учетом той файловой системы, диск которой был размечен раньше.
Нажимаем «ОК». Появляется окно форматирования, в котором в процентах указывается прогресс выполнения команды. По окончании форматирования (100%) нажмите «Enter». Окно закроется. Форматирование выполнено.
Шаг №3
Удаление защиты записи с помощью программы diskpart.
Для начала запускаем командную строку от имени администратора.
- в Windows 7 найдите ее в меню пуск, кликните по ней правой кнопкой мыши и выберите пункт «Запуск от имени администратора»
- в Windows 8 и 8.1 нажмите на клавиатуре клавиши Win (с эмблемой) X и в меню выберите пункт «Командная строка (администратор)»
В открывшемся окне командной строки введем следующие команды по порядку:
1. diskpart
2. list disk
3. select disk N (где N — число, соответствующее номеру вашей флешки, будет показано после выполнения предыдущей команды)
4. attributes disk clear readonly
5. clean
6. create partition primary
7. format fs=fat32 (или format fs=ntfs, если требуется форматировать в NTFS)
8. exit
Данной последовательностью команд мы снимаем защиту от записи и запускаем форматирование накопителя. При удачном форматировании вы получите сообщение об успешном форматировании тома.
Шаг №4
Проверяем системный реестр Windows. Флешка может быть защищена от записи в случае повреждения реестра. Праверим правильность установленных значений ключей реестра. Для этого запустим сам реестр.
Нажмем меню «Пуск» -> «Выполнить», либо сочетание клавиш «Win R» и введем команду «regedit». В открывшемся редакторе реестра откроем ветку:
HKEY_LOCAL_MACHINESystemCurrentControlSetServicesUSBSTOR
Найдите параметр «Start». Его значение должно равняться 3. Если установлено иное значение, нажмите правой кнопкой по параметру «Start» -> «Изменить» и введите 3. Защита от записи снята.
Шаг №5
Убираем защиту от записи в редакторе групповых политик Windows
Возможно включена защита от записи в редакторе групповых политик Windows. Чтобы открыть редактор нажмите сочетание клавиш «Win R» и введите команду gpedit.msc и нажмите «ОК»
В редакторе групповых политик перейдите по ветке «Административные шаблоны» -> «Система» -> «Доступ к съемным запоминающим устройствам»
Обратите внимание на пункт «Съемные диски: Запретить запись». Если для этого свойства установлен параметр «Включено», то кликните правой кнопкой мыши по нему и выберете «Отключено», после чего нажмите кнопку «ОК»
Шаг №6
Удаление шифрованного EFI
Прежде чем рассказать о процессе удаления, вновь заметим, что операцию нельзя выполнить через системный компонент «Управление дисками». EFI здесь скрыт. При этом есть другие стандартные средства, которые помогают при выполнении операции. В частности, за помощью можно обратиться к командной строке:
- Откройте окно «Выполнить» комбинацией клавиш «Win» + «R».
- В появившемся окне пропишите «diskpart» и нажмите на кнопку «ОК». Так мы сразу же откроем средство удаления разделов через КС.
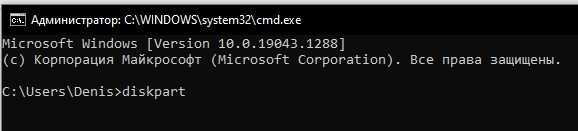
Через окно командной строки обработайте команду «list disk» для показа всех доступных дисков.
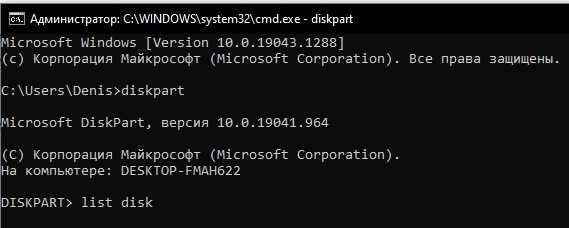
- Далее введите запрос формата «select disk X», где вместо «X» будет указываться номер, под которым определяется флешка.
- Обработайте команду «clean» для подтверждения удаления.
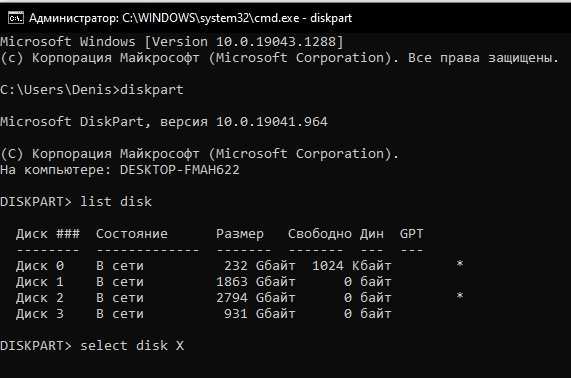
На заметку. В командной строке ввод каждого запроса должен сопровождаться нажатием на клавишу «Enter». В противном случае команда не будет выполнить.
Для проверки того, что операция выполнена успешно, вы можете использовать запрос «list partition». Если в списке нет удаленного раздела – поздравляем, вам удалось избавиться от тома EFI. Если же все осталось на своих местах, предлагаем повторить операцию.
Создание EFI-раздела на пустом жёстком диске утилитой Bootice
Кто не любит командную строку, для создания EFI -разметки пустого носителя может воспользоваться утилитой Bootice с графическим интерфейсом. Она бесплатная, её можно скачать на любом софт-портале Интернета. В главном окне выбираем второй жёсткий. Кликаем «Parts Manage».
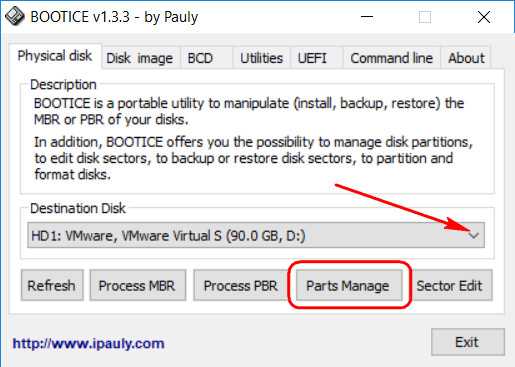
Затем – «Re-Partitioning».
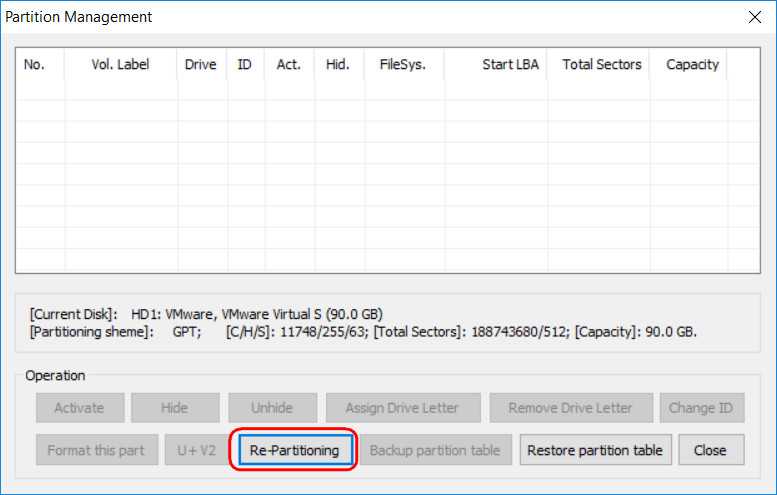
Первым делом ставим галочку GPT в графе «Partition table type». Затем галочку ставим «Create ESP partition». И вверху в графе «Settings» убираем все значения «Size» кроме последнего. Жмём «Ок».
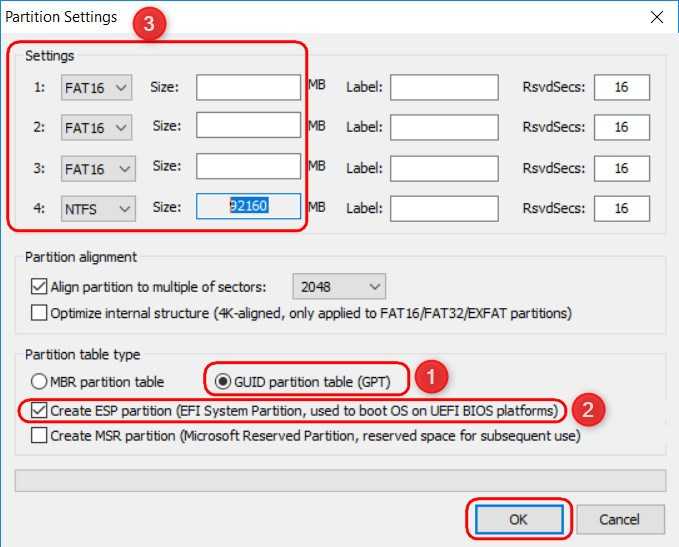
В итоге получим разметку диска с EFI -разделом на 128 Мб и разделом, вместившим в себя остальное дисковое пространство.
А как быть, если жёсткий диск не пустой? Если на нём есть структура и хранящиеся пользовательские данные. Или мы хотим восстановить Windows, лишившуюся загрузочного EFI -раздела после выхода из строя или отключения жёсткого диска, на котором ранее существовал её загрузчик. И на этот случай есть решения. Для восстановления системы без загрузчика нам, естественно, понадобится среда для выполнения определённых операций. В одном из случаев сгодится и обычный установочный носитель Windows. В другом случае будем работать с менеджером дискового пространства, потому нам понадобится функциональный и надёжный LiveDisk WinPE. Одним из таких является LiveDisk Стрельца. Сайт загрузки образа — Sergeistrelec.Ru.
Системный раздел (системный раздел EFI или ESP).
Системный раздел (системный раздел EFI или ESP).
Рис. 1.Пример конфигурации разделов диска на ПК с UEFI.
Раздел EFI (ESP), отформатированный в FAT32, является обязательным для разметки GPT на системах с UEFI. Стандартный размер раздела EFI составляет 100 MB, но на дисках расширенного формата 4K Native (секторы 4KB) он увеличен до 260 MB ввиду ограничений FAT32. Изготовители ПК могут хранить на этом разделе какие-то свои инструменты, поэтому его размер варьируется в зависимости от производителя. В разметке GPT раздел EFI выполняет одну из ролей, которая возложена на раздел System Reserved в разметке MBR. Он содержит хранилище конфигурации загрузки (BCD) и файлы, необходимые для загрузки операционной системы.
Основные п ринципы построения и функционирования файловой системы на основе FAT-32.
1) Каждому элементу таблицы FAT (начиная со второго) соответствует кластер в области данных с таким же номером.
2) Номер начального кластера файла указывается в каталожной строке , определяющей Файл. Этот номер является и ссылкой на элемент таблицы FAT, который содержит номер следующего кластера файла, и является ссылкой на элемент таблицы FAT, который содержит номер следующего кластера файла и т. д.
3) Кластер — это непрерывная последовательность секторов (фиксированного размера). Это адресуемая «порция» файла.
4) Код в элементе таблицы FAT может еще определять свободный кластер , дефектный кластер и признак конца файла.
5) Файл в разделе FAT — это последовательность кластеров , указанных с помощью строки каталога и элементов таблицы FAT.
6) Все операционные системы могут работать с разделом FAT -32 (главный фактор применения FAT-32 в ESP) .
В результате высокоуровневого форматирования раздела , записью системной информации в блоки данных ряда начальных секторов раздела, создается логический диск (том) файловой системы типа FAT32, который состоит из трех основных областей ( рис. 2) , расположенных в следующем порядке:
– «резервная» область (область резервных секторов);
– область таблиц размещения файлов (FAT1 и FAT2);
– область файлов и каталогов (область данных).
Корневой каталог хранится в области данных как обычный файл и может расширятся по мере необходимости.










![Как удалить раздел efi (системный) в windows 11/10/8/7 [2 способа] - easeus](http://nephros-crimea.ru/wp-content/uploads/b/e/7/be7bfdfb2d2f987c5ff8d938a8d82847.png)















![Как удалить раздел efi (системный) в windows 11/10/8/7 [2 способа]](http://nephros-crimea.ru/wp-content/uploads/2/5/7/25762af43b5271d65b683a80db3167cc.jpeg)



