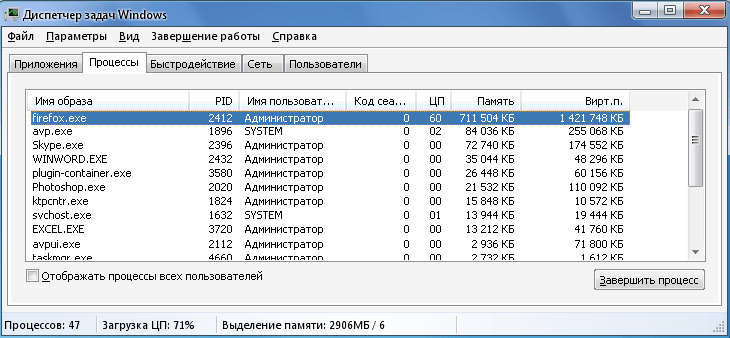Ускорение работы браузера Firefox
Вопрос, как ускорить работу браузера Mozilla Firefox, возникает не только у отпетых завсегдатаев интернета — ИТ-специалистов, программистов, хакеров, но и у простого люда — школьников и студентов, домохозяек, пенсионеров, у рядовых, так сказать, среднестатистических обывателей каких угодно профессий.
И, между прочим, ускорение Firefox нынче капризом пользовательским назвать сложно. И причин для осуществления этой задачи превеликое множество. Ну, например:
И в сумме всего этого перечня, как вы уже, наверное, догадались, уважаемый читатель, — экономия времени и, в некоторых случаях, нервных клеток в процессе веб-сёрфинга. Не нужно уныло или, наоборот, эмоционально ожидать перед компьютером то, что, наконец-то появится в окне Огнелиса запрашиваемая страничка. А ведь были такие ситуации? Возможно, и сейчас есть, если вы читаете эту статью.
Так вот, это руководство во всех доступных подробностях изложит вам, как ускорить Firefox и при каких технических факторах добавить в Mozilla скорости работы невозможно.
Ну что, готовы поставить «турбонадув» — ускорить работу в Mozilla Firefox? Мы начинаем.
Предупреждение, или в каких случаях ускорить браузер не получится
Не стоит тешить себя надеждой на то, что ваш излюбленный Мазила Фаерфокс будет носиться сломя голову по сайтам, быстрее, значит, пуще прежнего, если:
- ваш компьютер с Windows XP можно смело отнести к музейным раритетам: он был сделан очень давно и очень весь устарел — от материнской платы до шурупов (образно говоря!).
- скорость интернет-соединения на ПК еле-еле прощупывается — очень маленькая;
- коннект с сетью постоянно прерывается;
- сбоит, сломано оборудование ПК (процессор, видеокарта, винчестер, оперативная память).
В этих и схожих случаях нужно сразу не за ускоритель FF думать, а компьютер и сетевое оборудование «к жизни возвращать». Увы!
Парень из экс-Firefox говорит, что удалите ваш антивирус
Этот последний совет является спорным. Бывший разработчик Firefox Роберт О’Каллахан (Robert O’Callahan) говорит, что ваш антивирус – это причина, по которой Firefox работает медленно, и он рекомендует полностью отключить его. В своем блоге он объяснил, как антивирус влияет на производительность и даже замедляет обновления.
Поделиться ссылкой:
- Нажмите здесь, чтобы поделиться контентом на Facebook. (Открывается в новом окне)
- Нажмите, чтобы поделиться записями на Pinterest (Открывается в новом окне)
- Нажмите, чтобы поделиться записями на Pocket (Открывается в новом окне)
- Нажмите, чтобы поделиться в WhatsApp (Открывается в новом окне)
- Нажмите, чтобы поделиться в Skype (Открывается в новом окне)
- Послать это другу (Открывается в новом окне)
- Ещё
Нажмите, чтобы поделиться в Telegram (Открывается в новом окне)
https://youtube.com/watch?v=yd27XqBMhkI
Использование Firemin для оптимизации оперативной памяти в Firefox
Разработчики Firefox с каждой новой версией утверждают, что она дополнена улучшенным механизмом управления оптимизации оперативной памятью, что должно ускорить работу обозревателя. На практике, ситуация особо не меняется, и firefox как жрал память тоннами, так и жрет.
Тут может возникнуть логический вопрос — а зачем нужна оптимизация оперативной памяти компьютера в эпоху технологического успеха, когда даже 4 ГБ никого уже не удивить?
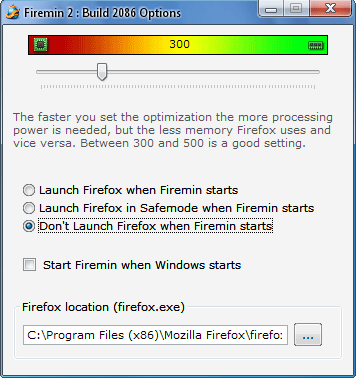 Дело в том, что процесс firefox.exe после нескольких дней использования, может потреблять даже 1 ГБ оперативной памяти! Да, это не сказка. Многие люди, чтобы ускорить загрузку системы, не выключают компьютер. При такой схеме, приложение не является закрытым и снова инициируется, но воспроизводится его предыдущее состояние. Таким образом, не удивительна ситуация, когда наш обозреватель непрерывно работает в течение нескольких и даже десятков дней и использует при этом огромные ресурсы оперативной памяти. Это приводит к ухудшению комфорта работы, с видео, а также с другими приложениями, которые имеют в распоряжении сокращенное количество ресурсов.
Дело в том, что процесс firefox.exe после нескольких дней использования, может потреблять даже 1 ГБ оперативной памяти! Да, это не сказка. Многие люди, чтобы ускорить загрузку системы, не выключают компьютер. При такой схеме, приложение не является закрытым и снова инициируется, но воспроизводится его предыдущее состояние. Таким образом, не удивительна ситуация, когда наш обозреватель непрерывно работает в течение нескольких и даже десятков дней и использует при этом огромные ресурсы оперативной памяти. Это приводит к ухудшению комфорта работы, с видео, а также с другими приложениями, которые имеют в распоряжении сокращенное количество ресурсов.
Ну, хорошо, в таком случае, почему вы не можете закрыть и снова запустить браузер? Это ведь самый логический способ, чтобы «разряжать напряжение». Не каждый пользователь может себе позволить такую процедуру. Представьте себе ситуацию, в которой мы пишем какой-либо доклад или работу, мы используем внешние материалы, которые, конечно же, мы нашли в Интернете. Таким образом, у нас есть несколько десятков открытых вкладок, для этого они сортируются для того, чтобы быстрее идентифицировать отдельный источник.
В этом случае мы не можем себе позволить их закрытие, слишком много времени потратится на восстановление предыдущего состояния. Единственный выход — это использовать внешние программы для оптимизации оперативной памяти. На этом поле мы можем использовать программу под названием Rizone Memory Booster (будет рассмотрена далее), но приложение имеет задачу оптимизировать оперативную памяти в глобальном масштабе, так что это не лучшее решение. На помощь приходит еще одна программа из компании Rizonesoft, речь идет о Firemin (первоначально Firefox Plumber).
В настоящее время на официальном сайте RizenoSoft (rizonesoft.com) можно найти версии и для браузера Chrome.
Программа Firemin является портативной, и после запуска её значок появится в системном трее.
Инструмент позволяет управлять уровнем оптимизации оперативной памяти для firefox. В системном трее находим иконку Firemin, нажмите на ней правой кнопкой мыши и выбираем Options.
Уровень оптимизации находится в пределах 100-1000 (по умолчанию 200). Чем больше значение поставить, тем Firefox будет меньше потреблять памяти, одновременно увеличится потребность в вычислительной мощности процессора
Лучше оставить значения по умолчанию.
С помощью контекстного меню Firemin мы можем также инициировать запуск браузера (Launch Firefox), а также произвести немедленную оптимизацию (Optimize Firefox).
Важно, что бы путь к расположению Firefox был правильным.
Начинаем тестирование Firemin
Пока я писал эту стать, я запустил браузер firefox, и открыл больше 10 вкладок – Ютуб, приложение Вконтакте, и несколько других сайтов. Для нагрузки, я запустил текстовый редактор Word, табличный процессор Excel, графическую программу Фотошоп, Скайп и несколько программ, которые находились в трее.
Как я говорил, оперативной памяти у меня 2 ГБ, файл подкачки на диске С составляет 4 ГБ. Запустим диспетчер задач, и посмотрим, что он покажет, параллельно, просмотрим информацию в Process Explorer от SysInternals.
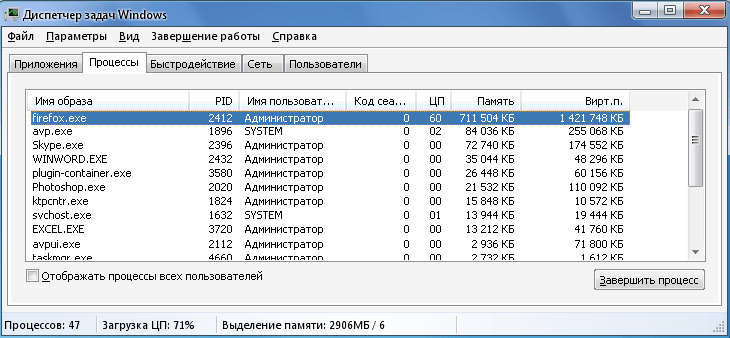
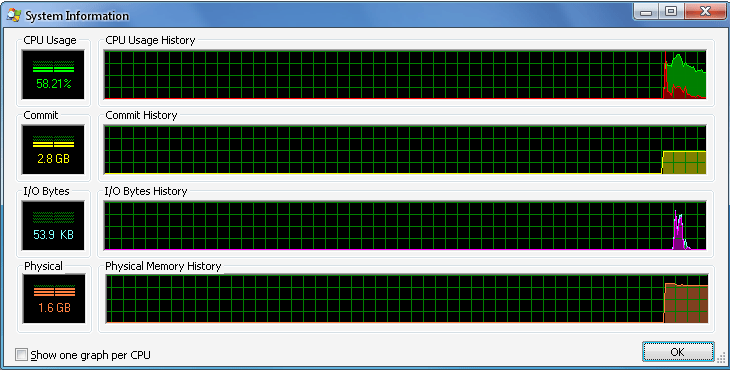
Как видно из скриншотов, ситуация не очень приятная. Видно, что firefox потребляет больше всего оперативной памяти (около 800 МБ) и под неё выделено значительное число виртуальной памяти (чуть больше 1 ГБ).
Теперь запустим Firemin и посмотрим, что получится.
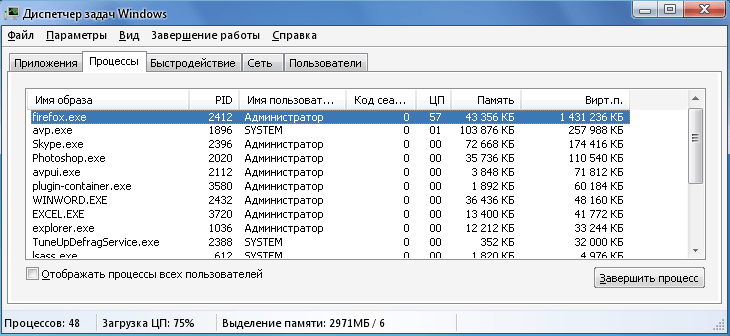

Если посмотреть в диспетчер задач, то видно, что количество потребляемой firefox оперативной памяти значительно уменьшилась (значение прыгает между 20 и 50 МБ), однако, выделенная виртуальная память осталась прежней. Показатели в Process Explorer тоже особо не изменились.
Если закрыть программу Firemin, то потребление памяти процессом firefox.exe начинает резко расти. Как то странно, такое чувство, что программа просто создает ширму, пока работает. Поэтому показатели в Process Explorer особо не изменились.
У меня всё работает и настроено — хочу ещё быстрее
Если компьютер ваш настроен, что называется, с иголочки, да и с сетью тоже всё хорошо. Можно ускорить браузер Mozilla Firefox посредством активации внутренних скрытых настроек, которые по умолчанию отключены.
Чтобы ускорить загрузку страниц в браузере и всю его работу в целом, выполните следующие действия:
Отключение предварительной загрузки
Опция Prefetching в браузере предварительно загружает в память контент по ссылкам, который пользователь наверняка откроет. Как бы предугадывает его действия и заранее подготавливает веб-страничку. Таким образом, эта опция ускоряет загрузку веб-страниц. Но вот на маломощных компьютерах, на системах со «слабым» интернетом Prefetching даёт прямо-таки противоположный эффект. Подгружаемые в фоновом режиме странички создают дополнительную нагрузку на производительность аппаратной части ПК (ЦП, RAM), расходуют трафик (который, кстати, явно может и не использоваться, если страница не нужна). В итоге — Firefox «тормозит». Деактивация Prefetching позволяет избежать подобных проблем.
Отключение предварительной загрузки страниц выполняется так: 1. В адресной строке наберите — about:config и нажмите «Enter». Нажмите кнопку «Я принимаю на себя риск!»
2. В поисковой строке введите — network.prefetch-next
3. В панели ниже щёлкните 2 раза левой кнопкой мышки найденную одноимённую опцию, чтобы в колонке «Значение» параметр «true» сменился на «false».
Всё! Режим предварительной подгрузки Prefetching отключен. Приступайте к «полевым испытаниям» FF, увеличив его потенциальную скоростную мощь.
Хитрый режим Electrolysis
В режиме «Electrolysis» браузер выполняет запуск каждой вкладки в виде отдельного процесса. Благодаря этой особенности скорость прорисовки веб-страничек увеличивается примерно на 700%. Плюс к этому — повышается безопасность веб-обозревателя, так как вкладки программно изолированы друг от друга.
Впервые «Electrolysis» был представлен в 48 версии Огнелиса. По умолчанию он выключен. Чтобы его включить, измените на вкладке «about:config» следующие настройки (о том, как изменять значения, написано в предыдущей инструкции):
browser.tabs.remote.autostart — «false» → «true»
extensions.e10sBlockedByAddons — «true» → «false»
extensions.e10sBlocksEnabling — «true» → «false»
Перезапустите программу Firefox, чтобы активировать режим.
Даёшь дополнительных 44% скорости!
Сей рецепт по заявкам некоторых компьютерных умельцев способен разогнать производительность Firefox аж на 44%. Так что дерзайте:
опять же, всё в той же вкладке about:config значение опции privacy.trackingprotection.enabled смените с «flase» на «true».
Gif-анимация
При серфинге от полезного контента может отвлекать наличие на странице gif-анимации
Постоянно проигрывание зацикленных роликов притягивает внимание. Ускоряем Firefox, изменяя правила поведения гифок на посещаемых сайтах
За режим их отображения отвечает строковый параметр image.animation_mode.
Настройка имеет три фиксированных значения:
- normal — установлено по умолчанию и соответствует постоянному проигрыванию анимации;
- once — анимированная картинка показывается в движении только один раз;
- none — полное отключение эффекта, гифка выглядит как статичное фото.
Изменения проявляются мгновенно, без перезапуска браузера.
Попробуйте заменить AdBlock на uBlock Origin
К сожалению авторов сайтов, всё больше пользователей используют блокировщики рекламы. Самые популярные из них – AdBlock и AdBlock Plus. Казалось бы, их выгода очевидна, ведь они убирают со страниц множество различных рекламных блоков тем самым наверняка экономя ресурсы.
На практике, заглянув в диспетчер задач, вы можете убедиться, что по потребляемым ресурсам не всё однозначно. Чтобы достичь их экономии попробуйте вместо AdBlock установить чуть менее известный блокировщик – uBlock Origin.
При этом для избежания проблем в случае установки uBlock не забудьте отключить AdBlock в менеджере расширений:
Авторы позиционируют uBlock Origin именно как нетребовательный к аппаратным ресурсам блокировщик рекламы и судя по достаточно положительным отзывам пользователей как минимум доля истины в этом есть.
Как ускорить браузер Mozilla Firefox еще больше?
Если Вы воспользовались советом приведенным выше, то наверняка заметили что Фаерфокс стал запускаться быстрее и работать шустрее. Но совершенству нет предела, и если Вы полны решимости выжать из браузера всю скорость, на которую он способен – продолжим.
Не все команды Mozilla Firefox окрыты глазу простого сметного и чтобы ускорить Мозилла мы воспользуемся одной из таких недокументированных возможностей. Введите в адресную строку браузера следующую команду: about:config и нажмите «ввод». Появится предупреждение, соглашайтесь и нажимайте кнопку «Я обещаю, что буду осторожен!».
Переходим на страницу конфигурации Mozilla Firefox
Затем Вы попадете на страницу конфигурации браузера, где прямые руки могут многое сделать для его ускорения.
Страница с настройками Мозилла — это настоящий пульт управления браузером!
Заметьте, что некоторые строки выделены жирным – это те значения, что были изменены. Совсем скоро их станет еще больше. Итак, поехали.
3. Firefox работает медленно даже на высокопроизводительном оборудовании
Иногда Firefox может работать медленно, даже на машинах с надежным оборудованием. Обычно это происходит потому, что браузер консервативен в том, как он использует ваши ресурсы для повышения производительности. Но вы можете приоткрыть капот и настроить, как браузер использует компьютерное оборудование.
В меню Firefox снова перейдите в Параметры . На вкладке « Общие » найдите заголовок « Производительность» . Снимите флажок Использовать рекомендуемые параметры производительности , чтобы получить дополнительные параметры.
Если у вас приличный графический процессор, установите флажок Использовать аппаратное ускорение, если оно доступно . С помощью этой настройки Firefox будет использовать вашу видеокарту вместо процессора для визуализации визуальных элементов. Если у вас есть подходящее оборудование, это обеспечит более плавную работу для всего, от веб-игр до просмотра видео.
Затем вы можете изменить ограничение обработки содержимого . По умолчанию установлено 8 , но если вашему компьютеру не хватает памяти, вы можете уменьшить его. Чем больше у вас ОЗУ, тем выше следует установить это значение.
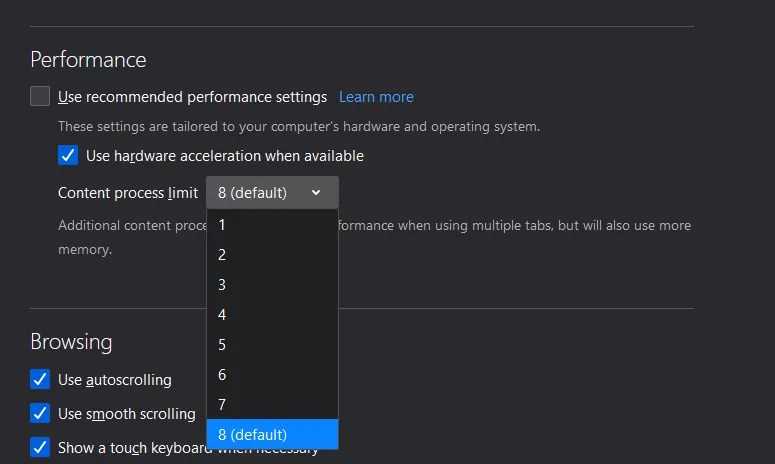
Если вы подозреваете, что системные ресурсы по-прежнему являются проблемой, убедитесь, что вы очистили и свой компьютер . Недостаток оперативной памяти из-за слишком большого количества программ, работающих в фоновом режиме, отсутствие дискового пространства для вашего браузера для создания временных файлов или даже вредоносное ПО в вашей системе также могут замедлить работу вашего браузера.
Функция Prefetch
Пользователи операционных систем Widows XP и Vista для ускорения работы браузера могут использовать встроенную функцию Prefetch. Она действует таким образом, что отслеживает запуск часто используемых приложений и сохраняет необходимые данные в особой папке. Во время запуска программы Windows обращается к этой папке и берет из нее всю информацию, необходимую для запуска приложения.
Чтобы применить функцию Prefetch к Firefox, нужно кликнуть по ярлыку программы правой кнопкой мышки и в открывшемся контекстном меню выбрать пункт «Свойства». На вкладке «Ярлык» найдите поле «Объект», где указан путь к программе и добавьте в конец пути текст: Prefetch:1. При следующем запуске Firefox система будет использовать хэширование, что приведет к ускорению загрузки браузера.
5. Если все остальное не помогло, обновите Firefox.
Если после внесения вышеуказанных изменений Firefox по-прежнему работает медленно, вам следует начать все заново с чистой копией Firefox. Но вам не нужно начинать все с нуля.
Как и современные операционные системы, Firefox предлагает возможность одним щелчком мыши вернуться к заводскому состоянию по умолчанию, удалив все ваши изменения. В частности, он удалит все надстройки и настройки, а также восстановит настройки браузера по умолчанию.
Вот как сбросить Firefox:
- Откройте меню в правом верхнем углу и выберите « Справка»> «Информация для устранения неполадок».
- В правом верхнем поле с надписью « Настроить Firefox» нажмите « Обновить Firefox» .
- Когда появится диалоговое окно, еще раз выберите « Обновить Firefox» для подтверждения.
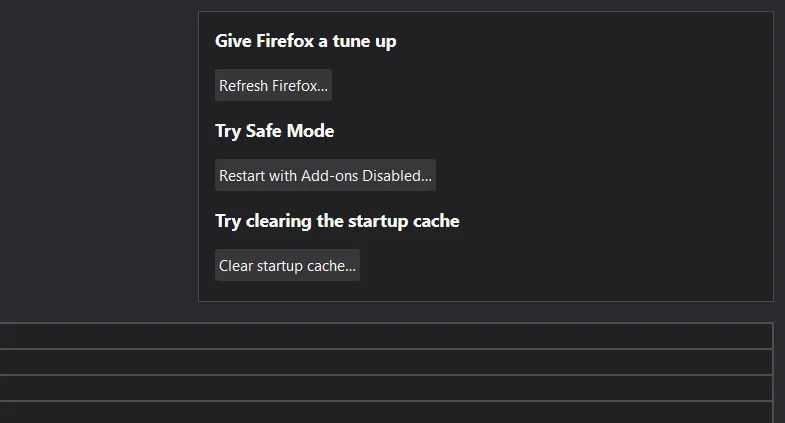
Firefox закроется, а затем перезапустится через несколько секунд. Хотя все параметры производительности и настройки возвращаются к значениям по умолчанию, Firefox сохраняет вашу личную информацию. Сюда входят закладки, история, пароли, файлы cookie, информация для автозаполнения и ваш словарь. По сути, это похоже на новый Firefox со всеми вашими данными, готовыми к работе.
Включить кеш браузера.
Firefox по умолчанию должен иметь кеш браузера. Кэш браузера — это функция, которая направлена на повышение скорости загрузки страницы. Выполните следующие действия, чтобы проверить, включен ли кэш браузера в вашем браузере Firefox, и включите его, если нет:
Введите «about:config» в адресной строке Firefox и нажмите Enter.
Вы увидите список всех расширенных настроек браузера. Вставьте
«browser.cache.disk.enable» в поле поиска, чтобы отфильтровать записи.
Значение по умолчанию должно быть «true». Если он установлен как «false», щелкните правой кнопкой мыши и нажмите «Toggle», чтобы изменить значение «true».
Закройте вкладку «about: config» и перезапустите Firefox.
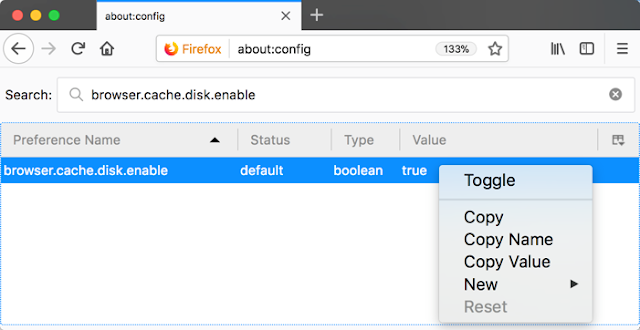
Включение кеша, безусловно, поможет сохранить содержимое посещенных страниц и повысить скорость загрузки при повторной загрузке одной и той же страницы.
Причины
Как было сказано выше, сначала нужно понять, почему тормозит Фаерфокс. При дальнейшем использовании это позволит предупредить возникновение аналогичных сбоев в работе браузера.
Вирус
Чаще Мозилла тормозит из-за вирусов на ПК или ноутбуке пользователя. Некоторое вредоносное программное обеспечение при загрузке меняет настройки обозревателя, вызывая зависания и лаги. До начала манипуляций с браузером проверьте ПК на предмет вирусов с помощью антивируса. Если найдутся опасные программы – удалите или вылечите зараженные файлы, а затем перезагрузите устройство и проверьте скорость работы браузера.
Мусор
Для стабильной работы Firefox нужно немало ресурсов, однако обратная сторона медали – сбои в работе программы. При малом количестве свободного дискового пространства система работает медленнее. После удаления ненужных приложений и чистки от лишних файлов перезапустите ОС и проверьте скорость отклика программного обеспечения.
Плагины
Разработчики дали возможность настроить обозреватель индивидуально для пользователя, что достигается установкой дополнительных плагинов, расширяющих функционал приложения. Большое количество установленных плагинов и расширений провоцируют конфликты в работе программы.
6. Удалите сторонние антивирусные приложения.
Бывший разработчик Firefox Роберт О’Каллахан заявил, что ваш антивирус может быть причиной медленной работы Firefox. В сообщении в своем блоге Eyes Above The Waves он рекомендует отключить все антивирусные программы, кроме Microsoft Defender. В сообщении объясняется, как антивирусные приложения влияют на производительность и даже замедляют обновления.
В справочных документах Mozilla также говорится, что антивирусные приложения могут замедлить загрузку Firefox, если они блокируют доступ к файлам, которые браузер читает при запуске.
Ранее мы упоминали, что большинство сторонних антивирусных приложений не стоит использовать. Microsoft Defender не придирается к вам и не пытается заставить вас обновиться за кучу ненужной ерунды. И у него было меньше проблем с совместимостью с другим подобным программным обеспечением.
Вводим семь словосочетаний и манипуляций
5. Далее поищем другую строку, название которой network.http.pipelining.maxrequests, жмем на нее. У нас появляется цифра, у меня стояло 100, я ее оставил. У вас может стоять другая цифра, к примеру 5. Тут все решает мощность вашего ПК и скорость вашей сети интернет. Можете поставить ее или больше. У меня 60 Мб/с. Поэтому для меня это нормально. Далее, как ускорить Mozilla другим путем?
6. Затем, кликаем по пустому полю правой кнопочкой. Появится контекстное меню, выбираем «Создать», следом «Логическое». Далее у нас открывается окошко, в которое мы вводим config.trin_on_minimize. Жмем на Ок и выберем false, далее Ок.
7. Проделываем прежние действия, только за «Создать» выбираем пункт «Целое». У нас откроется окошко, где мы пропишем словосочетание nglayout.initialpaint.delay. Жмем Ок и в открытом окне пишем «0» (нуль).
Как ускорить браузер Mozilla Firefox
Чтобы ускорить работу веб-браузера, нужно включить аппаратное ускорение, отключить анимацию, очистить журнал посещений и установить дополнительное приложение. Настройка не занимает много времени и не потребует покупки платных приложений.
Шаг 1: включение аппаратного ускорения
Опция аппаратного ускорения видео позволяет разгрузить центральный процессор и задействовать для обработки информации видеокарту. Улучшение работы можно заметить на сайтах с большим количеством изображений и видео.
Как активировать аппаратное ускорение Firefox:
Шаг 2: очистка журнала истории
Ускорить запуск браузер Firefox можно с помощью очистки журнала с историей. Для этого нужно перейти в меню и удалить историю за все время.
Для очистки истории:
Действие влияет на ускорение загрузки браузера, а также повышает стабильность работы на компьютерах со слабыми характеристиками.
Шаг 3: отключение анимации
Анимация загружает центральный процессор на компьютере, снижая скорость работы браузера Mozilla Firefox. Для отключения анимации нужно ввести команду в адресную строку и изменить параметры.
Как отключить анимацию браузера Mozilla в Windows:
Шаг 4: использование ускорителя
Сторонний ускоритель FireTune доступен для бесплатного скачивания на порталах с приложениями или официальном сайте. Программа позволяет оптимизировать веб-браузер в соответствии с характеристиками компьютера и подстроить под скорость интернета.
Для настройки браузера:
При запуске браузера автоматически вступят в силу новые настройки. Вернуть установки по умолчанию можно с помощью клавиши в верхнем правом углу программы FireTune.
Другие способы, позволяющие увеличивать скорость работы браузера Mozilla Firefox
Использование бесплатной программы Speedy Fox может позволить в один единственный клик повысить производительность браузера Firefox (помимо Мозилы ещё может разгонять Гугл Хром, Скайп и почтовый клиент Мозила Thunderbird). Каждая программа подобного рода хранит весь набор данных, информацию о посещённых страницах, cookie-файлы на специальной базе данных, которая называется SQLITE.
Со временем данное хранилище расширяет свои границы, проходит фрагментацию, из-за чего браузеру либо программе всё труднее становится отыскивать необходимые значения. Программа Speedy Fox осуществляет процесс дефрагментации, а также сжатие всех данных. И такой подход оказывает немалое влияние на скорость работы процессов.
После того, как вы скачали и запустили программку (инсталляция здесь не требуется), то перед вами появится окошко, где указаны все пути к каждому профилю браузеров, установленных на ПК у вас.
Проставьте галочки только напротив нужных вам программ, а после кликните по кнопке «Оптимизировать», после чего Speedy Fox в течение нескольких секунд утрясёт и почистить всю груду данных, предоставляемых программами.
Только обязательно удостоверьтесь, закрыт ли браузер на данный момент времени, в противном случае программа для разгона системы не сумеет достучаться до профиля. Разработчики этой программы говорят о том, что увеличить скорость браузера можно в три раза. Speedy Fox находится в открытом доступе для Windows и Mac OS.
Имеется ещё один действенный способ значительно повысить производительность Firefox.
Оптимизация параметров HTTP
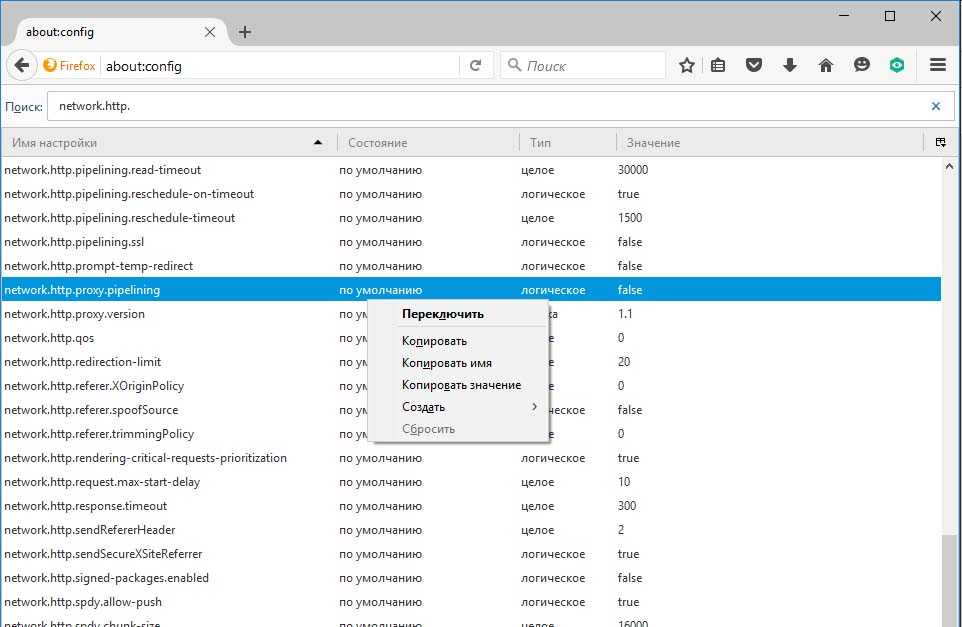 Следующие настройки, отключенные по умолчанию, помогут существенно повысить скорость работы в Интернете. Откройте «about:config», введите в строку поиска «network.http.pipelining» и двойным щелчком по записи переключите параметр «false» на «true». Теперь перейдите к строчке «net work.http.proxy.pipelining» и также поменяйте «false» на «true». Для «network.http.pipelining.max-optimistic-requests» увеличьте значение с «4» до «8».
Следующие настройки, отключенные по умолчанию, помогут существенно повысить скорость работы в Интернете. Откройте «about:config», введите в строку поиска «network.http.pipelining» и двойным щелчком по записи переключите параметр «false» на «true». Теперь перейдите к строчке «net work.http.proxy.pipelining» и также поменяйте «false» на «true». Для «network.http.pipelining.max-optimistic-requests» увеличьте значение с «4» до «8».
В заключение найдите запись «network.http.pipelining.ssl» и двойным щелчком установите «true». Если сервер не поддерживает данную функцию, двойным щелчком верните настройки по умолчанию. Когда речь идет о целом числе, в колонке «Состояние» щелкните правой кнопкой мыши по записи «установлено пользователем» и выберите «Сбросить».
Как сделать, чтобы Firefox кушал меньше памяти?
Для снижения потребления ОП в мазиле, мы будем менять глобальные настройки, так как в самих настройках мазилы их попросту нет.
В адресной строке браузера вставляем about:config и нажимаем Enter.
Нажимаем кнопку, что будем осторожны, если она появится. Затем перед нами откроются глобальные настройки.
Чуть ниже есть поле «Поиск» куда мы будем вставлять «Имя настроек» (параметры).
У каждого параметра есть своё состояние, тип и значение. Каждый параметр отвечает за свои функции в браузере. Мы будем менять значение некоторых параметров и оптимизировать мазилу. Прежде чем, что-то менять, нужно знать за что он отвечает, какие в себе несёт функции.
Данные параметры и их значения по умолчанию, буду приводить из мазилы версии 56.0.2, так как именно это версия хорошо подходит к imacros версии 8.9.7 подробнее здесь . Но, если вам не нужен imacros, вы просто хотите оптимизировать память, то вы тоже можете изменять эти параметры, так как они также будут у вас присутствовать в Firefox.
Как находить параметр и как изменять его значение?
Для отображения параметра, вставляем его в поле поиска
Для изменении значения параметра, кликаем 2 раза на значение или правой кнопкой мышки — изменить Для создание нового параметра, нажимаем правой кнопкой мышки — создать
Все ниже приведённые параметры снижают потребление оперативной памяти в Firefox, если их значения изменить на нужные.
Параметр № 1 browser.sessionhistory.max_total_viewers По умолчанию: тип целое, значение -1 Изменяем значение на 0
-1 означает, что браузер сам будет динамически менять размер кеша по его необходимости, то есть использовать всю оперативную память которая у вас есть.
Параметр отвечает за оперативку во время сёрфинга по сайтам в мазиле. На жёстком диске кешируются страницы. Другими словами, для каждой страницы мазила бронирует оперативную память, чтобы они затем подгружались быстрее, когда мы нажимаем на кнопки Вперёд-Назад, чтобы быстро они подгружались.
По умолчанию: тип логическое, значение false
Если данного параметра нет, то создаём его. Правой кнопкой мышки — создать — логическое и вставляем имя параметра.Его значение должно быть true
Параметр отвечает за кеширование данных в подсистеме, когда браузер находится в свёрнутом режиме.
По умолчанию тип целое, значение 15000Это количество миллисекунд, через который каждый раз браузер сохраняет на компьютер текущую сессию открытых вкладок, сайтов. Это делается в случае того, если вдруг браузер падает, то есть выдаёт ошибку и закрывается, чтобы мы могли её восстановить. Измените значение на 50000 или на 100000 . Это хорошо скажется на потреблении ОП.
По умолчанию тип целое, значение 50
Отвечает за количество шагов вперёд, назад. Если вы на сайте переходили по ссылкам к примеру 60 раз, то вы сможете назад вернуться только 50 раз. Если уменьшить данное количество к примеру на 20 или 10 , то это хорошо снизит потребляемость памяти в мазиле.
По умолчанию тип целое, значение 10
Отвечает за восстановление закрытых вкладок. Если открыть допустим 10 вкладок (ссылок/сайтов) и затем закрыть 9 вкладок и 1 оставить. То мы можем нажать правой кнопкой мышки на вкладку и выбрать — Восстановить закрытую вкладку. Измените значение на 5. Это отлично уменьшит аппетит ОП.
После внесённых изменений нужно перезагрузить браузер.
Рекомендую также отключить/удалить не используемые дополнения/плагины в мазиле.
Скрипт для imacros изменяющие значения в данных параметрах
Написал для вас скрипт js с помощью которого вы сможете изменять значения данных параметров моментально, без их поиска. Изменяйте значения в самом скрипте и просто запустите его и скрипт сам изменит значения данных параметров за 1 секунду.
Скачать скрипт — правой кнопкой мышки на ссылку — сохранить объект как
Для стабильной работы скрипта, рекомендую установить imacros версии 8.9.7 в мазилу версии 56.0.2. Подробнее здесь
Веб-браузер является шлюзом для доступа к глобальному интернету. Сеть растет экспоненциально, и пользователи замечают огромные трансформации в программном обеспечении, тем не менее, со временем Firefox жрет память по-прежнему. Особенно это заметно, когда открываются несколько дополнительных вкладок, браузер начинает замедлять всю операционную систему.
К счастью, это можно исправить, но, для начала требуется выполнить проверку использования памяти в Firefox. Для чего ввести в адресную строку «cache/Device = memory» и нажать Enter. Браузер отобразит текущее количество записей, максимальный размер хранилищ, используемых и неактивных.
Апдейт
Обновление веб-обозревателя до последней версии — первая таблетка от торможения в аптечке для Огнелиса. Поэтому изначально пробуем задействовать именно это средство:
1. Открываем раздел меню «Справка» и щёлкаем мышкой пункт «О Firefox».
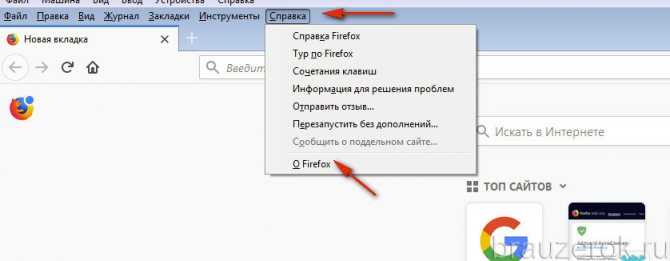
2. Дожидаемся, пока в открывшейся панели не завершится обновление (процедура запускается автоматически).
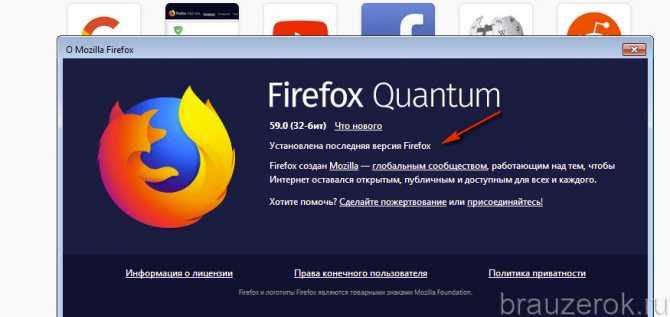
Внимание! Если вы видите в панели сразу после её открытия надпись «Установлена последняя версия… », значит, зависающее состояние бразуера вызывает другой недуг (см. другие способы)
3. После того, как скачали в Firefox обновление, закройте окно установки апдейта и выполните перезапуск программы.
Примечание. Если выполненная процедура не дала должного результата — FF не стал работать лучше — приступайте к реализации следующего способа (общая рекомендация и для последующих решений).
Отключите аппаратное ускорение
С некоторыми комбинациями видеокарт и графических драйверов Firefox может зависнуть при попытке использования аппаратного ускорения. Вы можете попробовать отключить аппаратное ускорение, чтобы проверить, решит ли это проблему.
-
На Панели меню в верхней части экрана щёлкните Firefox и выберите Настройки.
Нажмите кнопку и выберите Настройки.Нажмите кнопку и выберите Настройки. - Выберите панель Дополнительно на вкладке Основные.
- Снимите флажок Использовать аппаратное ускорение, если доступно.
-
Нажмите кнопку меню Firefox и выберите Выход.Нажмите кнопку меню Firefox в верхней части экрана и выберите Выйти из Firefox.Нажмите кнопку меню Firefox и выберите Выход.
- Запустите Firefox как обычно.
-
На Панели меню в верхней части экрана щёлкните Firefox и выберите Настройки.
Нажмите кнопку и выберите Настройки.Нажмите кнопку и выберите Настройки. - Выберите панель Основные.
- Под разделом Производительность, снимите флажок Использовать рекомендованные параметры производительности.Появятся дополнительные настройки.
- Снимите флажок Использовать аппаратное ускорение, если доступно.
-
Нажмите кнопку меню Firefox и выберите Выход.Нажмите кнопку меню Firefox в верхней части экрана и выберите Выйти из Firefox.Нажмите кнопку меню Firefox и выберите Выход.
- Запустите Firefox как обычно.
Если проблема больше не повторяется, то вероятной причиной было использование аппаратного ускорения. Вы можете попробовать обновить Ваш графический драйвер, чтобы проверить, поможет ли это или просто запускать Firefox без аппаратного ускорения.
2. Firefox использует слишком много ЦП или ОЗУ.
После использования Firefox в течение некоторого времени он может начать использовать большую часть процессора и / или оперативной памяти вашего компьютера. Чтобы найти причину замедления, сначала попробуйте запустить Firefox в безопасном режиме. Это заставит Firefox работать без надстроек или плагинов. Чтобы использовать безопасный режим, перейдите в меню Firefox и выберите « Справка»> «Перезагрузить с отключенными надстройками» .
Firefox перезапустится, затем отобразятся два варианта: « Запустить в безопасном режиме» или « Обновить Firefox» . Выберите « Пуск в безопасном режиме» . Если Firefox работает настолько плохо, что вы не можете этого сделать, удерживайте Shift при запуске Firefox.
Если Firefox работает быстрее в безопасном режиме, проблема, скорее всего, связана с одним из ваших надстроек или плагинов. Чтобы проверить, какой именно, вы можете использовать встроенный диспетчер задач Firefox. Запустите его из того же трехстрочного меню в разделе « Справка»> «Диспетчер задач» .
Как и в диспетчере задач Windows, здесь отображаются все процессы, запущенные в Firefox, и объем используемой ими памяти. Держите эту вкладку видимой во время работы, и вы должны понять, какие надстройки используют больше всего памяти.
Затем вы должны попробовать отключить их, чтобы увидеть, лучше ли работает Firefox без них. Откройте меню и выберите « Надстройки», чтобы просмотреть установленные расширения. Отключите ползунок для расширения, чтобы предотвратить его запуск – вы должны отключить все расширения, а затем включать их по одному, чтобы определить виновника.
Если вы обнаружите, что конкретное расширение является серьезной проблемой, щелкните его трехточечное меню и выберите « Удалить», чтобы полностью удалить его из браузера.
Находясь в этом меню, вы также должны просмотреть вкладку « Плагины » слева. Современный Интернет не так сильно полагается на плагины, но у вас все равно может быть установлен один, который замедляет работу Firefox. Нажмите кнопку с тремя точками на плагине, затем выберите « Попросить активировать» или « Никогда не активировать», чтобы предотвратить его самостоятельный запуск.
Наконец, на вкладке « Темы » вы должны применить тему Firefox по умолчанию из списка. Сторонние темы могут влиять на производительность.
В случае, если безопасный режим не имел никакого значения, вероятно, виноваты вкладки Firefox. Для получения справки вы можете установить расширение Auto Tab Discard , которое автоматически выгружает ресурсы, используемые неактивной вкладкой.
Постарайтесь ограничить количество вкладок, которые вы открываете одновременно, особенно для ресурсоемких сайтов. Вместо того, чтобы оставлять вкладки открытыми, чтобы запомнить их или прочитать позже, вы можете использовать Pocket и закладки браузера .