Как исправить ошибку «Ваше соединение не защищено» в браузере Chrome
Хотя SSL-сертификат является основной проблемой, вызывающей эту ошибку, это может быть проблема на стороне клиента. Хорошая новость в том, что это легко исправить. Мы собрали 8 простых способов исправить ошибку «Ваше подключение не защищено» в Google Chrome.
Перезагрузите страницу
Как только вы увидите сообщение об ошибке на вашем экране, первое и самое простое, что вы можете сделать, это перезагрузить страницу. Это может показаться глупым, но очень часто этого достаточно. Скорее всего, SSL-сертификат переиздаётся или ваш браузер не может отправить запрос на сервер.
Убедитесь, что вы не используете общедоступный Wi-Fi
Это может звучать смешно. Тем не менее, использование общедоступной сети, такой как в кафе или Wi-Fi в аэропорту, является наиболее распространённой причиной, по которой пользователи видят эту ошибку.
Почему?
Публичные сети обычно работают через HTTP. Поэтому, если вы выполняете транзакции через общедоступный Wi-Fi, введённая вами информация не будет зашифрована. Она будет отображаться в виде текста, и каждый, кто использует одну и ту же сеть Wi-Fi, может украсть ваши личные данные. Ваш браузер автоматически покажет эту ошибку, чтобы предупредить вас.
Очистите кэш, куки и историю браузера
Время от времени кэш вашего браузера и раздел cookie могут быть перегружены и могут вызывать ошибку.
Чтобы очистить кэш браузера Google Chrome, выполните следующие действия.
- Найдите и щёлкните три точки в правом верхнем углу окна Google Chrome
- Нажмите Дополнительные инструменты
- Нажмите Очистить данные просмотра в подменю.
- Проверьте флажки рядом с Историей просмотра и Кэшированным изображением и файлами
- Нажмите кнопку Очистить данные, чтобы завершить шаг.
Попробуйте режим инкогнито
Кэш вашего браузера, куки и история могут быть важны. Не волнуйтесь, вам пока не нужно ничего удалять. Во-первых, вы можете проверить, является ли кэш причиной проблемы, попробовав режим инкогнито.
Используя режим инкогнито, вы используете браузер без кэша, файлов cookie или истории браузера. Чтобы перейти в режим инкогнито, вы можете нажать на три точки в правом верхнем углу окна Google Chrome. Выберите Новое окно в режиме инкогнито. Далее попробуйте зайти на сайт в режиме инкогнито. Если возникает подобная проблема, значит причина не в кэше вашего сайта и файлах cookie.
Проверьте настройки даты и времени вашего компьютера
Этот может показаться немного странным. Ошибка может появиться, потому что ваша дата и время не установлены правильно. Браузеры рассчитывают дату и время вашего компьютера, чтобы проверить действительность SSL-сертификата.
Обычно дата и время устанавлены в будущее, когда ваш сертификат больше не действителен. Или он установлен в прошлое, когда вы ещё не настроили SSL-сертификат. Проверка правильности даты и времени может решить проблему.
Проверьте антивирусное программное обеспечение или программу интернет-безопасности
Некоторые антивирусные программы и программы интернет-безопасности сканируют HTTPS. Если эта функция включена, она будет блокировать необычные сертификаты SSL или соединения. Чтобы это исправить, вам нужно отключить функцию «сканирования SSL».
Если вы не можете найти настройки, попробуйте отключить антивирус и снова открыть веб-сайт. Если ошибка больше не появляется, вы можете переключить антивирусное программное обеспечение.
Вручную перейдите к небезопасному соединению (небезопасно)
Ошибка не может помешать вам посетить веб-сайт. Вы всё равно можете перейти на сайт на свой страх и риск. Чтобы продолжить, нажмите на ссылку Дополнительно -> Перейти к domain.com внизу экрана ошибки.
Игнорируйте ошибку сертификата SSL из ярлыка Google Chrome (небезопасно)
Обработка небезопасного соединения вручную устраняет проблему временно. Если вы не хотите, чтобы это предупреждение вас беспокоило, игнорируйте ошибку SSL-сертификата от Google Chrome.
Помните, что этот метод переведёт лишь к тому, что вы перестанете видеть уведомление об ошибке, но оно всё ещё может не позволять вам получить доступ к небезопасным веб-сайтам.
Чтобы использовать этот метод, вам необходимо выполнить следующие действия
- Щёлкните правой кнопкой мыши ярлык Google Chrome на рабочем столе.
- Нажмите Свойства
- В поле Target добавьте – ignore-certificate-errors
- Нажмите ОК
- Если появляется код ошибки NET::ERR_CERT_COMMON_NAME_INVALID, обойдите его, нажав Продолжить
- Заново зайдите на сайт и теперь ошибка исчезнет.
Reset Browser
Finally, if none of the above methods has resolved the problem for you, then it is very likely that your browser settings may be causing the issue. This can include the third-party add-ons that you have installed along with general browser settings. As such, you can reset your browser which will get rid of the third-party add-ons and reset your browser settings. To do this, follow the instructions down below:
- To start off, click on the More menu in the top-right corner of your browser.
- From the drop-down menu, choose the Settings option.
- On the Settings screen, look for the Reset settings option. You can search for it via the search bar provided to make the process easier.
- Once you have found it, click the Reset button to reset your browser.
- With that done, restart your browser and see if the error code still occurs.
Проблемы на стороне сайта
Владельцы интернет — ресурсов могут неправильно установить SSL сертификат или его настроить. Поэтому вам необходимо убедиться в том, что неисправен именно сайт.
Для этого попробуйте открыть сайт с другого устройства, например, смартфона, планшета или ноутбука. А еще лучше если воспользуетесь другим провайдером или мобильным интернетом. Если это не поможет избавиться от err cert common name invalid, то скорее всего неисправен сайт. В этом случае решить проблему самостоятельно не получится и нужно будет дождаться того момента времени, когда владельцы сайта восстановят его работу.
Что можно сделать
Можно по-разному отреагировать на сообщение об ошибке. Всего есть пять возможных вариантов:
- Вернуться назад. Это наиболее безопасный вариант. Если сайт незнакомый или нет уверенности в его безопасности, не стоит рисковать. Лучше всего вернуться на предыдущую открытую страницу.
- Проигнорировать предупреждение и перейти на нужный сайт. Этот вариант подходит, если сайт, который не открылся, хорошо знаком и точно безопасен. В противном случае существует риск нарваться на мошенников.
- Связаться с владельцем сайта и сообщить о проблеме, чтобы изменили протокол шифрования. Это может занять много времени, однако результат того стоит: проблема будет решена на глобальном уровне.
- Если пользуетесь интернетом на работе, можно обратиться в техподдержку компании, чтобы там решили проблему вместо вас.
- Устранить проблему самостоятельно.
Перед тем как заниматься настройками Яндекса, стоит удостовериться в том, что на компьютере правильно установлены дата и время, только потом переходить к более энергозатратным действиям.
Обычно сообщение «Ваше подключение не защищено» от браузера о небезопасном соединении связано с переполненным кэшем или дополнениями. Для решения этого вопроса обычно достаточно очистить кэш браузера за все время. Если после этого ошибка не исчезнет, нужно изменить настройки компьютера.
Проблемы на стороне сайта
Владельцы интернет — ресурсов могут неправильно установить SSL сертификат или его настроить. Поэтому вам необходимо убедиться в том, что неисправен именно сайт.
Для этого попробуйте открыть сайт с другого устройства, например, смартфона, планшета или ноутбука. А еще лучше если воспользуетесь другим провайдером или мобильным интернетом. Если это не поможет избавиться от err cert common name invalid, то скорее всего неисправен сайт. В этом случае решить проблему самостоятельно не получится и нужно будет дождаться того момента времени, когда владельцы сайта восстановят его работу.
Описание проблемы
При заходе на различные российские сайты, можно получить ошибку следующего содержания:
Google Chrome
Microsoft Edge
Причиной данной ошибки является переход российских веб-сайтов на сертификаты, которые были выпущены российским удостоверяющим центром — Национальным удостоверяющим центром Минцифры России (далее НУЦ Минцифры России). Его сертификаты отсутствуют в списке доверенных в большинстве операционных систем и браузеров, в связи с чем и возникает данная ошибка. Исправить данное положение дел можно двумя способами:
- Установить сертификаты НУЦ Минцифры России в доверенные в вашей системе или браузере
- Установить интернет браузер, который уже содержит сертификаты НУЦ Минцифры России
В первом случае, вам потребуется скачать и установить корневой сертификат НУЦ Минцифры России, во втором же случае, вам понадобиться установить на компьютере интернет браузер, содержащий данные сертификаты — это Яндекс Браузер и Atom. Ниже, мы рассмотрим оба варианта по решению данной проблемы.
Другие решения ошибки «Ваше подключение не защищено»
Давайте рассмотрим еще несколько решений.
Обновление: ошибка «подключение не защищено» в Windows 7
Удалось выяснить, что причина в обновлениях. Точнее в их отсутствии. И эта ошибка появлялась в основном у тех, кто только что установил Windows 7. То есть, система без обновлений. Нужно признать, что семерка уже устарела. Поддержка Windows 7 со стороны Майкрософт уже закончилась.
Нашли два решения:
- Обновление Windows 7 через Центр обновления Windows. Есть информация (я не проверял), что нужно установить только обновление KB4474419. Если система загрузит и установит обновления – проблема с незащищенным подключением в браузере уйдет.
- Установка обновления KB3004394-v2-x64 для 64-разрядной системы и KB3004394-v2-x86 для 32-разрядной системы. Скачать его можно с сайта Microsoft.
Как скачать нужное обновление:
- Ссылка для 64-разрядных (x64) систем: https://www.microsoft.com/ru-RU/download/details.aspx?id=45633
- Ссылка для 32-разрядных (x86) систем: https://www.microsoft.com/ru-ru/download/details.aspx?id=45588
- Переходим по нужной ссылке, если нужно выбираем язык своей системы и нажимаем «Скачать».
- Сохраняем файл (он будет примерно с таким именем: Windows6.1-KB3004394-v2-x64.msu) на рабочий стол.
- Запускаем файл и устанавливаем обновление.
Обновление: установка сертификата вручную
- Загрузите сертификат по этой ссылке: https://letsencrypt.org/certs/isrgrootx1.der Сохраните его на компьютер.
- Запустите его (двойной клик).
- Если появится окно «Предупреждение системы безопасности» – нажмите «Открыть».
- Нажмите на кнопку «Установить сертификат…».
- Появится окно, в котором нужно выбрать пункт «Поместить все сертификаты в следующее хранилище» и нажав на кнопку «Обзор» выбрать «Доверенные корневые центры сертификации».
755
531639
Сергей
Решение проблем и ошибок
Проблема в сайте или бесплатном WiFi
На самом деле, причина может банально скрываться в неполадках в работе самого сайта. Если это так, то единственное, что остаётся, это закрыть страницу и вернуться на нее позже, когда все будет исправлено.
Отдельно хотел бы упомянуть возникновение ошибки незащищённого подключения при попытке зайти в интернет через бесплатный wifi в метро и вообще в общественных бесплатных точках доступа — в частности, я с ней в основном именно здесь и сталкиваюсь. Для обхода блокировки достаточно просто ввести в адресную строку сайт, который точно не использует протокол https — например, адрес нашего блога wifika.ru. После этого вас гарантированно перекинется на страницу авторизации в сети и вы сможете воспользоваться интернетом.
Но проблема также может быть и в браузере или настройках системы, а поскольку знать наверняка, виноват сайт или компьютер, мы не можем, то попробуем предпринять несколько шагов, которые могут помочь справиться с неисправностью.
Отключение всех расширений (даже безопасных)
Часто установленные расширения (любого типа) могут негативно влиять на работу обозревателя. А если их больше двух, то возможны конфликты и между самими расширениями. Рекомендуется удалить их или хотя бы отключить.
- Запустите браузер, войдите в меню, далее щелкните «Дополнительные инструменты» и кликните «Расширения».
- Под каждым элементом в списке будет переключатель. Его нужно передвинуть в неактивное положение.
- Повторите процедуру для всех расширений в списке и перезапустите Google Chrome.
После рестарта Хрома можно вновь попробовать загрузить страницу. Если все заработало, то можно по одному включать расширения и проверять возможность загрузки. Методом исключения можно понять, какой элемент вызывает сбой и удалить его.
Альтернативный DNS-сервер
Зачастую провайдер предоставляет своей DNS сервер, который не отличается надежностью и эффективностью. Поэтому предлагаю изменить его на альтернативный сервер. Часто такая рокировка помогает устранить неприятность с сертификатом.
- Зажмите Win+R и введите в строке команду ncpa.cpl.
- Далее отыщите активное подключение (если их несколько), щелкните по требуемому ПКМ и откройте «Свойства».
- Дважды щелкните по пункту «IP версии 4 (TCP/IPv4)».
- В появившемся окне отметьте галочкой «Использовать следующие адреса DNS-серверов».
- В соответствующие строки впишите 8.8.8.8 (для верхнего поля), 8.8.4.4 (для нижнего).
- Сохраните изменения и закройте все окна.
После выполнения этой процедуры не забудьте заново переподключиться.
Если не хочется лезть в настройки, а сайту вы доверяете
В некоторых случаях можно разрешить подключение без шифрования. Например, если блокируется вход на сайт, про который вы точно знаете, что он безопасен. Или вы не собираетесь вводить личные или платежные данные, а хотите просто почитать.
Что делать:
- На странице с ошибкой “Не удалось установить безопасное соединение” в Яндекс браузере нажать на кнопку “Продолжить без шифрования”.
- Дождаться загрузки сайта.
Возможно, вместо “Продолжить без шифрования” отобразится кнопка “Подробности”. В этом случае:
- Кликаем на “Подробности”.
- Кликаем на “Сделать исключение для этого сайта”.
Далее пользуемся интернет-ресурсом как обычно.
Причины: Protect-дополнения и Cookie
Еще одна распространенная причина — активные дополнения, работающие по технологии Protect — Атишок, Adguard, Блокировщик флеш-данных и т. д. Они входят в функционал всех поисковиков. При этом некоторые из таких дополнений включены по умолчанию (выключение всегда доступно), а некоторые активируются вручную.
Также блокировка может возникнуть из-за ошибки, спровоцированной большим объемом файлов Cookie, “валяющихся” в папке поисковика на компьютере. Вкратце: сайт, к которому инициировано подключение, запрашивает Cookie, а веб-обозреватель — дает запрашиваемое. Процедура стандартная, но из-за большого количества этих файлов в папке Яндекс браузера может возникнуть ошибка, влекущая за собой разрыв соединения.
Устранение ошибки: Protect-дополнения
Отключить дополнения — все или какой-то один. Как в Яндекс браузере отключить защищенное соединение:
- Заходим в настройки Яндекс браузера.
- Переходим ко вкладке “Дополнения”.
- Ищем раздел “Безопасность в сети”.
- Отключаем дополнения по одному и пробуем открыть нужный сайт.
Обратите внимание: использование этих дополнений желательно, но не критично. Действие большинства из них направлено на блокировку разного рода рекламы, а также контента, способного повлиять на скорость работы ПК
Устранение ошибки: Cookie
Всё просто — вам нужно почистить Cookie. Вот как это делается:
- Заходим в раздел настроек поисковика.
- Переходим к подразделу “История”.
- Жмем на кнопку “Очистить историю”.
- Ставим галочку напротив строки “Файлы cookie и другие данные …”.
- Кликаем на “Очистить историю”.
Далее ждем завершение процесса — обычно на это требуется буквально пара минут.
Причины появления ошибки NET::ERR_CERT_AUTHORITY_INVALID
Итак, давайте поговорим теперь о причине появления данной ошибки. К счастью, далеко за причиной ходить не придется, так как в самой ошибке и так уже указано, в чем, собственно, дело. NET::ERR_CERT_AUTHORITY_INVALID, в переводе на русский, будет означать следующее: сетевая ошибка, недействительный издатель сертификата.
Google Chrome, т.е. ваш браузер, с подозрением относится к сертификату безопасности сайта, на который вы пытались ранее перейти, вследствие чего доступ к нему был перекрыт. Проблемы с сертификатами зачастую возникают из-за следующего: сертификат и вовсе не был предоставлен браузеру, устаревший сертификат безопасности сайта, незащищенное подключение между браузером и сайтом, пользователь использует устаревший Google Chrome.
Flush DNS
Another way that you can resolve the error code mentioned above is by flushing your DNS settings. The Domain Name System or DNS server that you are using can also at times cause the problem in question. This is because the hostname that you are trying to access is resolved by your DNS server so it plays an important part. To flush your DNS, follow the instructions given down below:
- To start off, open up the Start Menu and search for the Command Prompt. Click the Run as administrator option provided.
- On the command prompt window, type in the “ipconfig /flushdns” command without the quotation marks and then hit Enter.
- With that done, go ahead and restart your computer.
- Once your PC boots up, open up your browser and see if the problem is still there.
Устранение сбоев Яндекс Браузер
Этот браузер также входит в число наиболее распространенных. В нем тоже могут всплывать уведомления разного рода, мешающие серфингу в сети. Для решения проблемы первым делом чистят кэш.
В Яндекс Браузер для этого переходят в основное меню и в нем выбирают пункт «Настройки». В нем находится команда, стирающая информацию о загрузках и посещенных сайтах. На выбор пользователю система предлагает избавиться от нескольких типов файлов. Решить проблему с предупреждающим сообщением поможет очистка сохраненной в кэше информации, cookie и других данных веб-страниц. Проставив нужные метки, нажимают кнопку «Удалить».
Если не удалось решить проблему, можно зайти на интересующий сайт в обход предупреждения. Для этого нажимают последовательно на кнопки «Дополнительно» и «Перейти на сайт», если они есть. Тогда нельзя на этом ресурсе вводить личные данные.
Установка сертификатов в Windows
- Скачиваем сертификаты себе на компьютер по ссылкам ниже:
- Сертификат 1 (корневой сертификат) — Russian Trusted Root CA.cer
- Сертификат 2 (выпускающий сертификат) — Russian Trusted Sub CA.cer
- Открываем скачанный сертификат, и в появившемся окне нажимаем кнопку «Установить сертификат».
- Откроется Мастер импорта сертификатов. В нем нажимаем кнопку «Далее».
- В следующем окне выбираем пункт «Поместить все сертификаты в следующее хранилище», и нажимаем на кнопку «Обзор».
- Откроется небольшое окно, в котором нужно выбрать «Доверенные корневые центры сертификации», и нажать на кнопку «ОК».
- После этого, станет доступным предыдущее окно, где в строке «Хранилище сертификатов» будет написано «Доверенные корневые центры сертификации». Если все так, то нажимаем на кнопку «Далее», если же нет — проверяем корректность выполнения предыдущих двух пунктов.
- Затем, нажимаем на кнопку «Готово» в окне завершения работы Мастера импорта сертификатов.
- Должно будет открыться окно предупреждения системы безопасности, в котором потребуется подтвердить свои намерения по установке корневого сертификата, нажав на кнопку «Да».
- В случае, если все прошло успешно, то появится соответствующее уведомление — «Импорт успешно выполнен».
- Проделываем эту же процедуру установки со вторым сертификатом.
- Проверяем работу любого недоступного до этого ресурса в браузере. Возможно, браузер потребуется перезапустить, для применения изменений в списке сертификатов.
Fix Your Connection is Not Private Error In Chrome
Method 1: Fix the Date & Time of your PC
1. Right-click on Time displayed at the bottom right corner of your screen. Then click on Adjust Date/Time.

2. Make sure that both options labeled Set the time automatically and Set the time zone automatically have been disabled. Click on Change.
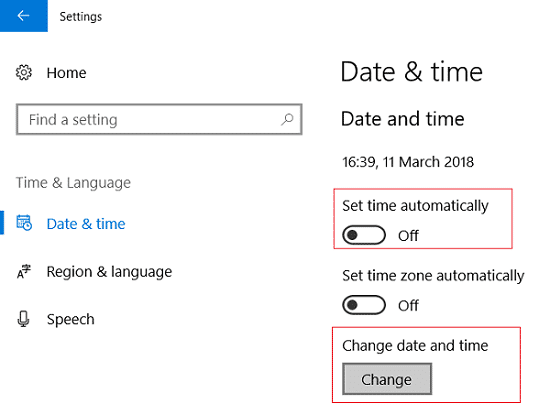
3. Enter the correct date and time and then click on Change to apply changes.
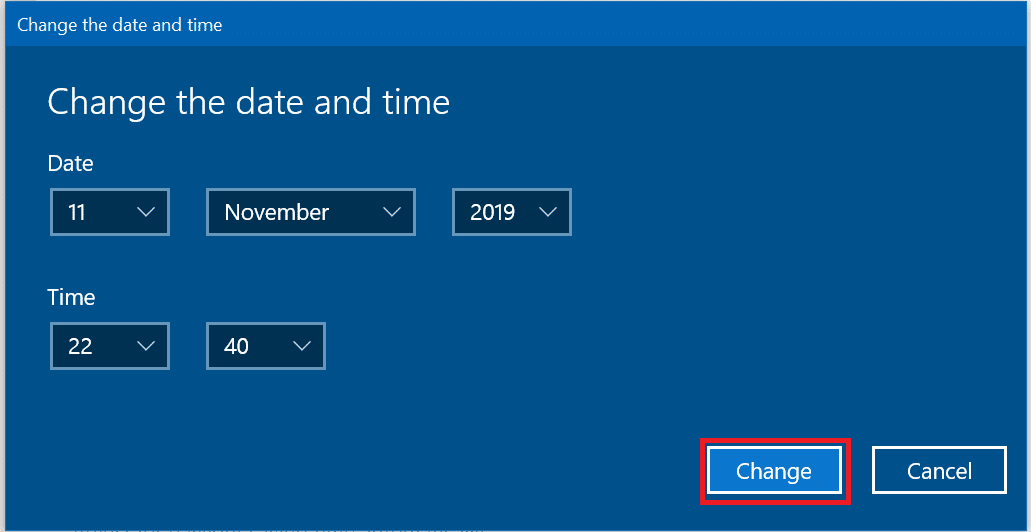
4. See if you’re able to fix Your Connection is Not Private Error In Chrome.
5. If this doesn’t help then Enable both the Set Time Zone Automatically and Set Date & Time Automatically options. If you have an active internet connection, your Date and Time settings will get updated automatically.
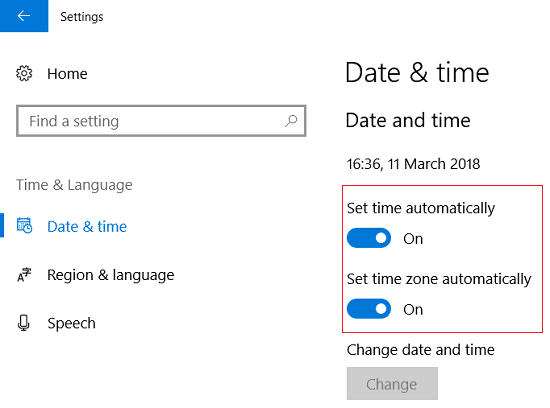
Also Read: 4 Ways to Change Date and Time in Windows 10
Method 2: Clear Chrome Browsing History
1. Open Google Chrome and press Ctrl + Shift + Del to open History.
2. Or else, click on the three-dot icon (Menu) and select More Tools then click on Clear browsing data.
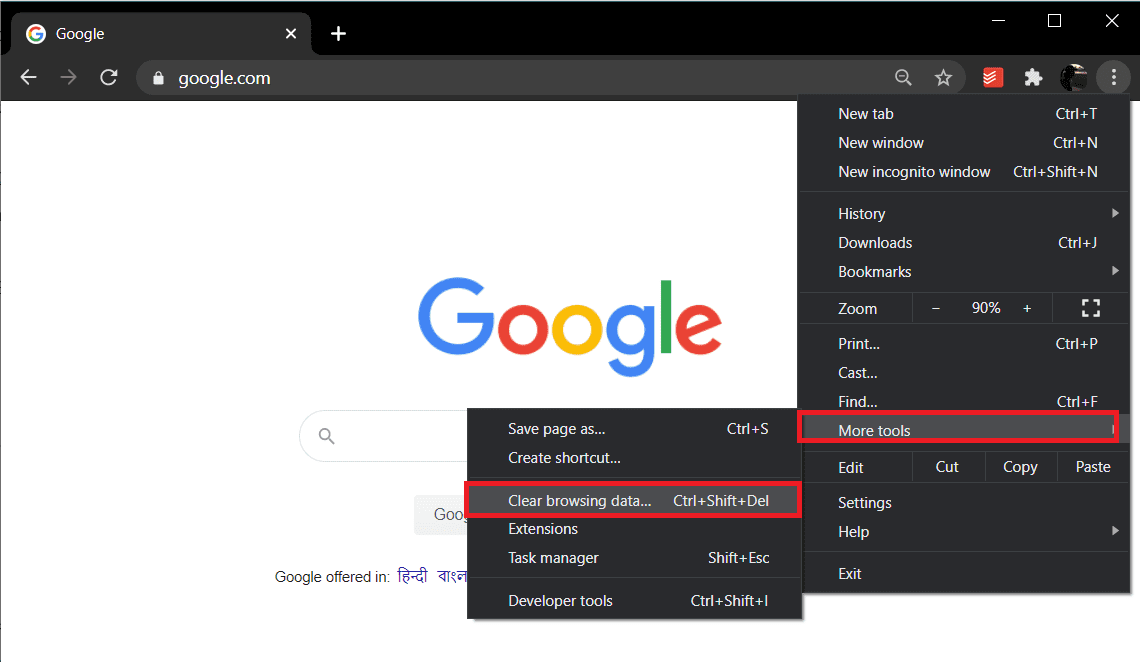
3. Check/tick the box next to Browsing History, Cookies, and other site data and Cached images and files.
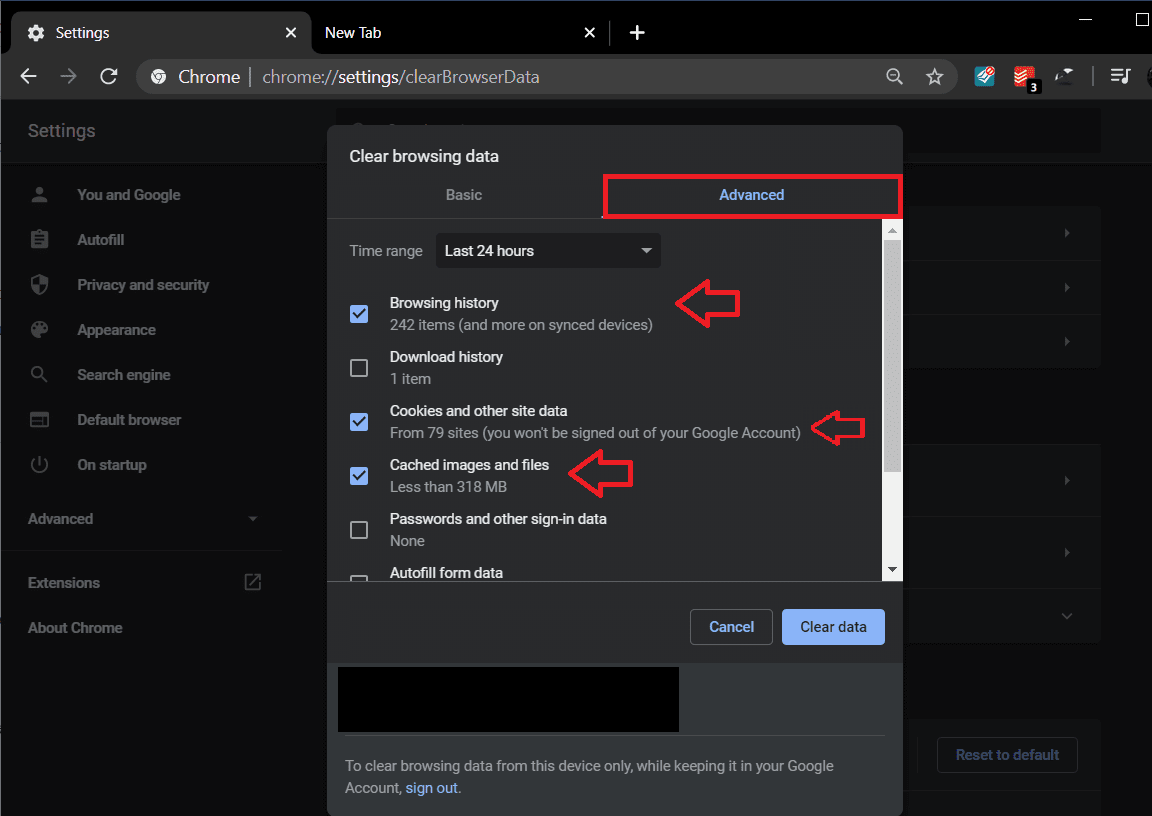
4. Click on the drop-down menu next to Time Range and select All time.
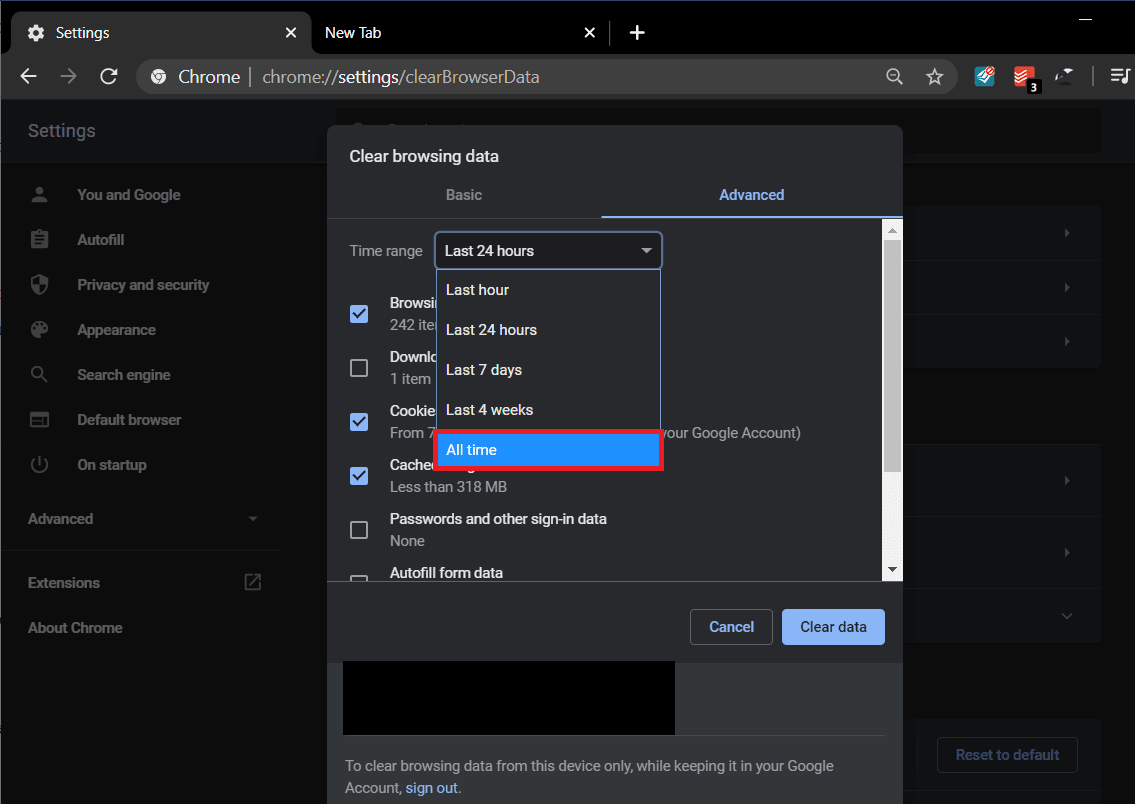
5. Finally, click on the Clear Data button.
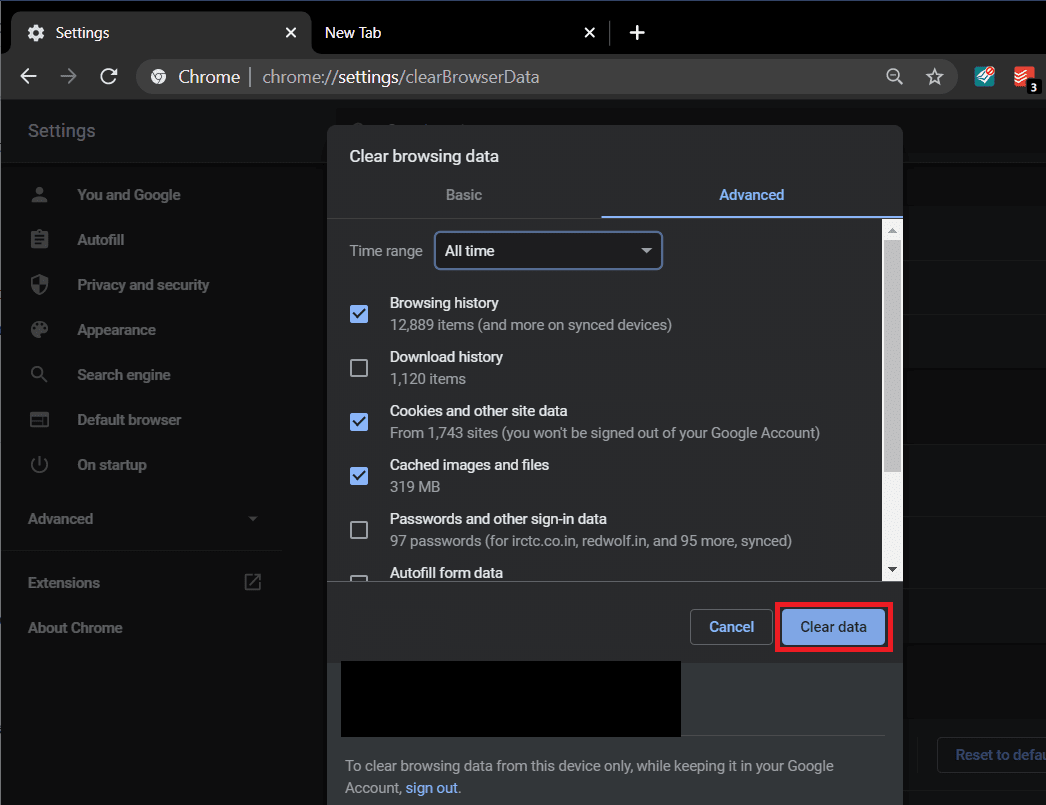
6. Close your browser and restart your PC.
Restart your browser and see if you’re able to fix Your Connection is Not Private Error In Chrome, if not then continue with the next method.
Method 3: Remove unnecessary Chrome extensions
1. Click on the menu button and then More Tools. From the More Tools sub-menu, click on Extensions.
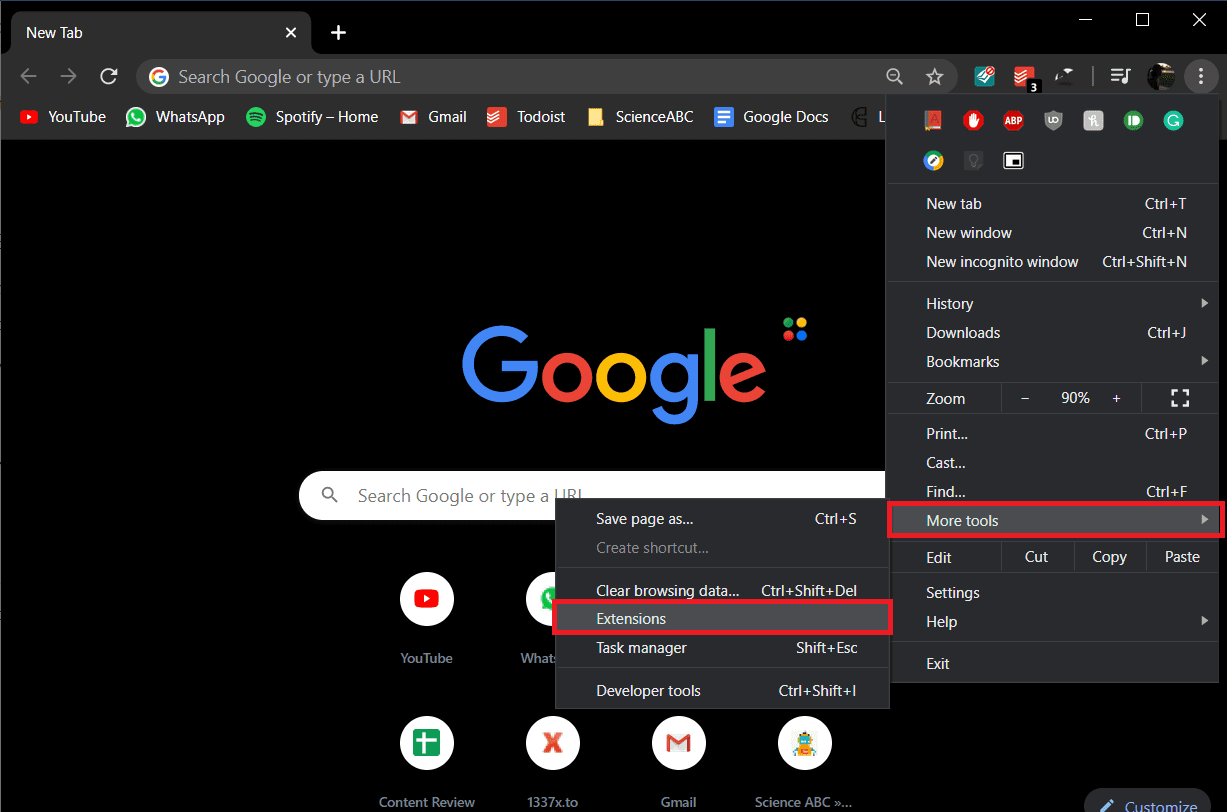
2. A web page listing all the extensions you have installed on your Chrome browser will open up. Click on the toggle switch next to each one of them to turn them off.
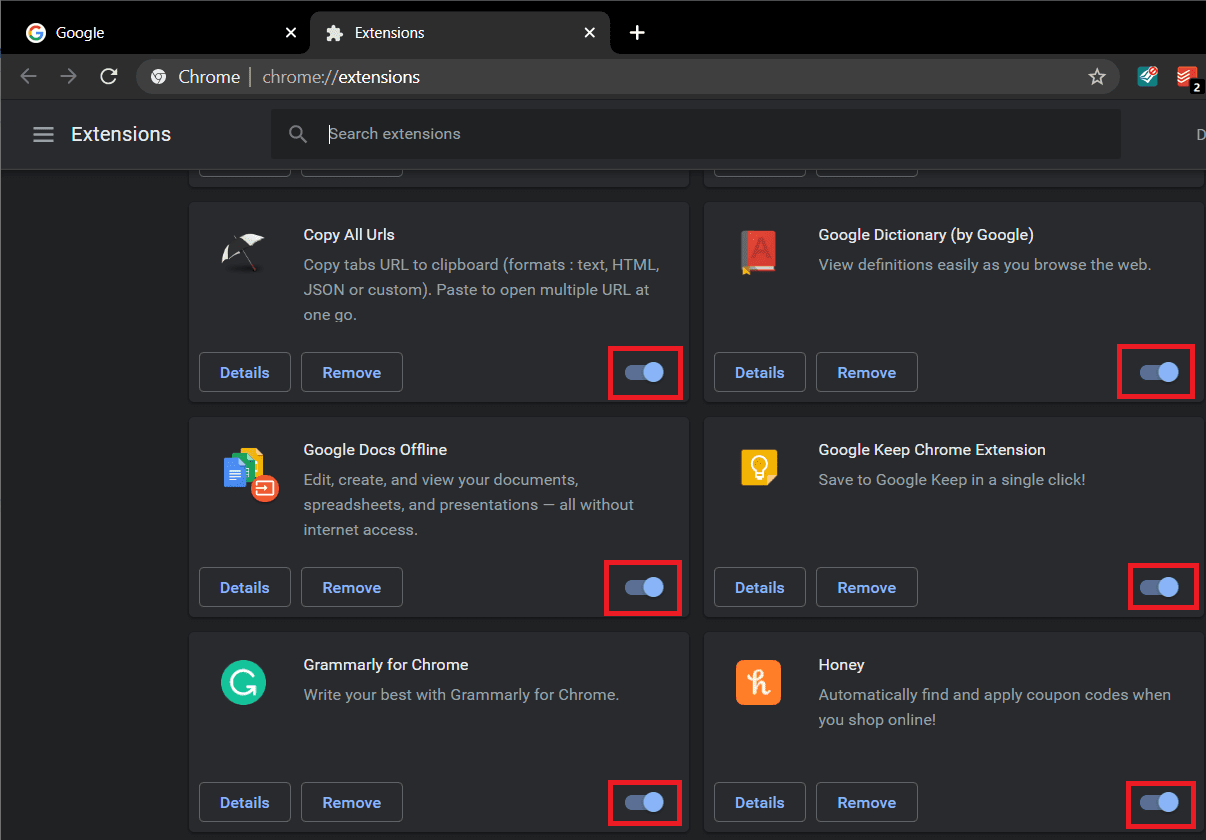
3. Once you have disabled all the extensions, restart Chrome and check if you’re able to fix Your Connection is Not Private Error.
4. If it does, the error was caused due to one of the extensions. To find the faulty extension, turn them on one by one and uninstall the culprit extension once found.
Method 4: Clear SSL Certificate Cache
1. Press Windows Key + R then type “inetcpl.cpl” and hit Enter to open Internet Properties.
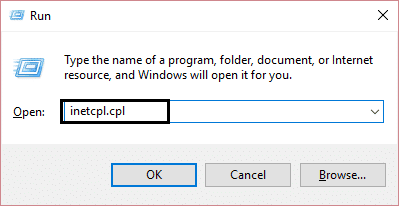
2. Switch to the Content tab, then click on Clear SSL state, and then click OK.
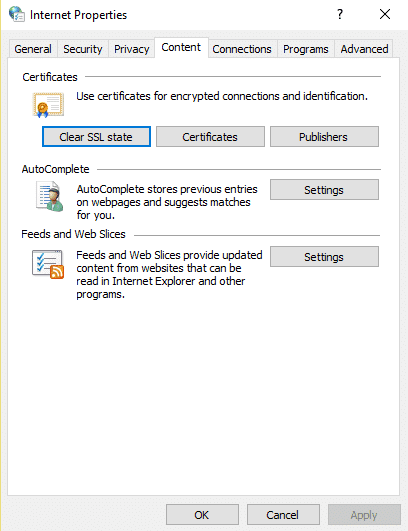
3. Now click Apply followed by OK.
4. Reboot your PC to save changes.
Method 5: Turning off SSL or HTTPS scanning in Antivirus software
1. In Bit defender antivirus software, open settings.
2. Now from there, click on Privacy Control and then go to the Anti-phishing tab.
3. In the Anti-phishing tab, turn OFF the Scan SSL.
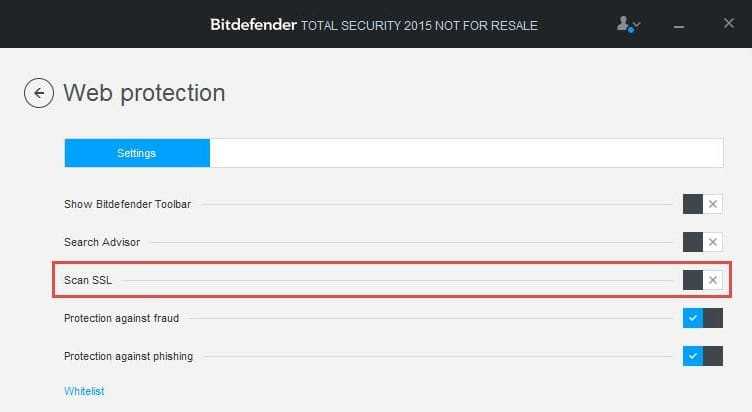
4. Restart your computer and this may help you successfully Fix Your Connection is Not Private Error In Chrome.
Method 6: Use Chrome Cleanup Tool
The official Google Chrome Cleanup Tool helps in scanning and removing software’s that may cause the problem with chrome such as crashes, unusual startup pages or toolbars, unexpected ads you can’t get rid of, or otherwise changing your browsing experience.

Method 7: Ignoring the error and proceeding to the website
The last resort is proceeding to the website but only do this if you are sure that the website you are attempting to log in is secured.
1. In Google Chrome, go to the website that is giving the error.
2. To proceed, firstly click on the “Advanced” link.
3. After that select “Proceed to www.google.com (unsafe)“.
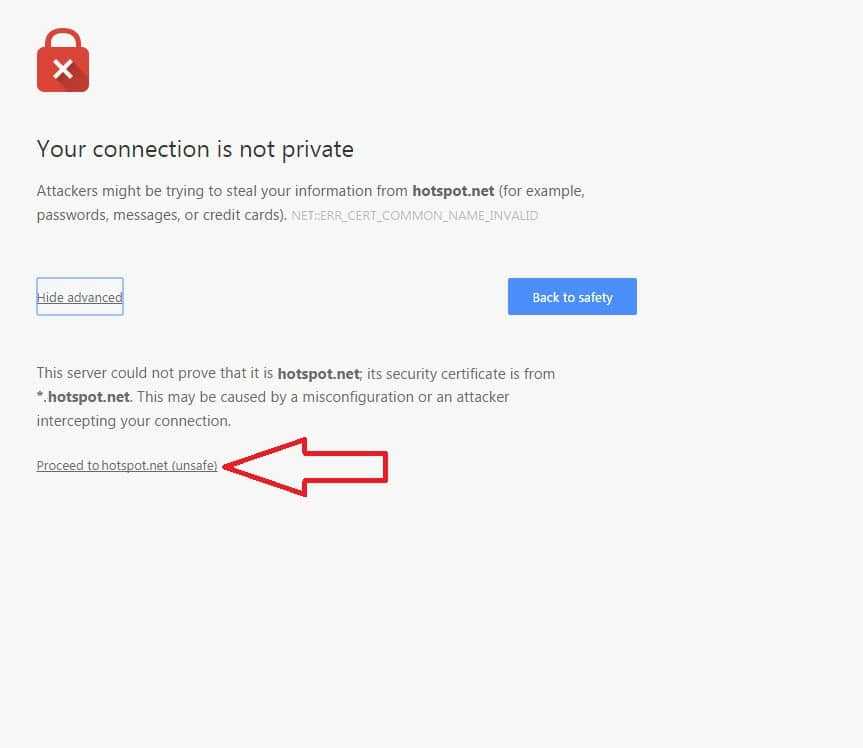
4. In this way, you will be able to visit the website but this way is not recommended as this connection will not be secure.
You may also check:
- Fix Err Connection Timed Out Issue in Google Chrome
- How To Fix SSL Connection Error in Google Chrome
- How to fix This site can’t be reached error in Gooogle Chrome
- How to fix Server’s certificate has been revoked in chrome
- Fix ERR_TUNNEL_CONNECTION_FAILED error in Google Chrome
- How To Fix SSL Certificate Error in Google Chrome
Отключение расширений в разных браузерах
Вне зависимости от того, какая операционная система установлена на ПК, ноутбуке или другом гаджете, юрезы используют такие популярные браузеры: Google Hrome, Yandex.Браузер, Opera. Расширения в них отключаются практически одинаково, с небольшими отличиями. После их выключения рекомендуется почистить куки и кеш.
Алгоритм действий:
- Google Hrome. Зайти в «Меню», перейти в «Дополнительные инструменты», открыть «Расширения» и снять галочки. Для очистки кэша в дополнительных инструментах нажать «Удаление данных о просмотренных страницах». После этих действий некоторые сайты запросят повторное введение логина и пароля.
- Yandex.Браузер. Открыть «Меню», перейти в «Настройки», выбрать вкладку «Дополнения» и отключить все ненужное. Кеш очищается в настройках, на вкладке «Очистить историю загрузки».
- Opera. Нажать кнопку «Меню», навести курсор на «Другие элементы», выбрать пункт «Очистить историю посещений» или воспользоваться сочетанием клавиш Ctrl+Shift+Del.
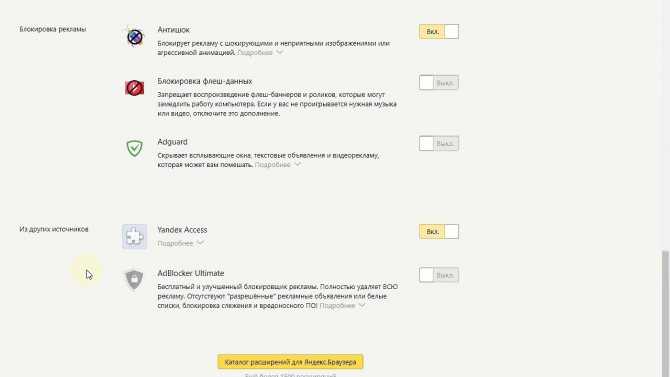
Используя эти способы можно исправить ошибку, при которой появляется сообщение о том, что подключение не защищено. Можно очистить историю посещений, кеш и куки в любом обозреватели при помощи программы CCleaner
При работе нужно обращать внимание на поля, где выставлены галочки, чтобы не удалить что-то лишнее
Бывают случаи, когда все проделанные манипуляции не избавляют пользователя от появляющегося сообщения. В этом случае верным решением остается переустановка браузера. Но перед радикальными действиями следует подождать некоторое время, не исключено, что проблема решится самостоятельно.
Как исправить ошибку «Ваше соединение не защищено» в браузере Chrome
Основной причиной ошибки, как правило, является SSL-сертификат, однако проблема может быть и на стороне клиента. Хорошая новость в том, что это легко исправить. Мы собрали 8 простых способов исправить ошибку «Ваше подключение не защищено» в Google Chrome.
1. Перезагрузите страницу
Как только вы увидите сообщение об ошибке на вашем экране, первое и самое простое, что вы можете сделать, это перезагрузить страницу. Это может показаться глупым, но очень часто этого достаточно. Скорее всего, SSL-сертификат переиздаётся или ваш браузер не может отправить запрос на сервер.
2. Убедитесь, что вы не используете общедоступный Wi-Fi
Это может звучать смешно. Тем не менее использование общедоступной сети, такой как в кафе или Wi-Fi в аэропорту, является наиболее распространённой причиной, по которой пользователи видят эту ошибку.
Почему?
Публичные сети обычно работают через HTTP. Поэтому, если вы выполняете транзакции через общедоступный Wi-Fi, введённая вами информация не будет зашифрована. Она будет отображаться в виде текста, и каждый, кто использует одну и ту же сеть Wi-Fi, может украсть ваши личные данные. Ваш браузер автоматически покажет эту ошибку, чтобы предупредить вас.
3. Очистите кэш, куки и историю браузера
Время от времени кэш вашего браузера и раздел cookie могут быть перегружены и могут вызывать ошибку.
Чтобы очистить кэш браузера Google Chrome, выполните следующие действия.
- Найдите и щёлкните три точки в правом верхнем углу окна Google Chrome
- Нажмите Дополнительные инструменты
- Нажмите Очистить данные просмотра в подменю.
- Проверьте флажки рядом с Историей просмотра и Кэшированным изображением и файлами
- Нажмите кнопку Очистить данные, чтобы завершить шаг.
4. Попробуйте режим инкогнито
Кэш вашего браузера, куки и история могут быть важны. Не волнуйтесь, вам пока не нужно ничего удалять. Во-первых, вы можете проверить, является ли кэш причиной проблемы, попробовав режим инкогнито.
Используя режим инкогнито, вы используете браузер без кэша, файлов cookie или истории браузера. Чтобы перейти в режим инкогнито, вы можете нажать на три точки в правом верхнем углу окна Google Chrome. Выберите Новое окно в режиме инкогнито. Далее попробуйте зайти на сайт в режиме инкогнито. Если возникает подобная проблема, значит причина не в кэше вашего сайта и файлах cookie.
5. Проверьте настройки даты и времени вашего компьютера
Ошибка может появиться, потому что ваша дата и время установлены неправильно. Браузеры учитывают дату и время на вашем компьютере, чтобы проверить действительность SSL-сертификата.
Ошибка может возникнуть, если на машине установлена будущая дата, когда сертификат больше не действителен. Или прошедшая, когда вы ещё не настроили SSL-сертификат. Проверка правильности даты и времени может решить проблему.
6. Проверьте антивирусное программное обеспечение или программу интернет-безопасности
Некоторое антивирусное ПО сканирует HTTPS. Если эта функция включена, она будет блокировать необычные соединения или сертификаты SSL. Чтобы это исправить, нужно отключить функцию сканирования SSL.
Если вы не знаете, где найти эти настройки, попробуйте полностью отключить антивирус и открыть сайт. Если ошибка исчезла, значит вы нашли её причину.
7. Вручную перейдите к небезопасному соединению (небезопасно)
Вы всё равно можете перейти на сайт на свой страх и риск. Чтобы продолжить, нажмите на ссылку Дополнительно -> Перейти к domen.tld внизу экрана ошибки.
8. Игнорируйте ошибку сертификата SSL (небезопасно)
Переход на сайт с небезопасным соединением — одноразовое решение. Если вы не хотите, чтобы это предупреждение беспокоило вас в будущем, заставьте браузер полностью игнорировать ошибку сертификата SSL.
Но помните, этот метод только поместит предупреждение в спящий режим — сама проблема с незащищённым подключением не исчезнет и может препятствовать доступу к небезопасным сайтам.
Чтобы использовать этот метод, выполните следующие действия
- Щёлкните правой кнопкой мыши ярлык Google Chrome на рабочем столе.
- Нажмите Свойства
- В поле Объект добавьте
- Нажмите ОК
- Если появляется код ошибки NET::ERR_CERT_COMMON_NAME_INVALID, обойдите его, нажав Продолжить
- Заново зайдите на сайт и теперь ошибка исчезнет.
Выводы
Ошибка «Ваше соединение не защищено» (your connection is not private) в браузере не должна вызывать панику. Это легко исправить. Мы предоставили восемь простых методов, которые вы можете испробовать после прочтения этого руководства. Если у вас есть другие способы решить эту проблему, пожалуйста, поделитесь своим опытом в разделе комментариев ниже. Увидимся в следующей статье.
Проверка сертификатов Google Chrome – как отключить?
Как отключить проверку сертификатов в Chrome, если это мешает посещению сайтов? Есть 3 разных способа. Просто выберите наиболее удобный для себя.

Почему выскакивает проверка сертификатов в Chrome
Обозреватель имеет собственный встроенный алгоритм безопасности. Если пользователь инициировал переход на сомнительный ресурс, программа блокирует действие. Бывает, она реагирует так на небольшие, незнакомые (или малознакомые) ресурсы. Ошибка возникает даже при переходе на веб-страницы Youtube, Mail, Яндекс. В России проблема может объясняться разницей во времени, установленном на устройстве и на серверах портала. Однако не стоит забывать, что система предупреждения изначально должна предупредить посещение потенциально опасных адресов.
Отключение проверки сертификатов Chrome
Если ресурс сомнений не вызывает, необходимо выполнить отключение проверки встроенных сертификатов безопасности Chrome.
Отключение при помощи командной строки
Как отключить автоматическую проверку сертификатов в браузере Chrome:
- одновременно прожмите Win + R;
- появится окошко, в котором нужно набрать timedate.cpl;
- подтвердите команду;
- выйдет еще одно окно, в котором необходимо перейти на «Время по интернету»;
- укажите «Изменить параметры»;
- пометьте низировать с сервером времени в интернете»;
- выберите «Обновить сейчас»;
- подтвердите изменения.
Настройка сканирования файлов
Отключение в обозревателе Chrome проверки штатных сертификатов реализуется и через дезактивацию сканирования файлов. Порядок действий следующий:
- найдите ярлык браузера;
- кликните по нему правой кнопкой мыши;
- активируйте «Свойства»;
- откройте раздел «Ярлык»;
- отыщите строку «Объект»;
- в ней указан friendly -адрес. В конце записи добавьте «-ignore-certificate-errors». Это команда на выключение тестирования;
- сохранитесь.
Команда будет активироваться только при запуске браузера с этого ярлыка.
Настройка сертификатов
Отключение обязательнй проверки сертификатов Google Chrome через их настройку:
- зайдите в браузер;
- откройте «Настройки», используя кнопку с троеточием, расположенную справа в конце адресной строки;
- на новой странице выберите «Конфиденциальность и безопасность»;
- найдите внизу строку «Настроить сертификаты. Управление настройками и сертификатами HTTPS/SSL»;
- кликните по ней;
- в новом окошке жмите «Дополнительно»;
- уберите галочку в строке «Проверка подлинности сервера».
В последних версиях сервиса такого инструмента может и не оказаться, поскольку опция априори дезактивирована. В этом же блоке «Конфиденциальность…» можно блокировать «Безопасный просмотр». Но тогда устройство будут защищать только брандмауэр и установленный антивирус. Браузер реагировать на угрозы (вирусы, фишинговые сайты) уже не станет.
После просмотра нужной информации не забудьте восстановить систему защиты. Если ни один из описанных способов того, как отключить стандартную проверку типовых сертификатов сайтов в Chrome, не помог, воспользуйтесь другим обозревателем.
Включение некоторых параметров сети
В ОС от Microsoft весьма сложная система управления сетями и общим доступом. Если возникают подобные проблемы, рекомендуется включить 128-битное шифрование и общий доступ с парольной защитой. В некоторых случаях это помогает.
- Откройте «Выполнить» (Win+R), введите команду control и в панели перейдите в категорию «Центр управления сетями и общим доступом».
- Слева выберите «Изменить дополнительные параметры общего доступа».
- В блоке текущего профиля отключите общий доступ и сетевое обнаружение.
- В категории «Все сети» отметьте пункты «Использовать 128-битное шифрование» и «Включить общий доступ с парольной защитой».
После выполнения всех этих процедур нужно будет переподключиться или просто перезагрузить компьютер. Только тогда выполненные изменения вступят в силу.
Delete Certificates
The first thing that you should do when you encounter the problem in question is to delete any certificates that might have been stored on your web browser. As it turns out, the error code can occur when the certificate of the website does not match with the certificate that is present on your web browser. When this happens, your web browser thinks that the website is not safe and insecure as it apparently responded with an invalid certificate.
To resolve this problem, you can delete any existing certificates on your browser to see if that fixes the issue for you.
- First of all, on your web browser, click on the More menu at the top-right corner.
- From the drop-down menu, choose the Settings option.
- On the Settings screen, make your way to the Privacy and Security section.
- There, click on the Manage Certificates option provided.
- If you have any Google certificates present, select them and click the Remove button.
- Once you have deleted the certificates, restart your browser and visit the website again to see if the problem is still there.
Установка критических обновлений
Если речь идет о Windows XP (или о семерке), то в системе просто не хватает некоторых обновлений. Именно из-за них не получается посещать некоторые ресурсы, поскольку сервер считает ПК пользователя устаревшим. Это поможет в том случае, если автоматическая установка обновлений уже недоступна.
- Сначала скачайте официальное обновление Microsoft с именем Windows6.1-KB3004394-v2-x64. Вот ссылка для х64 систем. А вот для х32.
- После скачивания переместитесь в каталог с загрузками, щелкните правой кнопкой мыши по скачанному файлу и кликните «Запуск от имени администратора».
- Останется только следовать указаниям мастера установки.
Перед началом инсталляции стоит убедиться, что разрешена установка обновлений (соответствующая служба работает). Для этого запустите «Выполнить» (Win+R), введите control и выберите «ОК». Затем нажмите «Администрирование» и откройте «Службы». В списке найдите «Центр обновления Windows». Если служба отключена, кликните по ее названию правой кнопкой мыши и затем «Запустить».

В десятке прибегать к ручному способу инсталляции не обязательно. Достаточно запустить «Параметры» (Win+I), кликнуть «Обновление и безопасность» и щелкнуть по кнопке «Проверить обновления». Если таковые имеются, то произойдет автоматическая установка.


























![[fixed] net err_cert_common_name_invalid error](http://nephros-crimea.ru/wp-content/uploads/1/e/2/1e20bedc90f474ccb2fc1dc0d1907223.png)


