Wallpaper Engine
Wallpaper Engine — одна из самых лучших программ для установки обоев, которые сейчас доступны. Да, она платная, но стоит всего в 240 рублей. Она откроет вам доступ к тысячам анимированных обоев прямо из каталога Steam. Конечно, вы можете выбрать собственные файлы.
Просто скачайте и установите приложение, а затем щелкните на значке Engine на панели задач и выберите пункт Change Wallpaper, чтобы приступить к настройке.
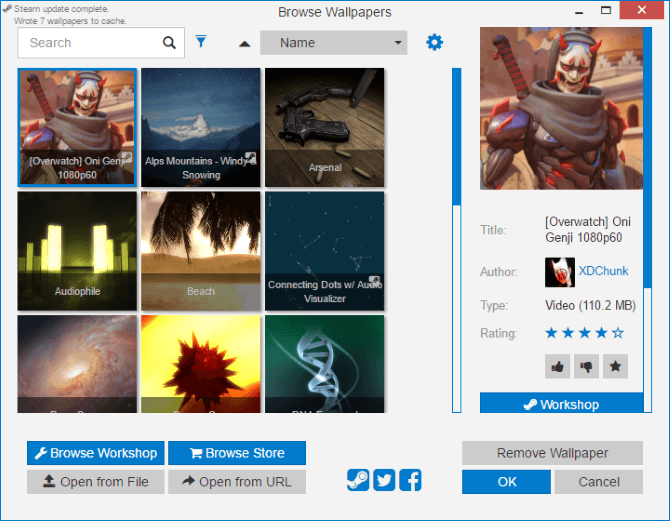
Далее выберите понравившиеся и нажмите OK для их активации. Чтобы получить доступ к большему количеству обоев в Wallpaper Engine, нажмите Browse Workshop, выберите понравившиеся и нажмите кнопку Subscribe (требуется регистрации на сервисе). Программа будет автоматически скачивать и менять обои.
Вы фанат компьютерных игр? Тогда Wallpaper Engine предоставит вам большой выбор обоев из самых популярных игр. Также программа может добавлять звук и менять привычный вид рабочего стола за счет других функций.
Пользователь может самостоятельно контролировать ряд важных параметров: скорость воспроизведение, громкость, цветовую палитру изображения и многое другое.
Руководство по быстрому выбору (ссылки на скачивание бесплатных программ для смены обоев на рабочем столе Windows)
Wallpaper Cycler Lite
| Приятный пользовательский интерфейс. Автоматический запуск. Синхронизация каталогов. Слайд-шоу. Настройка положения. Мониторинг нагрузки процессора. | ||
| 5,9 MB 3.6.0.180 Unrestricted Freeware XP — 7 | ||
| Поддержка 64-разрядной ОС | ||
MuralPix Manager
| Позволяет добавить рамку вокруг изображения. Цвет рамки вычисляется на основе общего тона. Календарь. Синхронизация файлов в каталогах. Заставки и многое другое. | ||
| 3-10,8 MB 1.07 Unrestricted Freeware 98 — XP | ||
| Поддержка 64-разрядной ОС | ||
John’s Background Switcher
| Поддержка нескольких мониторов. Расширенный набор позиций отображения. Автоматический вход и выход. Временные интервалы. Выбор изображений не только из локальных каталогов, но и интернет-ресурсов. Настройка календарей. | ||
|
———— |
||
| 4,9 MB 2.2 Unrestricted Freeware Windows 98 — 8 (исключая Win7 Starter Edition) и Mac OS | ||
| Поддержка 64-разрядной ОС | ||
Wally
| Кросс-платформенная. Поддерживает расширенную настройку позиций. Временные интервалы. Выбор изображения из каталогов и интернет-ресурсов. Отображение данных EXIF. Сохраняет загружаемые фотографии. | ||
| ———— | ||
| 6,89 MB Win32 2.4.4 Unrestricted Freeware Win32, Linux и Mac OS X | ||
| Поддержка 64-разрядной ОС | ||
EvJO Wallpaper Changer
| Чистый и интуитивно понятный пользовательский интерфейс. Автоматический запуск. Необходимый набор инструментов. Поиск фотографий по тегам. Отображение логотипа и календаря. | ||
| ————- | ||
| 6,79 MB 3.1.0.225 Unrestricted Freeware Windows 98 — 7 | ||
| Поддержка 64-разрядной ОС | ||
Рубрики:
- менеджер
- монитор
- обои
- экран
- Лучшие бесплатные программы для создания PDF документов
- Лучшие бесплатные программы для управления бизнесом и его процессами
Скачивание и установка Desktopmania
Программа скачается на компьютер (Desktopmania весит всего около 4 мб.). Находим скачанный файл и запускаем его:
В первом окне установки будет предложено выбрать тип установки: с элементами Яндекса и без них. Мне, например, привычнее пользоваться сервисами Google, поэтому ставлю опцию Настройка параметров и снимаю все галочки (эти настройки никак не влияют на работу самой программы).
Если же Вам нужны эти элементы Яндекса, можете оставить их и установить, но использование этих элементов, это информация отдельной статьи, поэтому в данном случае их рассматривать не будем.
Жмем Установить:
Начнется установка программы. Далее появится еще одно предложение установить Яндекс браузер. Это тоже информация отдельной статьи, поэтому галочку убираем (Яндекс браузер, если нужно, можно установить и отдельно в любое другое время):
Ну, вот и все! Остается нажать на Завершить:
После нажатия на кнопку Завершить запустится сама программа Desktopmania в первый раз. А в дальнейшем программу можно будет запускать через меню Пуск -> Все программы -> Desktopmania, как показано на снимке:
Послесловие
Сегодня, мы познакомились с весьма и весьма «дельной» программой динамической смены обоев , которая поможет не только украсить пространство Вашего рабочего стола оригинальными заставками, но и сделает это быстро, удобно и без лишних вопросов. Короче говоря, если надоели скучные обои, тогда этот инструмент точно для Вас.
В общем, пользуйтесь, уважаемые!
На сим, все, шлю поклоны и до встречи на летней волне .
PS:
За существование данной статьи спасибо члену команды 25 КАДР.
Со временем пользователю надоедают обои
своего рабочего стола
и он начинает менять его на другой фон. Многие ищут программы для автоматической смены обоев на рабочем столе. Но совсем необязательно искать какие то специальные программы, которые будут только занимать лишнее место на жестком диске да и засорять реестр компьютера (да не дай бог еще какой вирус подсадят). Все это можно сделать встроенными средствами Windows.
Многие просто не знают про функцию Windows 7 для автоматической смены обоев рабочего стола
. Как же настроить смену фона?
Первое что делаем, это щелкаем правой кнопкой мышки на рабочем столе. Появляется диалоговое где нужно нажать на нижнюю строчку R20;ПерсонализацияR21;
После чего мы попадаем в общие настройки экрана. В самом низу нужно найти строчку R20;Фон рабочего столаR21; -> Жмем на нее
Тут нужно просто поставить галочки напротив тех обоев
которые мы хотим видеть (т.е. которые будут через определенное время сменяться). Выбираем время через которое будет происходить автоматическая смена. Можно поставить галочку напротив надписи — R20;В случайном порядкеR21; (в этом случае автоматическая замена будет производиться в случайном порядке. а не в том порядке как расположены картинки). Все это сохраняем.
Теперь обои будут меняться автоматически.
Также можно добавить свои личные фотографии. Для этого нужно нажать на кнопку R20;ОбзорR21;
И в открывшемся окне обзора папок выбрать папку где находятся Ваши личные фото. После чего галочками отметить те фото которые вы хотите видеть на своем рабочем столе.
Вот так просто можно сделать смену обоев на рабочем столе встроенными средствами операционной системы.
Если Вам надоела стандартная картинка Рабочего стола в Windows, то её всегда можно поменять на любую другую. Сделать это можно разными способами, самый простой из которых — это нажать правой кнопкой мыши (ПКМ) по любой картинке на Вашем компьютере и выбрать в контекстном меню одноименный пункт «Сделать фоновым изображением рабочего стола».И таким образом можно менять обои на компьютере когда захотите. Вот только часто ставится одна картинка какая-нибудь понравившаяся, а затем уже либо некогда менять, либо нечего.
Хочу напомнить Вам об одной стандартной функции в операционной системе Windows — это автоматическая смена изображений на Рабочем столе. Работает она просто — Вы указываете папку с картинками, нажимаете кнопку сохранения, а затем обои меняются автоматически по указанному Вами времени. Хороший способ для тех, кому хочется какой-то живости на рабочем столе.
Прежде чем приступить, хочу предупредить, что у Вас уже должна быть на компьютере папка с изображениями, которые будут меняться на рабочем столе. В интернете много и разделов и сайтов и групп и всего полно в плане обоев. Выбрать можно как отдельную картинку, так и загрузить целый сборник. Поэтому советовать в этом плане ничего такого не буду. Разве что , где уже есть и пополняются порой обои для Рабочего стола.
Итак, папка с изображениями есть, теперь переходим в нужную настройку в Панели управления. Сделать это быстрее всего простым кликом ПКМ по любому свободному месту на Рабочем столе и выбрав пункт «Персонализация»В Windows 7, 8, 8.1, 10 этот пункт одинаковый.
Теперь, если Вы используете Windows 10
, на вкладке Фон Вам нужно нажать на кнопку Обзор
и выбрать там Вашу папку с изображениями (или фотографиями).
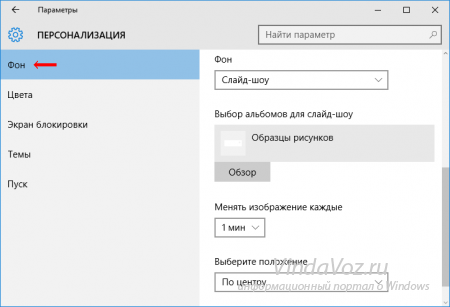
Фона
Если Вы используете Windows 7
, 8
или 8.1
, то путь будет немного иным. Нужно выбрать «Фон рабочего стола»
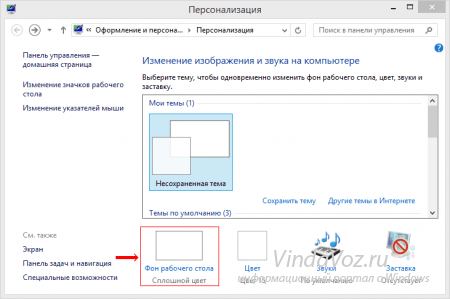
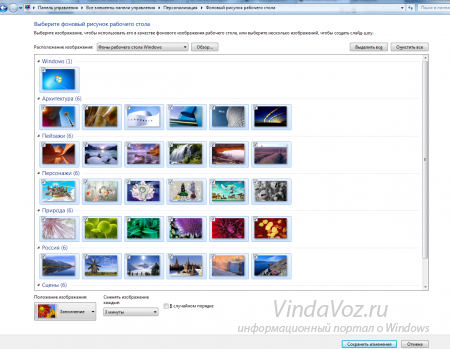
Автоматическая смена обоев в Windows Vista
и XP
не предусмотрена стандартными способами. Для этого нужно воспользоваться сторонними утилитами. Они есть как бесплатные (например ESCO Wallpaper Changer), так и платные.
Вот и всё на этом. Автоматическая смена изображений Рабочего стола — это ещё одна хорошая функция в системе Windows.
Если вы любите разнообразие – значит, вы регулярно меняете обои на своем рабочем столе. Кстати, мы выпускаем каждую неделю в высоком разрешении.
Как раз на ее примере хочу показать, как настроить автоматическую смену обоев для рабочего стола. И обои должны будут меняться каждый день.
Как видим, в папке содержаться 7 файлов-картинок – по одной на каждый день. Также они пронумерованы по дням. Это облегчит установку обоев.
Смена темы и настройки рабочего стола с обоями
Насильственно отменить постоянное обновление картинок на экране блокировки можно, если вручную поставить тему или фоновое изображение.
Как это делается на Xiaomi:
- Откройте «Настройки»;
- Посетите раздел «Персонализация»;
- Тапните по строчке «Обои»;
- Когда откроется новое окно, появятся кнопки «Рабочий стол» и «Экран блокировки»;
- Выберите одну из них;
- Нажмите на клавишу «Изменить»;
- Определите, где будут размещены обои – «Онлайн» или «На устройстве»;
- Пролистайте каталог;
- Когда найдете подходящий вариант, нажмите на клавишу «Применить».
Также попробуйте найти на рабочем столе иконку в виде распустившегося цветка. Тапните по этой кнопке. Вы увидите пункт «Turn on Wallpaper Carousel», напротив которого будет стоять галочка. Уберите ее.
Как выбрать живые обои?
Для удобства поиска мы распределили анимированные обои по определенным тематикам и категориям, которые вы сможете найти в специальном разделе сайта 7Fon. Вы сможете легко найти наиболее симпатичный для вас вариант и заменить статичное изображение обоями с потрясающими визуальными и мультипликационными эффектами. Вам стали доступны тысячи вариантов спецэффектов в интервале от спокойного и медленного до безумного и хаотичного.
Если вы обратите внимание, то мы предлагаем живые обои не только для операционных систем Windows, но и для устройств на платформе. В вашем распоряжении не только тематические категории, но и сортировка по дате и популярности заставки
Дополнительные эффекты и возможности живых обоев
Можно без преувеличения сказать, что возможности анимированных обоев не ограничены. Вы сможете легко создавать эффекты в формате 2D или 3D, размещать веб-трансляции на своем рабочем столе или видеофайлы, заменить статичные значки динамичными картинками, изменять размеры значков, поддерживать прозрачность окон и их цветовую модификацию.
По своему желанию вы можете выбрать нужное разрешение, в том числе, задать изображению нестандартный размер. При этом все манипуляции вы можете производить с помощью специальных подсказок и рекомендаций, которые будут автоматически определяться программой, проанализировавшей параметры экрана вашего компьютера.
Хотите сделать систему своего компьютера более живой и зрелищной? Скачивайте анимированные обои из специального раздела сайта 7Fon и оцените лично все удобство работы с нашим сайтом.
Доброго времени суток, уважаемые читатели и все те, кто забрел к нам по воле случая! За окном жаркий июль, а на страницах Заметки Сис.Админа
, очередная (по летнему-беззаботная) статья.
И сегодня, в объектив нашей камеры, попала программа из разряда — изменения «обстановочки» рабочего стола или по-простому — утилита динамической смены обоев, имя которой, DesktopMania. Сразу оговорюсь, «малютка» проста в использовании и, в меру своих возможностей, полезна.
Итак, не будем долго выкаблучиваться (:)) и разберем сию в разрезе.
Ключ на старт, поехали..
Установка, запуск, настройка и использование
Для запуска утилиты, необходимо сначала загрузить ее установщик (кто бы мог подумать :)).
Просто выбираем любое фоновое изображение (кликаем по нему левой кнопкой мыши) и жмякаем по кнопке «Установить себе на рабочий стол» (см. изображение).
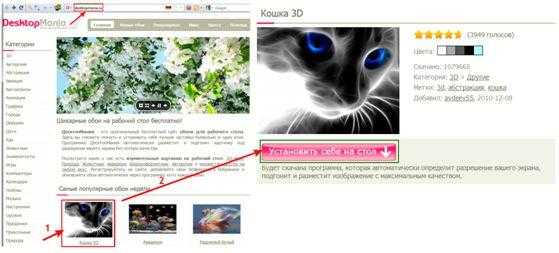
Закачиваем предлагаемое приложение (размер дистрибутива — 3.5 Мб) и запускаем его. Процесс установки неимоверно прост и не должен вызвать никаких затруднений (см. изображение).
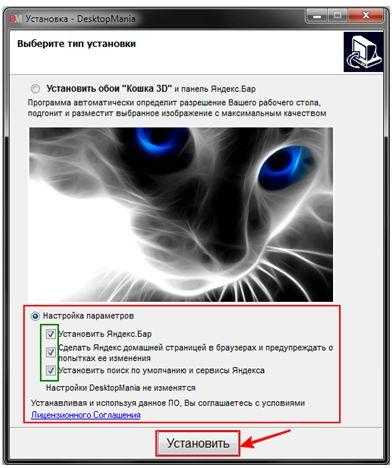
Примечание:
Если в Вашем браузере не установлено приложение «Яндекс-бар», но хотелось бы им обзавестись, тогда можете смело нажимать «Установить». Кто спокойно может обойтись и без «бара от Яндекса», что ж, так ему и надо (:)), для этого просто уберите соответствующие галочки в пункте «Настройка параметров» в процессе установки.
После всех телодвижений, Вы должны увидеть примерно следующее.
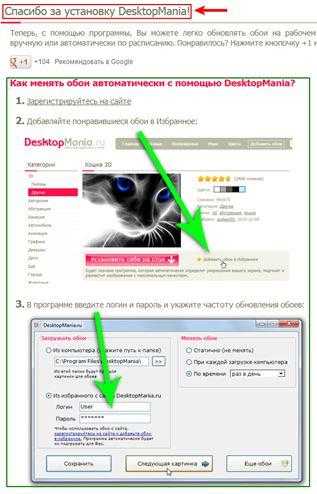
Примечание:
Помимо того, что на Вашем «Рабочем столе» появиться ярлык программы DesktopMania, также обои (которые стояли у Вас по умолчанию) поменяются автоматически (хотите Вы этого или нет :-)) на выбранное первоначально изображение. Так что выбирайте его с умом, ибо оно останется у Вас навечно ![]()
Собственно, перед нами не что иное, как наглядная инструкция (шаги) по работе с программой. Что ж, сразу и последуем ей.

Примечание:
Если хотите можно подписаться на еженедельную рассылку по почте, а то вдруг пропустите чего-нибудь интересненькое ![]()
После успешного процесса регистрации Вы увидите очередное сообщение:

Из которого можно понять и узнать, что регистрация окончена и теперь Вы полноправный пользователь «утилиты-сервиса» по смене обоев, да еще у Вас есть собственный профиль на ресурсе (располагается в правом верхнем углу).
Теперь осталось постигнуть сам процесс смены обоев.
Сие можно проделать двумя путями:
- первый – использовать в качестве источника свой собственный компьютер (указав путь к папке из которой будут браться картинки для рабочего стола)
- второй – из раздела «Избранное» с самого «обойного» ресурса.
Первый путь, думаю для многих, не представляет особого интереса, ибо все свои картинки Вы уж наверняка выучили наизусть (я, по крайней мере, точно). Однако кому хочется задействовать собственный арсенал изображений в качестве обоев для десктопа, милости просим, а именно, выбираем папку-источник, периодичность смены и нажимаем «Сохранить».
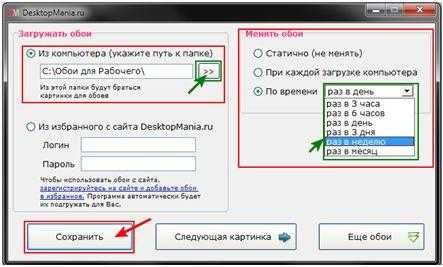
Теперь «обоины» будут меняться в соответствии с сохраненными настройками (начиная с текущей секунды :-)).
Кому же свои обои набили «оскомину» (или у кого просто нет таковых) и хочется погрузиться в мир ярких «картинко-цветопредставлений» и как-то освежить свой «столик», то, пожалуйста, Ваш пункт — второй по счету. Просто выбираем на сайте понравившиеся изображения (в соответствующих категориях) и добавляем их в «Избранное» своего профиля.
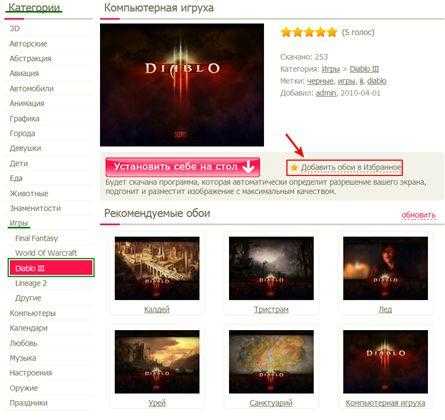
Примечание:
К слову, в программе имеется довольное большое количество изображений, разбитых по категориям (всего двадцать семь категорий, в числе которых — 3D, Абстракция, Анимация, Графика, Животные, Знаменитости, Игры, Музыка, Оружие, Природа, Фильмы и т.д.).
Далее, в настройках программы (вызываются двойным кликом по ярлыку приложения), указываем, откуда утилита будет подгружать фоновые изображения. В данном случае, сие будет происходить из папки «Избранное» Вашего профиля на «обойном» ресурсе.

Теперь обои будут меняться при каждой загрузке ПК, а источником будет служить Ваши избранные изображения профиля (который, к слову сказать, можно забить под завязку). Таким образом, программка будет периодически крутить разнообразные обои тем самым самым подстраивая обстановку рабочего места, под Ваше (возможно, что постоянно меняющееся) настроение.
Кроме всего прочего, пользователи имеют возможность не только устанавливать себе обои, но и делиться оными со всем сообществом ресурса.
Для этого в своем профиле, нужно нажать «Добавить обои», выбрать файл, категорию, заполнить требуемые поля («название», «метки») и нажать по кнопке «Отправить».
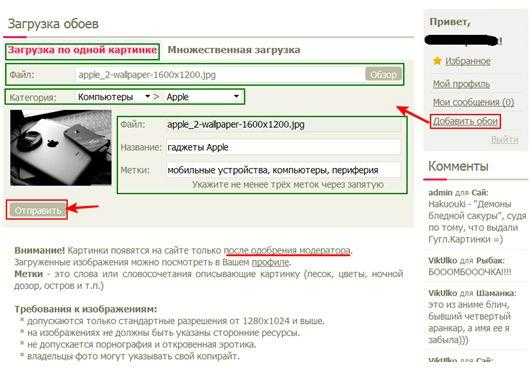
Примечание:
Перед отправкой прочтите требования к загружаемым изображениям. Если Ваша картинка получит «зеленый свет» от модератора, то она будет красоваться вместе с остальными на сайте проекта!
Собственно, это все, что позволяет делать утилита.. Хотя нам тут больше и не надо, правда?
DeskScapes
Программу DeskScapes можно использовать бесплатно в течение 30 дней. Для снятия этого ограничения придется заплатить 342,99 руб. Существует также Pro-версия приложения с расширенным (но вряд ли обязательным для большинства пользователей) функционалом и дополнительно устанавливающимся софтом (5 программ для оформления Windows). Ее цена на момент написания обзора составляла 3 430,99 руб.
Утилита DeskScapes работает исключительно в 64-рязрядных версиях операционных систем Windows 7/8/10, русский язык не поддерживается.
Доступные виды обоев в DeskScapes
По большому счету DeskScapes позволяет устанавливать две разновидности обоев — статичные (т.е. обычные изображения) и анимированные (в основном это видеообои, но можно найти и интерактивные настраиваемые обои). Все доступные обои в программе, судя по их внешнему виду и плавности анимации, созданы профессиональными художниками — уже только за это не жалко заплатить 342 рубля.
Как и в предыдущих случаях, обои в DeskScapes можно скачивать прямо из программы. Стоит отметить, что их здесь довольно большое количество — наверное, около 10 тысяч. Все они разбиты на две категории — анимированные и статичные, а те, в свою очередь — на тематические подкатегории (абстракции, праздники, животные и т.п.).
Отдельно отметим возможность установки любых обоев (как анимированных, так и статичных) в качестве скринсейвера.
Применение эффектов и настройки
К любым скачанным в программе DeskScapes обоям пользователь может применить один или несколько визуальных эффектов. Здесь их довольно много — несколько десятков.
Помимо возможности настройки качества обоев (выбор между производительностью и качеством), программа DeskScapes способна делать прозрачными иконки на рабочем столе при наведении на него курсора мыши (или, наоборот, при покидании курсора рабочего стола).
Создание обоев
В состав программы DeskScapes входит небольшая бесплатная утилита DreamMaker. На рабочий стол ее ярлык не выносится — придется зайти в папку установки DeskScapes, а уже оттуда запустить утилиту. При помощи DreamMaker можно создавать автоматически сменяемые статичные, анимированные, динамичные (требуются навыки программирования) и видеообои (поддерживаются видеофайлы формата AVI, MPEG, MPG и WMV).
советов, как ускорить Windows 10
Симпатичный полупрозрачный «Пуск» вполне может оказывать влияние на быстродействие системы, особенно если у вас недорогой ноутбук с бюджетным процессором. Отключение прозрачности позволит освободить часть ресурсов, которые могут быть направлены на выполнение более приоритетных задач.
Для этого вам нужно перейти в «Пуск» → «Параметры» → «Персонализация» → «Цвета» и там перевести переключатель «Эффекты прозрачности» в положение «Откл.».
2. Отключите визуальные эффекты
Анимационные эффекты, плавные прокрутки и различные тени ещё больше сказываются на производительности системы. Отключить всё это можно буквально одним нажатием.
Для этого откройте «Панель управления» (её можно найти через поиск) и далее следуйте по пунктам: «Система и безопасность» → «Система» → «Дополнительные параметры системы» → «Параметры» на вкладке «Дополнительно». Теперь в разделе «Визуальные эффекты» нужно отметить «Обеспечить наилучшее быстродействие».
Там же вы можете просто снять галочки с наименее важных для вас эффектов, оставив только нужные.
3. Разгрузите меню «Пуск»
Если вы не используете живые плитки в меню «Пуск», от них можно полностью отказаться, так как они тоже расходуют ресурсы. Чтобы очистить «Пуск», оставив лишь список программ, нужно поочерёдно открепить все плитки. Для этого на каждую нужно нажать правой кнопкой мыши и выбрать «Открепить от начального экрана».
4. Отключите уведомления и советы
Уведомления от приложений и других отправителей могут нагружать систему при первом же запуске определённых программ и в особенности браузеров. Для отключения всех назойливых уведомлений Windows 10 перейдите в «Пуск» → «Параметры» → «Система» → «Уведомления и действия» и там переведите верхний переключатель в положение «Откл.»
Разгрузить ресурсы системы также позволит отказ от советов, подсказок и рекомендаций Windows. Отключить такую помощь можно в этом же разделе параметров чуть ниже.
5. Почистите диск
Очистку диска и удаление мусора из памяти нужно выполнять систематически. Это обязательная процедура для поддержания высокого уровня производительности системы, особенно в условиях нехватки свободного места на жёстком диске.
Очистку можно выполнить сторонними программами, такими как CCleaner, или же при помощи стандартной утилиты. Для запуска последней можно просто набрать в поиске Windows «Очистка диска» и открыть предложенный вариант. Далее потребуется лишь отметить, что можно удалить.
6. Удалите ненужное из автозагрузки
Если при включении ПК система долго загружается и даже после появления рабочего стола продолжает о чём-то думать, вам стоит проверить список программ в автозагрузке. Вполне вероятно, там найдётся то, что можно удалить, облегчив первоначальный запуск.
7. Устраните неполадки в системе
В Windows 10 предусмотрен стандартный инструмент для поиска и исправления проблем. С его помощью вполне можно исправить некоторые всплывающие ошибки, замедляющие работу всей системы.
Перейти к такому отладчику можно через «Параметры» → «Обновление и безопасность» → «Устранение неполадок». В открывшемся окне начните проверку с любого раздела, где встречались какие-либо ошибки.
8. Настройте антивирус
Если у вас не топовый компьютер с мощнейшим железом, стоит понизить уровень защиты вашего антивируса, запретив ему выполнять систематическую проверку памяти ПК. Искать потенциальные угрозы можно и в ручном режиме, когда компьютер не выполняет других задач.
Особенно высокую нагрузку на систему могут оказывать два антивируса, установленные на ПК для максимальной надёжности. Сделайте выбор в пользу одного средства защиты и откажитесь от менее полезного.
9. Измените параметры конфиденциальности
Windows 10 по умолчанию следит за некоторыми действиями пользователя и отправляет отчёты в компанию Microsoft. Эти фоновые действия не могут не расходовать ресурсы системы, что особенно заметно на слабых компьютерах.
Отключается такая слежка в разделе конфиденциальности в параметрах системы. Там нужно выключить первые три функции в подразделе «Общее», а также выбрать основной объём данных для отправки и частоту формирования отзывов «Никогда» в подразделе «Отзывы и диагностика».
10. Смените схему управления питанием
В случае с ноутбуками влиять на быстродействие системы может и выбранная схема управления питанием. При работе от сети всегда должна быть выбрана схема с высокой или хотя бы сбалансированной производительностью
Вариант «Экономия энергии» предназначен для автономного использования ноутбука, когда важно максимально эффективно расходовать заряд аккумулятора
DeskScapes


DeskScapes – отличная, хоть и платная программа для создания живого фона. Умеет работать с форматами MPEG, MPG, WMV и AVI. Это значит, что вы не сможете использовать файлы в формате MP4, но эта проблема легко решается с помощью какого-нибудь бесплатного конвертера форматов.
После загрузки и установки DeskScapes в течение 30 дней вы сможете использовать бесплатную версию. Если захотите воспользоваться полной версией, то придется заплатить за нее 600 рублей. После установки, откройте окно настроек.
Перетащите выбранное видео в это окно, выберите его и нажмите кнопку Apply. Наверное, вы думаете, что это не может быть настолько просто, но все работает действительно так!
Авто смена обоев в Windows 10
Опять же заходим в «Персонализацию» и щелкаем по вкладке «Фон», как и в прошлых версиях.
Затем следует выбрать пункт «Слайд-шоу». Выберите картинки, указав нужную папку. Далее, укажите интервал изменений фотографий. Если все изображения разного размера, то укажите, как следует их размещать.
То есть, в последней версии добавилась еще одна функция – размещение обоев, которые меняются автоматически.
Если у вас нет пункта «Персонализация», то воспользуйтесь специальными утилитами, которые описаны чуть ниже.
Утилита DesktopMania.
Данная программа расположена на сайте по адресу Она абсолютно бесплатная, не имеет навязчивой рекламы и других ненужных проблем.
Для начала нужно зарегистрироваться на указанном выше сайте.
Потом можно выбрать понравившиеся обои. Все они разделены по тематикам. Кроме того, присутствует функция поиска по цвету.
Кликнув на любое изображение, сервис предлагает скачать утилиту, что и нужно сделать.
Установив ее, укажите настройки для смены обоев. Как видите, вы можете подключить и свои изображения, выбрав необходимую папку. Или же сразу подгружать фотографии с избранного на сайте.
Программа Auto Wallpaper Changer
Простая утилита, которая имеет те же функции, что и служебная утилита. Скачать ее можно тут: В данном случае вам опять же следует указать месторасположение нужных картинок и точное время их смены. Приложение даже не нужно устанавливать: после скачивание сразу же открывается поле, в котором можно работать.
Утилита PhotoDesktop.
Удобная программа, которая нацелена на смену обоев. Скачать ее можно тут: _dlya_rabochego_stola/photodesktop_programma_dlya_smeny_oboev_na_rabochem_stole_windows.
Скачав утилиту, она сразу откроется, готовая к работе. То есть, никакой установки не следует проводить.
В ней вы можете создавать тематические альбомы, из которых утилита будет брать изображения для изменений. Скачать вы их можете с того же сайта, где и программу. Они разделены на тематические разделы, и даже подразделы, что намного упрощает поиск.
В меню «Настройки» вы можете настроить по своему вкусу смену обоев: интервал, способ вывода и так далее. Кроме того, утилита предлагает вывод календаря на рабочий стол, который можно отредактировать под свой вкус.
Следует обратить внимание на то, что если расширение вашего экрана меньше, чем выбранного изображения, то вы можете в данной утилите и обрезать его так, как посчитаете нужным. Если вдруг какое-то изображение вам быстро надоело, вы можете тут же его поменять, нажав на соответствующую кнопку в меню свернутой программы
Если вдруг какое-то изображение вам быстро надоело, вы можете тут же его поменять, нажав на соответствующую кнопку в меню свернутой программы.
Утилита SwapWall.
Данная утилита позволяет автоматически менять фотографию рабочего стола, которую можно скачать тут: Она имеет такие же функции, как и стандартная утилита, хотя есть кое-какие дополнения.
К примеру, можно предварительно просмотреть все изображения, отлично ли они смотрятся на рабочем столе. Также можно управлять программой, даже не открывая ее, то есть, с трея. Это намного удобней, так как не требуется долго искать ярлык, запускать утилиту и так далее.
Во всем остальном программа имеет стандартные настройки: время смены, адрес папки и случайный выбор рисунка.
Утилита Vetton.
Данная утилита имеет онлайн-сервис, который расположен по адресу Тут вы можете скачать ее и изображения к ней.
Утилита имеет такие же настройки, как и другие подобные приложения. Правда, здесь вы можете добавлять обои прямо с сайта, что намного облегчает пользование ею.






























