Запустите ремонтную установку или чистую установку
Если ни один из вышеперечисленных способов не позволил вам исправить код ошибки 0x0000185 при запуске, это, скорее всего, связано с основной проблемой повреждения системы, которая не может быть решена обычным способом. Если этот сценарий применим, единственное жизнеспособное решение — сбросить любой компонент операционной системы, который может вызвать проблему, путем запуск чистой установки.
Совет эксперта:
Эд Мойес
CCNA, веб-разработчик, ПК для устранения неполадок
Я компьютерный энтузиаст и практикующий ИТ-специалист. У меня за плечами многолетний опыт работы в области компьютерного программирования, устранения неисправностей и ремонта оборудования. Я специализируюсь на веб-разработке и дизайне баз данных. У меня также есть сертификат CCNA для проектирования сетей и устранения неполадок.
Сообщение Просмотров: 1,273
Похожие посты:
Почему появляется ошибка?
0x8007000d ошибка обновления Windows 10 происходит в основном из-за двух причин:
- Повреждены системные файлы;
- Устарели компоненты системы загрузки и интеграции новых патчей;
Код 0x8007000d появляется при попытке загрузки и установки обновлений или при активации ОС или продукта MS Office. Эта неисправность также известна как сбой активации и появляется, когда файлы активации не найдены.
Любое изменение ОС затрагивает основные файлы. Причем постоянно идет сверка на соответствие с «заводским» состоянием. Если какой-либо элемент не отвечает заданным параметрам, то система отказывается проводить обновление. Потому что, это потенциально приведет к окончательной поломке.
Для того, чтобы исправить эту проблему, необходимо проверить различные элементы системы.
Причины кода ошибки 0xc0000185
Что ж, причиной ошибки 0xc0000185 является поврежденный важный файл, который относится к функции загрузки Windows. Как вы, возможно, знаете, файлы в вашей системе могут быть повреждены из-за сбоя оборудования, заражения вредоносным ПО и т. Д.
Итак, знание того, как решить эту проблему, исключительно важно для любого пользователя Windows. Хорошей новостью является то, что есть несколько практических исправлений для решения этой проблемы. Давайте продолжим и изучим эти исправления
Давайте продолжим и изучим эти исправления.
PS: если вы сталкиваетесь с такими проблемами, как Возникла проблема с перезагрузкой компьютера или 0x80041003 Ошибка в Windows, вот лучшие решения для вас.
Удаление программного обеспечения
Иногда сбой вызывают недавно установленные обновления или программы. Решением будет их полное удаление. И тут есть два способа.
Способ 1
Загрузитесь, используя флешку со сборкой WinPE, о ней я рассказывал в предыдущем разделе. Найдите папку с недавно установленным приложением и удалите ее. Обычно это «Program Files». Дополнительно воспользуйтесь поиском по названию утилиты и удалите остатки.
Способ 2
Загрузите операционку в безопасном режиме. Откройте любой деинсталлятор, подойдет даже встроенный в Windows 10. Запускается он через «Панель управления» – «Программы и компоненты». В списке найдите недавно установленные приложения и удалите их. С помощью сортировки по дате установки можно облегчить поиск.
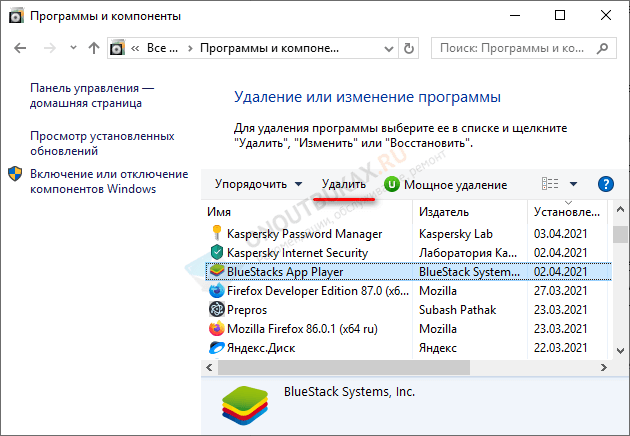
Затем перейдите в раздел «Просмотр установленных обновлений» и избавьтесь от свежих компонентов.
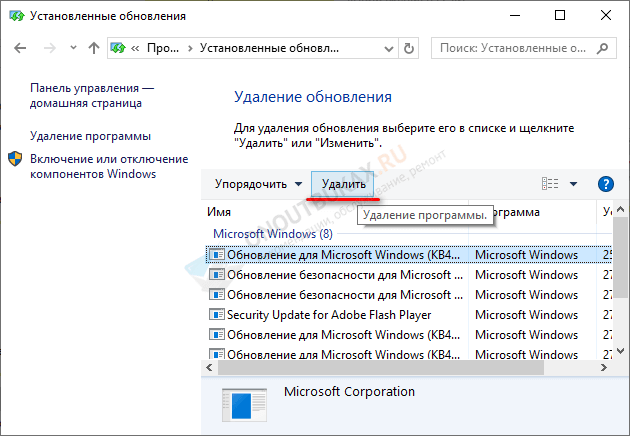
Теперь перезагрузите компьютер. Он должен заработать.
Откат к заводским установкам
Пользователям Windows 10 и 8 доступна функция отката к первоначальному состоянию. Это означает, что настройки будут сброшены к значению по умолчанию. При этом вы оставляете за собой право выбора, удалять при этом личные данные и файлы или нет. Так что провести эту процедуру можно без всяких потерь.
Как выполнить откат:
- Нажмите комбинацию «WIN + S» для открытия поиска. Или откройте поиск вручную.
- Введите фразу «Вернуть компьютер» и откройте нужный раздел.
- Щелкните по кнопке «Начать».
- Выберите, стоит ли сохранять личную информацию или нет.
- Начнется подготовка. Подождите несколько минут и нажмите «Далее».
- В следующем окне щелкните «Сброс».
- Дождитесь завершения процедуры.
После того как все будет сделано, придется заново инсталлировать нужные программы, игры и драйвера.
Также откат можно совершить через установочный диск. Для этого загрузитесь с него, войдите в «Восстановление системы» – «Поиск и устранение неисправностей» – «Вернуться к предыдущей сборке» – Выберите операционку и начните откат.
Как исправить код ошибки 0xc0000185
Является ли эта ошибка основной проблемой, влияющей на вашу систему, или есть другая серьезная проблема, это всего лишь симптом, вы ничего не можете исправить, пока ваш компьютер не заработает снова. Выполните следующие действия, чтобы ваша система работала так, как раньше.
После того, как вы попробовали каждое из этих исправлений, перезагрузите систему и посмотрите, правильно ли она запускается. Если это так, поздравляю! Вы устранили проблему с кодом ошибки 0xc0000185. Если вы чувствуете, что есть основная проблема, которая вызвала его, убедитесь, что сосредоточились на этом, прежде чем использовать ваш компьютер в обычном режиме. Если это не помогает, перейдите к следующему шагу.
- Перезагрузка : вряд ли это решит эту конкретную проблему, но попытка полной перезагрузки никогда не повредит. Может случиться так, что Windows сможет решить эту проблему самостоятельно за время, необходимое для повторного запуска.
- Восстановите BCD: если эта проблема не устранена, восстановление данных конфигурации загрузки (BCD) является отличным следующим шагом. Для этого вам нужно получить доступ к меню расширенных параметров запуска.
Восстановите BCD с загрузочного носителя . Иногда проблемы с загрузкой Windows затрудняют их исправление, потому что вы не можете получить необходимые инструменты для восстановления. К счастью, есть способы обойти это. Хотя вы можете использовать другой установочный диск Windows, простой способ — создать и использовать загрузочный USB-диск Windows 10. Чтобы создать его, вам нужно скачать Windows ISO (это совершенно бесплатно) из одного из источников Microsoft, а затем создать загрузочный USB-накопитель .
Когда это будет сделано, восстановите BCD в Windows так, как вы это делали на последнем шаге устранения неполадок, но в этот раз убедитесь, что вы загружаетесь с USB-накопителя, а не с основного накопителя.
Восстановление системы : если восстановление BCD не устранило проблему, более радикальным подходом является откат всей системы к предыдущему моменту времени
Использование функции «Восстановление системы» может привести к удалению приложений и данных, поэтому перед продолжением сделайте резервную копию чего-либо важного на дополнительный диск. Однако вам потребуется выполнить восстановление из меню параметров расширенного запуска, поскольку вы не можете загрузиться в Windows должным образом
Отформатируйте новый раздел . Если после выполнения вышеуказанных действий у вас по-прежнему возникают проблемы с загрузкой компьютера, возможно, пришло время отформатировать диск и переустановить Windows
Обязательно сделайте резервную копию любой важной информации, имеющейся у вас на диске , так как после выполнения этого шага все ваши данные будут удалены
голоса
Рейтинг статьи
Что рекомендую делать в первую очередь
В большинстве случаев устранить сбой получается с помощью несложных действий. Предлагаю с них и начать.
Исправление загрузочной записи
Начнем с восстановления загрузчика, поскольку именно он является основной причиной сбоя.
- Загрузитесь с установочного носителя с Windows.
-
Щелкните по пункту «Восстановление системы».
- Через раздел «Дополнительные параметры» откройте «Командную строку».
- Поочередно пропишите следующие команды, нажимая «Enter» после каждой:
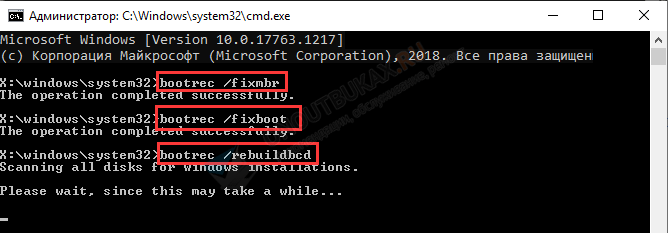
После успешного завершения закройте окно и перезагрузитесь в обычном режиме. Пк должен заработать.
Отсоедините периферию
Неисправная периферия может стать причиной неполадок. Отключите второстепенные устройства, подключенные к вашему компьютеру, включая мышь, клавиатуру, флешки, съемные накопители и все остальное.
Теперь включите ПК и проверьте осталась ли проблема. Если нет, то подключайте устройства по одному, чтобы выявить виновника.
Очистите диск
Если операционка запускается и есть доступ к разделам, то проведите очистку.
- В строке поиска «Win + S» введите «Очистка».
- Выберите раздел и щелкните «Ок».
- Подождите несколько минут, отметьте галочками все пункты из списка и нажмите «Ок».
- Подтвердите действие.
После того как процедура очистки завершится, перезагрузите устройство.
Для более тщательной очистки рекомендую программу «Ccleaner». После нее результат должен быть лучше.
Средство автоматического исправления запуска
Попробуйте запустить штатное средство диагностики. Для этого при старте системы начните нажимать кнопку «F8» до появления окна параметров.
Затем войдите в дополнительные параметры и запустите средство «Восстановление при загрузке».
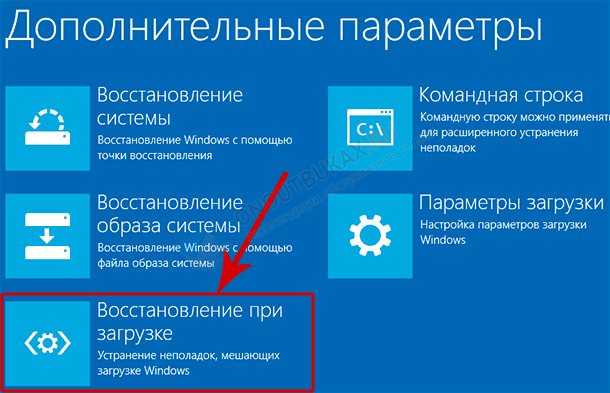
Если это не сработало, можно попробовать воспользоваться другой опцией «Восстановление с помощью точек». Правда они должны быть созданы заранее. Если точек нет, то выполнить эту процедуру не получится.
Инструмент автоматического исправления неполадок
Если ОС загружается в обычном или безопасном режиме, то проведите автоматическую проверку и исправление ошибок.
Найдите и откройте средство устранения неполадок через поиск.
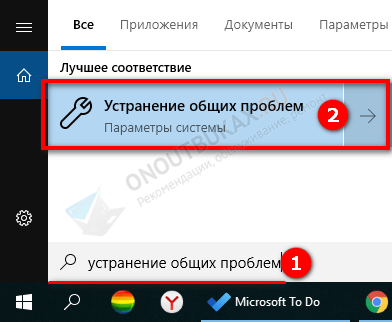
В списке найдите «Синий экран» или «Bluescreen». Запустите инструмент исправления неполадок и следуйте указаниям мастера.
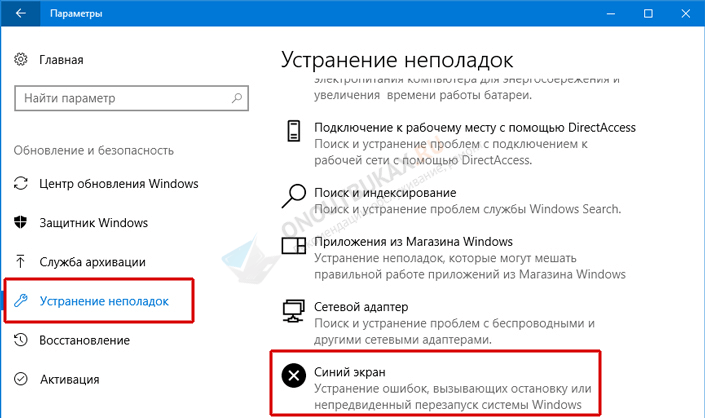
Аппаратное решение проблемы
Поскольку данный сбой возникает по причине отсутствия связи с жёстким диском, вполне возможно, что проблема аппаратная и устройство не видит установленное оборудование, так как последнее некорректно подключено. Конечно, перепутать гнёзда на материнке и невозможно, но неисправность может заключаться, например, в повреждённом шлейфе, плохом контакте с материнской платой и т.д. Таким образом, чтобы устранить ошибку 0xc0000185, необходимо осмотреть оборудование, проверить целостность элементов физического подключения жёсткого диска и качество соединения, для чего выполняем следующие действия:
- Снимаем боковую крышку с системного блока компьютера.
- Находим жёсткий диск и оцениваем качество подсоединения шлейфов, как со стороны самого устройства, так и в местах контактов с материнкой. Можно полностью отсоединить оборудование, после чего подключить его снова.
Если речь идёт о ноутбуке, процесс разборки не так прост, как в случае со стационарным ПК. Несмотря на то, что используется практически всё то же оборудование, «начинка» более плотно укомплектована в компактном корпусе устройства
При этом можно разобрать и ноутбук, но здесь следует действовать очень осторожно, чтобы не повредить элементы. Выполняем следующие действия:
- В первую очередь отключаем питание и снимаем батарею. Для извлечения аккумулятора, как правило, нужно потянуть одновременно в разные стороны его фиксаторы и вытащить батарею на себя.
- Все откручиваемые винтики с корпуса (они могут быть и под батареей) выкладываем на подготовленной поверхности, чтобы облегчить сборку и не потерять ничего в процессе. Можно сфотографировать расположение винтов.
- Когда всё отвинчено, плоской отвёрткой аккуратно, чтобы не повредить пластик и фиксаторы внутри, отсоединяем нижнюю крышку корпуса. Главное, не прилагать излишней силы при надавливании на отвёртку, фиксаторы сами освобождают крышку при правильном нажиме.
- После вскрытия нам будут доступны жёсткий диск, материнка и прочие элементы конструкции. Винчестер, как правило, крепится винтами к корпусу и плате, а также соединён с материнкой посредством шлейфа. Осматриваем качество креплений, по необходимости снимаем и заново подключаем жёсткий диск.
Заниматься разборкой в случае, когда ноутбук на гарантии не следует, а также, если вы не уверены в своих силах, лучше доверить диагностику специалисту. При повреждениях шлейфа потребуется замена элемента.
Варианты решения вопроса программными способами
Рассмотрим, что делать при появлении ошибки 0xc0000185 в Windows 7, 8 или 10, если проблема не связана с аппаратными причинами. Устранить сбой можно программными способами. Первым делом нам потребуется загрузочный диск или флешка с системой подходящей версии. Выставляем приоритет загрузки со съёмного носителя и приступаем к выполнению процедуры по исправлению сбоя с кодом 0xc0000185.
Автоматическое восстановление системы
Функция Windows позволяет просканировать систему на ошибки и автоматически устранить обнаруженные в процессе проблемы. Выполняем следующие действия:
- Вставляем носитель с Windows 8 или другой версией, которая установлена у вас на компьютере.
- При запуске программы установки ОС выбираем параметры языка и жмём «Далее».
- Нажимаем «Восстановление системы» («Repair your computer») в следующем окне.
- Выбираем из списка «Устранение неполадок» – «Дополнительные параметры» – «Автоматическое восстановление».
- Ждём, пока Windows выполнит процедуру.
Если системе не удалось исправить проблемы при загрузке, переходим к следующему методу.
Проверка жёсткого диска системной утилитой CHKDSK
Рассмотрим, как исправить ошибку 0xc0000185 на ноутбуке или ПК путём диагностики и восстановления жёсткого диска при помощи встроенного системного инструмента Check Disk:
- Запускаем командную строку в среде восстановления (переходим по пунктам «Устранение неполадок» – «Дополнительные параметры»).
- В командной строке вводим команду chkdsk C: /f /r /x (вместо «С» необходимо указать соответствующий том, на котором стоит Windows, если система установлена на другом диске).
- Нажимаем клавишу Enter.
- Параметры имеют следующие значения: /f – сканирование на ошибки и их автоматическое исправление, /r – поиск повреждённых секторов, восстановление их содержимого, /x – отключение тома перед проверкой.
- Процесс займёт некоторое время, по его завершении служба предоставит отчёт о выполненных работах на экране.
- Перезагружаем компьютер и проверяем, исчезла ли ошибка.
Восстановление загрузочных файлов
Ошибки при старте Windows, в том числе и сбой с кодом 0xc0000185, могут быть спровоцированы повреждением или отсутствием файлов, необходимых для загрузки системы. Так, для восстановления данных конфигурации (BCD) используются Boot-команды. Выполняем следующее:
- Открываем командную строку в среде восстановления (см. выше).
- В командной строке поочерёдно нужно задать несколько команд, после каждой из которых нажать Enter:
- bootrec.exe /scanos (выполнение сканирования дисков и софта на совместимость с текущей версией ОС).
- bootrec.exe /fixmbr (оценка совместимости системного раздела MBR).
- bootrec.exe /fixboot (запись загрузочного сектора в системный раздел взамен на повреждённый).
- bootrec.exe /rebuildbcd (полная перестройка хранилища данных конфигурации).
По окончании процедуры проверяем, появляется ли ошибка 0xc0000185.
Если вышеописанные способы не помогли решить проблему и сбой всё ещё на месте, придётся пойти на крайние меры, что предполагает полную переустановку системы. В случае, когда процесс сопровождается различными трудностями или останавливается, потребуется приобретение нового жёсткого диска.
Восстановить данные конфигурации загрузки
- Вставьте установочный диск Windows 10 снова и перезапустите операционную систему.
- Когда устройство запустится, вам будет предложено нажать любую клавишу для загрузки с CD или DVD.
- Выберите правильное время и тип клавиатуры снова, как для первого метода.
- Нажмите кнопку «Восстановить компьютер» внизу экрана.
- В окне выбора параметров выберите Устранение неполадок.
- В меню «Устранение неполадок» выберите «Дополнительные параметры».
- Выберите Командная строка, чтобы запустить инструмент.
- Введите BOOTREC / FIXMBR в окне командной строки.
- Нажмите клавишу ввода на клавиатуре.
- Введите BOOTREC / FIXBOOT> нажмите Enter, чтобы запустить команду.
- Введите следующую команду: BOOTREC / REBUILDBCD и снова нажмите Enter.
- По завершении процесса извлеките установочный носитель Windows 10 с компакт-диска или DVD-диска.
- Перезагрузите компьютер и проверьте еще раз, получаете ли вы все то же сообщение об ошибке.
Обновление за июль 2023 года:
Теперь вы можете предотвратить проблемы с ПК с помощью этого инструмента, например, защитить вас от потери файлов и вредоносных программ. Кроме того, это отличный способ оптимизировать ваш компьютер для достижения максимальной производительности. Программа с легкостью исправляет типичные ошибки, которые могут возникнуть в системах Windows — нет необходимости часами искать и устранять неполадки, если у вас под рукой есть идеальное решение:
- Шаг 1: (Windows 10, 8, 7, XP, Vista — Microsoft Gold Certified).
- Шаг 2: Нажмите «Начать сканирование”, Чтобы найти проблемы реестра Windows, которые могут вызывать проблемы с ПК.
- Шаг 3: Нажмите «Починить все», Чтобы исправить все проблемы.
Устранение ошибки данных конфигурации загрузки с установочного носителя Windows 10
- Вставьте установочный кронштейн Windows 10 или вставьте его и перезагрузите компьютер.
- Нажмите любую клавишу для загрузки с установочного носителя.
- Выберите язык, время, валюту и клавиатуру / метод ввода и нажмите Далее.
- Нажмите «Восстановить компьютер» (НЕ устанавливайте Windows) и выберите тип операционной системы, которую вы хотите восстановить.
- Нажмите на Устранение неполадок.
- Выберите «Дополнительно» и нажмите «Автоматическое восстановление» или «Восстановление при запуске».
- Если система обнаружит операционную систему, выберите ту, которая работает на вашем ПК.
- Наконец, отсоедините USB-разъем или извлеките загрузочный DVD-диск и попробуйте запустить устройство.
Выполнить восстановление системы
Примечание. Рекомендуется выполнить резервное копирование важных файлов и папок, прежде чем выполнять следующие шаги.
- Вставьте установочный кронштейн Windows 10 обратно в устройство.
- Перезагрузите операционную систему.
- Когда устройство запустится, вам будет предложено нажать и начать с установочного носителя и нажать любую клавишу на клавиатуре на этом этапе.
- В появившемся окне снова выберите правильное время и тип клавиатуры.
- Перейдите в «Ремонт вашего компьютера»> выберите «Устранение неполадок».
- В окне «Устранение неполадок» выберите «Дополнительные параметры».
- Нажмите кнопку Восстановление системы.
- После успешного завершения процесса восстановления системы, перезапустите операционную систему в обычном режиме и проверьте, по-прежнему ли вы получаете код ошибки 0x0000185.
Запустите ремонтную установку или чистую установку
Если ни один из вышеперечисленных способов не позволил вам исправить код ошибки 0x0000185 при запуске, это, скорее всего, связано с основной проблемой повреждения системы, которая не может быть решена обычным способом. Если этот сценарий применим, единственное жизнеспособное решение — сбросить любой компонент операционной системы, который может вызвать проблему, путем запуск чистой установки.
Совет эксперта:
Эд Мойес
CCNA, веб-разработчик, ПК для устранения неполадок
Я компьютерный энтузиаст и практикующий ИТ-специалист. У меня за плечами многолетний опыт работы в области компьютерного программирования, устранения неисправностей и ремонта оборудования. Я специализируюсь на веб-разработке и дизайне баз данных. У меня также есть сертификат CCNA для проектирования сетей и устранения неполадок.
Сообщение Просмотров: 1,273
Синий экран смерти (BSoD)
Синий экран смерти (или BSoD) – это самая серьёзная ошибка всех версий ОС Windows. Цвет экрана может быть как синим (в 95% случаев), так и красным.
Синий цвет указывает на программную причину неполадки. Система не смогла справиться с нагрузкой или не был найден способ устранения бага, поэтому появляется BSoD. Он блокирует сеанс, е сохраняет данные и автоматически перезапускает компьютер.
Распространенные причины появления BSoD:
Красный экран смерти
Красный экран смерти обозначает что нарушена работа аппаратных компонентов ПК. Если красный экран появляется через несколько минут после каждого включения ОС. Единственное, что вы можете сделать – обратиться в сервисный центр для проведения ремонта.
В десятой версии Виндовс стало гораздо удобнее взаимодействовать с BSoD. В окне появилось более-менее нормальное описание для возникшей ошибки, и пользователи могут просканировать QR-код, который перенаправит их на страничку с детальными указаниями для решения проблемы.
Универсальный способ устранения экрана смерти:
Другие ошибки в работе ОС
Рассмотрим распространенные типы неполадок, которые могу появляться при работе с ОС Windows 10.
Неполадки с USB
Часто при подключении любого устройства через USB (флешки или кабеля) появляется ошибка с кодом 43 Windows 10. Она указывает на то, что материнская плата не может подключиться к устройству.
Проблема имеет аппаратных характер и используемый разъем следует починить или заменить. Попробуйте подключить устройство к другому порту USB на вашем компьютере.
Не исключён и единовременный программный сбой. Для его устранения вы можете попробовать выполнить такие действия:
Код 0x8004005
Сразу после установки Виндовс 10 в системе может возникать ошибка с кодом 0х8004005. При этом, появляются проблемы в работе сетевого оборудования. Часто подключение к интернету пропадает, но появляется после перезагрузки ПК и снова исчезает через 5-10 минут.
Для устранения этой неполадки разработчики выпустили специальный пакет обновлений 0x80KB3081424. Если в данный момент на компьютере есть соединение с сетью, запустите работу Центра обновлений и пакет будет установлен автоматически.
В случае, если подключение не работает, загрузите нужный пакет с сайта Майкрософт на другой ПК и скиньте файл на свой компьютер. Выполните установку и перезапустите ОС.
Ошибка 0xc0000098 при запуске Windows 7
В Операционной системе Windows 7, проблема с загрузчиком BCD, лечится так же как и в десятке, но в большинстве случаев даже быстрее, за счет того, что в ней по умолчанию включены точки восстановления. Благодаря этому у вас есть перед занятием камасутрой в командной строке, воспользоваться двумя методами:
- Загрузка последней удачной конфигурации
- Устранение неполадок компьютера.
- Если не помогло, то сканирование диска на ошибки, как выше у Windows 10 и восстановление загрузочной области
Первый пункт «Последняя удачная конфигурация», попытается загрузить последнюю рабочую версию системы (Попасть в данное меню можно нажатием клавиши F8 при загрузке вашего компьютера). Если у вас получилось загрузить последнюю рабочую конфигурацию, то в системе так же выполните chkdsk и sfc /scannow, как я описывал выше.
Если не получится, то вам придется попробовать воспользоваться средством устранения неполадок. У вас начнется загрузка WinPE
Выбираем язык раскладки клавиатуры, выбираете ту на которой вам нужно будет вводить пароль
Далее указываете нужную учетную запись для доступа
Ну и перед вами появляется окно «Параметры восстановления системы», тут будут полезными пункты:
- Восстановление запуска — поможет при проблемах с загрузчиком, аналог того, что мы вводили в ручном режиме, помогает устранить ошибку 0xc0000098 при загрузке компьютера.
- Восстановление системы — из точки восстановления
- Командная строка
Выбираем пункт восстановление системы
Вас уведомят, что данный процесс если запущен, то его уже не отменить, это нужно понимать. Учтите, что ваши персональные данные не удалятся, единственное могут пропасть некоторые обновления или программы, которые вы устанавливали, после создания данной точки отката. Соглашаемся.
Вам покажут, какой диск будет восстановлен, в большинстве случаев, это диск C:, нажимаем готово.
У вас в системе может быть более одной точки отката, выберите самую приемлемую для себя дату, когда ошибки 0xc0000098 точно у вас не наблюдалось.
Начнется процесс восстановления Windows 7, он может занимать некоторое время, особенно если у вас система установлена не на SSD-диске.
При успешном восстановлении вы увидите вот такое окно, где потребуется перезагрузиться.
Если ошибок не было, вы получите сообщение «Средству восстановления запуска не удалось обнаружить ошибку»
Ошибка 0xc0000098 в Windows 7, 8, 10 при запуске означает, что по каким-то причинам повредился файл BCD. Он содержит данные, необходимые для загрузки вашей операционной системы. Видимых причин для сбоя работы BCD нет, поэтому проблема эта возникает внезапно для пользователя и вызывает растерянность. Как восстановить работу, если нет доступа к самой системе и возможности её запустить? Что делать, если “your PC needs to be repair”?
Способы решения есть и в статье мы рассмотрим несколько из них. Все они сосредоточены вокруг работы с Windows RE – средой восстановления.
Ошибка 0xc0000098 при установке решается тремя основными путями:
- восстановление системных файлов;
- восстановление файла BCD;
- восстановление диска.
Перед началом работы с ошибкой 0xc0000098 при запуске операционки рекомендуем создать установочный носитель.
Восстановление диска для решения ошибки 0xc0000098 на Windows 7, 10
Исправить ошибку 0xc0000098 при запуске Windows 10 или 7, вызванную сбоем накопителя, возможно при помощи системной утилиты для восстановления диска — Check Disk, которая проверяет накопитель на предмет битых секторов и повреждение файловой системы. Чтобы воспользоваться программой при неработающей Виндовс, необходимо иметь при себе восстановочный диск или флешку.
Пошаговый план восстановления:
- Выставляют в БИОС приоритет загрузки CD или USB (в зависимости от того, на какой носитель записан дистрибутив).
- Загружают компьютер с выбранного носителя.
- Следуют подсказкам мастера загрузки до появления раздела «Починить ваш компьютер».
- Кликают по нему и далее переходят в меню «Диагностика проблем».
- Открывают раздел «Опции восстановления» или «Расширенные опции» (в зависимости от того, какая версия Windows установлена на устройстве).
- Открывают «Командную строку».
- В окно терминала вводят команду «chkdsk C: /f /r /x».
- Подтверждают действие нажатием на «Энтер» и дожидаются завершения процесса.
- Перегружают компьютер или ноутбук и пробуют войти в Виндовс.
Вызов утилиты Check Disk при помощи консоли
Обратите внимание! Использование программы Check Disk поможет только при аппаратном сбое накопителя. Если жесткий диск был поврежден физически, то, скорее всего, его придется заменить на новый
От появления ошибки 0xc0000098 не застрахован ни один пользователь ПК
Это досадное сообщение о сбое может появиться в самый неподходящий момент. Чтобы минимизировать риск появления ошибки, следует регулярно проводить проверку диска и всегда корректно выключать компьютер
От появления ошибки 0xc0000098 не застрахован ни один пользователь ПК. Это досадное сообщение о сбое может появиться в самый неподходящий момент. Чтобы минимизировать риск появления ошибки, следует регулярно проводить проверку диска и всегда корректно выключать компьютер.

![[решено] как исправить код ошибки данных конфигурации загрузки 0xc0000185 windows 10?](http://nephros-crimea.ru/wp-content/uploads/3/1/e/31ef33fe21b338e6cd23a8ca15e5a7a7.jpeg)

























