Видео по прошивке роутера Асус
Как прошить роутер TP-LINK
? Этот вопрос достаточно часто можно увидеть на тематических форумах, посвященных беспроводным сетям. Для рядового пользователя все, что касается обновления прошивки роутера своими руками, любое влезание в его внутренности является темным лесом и зачастую вызывает у пользователей ложный страх — «А вдруг я сделаю что-то не так и он перестанет работать?» Лучше просто включить кнопку, настроить и забыть.
На самом деле в отношении маршрутизатора при установке официального заводского программного обеспечения никаких проблем, как правило, не случается, поэтому бояться тут совершенно нечего, зато можно получить огромное количество плюсов в виде дополнительных возможностей, которые заложены в потенциале устройства за счет обновленной прошивки
ТП-Линк.
Данная пошаговая инструкция подойдет для большинства моделей TP-Link. Если у вас слетела родная прошивка на TL-WR841nd, TL-WR741nd, TL-WR740n или от одного из провайдеров, например, Билайн или Киевстар, то она точно для вас.
Прошивка роутера через TFTP
http://www.hub.ru/wiki/%D0%92%D0%BE%D1%81%D1%81%D1%82%D0%B0%D0%BD%D0%BE%D0%B2%D0%B8%D1%82%D0%B5%D0%BB%D1%8C%D0%BD%D1%8B%D0%B5_%D0%BF%D1%80%D0%BE%D1%88%D0%B8%D0%B2%D0%BA%D0%B8#.D0.9A.D0.B0.D0.BA_.D0.BF.D1.80.D0.BE.D1.88.D0.B8.D0.B2.D0.B0.D1.82.D1.8C_.D1.87.D0.B5.D1.80.D0.B5.D0.B7_tftp:
TFTP это специальная утилита являющаяся частью операционной системы Windows. По умолчанию она может быть выключена. Для включения ищем Удаление программ

Слева нажимаем Включение или отключение компонентов Windows

Ставим галочку Клиент TFTP и жмем ОК

Функция включается и окошко автоматически закрывается.
Выполняем настройку новой прошивки
Дело в том, что после установки DD-WRT порты оказываются перепутаны. Если вы посмотрите на обратную сторону своего роутера RT-N12, то увидите 4 LAN-порта и один WAN (иногда он помечен как интернет-порт). После установки нового программного обеспечения DD-WRT порт WAN прописывается как LAN, а LAN 4 как WAN. Почему так происходит? Дело в том, что прошивка DD-WRT предназначена для множества маршрутизаторов, и ASUSRT-N12 лишь один из них. Поэтому на некоторых моделях возникает такая путаница. Но мы устраним её путём следующих действий.
- Компьютер должен быть подключён к маршрутизатору через разъём LAN
- Откройте командную строку (для этого можно набрать команду cmd в строке поиска Windows).
- Наберите telnet168.1.1 (либо другой ваш адрес). Нам требуется подключиться к маршрутизатору RT-N12 через telnet.
- Введите пароль и логин DD-WRT. По умолчанию для входа установлен логин -root, а пароль -admin.
- Вы попадёте в интерфейс DD-WRT. Здесь можно выполнить переустановку портов. Для этого нужно набрать следующие команды:
После введения каждой строки необходимо нажимать на Enter.
- Устройство перезагрузится с новыми настройками. Теперь вы можете использовать порт WAN по назначению, равно как и остальные порты.
ВАЖНО.
Если когда-нибудь ваша прошивка вернётся к настройкам по умолчанию, порты потребуется назначить заново, поскольку они также вернутся к изначальной конфигурации. Поэтому держите эту инструкцию под рукой
Сейчас мы с вами будем обновлять прошивку на роутере Asus. На какой конкретно модели? Эта статья подойдет для всех роутеров компании Asus, а показывать я буде на примере маршрутизатора . Пока что другого Асуса под рукой нет. Но, на всех более менее новых устройствах этой компании панель управления одинаковая (в темных тонах)
. У меня на старом Asus RT-N13U B1 панель управления какая-то голубая, но и там найти страницу, на которой модно обновить прошивку, совсем не сложно. А сам процесс поиска прошивки и обновления, который я покажу в этой инструкции, подойдет для всех моделей.
Что бы прошить свой роутер, нужно выполнить такие действия:
- Узнать модель своего роутера и его ревизию (аппаратную версию)
. - Проверить, есть ли обновление прошивки для вашего роутера Asus
- Найти и скачать прошивку с официального сайта Asus.
- Подключить роутер по сетевому кабелю к компьютеру.
- Зайти в настройки маршрутизатора и залить новую прошивку.
Несколько нюансов:
-
Если маршрутизатор у вас уже настроен и работает, то вы можете зайти в его настройки, и нажав всего на одну кнопку, проверить, есть ли новая версия программного обеспечения. Что бы не искать прошивку и т. д. А вдруг, новой версии нет. Но, как мне показалось, эта проверка немного врет. Или она находит только какие-то серьезные обновления. У меня изначально стояла прошивка 3.0.0.4.376_3754
. Я специально залил более старую 3.0.0.4.376_3690
. Запустил проверку, и роутер мне выдал, что у меня установлена последняя версия. Делаем выводы: онлайн-проверка врет, откат к старой прошивке на роутере Asus можно сделать. - Если роутер у вас новый, и вы перед его настройкой хотите обновить ПО, то нужно сразу искать новую версию ПО и обновлять. Или, снова же, настроить маршрутизатор и проверить наличие новой версии с панели управления.
- Насколько я понял, даже если вы уже настроили свой Asus, то обновление прошивки не зацепит ваши настройки, настраивать заново вам не придется. Что очень хорошо.
- Будьте внимательны при загрузке прошивки с сайта производителя. Скачайте прошивку конкретно для вашего устройства (сейчас это подробно рассмотрим)
.
В панели управления маршрутизатором ничего не сказано о том, что нельзя прошивать роутер по Wi-Fi. Если об этом ничего не сказано, значит это можно делать, но я не советую. Лучше на момент прошивки подключится к роутеру по сетевому кабелю. А возможно, у вас и так есть компьютер, который подключен по LAN. Если в процессе обновления что-то пойдет не так, или вы зальете не ту прошивку, то скорее всего он перейдет в аварийны режим и придется восстанавливать роутер программой Firmware Restoration. Да и не факт что получится восстановить.
Процесс обновления прошивки маршрутизатора Asus
Подключиться к роутеру, как я уже писал выше, лучше всего по кабелю.

В настройках роутера перейдите на вкладку Администрирование
— Обновление микропрограммы
. Нажмите на кнопку Выберите файл
, и выберите файл прошивки на компьютере. Для запуска обновления, нажмите на кнопку Отправить
.
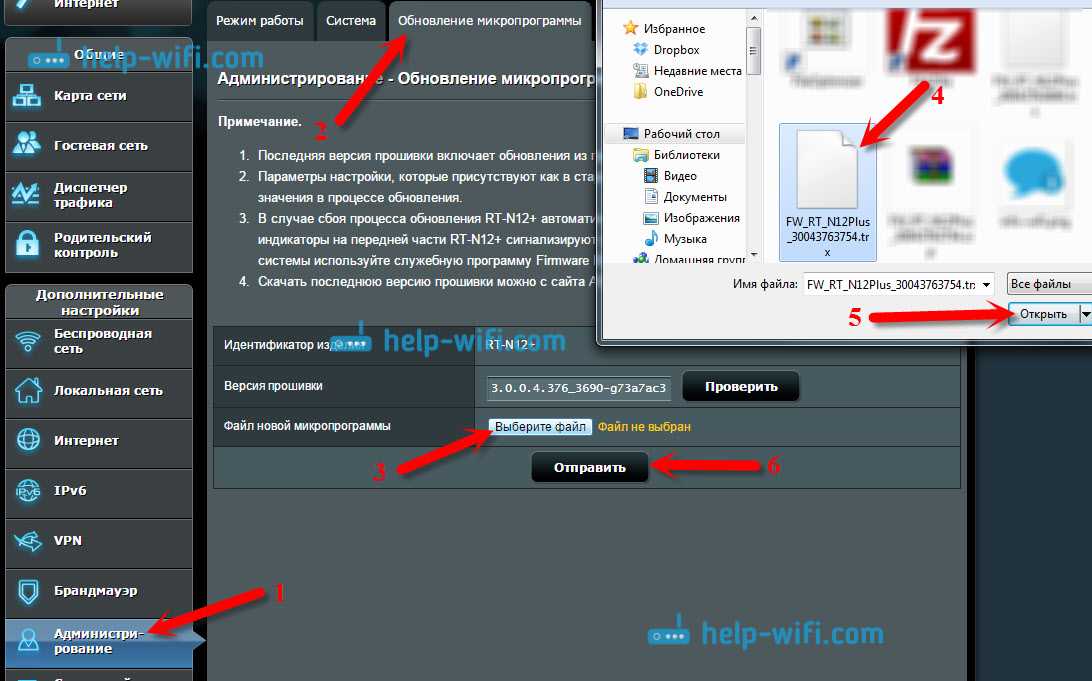
Ждем пока закончится процесс обновления. Ничего не отключаем и не нажимаем.
После обновления откроется главная страница настроек.
Что бы потом проверить наличие обновления, вы можете зайти в настройках на ту же вкладку Администрирование — Обновление микропрограммы, и нажать на кнопку Проверить
(интернет на роутере должен быть настроен)
. Там же указана текущая версия ПО.

Послесловие
Вроде бы и не сложно, но как-то запутано с поиском прошивки. Вот почему не сделать так, что бы в настройках была ссылка для загрузки ПО сразу для определенной модели. Ведь это же не сложно сделать. Я так же не понял, есть ли разница, какая у тебя аппаратная версия роутера. Насколько я понял, то разницы нет.
И еще один прикол, у меня сразу на роутере стояла версия более новая, чем та, которую я скачал на сайте (скачивал самую новую, которая была на официальном сайте)
. Может просто еще не добавили ее на сайт.
Если у вас остались какие-то вопросы – спрашивайте. Постараюсь помочь.
Сегодня хочу выдать вам полную инструкцию по прошивке роутера Asus
(firmware restoration). Но перед этим хотел бы отметить один факт. Когда вы достаете новое устройство из коробки, не надо думать, что на нем стоит самое последнее официальное программное обеспечение. Неизвестно, когда ваш образец был выпущен и сколько времени пролежал на складе. А за это время могли появиться дополнительные сервисы и возможности, которые конкретно ваша прошивка Asus не поддерживает.
Но к ней, вероятно, уже вышло обновление
, скачав и установив которое, можно будет этими сервисами воспользоваться. Например, очень часто случается ситуация, когда маршрутизатор не поддерживает 3G-модемов, хотя у него есть USB порт.
В статье я буду разбирать, как произвести обновление микропрограммы маршрутизатора Asus на примере модели RT-N14U с официального сайта родной версией от производителя. Но данная инструкция подойдет для всего модельного ряда — RT-N10, RT-N16, RT-N11P, RT-G32, RT-N12 VP, WL-520GU, WL-520GC, RT-N10P, RT-AC66U и других.
Как обновить прошивку роутера Асус RT-N16?
Первым делом нужно зайти в панель управления роутером Asus RT N16
. Для этого вбейте роутера
в созданной им подсети, к примеру http://192.168.1.1 или http://192.168.0.1. Вбейте логин и пароль администратора и найдите пункт меню «Обновление прошивки» или «Firmware update». Если в маршрутизатор интегророван система поиска и закачки прошивки, Вам нужно только выполнить описанные далее советы и нажать на клавишу «Выполнить». Но когда подобной функции нет, firmware следует скачать с официального сайт и указать ее местоположение на компьютере.
Несколько раз посмотрите совместимость загруженной с сайта производителя прошивки с вашим устройством. Возможно, вы будете удивлены, узнав, что до сих пор не каждые производители побеспокоились укомплектовать свои маршрутизаторы системой определения микрокода. Вполне понятно, что если прошивка рутера Asus RT N16 подменить на прошивку от иного устройства, роутер не будет функционировать и, в 90% случаев, аппарат придется везти в севрисный центр.
Обезопасте ПК, с которого устанавливается обновленная прошивка для маршрутизатора Асус RT-N16 бесперебойником, например, подключив к устройству класса ИБП. От отключения электроэнергии не застрахован никто, и, если в на этапе обновления микрокода питание пропадет, с вероятностью в 95% роутер Asus RT N16 придется неспешно упаковывать в коробочку и везти в СЦ.
До начала прошивки отключите все соединительные шнуры от роутера, оставив лишь провод от компьютера, с помощью которого будет происходить обновление. Крайне нежелательно, чтобы на этапе прошивки к роутеру посылались сигналы на передачу сигналов. Не все роутера адекватно откликаются на такие пакеты в процессе прошивки. Чтобы этого не произошло, делайте прошивку, загрузившись в безопасном режиме с поддержкой сети. Так вы будете уверены в том, что никакая программа не полезет в интернет за обновлением или по иной причине.
Сбросьте настройки роутера, как правило это можно сделать, нажав кнопку «Reset», расположенную сзади корпуса роутера. Причина в том, что после прошивки программного обеспечения в половине случаев рутер приходится настраивать заново что бы избежать несовместимости с файлом настроек, сохраненным старыми версиями прошивки.
После перепрошивки маршрутизатора и сообщения об удачном ее окончании выключите и включите его, и потом заново введите настройки, выданные Вашим провайдером.
Современный беспроводной маршрутизатор, обладающий множеством полезных функций. Он имеет четыре выходных порта, две антенны для беспроводной передачи информации, удобную светодиодную панель. Возможности заводской прошивки не всегда устраивают пользователей, поэтому мы расскажем, как можно выполнить её правильную конфигурацию для обеспечения максимальной функциональности вашего роутера.
Как прошить Wi-Fi роутер, на примере TP-Link TL-WR841N?
Читайте о том, как прошить wi-fi роутер, для чего нужно прошивать роутер и в каких случаях это следует делать. Рассмотрим где и как скачать последнюю версию прошивку для конкретной версии маршрутизатора. Как установить стандартную и стороннюю прошивку , и о том, как восстановить роутер после неудачной прошивки .
С каждым днем интернет все более плотно закрепляется в нашей жизни. Поэтому качественный и быстрый доступ в сеть является залогом успеха. Как известно, при подключении к интернету могут возникать проблемы и различные нюансы, которые всячески мешают достигнуть поставленной цели. Одной из таких проблем может быть сбой в прошивке устройства.
При такой неисправности большинство пользователей обращаются в сервисный центр, однако перепрошить роутер можно и в домашних условиях.
Я покажу как это сделать на примере роутера от Tp-Link. Но эта инструкция подойдет и для других моделей, независимо от марки производителя. Единственное что может отличатся – это интерфейс меню настроек.
Купив роутер в магазине, не будьте уверены, что на нем стоит самое последнее программное обеспечение. Потому как неизвестно, когда он был выпущен и сколько времени пролежал на складе. Роутеры, которые работают под старой версией ПО имеют уязвимости в безопасности.
Поиск подходящей прошивки
В первую очередь необходимо определить модель роутера. Для этого нужно всего лишь перевернуть устройство. На нижней крышке корпуса будет присутствовать наклейка, на которой указана его модель, а также версия. Всю эту информацию нужно запомнить, она пригодится при выборе прошивки.
Где и как скачать прошивку для роутеров — видео:
Далее перейдем к непосредственному поиску прошивки, которых присутствует несколько вариантов:
На сайте производителя
Нужно отметить, что больший сегмент рынка в России занимают роутеры компаний ТП-Линк и Д-Линк , поэтому, скорее всего, искать прошивку придется именно там. Также сайт производителя указан на нижней крышке устройства.
- После входа на сайт в строке поиска по сайту необходимо ввести наименование модели Wi-Fi роутера.
- После чего выбрать подходящую модель.
- Перейти в раздел «Загрузки». Во вкладке «Программное обеспечение» нужно выбрать подходящую версию, которая была указана на наклейке.
- После этого остается лишь скачать прошивку и распаковать ее в любое удобное место.
На сайте своего интернет-провайдера
В последнее время большие компании, такие как Билайн или МТС, продают интернет-роутеры от имени своего бренда. Для таких моделей прошивка, как правило, создается отдельно. Находится она на сайте интернет-провайдера, аналогично предыдущему пункту, в разделе «Загрузки».
На сторонних интернет-ресурсах
Так же можно найти улучшенную или, так называемую, модифицированную прошивку. Для этого достаточно просто вбить в строке поиска модель роутера. Но никто не может дать гарантии, что файлы, которые попадут на компьютер не будут являться вирусом или вовсе не выведут роутер из строя при прошивке. Данный способ не рекомендуется использовать тем, кто занимается перепрошивкой впервые.
Настройка Asus RT-N13U

Настройка роутеров Asus Данная инструкцияAsus RT-N13U C1 ver.
3Asus RT-N13
Для того, что бы попасть в веб-интерфейс роутера, необходимо открыть ваш Интернет браузер и в строке адреса набрать 192. 168.1.
1, Имя пользователя – admin , Пароль – admin (при условии, что роутер имеет заводские настройки, и его IP не менялся).
Настройка Wi-Fi на роутере
В интерфейсе роутера необходимо зайти во вкладку слева Дополнительные параметры, в открывшемся списке выбираем Беспроводная сеть.
Выставляем параметры следующим образом:
- Поле SSID: вводим название беспроводной сети. Значение в этом поле можно не менять.
- Метод проверки подлинности: WPA2-Personal
- Шифрование WPA: TKIP или AES
- Предварительный ключ WPA: вы должны ввести любой набор цифр, длиной от 8 до 63. Их также необходимо запомнить, чтобы Вы могли указать их при подключении к сети.
- Нажимаем ниже кнопку Применить
Настройка подключения к Интернет
В интерфейсе роутера необходимо выбрать вкладку слева Дополнительные параметры, в открывшемся списке выбираем WAN.
Настройка PPPoE подключения
- Тип WAN-подключения: PPPoE
- Получить IP адрес WAN автоматически: Yes
- Имя пользователя: Ваш логин по договору
- Пароль: Ваш пароль по договору
- MTU: 1472
- Сохраняем настройки кнопкой Применить.
Настройка L2TP подключения
- Тип WAN подключения – L2TP
- Включить WAN, Включить NAT, Включить UPnP – ставим везде ДА
- Получить IP адрес и подключиться к DNSавтоматически – ставим точку на ДА
- Имя пользователя и пароль – логин и пароль из договора
- VPN сервер – вводим ip-адрес или название vpn-сервера по договору
- Остальные параметры можно не менять. В имя хоста впишите что-нибудь по-английски. Сохраните настройки.
Настройка PPTP (VPN) при автоматическом получении локального IP адреса
- Тип WAN-подключения: PPTP
- Включить WAN, Включить NAT, Включить UPnP – ставим везде ДА
- Получить IP адрес и подключиться к DNSавтоматически – ставим точку на ДА
- Имя пользователя: Ваш логин по договору
- Пароль: Ваш пароль по договору
- Сервер Heart-Beat или PPTP/L2TP(VPN): вводим ip-адрес или название vpn-сервера по договору
- Сохраняем настройки кнопкой Применить.
Настройка PPTP (VPN) при статическом локальном IP адресе
- Тип WAN-подключения: PPTP
- Получить IP адрес и подключиться к DNSавтоматически – ставим точку на Нет
- IP адрес: Вбиваем ваш IP адрес по договору
- Маска подсети: Вбиваем маску по договору
- Основной шлюз: Вбиваем шлюз по договору
- DNS сервер 1: и DNS сервер 2: вводите сервера вашего провайдера (Ростелеком Омск DNS 1: 195.162.32.5 DNS 2: 195.162.41.8)
- Имя пользователя: Ваш логин по договору
- Пароль: Ваш пароль по договору
- Сервер Heart-Beat или PPTP/L2TP(VPN): вводим ip-адрес или название vpn-сервера по договору
- Сохраняем настройки кнопкой Применить.
Сохранение/восстановление настроек роутера
После проведения настройки, рекомендуется сохранить их, чтобы в случае возникновения проблем, можно было их восстановить. Для этого необходимо зайти во вкладку Дополнительные настройки, меню Администрирование;, вкладка Восстановить/Сохранить/Загрузить настройки.
- Для сохранения текущих настроек роутера необходимо нажать кнопку Сохранить. Файл с настройками будет сохранен в указанное место на жёстком диске.
- Для восстановления настроек настроек из файла, необходимо нажать кнопку Выберите файл, указать путь к файлу с настройками, затем нажать кнопку Отправить.
Внимание! Нажатие кнопки Восстановить приведет к восстановлению заводских настроек!
Как обновить прошивку роутера Asus
Первым делом, нужно подключить Wi-Fi роутер к компьютеру и войти в панель управления сетевого устройства. Для этого возьмите из комплекта опрессованный кабель LAN (патч-корд) и вставьте любой его конец в один из LAN портов (1, 2, 3, 4) маршрутизатора, а другой воткните в сетевую карту компьютера. В процессе подключения LAN кабеля к цифровым устройствам, вы должны услышать характерный щелчок, который свидетельствует о правильном сопряжении коннектора и порта. Если есть возможность, то обеспечьте маршрутизатор бесперебойным питанием.
Процедура обновления прошивки роутера «Асус» выполняется легко, без применения определенных знаний, навыков и умений. Чтобы перепрошить устройство качественно, рекомендуется выполнить следующее:
В первую очередь определиться с номером обновления и моделью маршрутизатора. Обычно эти сведения указываются на корпусе.
Новый апгрейд для каждого роутера Asus свой
Этому моменту уделить особое внимание, а программное обеспечение найти на официальном сайте согласно конкретной модели устройства.
Подключить оборудование к компьютеру.
Через настройки девайса установить прошивку.
Обновить роутер Asus можно тремя разными способами, через:
- веб-интерфейс;
- приложение для смартфона;
- USB-оборудование.
Рассмотрим каждый пункт в отдельности.
Альтернативные прошивки для роутеров Asus
- Прошивки «от Олега» — самые известные и популярные неофициальные прошивки. Отличаются постоянной поддержкой и частым выходом обновлений для роутеров на чипсете Broadcom: RT-N10U, RT-N12 C1, RT-N15U, RT-N16, WL-500Gp, WL-500GpV2, WL-520GU/GC
- Wive-NG-RTNL — повышают показатели пропускной способности и открывают некоторые новые возможности для роутеров на чипсете Ralink 3050/3052: RT-G32 C1, RT-N10 C1, RT-13U B1
- DD-WRT — разработанные целой командой специалистов прошивки для разных моделей многих фирм
- Padavan FirmWare — прошивки для роутеров RT-N11P, RT-N14U, RT-N56U и RT-N65U
- Open WRT — также огромное количество роутеров. Полный список моделей
- Vampik — еще одна неплохая отечественная разработка для самых популярных моделей Asus и D-Link. Является доработкой прошивка «от Олега», постоянно обновляется
- Tomato — польская разработка. Поддерживает много разных роутеров Asus, интерфейс только на английском и польском
- Tomato USB — усовершенствованная версия предыдущей прошивки с поддержкой USB модемов. Поддерживает больше моделей роутеров — Linksys, Asus, Buffalo, ZTE
Ну и как всегда, в помощь вам инструкция в разделе FAQ на сайте поддержки Асус.
Установка
| Модель | Текущая версия | Прошивка OpenWrt для установки | Прошивка OpenWrt для обновления | Проприетарная OEM-прошивка |
|---|---|---|---|---|
| RT-N16 | 22.03.5 |
→ Общая инструкция по установке OpenWrt (для ознакомления)
→ Полное описание в flash.layout.
- ASUS имеет 4 раздела:
Установка через интерфейс оригинальной прошивки невозможна
Обратите внимание, что OpenWrt не устанавливаются через Web-интерфейс. Как вариант можно рассмотреть использование для установки OpenWRT из Web-интерфейса DD-WRT или Tomato
Подробную информацию о резервном копировании, прошивке и восстановлении можно прочитать на странице роутера Asus WL-500g, большая часть относится и к RT-N16.
Установка из прошивки Tomato
В пункте Administration→Upgrade выбираем образ https://downloads.openwrt.org/chaos_calmer/15.05.1/brcm47xx/mips74k/openwrt-15.05.1-brcm47xx-mips74k-asus-rt-n16-squashfs.trx (проверено для Tomato 1.28).
Установка через режим аварийного восстановления прошивки, используя TFTP
Asus RT-N16 имеет систему отказоустойчивости, как и DLink DIR-600.
Windows
FRU
- Скачайте и/или установите Firmware Restoration Utility (есть на диске в комплекте с роутером или на официальном сайте).
- Настройте IP-адрес ПК 192.168.1.2 маска 255.255.255.0
- Отключите кабель питания роутера
- Нажмите и удерживайте кнопку RESET, пока переподключаете кабель питания, роутер войдет в режим восстановления (Индикатор питания должен моргать. Если это не так, повторите заново.)
- Запустите Firmware Restoration Utility, выберите прошивку и нажмите кнопку Upload.
- В случае возникновения предупреждения просто его игнорировать, мы хотим OpenWrt!
- Это должно занять несколько минут. Не торопитесь и выпейте чашку кофе.
Настройте ваш ПК (не используйте 192.168.1.1)
Пинг 192.168.1.1 должен быть успешным.
TFTP
- Скачайте TFTP-клиент (например, tftpd32)
- Настройте IP-адрес ПК 192.168.1.2 маска 255.255.255.0
- Отключите кабель питания роутера
- Нажмите и удерживайте кнопку RESET, пока переподключаете кабель питания, роутер войдет в режим восстановления (Индикатор питания должен моргать. Если это не так, повторите заново.)
- Пинг 192.168.1.1 должен быть успешным.
- Запустите клиент, выберите вкладку TFTP Client
- В Server Interfaces выберите 192.168.1.2
- В поле Host введите 192.168.1.1
- Нажмите кнопку рядом с полем Local File и выберите прошивку.
- Нажмите кнопку Put.
- Это должно занять несколько минут. Не торопитесь и выпейте чашку кофе.
Не забудьте вернуть настройки ПК обратно:
Откройте LuCI и начните базовую настройку.
Linux
- Нажмите и удерживайте кнопку WPS, пока переподключаете кабель питания, для сброса NVRAM. Пройзойдет 2-кратная перезагрузка роутера.
- Нажмите и удерживайте кнопку RESET, пока переподключаете кабель питания, роутер войдет в режим восстановления. TFTPd запущен. Индикатор питания должен моргать (примерно, раз в три секунды). Если это не так, повторите заново.
- IP-адрес роутера 192.168.1.1 маска 255.255.255.0
- Настройте ваш компьютер использовать IP из того же диапазона, 192.168.1.2 будет хорошим выбором.
Проверьте пинг, Ctrl + C для остановки
Если все хорошо, можно начинать прошивку:
Mac
Переведите маршрутизатор в режим восстановления (см. выше).
MacOS имеет встроенный TFTP-клиент, к которому вы можете получить доступ через командную строку/терминал. Вы можете попробовать этот способ и следовать инструкциям для обновления прошивки из Linux.
Либо вы можете найти “Asus” в App Store и загрузить их утилиту восстановления прошивки, которая будет чем-то похожа на Windows и чем-то похожа на Linux по конфигурации интерфейса.
Настройка интернета rt n16, различные типы подключения
Настройка типа соединения PPTP – Аист Тольятти, Уфанет(UfaNet), Украина Фрегат
Это тип подключение является одним из популярны у провайдеров. Он использует защищенное подключение с помощью логина и пароля, также требует подключение спомащью VPN сервера. Для настройки перейдем в раздел «Интернет» и выберем пункте «Тип WAN-подключения» выпадающем меню «PPTP».  После этого вам нужно заполнить основные поля:
После этого вам нужно заполнить основные поля:
- Имя пользователя – Ваш логин у провайдера, написан в договоре, или узнайте в тех поддержке вашего провайдера.
- Пароль – так же указан в договоре либо тех поддержка.
- VPN сервер – должен тоже быть указан в договоре. Если нет договора и вы не знаете своих настроек то звоните провайдеру в тех.поддержку.
- Также если провайдер привязывает подключение к мак адресу компьютера в ведите его в специальное поле «MAC-адрес». (Подробней описано выше в настройке Динамический ip )
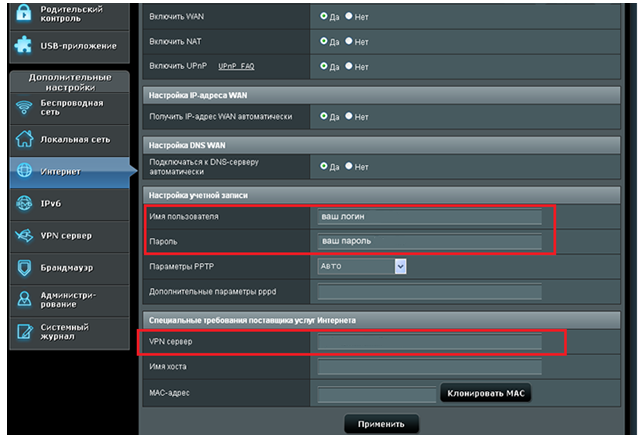 Остальные настройки без изменения. Для сохранение настроек , жмем «Применить».
Остальные настройки без изменения. Для сохранение настроек , жмем «Применить».
Настройка типа соединения L2TP для Билайн
Даный тип подключение в настройке не отличается от PPTP, но евляется улучшенным способом связи. Давайте рассмотрим пример Настройка asus rt n16 Билайн:
- Выберем «Тип WAN-подключения»- L2TP
- Введем Имя пользователя- номер договора Билайн, пароль- тот же,что и при входе в личный кабинет.
- VPN сервер – tp.internet.beeline.ru .
 Сохраним настройки нажав на кнопку «Применить».
Сохраним настройки нажав на кнопку «Применить».
Настройка типа соединения PPPoE – Ростелеком, Воля
Данный тип подключение требует ввода логина и пароля, но не требуется вводить VPN сервер. Выберем в меню «Тип WAN-подключения» пункт PPPoE. 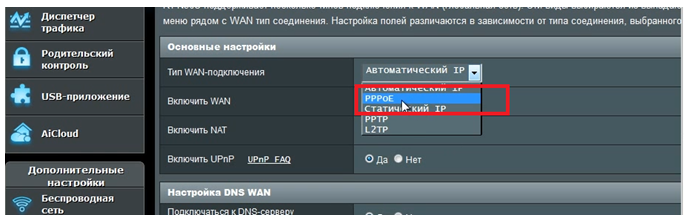 Затем нам нужно ввести только Имя пользователя – логин по договору, и пароль – смотреть также в договоре, если нет договора то звоните в тех.поддержку.
Затем нам нужно ввести только Имя пользователя – логин по договору, и пароль – смотреть также в договоре, если нет договора то звоните в тех.поддержку.  Остальные настройки оставляем без изменения. После этого жмите на кнопку «Принять».
Остальные настройки оставляем без изменения. После этого жмите на кнопку «Принять».
Настройка 3g подключение к интернету – МТС, Мегафон
Этот роутер имеет возможность настройки интернета через 3g модем. Для настройки данного типа подключения к интернету:
- Переходим в раздел «USB – приложение»
- Выберем пункт «3G/4G»
 В открывшимся окне нужно заполнить данные. Нам нужно обязательно выбрать страну(для того чтобы роутер предложил нам список 3g/4g – операторов). Теперь в разделе «IPS» выберем оператора нашего 3g/4g модема. Затем введем те данные, которые нужны при подключений данного оператора (например: «Набираемый номер», «Имя пользователя (Логин)», «Пароль»). Затем жмем «Принять». На рисунки ниже представлен пример подключения в Украине к оператору «Интертелеком».
В открывшимся окне нужно заполнить данные. Нам нужно обязательно выбрать страну(для того чтобы роутер предложил нам список 3g/4g – операторов). Теперь в разделе «IPS» выберем оператора нашего 3g/4g модема. Затем введем те данные, которые нужны при подключений данного оператора (например: «Набираемый номер», «Имя пользователя (Логин)», «Пароль»). Затем жмем «Принять». На рисунки ниже представлен пример подключения в Украине к оператору «Интертелеком». 
Обновление ПО, смена прошивки роутера asus rt n16
Постараюсь подробно объяснить процесс обновление прошивки на роутере asus rt n16. Для начало нам нужно скачать прошивку с официального сайта вот ссылка https://www.asus.com/ru/Networking/RTN16/HelpDesk_Download/ Пасли попадание на страницу в раздели «Драйверы и Утилиты» в пункте «ОС» выберем нашу операционную систему После выбора операционной системы, к примеру «Windows 7 32bit» появится список файлов выбираем «Программное обеспечение» . Из появившегося списка выбираем последнею версию прошивки. Скачиваем нажав на ссылку «Глобальный». В удобное для вас место. При этом не забудьте разархивировать, архив. После скачивание пришивке перейдем к настройке роутера. Для начало рассмотрим инструкцию для старой версий прошивки 1.х.х.х или 2.х.х.х(это все версий с сине голубым интерфейсом). Для начало войдем в интерфейс в адресной строке набираем адрес роутера 192.168.1.1(или ваш я писал выше пояснение). Логин и пароль admin/admin. Выбираем пункт «Дополнительные настройки» -> «Администрирование»-> «Обновление микро программы». Здесь жмем на кнопку «Выбрать файл» находим наш скаченный разархивированный файл, выбираем его и жмем «Открыть». После этого жмем на кнопку «Отправить» и ждем пару минут, когда прошивка установится нужна будет пере зайти и перенастроить роутер. Теперь давайте рассмотрим как перепрошить последьнею версию прошивки 3.х.х.х . Приступим для начало войдем в интерфейс настройки. Для этого в адресной строке любого браузера вводим 192.168.1.1. Пароль и логин admin/admin. Теперь входим во вкладку «Администрирование» и выбираем вкладку «Обновление микро программы». Жмем на кнопку «Обзор» ищем наш разархивированный файл, выбираем его и жмем на кнопку «Отправить». После этого ждем некоторое время пока прошивка полностью установится. Для наглядности предлагаю просмотреть видео:
.
Обновление прошивки
Правило хорошего тона – следить за тем, чтобы были использованы самые свежие драйвера и прошивки на всех ваших устройствах, в том числе и на роутере. В последних версиях Windows обновления производятся в автоматическом или полуавтоматическом режимах, но для маршрутизатора эту операцию нужно выполнять вручную.
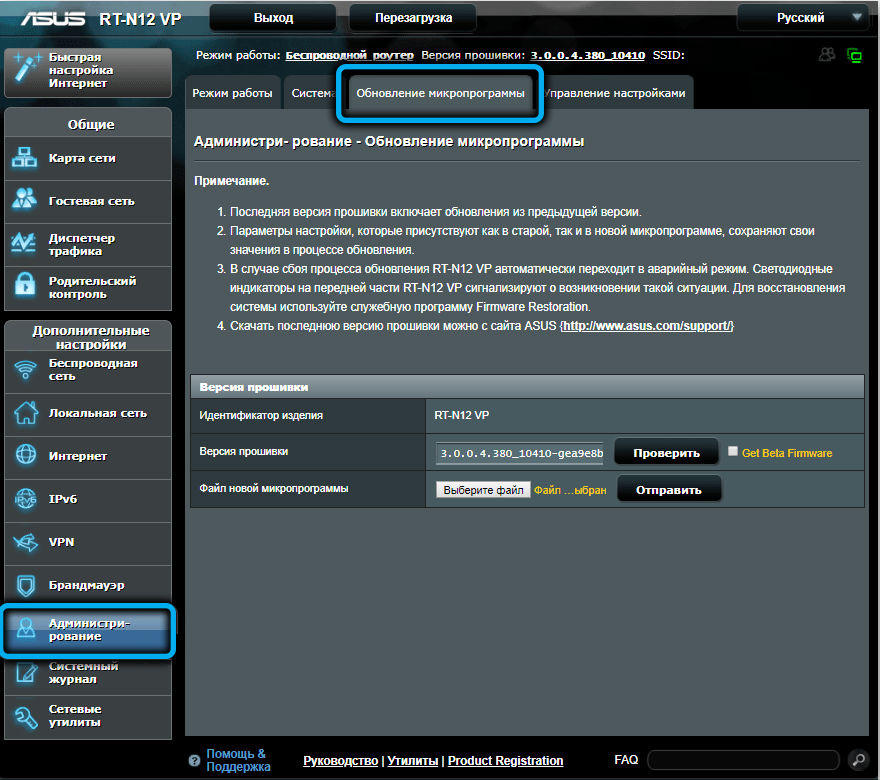
Для начала нужно узнать, какая версия прошивки установлена на вашем устройстве. Для этого заходим во вкладку «дополнительные настройки» и выбираем пункт «Администрирование». Кликаем по вкладке «Обновление микропрограммы» в верхней панели и записываем номер версии прошивки.
ВНИМАНИЕ. Для многих моделей маршрутизаторов Asus, включая модель RT N66U, существуют прошивки от сторонних производителей. Мы не рекомендуем их использовать, какими бы хвалебными не были отзывы о них
Правильным является использование только официальных прошивок от производителя. По крайней мере, на тот период, когда устройство ещё находится на гарантии
Мы не рекомендуем их использовать, какими бы хвалебными не были отзывы о них. Правильным является использование только официальных прошивок от производителя. По крайней мере, на тот период, когда устройство ещё находится на гарантии.


Возвращаемся в веб-интерфейс маршрутизатора, кликаем по кнопке «Обзор». Откроется проводник, в котором находим файл прошивки и кликаем по кнопке «Открыть». Осталось нажать кнопку «Отправить» и стартует процесс прошивки роутера RT N66U, после завершения которого он перезагрузится.
ВАЖНО. Обновление микропрограммы рекомендуется производить с компьютера или ноутбука, подключённого к роутеру Ethernet-кабелем. Очень важно, чтобы все остальные устройства в это время не обращались к маршрутизатору
На компьютере также необходимо закрыть все другие программы. Несоблюдение этих рекомендаций может привести к тому, что ваш Асус RT N66U придётся нести в сервисный центр для дорогостоящего восстановления
Очень важно, чтобы все остальные устройства в это время не обращались к маршрутизатору. На компьютере также необходимо закрыть все другие программы
Несоблюдение этих рекомендаций может привести к тому, что ваш Асус RT N66U придётся нести в сервисный центр для дорогостоящего восстановления.
Еще несколько слов о…
Как видим, это совсем несложно. Правда, немного запутанно, когда ищешь нужную прошивку. И почему производитель не сделал так, чтобы настройки имели сразу новое готовое программное обеспечение для конкретной новой модели. Сделать это не составляет труда. А людям было бы проще. И, скорее всего, разницы между тем, какое программное обеспечение на роутере, нет.
Причем, может быть так, что роутер вы приобретете с версией более современной по сравнению с той, что находится на сайте. Возможно, разработчики еще не залили ее на сайт. Вот так просто можно добиться обновления даже устаревшего маршрутизатора.
Сергей Ефимов
Дипломированный специалист по безопасности компьютерных сетей. Навыки маршрутизации, создание сложных схем покрытия сетью, в том числе бесшовный Wi-Fi.
Как скачать прошивку для роутера TP-Link?
Что нужно знать перед тем, как скачать
прошивку для TP-Link? Да все то же самое, что и у любого другого:
- Модель роутера
- Номер ревизии модели
Если с моделью все ясно — на роутер одной модификации не установится прошивка от другого, либо встанет криво. А вот номер ревизии нужно смотреть очень внимательно, потому что одни и те же модели разных лет выпусков могут отличаться.
Узнать ревизию, или как ее ещё называют, «аппаратную версию», надо на наклейке на корпусе роутера — она указывается рядом с наименованием самой модели и обозначается как VER.Х.Х, где Х.Х ее номер.
В нашем примере нужно искать прошивку на роутер TP-Link Archer C2 Ver.1.0, но для любой другой популярной модели, например TL-WR841N, WR740N или WR741ND, процесс происходит точно так же.
Прокручиваем страницу вниз и видим раздел «Загрузки»
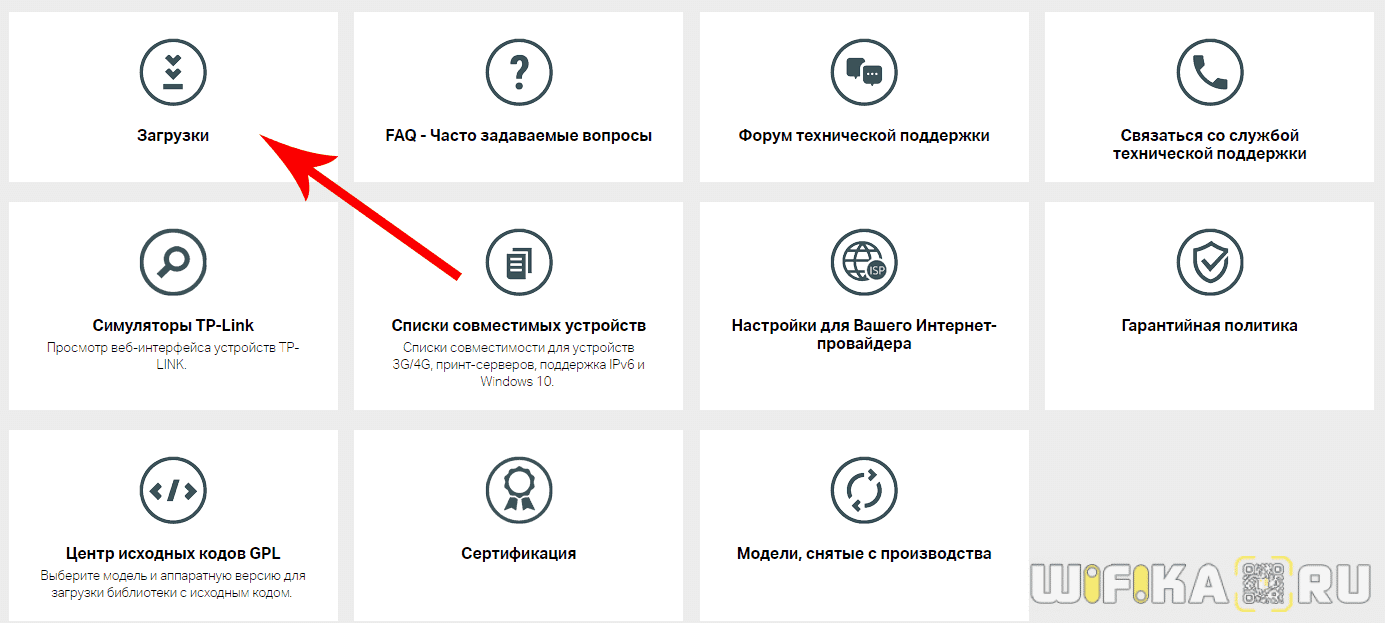
В списке роутеров находим свою модель

На страничке загрузок для данной модели TP-Link выбираем в выпадающем списке аппаратную версию — мне нужна V1.
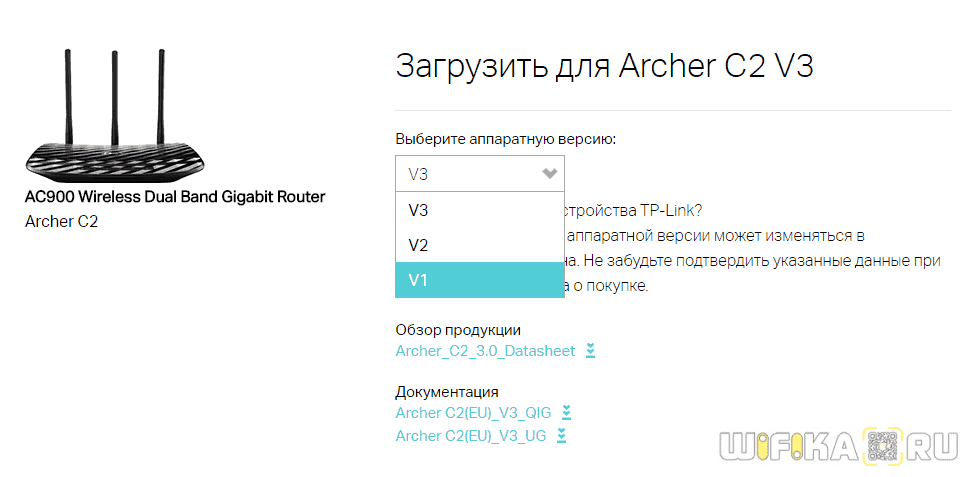
Прокручиваем вниз файлы документации и находим еще одно внутреннее меню, где нам нужен раздел «Встроенное ПО»
Тут мы видим несколько таблиц с описаниями последних обновлений — ищем самое свежее по дате (оно находится выше остальных). В описании видим, сколько различных исправлений было внесено в данную версию прошивки роутера TP-Link — еще один голос за то, чтобы делать обновление регулярно, чтобы поддерживать свой маршрутизатор в оптимальном состоянии.
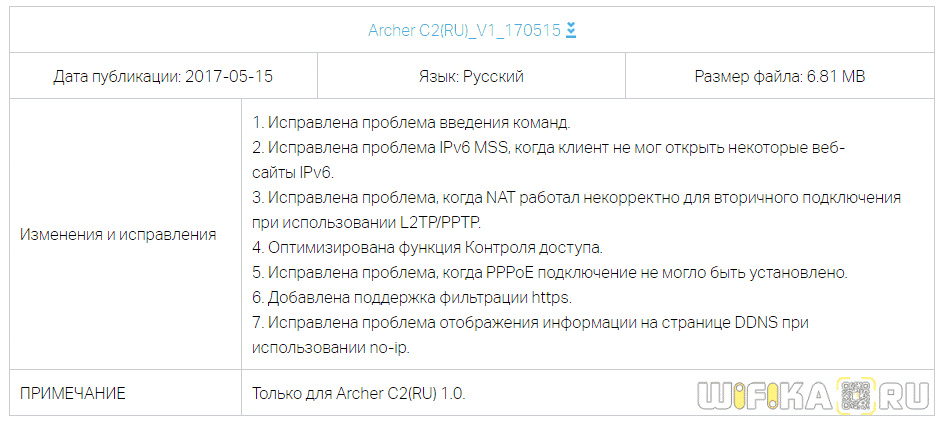
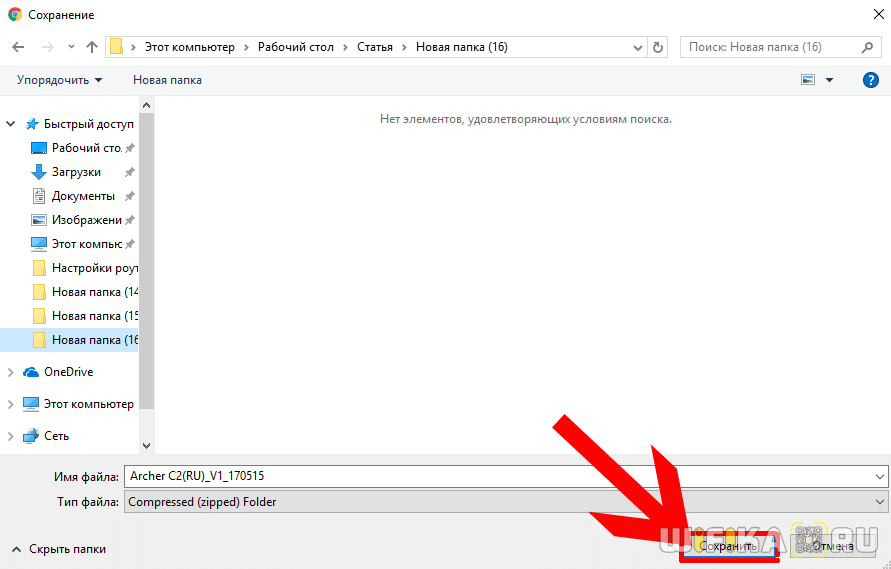
Скачанный файл будет из себя представлять ZIP архив — его нужно распаковать, чтобы выудить из него файл прошивки TP-Link. Для этого кликаем по нему правой кнопкой мыши и выбираем «Извлечь все»
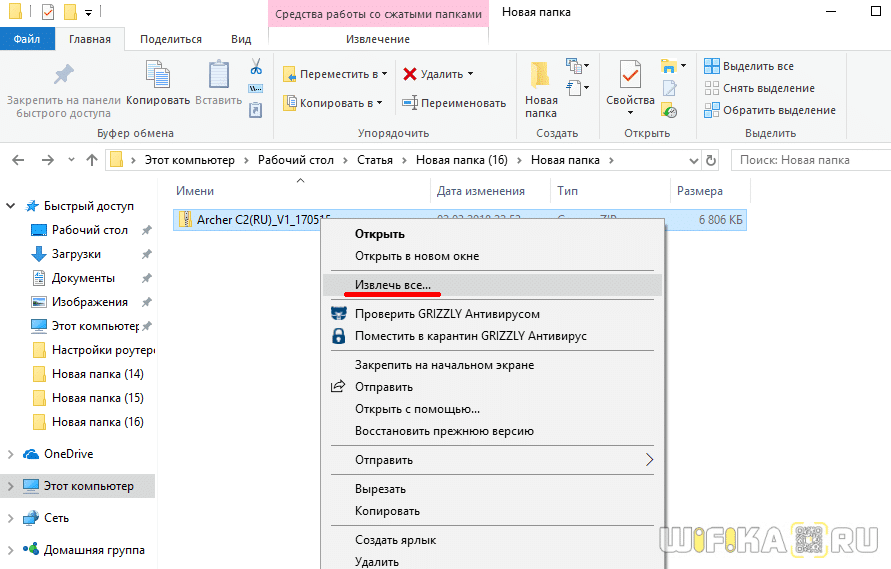
В новом окне ничего не меняем и жмем на кнопку «Извлечь»

Откроется новая папка, где будет лежать файл прошивки для роутера TP-Link — у него будет название что-то типа «Archer_C2v1_0.9.1_5.0_up_boot(170515)_2017-05-15_11.06.07», в зависимости от модели.
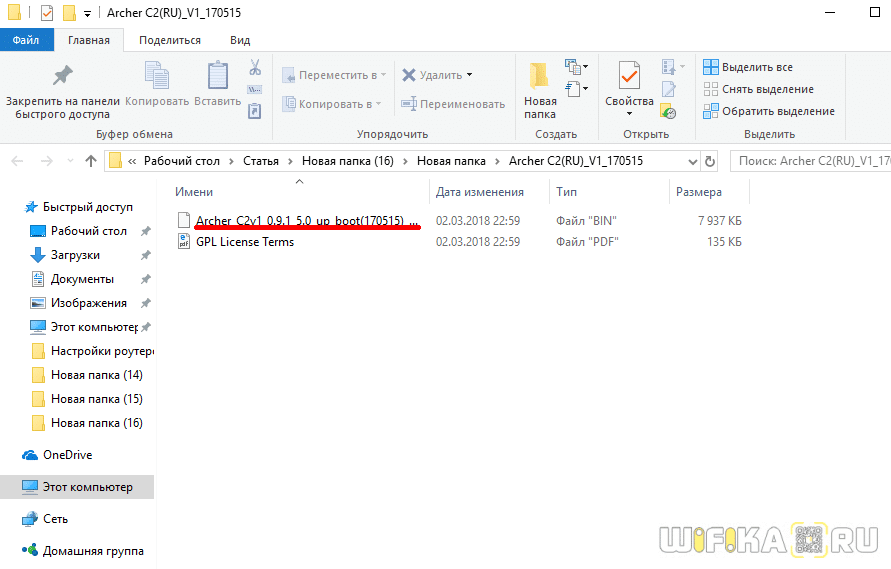














![[openwrt wiki] asus rt-n16](http://nephros-crimea.ru/wp-content/uploads/f/1/5/f1563c1e2a990e460da72a9f2658a5fc.jpeg)













