Секретные комбинации
В таблице приведены основные сервисные коды для Android-устройств.
| Функции | Комбинация |
| Демонстрация серийного номера гаджета | *#06# |
| Удаление предустановленных пользователем предложений | *#*#7780#*#* |
| Возвращение системы к заводским настройкам | *2767*3855# |
| Мгновенное выключение гаджета после нажатия кнопки (без вывода меню) | *#*#7594#*#* |
| Тест Google Talk | *#*#8255#*#* |
| Проверка Loopback | *#*#0283#*#* |
| Тестирование GPS | 1) *#*#1472365#*#* 2) *#*#1575#*#* |
| Информация о MAC адресе Wi-Fi | *#*#232338#*#* |
| Адрес Bluetooth | *#*#232337#*#* |
| Тестирование Bluetooth | *#*#232331#*#* |
| Данные о версии прошивки | 1)*#*#1234#*#* 2)*#12580*369# |
| Данные о версии прошивки операционной системы | *#2222# |
| Удаление сообщений | #*5376# |
| Перезапуск девайса | 1)#*2562# 2)#*3876# 3)#*3851# |
| Данные о статистике использования, батарее и Wi-Fi | *#*#4636#*#* |
| Переход в сервисный режим | *#197328640# |
| Проверка экрана | *#*#0*#*#* |
| Тестирование сенсорного дисплея | *#*#2664#*#* |
| Данные о FTA софтверной версии | *#*#1111#*#* |
| Данные о FTA хардверной версии | *#*#2222#*#* |
| Тестирование сигнала GSM | *#*#7262626#*#* |
| Версия сенсорного дисплея | *#*#2663#*#* |
| Данные о RAM памяти | *#*#3264#*#* |
| Данные о CSC, PDA, дате сборки гаджета | *#*#44336#*#* |
| Информация о версии обновления прошивки камеры | *#34971539# |
| Тестирование вибросигнала и подсветки | *#*#0842#*#* |
| Проверка датчика движения | *#*#0588#*#* |
| Проверка работы камеры, динамиков, дисплея, микрофона, вибросигнала | *#0*# |
| Тестирование беспроводной сети | 1)*#*#232339#*#* 2)*#*#526#*#* |
| Тестирование аудиосигнала | 1)*#*#0673#*#* 2)*#*#0289#*#* |
| Резервное копирование медиафайлов | *#*#273283*255*663282*#*#* |
| Включение режима регистрации голосового набора | *#*#8351#*#* |
| Выключение режима регистрации голосового набора | *#*#8350#*#* |
Существуют специальные инженерные коды, которые подходят исключительно для гаджетов определённых производителей. Например, комбинация ##3424# открывает режим диагностики в устройствах HTC, *#0011# вызывает сервисное меню на девайсах Samsung Galaxy S4. А с помощью комбинации **05***# можно разблокировать PUK на мобильных девайсах компании Sony.
Как обнулить настройки на Андроиде до заводских
После сброса настроек навсегда исчезнут:
- все установленные приложения;
- контакты;
- скачанные и полученные файлы (фото, видео и музыка);
- установленные настройки (будильник, напоминания);
- аккаунты и пароли.
При этом, обновления самой операционной системы и версия ПО остаются и не «откатываются» до изначальных
Кроме сохранения важной информации, необходимо обязательно удалить аккаунт Google и очистить пароли. В противном случае, при включении устройство будет запрашивать вход в аккаунт. Сбросить настройки до заводских на телефоне Андроид можно через меню настроек, если это позволяет система (некоторые вирусы блокируют доступ к ним)
Сбросить настройки до заводских на телефоне Андроид можно через меню настроек, если это позволяет система (некоторые вирусы блокируют доступ к ним).
Для этого необходимо:
- Открыть «Настройки» – «Восстановление и сброс». В некоторых устройствах эта функция скрывается в разделе «Архивация и сброс», «Конфиденциальность» или «Учетные записи».
- Найти пункт «Сброс настроек (данных)» и нажать на него.
- Система покажет уведомление об удалении всех файлов и аккаунтов.
- Необходимо выбрать пункт «Сбросить настройки».
- Операционка выдаст повторный запрос, его надо подтвердить.
Система начнет удаление всех ненужных файлов и перезагрузит устройство после окончания операции. Следует заранее зарядить устройство до 100 %, поскольку если оно разрядится в процессе удаления, то возникнут неприятные трудности, решить которые самостоятельно вряд ли удастся.
Вход в меню: использование кодовых комбинаций
Чтобы войти в инженерное меню максимально быстро и легко, вам понадобятся специальные инженерные коды. Для каждого производителя имеется своя комбинация, которая открывает доступ к инженерному меню в Android.
Чтобы войти в меню, вам необходимо:
В большинстве случаев эта методика позволяет открыть сервисное меню. Далее будут приведены некоторые комбинации для наиболее популярных телефонов:
- Модели от HTC — *#*#3424#*#*, *#*#4636#*#* или *#*#8255#*#*;
- Устройства Samsung — *#*#197328640#*#* или *#*#8255#*#*;
- Смартфоны Sony — *#*#3646633#*#*, *#*#7378423#*#* или *#*#3649547#*#*;
- Телефоны Huawei — *#*#2846579#*#* или *#*#14789632#*#*;
- Мобильные от ZTE — *#*#4636#*#*.
Также существует универсальный код, который подходит для большинства смартфонов и планшетов, работающих на процессоре МТК. Вы можете посмотреть в спецификации своего устройства, какой у вас установлен процессор. Если это продукт компании MediaTek (MTK), то попробуйте воспользоваться комбинацией *#*#54298#*#* либо *#*#3646633#*#*.
Если получилось, то вы увидите перед собой меню разработчика. Некоторые инженерные коды на Андроид не работают в операционной версии 4.2.1 и 4.2.2.

Что такое Hard Reset, для чего нужен?
Hard Reset — это жёсткая перезагрузка, в результате которой возвращаются заводские настройки и удаляются все пользовательские данные.
Удалению подлежат все установленные пользователем программы, медиафайлы, контакты, истории переписок. Другими словами, телефон приобретает то состояние, в котором изначально был куплен.
Сброс до заводских настроек нужен, если:
- нужно удалить все пользовательские данные, например, перед продажей устройства.
- вы забыли пароль.
- в конфигурации системы произошёл сбой и ни одна попытка устранить ошибку не увенчалась успехом.
- нужно повысить производительность системы.
Подготовка к процедуре
Сброс настроек обнулит все ваши данные на смартфоне без возможности восстановления. Исключение составляет SD-карта: на нее перед началом процедуры можно перенести важные файлы.
Сохранять на флешке можно только файлы: фотографии, скриншоты, музыку и так далее. Нужные приложения таким образом сохранить не удастся — они попросту не запустятся.
Самый главный шаг перед сбросом настроек — резервное копирование системы. Если вы опытный пользователь, то легко можете сделать бэкап системы через рекавери-меню. Для менее продвинутых пользователей существуют специальные программы для резервного копирования:
- Titanium Backup — продвинутое приложение для бэкапа, создает копии и сохраняет их в облаке. Для работы требуются root-права;
- Helium — умеет делать резервные копии всей системы, в том числе приложений, без рут-прав. Для доступа к системным данным придется подключить смартфон к ПК и установить расширение Helium для браузера на компьютер;
- Buggy Backup — облачный и локальный бэкап, а также перенос резервной копии системы на внешний носитель. Рут-права для основных операций не требуются.
Проблемы и способы их решения
Код сам по себе удаляется
Ситуация назойлива и похожа на некоторый баг – при вводе USSD-запроса он просто стирается, ничего другого не происходит. В этом случае стоит попробовать программы, служащие для запуска инженерного меню. Они рассмотрены выше в статье.
Некоторые настройки не сохраняются
Решение банально – перезагрузите устройство. Обычно Android присылает соответствующие уведомления в виде toast-нотификаций.
Не работает изменение настроек Wi-Fi
Выключите сам Wi-Fi, а после – автоматический поиск сетей, полезный при проблемах с мобильной связью и нахождении вдали от ранее связанных беспроводных подключений. Это также поможет сэкономить заряд батареи. Также можете почитать, как настроить Wi Fi на телефоне Android.
Параметры Bluetooth не сохраняются
Сделайте то же самое, что и в случае с Wi-Fi – отключите данную функцию, а также отключите BLE-Scan. Он служит для поиска девайсов по типу смарт-часов без необходимости принятия каких-либо мер пользователем.
Инженерное меню на Андроиде – многофункциональный инструмент, позволяющий исправить многие неполадки в работе устройства и заставить его работать на максимум. Зайти в него просто – даже если один метод не сработал, существует ещё масса других, которые описаны на этой странице.
Поделиться ссылкой:
Сброс настроек андроид
В операционной системе Android существует режим загрузчика, так называемый Recovery Mode. Это системный режим, который в числе прочего позволяет пользователю сделать сброс настроек Android до заводских, если устройство отказывается загружаться. Чтобы попасть в меню Recovery, необходимо выключить свой телефон или планшет, и затем при выключенном устройстве нажать на нём одну из комбинаций аппаратных клавиш: регулировки громкости, включения устройства и др. В зависимости от производителя Вашего мобильного гаджета данная комбинация может отличаться. Обычно для попадания в Recovery Mode необходимо одновременное зажатие на несколько секунд клавиш «Включение», «Домой» и «Уменьшить громкость».
Также в зависимости от модели способом попасть в Recovery Mode могут служить следующие комбинации клавиш:
-«Включение» и «Уменьшить громкость»;
-«Включение» и «Увеличить громкость»;
-«Включение», «Увеличить громкость» и «Уменьшить громкость».
Чтобы не перебирать все комбинации подряд, логичнее всего будет перед началом операции спросить у гугла, как можно попасть в Recovery Mode именно для Вашей модели телефона или планшета, что бы сделать Hard reset android.
После того, как Ваш мобильный девайс загрузится в данном режиме, перед Вами появится пункт меню с перечнем действий, которые пользователь может выполнить. Он также может быть немного разным от устройства к устройству и позволять совершать различные операции, но в контексте данной статьи нас интересует один пункт — «wipe data/factory reset» (иногда это может быть просто пункт «wipe»). Загрузившись в Recovery Mode, Вам нужно сделать следующее:
С использованием аппаратных клавиш увеличения или уменьшения громкости перемещаемся в нужный нам пункт меню «wipe data/factory reset» и подтверждаем своё желание сделать hard reset аппаратной кнопкой включения (или, на некоторых устройствах, «Домой»);
Подтверждаем свой выбор ещё раз, нажимая пункт меню «Yes — wipe all user data»;
Выходим назад в предыдущее меню и выбираем пункт «reboot system now». Система перезагрузится и перед Вами предстанет девственный Android, который видит пользователь при первой загрузке ОС.
После сброса настроек операционной системы можно восстановить свои контакты, данные, программы и т.д. Будьте осторожны с пакетным восстановлением пользовательских приложений (тех, которые Вы ставили сами). Ведь если это одно из них «убило» Вам систему и вынудило прибегнуть к hard reset, Вы после такого восстановления получите обратно те же проблемы, что и до этого. Нам кажется, что разумнее всё-таки будет восстанавливать из резервных копий только самое необходимое, например контакты и сообщения, а второстепенные приложения можно инсталлировать вручную по одному. Тем более, сброс к заводским настройкам не затрагивает данные на карте памяти SD, поэтому туда можно заранее сохранить всё, что может понадобиться после сброса настроек, включая файлы приложений *.apk, чтобы после загрузки устройства сразу получить к ним доступ.
Как видите, уважаемые читатели, в сбросе всех настроек на телефоне или планшете (Hard reset android) с операционной системой Android нет ничего сложного. Пользователь может сделать это в любой момент, даже если его мобильное устройство не желает загружаться в нормальном режиме. Не забывайте регулярно делать резервные копии важных данных, берегите своего мобильного друга, и всё у Вас будет хорошо. Удачи!
Сброс до заводских настроек — решение многих проблем, связанных с устройством. Процесс не трудоёмкий, да и времени много не займёт. Как произвести хард ресет на андроид-телефоне и форматировать его — читайте в нашей статье.
Функции инженерного меню
Инженерное меню разделено на несколько категорий, о каждой из которых расскажем отдельно.
- Телефония (Telephony). Здесь находятся все настройки, касающиеся мобильной связи. Например, можно активировать или отключить определенные BandMode (частоты для работы 2G/3G/4G), проверить работу SIM-карт и даже отключить передачу мобильных данных в фоновом режиме.
- Соединения (Connectivity): настройка параметров Bluetooth, радио-приемника, Wi-Fi и Wi-Fi CTIA. Например, в настройках радио можно указать радиоволну, тип антенны (нужно использовать наушники) и формат звука (моно или стерео). Радио заиграет прям из этого раздела.
- Тестирование оборудования (Hardware Testing). В этом разделе можно настроить работу различных компонентов устройства, простыми словами, железа: уровни звучания наушников и динамиков, настройка чувствительности микрофона, различные параметры камеры (соотношение сторон фотографий, регулировка ISO, HDR, фокусировки и многого другого), работу тачскрина, сенсоров (калибровки тут же) и так далее. Эта категория очень большая и глобальная, в каждом разделе нужно разбираться отдельно и обладать серьезными знаниями и навыками.
- Местоположение (Location). В этой категории можно настроить работу GPS, посмотреть, сколько спутников поймал гаджет, и просто провести тестирования.
- Журнал и отладка (Log and Debugging). Здесь ведутся логи (журналы) батареи (процент заряда, вольтаж, время работы, температура) и других малоизвестных простому пользователю функций.
- Другое (Others). Содержит две также неизвестных рядовому пользователю функции.
Сброс настроек (hard reset) — huawei mediapad
| МОДЕЛИ | После такой очистки планшет вернется в стандартный для этой модели вид, как если бы он был из коробки.Рассмотрим все способы системного сброса. Любой хард ресет выглядит как перезагрузка планшета с форматированием информации в нем. В каждом конкретном случае операция может выполнятся по разному, например с очисткой SD карты или сброса графического ключа.
Перед сбросом системных настроек не забудьте сохранить Ваши данные находящейся в планшете (смс, контакты и прочие записи). После сброса, все пользовательские записи стираются из памяти вместе с настройками. Способ 1 — Через меню (если планшет включатся) |
Способ 2 — Цифровой комбинацией (если планшет включатся)Способ 3 — C помощью кнопок (если планшет не включатся)
|
1. Выключаем планшет. Батарея должна быть полностью заряжена.2. Зажимаем одновременно две кнопки: питания и уменьшения, и удерживайте примерно 10 секунд.Если неполучилось: Зажмите кнопку громкости посредине, следом за этим нажмите кнопку питания, не отпуская качельку громкости.
Держим до 10 секунд, пока не появится заставка с Андроид. В этот момент нужно отпустить клавишу питания, но кнопка громкости должна оставаться зажатой. Как только появится изображение робота Андроида с шестеренками, переместите нажатие пальца с центра качельки громкости на ее увеличение. Кнопку отпускаем когда появится зеленая полоса загрузки. 3. Начнется загрузка и откроется Recovery меню.4. Перемещаемся по меню с помощью качельки громкости. Выбираем пункт wipe data/factory reset. Для этого нужно нажать клавишей питания, которая в данном случае служит в качестве кнопки ОК.5. Далее появится вопрос confirm wipe of all user data, соглашаемся, выбирая пункт Yes — delete all user data.6. После этого выбираем пункт reboot system now, планшет уйдет на перезагрузку и очистится. |
Способ 4 — Через сервисный центрВнимание! Сброс настроек уничтожит все Ваши данные с планшета, включая контакты, сообщения, учётные записи, установленное программное обеспечение. Если необходимости в сбросе нет — не делайте его! В любой непонятной ситуации лучше обратиться к специалисту
Если у Вас остались вопросы задавайте их — на форуме.
Как зайти в инженерное меню на Андроиде
Вы можете получить доступ к инженерному меню на любом мобильном устройстве под управлением Android. Есть несколько способов зайти в инженерное меню. Каждый метод описан ниже, начиная с самого классического и простого.
USSD-команды
Стандартный вариант доступа к инженерному меню Android — использование системных секретных кодов.
Коды инженерного меню Android обозначают комбинации цифр и символов, которые необходимо ввести в окошко набора номера, поэтому нажмите на логотип вызова. Но звонков делать не будет, а в инженерное меню войдет.
Секретные коды Android для доступа к инженерному меню разные. У каждой марки смартфона или планшета есть свои комбинации.
Список технических кодов для каждого производителя:
- Huawei — * # * # 2846579 # * # *, * # * # 14789632#*#*;
- Samsung — * # * # 197328640 # * # *, * # * # 4636 # * # *, * # * # 8255#*#*;
- Престиж — * # * # 3646633#*#*;
- BQ — * # * # 83781#*#*;
- LG — 3845 # * 855#;
- HTC — * # * # 3424 # * # *, * # * # 4636 # * # *, * # * # 8255#*#*;
- Sony — * # * # 7378423 # * # *, * # * # 3646633 # * # *, * # * # 3649547#*#*;
- Philips — * # * # 3338613 # * # *, * # * # 13411#*#*;
- ZTE, Motorola — * # * # 4636#*#*;
- Alcatel, Fly, Texet — * # * # 3646633#*#*;
- Пиксель (смартфон Google со стандартными USSD-командами) — * # * # 3646633 # * #, * # 15963 # *, * # * # 4636#*#*.
- Acer — * # * # 2237332846633#*#*;
- Устройства на чипсете MediaTek (самые современные гаджеты от китайских брендов) — * # * # 54298 # * # *, * # * # 3646633#*#*;
Вышеупомянутые комбинации цифр и символов используются специально для запуска инженерного меню Android, где вы можете настроить сотовую связь, откалибровать датчик, отрегулировать громкость и многое другое.
Помимо тестирования параметров смартфона в инженерном меню, вы можете использовать отдельные USSD-команды, которые работают на всех моделях под управлением операционной системы Android, независимо от марки.
В некоторых случаях их лучше использовать, если требуемый параметр присутствует в отдельных командах.
Список кодов:
- тест сенсорного экрана — * # * # 2664#*#*;
- MAC-адрес Bluetooth — * # * # 232337#*#;
- петлевое управление — * # * # 0283#*#*;
- мелодия управления вызовом — * # * # 0673#*#*;
- данные тачскрина — * # * # 2663#*#*;
- тип подключения Bluetooth — * # * # 232331#*#*;
- MAC-адрес беспроводной сети — * # * # 232338#*#*;
- данные об используемой беспроводной сети (ip, маска подсети, адрес хоста и т д.) — * # * # 232339#*#*;
- тест GPS на Android — * # * # 1472365 # * # *, * # * # 1575#*#*;
- тест датчика движения — * # * # 0588#*#*;
- тип ОЗУ — * # * # 3264#*#*.
- проверка подсветки и вибрации при входящем звонке — * # * # 0842#*#*;
- тест дисплея — * # * # 0*#*#*;
Инженерное меню MTK
Если настройки инженерного меню не открываются через USSD-команды, можно использовать специальные приложения.
Одно из самых популярных называется «Инженерное меню MTK» и, как следует из названия, предназначено исключительно для мобильных устройств с чипсетом MediaTek. Именно в таких устройствах чаще всего возникает проблема, как активировать инженерный режим.
он также легкий (весит всего 25 КБ), не занимает места в оперативной памяти, когда он свернут, не имеет рекламы и не требует ненужных разрешений (просто доступ к данным устройства).
Для некоторых пользователей все изменения параметров в скрытом меню Android сбрасываются через это приложение после выключения или перезапуска устройства.
Также на оборудовании Huawei программа может не работать, так как просмотр данных и тестирование заблокированы на системном уровне. В этом случае блокировку можно снять с правами суперпользователя и только после этого можно будет использовать приложение.
Приложение бесплатное и распространяется через Play Market.
Скрытые настройки
Еще одно приложение, которое работает не только на мобильных устройствах с чипсетами MediaTek, но и на устройствах с другими процессорами. Программа называется «Скрытые настройки» и доступна бесплатно в Play Market.
Приложение не требует рут прав и очень понятное дело. Вам просто нужно запустить его и изменить любые параметры. Из того, что здесь можно настроить, все функции меню отображаются с помощью команды USSD.
Shortcut Master
Одноименное приложение работает с ярлыками и скрытыми функциями операционной системы. Это не так удобно, как предыдущая программа, но есть еще несколько возможностей.
В приложении нет прямого доступа к инженерному моду, но есть список команд, доступных специально для вашего устройства. Нажав на команду, вы можете автоматически вставить ее в набор чисел и выполнить.
Мастер ярлыков загружается бесплатно из Play Market. Есть платная версия, которая скачивается отдельно.
Коды сервиса аппаратов на Андроид
Помимо технического меню, управлять функционалом смартфонов на Android позволяют секретные USSD-коды — сочетания цифр и символов, набрав которые пользователь выполняет действие. Секретные коды для разных устройств приведены в таблице.
Таблица: перечень секретных команд для Android
|
Производитель |
Цифровая команда |
Значение |
| Коды для большинства производителей | *#*#7780#*#* | Откат настроек и деинсталляция пользовательских приложений |
| *2767*3855# | Смена прошивки, тотальный откат настроек. | |
| *#*#232339#*#**#*#526#*#* | Проверка беспроводных подключений | |
| *#*#34971539#*#* | Детальные сведения о фотокамере | |
| *#*#232338#*#* | Просмотр адреса Wi-fi | |
| *#*#273283*255*663282*#*#* | Активация резервной копии медиа на телефоне | |
| *#*#1472365#*#* | Экспресс-тест GPS | |
| *#*#0*#*#* | Проверка экрана | |
| *#*#2663#*#* | Просмотр информации о тачскрине | |
| *#*#2664#*#* | Тестирование тачскрина | |
| *#*#4636#*#* | Общие данные устройства и батареи | |
| *#*#0673#*#**#*#0289#*#* | Аудиотесты | |
| *#*#7262626#*#* | Проверка приёма GSM | |
| *#*#0842#*#* | Тест вибросигнала и яркости дисплея | |
| *#*#3264#*#* | Информация о RAM-памяти | |
| *#*#232331#*#* | Тестирование связи по Bluetooth | |
| *#*#8255#*#* | Проверка Google Talk | |
| *#*#232337#*#* | Информация об адресе Bluetooth | |
| *#*#1234#*#* | Данные прошивки аппарата | |
| *#*#44336#*#* | Дата сборки устройства | |
| *#06# | Информация о номере IMEI | |
| *#*#197328640#*#* | Тест сервисной активности | |
| *#*#1111#*#* | Версия free-to-air программ | |
| *#*#2222#*#* | Номер железа для free-to-air | |
| *#*#0588#*#* | Проверка датчика приближения | |
| Sony (на аппаратах действуют единые команды) | **05***# | Снятие блокировки с PUK-кода |
| Motorola | *#06# | IMEI |
| *#*#786#*#* | Откат настроек до первоначальных | |
| *#*#1234#*#* *#*#7873778#*#* | Открытие приложений с root-правами | |
| *#*#2432546#*#* | Проверка наличия обновлений | |
| *#*#2486#*#* | Вход в сервисное меню | |
| HTC | *#*#4636#*#* | Сервисное меню |
| ##3282# | Системное приложение EPST | |
| *#*#8255#*#* | G-talk монитор | |
| ##33284# | Состояние сети | |
| *#*#3424#*#* | Тест функционала | |
| ##3424# | Диагностика устройства | |
| ##7738# | Диагностика протокола | |
| ##8626337# | Voice Coder | |
| Samsung (эффективны общие коды) | ##778 (+вызов) | Активация EPST меню |
| LG (работу с кодами заменяет техническое меню) | 3845#*855# | Международные устройства |
| 3845#*400# | Китайские аппараты | |
| 5689#*990# | Sprint | |
| ##228378 (+ вызов) | Verizon Wireless | |
| 3845#*851# | T-Mobile | |
| 3845#*850# | AT&T |
Если по какой-то причине сервисный код не сработал, не расстраивайтесь — установите и запустите приложение Secret Codes (Ссылка в Google Play: https://play.google.com/store/apps/details?id=fr.simon.marquis.secretcodes&hl=ru).
Программа проанализирует действующие в устройстве комбинации и предложит вам список. Активировать комбинацию можно прямо в приложении одним нажатием на название.
Существует множество способов улучшить мобильное устройство на Андроид с помощью инженерного меню. Структура меню различается в разных моделях устройств, но базовый функционал сохранен везде. Открывая и меняя параметры в сервисном разделе, будьте аккуратны — некоторые команды ведут к системным сбоям и поломке устройства.
Для входа в инженерное меню набираем номер *#*#3646633#*#*
и нажимаем на Audio или установите программу MTK Recovery
и входите в инженерку через меню проги.
Сброс устройства
Существует несколько способов, позволяющих сбросить устройство. Самый простой — через настройки системы.
Через настройки
Этим вариантом можно воспользоваться, если у вас есть доступ к системе. Если же вы забыли пароль, или устройство зависает на этапе загрузки, не давая войти в систему, то воспользуйтесь нижеописанным способом.

Видео: как сбросить Android
Если у вас есть выключенное устройство, а возможности включить его нет, то этот способ вам подойдёт:

Через компьютер
Этот способ поможет вам войти в меню восстановления, если в предыдущем способе по каким-то причинам сделать это не удалось. Подключите устройство к компьютеру при помощи USB-переходника и в типе подключения укажите «Только зарядка». Скачайте архив с программой ADB и распакуйте его в любую папку, путь до которой не содержит русских букв. В полученной папке создайте файл с названием devices.cmd, где cmd — его расширение, и пропишите в него три команды:
- echo off
- adb devices
- pause
Запустите созданный файл, на экране откроется командная строка со следующими уже прописанными командами:
- D:\adb>devices.cmd
- adb devices
- List of devices attached
- HT16GV402012 device
- D:\adb>pause
- Для продолжения нажмите любую клавишу…
Готово, программа установлена. Теперь откройте командную строку от имени администратора и используйте в ней команду adb reboot recovery. Ваше Android-устройство автоматически переведётся в меню восстановления, а дальнейшие действия, которые нужно выполнить для сброса, описаны выше в подпункте «Через меню восстановления».

Основные функции на Android-устройствах
Вам удалось попасть в инженерное меню? Отлично, значит пришло время детально изучить каждую вкладку и разобраться, что же через эти скрытые настройки можно изменять. Как правило, если вы не понимаете предназначение определенной опции, то лучше ничего не трогать. Но в качестве полезного опыта можно посмотреть, насколько операционная система Android гибкая и мобильная платформа.
Telephony (телефония)
В этой вкладке расположились пункты, которые связаны с сетью и мобильной связью. Например, вы можете протестировать модем, антенну или выбрать оптимальные настройки для CFU. Обычно ничего изменять не требуется, так как всё изначально правильно работает. Однако некоторые люди стремятся снизить расход заряда аккумулятора, поэтому отключают неиспользуемые мобильным оператором частоты. Замечено, что это немного, но помогает.

А в некоторых, преимущественно отдаленных уголках земного шара, вообще может отсутствовать современный стандарт мобильного интернета 4G или 5G. Так зачем расходовать ресурсы смартфона впустую, пытаясь найти несуществующую сеть? Правильно, незачем. Просто отключаем лишние сети и смотрим, насколько увеличилось время автономной работы устройства.
По сути, в эту вкладку обычному пользователю можно не заходить. В данном разделе инженерного меню нет каких-то настроек, позволяющих положительным образом повлиять на работоспособность смартфона. А вот случайно неправильно изменить параметры беспроводных модулей вполне реально. Главное предназначение вкладки «Connectivity» — помощь в тестировании Wi-Fi и Bluetooth. И если вы думаете, что речь идет о скорости интернета, то это не совсем так.
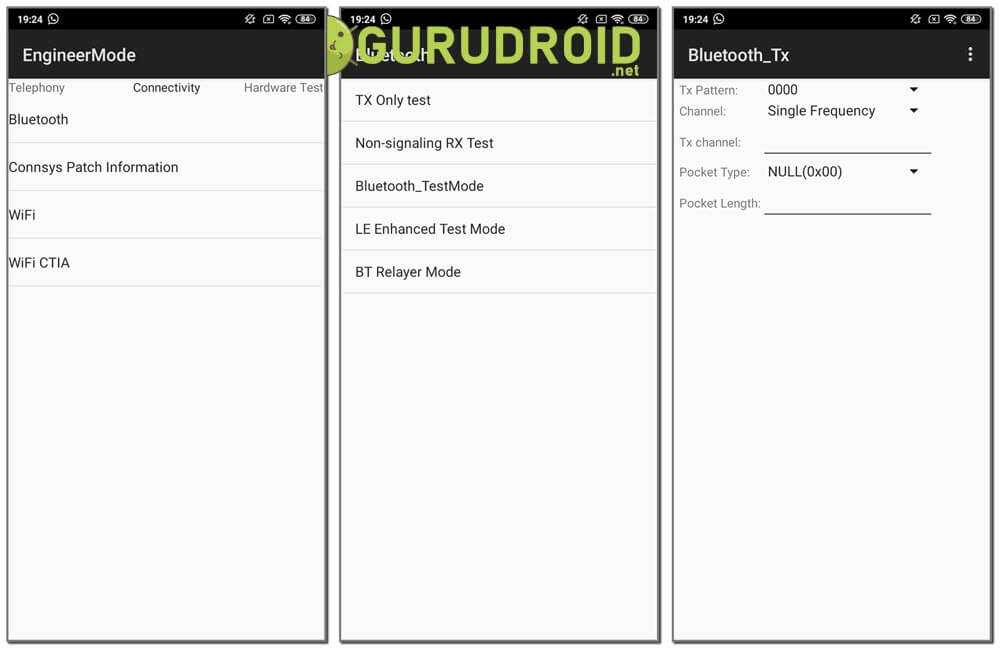
Что касается Bluetooth, то вы можете получить информацию о мощности текущего сигнала, хотя эти данные будут мало кому полезны. Да, здесь есть специальные пункты, которые возможно изменять. Вот только без специальных знаний в области передачи сигналов не обойтись. Можно пытаться сделать всё наугад, надеясь на улучшение показателей сети, но это не самый лучший вариант.
Hardware Testing (тестирование модулей)
Скрытые в этом разделе функции инженерного меню предназначены для тестирования определенных модулей и датчиков. Например, вы можете проверить, насколько корректно выставлены настройки звука или микрофона. А если потребуется, то впоследствии увеличить общую громкость. Также через данную вкладку можно указать дополнительные форматы, в которых могут сохраняться фотографии с камеры.
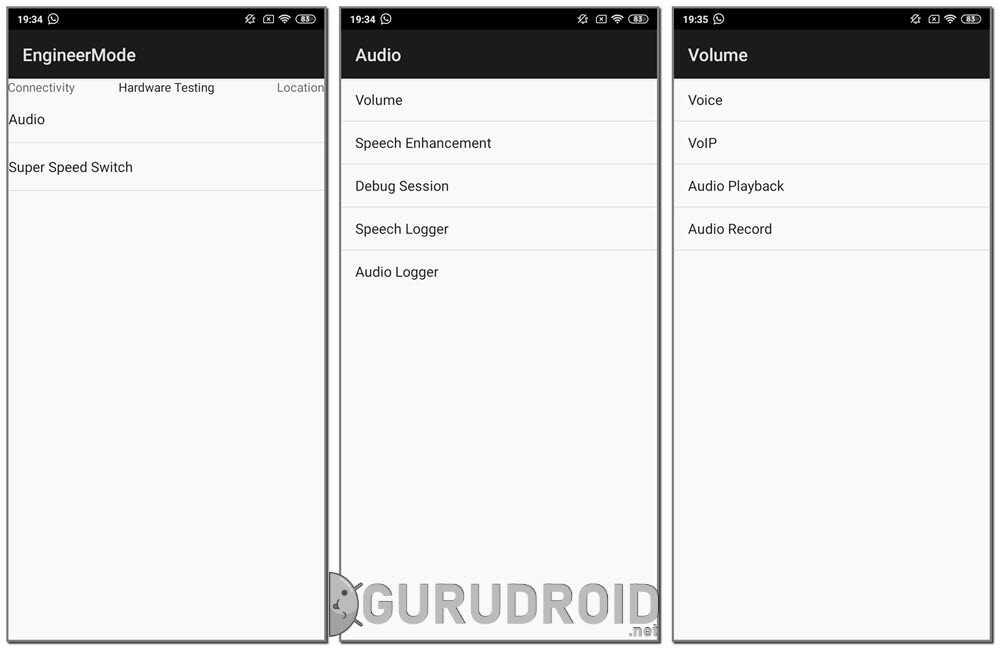
По желанию возможно протестировать дисплей, узнав количество поддерживаемых касаний. Заподозрили наличие битых пикселей? Открывайте сервисное меню на Андроид и проверяйте экран своего смартфона. После выполнения несложных действий даже получится откалибровать сенсор и некоторые другие датчики. То есть справиться с базовыми настройками можно даже без скачивания дополнительных приложений.
Location (местоположение)
Как можно догадаться по названию, данная вкладка предназначена для работы с GPS и службами, отвечающими за определение местоположения. К примеру, отсюда удобно отслеживать количество найденных спутников и общий уровень сигнала. А если потребуется, то и вручную вносить некоторые правки. Хотим заметить, что этот раздел можно рассматривать только ради интереса, так как ничего менять не требуется. Стандартных настроек вполне достаточно для корректной работы геолокации.
Log & Debugging (отладка)
После ввода кода и входа в инженерное меню вы можете обнаружить вкладку, предназначенную для получения логов, то есть информации о работе смартфона. Например, получится узнать, насколько корректно функционирует аккумулятор телефона (вольтаж, расход, среднее время работы от одного заряда).
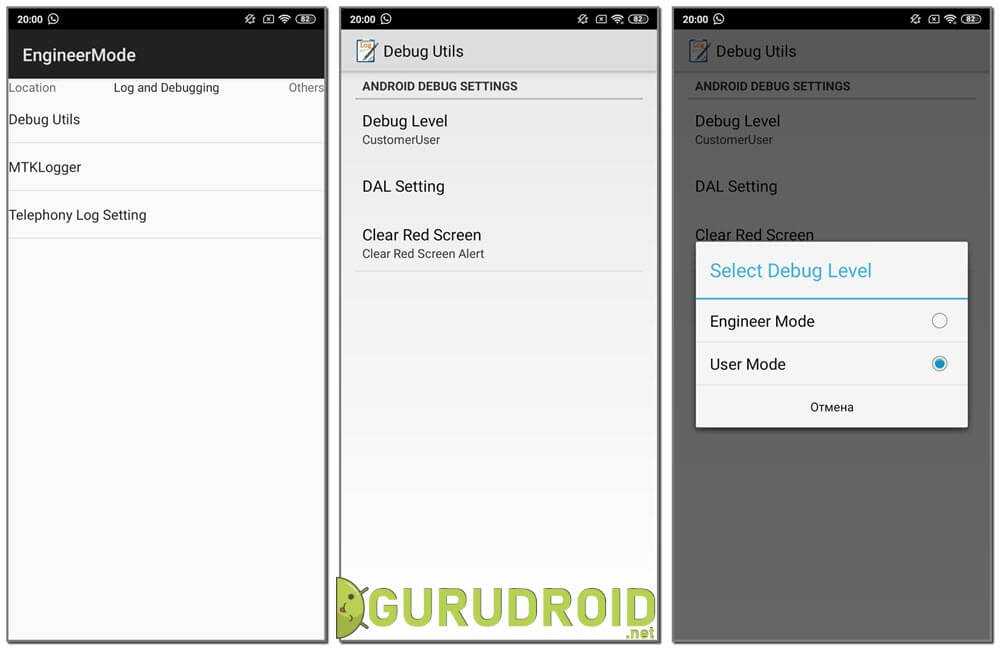
Как правило, среднестатистическому пользователю эта информация ничего не дает, а предназначена она исключительно для разработчиков и мобильных инженеров.
Others (другое)
А для чего же предназначен последний раздел инженерного меню? Честно говоря, здесь собраны все настройки, которые не удалось включить в одну конкретную группу. Без root-прав доступно не так много опций, но они всё же есть. Например, можно изменять параметры шрифтов в приложениях и системных вкладках.
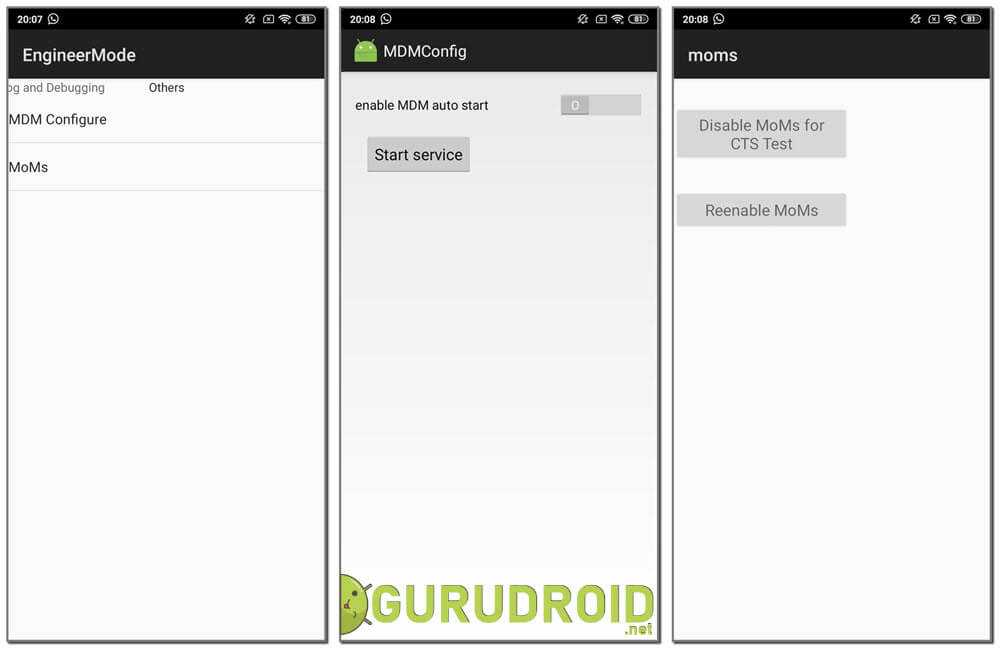
Еще получится активировать режим MDM или проверить параметры MoMs. Эти наименования вам ни о чем не говорят? Значит лучше ничего и не изменять, ведь при неправильной настройке вполне реально вывести смартфон из строя!
Заключение
Мы разобрались, что можно делать через инженерное меню и как его открыть на устройствах Андроид. Секретный режим открывает пользователям широчайшие возможности по персонификации гаджета и много вариантов по нарушению его работы
Поэтому вносите изменения в системные настройки с осторожностью. Если же в результате появятся серьезные ошибки – проведите откат через режим восстановления
Теперь обобщим, какие возможности получает пользователь при установке:
- Форматирование, откат к заводским настройкам.
- Тестирование работы отдельных элементов смартфона или планшета, например, датчиков, чувствительности сенсорного дисплея и точности калибровки.
- Подробные сведения об устройстве и его частях. Например, можно отследить расход аккумулятора с момента последней зарядки и просмотреть статистику используемых программ.
- Оптимизация энергопотребления. Как вариант, отключаются ненужные диапазонов частот. В России стандартными показателями для работы в сетях 2G и 3G являются 900 и 1800 МГц, тогда как в США — 850 и 1900 МГц.
- Установка более подробных настроек, например, изменение размера шрифта или громкости динамиков.
Инженерное меню может сослужить хорошую службу для опытных пользователей и разработчиков — с его помощью можно реанимировать устройство (например, вернув систему к заводским настройкам), решить проблему чересчур тихого динамика или микрофона, а также осуществлять мониторинг и проверку различных системных компонентов
Но использовать его нужно крайне осторожно и со знанием дела, чтобы не превратить свой гаджет в «кирпич»
Источники
- https://AndroidLime.ru/engineering-menu
- http://droidov.com/nastroiy-injenernoe-menu-android
- https://androidinfo.ru/android-pomosch/470-inzhenernoe-menju.html
- https://pomogaemkompu.temaretik.com/1202644176586410209/prevraschaem-svoj-telefon-v-supergadzhet-pri-pomoschi-inzhenernogo-menyu-android/
- https://mobila.guru/faqsingle/kak-zajti-v-inzhenernoe-menyu-v-samsung/
- https://samsung-galaxy.mobi/sekretnye-kody-android/
- https://samsmobile.ru/sekretnye-servisnye-kody-samsung/
- https://droidd.ru/engineering-codes-samsung-secret-codes-of-samsung-phones.html










![Сервисные коды для смартфонов андроид – описание [2020]](http://nephros-crimea.ru/wp-content/uploads/0/b/f/0bfb9d3bfd281aff57b619740dac5ba7.png)




















