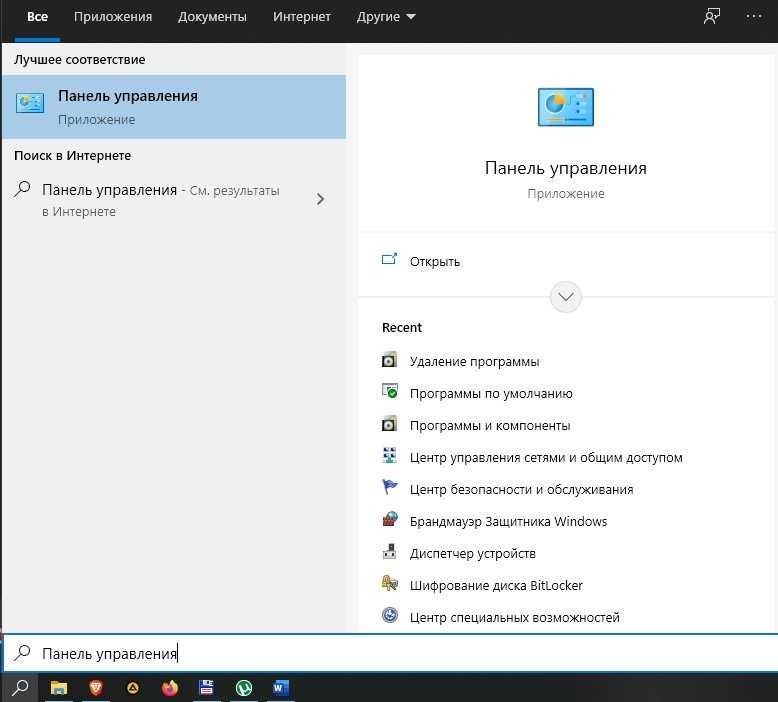Как подключиться к FTP-серверу через терминал Linux
В Linux к FTP можно подключиться через системное приложение «Терминал». Это очень похоже на использование командной строки в Windows. Последовательность абсолютно та же – набираем команду ftp и активируем ее нажатием на кнопку Enter. Потом пишем open ссылка_на_хост. Не забываем, что затем надо указать логин и пароль.
Вот примеры доступных опций:
- Is – отображение списка файлов и папок.
- get – скачивание файла.
- mget – скачивание документов определенного формата. Например, mget * – все данные в каталоге, mget *, php – файлы формата php.
- put – загрузка файла на ресурс.
- mput – загрузка нескольких документов единого формата.
- mkdir – создание нового каталога.
- rmdir – удаление каталога.
- delete – удаление файла.
- bye – завершение работы.
- close – выход из текущего сеанса и возврат в контекст командной строки FTP.
- status – отображение статуса FTP клиента.
В Linux предусмотрен и другой вариант подключения к FTP. Сначала надо установить нужный пакет, дав вот такой запрос:
sudo apt-get install curlftpfs
Следом нужно предоставить права на определенную папку:
sudo chmod 777 ~/ftp
Теперь производится монтирование ftp-директории:
sudo curlftpfs -o allow_other ftp://user: password@server.ru /home/virtdiver/ftp/
Если работать необходимо от имени пользователя, то вводится вот такая опция:
-o allow_other
Для размонтирования FTP-папки используем такую команду:
sudo umount ~/ftp
Как настроить FTP-сервер сайта в Windows 10
После установки необходимых компонентов вы можете приступить к настройке FTP-сервера на компьютере, что предполагает создание нового FTP-сайта, настройку правил брандмауэра и разрешение внешних подключений.
Настройка FTP-сайта
Чтобы настроить FTP-сайт, выполните следующие действия:
- Откройте панель управления .
- Нажмите на систему и безопасность .
Нажмите на Администрирование .
Дважды щелкните ярлык диспетчера служб IIS .
На панели «Подключения» щелкните правой кнопкой мыши Сайты и выберите опцию Добавить сайт FTP .
В разделе «Каталог содержимого» в разделе «Физический путь» нажмите кнопку справа, чтобы найти папку, которую вы хотите использовать для хранения файлов FTP.
Совет: рекомендуется создать папку в корне основного системного диска или на совершенно другом жестком диске. В противном случае, если вы добавите домашнюю папку в одну из папок по умолчанию при добавлении нескольких учетных записей, у пользователей не будет разрешения на доступ к папке. (Вы можете настроить разрешения для папок, но это не рекомендуется.)
В разделе «SSL» установите флажок « Без SSL» .
Важное замечание: В бизнес-среде или на FTP-сервере, на котором размещаются конфиденциальные данные, рекомендуется настроить сайт так, чтобы он требовал SSL для предотвращения передачи данных в виде открытого текста. Проверьте параметры чтения и записи
Проверьте параметры чтения и записи .
После выполнения этих шагов, FTP-сайт должен работать на вашем компьютере.
Настройка правил брандмауэра
Если вы используете встроенный брандмауэр в Windows 10, подключения к FTP-серверу будут по умолчанию заблокированы, пока вы не пропустите службу вручную, выполнив следующие действия:
- Откройте Центр безопасности Защитника Windows .
- Нажмите на Брандмауэр и защита сети .
Нажмите « Разрешить приложение через брандмауэр» .
Проверьте параметр FTP-сервера , а также параметры, разрешающие частный и публичный доступ.
После того, как вы выполнили эти шаги, FTP-сервер теперь должен быть доступен из локальной сети.
В случае, если вы используете стороннее программное обеспечение для обеспечения безопасности, обязательно посетите веб-сайт поддержки вашего поставщика для получения более подробной информации о добавлении правил брандмауэра.
Разрешение внешних подключений
Чтобы сделать ваш FTP-сервер доступным из Интернета, вам также необходимо открыть порт 21 протокола управления передачей / Интернет-протокола (TCP / IP) на маршрутизаторе.
Инструкции по переадресации порта будут отличаться в зависимости от маршрутизатора и даже в зависимости от версии прошивки. В следующих шагах мы опишем общие шаги, но вам может потребоваться обратиться к веб-сайту поддержки производителя для получения подробной информации.
Запишите адрес DNS-сервера IPv4 , который является адресом вашего маршрутизатора. Обычно это частный адрес в диапазоне 192.168.xx. Например, 192.168.1.1 или 192.168.2.1.
Добавьте новое правило для пересылки входящих соединений на FTP-сервер из Интернета, включив эту информацию:
- Имя службы: введите описательное имя для правила переадресации портов.
- Диапазон портов: 21.
- Локальный IP: это IP-адрес сервера FTP, который маршрутизатор будет пересылать входящие соединения. (Это ваш IPv4-адрес. См. Шаг № 5. )
- Локальный порт: 21.
- Протокол: TCP.
После выполнения этих шагов любое входящее соединение через порт 21 будет перенаправлено на FTP-сервер для установления сетевого сеанса.
Настройка статического IP-адреса
Если вы планируете передавать файлы через Интернет на регулярной основе, то рекомендуется настроить статический IP-адрес, чтобы избежать необходимости перенастраивать маршрутизатор в будущем, если IP-адрес вашего устройства изменится.
- Откройте панель управления .
- Нажмите на Сеть и Интернет .
- Нажмите на Центр управления сетями и общим доступом .
На левой панели выберите параметр « Изменить настройки адаптера» .
Щелкните правой кнопкой мыши сетевой адаптер и выберите параметр « Свойства» .
Укажите настройки IP:
- IP-адрес: укажите статический сетевой адрес для компьютера. Вы должны использовать адрес вне области DHCP-сервера, настроенный в вашем маршрутизаторе, чтобы предотвратить конфликты. Например, 192.168.1.200 .
- Маска подсети: В домашней сети адрес обычно составляет 255.255.255.0 .
- Шлюз по умолчанию: Обычно это IP-адрес маршрутизатора. Например, 192.168.1.1 .
- Предпочитаемый DNS-сервер. Как правило, это также IP-адрес вашего маршрутизатора.
После того, как вы выполнили эти шаги, конфигурация IP больше не изменится, и это предотвратит потенциальные проблемы с подключением в будущем.
Подключиться к FTP-серверу сайта с помощью Проводника Windows 10
Чтобы подключиться к вашему хостингу, серверу по FTP, нужно создать FTP клиент. Создавать и настраивать мы его будет без сторонних программ, с помощью проводника windows. Функция известна еще со времен windows xp, но было все сложновато и непонятно, и каждый раз с новым выходом windows она совершенствовалась и становилась стабильной, что вполне заменит сторонние ftp клиенты для передачи данных на сервер. Тем не менее это означает что данным методом вы сможете настроить ftp клиент для любой версии виндовс: windows xp, 7, 8.1, 10.
- Нажмите сочетание кнопок Windows + E и выберите слева в столбце «Этот компьютер».
- Добавьте сетевое расположение, если вы не видите его, то нажмите ярлык в углу как на картинке 2.
- Появится приветствие мастера, нажмите «Далее«.
- В следующим окне «Выберите другое сетевое расположение«.
- При появлении запроса введите адрес веб-сайта, FTP-сайта или сетевой адрес общего ресурса. Нажмите ниже на ссылку «Показать примеры», чтобы посмотреть.
А) Если вы хотите подключиться к FTP серверу веб сайта на хостинге, то вы должны настроить FTP сервер на вашем хостинге сайте, к примеру Cpanel, задав там имя и пароль.
Б) Если вы подключаетесь к другому устройству в своей локальной сети, вы можете использовать частный внутренний IP-адрес. (Если нужно указать порт, то он ставится после IP-адреса с двоеточием, к примеру 192.168.1.1:9090).
Вам придется выбрать, как настраивать вход к вашему веб-сайту на хостинг сервере. Все ровно в двух случаях настройки делаются на вашем хостинге, где веб-сайт к которому хотите получить доступ. Анонимный вход—при входе сетевой ftp папки в проводнике у вас запросит имя и пароль. Вход с пользователем—зайдет сразу при открытии вашей сетевой ftp папки в проводнике.
- Снимите флажок «Войти анонимно», затем введите свое имя пользователя FTP хостинга и нажмите кнопку «Далее», чтобы продолжить. (Настраивать на хостинге).
- Если хотите анонимно, то не снимайте флажок и нажмите далее, но все ровно нужно лезть в настройки хостинга и настраивать имя и пароль. (Настраивать на хостинге).
Теперь вам нужно указать любое имя. Это может быть ваше доменное имя, IP-адрес сервера, имя сайта или другое.
Нажмите кнопку «Далее» и следуйте инструкциям на экране, чтобы завершить добавление FTP-клиента для подключения к FTP серверу в проводнике в Windows 10.
Откройте «Этот компьютер» (проводник) и вы увидите созданный FTP клиент для подключения к FTP серверу для редактирования вашего веб-сайта, обмен файлами между устройствами.
Смотрите еще:
- Не удается создать раздел при установке Windows
- Не работает Магазин в Windows 10 (Windows Store)
- Не отображается флешка в проводнике Windows 10
- Диагностика ошибок синего экрана смерти BSOD Window
- Почему Пропал и Не Работает Звук в Windows 10?
Политика конфиденциальности
В данной статье рассмотрим, как создать сервер для работы по протоколу передачи данных FTP в Windows 10, а также как допустить клиент для подключения к созданному хосту — что нужно изменить в настройках брандмауэра. Windows 10 не сильно отличается от других операционных систем компании Майкрософт в том плане, что настроить FTP через эту ОС можно так же, как и через другие версии Виндовс. Так что смело можете применять написанное и для 8, и для 7-й версии этой операционной системы.
Как создать FTP-сервер и открыть к нему доступ из Интернета
В этой статье мы расскажем о таких вещах:
- как настроить FTP-сервер на компьютере, который подключён к роутеру;
- как предоставить к нему доступ из всемирной сети Интернет.
Настройка программы FTP сервера
Установка FileZilla Server
Скачайте и установите любой FTP-сервер, который вам нравится, или с которым вы привыкли работать. Мы для примера скачаем бесплатную программу Filezilla Server с официального сайта: https://filezilla-project.org/download.php?type=server
Запустите скачанный установочный файл:
Нажмите Далее:
Нажмите Отклоняю:
Нажмите Отклоняю ещё раз:
Нажмите Установить:
Нажмите I agree:
Next:
Next:
Install:
Настройка FTP-сервера FileZilla
Запустите интерфейс программы.
Войдите в настройки: меню Edit -> Settings:
Теперь нужно настроить пассивный режим FTP.
1) Выберите раздел Passive mode settings;
2) Установите галку Use custom port range;
3) Задайте удобный для вас диапазон портов для использования в пассивном режиме;
4) В поле Use the following IP пропишите ваш внешний IP;
5) Нажмите кнопку OK для сохранения настроек.
Теперь необходимо настроить учётные записи пользователей и указать домашние директории.
Войдите в меню Edit и выберите Users:
В разделе General нажмите Add:
Введите имя пользователя и нажмите OK:
1) Установите галку возле Password. Этим вы укажете, что для данной учётной записи будет требоваться пароль.
2) Задайте пароль для данной учётной записи;
3) Перейдите в раздел Shared folders:
В разделе Shared folders нажмите Add:
и выберите папку, которая будет открыта данному пользователю для доступа через протокол FTP. После выбора общей папки нажмите OK:
Задайте разрешения для данного пользователя в папке.
В области Файлы вы можете разрешить или запретить следующие операции с файлами:
- Чтение;
- Запись;
- Удаление;
- Изменение.
В области Папки вы можете разрешить или запретить следующие операции с папками:
- Создание;
- Удаление;
- Просмотр списка;
- Просмотр вложенных папок.
После того, как вы зададите разрешения для данного пользователя в текущей папке, нажмите OK для сохранения настроек:
Настройка компьютера
После настройки самой программы FTP-сервера, нужно разрешить входящие подключения в брандмауэре.
Заходим в Панель управления и выбираем Брандмауэр Windows.
Нажимаем ссылку Дополнительные параметры:
Нажимаем правой кнопкой мыши по Правила для входящих подключений и выбираем Создать правило:
Выбираем вариант Для программы и нажимаем Далее:
Установите переключатель в положение Путь программы и с помощью кнопки Обзор укажите путь к файлу FileZilla Server.exe. Затем, нажмите Далее:
Выберите вариант Разрешить подключение и нажмите Далее:
Нажмите Далее ещё раз:
Дайте произвольное имя правилу и нажмите Готово:
Настройка роутера: создание правил проброса портов
Теперь нам необходимо создать проброс портов на шлюзе. Шлюзом может быть роутер, модем или другое устройство. Войдите на веб-интерфейс роутера (читайте статью о том, что такое веб-интерфейс и как на него зайти: https://compfixer.info/kak-zajti-v-nastrojki-routera/ ) и откройте раздел перенаправления портов. Подробнее о перенаправлении портов читайте в нашей статье: Что такое проброс порта.
Создайте два правила.
Правило №1: проброс внешнего порта 21 на порт 21 компьютера, где установлена программа FTP-сервер.
Правило №2: проброс диапазона портов на такой же диапазон портов на компьютере с установленной программой FTP-сервер.
Сохрание настройки.
Как удалённо подключиться к FTP-серверу
Для доступа к FTP-серверу вы можете использовать либо FTP-клиент, либо браузер, либо даже проводник. Конечно же, предпочтительнее использовать FTP-клиент. Мы рекомендуем бесплатную программу FileZilla client. Скачать его вы сможете на официальном сайте: https://filezilla-project.org/download.php?type=client
В поле Хост введите либо имя хоста (доменное имя), либо внешний IP-адрес роутера. Затем, введите имя пользователя, созданное вами в программе FileZilla Server на компьютере, соответствующий ему пароль и нажмите кнопку Быстрое соединение:
Если в пробросе портов в настройках роутера вы не изменяли порт №21 на нестандартный, то поле Порт можно оставить пустым — программа по умолчанию подключится на 21-ый порт.
Как создать и настроить FTP-сервер на компьютере Windows 10
Настройка FTP-сервера – это сложный процесс, который вызывает у новичков массу сложностей. Однако встроенные средства Windows 10 дают возможность подготовить сервер для подключения устройств любому желающему. Главное – четко следовать требованиям инструкции, а они не такие мудреные, как может показаться на первый взгляд.

Алгоритм действий для создания и настройки FTP-сервера выглядит следующим образом:
Сначала нам нужно активировать встроенный FTP-протокол на компьютере, так как по умолчанию он отключен. Для этого нужно открыть «Панель управления» через поисковую строку Windows или любым другим способом.
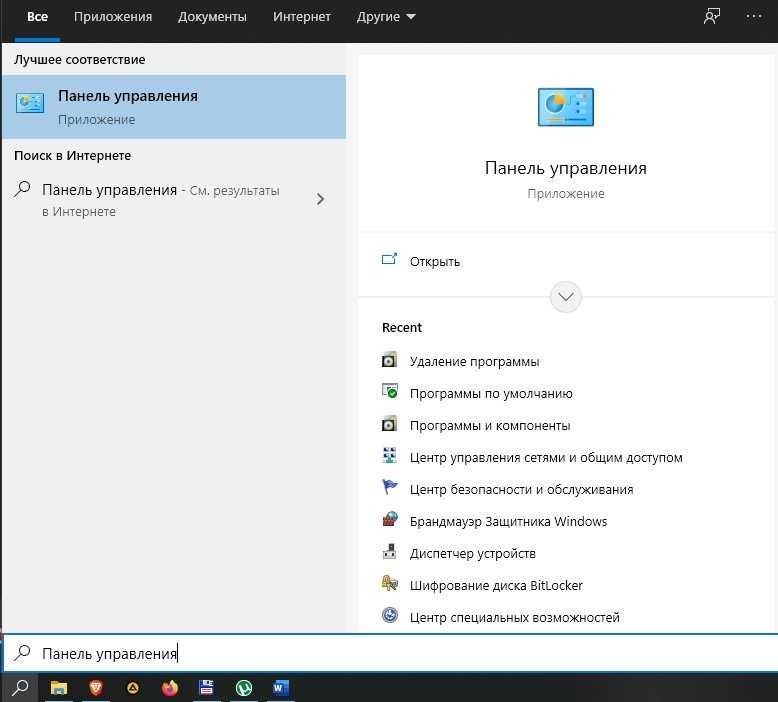
Во вкладке «Просмотр» установите значение «Крупные значки». Это поможет вам как можно быстрее найти нужный раздел «Программы и компоненты», в который необходимо перейти для дальнейшей настройки.
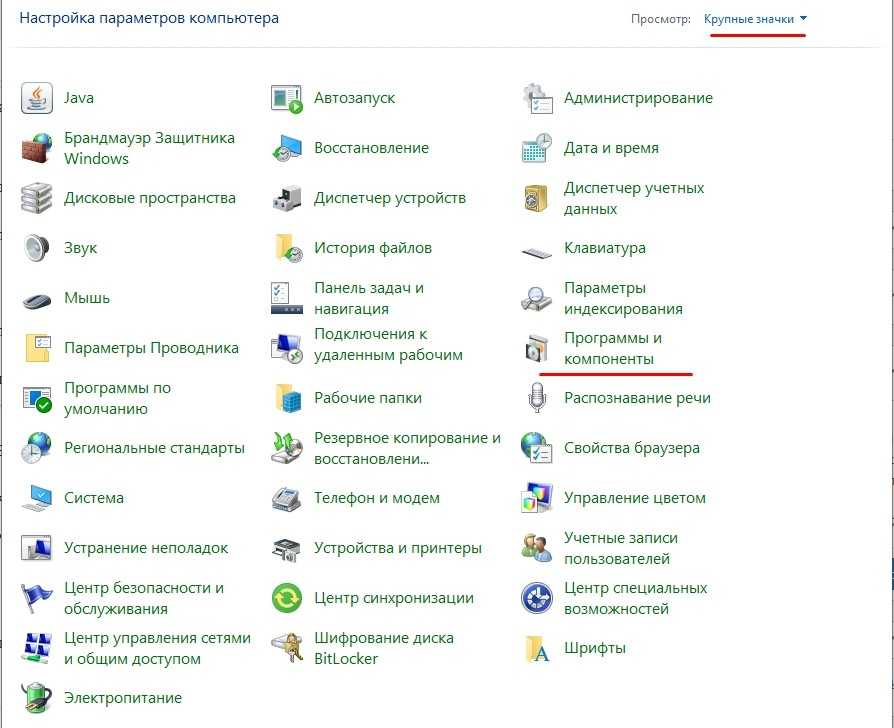
В открывшемся окне вы увидите несколько вкладок. Поочередно раскройте «Службы IIS» и «FTP-сервер».
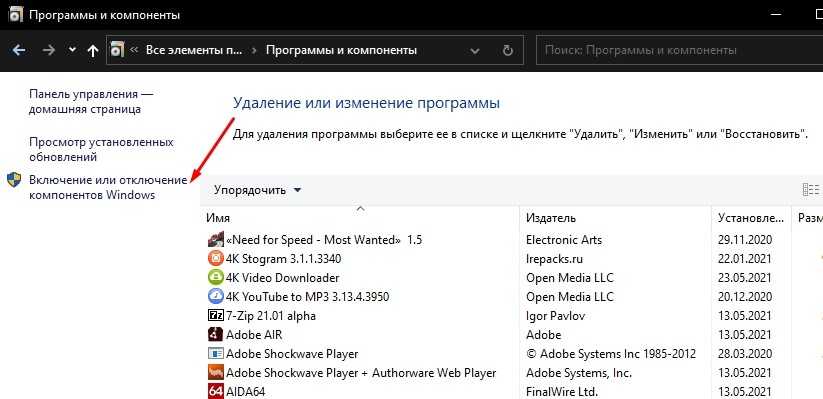
Отметьте галочками вкладки «FTP-сервер», «Расширяемость FTP» и «Служба FTP».
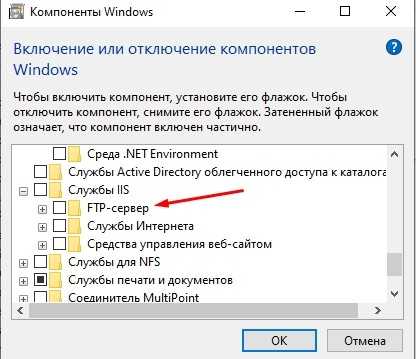
Теперь можно сказать, что мы активировали протокол. Далее останется создать собственный сервер и задать координаты для подключения к нему. Поэтому вернитесь на главную страницу «Панели управления» и перейдите в раздел «Администрирования».
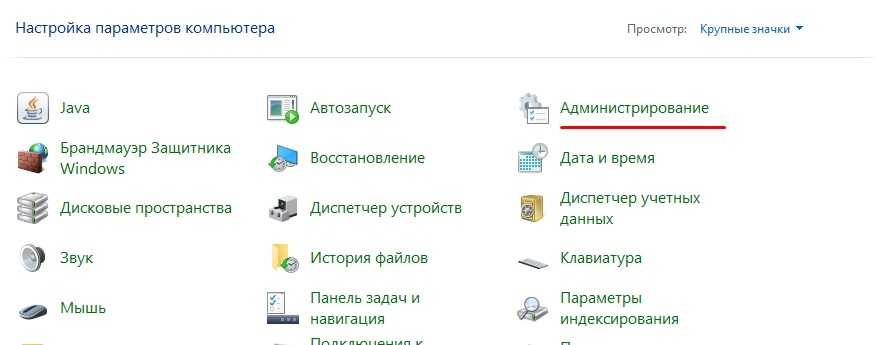
Здесь находится множество файлов, среди которых нас будет интересовать «Диспетчер служб IIS». Запустите его двойным щелчком ЛКМ или откройте любым другим способом.
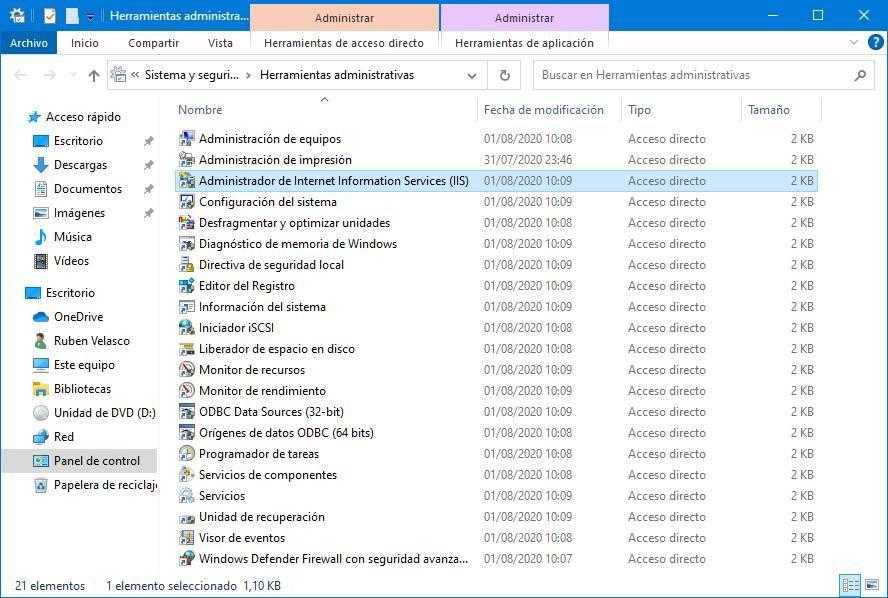
- В левой части открывшегося интерфейса будет располагаться вкладка «Сайты». Щелкните по ней ПКМ и выберите опцию «Добавить FTP-сайт».
- Придумайте название и укажите расположение данных (например, диск «D» или конкретная папка).
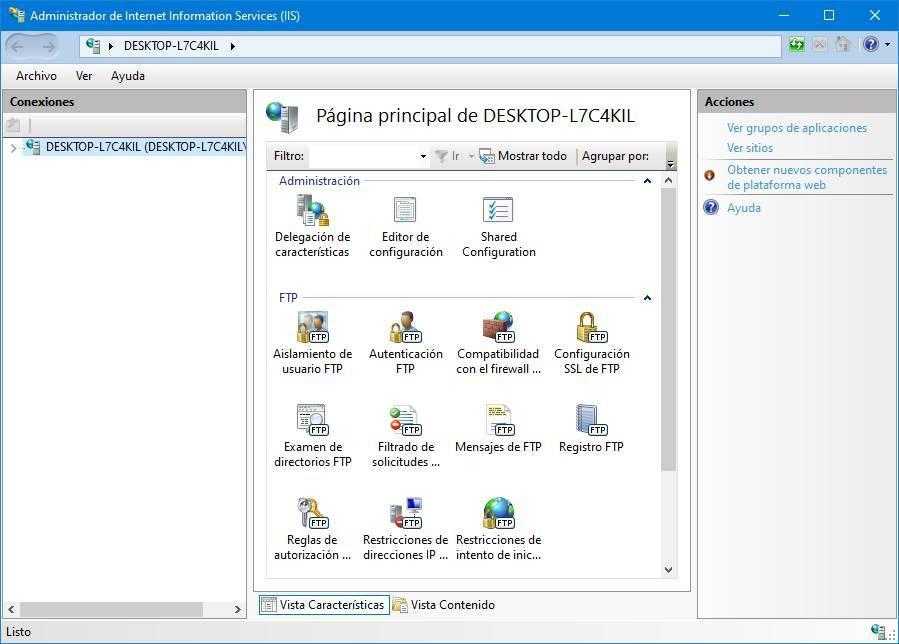
Следующим шагом требуется настроить параметры привязки. Здесь рекомендуется установить значение «Все свободные» в качестве IP-адреса, выбрать порт «21», отметить галочкой пункт «Запускать сайт FTP автоматически» и запретить использование SSL («Без SSL»).
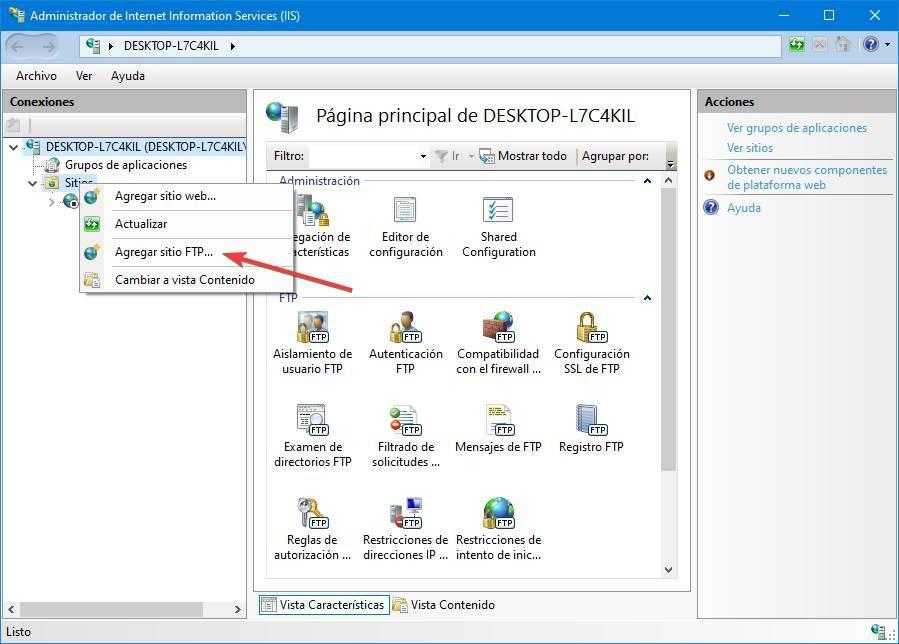
На следующем этапе настраиваем параметры доступа. «Анонимный» – доступ к серверу можно будет получить без логина и пароля, «Обычный» – наоборот.
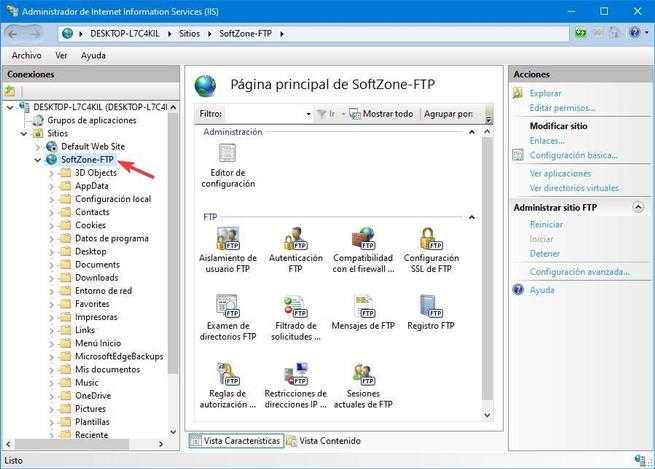
Важно. После создания FTP-сервера необходимо перейти в настройки брандмауэра и активировать доступ к FTP
Для этого откройте «Дополнительные параметры» и поставьте соответствующие галочки.
Создание сервера закончилось, и теперь нам осталось определить, кто из пользователей получит к нему доступ:
Через «Панель управления» запустите инструмент «Управление компьютером» (находится в разделе «Администрирование»).
- Щелкните ПКМ и выберите «Создать группу».
- Добавьте пользователей, открыв получившуюся группу и нажав ПКМ.
- Как только все учетные записи будут добавлены, перейдите в «Свойства» группы и откройте вкладку «Безопасность».
- Нажмите на кнопку «Изменить» и добавьте созданную группу в список.
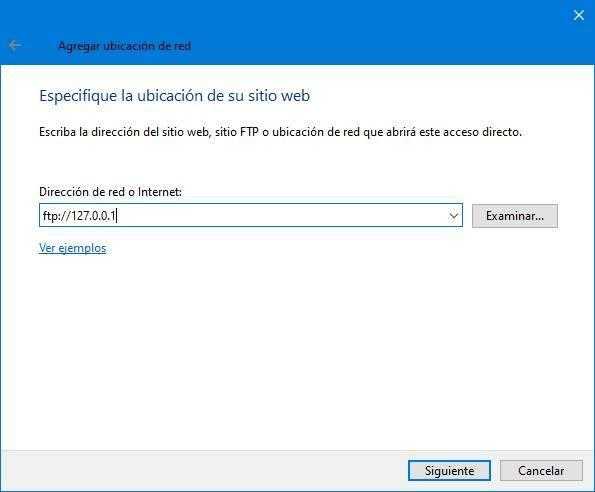
Теперь пользователи, добавленные в группу, смогут получить доступ к вашему FTP-серверу.
Для чего нужен FTP-сервер?

FTP – это протокол передачи файлов по сети, который основывается на принципе «клиент-сервер». FTP-сервер — это своеобразное хранилище файлов в интернете, то есть – обычный ПК с установленной операционной системой Windows 7 и выше, который имеет несколько жестких дисков и может вмещать множество файлов различных пользователей. На таком компьютере всегда бывает установлена программа, например – FileZilla Server. Получить доступ к определенным файлам через данную программу может любой пользователь, которому администратор предоставил доступ. После подключения к ФТП серверу пользователь можете закачивать на него любые файлы (фильмы, музыку, фото, документы и т д) и также скачивать хранящиеся материалы.
Как настроить FTP-сервер на Windows 10?
В качестве программной реализации FTP-сервера в статье будет представлена программа FileZilla Server, которая будет установлена на машину с Windows 7 (для Windows 10 пошаговые действия будут идентичны).
ВАЖНО! Чтобы настроить FTP-сервер, нужно скачать FileZilla Server и FileZilla Client. При этом файл сервера устанавливаем на Windows 7, которая и будет служить сервером, а клиентскую версию программы инсталлируем на Windows 10, с которого и будем получать доступ
Принцип установки клиентской программы стандартный.
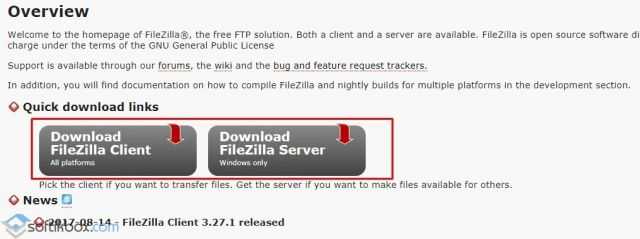
Рассмотрим принцип установки FileZilla Server. Скачиваем и запускаем программу на своем ПК. Принимаем условия лицензионного соглашения.
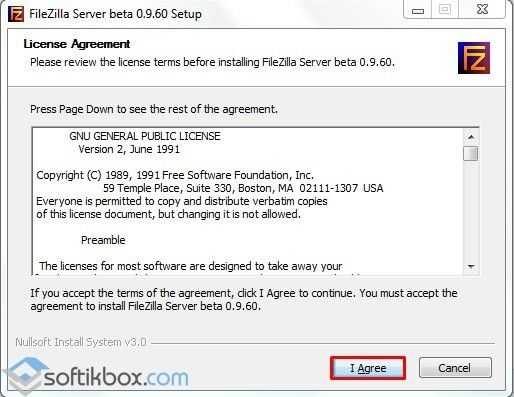
Оставляем все отметки так, как на скрине.
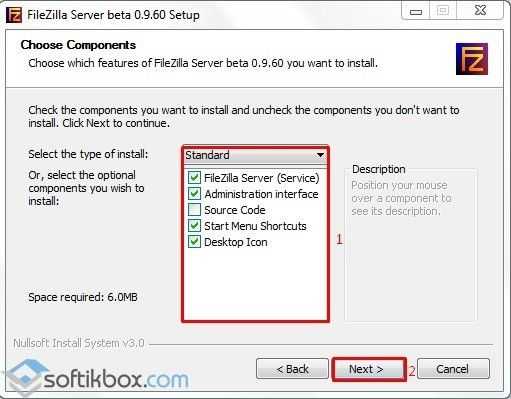
Выбираем место для распаковки файлов программы.
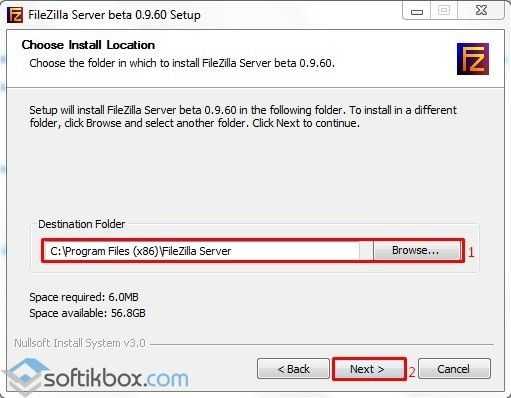
Номер порта также не меняем.
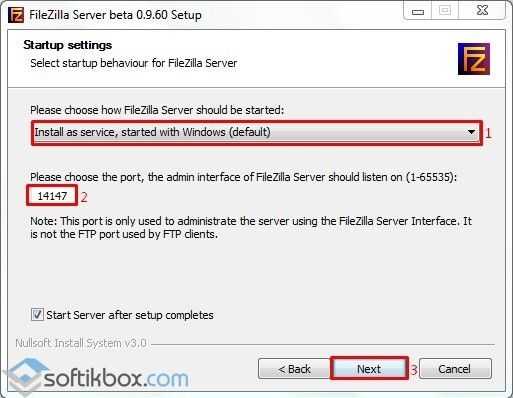
Кликаем «Установить».
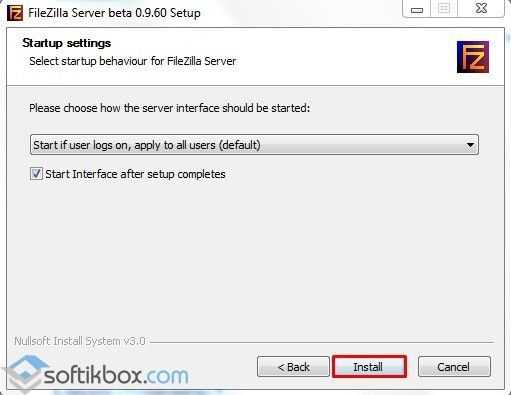
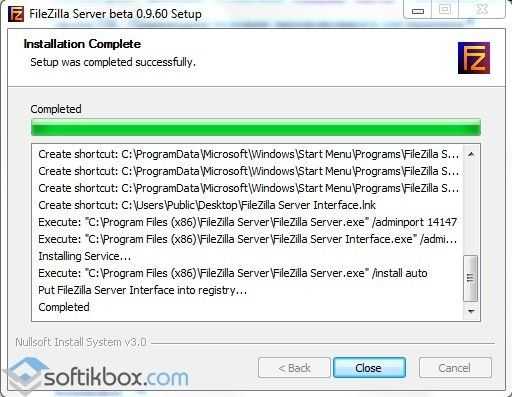
После инсталляции софта появится небольшое окно, в котором нужно ввести локальный адрес FTP сервера и нажать OK. Порт не трогаем.
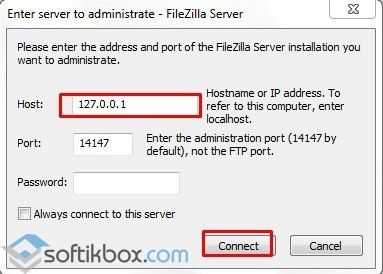
После ввода этих данных стоит выполнить несколько настроек. Изначально нажимаем «Edit», «Users».

Появится небольшое окно. Выбираем ветку «General» и кликаем «Add» (добавить пользователя).
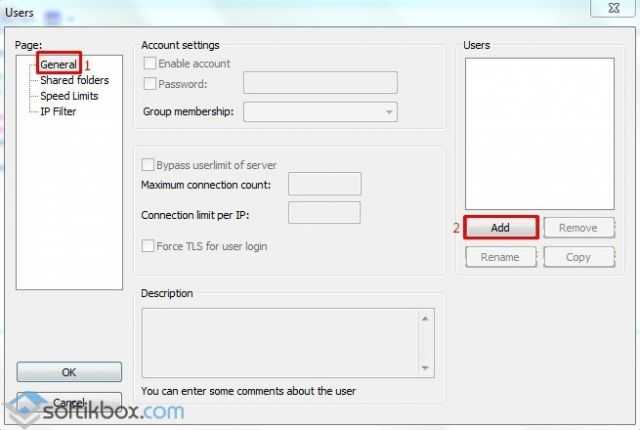
Задаем имя пользователю.
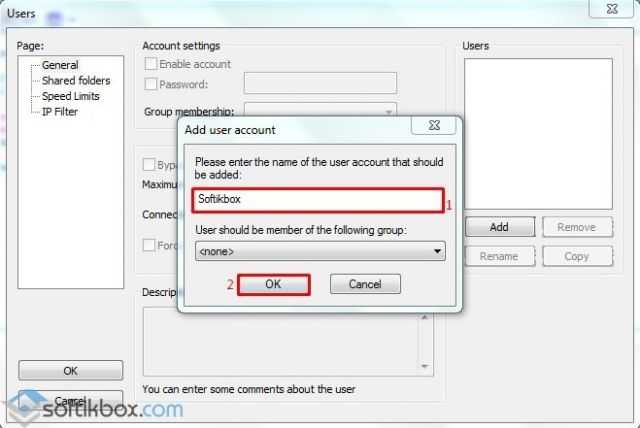
Напротив пункта «Password» ставим отметку и вводим пароль нового пользователя.
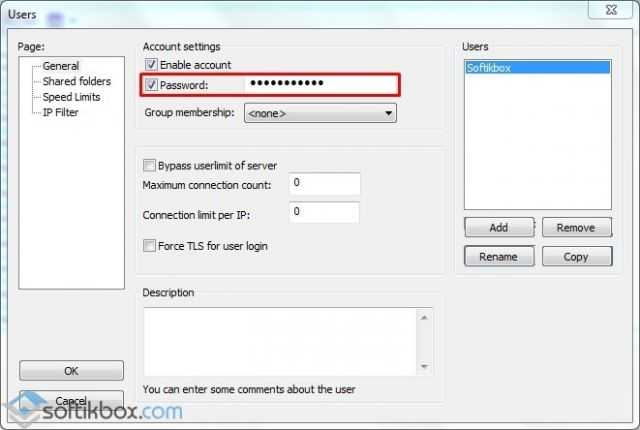
Переходим по ветке далее и выбираем «Shared Folders». Добавляем папку «FTP01», которая будет доступна новому пользователю. Нажимаем «Add».
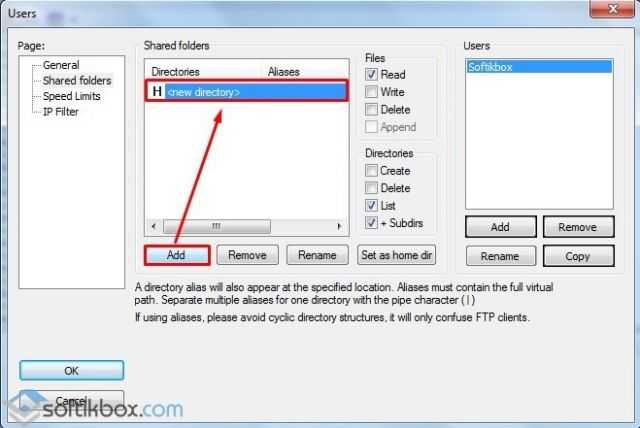
Указываем заранее созданную папку «FTP01».
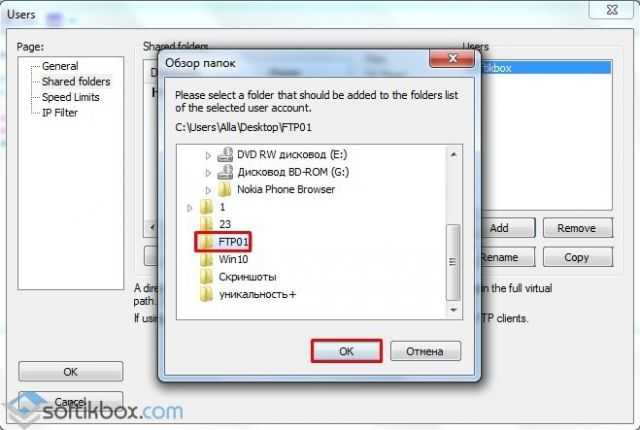
Выделяем добавленную папку и указываем для нее права доступа:
- Read – только чтение;
- Write – запись;
- Delete – удаление;
- Append – изменение файлов в данной папке.
После выбора прав доступа нажимаем «Ок».
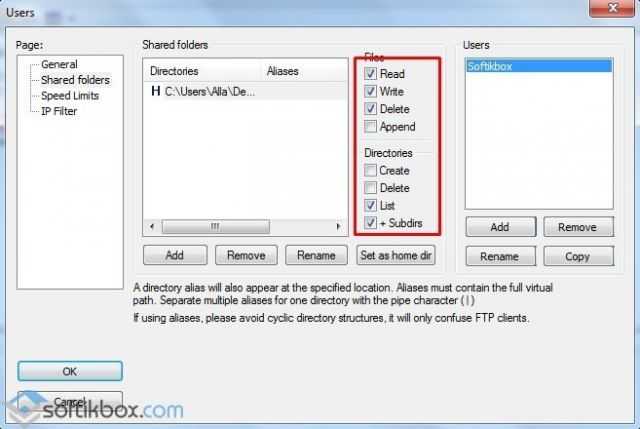
Теперь, чтобы определить IP-адрес, стоит ввести в командной строке с правами Администратора команду «ipconfig».
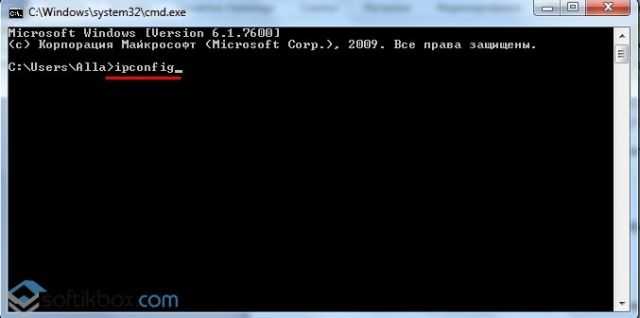

Теперь переходим на Windows 10 и устанавливаем Клиент. Изначально принимаем условия лицензионного соглашения.
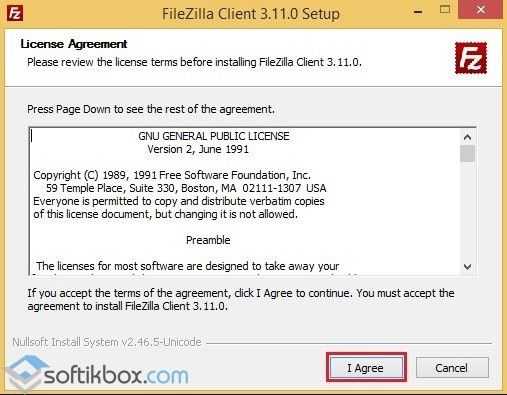
Выбираем «Открыть только для меня». В скобках будет указан пользователь, которого вы создали ранее.
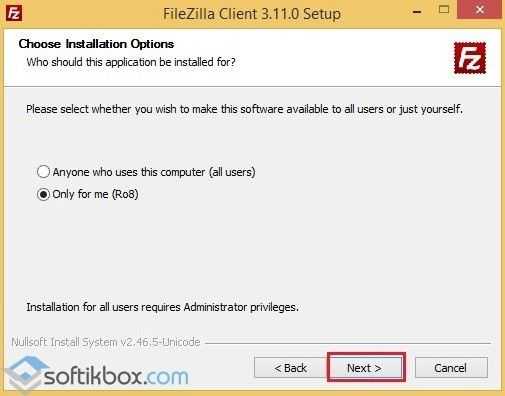
Далее оставляем все, как на скриншоте.
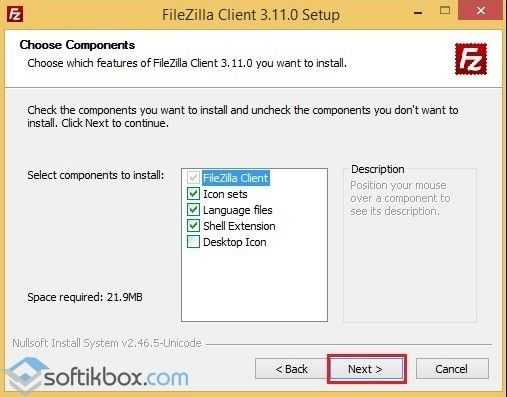
Выбираем папку для распаковки файлов программы.
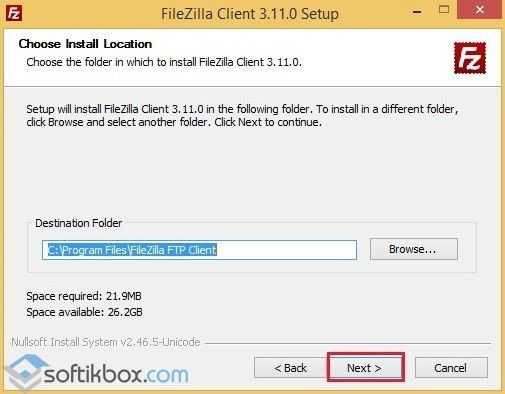
Запускаем установку программы.
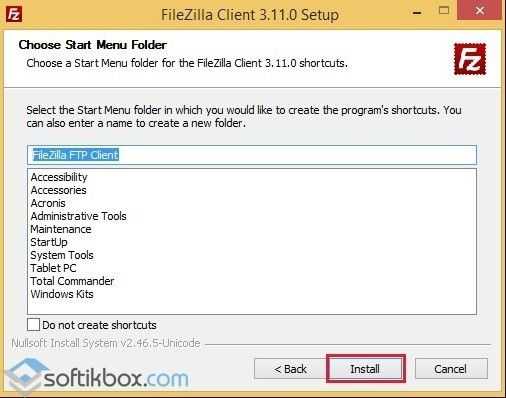
Выполним подключение к FTP серверу через командную строку. Запускаем консоль. Вводим команду «ftp», а далее прописываем «open 192.168.1.4», где «192.168.1.4» — ip адрес FTP сервера. Указываем имя пользователя и вводим пароль. Пароль при вводе не отображается. «Logged on» означает, что мы произвели вход на FTP сервер.

Создадим папку «My_Backup_win10» на FTP сервере — введя команду «mkdir My_Backup_win10». Посмотреть список папок можно с помощью команды «is».
Таким образом, мы подключаемся к FTP серверу с помощью командной строки. Однако, если подключиться через командную строку вам не удалось, можно использовать для подключения Total Commander.
Что такое FTP-сервер
Протокол ФТП это простой способ передачи данных на любое устройство, без прямого подключения к нему. Данная разработка стала популярна благодаря следующим преимуществам:
- Прост в использовании. Его интеграция не занимает большого количества времени;
- Вся документация русифицирована и изучена;
- Поддерживает IP адреса типа IPv6;
- Способен работать с любыми размерами файлов (вплоть до сотен гигабайт);
- Совместимо с Proxy-серверами;
- Drag & Drop. Визуальное управление и перемещение файлов;
- Высокая скорость передачи. Использует на максимум пропускной канал;
- огромное количество операций одновременно;
- Просмотр директорий. Дает возможность полностью исследовать директории на высокой скорости;
- Поддерживает очередь. Можно отправлять по очереди файлы, что позволяет производить
- Настройки доступа. Протокол позволяет открывать доступ к папкам конкретным пользователям.
Создание FTP сервера средствами Windows 7, 8.1, 10
Если вы обращаетесь к подобного рода статьям, то лишний раз напоминать о сути и назначении подобных серверов, скорее всего, не имеет смысла, но для проформы стоит уточнить, что File Transfer Protocol по умолчанию использует порт 21 и может быть использован для просмотра как интернет браузером так и большинством файловых менеджеров в число которых входит и Windows Explorer.
Продолжая обязательное вступление, напомню что для нормальной работы в локальной сети вам необходимо будет открыть порт 21 в Fierwall’е серверного компьютера (очевидно того на котором вы будете производить настройку), а для доступа из внешней сети ещё и необходимо пробросить данный порт на роутере. Последние напоминания необходимы счастливым владельцам фаерволов и роутеров. Так что, если вы пользуетесь этими программами и устройствами, не будет лишним прочитать инструкции и выполнить настройку.
Начнём с того что убедимся в том, что наша операционная систем вообще умеет выполнять такую работу. Для этого просто смотрим на название сборки и всё что выше Home версии считаем пригодным для наших нужд.
Далее по шагам:
Шаг первый.
Находим на панели управления пункт «программы и компоненты» а в нём переходим на пункт «Включение или отключение компонентов Windows”
Шаг второй
Открывшееся меню предложит нам список компонентов из которых мы должны найти и включить «службы IIS» и все её подслужбы. Нужно чтобы получилось так:
Нажимаем кнопку ОК и ждём когда Windows завершит установку.
Шаг третий
Теперь нам нужно непосредственно запустить наш сервер. Во всё той же панели управления находим пункт «Администрирование», а в нём «диспетчер служб IIS»
В открывшемся окне в левой колонке открываем дерево до вкладки «Сайты» и жмём по этой вкладке правой клавишей. Выбираем «Добавить FTP-сайт»
После чего задаём имя сайта и каталог к которому физически будет обращаться протокол ftp
Далее определяются параметры запуска сервера и для упрощения доступа стоит указать запуск без SSL. Запускать ли его при запуске системы и привязывать ли его к конкретному адресу остаётся на ваше усмотрение.
На следующей странице ставим галочку напротив «Анонимный» и «Обычная» и жмём готово.
На данный момент FTP —сервер готов, но, для того чтобы мы могли им воспользоваться, продолжим настройку.
Шаг 4
Теперь настроим брандмауер Windows
«Панель управления» → «Брандмауэр Windows»
Здесь переходим в дополнительные параметры.
Затем нужно включить 2 правила для входящих подключений
-
FTP-сервер (входящий трафик)
-
Трафик FTP-сервера в пассивном режиме (входящий трафик FTP в пассивном режиме).
Для исходящих подключений в брандмауере нужно включить следующее правило «Трафик FTP-сервера (исходящий трафик FTP)».
Шаг пятый
Теперь необходимо создать пользователя для работы с сервером. Для чего открываем системную консоль. Нажимаем комбинацию клавиш Win+R и вводим в поле «mmc»
в открывшейся консоли нажмите Ctrl+M или меню «файл»- «Добавить или удалить оснастку». Откроется меню в котором нужно добавить «Локальные пользователи и группы»
Если вы выполнили всё правильно то у вас получится окно такого вида:
Теперь создаём группу для пользователя нашего FTP-сервера.
Нажимаем правой кнопкой мыши на «Группы» — «Создать новую группу»
Отдаём команду «создать» и переходим к созданию пользователя.
Теперь нужно привязать нашего пользователя к ранее созданной группе. Для этого переходим в свойства пользователя на вкладку «членство в группах». Там нажимаем кнопку «добавить» и «дополнительно» — «поиск». Теперь добавляем группу которую создали пару минут назад.
Шаг шестой
Нам необходимо указать разрешения группы для каталога, который мы указывали при создании сервера. Для этого открываем его свойства на вкладку «Безопасность» и жмём кнопку «Изменить»:
Жмём кнопку «Добавить» и добавляем группу, которую мы создавали. Предоставляем группе полный доступ, отметив соответствующую галочку в нижней части окна:
Шаг седьмой
Вернёмся в настройки FTP —сервера
Перейдём к настройке правил авторизации на нашем сайте
Переходим в «правила авторизации FTP» и создаём разрешающее правило, где выбираем «Указанные роли или группы пользователей» и прописываем имя нашей группы. Даём этой группе права на чтение и запись и жмём ОК.
Так же, создаём ещё одно правило авторизации. В нём указываем «Все анонимные пользователи», только чтение. Это необходимо для того что-бы Анонимные пользователи ничего не могли записать на нашем сервере.
Теперь Ваш FTP сервер настроен и полностью готов к работе. Не забудьте проверить Firewall и router на наличие открытых портов для сайта и можете смело приступать к работе.
- Tweet
- Share 0
- +1
- LinkedIn 0
- VKontakte
technotree.ru
Как создать дополнительный FTP-аккаунт
Количество возможных дополнительных аккаунтов FTP равно максимальному количеству доменов на тарифном плане минус основной логин услуги хостинга (u1234567)
, который также является FTP-аккаунтом.
Количество дополнительных аккаунтов FTP хостинга:
| Тарифный план | Количество доп. FTP-аккаунтов |
| Host-0 | 6 |
| Host-1 | 14 |
| Host-2 (архивный тариф)* | 19 |
| Host-3 | 29 |
| Host-Pro (архивный тариф)* | 29 |
| Host-Unlim (архивный тариф)* | неограниченно |
| Host-Lite | 14 |
| Host-A | 9 |
| Host-B | 9 |
| VIP-1 | 29 |
| VIP-2 | 49 |
| VIP-3 | 69 |
| VIP-4 | 99 |
*Заказ данного тарифа невозможен в связи с изменением линейки тарифов (с конца апреля 2021 г.).
Дополнительный FTP-аккаунт создаётся в панели управления хостингом. Логин дополнительного FTP-аккаунта должен иметь вид: u1234567_произвольное название
(где u1234567 — логин услуги хостинга). Например:u1234567_user .
При создании FTP-аккаунта вы можете ограничить его область видимости определённым каталогом. На серверах REG.RU присутствует проверка на сложность пароля. Пароль не может быть короче 6 символов и должен содержать специальные символы (например: !,@,#,$,%,&,?,_), буквы латинского алфавита: a-z, цифры: 0-9. Если вводимый вами пароль не удовлетворяет этим требованиям, появится соответствующее предупреждение.
Добавить новое сетевое расположение
Эта операция будет сделана из компьютер. Чтобы создать новое сетевое местоположение, вы должны щелкнуть правой кнопкой мыши в окне компьютер. В появившемся раскрывающемся меню необходимо нажать ” Добавить новое местоположение в сети“.
Вы сталкиваетесь с проблемами при установке WordPress? Как удалить и переустановить WordPress
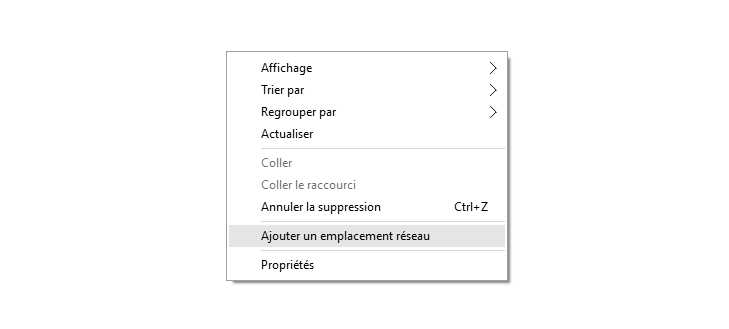
Затем вы получите доступ к мастеру установки, который проведет вас через процесс. Нажмите на ” следующая«, Очевидно прочитав написанное.
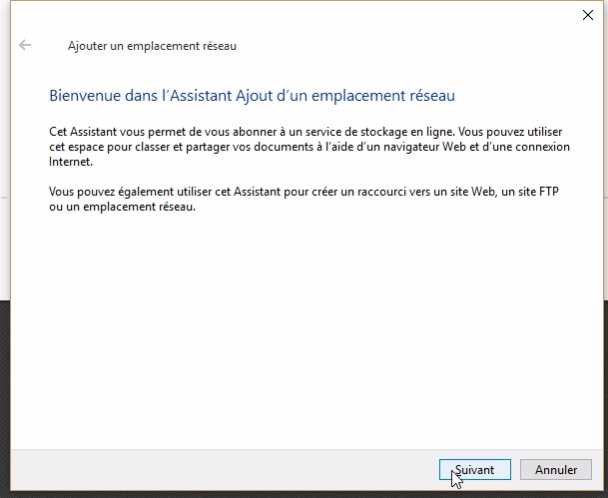
В следующем окне вам будет доступен только один вариант ” Выберите свое местоположение в сети«, Подтвердите этот выбор и снова нажмите« Далее ».
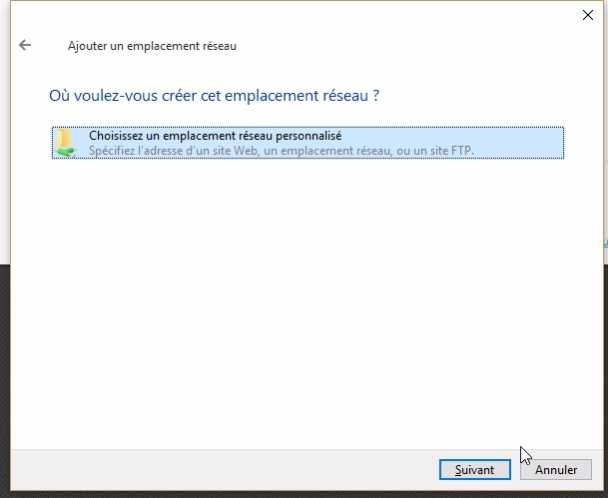
Теперь вам нужно указать FTP-адрес вашего веб-сайта. Вы найдете эту информацию в деталях вашего проживания, отправленных принимающей стороной по электронной почте. Если вы не можете получить доступ к этой информации, вы должны связаться со службой поддержки вашего хоста.
Если вы ищете веб-хостинг, откройте для себя Как выбрать лучший хостинг WordPress
Если у вас есть адрес, вы должны добавить его в соответствующее поле, как в следующем примере.
Легко создайте свой сайт с Elementor
Elementor позволяет легко создать любой дизайн сайта с профессиональным дизайном. Прекратите платить дорого за то, что вы можете сделать сами.
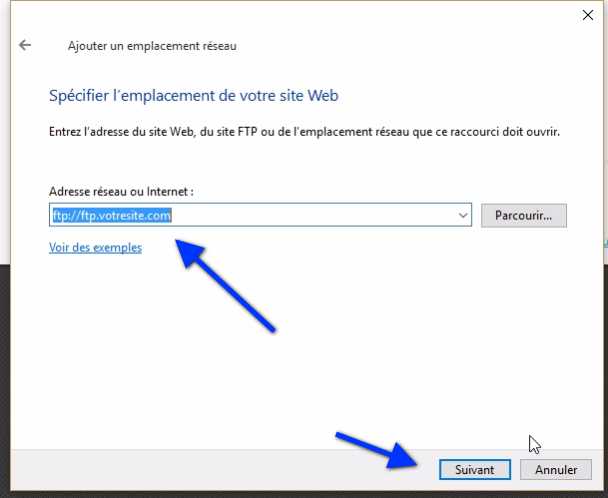
Затем нажмите после чтобы перейти к следующему шагу.
В следующем окне вам будет предложено открыть анонимный сеанс. В зависимости от отображаемого описания это даст вам ограниченный доступ к вашему FTP. Но я действительно не понимаю, почему для этого урока нам понадобится ограниченный доступ.
Снимите флажок ” Открыть анонимный сеанс«, И укажите имя пользователя для своих учетных данных FTP. Тем не менее, чтобы получить эту информацию, проверьте электронную почту, которую ваш хост отправил вам после покупки хостинга.
Откройте для себя тоже Как найти, установить и активировать WordPress тему на своем блоге чтобы придать ему профессиональный вид.
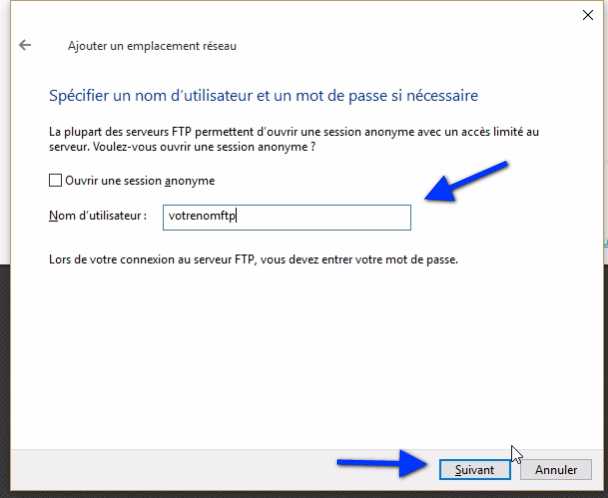
Затем нажмите после.
Следующий шаг довольно простой, здесь нужно указать имя для этого FTP-доступа. Вы можете переименовать этот доступ по своему усмотрению. Как только это будет сделано, нажмите ” следующая «Опять же.
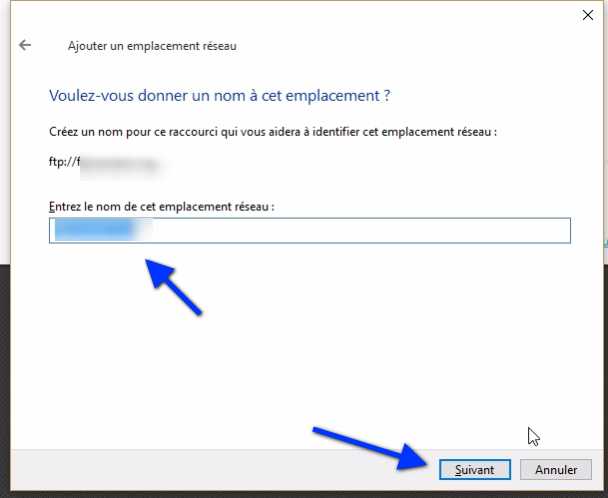
Вы достигли последнего шага. Здесь вам просто нужно завершить процесс, нажав на ” отделка (Так просто, как это) Если вы оставите коробку Откройте эту сетевую папку после нажатия кнопки Готово«, Откроется новое окно с приглашением подключиться.
Как управлять файлами и папками WordPress ? Щелкните предыдущую ссылку и узнайте, что делать.
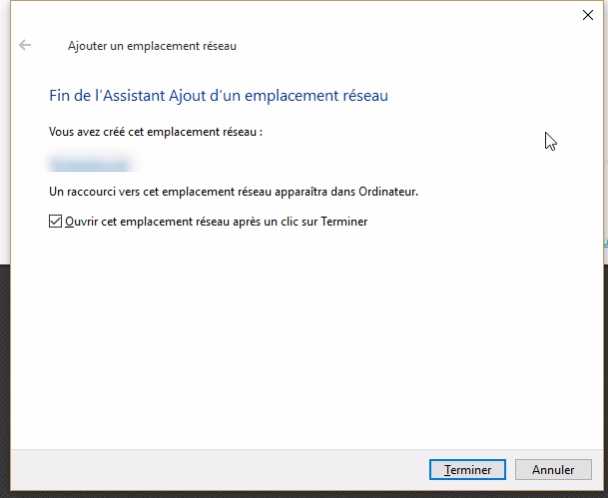
В новом окне вам будет предложено подключиться, то есть указать свое имя пользователя и пароль FTP. Я настоятельно не рекомендую сохранять пароль, когда вы находитесь на машине, которая вам не принадлежит.
Хотите управлять файлами cookie на своем веб-сайте WordPress? открыть Как создать, восстановить и удалить куки на вашем сайте.
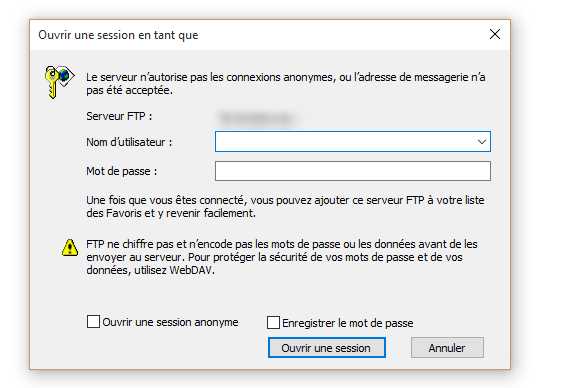
Дело в том, что процедура удаления учетной записи довольно сложна, потому что удаление местоположения не удаляет ваши учетные данные. Поэтому, если кому-то удастся получить ваш FTP-адрес и имя пользователя, соединение будет выполнено автоматически. Перед удалением местоположения вы должны щелкнуть правой кнопкой мыши в окне FTP и выбрать опцию ” Войти как …“.
Вы ищете лучшие темы и плагины WordPress?
Загрузите лучшие плагины и темы WordPress на Envato и легко создайте свой сайт. Уже больше, чем 49.720.000.
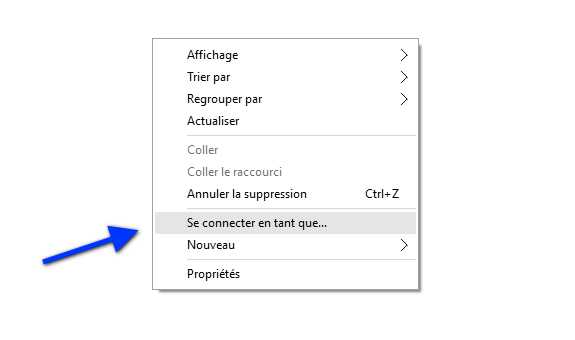
Вы найдете тот же интерфейс, что и тот, который служит в качестве соединения. В этом интерфейсе удалите различные данные для входа и нажмите « соединять“, После снятия флажка” Сохранить пароль“.
Это приведет к сбою подключения и ваши учетные данные будут удалены. Оттуда вы можете удалить сетевое местоположение.
Узнайте также наш 10 WordPress плагины для защиты содержимого сайта
Когда соединение установлено, вы попадаете на FTP-интерфейс вашего хостинга, который обычно выглядит так.
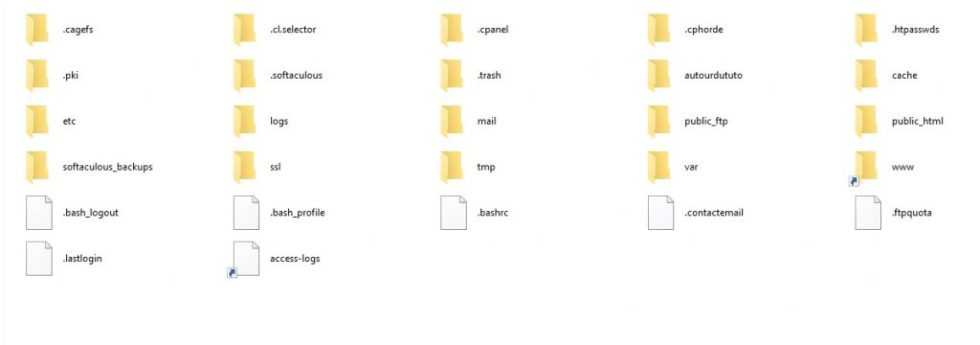
Теперь вы можете управлять своим хостингом так же легко, как и своими файлами в Windows. Я делюсь с вами этим опытом после неудачного опыта работы с FileZilla, который мы всегда вам рекомендовали.