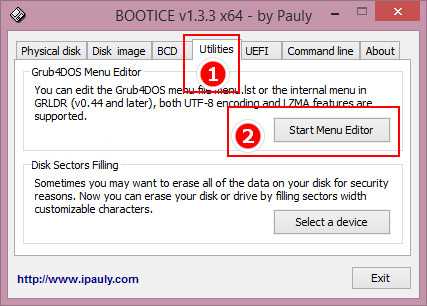Удаляем Grub4Dos
Удалить данный загрузчик довольно просто. Необходимо лишь ввести в командной строке следующее: sudo apt-get purge grub2 grub-pc. После этого данный загрузчик просто удалит сам себя.
Но важно помнить, что запуск имеющихся на ПК операционных систем будет уже невозможен в нормальном режиме, необходимо будет воспользоваться какими-либо программами восстановления, либо специальной консолью Windows
Фото: параметры установки или удаления
Grub – чрезвычайно удобный загрузчик, он выступает в роли селектора для операционных систем.
Позволяет без конфликтов сосуществовать на одной машине множеству различных ОС. Дает возможность максимально просто и быстро запускать необходимую в данный момент времени.
Grub 2 или же более ранняя версия данного загрузчика – довольно просты в настройке. Для её осуществления не нужно быть многоопытным айтишником, достаточно просто знать несколько команд. Удаление или установка также не представляет собой большой сложности
Важно лишь быть максимально внимательным при выполнении всех операций, делать все согласно идущего в комплекте с загрузчиком руководства
Дело сегодня простое. Но вот когда стоят две ОС, а одну из них нужно удалить, притом не затронув другую, вот тут могут возникнуть сложности. Отдельные проблемы появляются при восстановлении загрузчика Windows.
Некоторые юзеры устанавливают параллельно с Windows Linux, у неё много преимуществ, например, полностью бесплатное пользование. Но две системы на одной электронной вычислительной машине начинают всё же конфликтовать , потому приходится одну удалять. И если вы надумали убрать именно Linux, оставив невредимой Windows, придётся решать, как удалить загрузчик Grub. Но стереть программу недостаточно, нужно знать, как восстановить загрузчик Windows сразу после удаления, чтобы запустить ОС. Наши рекомендации помогут вам выполнить все процедуры, определите вначале, какая ОС стоит у вас, и следуйте нужным путём.
Grub является аббревиатурой английского GRand Unified Bootloader, представляет собой загрузчик ОС, спроектированный компанией GNU. Утилита позволяет во время включения, перезагрузки ПК выбрать операционную систему из установленных, а именно ту, что необходима пользователю. Последняя версия программы поддерживает несколько ОС, такие как Solaris, Linux, FreeBSD. Неподдерживаемые ОС загружаются посредством передачи Grub данной функции другому загрузчику (NTLDR у Windows).
Grub 2 построен многомодульной конструкцией, его возможно даже настроить на загрузку игр. Внешне может выглядеть чёрно-белой таблицей либо иметь стильный дизайн. Обеспечивает нормальное функционирование разных файловых систем: FAT 16, 32; NTFS, XFS, ext, ISO.
Восстанавливаем загрузчик Linux
загрузчик Grub 2
Эта инструкция поможет когда:
- Переустанавливали Windows и кроме него был ещё Linux, который стал невиден
- Linux перестал загружаться, даже будучи единственной ОС
1) Загружаемся с LiveCD (LiveDVD, LiveUSB)
2) Смотрим таблицу разделов:
$ sudo fdisk -l Устр-во Загр Начало Конец Блоки Id Система /dev/sda1 * 1 13 102400 7 HPFS/NTFS Раздел 1 не заканчивается на границе цилиндра. /dev/sda2 14 7749 62139420 7 HPFS/NTFS /dev/sda3 7750 23607 127377020 7 HPFS/NTFS /dev/sda4 23607 30402 54577153 5 Расширенный /dev/sda5 23607 30119 52301824 83 Linux /dev/sda6 30119 30402 2274304 82 Linux своп / Solaris /dev/sdb1 * 1 5099 40957686 7 HPFS/NTFS /dev/sdb2 5100 16142 88701952 7 HPFS/NTFS /dev/sdb3 16143 19457 26627737+ 83 Linux /dev/sdc1 1 30401 244196001 7 HPFS/NTFS
Ответ команды сокращён для наглядности. Видно, что в системе есть три диска. На двух первых есть загрузочные области и несколько разделов как Linux так и Windows (HPFS/NTFS). Нужно определиться какой из них будет восстанавливать (можно по очереди, отключив временно остальные диски). В случае с одним жёстким диском ситуация проще. Это будет /dev/sda
3) Монтируем Linux-раздел (здесь sda5, но если есть отдельный boot рездел, то нужно монтировать его), добавляем в него устройства и процессы, переходим в него, таким образом попадая в окружение ОС, которая установлена на компьютере:
$ sudo mount /dev/sda5 /mnt $ sudo mount --bind /dev /mnt/dev $ sudo mount --bind /proc /mnt/proc $ sudo chroot /mnt
После перехода вам не придется использовать sudo, т.к. теперь все команды выполняются от рута (root):
4) Устанавливаем загрузчик
# grub-install /dev/sda
Если получили сообщение об ошибке, то обновляем информацию об устройсве /dev/sda и пробуем установить снова:
# grub-install --recheck /dev/sda # grub-install /dev/sda
5) Выходим в окружение LiveCD ОС, отмонтируем разделы и перезагружаем компьютер:
# exit $ sudo umount /mnt/dev $ sudo umount /mnt/proc $ sudo umount /mnt $ sudo reboot
последняя команда может быть заменена на альтернативную:
$ sudo shutdown -r now
Сноски
- Программа Bootsect.exe обновляет основной загрузочный код разделов диска, чтобы обеспечить переключение между Bootmgr и загрузчиком NT (NTLDR). Это средство можно использовать для восстановления загрузочного сектора компьютера. Это средство заменяет FixFAT и FixNTFS.
Установить настройщик Grub
В этом руководстве мы будем использовать приложение Grub Customizer, чтобы упростить изменение и настройку записей в меню загрузки Grub и предоставить простой графический пользовательский интерфейс, который пользователи могут использовать для изменения Grub без запутанных файлов конфигурации или чего-то еще. как это.
Приложение Grub Customizer по умолчанию не установлено ни в одном дистрибутиве, поэтому вам нужно будет пройти процесс установки, прежде чем научиться использовать его для удаления загрузочных записей. Чтобы установить последнюю версию Grub Customizer, откройте окно терминала, нажав Ctrl + Alt + T на клавиатуре. Оттуда следуйте инструкциям командной строки, которые соответствуют вашему дистрибутиву Linux ниже.
Ubuntu
Долгое время пользователям Ubuntu, желающим использовать Grub Customizer, приходилось работать с репозиторием PPA. Начиная с Ubuntu 19.04, это изменилось, и Canonical включила программное обеспечение в официальные источники программного обеспечения для упрощения установки.
Чтобы установить Grub Customizer в Ubuntu 19.04, используйте команду Apt ниже.
sudo apt install grub-customizer
Вы используете вместо этого Ubuntu 18.04 LTS или Ubuntu 16.04 LTS? Хотите заполучить последнюю версию Grub Customizer? Добавьте программный PPA в Ubuntu с помощью следующей команды.
sudo add-apt-repository ppa:danielrichter2007/grub-customizer
После добавления программного PPA запустите команду обновления.
sudo apt update
Наконец, установите приложение на свой компьютер с помощью:
sudo apt install grub-customizer
Debian
Как и в случае с Ubuntu, заставить Grub Customizer работать в Debian Linux было довольно утомительно. Однако, начиная с последней версии Debian 10, пользователи могут легко установить приложение без особых проблем, поскольку оно включено в репозиторий программного обеспечения «Debian Main». Чтобы начать установку, используйте команду Apt-get ниже.
sudo apt-get install grub-customizer -y
Вам нужно установить настройщик Grub на Debian 8 или 9? Мы настоятельно рекомендуем обновить ваш выпуск до версии 10, чтобы установить программное обеспечение, поскольку Debian 10 — это новый стабильный выпуск со всем необходимым!
Arch Linux
Grub Customizer можно установить в Arch Linux, если вы включили программный репозиторий «Сообщество». Чтобы включить это репо, откройте файл конфигурации Pacman с помощью текстового редактора Nano.
sudo nano -w /etc/pacman.conf
Внутри Nano перейдите в раздел «Сообщество» и удалите символы # спереди. Также сделайте это для любого текста прямо под ним. Затем сохраните изменения в Nano с помощью Ctrl + O и выйдите с помощью Ctrl + X.
Выйдя из Nano, установите Grub Customizer прямо из репозитория «Сообщество» с помощью:
sudo pacman -Syy grub-customizer
Fedora
Начиная с версии 29, Grub Customizer доступен пользователям Fedora Linux. Если вы хотите установить программное обеспечение, откройте окно терминала и используйте команду Dnf ниже.
sudo dnf install grub-customizer
OpenSUSE
Чтобы установить приложение Grub Customizer в Open SUSE, щелкните здесь. Оказавшись на странице, найдите свою версию SUSE и нажмите кнопку установки, чтобы начать работу.
Удаляем Grub4Dos
Удалить данный загрузчик довольно просто. Необходимо лишь ввести в командной строке следующее: sudo apt-get purge grub2 grub-pc. После этого данный загрузчик просто удалит сам себя.
Но важно помнить, что запуск имеющихся на ПК операционных систем будет уже невозможен в нормальном режиме, необходимо будет воспользоваться какими-либо программами восстановления, либо специальной консолью Windows
Фото: параметры установки или удаления
Grub – чрезвычайно удобный загрузчик, он выступает в роли селектора для операционных систем.
Позволяет без конфликтов сосуществовать на одной машине множеству различных ОС. Дает возможность максимально просто и быстро запускать необходимую в данный момент времени.
Grub 2 или же более ранняя версия данного загрузчика – довольно просты в настройке. Для её осуществления не нужно быть многоопытным айтишником, достаточно просто знать несколько команд. Удаление или установка также не представляет собой большой сложности
Важно лишь быть максимально внимательным при выполнении всех операций, делать все согласно идущего в комплекте с загрузчиком руководства
Многие обладатели ноутбуков, на которых шла предварительно установленная операционная система Linux (обычно Ubuntu или Fedora) со временем решают перевести его на Windows 7 или Windows 8. Второй распространённый случай — это когда пользователь установил Linux в целях ознакомления, потом снёс эту операционную систему, а в итоге у него не получается загрузить Виндовс — при загрузке выдаётся ошибка. Сейчас я расскажу как это исправить и удалить загрузчик GRUB чтобы восстановить загрузчик Windows.
Что такое Grub
GRand Unified Bootloader (GRUB) — это универсальный загрузчик операционных систем. По своей сути это как бы меню, которое позволяет выбрать какую операционню систему загружать на компьютере или ноутбуке.
На сегодняшний день устанавливается уже вторая версия — GRUB2.
Удаление Grub c помощью установочного диска или флешки с Windows 7, 8 или 10
Шаг 1
. Выставляем в BIOS загрузку с установочного диска или флешки и грузимся с него.
Шаг 2
. При загрузке выбираем раздел Восстановление.
Шаг 3
. В списке инструментов выбираем пункт «Командная строка».
Шаг 4
. В открывшемся окне консоли Windows набираем команды:
Результат выполнения обеих команд должен быть таким:
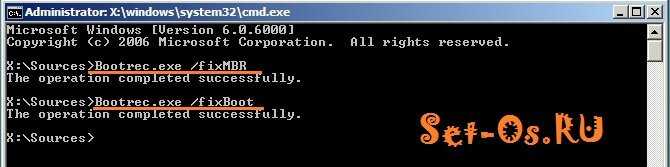
Шаг 5
. Закрываем окно и перезагружаемся.
То же самое в видео-примере:
Дело сегодня простое. Но вот когда стоят две ОС, а одну из них нужно удалить, притом не затронув другую, вот тут могут возникнуть сложности. Отдельные проблемы появляются при восстановлении загрузчика Windows.
Некоторые юзеры устанавливают параллельно с Windows Linux, у неё много преимуществ, например, полностью бесплатное пользование. Но две системы на одной электронной вычислительной машине начинают всё же конфликтовать , потому приходится одну удалять. И если вы надумали убрать именно Linux, оставив невредимой Windows, придётся решать, как удалить загрузчик Grub. Но стереть программу недостаточно, нужно знать, как восстановить загрузчик Windows сразу после удаления, чтобы запустить ОС. Наши рекомендации помогут вам выполнить все процедуры, определите вначале, какая ОС стоит у вас, и следуйте нужным путём.
Grub является аббревиатурой английского GRand Unified Bootloader, представляет собой загрузчик ОС, спроектированный компанией GNU. Утилита позволяет во время включения, перезагрузки ПК выбрать операционную систему из установленных, а именно ту, что необходима пользователю. Последняя версия программы поддерживает несколько ОС, такие как Solaris, Linux, FreeBSD. Неподдерживаемые ОС загружаются посредством передачи Grub данной функции другому загрузчику (NTLDR у Windows).
Grub 2 построен многомодульной конструкцией, его возможно даже настроить на загрузку игр. Внешне может выглядеть чёрно-белой таблицей либо иметь стильный дизайн. Обеспечивает нормальное функционирование разных файловых систем: FAT 16, 32; NTFS, XFS, ext, ISO.
Удаляем Grub
Некоторые юзеры затрудняются в вопросе, как удалить Grub. Хотя сам процесс несложный, применимы различные способы, зависящие от установленной второй системы.
Удаление при установленной Windows XP
Если на ПК стоит Windows XP, проблема, как удалить Grub, решается не так быстро, но без особых сложностей. Запустите менеджер жёсткого диска, который удалит программные компоненты, отмеченные ext. Хорошо подходит для процедуры удаления Power Quest PartitionMagic 8.0 . Затем вам потребуется восстановление загрузчика Windows для работы ПК после удаления Linux. Действуйте по алгоритму.
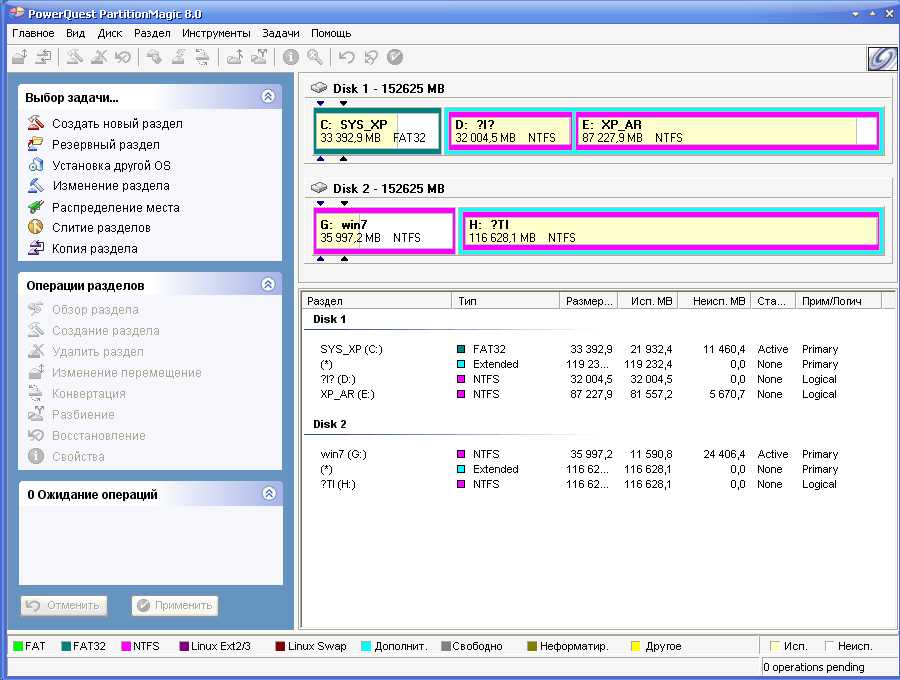
С помощью утилиты удалите разделы с меткой ext
- Внизу окна приложения цветовое обозначение разделов. Удалив эксплуатируемые Linux, освободите место, оно выделится серым.
- Умная машина станет перезагружаться, высветится сообщение: «NTLDR is missing». Оно говорит, что система не может запустить ОС Windows , требуется восстановить файлы.
- Запустите консоль восстановления и подключите компакт-диск либо загрузочную флешку.
- Консоль запросит указать, какую в копию ОС следует войти. Ставьте «1».
- У вас запросят пароль администратора, введите его.
- Затем введите команду fixmbr, восстанавливающую таблицы разделов, перезаписывающую загрузочную область.
- Консоль выведет предупреждение и запросит подтверждения процесса, введите «Y».
- Загрузочная область создаётся, введите затем команду fixboot для записи загрузочного сектора на основной диск.
- Подтвердите по запросу операцию, набрав «Y».

Компьютер перезагрузится, восстановление загрузчика будет успешно завершено, запустится Windows XP.
Удаление при установленных Windows 7, 8
Процедура при установленных Windows 7-8 проще, чем вышеописанная. В данном случае вам не понадобятся загрузочные флешки, запуск консоли. Действуйте по алгоритму:

- Заходите в «Пуск» — «Выполнить».
- В поле окна открытия утилит впишите list disk, нажмите Enter, после чего увидите список устройств, имеющихся у вашего ПК.
- Впишите «select disk №…», указав номер диска с установленным Grub.
- Нажмите Enter. Выйдет сообщение о выборе диска.
- Вбейте команду «clean» — «Enter».
- Появится сообщение об успешной очистке диска.
Удаление при FreeDos
При установленной FreeDos программу-загрузчик удалить возможно посредством командной строки. Вы просто форматируете диск с загрузочной областью.
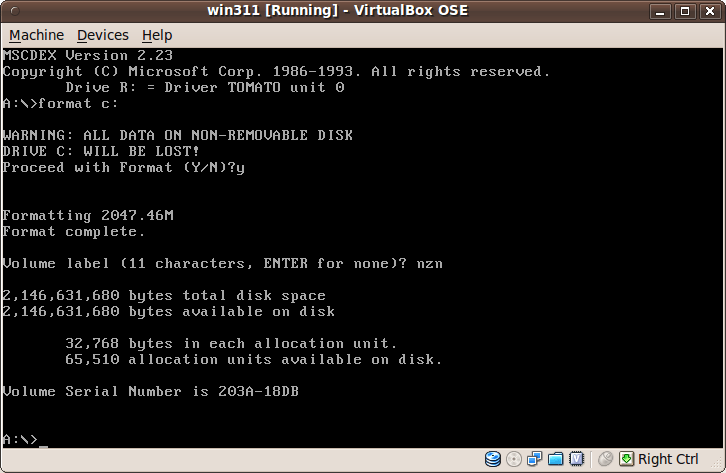
- Запустите командную строку.
- Просмотрите содержание дисков, дав команду «dir».
- Обнаружив загрузочный сектор, отформатируйте весь раздел, вбив команду «format» и указав на этой же строчке нужный диск, например, «с:».
- После выполнения процедуры Grub будет убран с жёсткого диска.
Удаление Grub4Dos
Если у вас установлен загрузчик Grub4Dos, его удалить легко через командную строку. Набираете там команду «sudo apt-get purge grub2 grub-pc», и Grub удалит себя. Далее с помощью загрузочного диска, специальной консоли выполняете восстановление загрузчика, запуск имеющейся ОС.
Хотя Linux имеет много преимуществ перед другими системами, часто выбирают современные ОС либо устанавливают две системы. Но переходы между ними затруднены, возникают конфликты в программном обеспечении, и приходится удалять такой привычный, удобный Linux. Выше мы подробно описали, каким образом выполнить удаление, не нарушив работы второй системы. Теперь вы сможете, удалив Grub, оставить на ПК только одну ОС; знаете, как восстановить загрузчик Windows. Внимательно выполняйте операции, действуйте по руководству, прилагаемому к загрузчику, и вы успешно сделаете всё необходимое.
Женская кожа является очень нежной, и поэтому она требует к себе особого отношения
Тем не менее, далеко не каждая представительница прекрасного пола уделяет должное внимание своим кожным покровам.. Очень часто девушки и женщины замечают, что их дерма начинает выглядеть не лучшим образом только тогда, когда она становится слишком сухой и огрубевает
Очень часто девушки и женщины замечают, что их дерма начинает выглядеть не лучшим образом только тогда, когда она становится слишком сухой и огрубевает.
В такой ситуации каждая прекрасная дама задается вопросом, как удалить огрубевшую кожу и привести свое тело в порядок?
Современная косметология предлагает массу совершенно безболезненных процедур, которые помогут вам избавиться от этого некрасивого косметического дефекта за один или несколько сеансов.
Между тем подобные процедуры практически всегда являются дорогостоящими и к тому же не у каждой женщины есть возможность регулярно посещать салоны и студии красоты.
В данной статье мы расскажем вам, что делать, если у вас огрубела кожа на пятках, локтях или пальцах рук и ног, и как избавиться от этой проблемы в домашних условиях.
Alexander Wayne
Read more posts by this author.
Alexander Wayne
Любите экспериментировать? Наверняка вы когда-либо пытались произвести какие-то действия со своей Linux-системой, причем не так важно какие были цели: изучение и познание новых возможностей или же какая-то более конкретная цель, в виде исправления той или иной ошибки. В любом случае, при работе с дистрибутивами Linux, для загрузки которых, в большинстве случаев, и используется Grub, с последним могут возникать неприятные проблемы, ввиду которых дальнейшая эксплуатация системы просто-напросто невозможна
В этой статье вы узнаете, что делать, если не загружается Linux. Как вести себя в подобной ситуации и какие действия производить, чтобы починить загрузчик Grub. Пожалуй, начнем.
Использование утилиты восстановления
Если работа с терминалом кажется сложной, можно автоматизировать процесс восстановления, использовав специальную утилиту boot-repair.
Запустите сборку Linux с флешки или диска. Откройте терминал и выполните последовательно три команды:
- sudo add-apt-repository ppa:yannubuntu/boot-repair.
- sudo apt-get update.
- sudo apt-get install boot-repair.
Установленная программа будет иметь название «Восстановление загрузчика». Запустите утилиту (выполните «boot-repair» в консоли) и выберите режим работы. Новичкам подойдет «Рекомендуемый способ восстановления». После запуска этого режима GRUB будет автоматически восстановлен.
Есть и топорный способ восстановления GRUB – переустановка Linux. Многие новички используют этот радикальный метод, лишь бы не связываться с терминалом. Однако переустановка приводит к удалению пользовательских файлов, поэтому применять её из-за банального повреждения загрузчика – слишком большая роскошь.
Несмотря на то, что операционная система Linux занимает незначительную долю рынка, её различные сборки завоёвывают популярность своей официальной бесплатностью, довольно стабильной работой, а также значительной гибкостью в настройках. Да, некоторые моменты функционируют не так , как на Windows или Mac OS, да и большинство программного обеспечения создаются в первую очередь для этих двух продуктов. Но это останавливает далеко не всех.
Для работы ОС Linux необходимо восстановление загрузчика Grub, если произошел сбой.
Хотя практически любая сборка Linux работает без сбоев, иногда может случиться ошибка загрузчика, из-за чего становится невозможным запустить операционную систему. По каким причинам это может происходить? Как восстановить загрузчик Grub в Linux? Какие рабочие способы существуют? Обо всём этом и даже немного больше мы расскажем в сегодняшней статье.
После того как вы производите инсталляцию Linux на жёсткий диск вашего компьютера, все файлы копируются в отдельные папки. В одних каталогах хранятся файлы обычного программного обеспечения, которое можно спокойно удалить. В других же записываются файлы, без которых операционная система работать не будет. Сюда относятся ядро Linux, графическая оболочка, а также системный загрузчик Grub . Именно последний и применяется для того, чтобы запускать инсталлированную операционную систему. Каким образом это происходит?
В специальном загрузочном разделе система создаёт главную загрузочную запись. Её английская аббревиатура выглядит как MBR, и расшифровывается как Master Boot Record. При старте компьютера BIOS обращается к этой записи, а потом в действие вступает Grub и, когда всё в порядке, происходит запуск Linux. И если же загрузчик повреждён, при запуске произойдёт ошибка и система запускаться не будет.
По каким причинам это может случиться? Подавляющее большинство случаев являются следствием того, что после установки Linux в качестве первой системы вы устанавливаете Windows в роли дополнительной. Компания Microsoft традиционно не любит Linux, поэтому установщик Windows удаляет Grub Linux. Эта же проблема может возникнуть при некорректной установке самого Linux, перехода на другой дистрибутив либо из-за переразметки диска.
Самое важное, что следует учесть – это то, что не нужно сразу же думать о переустановке всей системы. Достаточно лишь просто восстановить Grub и всё будет работать, как и прежде. Перейдём к рассмотрению наиболее действенных способов, доступных даже неопытным юзерам
Перейдём к рассмотрению наиболее действенных способов, доступных даже неопытным юзерам.
Как удалить загрузчик GRUB и восстановить загрузчик Windows после удаления с диска Linux
Если вы установите Linux рядом с Windows 10, виндовый загрузчик будет заменен загрузчиком Grub , с помощью которого станут запускаться обе операционные системы. Но если затем вы решите удалить Linux, то ее загрузчик никуда не денется, если только он не располагается на другом физическом диске. Вопрос, как удалить загрузчик Grub и восстановить загрузчик Windows? Оказывается, очень просто, причем как на MBR , так и на UEFI .
С классическим способом восстановления загрузчика Windows на дисках с использованием таблицы MBR должны быть знакомы все пользователи Windows. Загружаете компьютер с установочного диска, вызываете открываете командную строку и выполняете команды bootrec fixboot и bootec fixmbr . Всё, загрузчик будет перезаписан, но есть и более простой способ, не требующий загрузки с установочного диска в режиме восстановления.
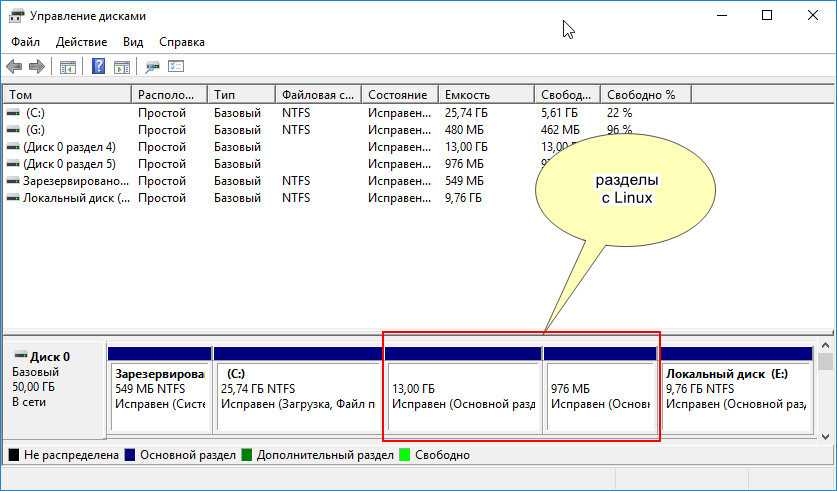
Скачайте утилиту Bootice нужной вам разрядности, запустите и первым делом выберите в выпадающем меню «Destination Disk» физический диск, на котором установлен загрузчик Grub . Если диск один, то и выбирать ничего не придется.
Теперь нажмите «Proccess кнопку MBR».
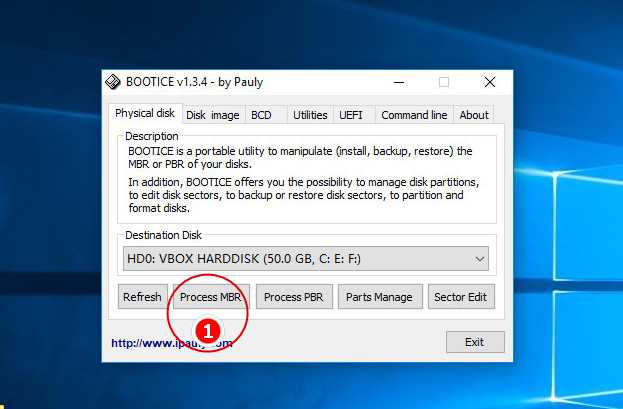
В открывшемся окошке мастера отметьте пункт «Windows NT 5.x / 6.x MBR» и нажмите «Config / Install». Откроется маленькое диалоговое окошко, в котором программа предложит выбрать версию загрузчика.
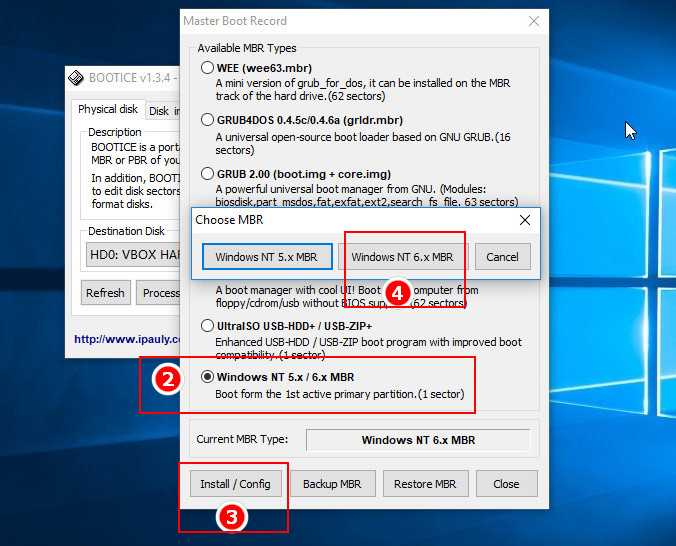
Поскольку мы работаем в Windows 10, выбираем «Windows NT 6.x», совместимый также в Windows 8.1, 8 и 7.
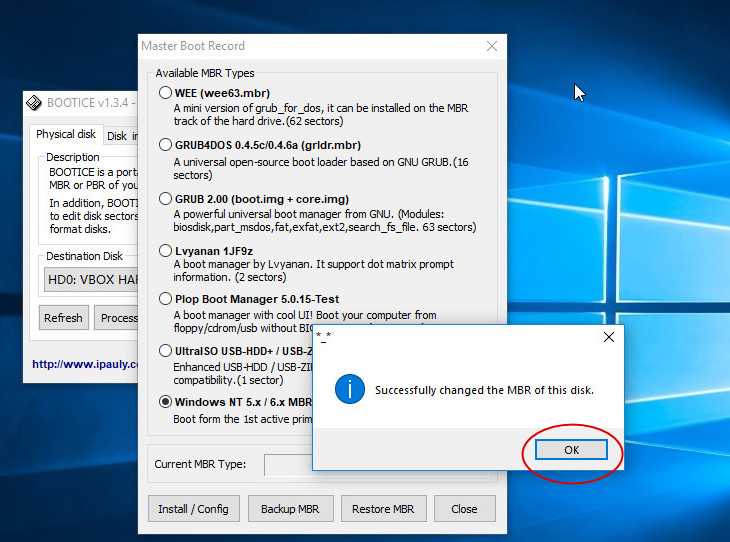
В системах UEFI всё немного иначе, но тоже ничего сложного. Ну и естественно, версия Bootice понадобится 64-битная.
Запустите утилиту, переключитесь на вкладку «UEFI» и нажмите кнопку «Edit Boot Enteries». Откроется окно, в левой части которого будет выведен список доступных загрузчиков. Grub у вас будет первым в списке, а Windows Boot Manager — вторым или третьим. Выделив Grub , нажмите кнопку «Down», чтобы переместить его вниз, при этом Windows Boot Manager должен занять в списке первое место. А еще можно удалить Grub нажатием кнопки «Del».
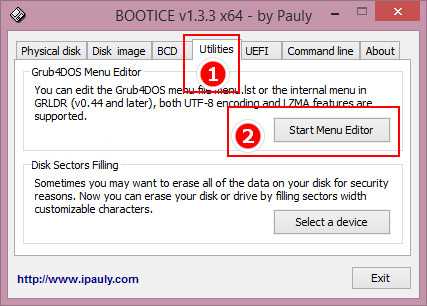

Этого будет достаточно, чтобы восстановить классический загрузчик Windows, но в обоих случаях файлы Grub физически останутся на диске.
Чтобы полностью от них избавиться, придется удалить соответствующую названию операционной системы Linux папку в каталоге EFI , расположенном в скрытом служебном разделе.
Сделать это можно с помощью командной строки, но эту тему мы рассмотрим уже в следующий раз.
Выводы
58 комментариев
А что за красота на обложке и как её добиться?
Это Burg с темой DasrkShine
А можешь рассказать про создание каркаса для мультизагрузочной флешки на низком уровне, средствами системы, без использования дополнительных прог, особенно виндовых?
Возможно в следующих статьях напишу об этом.
Я новый пользователь линукс и часто его ломаю, а потом переустанавливаю. Поэтому придумал себе — установить 2 одинаковых линукса и в случае чего просто скопировать нужный файл из «проблемной» ОС в действующую. Но установив 2 опенсузе (42.1х64) вторая затерла загрузочную запись первой
Не знаю важно ли это, но компьютер с BIOS и GPT-разметкой HDD. Поэтому 3 вопроса: 1
Как восстановить груб, чтобы грузилось 2 опенсузе? 2. Как с рабочего линукса (без лайв-диска) перезаписать системный файл в проблемной ОС? 3. Как то же самое сделать с лайв-диска?
Я тоже за то, чтобы она сама определяла. Тем более, что там установлена она же. Прочитал статью о мультизагрузочной флешке, но после ее прочтения осталось столько вопросов, что задавая их получилась целая статья)) Их задавал там же. kdesudo — это для KDE? A для Gnome, XFCE и LXDE — это gksu? Это не то же самое, что через sudo? Я сначала зашел в режим суперпользователя: sudo -s, открыл файл soursсes.lst в mousepad (это было в ubuntu 16.04) и отредактировал его, а когда хотел сохранить, то не получилось. Что не так?
Да правильно, kdesu — для KDE, gksu — для GNOME. Это утилиты для запуска графических программ. Через sudo, скорее всего, запустить графическую программу не получится, потому что у root пользователя установлены не все необходимые для этого переменные окружения.
Отличная статья. Большое спасибо за помощь. На 10 винде все починил!))))
Согласен и присоединяюсь).
cd \d D: и rmdir \S ubuntu
Слеши в другую сторону, не?
Также после assign letter=D: было бы неплохо написать про remove letter, ибо маячит диск в проводнике.
При удалении всех ОС установленных у меня на диске я удаляю все разделы и efi в том числе,разве Grub не должен удалится при этом?
Если он был установлен в UEFI, то да, должен.
К сожалению, не помогло . P.S. Ось Win7x64 максимальная
Здравствуйте! У меня внешний диск терабайтник. Один раздел, dev/sdb1 200 ГБ ntfs, отдан под резервные копии Windows 7 и Windows 10. Второй раздел dev/sdb2, 250 ГБ ntfs отдан под программы Portable и разные вещицы, которые хотелось бы сохранить. На остальном пространстве внешнего диска были установлены Linux Mint cinnamon 32-bit и MX-15 32-bit. Все разделы для них были логические, в формате ext4. Загрузчик GRUB 2 ставился в dev/sdb при установке первой системы Linux Mint cinnamon. Во второй системе загрузчик не ставила, cinnamon её подхватил через «sudo update-grub». В Linux Mint cinnamon был так-же установлен Burg, хотелось и с внешнего диска загружаться красивенько. На основном диске терабайтнике, я имею Linux Mint mate 17.3 64-bit, Kubuntu 14.04 64-bit и Windows 10. Мне нравится ставить в Virtualbox и в VMware разные Linux, чтобы изучать их. Но в системах не очень много места. Поэтому я удалила разделы Linux с внешнего диска и создала раздел dev/sdb3 520 ГБ в формате ext4. Там у меня архивчик Линукса и папки «VMware» и «VirtualBox VMs». При установке систем, я указываю VMware и Virtualbox помещать все файлы систем в те папки. Довольно часто, отключая ноутбук или перезагружаясь в другую систему, я забываю отсоединить внешний диск и чертыхаюсь, когда упираюсь в чёрный экран GRUB. Он мне говорит, что ему нечего загружать, нет разделов. Приходится отключаться кнопкой, вытаскивать внешний диск и опять загружаться. У меня в Биосе, для моего удобства, выставлен приоритет загрузки сначала с USB-HDD, затем с CD-ROM и уже потом с HDD. Возможно ли удалить GRUB 2 с dev/sdb не повредив важные данные, которые не хотелось бы потерять или не рисковать?
Установка операционной системы — дело сегодня простое. Но вот когда стоят две ОС, а одну из них нужно удалить, притом не затронув другую, вот тут могут возникнуть сложности. Отдельные проблемы появляются при восстановлении загрузчика Windows.
Некоторые юзеры устанавливают параллельно с Windows Linux, у неё много преимуществ, например, полностью бесплатное пользование. Но две системы на одной электронной вычислительной машине начинают всё же конфликтовать, потому приходится одну удалять. И если вы надумали убрать именно Linux, оставив невредимой Windows, придётся решать, как удалить загрузчик Grub. Но стереть программу недостаточно, нужно знать, как восстановить загрузчик Windows сразу после удаления, чтобы запустить ОС. Наши рекомендации помогут вам выполнить все процедуры, определите вначале, какая ОС стоит у вас, и следуйте нужным путём.
Ниже мы расскажем, как вернуться к загрузке Windows