Вам не нужно беспокоиться
Итак, принимая во внимание все эти данные, какой общий вывод мы можем сделать? Может показаться, что ваш SSD сгорит через год или два. Но имейте в виду, что два из указанных исследования проводились в центрах данных корпоративного класса, читающих и записывающих данные более или менее постоянно каждый день в течение многих лет, а ориентированное на потребителя исследование проводилось с помощью специальных стресс-тестов
Чтобы достичь петабайта записанных данных, среднему потребителю нужно использовать свой компьютер более или менее без остановок в течение десятилетия, может быть, даже нескольких десятилетий. Даже геймеры или «опытные пользователи», вероятно, никогда не достигнут заявленного максимального объема данных.
Другими словами: вероятно, вы обновите весь компьютер до сбоя SSD!
Системная проверка дисков SSD в Windows 7, 8.1 и 10
В последних версиях Windows, которые мы рассмотрим, предусмотрены интегрированные средства диагностики накопителей. Поговорим о тех из них, которые можно использовать для проверки именно SSD. Прежде всего это служба CHKDSK. Это стандартная утилита, которой многие из вас наверняка пользовались для проверки обычных HDD.
В отдельных ситуациях, например, при проблемах с файловой системой и сбоях в её работе, этот метод применим. Иногда можно наблюдать непонятные действия, происходящие в системе с директориями и файлами. Происходить они могут независимо от пользователя. Кто не имел дело с утилитой, может воспользоваться следующим алгоритмом:
- Запускаем командную строку с правами администратора;
- Вводим chkdsk C: /f в качестве команды и жмём Enter для её выполнения. Указанную букву «C» вы можете заменить на любую другую, в зависимости от того, какой раздел диска будете проверять.
-
По окончании проверки система выведет отчёт про обнаруженные и исправленные ошибки файловой системы.
В проверке SSD таким способом имеются определённые отличия от проверки HDD. В случае с твердотельными дисками поиск плохих секторов с дополнительным параметром /r не требуется. Дело в том, что эту операцию выполняет сам SSD-контроллер, который занимается переназначением секторов. По тому же принципу проводится поиск и исправление бэдов SSD с помощью стороннего ПО. О нём мы также поговорим в этом материале.
В Windows имеется ещё одно достаточно простое средство проверки дисков. Это проверка на базе S.M.A.R.T.-диагностики. Чтобы провести её, нужно снова вывести командную строку и прописать в ней wmic diskdrive get status.
Запуск самодиагностики S.M.A.R.T. через командную строку
После выполнения команды система выведет сообщение, отражающее статус подключенных SSD-дисков. Если система не выявила ошибок, рядом с каждым диском высветится статус «ОК».
Отключение гибернации
Еще один способ, который позволяет оптимизировать операционную систему под работу на SSD – отключение режима гибернации ОС.
Гибернация – это отдельный вид спящего режима ОС, который позволяет сохранить элементы в оперативной памяти ПК – они записываются в специальный файл и после выхода из гибернации система снова считывает все сохранённые операции во временную память.
Чтобы компьютер смог перейти в такой режим, ОС на системном диске должен быть достаточно объемный файл под названием hiberfil.sys.
Сразу после выхода из гибернации этот файл-процесс удаляется.
Постоянное создание и удаление файла израсходует резервы твердотельного накопителя, поэтому данную функцию лучше отключить.
Следуйте инструкции, чтобы деактивировать гибернацию на вашем устройстве:
Запустите командную строчку от имени администратора системы (нажмите правой кнопкой манипулятора на кнопке «Пуск» и выберите указанный на рисунке пункт);
Вызов командной строчки
В открывшейся консоли введите команду powercfg –H off и выполните ее, нажав на клавишу Энтер;
Выполнение команды для отключения создания файла гибернации
Заметьте! Если после попытки выполнить команду появляется ошибка, возможно, у вас нет прав на выполнение данного действия – вы запустили строку не от имени администратора. Закройте окно и запустите командную строчку еще раз, повторив все вышеуказанные действия.
HDSentinel
Использованный ресурс работы SSD также можно посмотреть в функциональной программе, проводящей диагностику и тестирование жёстких дисков — HDSentinel.
Все возможности программы доступны только в платной лицензионной версии, но информацию о жёстких дисках можно посмотреть в бесплатной триал-версии.
Выбираем накопитель и смотрим для него информацию о записанном за всё время объёме. Она будет отображаться в Гб или Тб.
HDSentinel также отображает число дней работы накопителя. И даже просчитывает предполагаемое оставшееся время работы. Правда, при больших сроках, как, например, в нашем случае, это не конкретное число, а размытое значение «более 1000 дней».
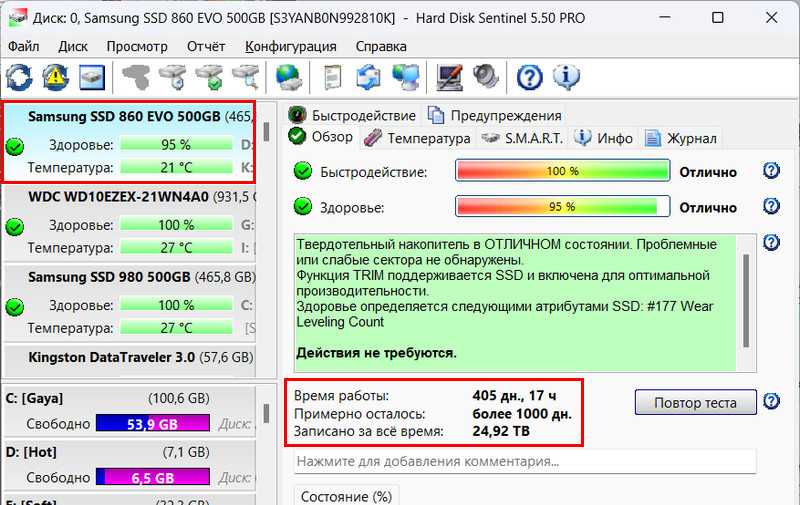
Как это выглядит на практике
Мифом является то, что показатель TBW определяет срок службы диска. Этот параметр является только показателем объёма гарантии со стороны производителя. На самом деле, SSD-накопители способны сохранить гораздо больше данных, чем заявляют производители.
Хотя испытания срока службы SSD не популярны, так как они ведут к гибели диска, на такой эксперимент в 2013 году решился портал techreport. Журналисты взяли под лупу шесть дисков и проверили, сколько данных можно сохранить на любом из них.
Процедура заключалась в постоянном сохранении, удалении и повторном сохранении 10 ГБ трафика, а весь тест длился примерно полтора года. Эффект? Наиболее надежный диск смог сохранить 2,4 петабайт данных, в свою очередь, самый слабый из шестерки записал 720 ТБ. Результаты, в принципе, недостижимые для обычного пользователя.
Есть ли способ проверить срок службы SSD
Если у вас уже есть SSD или вы планируете его приобрести, важно помнить о сроке службы вашего SSD. Всё, что вам нужно сделать, это посчитать, сколько..
я шучу. К счастью, есть несколько различных программных решений, которые помогают с этим:
- Samsung Magician
- Intel Solid-State Drive Toolbox
- SSD Manager (Kingston)
- SSD Life
- SSD Ready
Каждая из этих программ имеет свой собственный способ проверки срока службы SSD, но они просты и практически одинаковы. Следует также отметить, что программное обеспечение работает независимо от того, какую марку SSD вы используете. Так что если у вас есть твердотельный накопитель Intel, вы можете использовать Samsung Magician без каких-либо забот.
Лучшие внешние SSD диски
Для внешних хранилищ внешние SSD диски имеют больше смысла, чем внешние жесткие диски. Во-первых, внешние SSD диски весят меньше, чем внешние жесткие диски, поэтому получите большую портативность даже на самых доступных из них. Во-вторых, скорости также значительно выше, что является очевидным преимуществом для хранения данных, которые, возможно, потребуется перемещать. Вот наши лучшие внешние SSD.
1. Samsung T7 Touch: высокопроизводительный внешний SSD с биометрической защитой

Samsung лидирует во внешнем пространстве SSD. Samsung T7 Touch — это внешний SSD с поддержкой USB 3.2 Gen2. Вы получаете встроенный накопитель PCIe NVMe со скоростью до 1050 МБ/с для последовательного чтения и до 1000 МБ/с для последовательной записи. Самым большим преимуществом является то, что T7 Touch поставляется с биометрической защитой со считывателем отпечатков пальцев и шифрованием AES-256.
Это очень портативный внешний накопитель. При весе всего 58 граммов это примерно размер кредитной карты и всего 8 мм толщины. Это, в дополнение к сдержанному дизайну, делает его довольно стильным выбором. Вы можете выбрать емкость 500 ГБ, 1 ТБ и 2 ТБ. Samsung предоставляет на него трехлетнюю ограниченную гарантию.
2. SSD ADATA SE800: самый портативный внешний диск

SSD ADATA SE800
Ни один внешний SSD, который мы видели, не может сравниться по портативности с Adata Elite SE800. Действительно, имея размеры всего 72.70х44х12.20 мм в толщину, он больше напоминает USB-флешку, чем стандартный внешний SSD. Вдобавок он весит всего 40 грамм и практически исчезает в вашем кармане.
SE800 также очень быстр при выполнении повседневных задач, но замедляется при длительной записи. В реальных тестах переноса 48 ГБ внешний диск показал выдающиеся результаты, даже обойдя некоторых других конкурентов в этом списке. Но он значительно уступил в более длительных тестах непрерывной записи, показав, что профессионалы в области фото- и видеосъемки с большими файлами для передачи, возможно, захотят рассмотреть другие варианты.
3. SanDisk Extreme Portable SSD V2: внешний SSD диск с лучшим соотношением цены и качества

SSD диск SanDisk Extreme — это своего рода классическое предложение. Он существует уже некоторое время и зарекомендовал себя как один из самых узнаваемых внешних SSD. Диск поставляется в удобном для переноски компактном форм-факторе. Модели V1 и V2 предлагают хорошее соотношение цены и качества, но V2 — это тот, который предлагает почти вдвое большую скорость, с обещанной скоростью чтения 1050 МБ/с и записи 1000 МБ/с.
Емкость варьируется от 500 ГБ до 4 ТБ. Вы получаете защиту от падения с высоты до двух метров и рейтинг IP55, обеспечивающий защиту от воды и пыли. SanDisk имеет 256-битное аппаратное шифрование AES, так что вы можете защитить данные, если нужно. Пятилетняя гарантия дополняет это ценное предложение, предоставляя вам дополнительное пространство в случае возникновения каких-либо проблем.
4. Adata SE760: лучшее SSD соотношение цены и качества

Adata SE760
Компания Adata создала превосходного конкурента и, что немаловажно, сделала по более доступной цене. Здесь нет таких функций, как прочный дизайн или шифрование, но есть альтернативные варианты, если вам это нужно
Здесь нет таких функций, как прочный дизайн или шифрование, но есть альтернативные варианты, если вам это нужно.
Вместо этого эти 760 обеспечивают беспроблемный способ транспортировки большого объема оперативной памяти, не разоряя вас. В комплект поставки даже входят USB-кабели Type-C и Type-A.
Отличный выбор, если вам нужен объем от 250 ГБ до 1 ТБ.
Разница между заявленными и фактическими параметрами
По логике приведенные в документации значения параметров будут характеризовать SSD-накопитель большую часть времени его работы. Команда Hyperstone провела исследование чтобы проверить эту гипотезу. Группа различных моделей твердотельных накопителей от разных производителей была протестирована в долгосрочной проверке производительности, а также влияния температуры окружающей среды.
Хотя само существование разницы между этими двумя типами параметров не было неожиданностью, масштаб её оказался велик. Время, после которого параметры значительно ухудшились, также удивило.

Циклическая и длительно повторяющаяся операция случайной записи способна резко снизить параметры работы SSD в течение нескольких десятков секунд.
На рисунке показан график значений IOPS по тесту для одного из тестируемых приводов. Устройство смогло поддерживать постоянное (и в то же время максимальное) значение параметра около 50 секунд, после чего производительность диска снизилась более чем в 10 раз, колеблясь между значениями 1000 и 2000 до конца теста.
Убедитесь, что поддержка TRIM для SSD включена в Windows 7
Устройство SSD-накопителей не позволяет записывать данные поверх существующих. Перед записью, старые данные необходимо стирать. Для этого в Windows 7 существует специальная функция TRIM и ее поддержка очень важна для корректного функционирования диска SSD (По умолчанию данная функция включена). Хоть, функция и должна быть включена, все же стоит знать «как это проверить?» и «как это включить?».
Примечание: Предыдущие версии Windows, не поддерживают TRIM.
Сама инструкция:
- Откройте командную строку от имени администратора (см. ссылку)
- Введите в консоль следующую строку:
- Если в сообщении есть текст «DisableDeleteNotify = 0», то поддержка TRIM включена. Если же на экране появился текст «DisableDeleteNotify = 1», то функция TRIM отключена
- Чтобы точно включить поддержку TRIM, используйте следующую команду
Проверка жесткого диска на ошибки Windows 10
Жесткий диск и его поврежденные сектора в Windows 10 можно главным образом проверить в интерфейсе проводника и через командную строку. Притом, установка каких-либо программ при этом процессе не требуется.
- Через «Проводник». Данная проверка является основной и выполняется Windows 10 в автоматическом режиме. Так как она занимает по времени около 60 минут, то лучше дефрагментацию диска запускать на ночь, так как с помощью нее проверяются все диски. В «Проводнике» (правая кнопка мыши) открываем на одном из дисков его «Свойства», далее – переход в «Сервис» с нажатием «Оптимизировать».
- Использование командной строки. Посредством этого способа нельзя восстановить порядок на жестком диске, как при дефрагментации, но зато можно быстро восстановить данные из поврежденных секторов. Для этого действия открывается Командная строка (Администратор) и вводится в нее команда <cmd>chkdsk C: /F /R</cmd> (F – автоматическое исправление найденных неполадок, R – попытка восстановления данных).
После проверки диска C, необходимо проверить все остальные диски на наличие ошибок, заменив лишь букву-обозначение.
Настройка временного хранилища файлов
Во время выполнения многих внутренних задач Windows сохраняет служебную информацию в директорию «Temp». Отключить данную опцию нельзя, да и не стоит. Вместо этого рекомендуется перенести каталог «Temp» на жесткий диск (если он есть).
Конечно, Windows (в том числе 10 версия) станет работать немного медленнее, зато повысится долговечность системного SSD за счет уменьшения производимых циклов перезаписи.
Во всех версиях Windows, начиная с «семерки», настройка папки Temp одинакова и осуществляется следующим образом:
- Кликните правой кнопкой мыши по значку «Мой компьютер» на рабочем столе или в меню «Пуск».
- В ниспадающем меню выберите опцию «Свойства».
- С помощью навигационной панели слева откройте раздел «Дополнительные параметры системы».
- В открывшемся окне требуется перейти во вкладку «Дополнительно».
- Щелкните по кнопке Переменные среды….
- В графе «Переменные среды пользователя» находятся 2 параметра: Temp и Tmp. Выделите любую из них и нажмите Изменить….
- В поле «Значение» укажите желаемое месторасположения для данной папки на жестком диске.
- Аналогичным образом измените значение второго параметра и нажмите OK.
- В Windows 8, 8.1 добраться до расположения папок Temp можно щелкнув правой кнопкой мыши по кнопке «Пуск» и нажав «Система».
Затем нажмите «Дополнительные параметры системы», далее в открывшемся окне Переменные среды… и выполните изменение места размещения папок TEMP и TMP на жесткий диск.
Теперь временные данные будут сохраняться на жестком диске, и не будут изнашивать ваш ССД.
Типы NAND Flash
Помимо различных форм и размеров, твердотельные накопители также основаны на 4 различных технологиях ячеек NAND:
- SLC (одноуровневая ячейка)
- MLC (многоуровневая ячейка)
- TLC (трехуровневая ячейка)
- QLC (Quad Level Cell)
| Тип NAND Flash | Данные (биты) на ячейку NAND | Циклы P/E | Стоимость за ГБ |
|---|---|---|---|
| SLC (одноуровневая ячейка) | 1 | От 50000 до 100000 | ₽₽₽₽ |
| eMLC (корпоративная многоуровневая ячейка) | 2 | От 10000 до 30000 | ₽₽₽ |
| MLC (многоуровневая ячейка) | 2 | От 3000 до 10000 | ₽₽₽ |
| TLC (трехуровневая ячейка) | 3 | От 500 до 2000 | ₽₽ |
| QLC (Quad Level Cell) | 4 | Официальных данных пока нет | ₽ |
Среди этих технологий есть общая тенденция. Каждая последующая технология означает, что каждая ячейка NAND может хранить дополнительный бит. Чем меньше бит на ячейку NAND, тем быстрее, надежнее и энергоэффективнее технология, но это также означает, что она дороже. Таким образом, SLC SSD технически будет самой надежной, в то время как QLC наименее надежен (по крайней мере, если предположить, что тенденции сохранятся, как они есть; QLC всё ещё относительно «нов»).
Значения ресурса выработки SSD
Ресурс выработки производители SSD обычно указывают в виде значений:- TBW – гарантируемого общего объёма перезаписываемых данных;- MTBF – гарантируемого общего времени работы устройства.
TBW (Total Bytes Written) – это значение ресурса выработки ячеек памяти SSD. Оно выражается в гарантируемом производителем общем объёме записи данных на диск. И этот объём измеряется в Тб (терабайтах). Т.е. TBW – это конкретное количество Тб, которое может быть записано на SSD на протяжении его срока службы. При достижении этого общего объёма ячейки памяти накопителя теоретически должны износиться, и дальнейшая запись в них данных производителем устройства не гарантируется.
Каждая ячейка SSD рассчитана на какое-то количество циклов перезаписи данных, но если бы производители указывали в качестве значения ресурса твердотельного накопителя это число циклов, то большинству пользователей это значение мало о чём сказало бы. Да и в чистом виде это значение было бы неточным, поскольку у разных SSD разные механизмы записи данных, которые могут влиять в целом на срок службы устройства. Поэтому производители SSD предлагают нам просчитанный ими общий объём гарантируемой записи данных, в расчёт которого ложатся возможное количество циклов перезаписи ячеек и число самих ячеек. Чем больше ячеек, тем больше будет значение TBW. Ну и, соответственно, у SSD-дисков с большим объёмом ресурс TBW будет больше, чем у дисков с меньшим объёмом.
Вот, к примеру, на упомянутом сайте Nix.Ru для одной из моделей SSD Western Digital на 250 Гб указан ресурс 100 TBW.
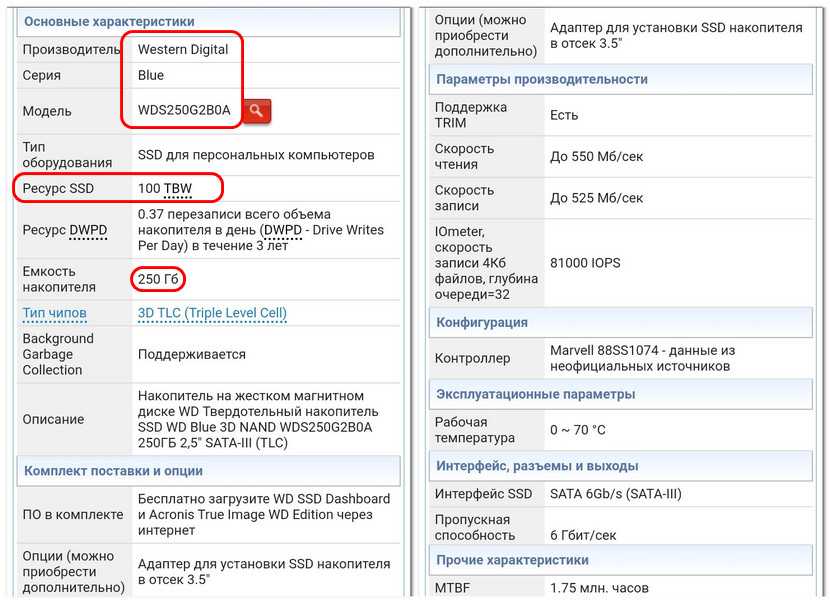
Т.е. это 100 Тб – общий объём записи данных, которые гарантирует производитель. Много это или мало? Для обывателя это более чем достаточно. Если мы эти 100 Тб разделим, скажем, на 10 лет срока службы SSD, то в год это получится 10 Тб, а в месяц – 833 Гб. Ну и разделим это число на 30 календарных дней и получим 27,76 Гб перезаписи данных каждый день.
Но далеко не все производители указывают в характеристиках SSD значение TBW. Часто указывают только общее время работы диска MTBF (Mean Time Between Failure), т.е. время его наработки на отказ. Как вот, к примеру, на том же сайте Nix.Ru для одной из моделей накопителя Silicon Power на 120 Гб указано MTBF 1,5 млн. часов. 1,5 млн. часов – это 62 500 дней, и это более 170 лет.

Общее время работы SSD – это всё то время, которое диск теоретически может проработать вне зависимости от факта произведения им каких-либо операций. Это всё то время, что диск теоретически может проработать, не беря в учёт износ ячеек памяти, повреждение контроллера и прошивки, выход из строя в результате проблем с питанием и пр. MTBF – не более чем информация к сведенью, голая теория, ни один диск не проработает 170 лет, если его полноценно эксплуатировать, он придёт в непригодность гораздо ранее в силу одного из указанных факторов.
Значение MTBF в основу реальных расчётов срока службы SSD не положишь, так что если стоит вопрос в покупке SSD-диска, то желательно брать такую модель, чтобы для неё производитель указывал в характеристиках значение TBW.
Не трогать дефрагментацию Windows
Еще одна реликвия ранних дней SSD заключалась в том, что дефрагментация SSD была не только ненужной, но и потенциально опасной. Дефрагментация забирает ресурсы изнашивания циклов чтения/записи данных, оставшихся на SSD диске. Так и есть, но сегодняшняя Windows 10 это уже знает, и если у вас дефрагментация включена, Windows определит ваш SSD и не будет дефрагментировать его. Лучше подумать о сегодняшней дефрагментации в Windows 10, как о более универсальном инструменте для защиты диска. Даже кнопка относится к процессу как “Оптимизация”, а не “дефрагментации”. Процесс также будет “восстанавливать” ваш SSD, который запускает прекрасную функцию TRIM, о которой мы говорили ранее. Теперь накопал одну статью с фактами.
Scott Hanselman поговорил с командой разработчиков, работающих над реализацией накопителей в Windows:
Оптимизация накопителей (в Windows 10) производит дефрагментацию SSD раз в месяц, если включено теневое копирование тома (защита системы). Это связано с влиянием фрагментации SSD на производительность. Здесь имеет место неправильное представление о том, что фрагментация не является проблемой для SSD — если SSD будет сильно фрагментирован, вы можете достичь максимальной фрагментации, когда метаданные не смогут представлять больше фрагментов файлов, что приведет к ошибкам при попытках записи или увеличения размера файла. Кроме этого, большее количество фрагментов файлов означает необходимость обработать большее количество метаданных для чтения/записи файла, что приводит к потерям производительности.
Что касается Retrim, эта команда выполняется по расписанию и необходима в связи с тем, каким образом выполняется команда TRIM в файловых системах. Выполнение команды происходит асинхронно в файловой системе. Когда файл удаляется или место освобождается другим образом, файловая система ставит запрос на TRIM в очередь. В связи с ограничениями на пиковую нагрузку, эта очередь может достигнуть максимального количества запросов TRIM, в результате чего последующие будут проигнорированы. В дальнейшем, оптимизация накопителей Windows автоматически выполняет Retrim для очистки блоков.
Итог:
- Дефрагментация выполняется только если включена защита системы (точки восстановления, история файлов использующие VSS).
- Оптимизация дисков используется для того, чтобы пометить неиспользуемые блоки на SSD, которые не были помечены при работе TRIM.
- Дефрагментация для SSD может быть нужна и при необходимости автоматически применяется. При этом (это уже из другого источника) для твердотельных накопителей используется иной алгоритм дефрагментации по сравнению с HDD.
Другими словами, дефрагментация Windows адаптируется к вашему SSD, поэтому оставьте в покое эту функцию, включите и забудьте!
Отключите дефрагментацию диска SSD по расписанию в Windows 7
Структура твердотельных накопителей устроена несколько иным образом, нежели структура обычных жестких дисков. Для SSD дисков нет нужды в стандартной процедуре дефрагментации дисков Windows или программах дефрагментации. Поэтому для таких дисков необходимо отключать дефрагментацию по расписанию (что характерно для Windows 7), чтобы лишний раз не изнашивать диск, тем более в пустую. Чтобы убедиться, что в расписании нет диска SSD, используйте следующую инструкцию:
- Откройте интерфейс «Дефрагментация диска» из панели инструментов или ведите «dfrgui» (без кавычек) в строке поиска меню Пуск
- Убедитесь, что для вашего SSD отключена дефрагментация диска по расписанию
Как проверить и оценить оставшийся срок службы SSD
Проверка срока службы SSD с помощью CrystalDiskInfo
Проверить состояние работоспособности твердотельных накопителей легко с помощью такой программы, как CrystalDiskInfo.
Эти программы считывают и перечисляют атрибуты SMART дисков (технология самоконтроля, анализа и отчетности) и дают подробное представление о том, где именно находится SSD в своём жизненном цикле.
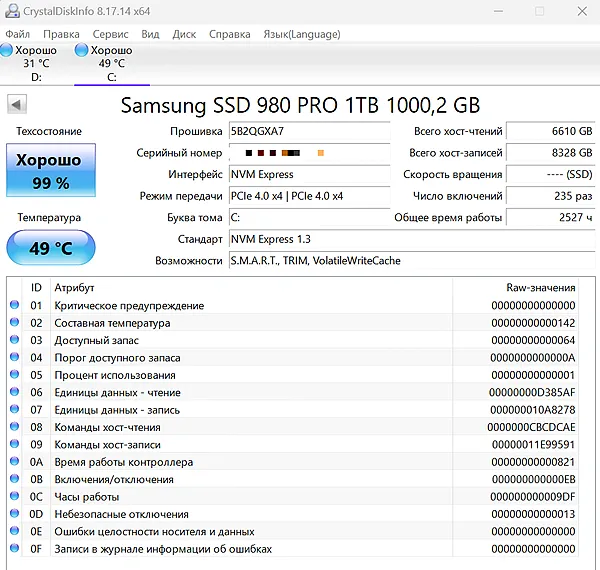
Вот какие значения SMART наиболее важны для оценки состояния твердотельных накопителей:
-
Техсостояние
Если оно ниже, чем хорошо, вы должны начать думать о создании резервной копии и покупке нового диска.
-
Текущая температура
CrystalDiskInfo также позволяет устанавливать сигналы тревоги, если диски превышают определенную температуру.
-
Всего операций чтения/записи хоста
Это говорит вам об общем количестве циклов чтения и записи, обработанных накопителем на данный момент.
-
Количество включений и часы работы
Сообщает вам, сколько раз привод был включен и общее количество часов во включенном состоянии.
Время наработки на отказ и наработка на отказ
Обратимся к аббревиатурам:
- TBW – общее количество записанных байтов или записанных терабайтов
- MTBF – среднее время наработки на отказ
Вы можете думать о TBW как о выносливости, и это часто указывается в спецификации продукта или на упаковке. Это число говорит вам, сколько данных накопитель, скорее всего, сможет прочитать и записать за время своего существования. Это обоснованное предположение производителя твердотельных накопителей, основанное на экспериментах и длительных испытаниях их продуктов.
TBW зависит от типов памяти/ячеек и типов SSD.
MTBF, с другой стороны, является приблизительной оценкой того, сколько времени пройдёт до отказа диска. Среднее время наработки на отказ обычно колеблется от 100 000 часов до 1 миллиона часов.
Оно рассчитывается путём деления часов, проведенных накопителем во включенном состоянии, на количество отказов. При выборе новых твердотельных накопителей изучение среднего времени наработки на отказ имеет решающее значение для понимания ожидаемого срока службы и качества.
Но, пусть вас не пугают эти термины и цифры. Во-первых, это только оценки. Кроме того, даже если вы являетесь энтузиастом, вам будет сложно выбрать TBW вашего накопителя до истечения срока его гарантии.
За переход
Теперь давайте разберём, почему можно и нужно переходить на твердотельный накопитель. Первое – для чего нам большой HDD? Ах да, у нас так много файлов, что не хватает места на SSD. Хорошо, нужно много места. Но ведь есть множество сервисов, предлагающих облачные хранилища чуть ли с неограниченным пространством. Скорости интернета сейчас такие, что они почти сравнялись со скоростями записи жёстких дисков, а зачастую даже быстрее. Так нужен ли в ноутбуке тяжёлый HDD? Вроде уже и нет. На SSD стоит система и все программы, также локально хранятся все документы, которыми пользуемся каждый день, всё остальное хранится в облаках
Дефрагментация диска для оптимизации SSD
Дефрагментация SSD – это та же оптимизация твердотельного накопителя. Только она использовалась в более ранних версиях ОС «Виндовс».
Данная функция отключена в десятой версии системы и не является одним из компонентов процесса настройки работы ССД.
Вместо дефрагментации выполняется очистка блоков данных с помощью функции RETRIM (необходима для быстрой очистки мусора и временных данных на накопителе).
Чтобы включить автоматическую оптимизацию, следуйте инструкции:
- Зайдите в панель управления вашим ПК;
- С помощью поиска найдите и откройте окно «Оптимизация дисков»;
- Найдите необходимый твердотельный накопитель в списке, выберите его и затем нажмите на клавишу «Оптимизировать».
Включение автоматической оптимизации
В Windows 10, дефрагментация диска выполняется только в одном случае – когда включена функция защиты ОС: настроены точки восстановления или сохраняется история (список) файлов, который используют VSS – теневое копирование тома.
Помимо автоматической настройки твердотельного накопителя, пользователь может самостоятельно отключать необходимые параметры и функции, регулируя уровень производительности диска.
Рассмотрим набор параметров, которые можно отключить, детальнее.
Полезная информация:
Обратите внимание на программу Tweaker. Она способна обеспечить тонкую настройку ОС Виндоус
С помощью такого твикера можно настроить внешний вид графического интерфейса, работу служб и приложений. Возможности утилиты выше, чем у любого встроенного средства операционной системы.
Отключение защиты системы
Как известно, точки восстановления в Виндовс создаются автоматически после важных пользовательских и системных изменений.
Этот процесс является одно из основных составляющих частей процесса защиты ОС.
Если вы работаете с SSD, целесообразнее отключить защиту для обеспечения более быстрой производительности.
Если вы являетесь пользователями ПК от компании Самсунг, отключить защиту поможет системная программа Magician.
Также с ее помощью вы сможете узнать, как наилучшим образом настроить ССД для своего устройства.
Системная программа Magician на компьютерах от Самсунга
Резервное копирование файлов – еще одна составляющая процесса защиты.
Такое копирование, как правило, запускает работу огромного количества сторонних процессов, которые тормозят работу твердотельного накопителя и самой операционной системы.
Чтобы отключить создание точек восстановления и резервное копирование, следуйте данной инструкции:
- Включите окно «Этот компьютер» и кликните на пустом месте в окне правой клавишей тачпада или мышки;
- В списке выберите «Свойства» и откройте их окно;
- Выберите вкладку «Защита системы», как показано на рисунке ниже;
Включение окна параметров защиты системы
В окне доступных дисков, выберите необходимый твердотельный накопитель и нажмите на кнопку «Настроить», как показано на изображении;
Открытие настроек накопителя
В открывшемся окне, отметь те пункт «Отключить защиту» и сохраните внесённые изменения.
Отключение защиты твердотельного накопителя
Помните! Если вы используете SSD от компании Intel, не нужно выключать защиты. Производитель настоятельно рекомендует не отключать ее, ведь это может привести к нарушению работы SSD и ОС, с которой он взаимодействует.





























