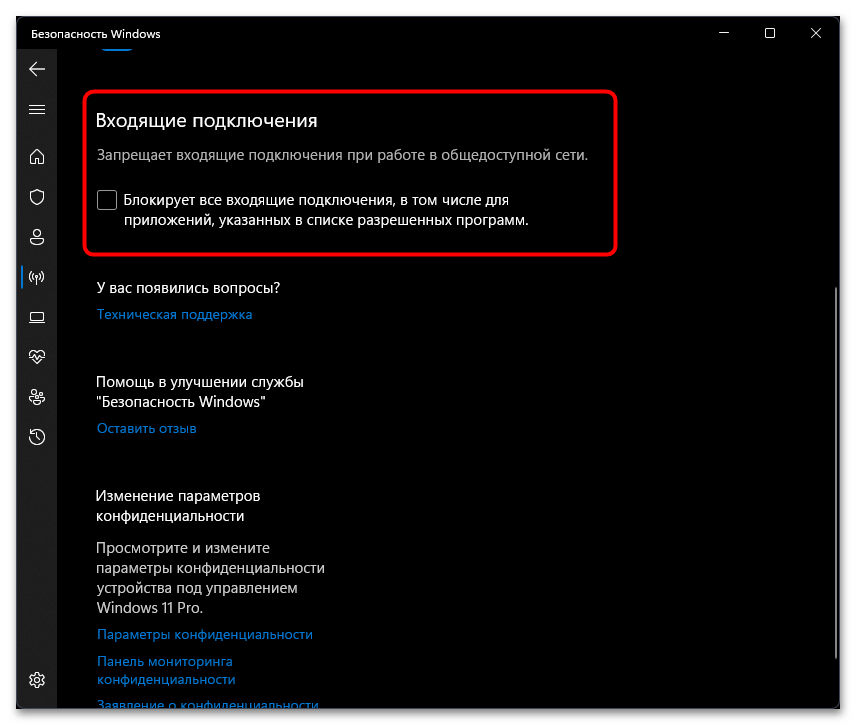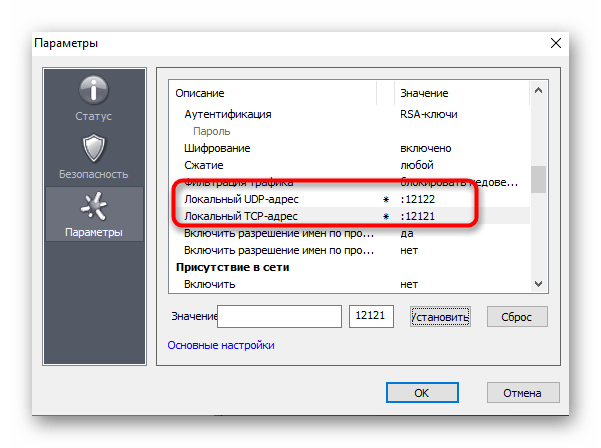В редакторе локальной групповой политики
Подходит только для Windows 11 версии Pro и Enterprise.
- Нужно открыть редактор локальной групповой политики. Для этого нажмите Win+R, введите gpedit.msc и нажмите Ok.
- Откройте раздел Конфигурация компьютера — Административные шаблоны — Сеть — Сетевые подключения — Брандмауэр защитника Windows — Стандартный профиль. Если нужно сменить настройки для профиля «Сеть домена» – выберите «Профиль домена».
- Откройте свойства (двойной клик или ПКМ — Изменить) параметра «Брандмауэр Защитника Windows: защита всех сетевых подключений» и установите «Отключено».
- После применения параметров брандмауэр в Windows 11 перестанет работать.
2
9316
Сергей
Разные советы для Windows
Шаг 5: Проброс портов
Уже после предыдущего этапа можно смело переходить к созданию сети и проверке работоспособности Hamachi, однако существует вероятность того, что из-за закрытых по умолчанию портов создать VPN не получится. Мы рекомендуем установить для ПО свободные порты и пробросить их через настройки роутера.
- Снова перейдите в «Параметры» и откройте «Дополнительные настройки».
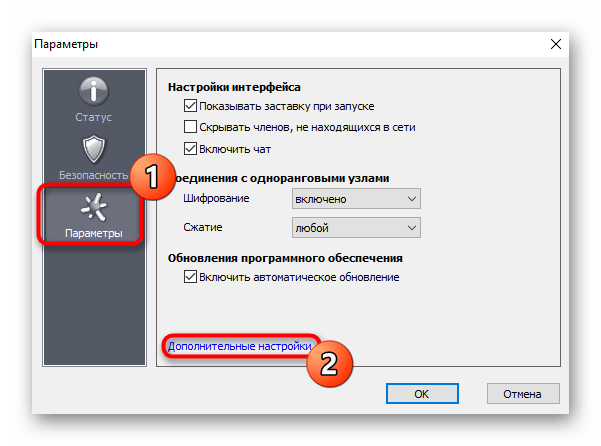
В качестве локального UDP-адреса предлагаем задать , а в качестве TCP — . Это обосновано тем, что чаще всего такие порты свободны, потому конфликтов возникнуть не должно.
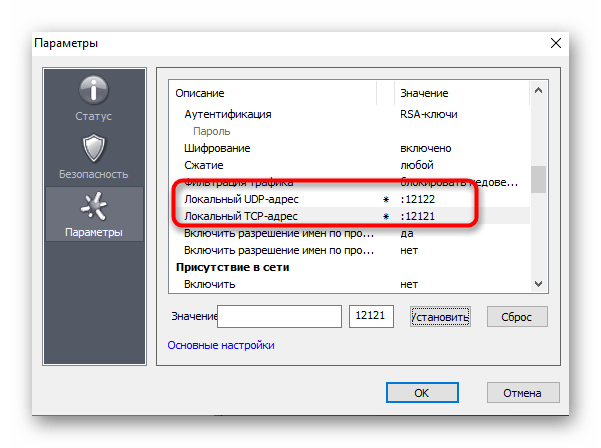
Теперь понадобится открыть веб-интерфейс маршрутизатора, где в соответствии с особенностями реализации производится открытие только что указанных портов. Детальнее об этом читайте в отдельном руководстве на нашем сайте далее. Там вы найдете варианты выполнения поставленной задачи на примере популярных производителей маршрутизаторов.
Подробнее: Открываем порты на роутере
После успешной конфигурации Hamachi в Windows 10 можно приступать к созданию собственной сети или полноценных серверов для игр. Разобраться в этом помогут представленные далее инструкции.
Подробнее:
Увеличиваем количество слотов в программе Hamachi
Создаем сервер компьютерной игры через программу Hamachi
Создаем новую сеть в программе Hamachi
Однако проблемы с созданием сети или при подключении к ней тоже могут возникнуть. В большинстве случаев это связано с неправильной конфигурацией или мелкими системными сбоями. Если такие неполадки все-таки возникли, ознакомьтесь со статьями по следующим ссылкам.
Подробнее:
Решаем проблему подключения Hamachi к сетевому адаптеру
Исправление проблемы с туннелем в Hamachi
Как исправить синий круг в Hamachi
Только что вы прочли поэтапное руководство по настройке Hamachi в Виндовс 10. Остается только по очереди выполнить каждый шаг, чтобы при соединении с сервером или его создании не появилось каких-либо сложностей.
Управление активностью брандмауэра
Главная настройка, интересующая большинство пользователей и относящаяся к изменениям в работе брандмауэра Windows 11, – управление его активностью. Обычно нужно именно отключить работу компонента, но мы рассмотрим общее управление активностью.
- Переход к окну работы с брандмауэром покажем только один раз, а вы далее уже будете знать, как открыть нужные настройки и выбрать подходящий раздел. Через меню «Пуск» перейдите в «Параметры».
- На панели слева выберите раздел «Конфиденциальность и защита», затем кликните по надписи «Безопасность Windows».
- На экране отобразится весь список инструментов, отвечающих за безопасность операционной системы. Среди них будет и «Брандмауэр и защита сети», куда и следует перейти для получения доступа к настройкам.
- Если вы уже вносили какие-то изменения в работу встроенного межсетевого экрана, вверху будет уведомление о том, что используются нестандартные параметры, которые могут навредить безопасности Windows. Ниже находится кнопка «Восстановить параметры», при помощи которой в любой момент можно будет вернуть стандартные настройки брандмауэра, когда это понадобится.
- Еще ниже в этом же окне расположены три кнопки для управления сетями. Частой является ваша домашняя есть (если не настроено другое), общедоступной считаются сети без каких-либо ограничений в плане подключений, а сеть домена работает только в том случае, если есть сам домен в локальной сети, поэтому на домашнем компьютере недоступна. Если здесь вы видите кнопки «Включить», значит, для указанных сетей брандмауэр отключен.
- Если нужно его, наоборот, выключить, понадобится нажать непосредственно по названию активной сети.
- Вы будете перенаправлены в другое окно, где находится список подключений к указанному типу сетей, а также переключатель «Брандмауэр Microsoft Defender», который и отвечает за отключение защиты.
- Вместе с этим вы можете вовсе запретить все входящие подключения для всех приложений без исключений. Это обезопасит используемую сеть от несанкционированного доступа из сторонних источников. Используется крайне редко, поскольку будет блокироваться взаимодействие практически со всеми программами, требующими соединение с интернетом.
Как добавить в исключение файрвола программу
Кроме портов, тут же, можно внести в исключение брандмауэра непосредственно и саму программу, путем добавления ещё одного правила.
В разделе «Правила входящих подключений» нажимаем на «Создать правило».
Ну а дальше, как и в случае с портами, по порядку проходим процесс заполнения нужных полей.
- Тип правила — «Для программы».
- Путь программы — воспользовавшись кнопкой «Обзор», находим «exe» файл нужной программы.Пример: Для добавления в исключение программы FileZilla, переходим вот по такому пути «C:\Program Files\FileZilla FTP Client» и находим там «filezilla.exe», после чего в пустом поле появится путь к выбранной программе.
- Действие — снова-таки разрешаем подключение.
- Профиль — отмечаем все доступные профили.
- Имя — даем название новому правилу и по необходимости описываем его, например, если кроме Вас кто-то ещё пользуется данным компьютером или сервером.
Теперь программа добавлена в исключение системного файрвола Windows 10 и беспрепятственно может получить все необходимые разрешения на все сетевые подключения.
Добавить порт в исключение брандмауэра Windows
Добавление исключений брандмауэра с помощью командной строки
Запустив командную строку от имени администратора, вы можете использовать следующие команды для разрешения доступа в сеть для программы или открытия определенного порта.
Для программы. Первая команда — разрешает входящие, вторая — исходящие подключения, в обоих случаях для всех сетевых профилей:
netsh advfirewall firewall add rule name="Имя_правила" dir=in action=allow program="путь_к_программе" enable=yes netsh advfirewall firewall add rule name="Имя_правила" dir=out action=allow program="путь_к_программе" enable=yes
Для порта. Первая команда — входящие, вторая — исходящие подключения:
netsh advfirewall firewall add rule name="Имя_правила" dir=in action=allow protocol=TCP localport=номер_порта netsh advfirewall firewall add rule name="Имя_правила" dir=out action=allow protocol=TCP localport=номер_порта
Справку по добавлению правил брандмауэра с помощью командной строки можно получить с помощью команды
netsh advfirewall firewall add rule ?
Как добавить в исключение файрвола программу
Кроме портов, тут же, можно внести в исключение брандмауэра непосредственно и саму программу, путем добавления ещё одного правила.
В разделе «Правила входящих подключений» нажимаем на «Создать правило».
Ну а дальше, как и в случае с портами, по порядку проходим процесс заполнения нужных полей.
- Тип правила — «Для программы».
- Путь программы — воспользовавшись кнопкой «Обзор», находим «exe» файл нужной программы.Пример: Для добавления в исключение программы FileZilla, переходим вот по такому пути «C:Program FilesFileZilla FTP Client» и находим там «filezilla.exe», после чего в пустом поле появится путь к выбранной программе.
- Действие — снова-таки разрешаем подключение.
- Профиль — отмечаем все доступные профили.
- Имя — даем название новому правилу и по необходимости описываем его, например, если кроме Вас кто-то ещё пользуется данным компьютером или сервером.
Как отключить брандмауэр Windows 11
15 февраля 2022
Serg
По умолчанию из коробки с операционной системой Windows 11 идет весьма неплохой файрвол, контролирующий подключение к интернету приложений, служб и игр к интернету. Его возможности полностью покрывают потребности обычных пользователей компьютеров.
Но иногда, по тем или иным причинам требуется брандмауэр Windows. По большому счету, полностью отключать файрвол не стоит, чтоб не оставлять компьютер беззащитным перед потенциальными угрозами, давая возможность всем процессам без разбору отправлять и получать данные из сети. Лучше нужные программы и игры внести в исключения брандмауэра Windows 11, следуя рекомендациям «Как добавить в исключения брандмауэра Windows 11».
Отключить брандмауэр Windows можно одним из предложенных ниже способов.
Способ №1, через параметры Windows
1. Кликаем правой кнопкой мышки по кнопке Пуск. В контекстном меню жмем на пункт «Параметры».
2. В левой колонке выбираем раздел «Конфиденциальность и защита». В панели находящейся с правой стороны жмем на «Безопасность Windows».
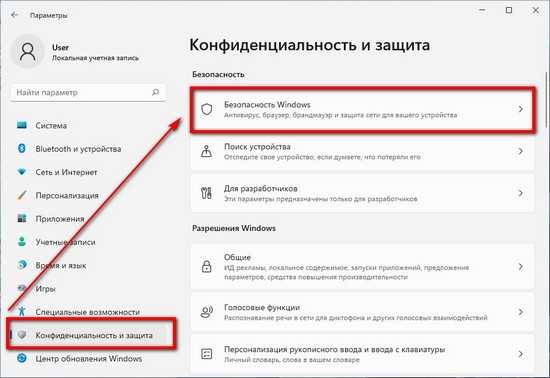
3. В открывшемся окне находим пункт «Брандмауэр и защита сетей», жмем на него мышкой.
4. В новом окне «Брандмауэр и защита сетей», ищем активный профиль сети обычно это «Общедоступная сеть» и жмем на него мышкой.
5. Находим раздел «Брандмауэр Microsoft Defender», переключатель переводим в положение выключено.
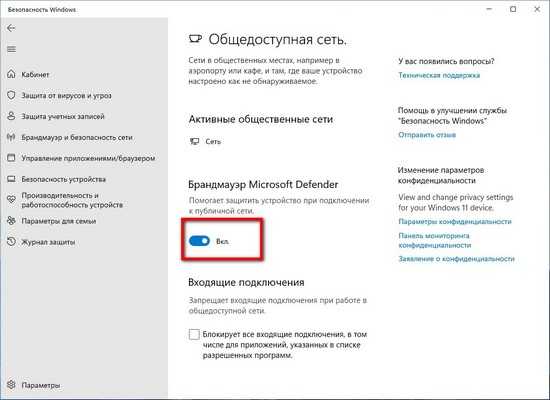
Способ №2, через панель управления
1. В строке поиска Windows вводим «Панель управления» и запускаем одноименное приложение из результата поиска.
2. Переключаем отображение Панели управления в виде в виде крупных или мелких значков. Для этого из выпадающего меню находящегося в правом левом углу около строки «Просмотр:», выбираем «Крупные значки».
3. Находим пункт «Брандмауэр Защитника Windows» и кликаем по нему мышкой.
4. В левой колонке жмем на «Включение и отключение Брандмауэра Защитника Windows».
5. В разделе «Параметры для частной сети» и «Параметры для общественной сети» ставим переключатель в положение «Отключить брандмауэр Защитника Windows (не рекомендуется)»
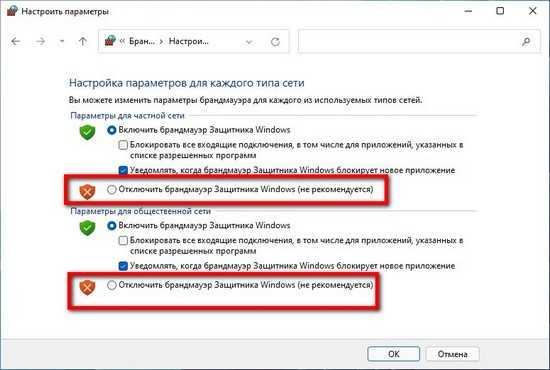
Способ №3, через командную строку
1. Запускаем командную строку от имени администратора. Это можно сделать, введя в меню поиска Windows «Командная строка». В результате поиска для одноименного приложения вызвать контекстное меню правым кликом мыши, где выбрать пункт «Запуск от имени администратора»
2. Ввести в командную строку
Лаконичная надпись «ОК» будет означать, что брандмауэр Windows отключить.
Для включить обратно брандмауэра через командную строку (запускается тоже от имени администратора) нужно ввести:
Учтите предложенным выше способами, вы отключаете только контроль подключение и передачи и получения данных из сети брандмауэром, служба брандмауэра будет запускаться.
Categories: Как это сделать Windows
Добавление исключений брандмауэра с помощью командной строки
Запустив командную строку от имени администратора, вы можете использовать следующие команды для разрешения доступа в сеть для программы или открытия определенного порта.
Для программы. Первая команда — разрешает входящие, вторая — исходящие подключения, в обоих случаях для всех сетевых профилей:
netsh advfirewall firewall add rule name="Имя_правила" dir=in action=allow program="путь_к_программе" enable=yes netsh advfirewall firewall add rule name="Имя_правила" dir=out action=allow program="путь_к_программе" enable=yes
Для порта. Первая команда — входящие, вторая — исходящие подключения:
netsh advfirewall firewall add rule name="Имя_правила" dir=in action=allow protocol=TCP localport=номер_порта netsh advfirewall firewall add rule name="Имя_правила" dir=out action=allow protocol=TCP localport=номер_порта
Справку по добавлению правил брандмауэра с помощью командной строки можно получить с помощью команды
netsh advfirewall firewall add rule ?
Через командную строку
В каждой сборке Windows есть многофункциональный инструмент под названием «Командная строка», через который при помощи определённых алгоритмов можно внести практически любые изменения.
В данном случае надо открыть командную строку от имени администратора, отыскав её в списке программ или через встроенный поиск. Также можно воспользоваться окном «Выполнить» (Win+R), введя в него команду cmd.
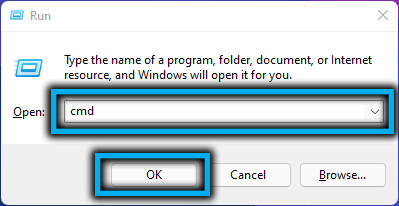
Как только командная строка будет открыта, надо ввести в неё специальные команды для разрешения доступа к сети определённой программы или открытия конкретного порта.
Разрешение входящих и исходящих подключений соответственно:
- netsh advfirewall firewall add rule name=»Имя_правила» dir=in action=allow program=»путь_к_программе» enable=yes
- netsh advfirewall firewall add rule name=»Имя_правила» dir=out action=allow program=»путь_к_программе» enable=yes
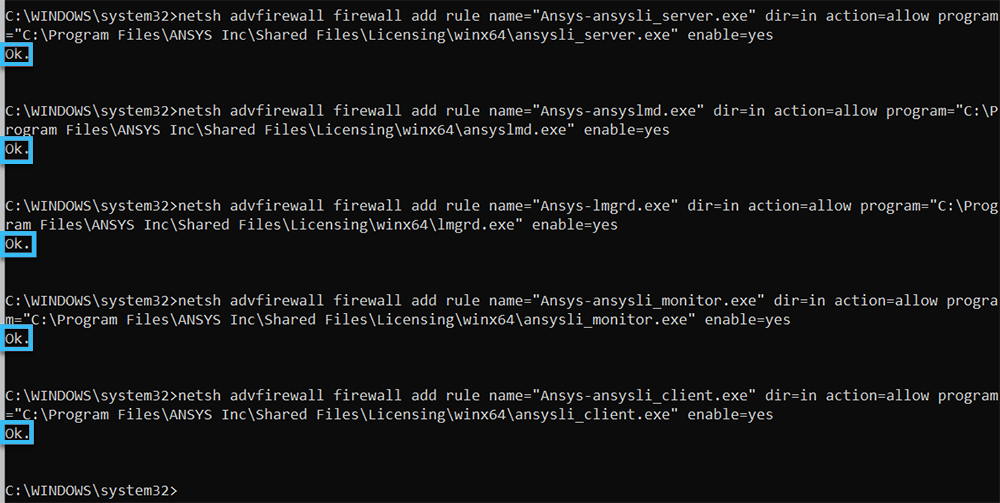
Обе представленные строки вводят правки, работающие сразу на всех сетевых профилях.
Открытие входящего и исходящего подключения к порту:
- netsh advfirewall firewall add rule name=»Имя_правила» dir=in action=allow protocol=TCP localport=номер_порта
- netsh advfirewall firewall add rule name=»Имя_правила» dir=out action=allow protocol=TCP localport=номер_порта

Таким образом, любой пользователь может легко решить проблему отказа в доступе к сети для любой программы. Проще всего воспользоваться стандартными настройками, однако командная строка позволяет внести более глубокие изменения в систему.
Включение и отключение брандмауэра Microsoft Defender
Важно, чтобы брандмауэр Microsoft Defender был включен, даже если уже включен другой брандмауэр. Он защищает вас от несанкционированного доступа
Чтобы включить или отключить брандмауэр Microsoft Defender, выполните следующие действия.
- Нажмите Пуск и откройте Параметры . В разделе Конфиденциальность и защита выберите Безопасность Windows >Брандмауэр и защита сети. Открыть параметры службы «Безопасность Windows»
- Выберите профиль сети: Сеть домена, Частная сеть или Общедоступная сеть.
- В разделе Брандмауэр Microsoft Defender установите для параметра значение Вкл. Если ваше устройство подключено к сети, настройки сетевой политики могут помешать вам выполнить эти шаги. За дополнительными сведениями обратитесь к администратору.
- Для выключения переключите этот параметр в положение Выкл. Отключение брандмауэра Microsoft Defender может сделать ваше устройство (и сеть, если таковая имеется) более уязвимым для несанкционированного доступа. Если нужно использовать блокируемое приложение, вы можете разрешить его использование через брандмауэр вместо отключения самого брандмауэра.
- Нажмите кнопку Пуск и выберите Параметры >Обновление и безопасность >Безопасность Windows >Брандмауэр и защита сети. Открыть параметры службы «Безопасность Windows»
- Выберите профиль сети: Сеть домена, Частная сеть или Общедоступная сеть.
- В разделе Брандмауэр Microsoft Defender установите для параметра значение Вкл. Если ваше устройство подключено к сети, настройки сетевой политики могут помешать вам выполнить эти шаги. За дополнительными сведениями обратитесь к администратору.
- Для выключения переключите этот параметр в положение Выкл. Отключение брандмауэра Microsoft Defender может сделать ваше устройство (и сеть, если таковая имеется) более уязвимым для несанкционированного доступа. Если нужно использовать блокируемое приложение, вы можете разрешить его использование через брандмауэр вместо отключения самого брандмауэра.
Примечание. Если вы получаете сообщения об ошибках или параметр не включается, можно использовать средство устранения неполадок, а затем повторить попытку.
Вносим порт в исключение брандмауэр Windows
Оказавшись в окне монитора Защитника Windows, смещаемся к левому краю и нажимаем на кнопку «Создать правило».
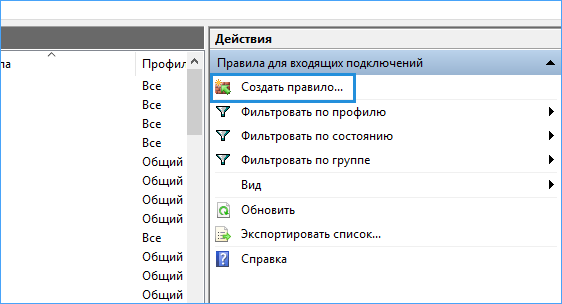
Далее, пошагово заполняем поля всеми необходимыми данными.
- Тип правила — В первом пункте отмечаем «Для порта».
- Протокол и порты — Отметив «Протокол TCP», чуть ниже указываем необходимый порт или порты, через запятую или указав определенный диапазон через дефис (Пример: 30583-31700).Обычно, для игр или программ работающих в сети достаточно именно этого протокола, но в некоторых случаях может понадобиться открыть те же порты по протоколу UDP.В таком случае Вам придется создать ещё одно, такое же правило выбрав в этот раз именно UDP. Но, как показывает практика, если пользователь задался вопросом по добавлению портов в исключение брандмауэра, то скорей всего вся необходимая информация по портам и в каких протоколах они используются, уже известна.
- Действие — В следующем шаге отмечаем пункт «Разрешить подключение».
- Профиль — Применяем правило ко всем сетевым профилям.
- Имя — Вводим отображаемое имя созданного правила. Для ясности, что это за порт и зачем его открыли, можно добавить описание.
- Нажатие кнопки «Готово» – это завершающий этап открытия порта в брандмауэре.
После чего, нужное правило появится в общем списке, ну а сам порт будет добавлен в исключение брандмауэра Защитника Windows 10, получив статус «Открыт», ну и соответственно соединение с нужной программой или игрой должно восстановится.
Управление активностью брандмауэра
Главная настройка, интересующая большинство пользователей и относящаяся к изменениям в работе брандмауэра Windows 11, – управление его активностью. Обычно нужно именно отключить работу компонента, но мы рассмотрим общее управление активностью.
- Переход к окну работы с брандмауэром покажем только один раз, а вы далее уже будете знать, как открыть нужные настройки и выбрать подходящий раздел. Через меню «Пуск» перейдите в «Параметры».
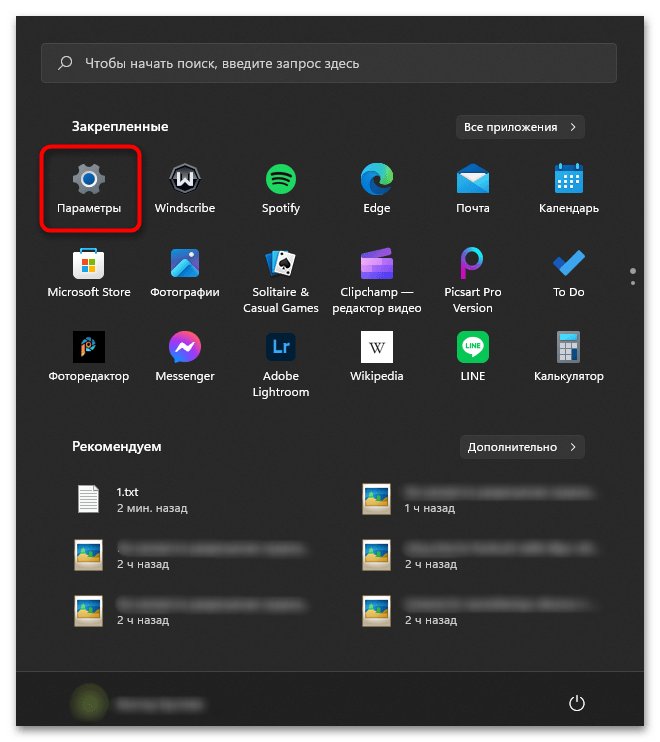
На панели слева выберите раздел «Конфиденциальность и защита», затем кликните по надписи «Безопасность Windows».
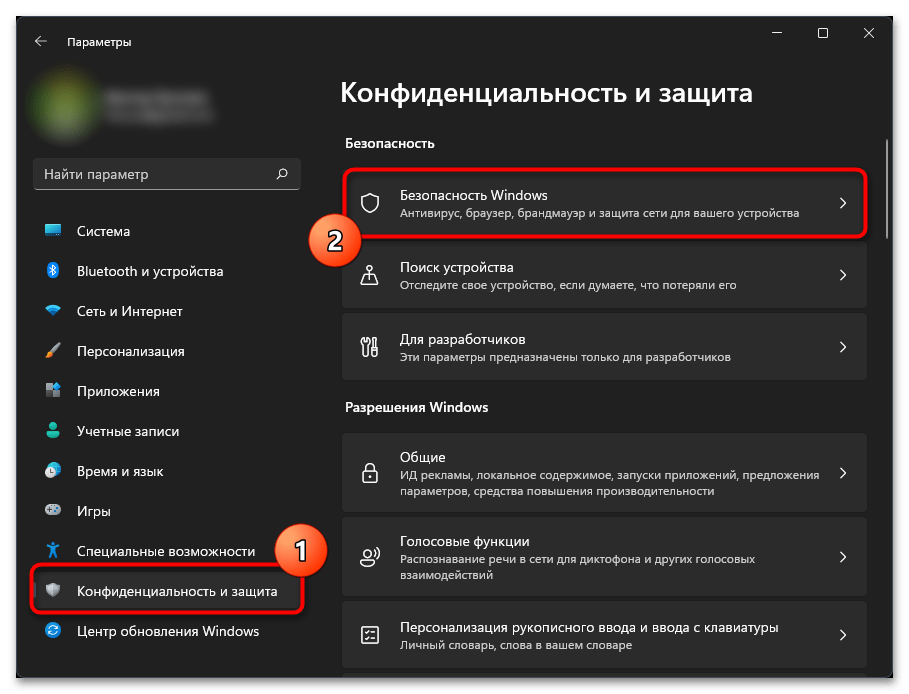
На экране отобразится весь список инструментов, отвечающих за безопасность операционной системы. Среди них будет и «Брандмауэр и защита сети», куда и следует перейти для получения доступа к настройкам.
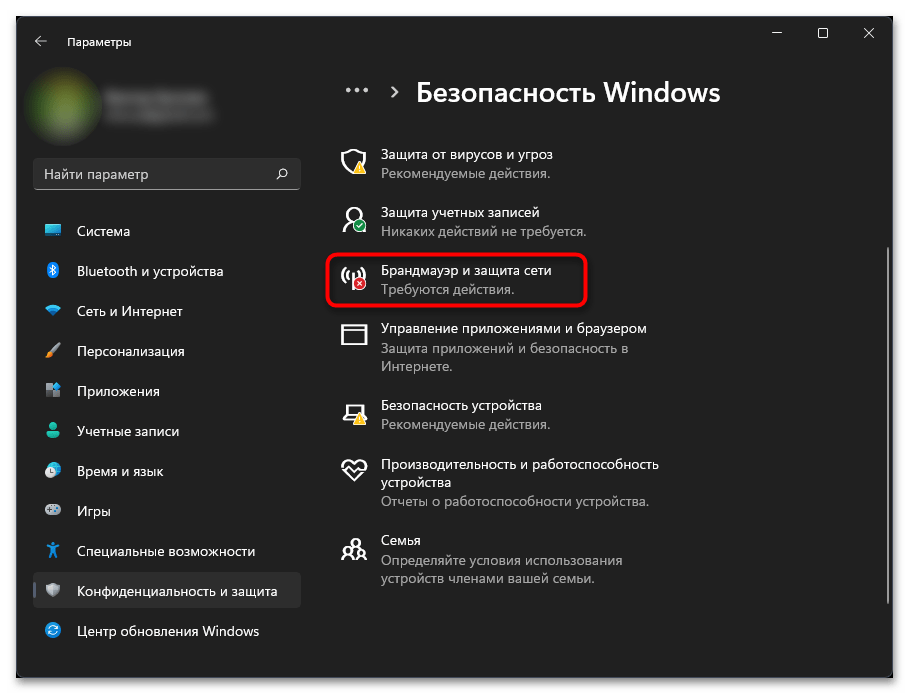
Если вы уже вносили какие-то изменения в работу встроенного межсетевого экрана, вверху будет уведомление о том, что используются нестандартные параметры, которые могут навредить безопасности Windows. Ниже находится кнопка «Восстановить параметры», при помощи которой в любой момент можно будет вернуть стандартные настройки брандмауэра, когда это понадобится.
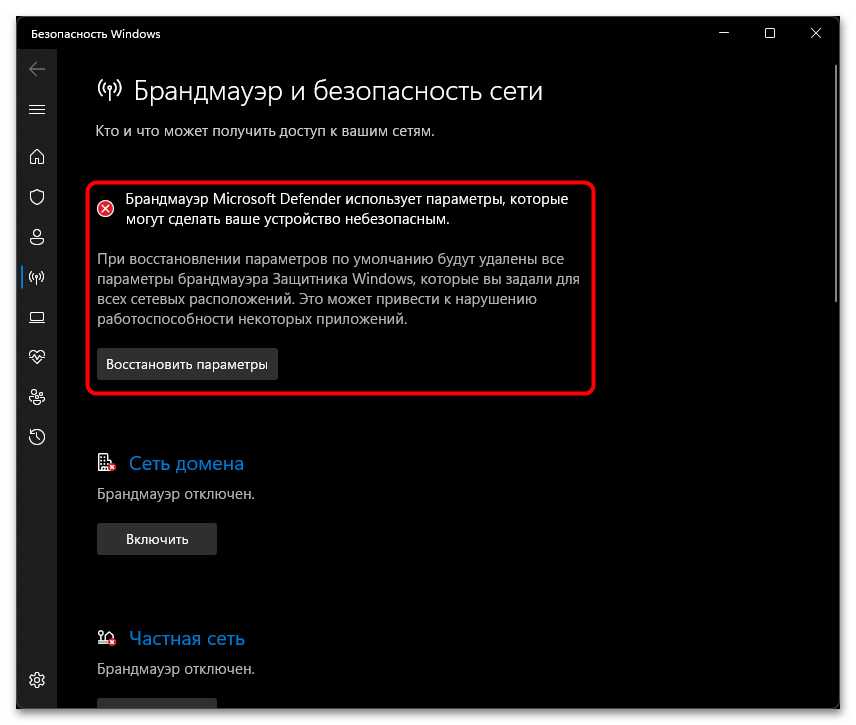
Еще ниже в этом же окне расположены три кнопки для управления сетями. Частой является ваша домашняя есть (если не настроено другое), общедоступной считаются сети без каких-либо ограничений в плане подключений, а сеть домена работает только в том случае, если есть сам домен в локальной сети, поэтому на домашнем компьютере недоступна. Если здесь вы видите кнопки «Включить», значит, для указанных сетей брандмауэр отключен.
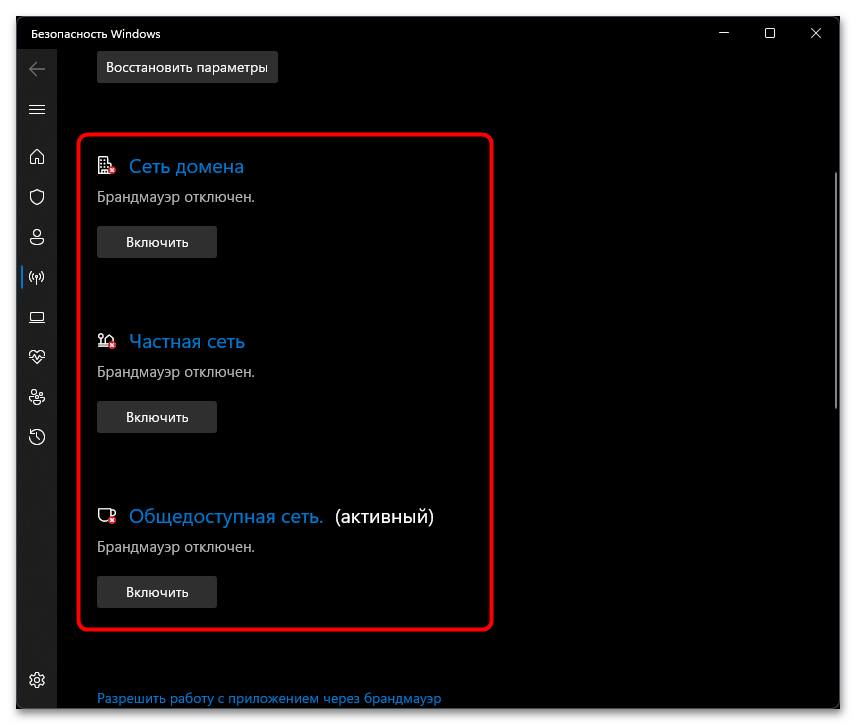
Если нужно его, наоборот, выключить, понадобится нажать непосредственно по названию активной сети.
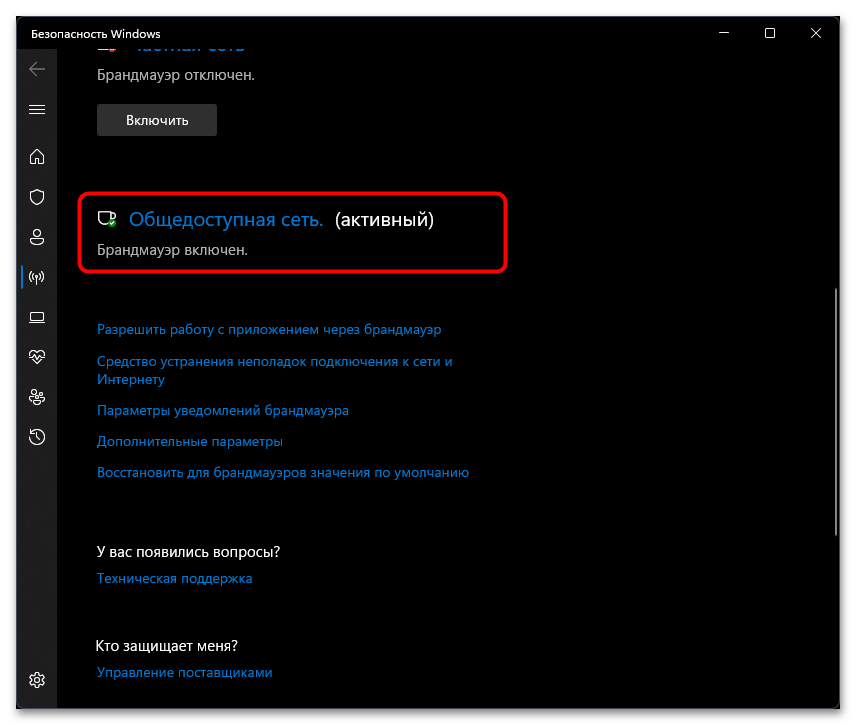
Вы будете перенаправлены в другое окно, где находится список подключений к указанному типу сетей, а также переключатель «Брандмауэр Microsoft Defender», который и отвечает за отключение защиты.
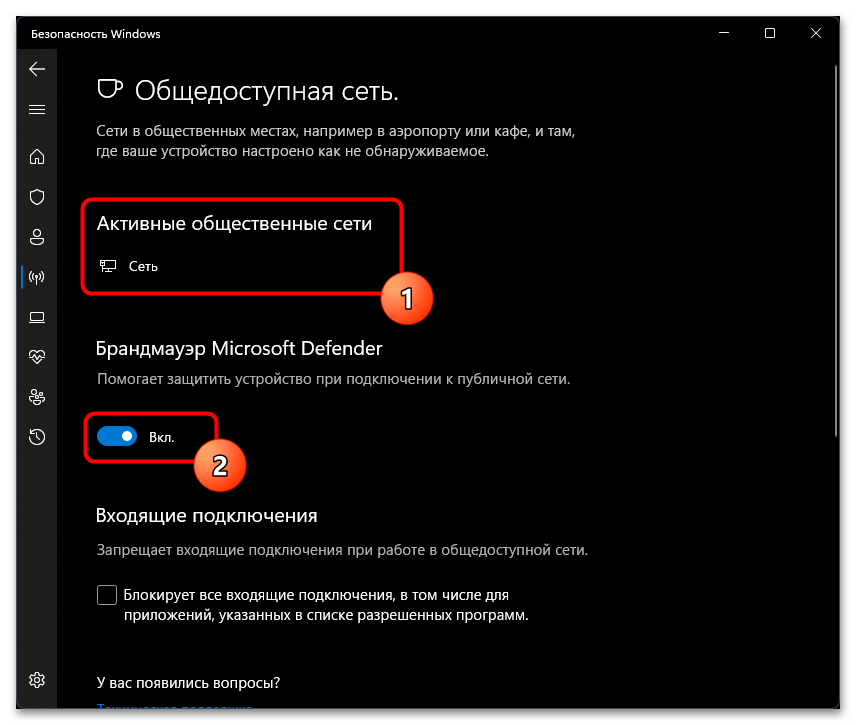
Вместе с этим вы можете вовсе запретить все входящие подключения для всех приложений без исключений. Это обезопасит используемую сеть от несанкционированного доступа из сторонних источников. Используется крайне редко, поскольку будет блокироваться взаимодействие практически со всеми программами, требующими соединение с интернетом.