Общие советы
- Проверьте реестр на наличие ошибок, например программой Сcleaner.
- Проверьте актуальность всех драйверов. У многих производители видеокарт выпускали отдельное обновление перед выходом Киберпанка.
- Проведите перепроверку целостности файлов игры и самого Steam. Из-за нагрузки на сервера лаунчера нередко случались небольшие сбои, и часть данных могла быть утеряна.
- Сверьтесь с системными требованиями к игре. Если ваш ПК не соответствует им, значит Киберпанк может просто не запуститься.
- Отключите все приложения на компьютере, которые используют Оверлей. Особенно часто проблемы возникают из-за Uplay и Fraps.
- Попробуйте запустить игру в автономном режиме, отключившись от сети.
- Полностью переустановите Microsoft Visual C++.
- Установите актуальную версию Direct X.
Похоже, что у многих игроков возникали сбои при запуске Cyberpunk 2077 на ПК, особенно при запуске игры от GOG – дочерней компании CD Projekt Red. После дополнительного тестирования выяснилось, что причина сбоев кроется в самом GOG, который вызывает проблемы при инициализации.
Чтобы исправить сбои Cyberpunk 2077, вам необходимо отключить оверлей GOG. Вот как это сделать:
- Откройте лаунчер GOG.
- Щелкните значок шестеренки в верхнем левом углу, а затем кликните на пункт «Настройки».
- Перейдите на вкладку «Функции игры» слева.
- Снимите флажок рядом с Оверлей.
- Выйдите из экрана настроек и перезапустите Cyberpunk 2077.
После этого вы обнаружите, что игра теперь успешно инициализируется, и вы вскоре увидите главное меню. И всё, более никаких дополнительных настроек или взаимодействий с лаунчером производить не нужно.
Причины и решения
Такой универсальный вариант (переустановка ОС) уже давно является наиболее рекомендуемым на различных IT-форумах, а также некоторыми «специалистами» воспринимается как «панацея» от любых проблем, что, конечно же, не отвечает действительности. Да, справедливости ради стоит отметить, что полная чистая переустановка Windows практически гарантированно решит имеющиеся программные проблемы, но ни в коем разе не аппаратные. Поэтому не стоит спешить «сносить» операционную систему, для начала следует определить причинно-следственную связь и только после этого принимать подобные кардинальные решения. Итак, рассматриваемая ошибка «Access violation» сигнализирует о том, что какой-либо процесс при обращении к нужному ему типу памяти встречается с трудностями. Например, при запуске игрового программного обеспечения процесс пытается обратиться не к свойственному ему типу памяти, вызывая при этом упомянутую выше ошибку, которая сопровождается текстовым сообщением в виде «Access violation at address № in module «…dll. Write of address…».
Причин возникновения подобной ситуации может быть очень много, что серьёзно усложняет определение причинно-следственной связи, поэтому и применяемые методы носят комплексный характер, а именно:
Проведите полную проверку операционной системы на наличие вирусной активности
Не прибегайте исключительно к услугам штатного антивируса, а обратите своё внимание на сторонние утилиты, к примеру, «DoctorWeb Curelt», «Malwarebytes» и «Adwcleaner». Проверьте всё тесно связанное с работой компьютера, включая внешние устройства хранения информации, которые подключались ранее к компьютеру, так как не исключено, что основная «зараза» засела именно там.
Проверьте операционную систему на целостность компонентов, для этого:
Процесс сканирования и внесение правок может быть продолжительным, но прерывать функционирование утилиты не рекомендуется. Дополнительно после завершения работы «sfc/scannow» можно обратиться к помощи команды «dism.exe /online /cleanup-image / restorehealth», инициировать работу, которой можно с помощью той же командной строки.
- Также будет не лишним проверить используемые жёсткие диски и/или твердотельные накопители и наличие битых секторов, ошибки. Для этого подойдёт хотя бы штатная утилита «CHKDSK».
Вышеизложенные рекомендации носят обобщённый характер, так как их применение обосновано не только при возникновении каких-либо проблем в работе операционной системы, но и как профилактические меры по поддержанию качества функционирования Windows. Если ошибка не нашла своего решения и продолжается «терзать» пользователя, то следует прибегнуть к более точечным проверкам, которые заключаются в следующем:
- «Проверка реестра»:
- «Проверка корректности используемого драйверного обеспечения». Откройте «Диспетчер устройств» и удостоверьтесь, что все компоненты полностью работоспособны и среди них нет неизвестного устройства, которое было бы помечено жёлтым треугольником с восклицательным знаком внутри. Дополнительно можно обратиться к специализированному софту и проверить актуальность всех используемых драйверов.
- «Проверка качества работы программного обеспечения». Если рассматриваемая проблема проявилась при открытии какой-либо программы или игры, то попробуйте полностью удалить их и установить заново, но удостоверившись в том, что возможности вашего компьютера, а также версия операционной системы соответствует техническим требованиям продукта. Если игра была получена не совсем «честным/законным» путём, то попробуйте скачать другой репак или сменить основной источник. Если вы уверены в том, что вирусного программного обеспечения нет и проблема проявляется в отдельно взятом программном обеспечении при любых манипуляциях с ним, то можно попробовать внести данное ПО в список исключения DEP, для этого:
Перезагрузите компьютер и проверьте качество работы Windows и работоспособность нужной вам программы/игры.
Шаг 1: Починка реестра
0xc0000005 и другие ошибки Windows часто случаются из-за ошибок в реестре Windows. Ошибки скапливаются
в реестре по мере открытия и закрытия приложений, изменения настроек, установки и удаления приложений,
особенно если программы удаляются не полностью, не должным образом или более новые устанавливаются поверх старых.
Удалить или исправить ошибочные записи можно вручную, что займет много времени. Кроме того,
заддая процедура рекомендована только экспертам из-за повышенного риска повреждения
реестра и полного выхода из строя операционной системы.
Для исправления ошибок реестра лучше всего использовать специальные программы, которые не только исправляют
реестр и устраняют ошибки Windows, но и ускоряют работу компьютера за счет
оптимизации системы, что позволяет сэкономить на обновлении компьютера.
Мы надеемся, что эта информация поможет вам справиться с ошибкой 0xC0000005.
Исправлено: Ошибка Deathloop 0xC0000005 Нарушение доступа
К счастью, есть несколько возможных обходных путей, упомянутых ниже, которые должны полностью решить вашу проблему. Итак, без лишних слов, давайте перейдем к руководству ниже.
1. Включить V-Sync
VSync или функция вертикальной синхронизации — это графическая технология, предназначенная для синхронизации частоты кадров игры с обновлением. частоту экрана монитора параллельно, чтобы вы не заметили слишком много задержек, сбоев или пропадания кадров во время интенсивных игр сеансы. Кажется, что ошибка нарушения доступа в Deathloop очень связана с функцией V-Sync (вертикальная синхронизация) на вашем компьютере с Windows.
В основном функция V-Sync вызывает проблемы с более низким числом кадров в секунду, сбои или сбой. Но если на всякий случай вы отключили опцию V-Sync для Deathloop, то вполне вероятно, что это действительно вызывает ошибку 0xC0000005. Обязательно включите V-Sync для названия Deathloop.
Для видеокарты NVIDIA GeForce:
- Открытым Панель управления NVIDIA > Выбрать Управление настройками 3D.
- Перейти к Глобальные настройки > Выбрать Максимальная частота кадров.
- Теперь установите его на 60 кадров в секунду > Перейти к Настройки программы.
- Выберите Deathloop.exe файл приложения из списка программ.
- Установленный Предпочтительная частота обновления к Самый высокий доступный.
- Затем установите Вертикальная синхронизация к НА.
- Обязательно перезагрузите компьютер, чтобы мгновенно изменить эффекты.
- Перейти к AMD Адреналин приложение> Щелкните значок Игры таб.
- Выбирать Глобальная графика > Нажмите на Radeon Chill.
- Установите максимум FPS до 60.
- Наконец, установите Вертикальное обновление к Всегда включен.
- Обязательно перезагрузите компьютер, чтобы изменения вступили в силу немедленно.
Должны прочитать:Исправлено: организация матчей Deathloop не работает: не удается найти игроков
2. Установите более высокий FPS
Также стоит порекомендовать установить более высокое значение FPS в меню настроек игры, чтобы проверить, работает ли это для вас или нет. Используйте этот метод только в том случае, если конфигурация вашего ПК высокопроизводительная и позволяет запускать игры с максимальной скоростью 120 кадров в секунду. Сделать это:
Рекламные объявления
- Открыть Deathloop сначала игра> Перейти Параметры.
- Нажать на Визуальные эффекты вкладка> Выключать в VSync вариант.
- Наконец, установите 120 кадров в секунду в разделе FPS Limiter.
- Сохраните изменения и перезапустите игру.
3. Проверить системные требования
Однако, если у вас все еще возникают проблемы с ошибкой нарушения прав доступа, убедитесь, что конфигурация вашего компьютера соответствует системным требованиям игры Deathloop или нет. Если вы не уверены в этом, обязательно ознакомьтесь со списком ниже.
Минимальные требования:
Рекомендуемые требования:
Рекламные объявления
Наконец, если вас все еще беспокоит ошибка Deathloop 0xC0000005, нарушение доступа, мы рекомендуем вам связаться с Служба поддержки Bethesda для дальнейшей помощи.
Вот и все, ребята. Мы предполагаем, что это руководство было для вас полезным. Для дальнейших запросов вы можете оставить комментарий ниже.
Fix 3. Check the drivers
Fix it now!
Fix it now!
To repair damaged system, you have to purchase the licensed version of Fortect Mac Washing Machine X9.
- Type Device Manager into Windows search and press Enter
- When the Device Manager opens, check for malfunctioning drivers on the left pane. For this purpose, go through each device and check for the drivers marked with a yellow exclamation mark
- In case there are no such drivers, it means that all of them are working properly. If, nevertheless, some of them are malfunctioning, right-click on them and select Properties
- After that, click on Update Drivers and pick Search automatically for updated driver software Update drivers
- Don’t forget to reboot the system when it’s done
Включите Чистый запуск Windows.
Еще одна причина, которая может быть связана с ошибкой 0xc0000005, — это несовместимость. Антивирусное или любое другое стороннее ПО может конфликтовать со службами Windows, вызывая ошибку. Для быстрого решения попробуйте сначала отключить антивирус. Если это не меняет ситуацию, попробуйте запустить свой ПК в режиме чистой загрузки. Это поможет выяснить не вызывает ли ошибку какое-то стороннее приложение. Чистая загрузка — это отличная встроенная функция, помогающая пользователям загружать свой компьютер только со встроенными приложениями и службами. Чтобы войти в этот режим, выполните следующие действия:
- Нажмите Windows Key + R кнопки одновременно и вставьте .
- Затем в открывшемся окне перейдите в НАШИ УСЛУГИ сверху.
- Установите флажок рядом с Не отображать службы Майкрософт и нажмите на Отключить все кнопку.
- Теперь перейдите в Общие и выберите Выборочный запуск опцию. Убедитесь, что флажок установлен только рядом с Загружать системные службы.
- Нажмите Применить и OK. Затем перезагрузите компьютер.
Теперь вы можете попробовать запустить все, где возникала ошибка, в режиме чистой загрузки. Независимо от того, удалось вам запустить приложение или нет, нужно вернуть Windows к параметрам обычного запуска. Для этого просто повторите все шаги выше, включив отключенные службы и изменив параметр запуска с Выборочный запуск в нормальная.
Также стоит просканировать вашу систему на предмет вредоносного ПО. Различные инфекции могут вызывать сбои внутри системы, что ведет к различным проблемам. Мы рекомендуем использовать Malwarebytes — надежный и эффективный антивирус, который обладает расширенными алгоритмами защиты для борьбы с локальными и онлайн-угрозами. Вы также можете использовать его в качестве замены, если ваш текущий антивирус вызывает проблемы совместимости, о которых мы упоминали выше. Загрузите его, нажав на кнопку ниже, и попробуйте максимальную защиту от вредоносных программ бесплатно.
 Главное окно Malwarebytes Настройки Malwarebytes Результаты сканирования Malwarebytes
Главное окно Malwarebytes Настройки Malwarebytes Результаты сканирования Malwarebytes
Скачать Malwarebytes
Исправить реестр
Ошибка приложения 0xc0000005 может быть вызвана повреждением реестра операционной системы. Эти повреждения обычно происходят, когда определенные программы установлены или удалены неправильно.
Одним из примеров неправильной установки является попытка установки программы поверх той же версии ранее установленной программы без предварительного удаления старой. Чтобы решить эту проблему, вы должны удалить (или исправить) избыточные и дублирующиеся записи реестра. Мы рекомендуем вам попытаться исправить записи реестра, используя программное обеспечение CCleaner.
CCleaner — это небольшая эффективная утилита для компьютеров под управлением Microsoft Windows. Программа очищает ненужные и накопившиеся со временем проблемы: временные файлы, неработающие ярлыки и другие проблемы. Защищает конфиденциальность, очищает историю просмотров и временные интернет-файлы, позволяя вам быть более уверенным пользователем интернета и менее подверженным краже личных данных.
Как было написано выше, причиной неполадки могут служить антивирусные программы. Можно на время отключить их. Также проблема может быть в установленных в системе драйверах
В том случае, если вы недавно устанавливали какой-либо драйвер, обратите на это внимание. Возможно имеет смысл на время удалить его и проверить осталась ли проблема
Компания Solvusoft имеет репутацию лучшего в своем классе независимого поставщика программного обеспечения,
Microsoft признал Solvusoft в качестве ведущего независимого поставщика программного обеспечения, который достиг максимального уровня компетентности и совершенства в разработке ПО. Тесные отношения Solvusoft с Microsoft в качестве сертифицированного серебряного партнера позволяют нам предлагать лучшие программные решения в своем классе, оптимизированные для работы на устройствах с операционными системами Windows.
How is the Silver Competency Level Attained?
To achieve a Silver competency level, Solvusoft goes through extensive independent analysis that looks for, amongst other qualities, a high level of software expertise, a successful customer service track record, and top-tier customer value. As a Silver Certified Application Developer, Solvusoft is able to provide the highest level of customer satisfaction through delivering top-level software and service solutions, which have been subject to a rigorous and continually-audited approval process by Microsoft.
Fix 2. Run Registry Editor
Fix it now!
Fix it now!
To repair damaged system, you have to purchase the licensed version of Fortect Mac Washing Machine X9.
If malware scan did not help, follow these steps:
- Press Win key + R, type regedit, and press Enter
- When the Registry Editor opens, navigate to the HKEY_LOCAL_MACHINE\\SOFTWARE\\Microsoft\\Windows NT\\CurrentVersion\\Windows Use registry editor
- Click LoadAppInit_DLLs and change its value from 1 to
- To confirm the changes, click OK
- Restart your PC and try to run the application that you couldn’t open before. If the error is gone, you don’t need to perform the next fix. If, however, 0xC0000005 still emerges, try the following fix.
Отключите Предотвращение выполнения данных.
Как популярная операционная система, Windows должна принимать все возможные меры для борьбы с вредоносными программами и предотвращения их потенциального ущерба. Поэтому существует встроенная функция под названием DEP (Data Execution Prevent), которая помогает останавливать потенциально опасные действия. Однако известны случаи, когда DEP приводил к проблемам несовместимости с некоторыми приложениями. Хотя этого вообще не должно происходить, несовместимость между некоторыми процессами стала нормальным явлением для ОС от Microsoft. Так как полное отключение функции может быть довольно рискованным, мы сделаем это выборочно для нужного нам приложения
Обратите внимание, что вы должны быть уверены, что приложение, которое вы собираетесь запустить, не содержит вирусов, иначе отключение DEP может упростить проникновение вредоносных программ, если таковые имеются. В любом случае, ниже вы найдете инструкции как отключить эту функцию:
Проверьте целостность файлов игры
Проблема с запуском Cyberpunk 2077 может возникнуть, если один или несколько файлов игры повреждены или удалены вредоносным ПО. Чтобы это исправить, попробуйте проверить целостность файлов игры в Steam или Epic Games в зависимости от того, на какой платформе вы работаете.
Внимание! Проверка файлов игры в программе Epic Games выполняется аналогично, как было ранее рассмотрено в игре Fortnite
- Запускаем Steam.
- Нажмите БИБЛИОТЕКА.
- Щелкните правой кнопкой мыши Cyberpunk 2077 и выберите Свойства.
- Перейдите на вкладку ЛОКАЛЬНЫЕ ФАЙЛЫ, затем нажмите ПРОВЕРИТЬ ЦЕЛОСТНОСТЬ ФАЙЛОВ ИГРЫ.
- Запустится проверка файлов игры.
- После окончания проверки перезапустите игру.
Инструкция для браузеров Гугл Хром, Edge и других
Ниже я напишу несколько способов, которые должны помочь устранить проблему. Действуйте по порядку.
Обновление и очистка
Разработчики знакомы с этой неполадкой и скорее всего уже выпустили пакет обновлений для ее исправления. Поэтому обновите браузер до последней версии.
Для этого войдите в «Меню» — «Справка» — «О браузере».
После того как все будет сделано, перезагрузите компьютер. После очередного включения почистите кэш обозревателя используя комбинацию «CTRL + SHIFT + DELETE».
Если используется последняя версия приложения, то попробуйте установить предыдущую версию. Возможно, новая работает нестабильно.
Обходной путь
Можно обойти ошибку и заставить гугл хром работать правильно. Для этого:
Ту же процедуру следует выполнить и для Edge. Перейдя по пути C:\Program Files (x86)\Microsoft\Edge\Application и переименовав приложение.
Удаление расширений
Многие расширения, в том числе самые популярные, способы вызывать сбои. Поэтому попробуйте отключить все лишнее и проверить работу обозревателя.
Проверка оперативной памяти
Если ничего из написанного выше не помогло, велика вероятность, что проблема может быть связана с вышедшим из строя модулем оперативной памяти. В современные компьютеры обычно устанавливается не меньше двух планок оперативки, зачастую работающих в двухканальном режиме. Поэтому для проверки этой гипотезы достаточно убрать из системы один из модулей и посмотреть, не исчезла ли ошибка. После этого установите его обратно и повторите операцию с другим модулем.
Если при удалении одного из них из системы ошибка пропадает, виновником ваших страданий почти наверняка является именно эта планка оперативки. Хотя для надежности вы можете попробовать установить «подозреваемую» в другой компьютер и посмотреть, не стала ли там появляться эта же ошибка. Стала? Значит, теория подтвердилась.
В этом случае единственное, что вы можете сделать — это заменить модуль памяти на аналогичный.
Fix 4. Run SFC scan
Fix it now!
Fix it now!
To repair damaged system, you have to purchase the licensed version of Fortect Mac Washing Machine X9.
System File Checker is an excellent built-in tool that can help users diagnose and repair system file-related errors. To run SFC scan, you should access Command Prompt with administrator’s rights:
- In Windows search, type in cmd
- Right-click on Command Prompt result and select Run as administrator
- Once Command Prompt window opens, type in the following command and press Enter:
- Wait for scan to finish – Windows will report the findings and attempt to fix issues automatically Run SFC scan via Command Prompt
Запустите диагностику памяти Windows.
Продолжая тему ущерба, есть еще одна важная вещь, которая может быть виновником проблемы, а именно поврежденная оперативная память. Она играет чрезвычайно важную роль во многих запущенных процессах. Поэтому рекомендуется проверить наличие проблем с ОЗУ, запустив встроенную утилиту диагностики памяти.
- Тип в строку поиска рядом с Меню Пуск.
- После открытия вы увидите окно с двумя вариантами выбора. Нажмите Рекомендованные вариант.
- Windows просканирует вашу оперативную память на наличие ошибок и мгновенно восстановит их.
Затем перезагрузите систему и проверьте, появляется ли проблема снова. Надеемся, что это нет.
Удаление обновлений Windows
Если на Вашем компьютере или ноутбуке недавно были установлены обновления системы, и после этого появилось окно с ошибкой 0xc0000005, то необходимо удалить некоторые установленные обновления Windows.
Через командную строку
Для этого запускаем командную строку от имени администратора: нажмите «Пуск» и в строке поиска введите «cmd», кликните по данной строке в результатах правой кнопкой мыши и выберите из меню «Запуск от имени администратора».

Введите следующую команду и нажмите «Enter»:
wusa.exe /uninstall /kb:2859537
После этого, обновление с соответствующим номером – kb:2859537 – будет удалено. Перезагрузите компьютер. Выполните то действие, запуск игры или приложения, которое приводило к ошибке 0xc0000005.
Если окошко по-прежнему появляется, введите следующие команды. После ввода каждой нажимайте «Enter», перезагружайтесь и смотрите, появляется ли ошибка.
wusa.exe /uninstall /kb:2872339wusa.exe /uninstall /kb:2882822wusa.exe /uninstall /kb:971033
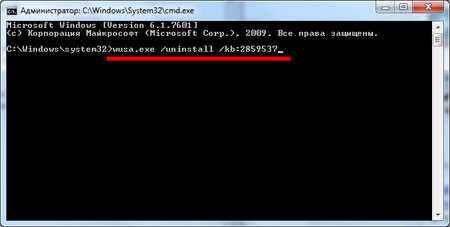
Через Панель управления
Удалить установленные обновления Windows можно и другим способом. Для этого переходим «Пуск» – «Панель управления» – «Программы и компоненты». В следующем окне кликаем по ссылочке «Просмотр установленных обновлений».

Дальше в списке «Microsoft Windows» ищем обновления со следующими номерами: KB2859537, KB2872339, KB2882822, KB971033. Кликаем по каждому правой кнопкой мыши и нажимаем «Удалить».
Чтобы не просматривать весь список полностью, напишите номер в строке поиска, и сразу появится нужный пункт.
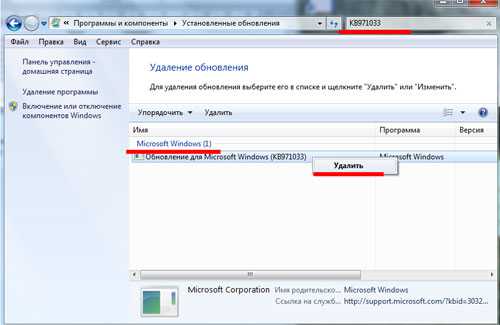
Через безопасный режим
Если удалить обновления описанными способами не получается, так как, например, во время запуска командной строки появляется ошибка 0xc0000005, то сделаем это через безопасный режим.
Чтобы попасть в безопасный режим, во время запуска операционной системы нажимайте F8. Затем с помощью стрелочек выберите пункт «Безопасный режим с поддержкой командной строки».
Дальше удалите обновления системы или через командную строку, или через «Программы и компоненты», как было описано выше.
На сайте есть статья: как зайти в безопасный режим на Windows XP. Также мы писали про безопасный режим в Windows 8 и в Windows 10.

Смотрим видео:
Если и после этого, появляется окно с ошибкой, тогда выберите пункт «Устранение неполадок компьютера».
В том случае, если данная строка отсутствует, загрузитесь с установочного диска Windows, затем вместо установки выберите «Восстановление системы», потом «Командная строка».

Дальше нужно узнать, какая буква соответствует диску с установленной операционной системой. Вводим команду:
notepad
Откроется Блокнот. В нем нажмите «Файл» – «Открыть». Будет похоже на привычный Проводник. С левой стороны нажмите на «Компьютер» и определите букву диска.

После этого в командную строку введите:
DISM /Image:C:\ /Get-Packages
Здесь С: – буква диска, которую мы определили. В командной строке, появится много информации. Вам нужно найти обновления с такими номерами: KB2859537, KB2872339, KB2882822, KB971033.
Затем скопируйте ту часть, которая подчеркнута на рисунке ниже. Для этого, кликаем правой кнопкой мыши в окне и выбираем «Пометить» и выделяем нужную строку – она сразу будет помещена в буфер обмена.
После это вводим следующую команду, нажимаем «Enter» и обновления будут удалены:
DISM /Image:C:\ /Remove-Package
/PackageName:Package_for_KB2859537~31bf8906ad456e35~x86~~6.1.1.3
Здесь часть Package_for_KB2859537~31bf8906ad456e35~x86~~6.1.1.3 будет меняться в зависимости от найденного номера обновления. Просто вставляйте скопированную ранее строку: нажмите после двоеточия правой кнопкой мыши и выберите «Вставить».
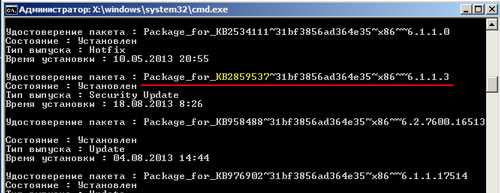
Существуют и другие способы, которые помогут убрать ошибку 0xc0000005 при запуске приложения игры и прочего.
Ошибка 0xc0000005 после обновления Windows 7/8
В течении 2013-2014 годов Microsoft выпустила несколько обновлений для своих операционных систем, которые могут приводить к данной проблеме. В зависимости от настроек системы, эти обновления могут устанавливаться как в ручном режиме, так и полностью автоматически.
Факт: на пиратской Windows 7 вероятность лицезреть ошибку в разы выше, чем на лицензионной ОС. Но и законные владельцы виндовс могут столкнуться с неприятностью. Тут уж как сложатся звёзды От меня совет: используйте только оригинальные сборки винды, а не всякие там супер-мега-пупер-зверь сборки
Решение проблемы: удалить некоторые обновления. Сделать это можно несколькими способами.
Удаление обновлений из командной строки, самое простое
В Windows 7 введите в строку поиска меню «Пуск» строчку:
wusa.exe /uninstall /kb:2859537
В Windows 8 нажмите «Win+X» и введите:
exe /uninstall /kb:2859537
Нажмите «Enter», и немного подождите. Если обновление под номером 2859537 у вас установлено, то утилита удалит его. Проверьте, не решена ли ваша проблема. Если нет, то снова откройте меню «Пуск» и в строку поиска введите:
wusa.exe /uninstall /kb:2872339
Нажмите энтер, и снова проверьте. При отрицательном результате повторяем действия ещё с двумя обновлениями:
wusa.exe /uninstall /kb:2882822
wusa.exe /uninstall /kb:971033
После каждого шага желательно перезагружаться.
Удаление обновлений из Панели управления
Заходим в
Просматриваем список с обновлениями Microsoft Windows и ищем в скобках совпадения из: KB2859537, KB2872339, KB2882822, KB971033
Удаляем. В списке около 200 строчек, поэтому первый способ мне видится более быстрым. Посмотрите видео, чтобы было понятней как всё делается.



























![0xc0000005 — ошибка при запуске приложения [решено]](http://nephros-crimea.ru/wp-content/uploads/a/8/b/a8bb088258c6168c95cd70e1ad2a0159.jpeg)