Как самостоятельно исправить код ошибки 0x00000116 в операционной системе Windows?
STOP ошибка 0x00000116 и ей подобные еще известны как «синий экран смерти» или «BSOD». Появление такого рода ошибок всегда говорит о том что, есть проблемы с компонентами (мат. плата, видеокарта, процессор и т. д.) компьютера, или ноутбука. Разберемся подробнее с данной проблемой и с тем, как её можно исправить.
Что это за ошибка?
Сразу определить источник возникновения этой ошибки иногда бывает не просто. Но в данном случае она указывает на видеокарту, а именно, система пытается обратиться к видеокарте посредством драйвера, и получает отказ. В итоге случается «аварийная ситуация» в системе и появляется тот самый синий экран с ошибкой.
Такой код ошибки может появиться как на старых, так и на новых операционных системах семейства Windows. Путь решения может быть простым или требующий работы специалиста.Как нам известно, сейчас на рынке главенствуют 2 компании производящих видеокарты, это – NVidia и AMD.
Каждый из этих производителей делают для своих видеокарт программное обеспечение, а также специальный системный драйвер, у AMD – это «atikmpag.sys», а у NVidia – это «nvlddmkm.sys».
Этот драйвер имеет критическое влияние на взаимодействие системы и видеокарты, иначе говоря, если он будет отсутствовать, поврежден или не будет получать ответа от видеокарты, то система покажет нам синий экран с критической ошибкой.
Удаляем драйвер видеоадаптера
Приступим к решению. Первый способ может помочь только в том случае, если при загрузке не появляется синий экран:Необходимо открыть диспетчер устройств:
- Нажимаем сочетание клавиш «WIN + R».
- Далее вводим команду «mmc compmgmt.msc».
- В открывшемся окне в левой его части нажимаем на элемент «Диспетчер устройств», он откроется в центральной части экрана.
Удаляем видеокарту:
- В списке устройств ищем и нажимаем на «адаптеры».
- Нажимаем на видеокарту правой кнопкой мыши и в выпавшем меню нажимаем «Удалить» далее «Ок».
- Перезагружаем компьютер.
- Скачиваем с официального сайта драйвер и устанавливаем его, следуя инструкции по установке.
Для Windows XP, Vista и 7
Второй способ отличается от первого только тем, что Вы не можете штатно запустить Windows, так как сразу появляется «синий экран смерти». В этом случае задача по переустановке видео драйвера не меняется, всё, что нам нужно, это запустить систему в «Безопасном режиме»:
- Сразу после запуска компьютера, перед тем как начнёт загружаться система, многократно нажимайте клавишу «F8» пока не появится меню (это касается только пользователей Windows XP, Vista, 7).
- В появившемся списке стрелками выбираем «Безопасный режим» и жмем «Enter».
Для Windows 8 и 10
По другому дела обстоят на Windows 8 и 10, клавиша «F8» здесь не поможет:
- Так как система не может корректно загрузиться, последние версии Windows после нескольких неудачных запусков сами открывают меню, с помощью которого и можно перейти в «Безопасный режим».
- В этом меню идём по следующему пути «Диагностика» -> «Дополнительные параметры» -> «Параметры загрузки» далее жмем кнопку «Перезагрузить».
- После перезагрузки появится экран с выбором загрузки системы. Посредством клавиши «4» или «F4» выбираем «Включить безопасный режим», и мы сразу загружаемся в систему, но уже в «безопасном режиме» об этом будет свидетельствовать надпись по краям экрана.
- После удачного перехода в «Безопасный режим» воспользуемся первым способом, описанным выше.
В большинстве случаев данный способ устранения помогает избавиться от этой ошибки, но стоит отметить, что можно воспользоваться восстановлением системы.
Процесс этот довольно долгий и зачастую не эффективен, потому что вместе с драйвером могут восстановиться разные файлы, которые Вы удаляли. К тому же точки восстановления могут быть за месяц до этой ошибки или не быть вовсе.
Если данный способ устранения ошибки не помог, стоит обратиться к специалисту, который производит диагностику и ремонт оборудования.
Подведём итоги. Дело в том, что эта ошибка также может появиться из-за перегрева видеокарты и её компонентов, которые находятся на плате, также недостаток питания может вызвать эту ошибку.
Чаще всех от этого страдают ноутбуки, компьютерные видеокарты этому подвержены редко, если только их не «разгонять».
Соблюдайте чистоту Вашего компьютера, это не просто красивый и эстетичный вид, а надёжность и безотказность работы системы.
Методы исправления ошибки 0x00000116
Ошибка 0x00000116 имеет второе, довольно мрачное название – «синий экран смерти». Такое обозначение принято, потому что при худшем сценарии придется менять видеокарту. Однако же, проблема может оказаться куда менее серьёзной и вполне поправимой без финансовых издержек. Сама ошибка говорит о том, что ОС подала в какой-то момент сигнал драйверу графического адаптера, но ответа не последовало. Вместо продолжения операции возник синий экран с цифровым кодом и остался «висеть» на неопределённое время. Этому может быть несколько причин и способов устранения, о которых мы поговорим далее.

Как исправить nvlddmkm.sys и синий экран
«Экран смерти» не дает пользователю продолжить взаимодействие с компьютером, а также нарушает текущие процессы. Если вылет сопровождается сообщением «nvlddmkm.sys», то рекомендуется действовать по принципу от простого к сложному. Сначала выполняются простые операции, и лишь потом следует переходить к серьезным мерам.
Перезагружаем компьютер
Если пользователь впервые столкнулся с проблемой видеокарты, то можно рассчитывать на то, что сбой является временным явлением. То есть неполадки автоматически устранятся после перезапуска системы. Однако отключение и включение ПК не решают проблему, а лишь оттягивают момент, когда в работе устройства произойдут более серьезные ошибки.
Переименовываем и копируем файл nvlddmkm.sys
Иногда проблема связана с некорректным названием директории, где хранятся драйверы видеокарты. Поэтому переименование папки помогает избавиться от синего экрана.
Для выполнения операции потребуется:
Открыть папку, расположенную по адресу C:\Windows\System32\drivers.
Найти файл «nvlddmkm.sys» и переименовать его в «nvlddmkm.sys.old».
- Скопировать файл «nvlddmkm.sys», расположенный в корневом каталоге NVIDIA, на Рабочий стол компьютера.
- Запустить Командную строку и ввести запрос «chdir Desktop».
Следом воспользоваться командой «expand.exe nvlddmkm.sy_ nvlddmkm.sys».
Перенести файл «nvlddmkm.sys» с Рабочего стола обратно в каталог с драйверами.
Перезагрузить ПК.
Совет. Перед тем, как начать действовать по инструкции, обновите драйверы графического адаптера. Сделать это можно через Диспетчер устройств.
Помните, что после каждого ввода команды в КС необходимо нажимать клавишу «Enter». И, если все будет сделано правильно, сбой видеокарты больше не будет проявляться в работе.
Выполняем откат графического драйвера
Не исключено, что проблема связана с использованием некорректных драйверов графического адаптера. В таком случае понадобится сделать откат на более раннюю версию:
Откройте Диспетчер устройств.
Разверните вкладку «Видеоадаптеры».
Кликните ПКМ по названию карты и перейдите в меню «Свойства».
Откройте раздел «Драйвер» и нажмите кнопку «Откатить».
Чтобы изменения вступили в силу, нужно перезагрузить ПК. Если это не поможет, то проблема вряд ли связана с функционированием «дров». Однако есть еще один способ, позволяющий устранить ошибки ПО.
Осуществляем чистую установку драйвера
Если откат не помог, следует выполнить чистую установку софта для графического адаптера. Для этого нужно сделать несколько шагов:
Перезагрузите компьютер и войдите в «Безопасном режиме».
Удалите файлы драйверов NVIDIA, используя встроенную утилиту «Установка или удаление программ».
Произведите очистку мусора при помощи CCleaner или похожего приложения.
Перезагрузите ПК в стандартном режиме.
Еще раз перезагрузите компьютер.
Подсказка. Для перехода в «Безопасный режим» необходимо открыть меню «Параметры», а затем в параметрах загрузки выбрать соответствующий способ включения ПК.
Чистая установка должна решить любые проблемы, связанные с драйверами. Если операция окажется безрезультатной, ошибка точно возникает не по причине неисправного ПО.
Проверяем модули памяти
Модуль ОЗУ нередко выходит из строя, следствием чего становится появление синего экрана с кодом nvlddmkm.sys. Поэтому рекомендуется выполнить тестирование, используя «Средство проверки памяти Windows». Его можно найти через меню Поиск.
Если ошибки не выявлены, а время в запасе еще есть, стоит разобрать системный блок и попытаться вставить ОЗУ в другую планку. Это последний вариант, позволяющий узнать, связаны ли неполадки с оперативкой.
Деактивируем разгон системы
Иногда проблема возникает из-за перегрузки Виндовса. В таком случае необходимо открыть BIOS (для входа в меню используется комбинация клавиш, закрепленная за конкретным производителем материнской платы), перейти в раздел «Advanced» и выбрать пункт «JamperFree Configuration». После этого останется нажать «Ai Tuning» для деактивации разгона.
Задействуем более мощный БП
Производительная видеокарта способна работать стабильно только через соответствующий блок питания. Если графический адаптер недавно обновлялся, а в компьютере установлен слабый БП, этот элемент тоже нужно заменить.
Используем функционал утилиты CHKDSK
Наконец, решить проблему можно путем проверки целостности секторов жесткого диска. Тест запускается через Командную строку при помощи запроса «chkdsk C: /f» и нажатие клавиши «Enter». Система сама попытается обнаружить и исправить ошибку.
Ошибка V > 21.08.2018 Просмотров: 1562

Ошибка VIDEO_TDR_ ERROR на синем экране смерти указывает на то, что видеокарта работает некорректно. При этом такая нестабильная работа графического ускорителя может быть связана с различными фактора, от определения и устранения которых зависит исход решения ошибки 0x00000116. Поэтому в данной теме мы постараемся максимально полностью раскрыть тему.
Важно отметить, что ошибка 0x00000116 появляется не только на Windows 7, как указано в заглавии статьи. BSOD или синий экран 0x00000116 появляется и на Windows XP, 7, 8, 10 и причин тому несколько:
- Повреждение драйвера видеокарты, его отсутствие или несовместимость с операционной системой;
- Сбой в работе видеокарты, её неправильное подключение или повреждение контактов (из-за этого видеокарта перестала отвечать на запросы пользователя);
- Несовместимость видеокарты с платформой;
- Перегрев графического ускорителя;
- Недостаточное питание видеокарты;
- Работа вирусного приложения;
- Повреждение системных файлов и файлов реестра.
На операционной системе Windows 10 такая проблема может возникать и по причине обновления ОС. При этом возле самой ошибки в скобках всегда указывается сбойный файл, что упрощает решение ошибки.
Для того, чтобы устранить ошибку VIDEO TDR ERROR на компьютере с Windows 7 и выше, стоит изначально перевести, что же она означает. Перевод этой ошибки следующий: VIDEO TIMEOUT DETECTION AND RECOVERY ERROR (Видео (видеокарта) перестало отвечать и восстановлено). Это прямое указание на сбойную работу видеокарты.
Методы решения такой проблемы будут следующими.
Поскольку за работу видеокарты отвечают драйвера, то при появлении синего экрана смерти VIDEO TDR ERROR стоит выполнить несколько рекомендаций с драйверами:
- Переустановить (Обновить);
- Откатить до более раннего состояния.
О том, как обновить драйвера видеокарты, мы писали ранее на нашем сайте. Сделать это лучше через Диспетчер устройств или, загрузив с официального сайта производителя ускорителя.
Проверяем совместимость видеокарты с материнской платой и самой операционной системой. Для этого нужно перейти на сайт производителя видеокарты и посмотреть, есть ли драйвера для определенной версии и разрядности операционной системы.
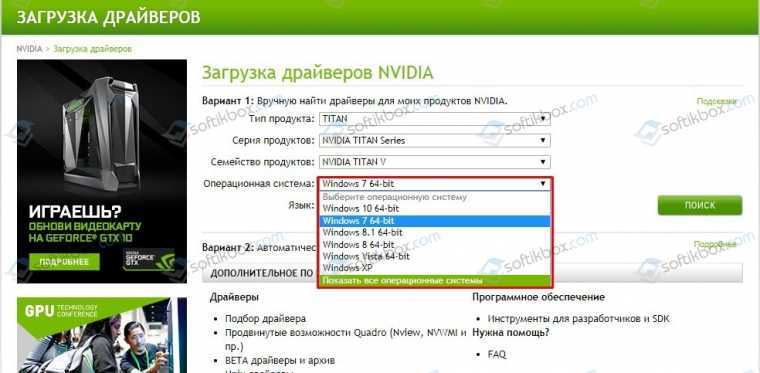
Проверить совместимость с материнской платой можно только в случае перехода на сайт производителя материнки и, выбрав раздел видеокарт, посмотреть наличие нужного типа PCI E.
На различных форумах, в том числе и Microsoft, указано, что синий экран смерти может появляться по причине слабого подключения видеокарты к материнкой плате через PCI. Поэтому, стоит выключить ПК, отсоединить его от сети и на несколько секунд зажать кнопку питания, чтобы снять остатки напряжения
Далее осторожно отсоединяем видеокарту, протираем её контакты канцелярским ластиком, как чистят оперативную память

Также не мешает поменять термопасту на графическом чипе видеокарты и почистить радиатор с кулером. Перегрев устройства часто становиться причиной бсода VIDEO TDR ERROR.
Разгон видеокарты может отрицательно сказаться на работе видеокарты. При запуске мощной игры после разгона устройства, может вылететь синий экран смерти. Поэтому, если вы ранее выполняли разгон видеокарты, то нужно сбросить настройки ускорителя до заводских.
Если ошибка с кодом 0x00000116 возникла после установки какой-то программы или майнера (для добычи криптовалюты), то нужно удалить софт и очистить систему от его остатков. Для этого подойдет любая программа для очистки системы от мусора.
Проверка системы на вирусы – обязательное действие при возникновении такой ошибки. Для этого нужно скачать лечащую утилиту Dr.Web Curelt! или обновить на своем антивирусе вирусные базы.
Этот метод заключается в увеличения времени ожидания отклика видеокарты или таймаута, как указано в ошибке. Для этого нужно загрузить обновление KB2665946, а после его установки выполнить следующее:
- Скачиваем и устанавливаем Microsoft Fix It 50848.
- Увеличиваем время отклика на 8 секунды. По умолчанию ОС дает видеокарте только 2 секунды для восстановления своей работы.
Или же выполняем изменение вручную, прописав в системном реестра такие значения:
- Открываем Редактор реестра и переходим по ветке «HKEY_LOCAL_MACHINESYSTEMCurrentControlSetControlGraphicsDrivers».
- Здесь создаем DWORD (32-bit) с именем TdrDelay и значением «8» или QWORD (64-bit) с тем же именем TdrDelay и тем же значением «8».
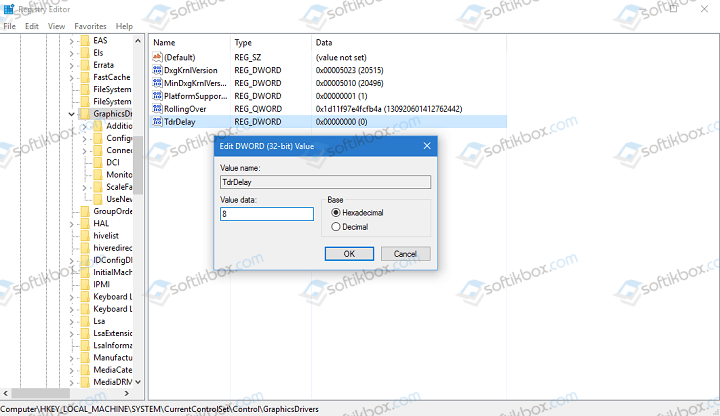
После перезагрузки системы изменения вступят в силу и ошибка будет исправлена.
В случае, когда ошибку не удаётся исправить, стоит ознакомиться с подобной Video Tdr Failure и методами её решения или же выполнить откат системы до раннего состояния, когда БСОД еще не появился.
7.Проблемы с оперативной памятью. Как определить?
Ошибка “bsod 0x00000116” возникает при неисправности оперативной памяти на компьютере. Как правило это выражается в упоминании на синем экране «cid_handle_creation», это фактически точный маркер, указывающий на проблему с оперативной памятью.
Проверяем память, делаем выводы.
Самый правильный способ проверить исправность оперативки, это использовать загрузочный диск с установленным ПО, типа Memtest86. При проверке
Рассмотрим несколько способов её проверить, самый простой и очевидный, заменить и посмотреть на результат. Если у вас несколько планок оперативной памяти, то правильнее всего протестировать каждую в отдельности, в разных слотах. Вынимайте все планки ОЗУ кроме одной, и по несколько часов в программах тестирования ПК, либо на день-два в режиме нормальной работы, отслеживайте возникновение ошибки 0x00000116. Если на какой-то планке сбои начали появляться вновь, можно продуть разъем подключения, и протереть спиртом контактные площадки на планке. С какой-то долей вероятности это может помочь. В противном случае остается только приобрести новую планку оперативной памяти.
Надеемся данная статья помогла вам справиться с проблемой 0x00000116.
Рекомендованные публикации
В случае с обновлением операционной системы Windows 10 может возникать ошибка 0x80070013. Ошибка сопровождается описанием: «С установкой обновления возникли некоторые проблемы,…
При установке некоторых приложений, может запрашиваться компонент .NET Framework 3.5, который по умолчанию установлен в систему Windows начиная с 7…
Многие пользователи сталкивались с ошибкой 0x80070570 при установке Windows, в данной статье, попробуем описать возможные методы решения этой ошибки. По…
С февральским накопительным обновлением KB4074588 пошло что-то не так. Пользователи жалуются на ошибки установки, сбои работы системы, BSOD’ы и неработающие…
голоса
Рейтинг статьи
Отчего возникает «Ошибка проверки файлов» в Genshin Impact
Сообщение о проблеме точно выражает её суть — оно говорит о том, что с файлами игры что-то не в порядке, и поэтому она не готова к запуску. При этом в окне сообщения есть кнопка, которая позволяет попробовать скачать и запустить игру заново. Если нажать на неё, то с большой вероятностью ошибка повторится снова и так может продолжаться бесконечно. Данная ошибка с файлами может появляться либо сразу после установки игры, либо после её обновления.
Решать проблему вам в любом случае придётся самостоятельно, потому что у игры нет официальной службы поддержки. Также и сообщества в интернете маловероятно смогут оказать вам эффективную помощь.
7.Проблемы с оперативной памятью. Как определить?
Ошибка “bsod 0x00000116” возникает при неисправности оперативной памяти на компьютере. Как правило это выражается в упоминании на синем экране «cid_handle_creation», это фактически точный маркер, указывающий на проблему с оперативной памятью.
Проверяем память, делаем выводы.
Самый правильный способ проверить исправность оперативки, это использовать загрузочный диск с установленным ПО, типа Memtest86. При проверке
Рассмотрим несколько способов её проверить, самый простой и очевидный, заменить и посмотреть на результат. Если у вас несколько планок оперативной памяти, то правильнее всего протестировать каждую в отдельности, в разных слотах. Вынимайте все планки ОЗУ кроме одной, и по несколько часов в программах тестирования ПК, либо на день-два в режиме нормальной работы, отслеживайте возникновение ошибки 0x00000116. Если на какой-то планке сбои начали появляться вновь, можно продуть разъем подключения, и протереть спиртом контактные площадки на планке. С какой-то долей вероятности это может помочь. В противном случае остается только приобрести новую планку оперативной памяти.
Надеемся данная статья помогла вам справиться с проблемой 0x00000116.
Рекомендованные публикации
В случае с обновлением операционной системы Windows 10 может возникать ошибка 0x80070013. Ошибка сопровождается описанием: «С установкой обновления возникли некоторые проблемы,…
Многие пользователи сталкивались с ошибкой 0x80070570 при установке Windows, в данной статье, попробуем описать возможные методы решения этой ошибки. По…
С февральским накопительным обновлением KB4074588 пошло что-то не так. Пользователи жалуются на ошибки установки, сбои работы системы, BSOD’ы и неработающие…
Синий экран смерти с кодом 0x00000116 представляет собой чрезвычайно опасную проблему, которая может отнять у вас огромное количество времени, пока вы будете предпринимать попытки по ее решению. Появление данной проблемы напрямую относится к графическому ускорителю, установленному в системе пользователя.
Причина появления BSoD 0x00000116 заключается в том, что ваша система попыталась обратиться к драйверу графического ускорителя, установленного в компьютере, но она не смогла получить от него обратный ответ в необходимое время, что привело к критическому сбою при загрузке.
Как правило, пользователи Windows сталкиваются с ошибкой 0x00000116 во время установки новой версии графического драйвера, при запуске или работе тяжелого трехмерного приложения, во время работы с Flash-плагинами и многое другое.
К сожалению, причин у синего экрана смерти 0x00000116 достаточно много, но практически все из них так или иначе относятся к вашей видеокарте, что не может не огорчить. Все может дойти даже до того, что вам понадобится прибегнуть к покупке нового графического ускорителя, но не будем забегать сильно вперед, а давайте посмотрим на возможные причины для этой проблемы.
Ошибка 0x00000116 и личный опыт ее решения
Недавно мне приносили ноутбук, у которого не запускались игры. Проблема была в видеокарте, точнее в ее драйверах. Выяснить это, спросив у владельца ноутбука, не представлялось возможным так как он был в состоянии алкогольного опьянения. Но как бы там не было, человеку помочь надо.
Итак, у данного индивидуума на ноутбуке уже была переустановлена система на windows 7. Все чистенько и без драйверов. Первым делом я начал устанавливать все драйвера, что происходило успешно, пока не добрались до графической составляющей. Видеодрайверы скачались, но устанавливаться отказывались. После перезагрузки устройства я пробовал повторно их установить, что привело к положительному результату.
Но не тут-то было. После запуска игры Purble Place для пробы, произошел вылет и появление синего экрана смерти с ошибкой 0x00000116, еще там была проблема с файлом nvlddmkm.sys. Это тоже нужно учесть, потому что ошибка может появляться при проблемах и в других системных файлах.
Кстати говоря и ноутбук этот был с хорошими характеристиками, видеокарта GeForce 540M, ОЗУ 8 Gb, Процессор i5. Пробовал удалить драйвера от видеокарты с помощью специальной утилиты Display Driver Uninstaller, а потом заново установил. К сожалению, проблема осталась.
Отчаявшись я переустановил систему, выбрав windows 10 и снова установил все драйвера, как положено. После пяти минут работы системы она перезагружалась с появлением голубого экрана с ошибкой DPC WATCHDOG VIOLATION.
Прочитав множество статей в интернете, я понял, что причин для появления этой ошибки очень и очень много, но у нас то причина в драйверах для видеокарты. И все же я нашел, как исправить данную проблему.
Как исправить ошибку 0x00000116 с проблемным файлом nvlddmkm.sys?
Как оказалось, решение очень простое – установить драйвер видеокарты на версию или даже несколько версий раньше. Возможно, что новейший драйвер был сырой, либо произошел какой-то конфликт, но после установки на пару версий ранее проблем больше не возникало, игры запускались на раз, видео грузилось без проблем.
А что делать другим пользователям, у которых, возможно, немного другой тип ошибки? То есть, проблема то возможна не видеокарте, а в чем-то другом. Ниже я дам несколько рекомендаций, которые могут помочь в решении ошибки 0x00000116.
Дополнительные рекомендации по исправлению ошибки 0x00000116
Во-первых, причины могут быть, как уже сказано выше, не только в видеокарте и драйверах, но и в неисправности оперативной памяти, недостаточной мощности блока питания, что на ноутбуке вряд ли, перегреве самой видеокарты – тоже маловероятно.
Проблемы могут быть и на уровне программного обеспечения.
Если вы производили разгон видеокарты, то верните все к изначальному состоянию;
Обновите утилиту DirectX;
Проверьте оперативную память на ошибки, можно средствами windows. (Рекомендуется заново переставить модули оперативной памяти, если их несколько, то поочередно вытаскивать один модуль и работать без него, если ошибки не наблюдается, возможно причина в одном и модулей);
Если стоит антивирус, переустановить или заменить другим;
Пока что это все варианты решения проблемы 0x00000116. В будущем постараюсь добавить другие методы. Не забывайте задавать вопросы и делиться своими решениями.
Оперативная память
Также вызывать сбой nvlddmkm sys способны битые или несовместимые с материнской платой планки памяти. Проверить модули на наличие ошибок можно с помощью утилиты «Memtest86+» или штатного средства Windows 10 и 8.
Вторая утилита запускается следующим образом:
Откройте строку поиска, введите фразу «памяти» и щелкните по соответствующему пункту.
Выберите первый пункт с пометкой «рекомендуется».
После этого компьютер перезагрузится, и начнется проверка.
Дождитесь окончания процедуры.
Обратите внимание на графу «Состояние». Здесь будут отображены все найденные проблемы.. Следует отметить, что данный способ диагностики не выявляет проблем совместимости
Поэтому проверять совместимость модулей необходимо вручную
Следует отметить, что данный способ диагностики не выявляет проблем совместимости. Поэтому проверять совместимость модулей необходимо вручную.
Рассказываю, как это сделать на примере «ASUS»:
- Заходим на сайт производителя материнской платы.
- Вбиваем в строку поиска модель системной платы.
- Перемещаемся в раздел «Поддержка – процессоров/память – памяти/устройства».
- Скачиваем на ПК документ в формате «PDF», в котором подробно описана совместимость компонентов.
При необходимости обновляем версию «BIOS», и в крайнем случае меняем модули или целую плату.
Полезное видео по теме:
Первоочередность действий по устранению ошибки 0x00000116
Прежде всего нужно проверить системный блок компьютера на предмет загрязненности. Пылевые наслоения внутри корпусной части ПК — злейший враг аппаратных компонентов компьютера. Особенно критично данное обстоятельство для портативной электроники — ноутбуков.
В «десктопом случае» все легко решаемо — снимаем защитную крышку системного блока и производим тщательную уборку внутреннего пространства корпуса. Если загрязнение достигло своего критического состояния (ого, как все тут запущено!), то следует демонтировать процессорный кулер охлаждения и заменить термопасту CPU.
Тоже самое необходимо проделать и с видеокартой (в том случае если вы используете дискретный графический модуль). В общем, нужно провести тотальную профилактику по очистке всех аппаратных компонентов вычислительного устройства.
С портативными компьютерами несколько сложнее. Поскольку конструкционной особенностью ноутбуков является их компактность, что крайне усложняет реализацию сценария «доступ к внутренним компонентам компьютерной системы». Тем не менее при соблюдении элементарных правил безопасности и руководствуясь технической документацией на устройство успешность проведения профилактических мероприятий по очистке компьютера от пыли гарантирована.
Безусловно, подготовка в последнем случае крайне важный фактор: нужно твердо знать, что где находится и каким образом демонтируются корпусные части ноутбука. В противном случае велика вероятность того что пластик будет деформирован, фиксаторы поломаны, а болтики и винты в процессе конечной сборки окажутся лишними (прочтите эту статью, и вы поймете, насколько все серьезно!).
Решаем проблему с BSOD 0x00000116 в Windows 7
Способ 1: Сброс настроек BIOS
Некорректные настройки микропрограммного обеспечения, управляющего компонентами ПК (BIOS или UEFI), может приводить к различным сбоям. Для того чтобы исключить данный фактор, необходимо привести параметры к значениям по умолчанию.
Способ 2: Переустановка драйверов
Драйвера помогают операционной системе управлять всеми включенными в нее устройствами. Если их файлы повреждены вследствие различных причин, то работа ПК будет происходить со сбоями. В нашем случае следует удалить, а затем заново установить драйвер для видеокарты, причем делать это нужно, соблюдая определенные правила. Например, деинсталляцию необходимо производить с помощью специальной программы DDU, а при повторной инсталляции выбрать «Чистую установку» (для Nvidia).
Способ 3: Устранение неисправностей видеокарты
Большинство неполадок оборудования связано с неопытностью или невнимательностью пользователя. Также графический адаптер может сбоить из-за слабого блока питания, окисления контактов или перегрева. Процесс делится на два этапа. Первый — это диагностика, а второй – непосредственное устранение неполадок.
Заключение
Мы привели три варианта исправления ошибки 0x00000116, которые могут сработать как по отдельности, так и все вместе. Это означает, что необходимо использовать все доступные инструменты в комплексе. Также внимательно изучите статью с общими рекомендациями по лечению синих экранов (ссылка в начале материала), это поможет отыскать возможные скрытые причины и устранить их.
Мы рады, что смогли помочь Вам в решении проблемы.
Помимо этой статьи, на сайте еще 11868 инструкций. Добавьте сайт Lumpics. ru в закладки (CTRL+D) и мы точно еще пригодимся вам.
Опишите, что у вас не получилось. Наши специалисты постараются ответить максимально быстро.
Синий экран BSOD: Nvlddmkm.sys, dxgkrnl.sys и dxgmms1.sys — как исправить ошибку
10.06.2013 windows | система | файлы
Чаще всего, указанная ошибка возникает в следующем порядке: экран гаснет, появляется синий экран смерти с сообщением, что ошибка произошла где-то в nvlddmkm.sys, код ошибки stop 0x00000116.
Бывает, что в сообщении на синем экране указывается не nvlddmkm.sys, а файлы dxgmms1.sys или dxgkrnl.sys — что является симптомом той же ошибки и решается аналогичным образом.
Типичное сообщение также: драйвер перестал отвечать и был восстановлен.
Ошибка nvlddmkm.sys проявляет себя в Windows 7 x64 и, как оказалось, Windows 8 64-бит тоже не защищена от этой ошибки. Проблема связана с драйверами видеокарты NVidia. Итак, разбираемся, как решить проблему.
На различных форумах присутствуют разные способы решения ошибки nvlddmkm.sys, dxgkrnl.sys и dxgmms1.sys, которые в общих чертах сводятся к совету переустановить драйвера NVidia GeForce или подменить файл nvlddmkm.sys в папке System32. Я опишу эти способы ближе к концу инструкции по решению проблемы, но начну с чуть другого, работающего способа.
Исправляем ошибку nvlddmkm.sys
Синий экран смерти BSOD nvlddmkm.sys
Итак, начнем. Инструкция подходит при возникновении синего экрана смерти (BSOD) в Windows 7 и Windows 8 и появлении ошибки 0x00000116 VIDEO_TDR_ERROR (код может отличаться) с указанием одного из файлов:
- Nvlddmkm.sys
- Dxgkrnl.sys
- Dxgmms1.sys
Скачать драйвера NVidia
Первое, что следует сделать — скачать бесплатную программу DriverSweeper (найти в Google, предназначена для полного удаления любых драйверов из системы и всех файлов, с них связанных), а также последние драйвера WHQL для видеокарты NVidia с официального сайта http://nvidia.ru и программу для очистки реестра CCleaner. Установить DriverSweeper. Далее выполняем следующие действия:
- Зайдите в безопасный режим (в Windows 7 — по клавише F8 при включении компьютера, или: Как зайти в безопасный режим Windows 8).
- С помощью программы DriverSweeper удалите все файлы видеокарты (и не только) NVidia из системы — любые драйвера NVidia, включая звук HDMI и т.д.
- Также, пока вы еще находитесь в безопасном режиме, запустите CCleaner для очистки реестра в автоматическом режиме.
- Перезагрузитесь в нормальном режиме.
- Теперь два варианта. Первый: зайдите в диспетчер устройств, кликните правой кнопкой мыши по видеокарте NVidia GeForce и выберите «Обновить драйвер…», после этого, позвольте Windows найти последние драйвера для видеокарты. Или же Вы можете запустить установщик NVidia, который скачали до этого.
После того, как драйверы будут установлены, перезагрузите компьютер. Возможно также потребуется установить драйверы на HD Audio и, если нужно скачать PhysX с сайта NVidia.
Вот и все, начиная с версии драйверов NVidia WHQL 310.09 (а актуальная на момент написания инструкции версия 320.18), синий экран смерти не появляется, и, после выполнения вышеописанных действий, ошибка «драйвер перестал отвечать и был успешно восстановлен», связанная с файлом nvlddmkm.sys, появляться не будет.
Другие способы исправления ошибки
Итак, у вас установлены последние драйвера, Windows 7 или Windows 8 x64, вы играете какое-то время, экран становится черным, система сообщает, что драйвер перестал отвечать и был восстановлен, звук в игре продолжает играть или стал заикаться, появляется синий экран смерти и ошибка nvlddmkm.sys. Это может происходить и не во время игры. Вот какие решения предлагаются на различных форумах. По моему опыту, они не работают, но приведу их здесь:
- Переустановить драйвера для видеокарты NVidia GeForce с официального сайта
- Распаковать файл-установщик с сайта NVidia архиватором, предварительно сменив ему расширение на zip или rar, извлечь файл nvlddmkm.sy_ (или взять его в папке C:VIDIA\), распаковать его командой expand.exe nvlddmkm.sy_ nvlddmkm.sys и перенести получившийся файл в папку C:\windows\system32\drivers, затем перезагрузить компьютер.
Также возможными причинами появления данной ошибки могут быть:
- Разогнанная видеокарта (память или GPU)
- Несколько приложений, одновременно использующих GPU (например, майнинг Биткойнов и игра)
Надеюсь, я помог решить Вам проблему и избавиться от ошибок, связанных с файлами nvlddmkm.sys, dxgkrnl.sys и dxgmms1.sys.
А вдруг и это будет интересно:
Несовместимость комплектующих
Очень часто ошибка с кодом 0x00000116 появляется в результате несовместимости видеокарты или оперативной памяти с материнской платой.
Проверить это можно следующим способом:
- Видеокарта. Отсоедините карту от материнской платы и попробуйте загрузиться, используя стандартный VGA, DVI или HDMI выход, конечно, если такой имеется на материнской плате. Второй вариант – заменить графический адаптер.
- Оперативная память. Возможно, материнская плата не поддерживает установленную оперативную память. Ознакомиться с информацией о совместимости можно в документации к системной плате, например, на сайте производителя. Второй вариант – заменить планку памяти.






























