SSD или HDD — Выбор накопителя для домашнего ПК
|
Многие задаются вопросом: что-же лучше? — Новые, сверхбыстрые SSD, или-же проверенные временем, надежные HDD? Можно найти очень много информации по этому поводу, но на данный момент ответ будет однозначный: Для любого современного домашнего компьютера необходимо иметь и то и другое. Независимо от предназначения ПК (для игр, работы с офисными приложениями, или-же для банального серфинга в сети и просмотра видео) — каждый вариант хранилища найдет свою нишу. |
Давайте рассмотрим основные отличия между SSD и HDD, влияющие на их производительность и надежность.
SSD (Solid State Drive) — твердотельный накопитель. Благодаря отсутствию движущихся деталей отличается очень высокой скоростью чтения и записи (для стандарта SATA II, соответствующие средние скорости примерно в 2.5 раза выше, чем у HDD), практически мгновенным откликом (примерно в 100 раз быстрее, чем у среднестатистического HDD), бесшумный, не греется, потребляет мизерное количество электроэнергии, но имеет ограниченный ресурс в плане количества перезаписей («ограниченный» не значит «маленький» — сейчас производители SSD дают гаррантии на свои девайсы до 5, а иногда и больше лет). При некоторой оптимизации, о которой я напишу в следующей статье, срок жизни можно спокойно продлить до момента морального устаревания данного типа накопителя. Еще одним минусом является более высокая стоимость одного гигабайта памяти (в сравнении с HDD) но это явление временное.
HDD (Hard Disk Drive) — старый добрый жесткий диск. Единственными позитивными (в сравнении с SSD) отличиями, является надежность и цена за 1 гигабайт памяти. Если HDD сделан качественно — он может прослужить Вам более десяти лет. Причем, если SSD, в основном, выходит из строя внезапно (SSD — это микросхема, механический износ деталей здесь невозможен) и информация на нем фактически не подлежит восстановлению, то по поведению HDD можно задолго определить его желание «покинуть этот мир» и скопировать в другое место жизненно необходимые данные. Даже если HDD вышел из строя окончательно — можно воспользоваться услугами сервиса и восстановить практически все данные на диске.Скриншот теста скорости чтения SSD OCZ Vertex2 и современного HDD WD5003ABYX в программе HD Tune:
Исходя из этих отличий, можно сделать следующие выводы:
— SSD используем в качестве накопителя для операционной системы, игр и других больших, ресурсоемких приложений. Именно в этом случае мы реально ощутим колоссальный прирост производительности, который выражается в скорости загрузки больших обьемов данных (Например, у меня после перевода операционной системы с HDD на SSD, время ПОЛНОЙ перезагрузки настроенной, оптимизированной Windows 7 (x64) уменьшилось с 80 сек. до 25 сек.).
— HDD используем для хранения больших обьемов данных (видео, аудио, галереи и т.д.), так-же советую создать отдельный раздел на HDD для установки более легких программ (всевозможные аськи, скайпы, качалки, писалки, смотрелки и т.д.) и браузеров.
Единственный конкурентный вариант для даного тандема — RAID-0 из двух HDD, но его я даже не рассматриваю по следующим причинам: — В любом случае RAID-0 по скоростным характеристикам хуже, чем хороший SSD;
— В плане надежности RAID-0 хуже, чем HDD, хотя и быстрее.
В заключение хотелось бы отметить, что установка SSD в качестве системного накопителя наиболее ощутимо повысит производительность Вашего компьютера (в сравнении с HDD) особенно, если у Вас ограниченный бюджет на апгрейд. В последствии такой модернизации реальный эффект чувствуется практически в каждом аспекте работы ПК, если учитывать, что в большинстве случаев именно низкая скорость чтения и отклика HDD является тем «бутылочным горлышком», которое не дает возможности раскрыть свой потенциал остальному, более производительному оборудованию.
Как узнать SSD или HDD в Windows 11
Существует несколько способов узнать тип диска на ПК или ноутбуке с Windows 11. Вы можете использовать несколько встроенных инструментов или множество сторонних инструментов. Использование собственных приложений Windows — самый быстрый способ, так как вам не нужно ничего устанавливать или загружать.
Определение SSD или HDD в Оптимизации дисками
- Щелкните правой кнопкой мыши кнопку «Пуск» и выберите «Выполнить» или нажмите Win + R.
- Введите в поле «Выполнить» и нажмите Enter, чтобы открыть инструмент «Оптимизация дисков».
- В списке дисков посмотрите столбец Тип носителя. Для SSD-накопителя это будет «твердотельный накопитель».
Готово. Хотя этот метод является самым простым, он предоставлять неточные данные. Дело в том, что Windows определяет тип диска своими тестами, включая скорость диска. Если он работает медленно или слишком новый для вашей версии Windows, ОС может определить его как HDD.
Другой метод — апплет PowerShell.
Как определить SSD или HDD в Windows 11 с помощью PowerShell
- Нажмите Win + X и выберите Терминал (Администратор) в меню.
- Убедитесь, что он открывается на вкладке PowerShell, и введите следующую команду: .
- В выходных данных проверьте столбец MediaType. В зависимости от типа накопителя будет указано SSD или HDD.
Готово.
Наконец, вы можете использовать приложение «Диспетчер задач», чтобы узнать больше о своих дисках.
Использование диспетчера задач
В Windows 11 Microsoft обновила диспетчер задач с расширенными возможностями. Помимо обновленного внешнего вида, он может отображать дополнительные сведения о вашем оборудовании.
Чтобы найти тип диска с помощью диспетчера задач, выполните следующие действия.
- Откройте приложение «Диспетчер задач» с помощью сочетания клавиш Ctrl + Shift + Esc.
- В приложении щелкните значок меню, чтобы увидеть текстовые метки, а затем перейдите на вкладку «Производительность».
- Наконец, на вкладке «Производительность» выберите диск. Вы увидите, является ли это SSD или HDD, так как это указано и слева, и справа.
Также вы можете попробовать поискать в Интернете технические характеристики вашего накопителя. Там вы найдете много информации о нем, в том числе о его типе. Но сначала вы должны изучить его модель.
Как найти тип диска по его модели
В первую очередь нужно найти модель диска. Её можно найти в Диспетчере устройств, Диспетчере задач или в инструменте «Информация о системе».
Диспетчер задач
В диспетчере задач (Ctrl + Shift + Esc) на вкладке «Диски» на странице «Производительность» отображается модель диска.
Модель диска в диспетчере задач
Диспетчер устройств
- Щелкните правой кнопкой мыши кнопку «Пуск» на панели задач и выберите «Диспетчер устройств» в меню.
- Разверните раздел Диски.
- Запишите модель диска.
Использование инструмента «Информация о системе»
- Нажмите Win + R и введите в диалоговом окне «Выполнить».
- На левой панели разверните дерево до Компоненты > Запоминающие устройства > Диски.
- Найдите модель диска справа и выберите ее.
- Нажмите Ctrl + C, чтобы скопировать модель диска в буфер обмена.
Теперь, когда вы знаете модель диска, выполните поиск в Интернете с помощью Google или Bing, используя название модели в качестве ключевого слова. На сайте производителя или на каком-нибудь авторитетном аппаратном ресурсе вы найдете всю информацию о накопителе, включая его тип. т.е. он покажет, является ли это SSD, NVMe или HDD.
Теперь, когда вы знаете, как определить, есть ли у вас SSD или HDD, давайте посмотрим, как отличить NVMe от SATA SSD.
Обзор программы CrystalDiskMark
Для тестирования HDD или SSD в CrystalDiskMark необходимо сделать следующее:
1) Произвести выбор циклов записичтения. По умолчанию данная цифра равняется 5, что является оптимальным вариантом.
2) После чего необходимо выбрать размер записываемого в процессе теста файла. 1 GiB (1 Гигибайт) будет оптимален.
3) И наконец, необходимо выбрать раздел, который будет использоваться для тестирования диска. Если у вас установлено несколько физических дисков, то выберите раздел, который находится на интересующем вас диске. В примере установленный жёсткий диск один и соответственно выбран раздел C:.
4) Для запуска теста нажмите на зелёную кнопку All. К слову сказать, в подавляющем большинстве случаев интерес представляет результат, что находится в строке SeqQ32T1 – скорость линейного чтениязаписи. Вы можете запустить тестирование только линейной скорости чтениязаписи, нажав соответствующую кнопку.
Результаты тестирования будут отображены в колонках:
Read [MB/s] – параметр, показывающий скорость чтения данных с тестируемого диска.
Write [MB/s] – аналогичный параметр, но показывающий скорость записи на тестируемый жёсткий диск.
На протестированном в примере SSD диске Kingston UV300 скорость линейного чтения составила 546 MB/s – что является весьма достойным результатом. Вообще, для лучших представителей SSD дисков данный параметр варьируется в районе 500.. 580 MB/s, с учётом подключения к SATA3 разъёму на материнской плате.
Если скорость вашего SSD диска существенно меньше заявленной производителем, то имеет смысл проверить, подключен ли он к SATA3.
Проверка скорости HDD/SSD диска средствами Windows 7/10
Для тех, кто не хочет заморачиваться с программами и командами, есть очень простой, хотя и не очень точный тест скорости жесткого диска. Закрыв по возможности все приложения и тем самым снизив нагрузку на диск, нужно скопировать любой достаточно большой файл из одной папки в другую, желательно в пределах одного логического раздела. Визуально процесс копирования будет представлен в виде плавной кривой с повышающимися и понижающимися пиками. Наблюдая эту картину в режиме реального времени отметьте скорость на пиках, а затем вычислите среднее арифметическое. Это и будет приблизительная скорость работы (в данном случае записи) вашего накопителя.

Если вам нужны более точные данные, используйте для проверки скорости жесткого диска встроенный в Windows инструментом WinSAT, служащий для расчета индекса производительности системы. Запустите от имени администратора классическую командную строку и выполните в ней команду winsat disk. Тест займет несколько секунд, после чего данные будут выведены тут же в консоли
Обратите внимание на значения этих параметров:
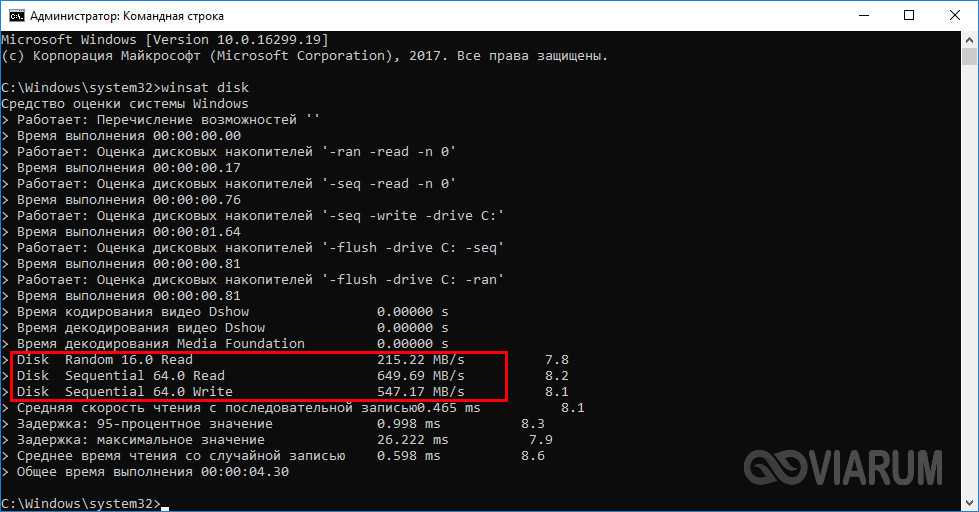
Первая запись – это скорость чтения случайных 256 блоков размером 16 Кб, вторая запись показывает скорость чтения последовательных блоков по 64 Кб, третья выдает скорость записи последовательных 256 блоков по 64 Кб, то есть скорость обмена данными с диском. Утилита WinSAT имеет множество параметров, но обычно полученных сведений хватает и без их использования. Следует, однако, учитывать, что WinSAT проводит тесты манипулируя небольшими объемами данных, из-за чего результаты могут быть неточными.
Нормы скорости
Чтобы взаимодействие с компьютером было комфортным, HDD должен работать на достаточной скорости, но учитывать нужно и характер выполняемых операций. Быстродействие отличается и при работе с файлами разного объёма.
Скорость обмена данными с жёстким диском — результат совокупности нескольких параметров, при этом зависит она по большей части от аппаратных характеристик носителя и не может быть искусственно увеличена, выйдя за рамки заданных производителем пределов. Программным способом удастся только уменьшить воздействие факторов, снижающих скоростные показатели.
Скорость средних HDD — 150-200 МБ/с, чего более чем достаточно для повседневных задач. Те винчестеры, чьи показатели превышают 200 МБ/с отличаются также и высокой стоимостью, поэтому чаще всего целесообразнее приобрести SSD, если есть необходимость в высокоскоростном накопителе. Файлы объёмом свыше 500 МБ должны читаться HDD со скоростью от 150 МБ/с, тогда как нормальной для системных файлов, обычно занимающих не более 8 Кб, будет 1 МБ/с.
Диагностика накопителей
Главная задача проверок дисков SSD заключается в диагностике его состояния и выдаче информации о наличии ошибок, ресурсе и предполагаемом эксплуатационном сроке.
Это даёт возможность пользователю заранее узнать о будущих проблемах с накопителем, ведущих к непредсказуемой потере информации.
Кроме того, по результатам проверки можно запланировать финансовые расходы на покупку нового SSD-диска, стоимость которого может не позволить быстро найти такую сумму, если проблема возникла неожиданно.
Кроме того, проверка накопителя не занимает много времени и даже не требует покупки дорогого программного обеспечения.
Утилиты можно скачать в сети бесплатно или приобрести за сумму, не превышающую стоимость стандартной антивирусной программы.
Тогда как восстановление утраченной информации с SSD, в отличие от жёстких дисков, невозможно.
Программное обеспечение Hard Disk Sentinel
Hard Disk Sentinel (HDSentinel) – известное программное обеспечение для тестирования оборудования, включая SSD и HDD. Программное обеспечение может помочь пользователям находить, проверять, диагностировать и исправлять ошибки, связанные с жестким диском компьютера.
Программный интерфейс Hard Disk Sentinel
• Выдающиеся характеристики
- Интерфейс спроектирован так, чтобы быть интуитивно понятным, отображая всю информацию, чтобы пользователь мог легко ее увидеть. Программное обеспечение также использует разные цветовые тона, чтобы указать серьезность проблемы с жестким диском (красный / зеленый / желтый).
-
Программное обеспечение записывает данные, записанные на жесткий диск, отображает скорость передачи и вычисляет максимальную скорость передачи жесткого диска.
-
HDSentinel использует различные типы предупреждений, такие как: отправка электронной почты, звуковое оповещение,. пользователю, когда с жестким диском возникла проблема. Кроме того, вы можете настроить программное обеспечение на отправку ежедневных уведомлений о состоянии жесткого диска по электронной почте.
• Информация
Издательство: HDS Венгрия.
Операционная система: Windows XP / Vista / 7/8 / Server / 8.1 / 10.
Размер: 32,2 МБ.
- Рекомендуемая конфигурация: процессор Pentium или выше.
-
Ссылка для скачивания: ЗДЕСЬ .
AIDA64
Наверное, многие знают, что собой представляет продукт компании FinalWire, но если вкратце, то AIDA64 – мощный инструмент, который собирает подробную информацию об установленном программном обеспечении и оборудовании компьютера, предлагает средства диагностики, разгона, стресс-тестирования, мониторинга основных показателей и многое другое
Но в данном случае мы не будем на этом останавливаться, а обратим внимание на механизм «Disc Benchmark», который позволяет измерять производительность жестких дисков, твердотельных накопителей, USB-носителей, карт памяти и оптических дисков
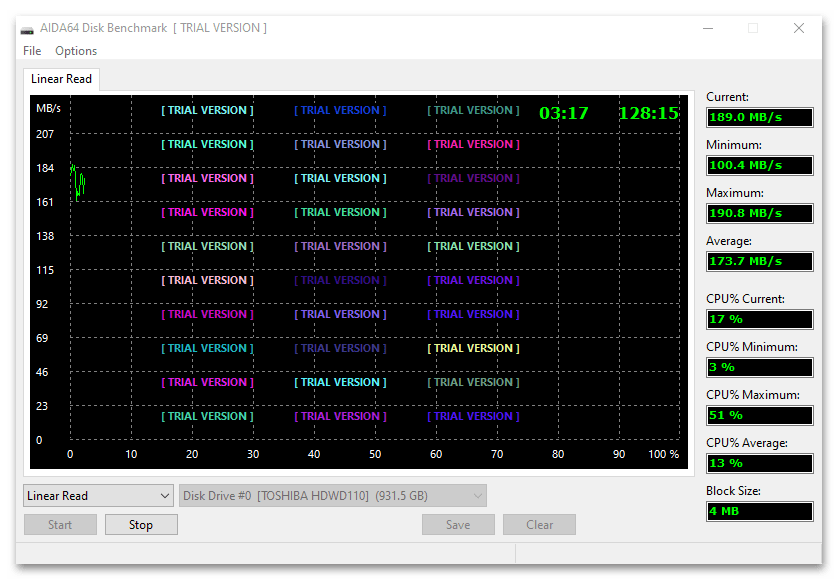
«Disc Benchmark» использует синтетические тесты, которые лишь имитируют операции с HDD, поэтому в результатах будет отражена не реальная производительность, а приближенные к ней значения. Предусмотрены различные варианты измерения скорости при считывании и записи – последовательное, случайное, буферизованное, скорость доступа к данным и т.д. Есть возможность изменить размер блоков, зациклить процесс, а полученные результаты сохранить в формате PNG. Как и в HD Tune, тесты на запись приведут к уничтожению всех данных, поэтому по умолчанию они отключены.
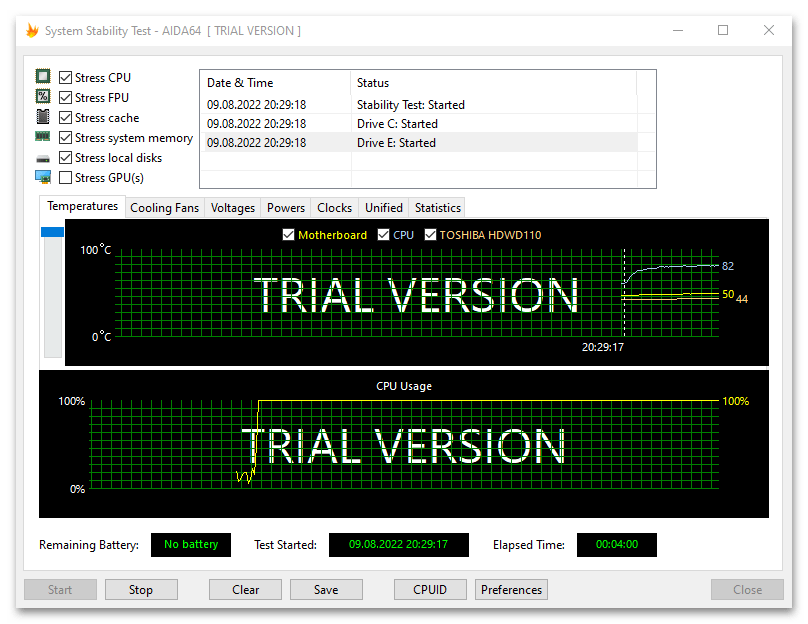
Дополнительно есть возможность получить полную информацию о запоминающем устройстве, определить его текущую температуру, а также подключить локальные диски к стресс-тестированию системы, что поможет выявить возможные проблемы с работоспособностью устройства. AIDA64 – платное программное обеспечение, и хотя есть длительный пробный период, все не так идеально. Несмотря на то что в течение месяца будут доступны все функции без исключения, во время проведения тестов программа будет скрывать часть показателей, постоянно напоминая, что вы пользуетесь TRIAL-версией.
Достоинства:
- Поддерживает необходимые функции для диагностики компьютера;
- Набор датчиков для мониторинга состояния системы;
- Портативная версия;
- Вывод подробной информации о конфигурации ПК;
- Несколько вариантов измерения скорости HDD;
- Поддержка всех типов запоминающих устройств.
Недостатки:
- Инструмент тестирования жесткого диска не поддерживает русский язык;
- Платная лицензия.
Программа HDDScan.
HDDScan – это бесплатное программное обеспечение, которое помогает диагностировать и проверять жесткий диск вашего компьютера.
Программный интерфейс HDDScan
• Выдающиеся характеристики
- Программное обеспечение имеет встроенную функцию проверки температуры жесткого диска, чтобы помочь вам настроить рабочую частоту для защиты жесткого диска.
-
Программа сохранит данные, избегая потери данных перед проведением тестов на жестком диске.
• Информация
Издатель: HDDScan.
Операционная система: Windows XP / Vista / 7/8/10.
Размер: 3,7 МБ.
- Рекомендуемая конфигурация: процессор Pentium или выше.
-
Ссылка для скачивания: ЗДЕСЬ .
Переключите свой привод на более высокие скорости
С ценой на компьютерные детали модернизация основных компонентов больше не может быть дешевой. Одним из самых дешевых компонентов большой схемы является ваше запоминающее устройство. SSD можно найти примерно за сотню долларов, в зависимости от желаемого размера хранилища. Как показано выше, тестирование скорости вашего диска — это довольно простой процесс, который можно выполнить как с доступом в Интернет, так и без него для большинства операционных систем. При выборе встроенного программного обеспечения или стороннего программного обеспечения информация всегда у вас под рукой.
Программы для проверки скорости SSD и HDD
Узнать, насколько быстр ваш накопитель, соответствуют ли завяленные скоростные характеристики заявленным, можно самому. Для этого разработаны десятки инструментов, в том числе фирменные, поставляющиеся с накопителями.
Командная строка или PowerShell
- Запустите командную строку, например, через поиск.
- Выполните одну из команд:
- winsat disk для тестирования системного тома;
- winsat disk -n 2 – второго физического хранилища (флешки, HDD);
- winsat disk drive D – раздела D:\.
Тест длится не более минуты.
CrystalDiskMark
Небольшое приложение, созданное на базе инструмента для оценки скорости цифровых накопителей Diskspd. Работает не только с внутренними накопителями, но и подключаемым по USB (внешние HDD, флешки).
Перед запуском тестирования указывается количество проходов – чем больше, тем актуальнее результат, размер записываемого файла, логический том для проверки. Поддерживается четыре алгоритма оценки быстродействия диска, запускаются как по одному, так и комплексно.
Показатели от проверки до проверки могут значительно отличаться, как и скорость для каждого логического раздела.
Особенности:
- Четыре алгоритма работы.
- Русскоязычный интерфейс с поддержкой тем.
- Поддержка всех типов цифровых хранилищ.
HD Tune Pro
Функциональный инструмент для оценки скорости чтения или записи накопителя с построением графика в реальном времени. Кроме функции бенчмарка выведет на дисплей сведения о самотестировании, поддерживаемых технологиях и стандартах, построит дерево каталогов. Отдельные модули покажут активность использования HDD/SSD, позволят затереть удалённые файлы, обнаружить битые секторы на поверхности диска.
HD Tune определяет скорость двумя способами:
- Benchmark – полная проверка;
- File Benchmark – выборочное тестирование – указанного логического тома.
Особенности:
- Два вида тестов с параметрами.
- Много дополнительных инструментов.
- Построение графика температуры устройства.
AS SSD Benchmark
Аналог CrystalDiskMark, адаптированный под SSD. Проводит последовательные и случайные запись/чтение с разной глубиной очереди и числом потоков. Определяет время доступа при различных операциях.
SSD-Z
Информационно-диагностический инструмент для накопителей, аналогичный CPU-Z. Программа определит скорость SSD в шести режимах, покажет температуру устройства, данные его самодиагностики, сведения о логической структуре.
PassMark PerformanceTest
Лёгкий бенчмарк для оценки производительности ноутбука и компьютера. Позволяет сравнить результаты с оценками пользователей со всего мира. Включает пакет тестов для проверки запоминающих устройств в режимах последовательных и случайных чтения и записи, поиска. Определит количество операций обращения к устройству за секунду (IOPS).
По окончании теста отобразит место вашего результата в мировом рейтинге среди владельцев аналогичных комплектующих. Отправит оценку на серверы разработчика.
Особенности:
- Комплексный бенчмарк.
- Информация про статус TRIM.
- Мониторинг температуры.
DiskSpd
Консольная утилита, ставшая базой для написания CrystalDiskMark и ей подобных утилит. Предназначена для оценки производительности хранилищ Windows посредством нагрузки дисковой подсистемы несколькими операциями чтения/записи. Эмулирует разнообразные запросы к хранящимся на дисках документам, записывает сгенерированные файлы. Если в качестве цели в режиме записи указать диск – файлы на нём будут повреждены – нужно задавать файлы.
Утилита будет работать с блоками по 256 КБ на протяжении 60 секунд, выполняет 4 операции одновременно (параллельно), -r – случайные. Три из 4 операций (75%) – запись (w – wright). Цель – файл diskspd.dat.
Особенности:
- Сложность в управлении.
- Сравнение результатов.
- Неумелое обращение может привести к потери информации.
HDDScan
Бесплатное средство для диагностики винчестеров и RAID-массивов, твердотельных и переносных накопителей. Отобразит и экспортирует данные S.M.A.R.T., откроет доступ к опции управления уровнем издаваемого шума. Проведёт тестирование в режиме чтения, записи, перезаписи, проверит целостность передачи данных. HDDScan просканирует устройство на предмет повреждённых секторов.
Особенности:
- Отображение атрибутов S.M.A.R.T.
- Поиск сбойных секторов.
- Управление шумом HDD.
Как узнать скорость диска компьютера – SSD или HDD [CrystalDiskMark] – Заметки Сис.Админа
Всем доброго времени суток, дорогие друзья, знакомые, читатели, почитатели и прочие разности.
Частенько есть необходимость узнать скорость жесткого диска, благо он является бутылочным горлышком в производительности Вашего компьютера, а посему при различных оптимизациях и настройках, да и просто после покупки того же SSD, многие спрашивают как бы так узнать шустрость, чтобы эффективно, быстро и наверняка.
Некогда я писал статью про такую замечательную программу как HD Tune, но так как она совсем не торопится обновляться (особенно в бесплатной версии), да и в некотором смысле предоставляет не самую подробную информацию, было решено поделится такой простой, лёгкой и удобной программой, как СrystalDiskMark, а заодно рассказать немного о корректном измерении скорости с точки зрения полезности полученной в ходе теста информации.
Давайте приступим.
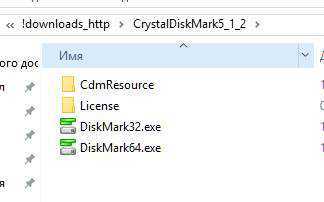
Программа полностью бесплатна и поддерживает русский, впрочем как и почти всегда в рамках того о чем мы тут пишем.
Установка (если Вы качали по первой ссылке) не требуется (просто распакуйте архив и запустите, в зависимости от разрядности системы, файл DiskMark32.exe или DiskMark64.exe).

В окне программы Вы можете либо сразу нажать в кнопочку All (проведет сразу все тесты с настройками по умолчанию) и подождать, либо выбрать нужный Вам диск, размер файла и прочие настройки.
Если Вы пошли по второму пути, то давайте разберемся что тут к чему:
- Сверху вниз есть пять зеленых кнопок, где первая (All), как говорилось выше, запускает все типы тестов, нажатие же на одну конкретную запустит только один соответствующий тест;
- Колонки Read и Write, что правее кнопок и изначально имеют нули, после теста покажут измеренные чтение (Read) и запись (Write) с диска;
- Полоска выпадающего меню сверху (где 5, 1Gib, C:\ и пр) отвечает за дополнительные параметры, каждый из которых представляет из себя следующее (слева направо):
- Количество проверок (5), – задаёт количество повторов, по результатам которых выводит среднее значение (т.е влияет на конечную объективность измерения, но и отнимает время на тестирование);
- Размер файла (1 GiB), – задает объём файла, который будет использоваться для чтения или записи в тестах;
- Диск (C: 63% (45/72Gib), – позволяет выбрать диск, который будет тестироваться (если у вас их несколько).
- Ну и в самом верху есть типовое меню, где существуют настройки, инструкция и другие базовые полезности.
Что касается типов тестов, то, не считая All, получается следующее:
- Seq Q32T1 – тест последовательного чтения/записи с глубиной 32 в 1 поток;
- 4K Q32T1 – тест случайного чтения/записи блоков размером 4K с глубиной 32 в 1 поток;
- Seq – аналогично пункту 1, но глубина 1;
- 4K – аналогично пункту 2, но глубина 1.
Где:
- Q32T1 – это количество потоков и глубина очереди (могут отличаться), которые задаются в настройках;
- 4K – размер блока тестирования, может принимать иные значения (в зависимости от версии программы, настроек и тп).
Что касается настроек, то они минималистичны и позволяют задать количество очередей и потоков, паузу между проверками и тип используемых данных. Ну и еще цвет кнопочек, да.
Рядовому пользователю, в большинстве случаев, хватит настроек по умолчанию, а количество пробегов теста на измерение скорости диска, собственно, примерно 3-5.
Что касается результатов, то:
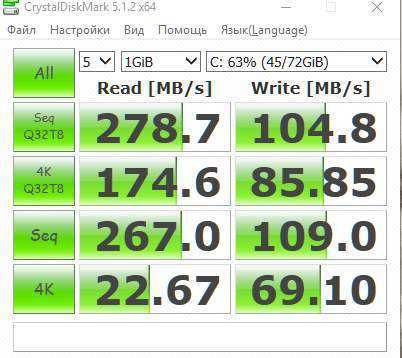
В первую очередь Вас должны интересовать вторая и последняя строчка, которые отвечают за результаты тестов и скорость диска в операциях случайного чтения/записи блоков размером 4K.
Дело в том, что при повседневном использовании компьютера достаточно редко когда (примерно лишь в 20% случаев) требуется использование последовательных процессов чтения/записи больших блоков данных, и куда чаще случайные небольшие (порядка 80% всей дисковой активности), поэтому маркетологи, указывающие огромные значения скорости/записи, собственно, частенько привирают. Источники измерений средней статистики и выводов, – раз и два (во втором случае урезанный перевод).
Такие дела.
Послесловие
Считать ли эти измерения объективными или нет, – дело Ваше, благо можете сравнить с тем же HD Tune или вне синтетических тестов на основе Вашего рода взаимодействия с компьютером. Наше дело поделиться.
Как и всегда, если есть какие-то адекватные вопросы, мысли, дополнения и всё такое прочее, то добро пожаловать в комментарии к этой статье.
Программа CrystalDiskMark
Программа CrystalDiskMark предназначена для Windows и работает на русском языке. Поддерживаются операционные системы Windows 11, Windows 10, Windows 8.1, Windows 8, Windows 7, Windows Vista, Windows XP.
Вы можете скачать CrystalDiskMark с официального сайта Crystal Dew World. Для загрузки на компьютер предлагается несколько версий приложения. Для наших целей подходит версия Standard Edition с обычной установкой на ПК или переносная версия приложения. Разработчик программы Нориюки Миядзаки также создал специальную версию программы: Shizuku Edition с большим количеством тем.
CrystalDiskMark скачать
Можно скачать версию CrystalDiskMark Portable, которую не требуется устанавливать на компьютер. Распакуйте ZIP-архив, а затем запустите программу из папки с любого удобного места. В зависимости от разрядности Windows, вам нужно будет запустить файл «DiskMark64.exe» или «DiskMark32.exe».














![Crystaldiskmark - как проверить скорость диска [обзор]](http://nephros-crimea.ru/wp-content/uploads/e/5/c/e5c464df8053e3b428d1dd1d01969f96.jpeg)









