Двухфакторная аутентификация
Вторая попытка Apple носит официальное название «двухфакторная аутентификация». Вместо того чтобы сменить предыдущую схему двухэтапной проверки, две системы существуют параллельно (впрочем, в рамках одной учетной записи может использоваться лишь одна из двух схем).
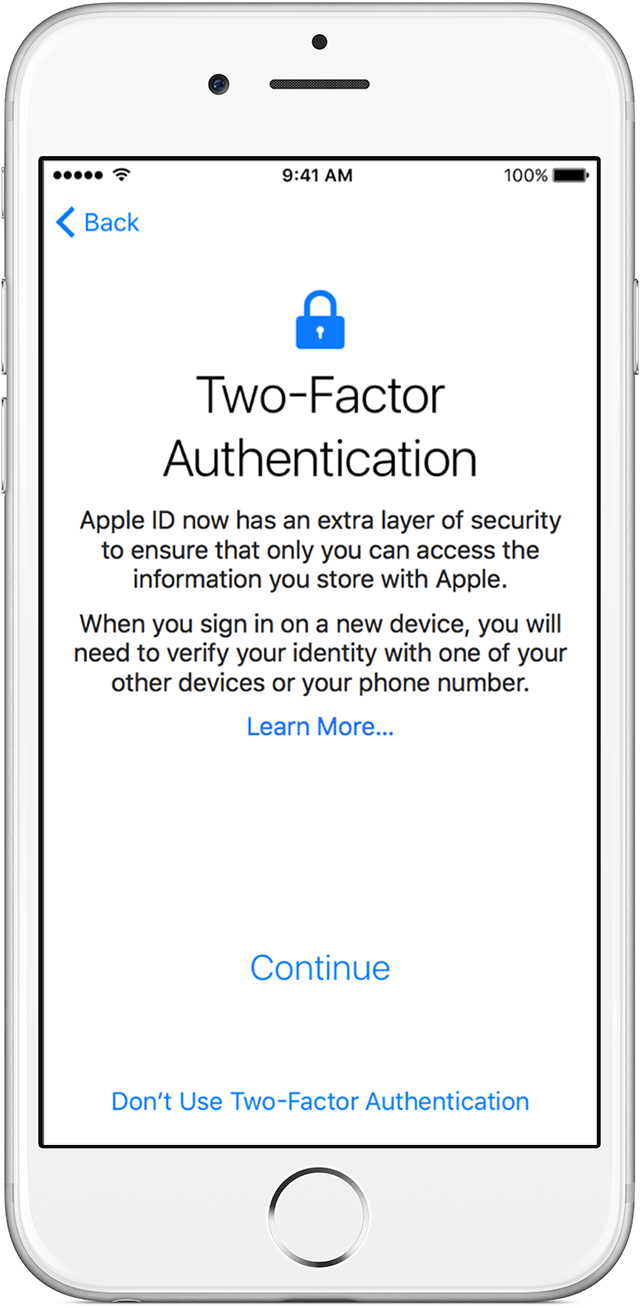 Включение двухфакторной аутентификации
Включение двухфакторной аутентификации
Другие статьи в выпуске:
Xakep #215. Второй фактор
- Содержание выпуска
- Подписка на «Хакер»-60%
Двухфакторная аутентификация появилась как составная часть iOS 9 и вышедшей одновременно с ней версии macOS. Новый метод включает дополнительную проверку при любой попытке зайти в учетную запись Apple ID с нового устройства: на все доверенные устройства (iPhone, iPad, iPod Touch и компьютеры под управлением свежих версий macOS) моментально приходит интерактивное уведомление. Чтобы получить доступ к уведомлению, нужно разблокировать устройство (паролем или датчиком отпечатка пальцев), а для получения одноразового кода потребуется нажать на кнопку подтверждения в диалоговом окне.
Как и в предыдущем методе, в новой схеме возможно получение одноразового пароля в виде СМС или голосового звонка на доверенный телефонный номер. Однако, в отличие от двухэтапной проверки, пользователю в любом случае будут доставлены push-уведомления, и неавторизованную попытку зайти в учетную запись пользователь может заблокировать с любого из своих устройств.
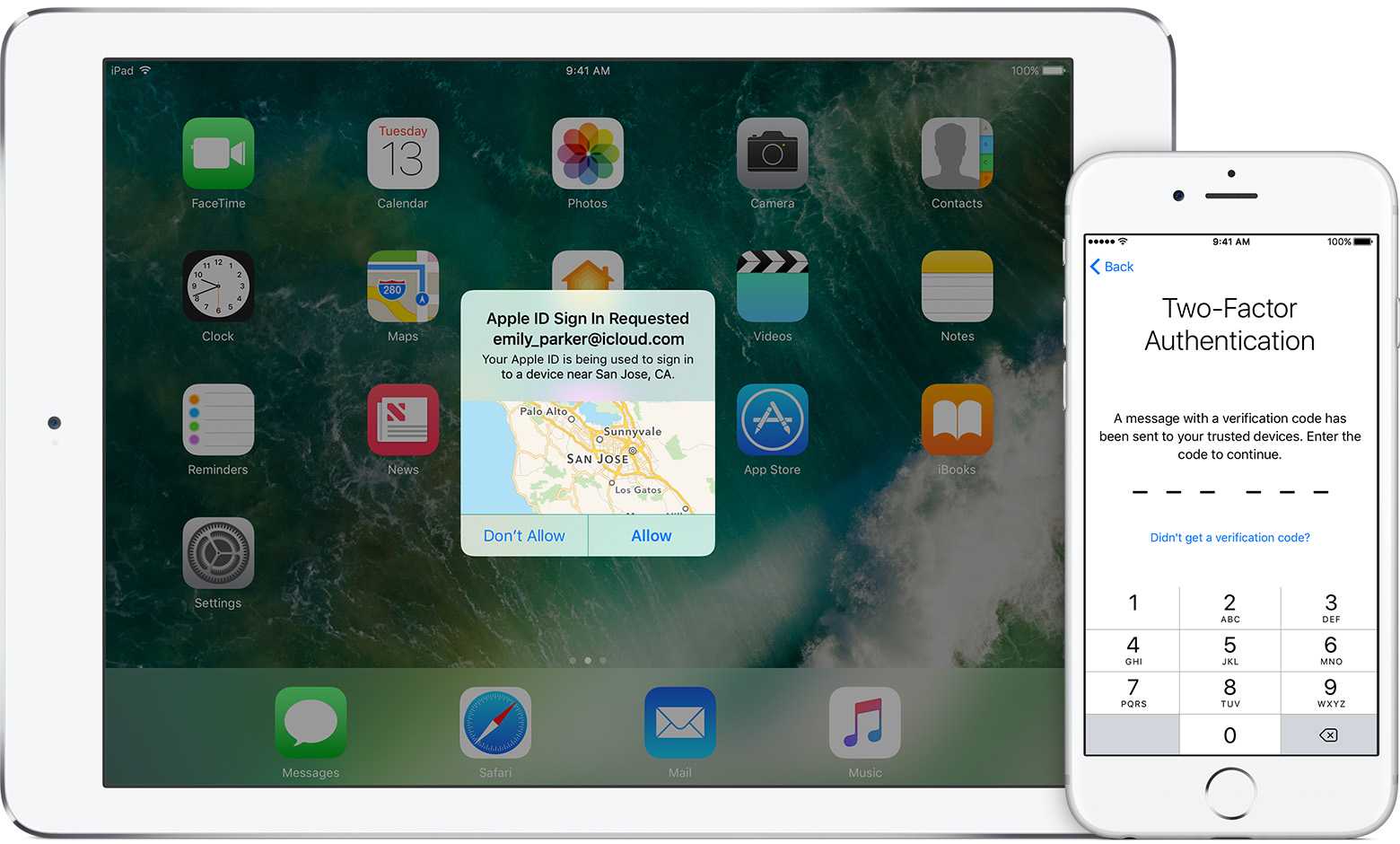 Уведомление о попытке войти в учетную запись
Уведомление о попытке войти в учетную запись
Поддерживаются и пароли приложений. А вот от кода восстановления доступа в Apple отказались: если ты потеряешь свой единственный iPhone вместе с доверенной SIM-картой (которую по каким-то причинам не сможешь восстановить), для восстановления доступа к учетной записи тебе придется пройти настоящий квест с подтверждением личности (и нет, скан паспорта таким подтверждением не является… да и оригинал, что называется, «не канает»).
Зато в новой системе защиты нашлось место для удобной и привычной офлайновой схемы генерации одноразовых кодов. Для нее используется совершенно стандартный механизм TOTP (time-based one-time password), который каждые тридцать секунд генерирует одноразовые коды, состоящие из шести цифр. Эти коды привязаны к точному времени, а в роли генератора (аутентификатора) выступает само доверенное устройство. Коды добываются из недр системных настроек iPhone или iPad через Apple ID -> Password and Security.
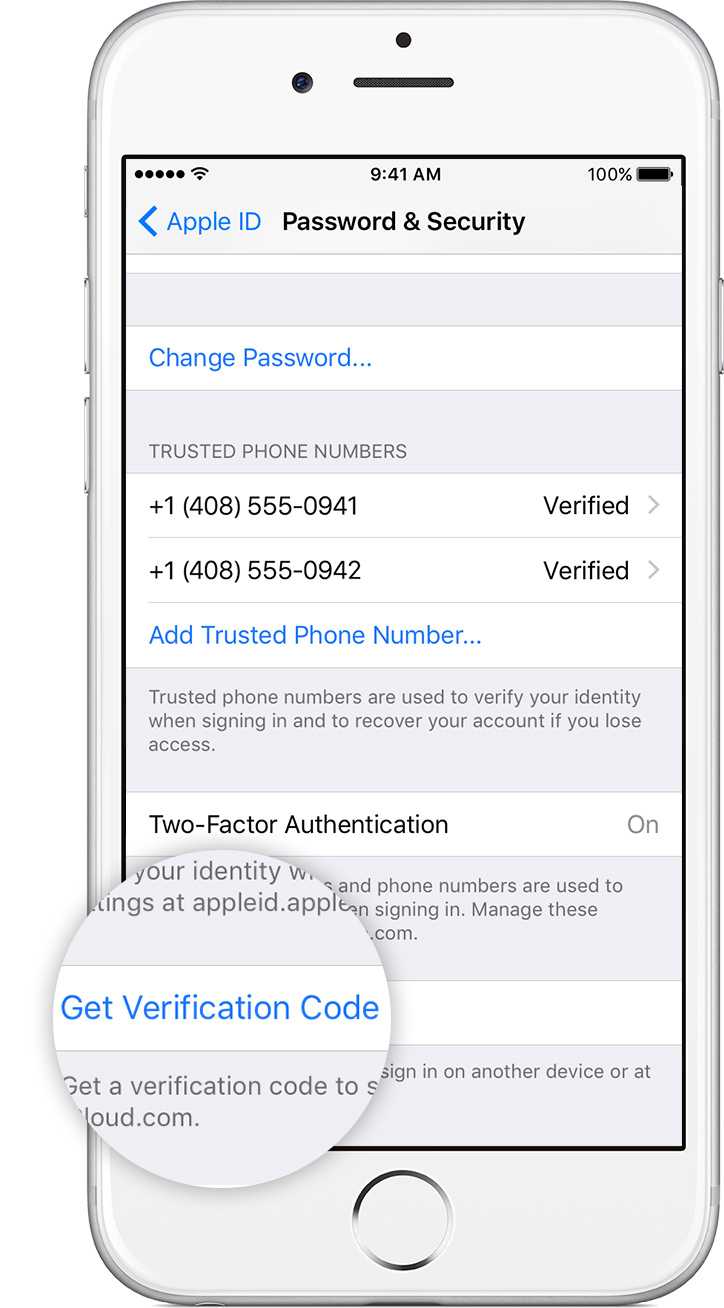 Получаем одноразовый код
Получаем одноразовый код
Мы не станем подробно объяснять, что такое TOTP и с чем его едят, но об основных отличиях реализации этого метода в iOS от аналогичной схемы в Android и Windows рассказать все-таки придется.
В отличие от основных конкурентов, Apple позволяет использовать в качестве аутентификаторов исключительно устройства собственного производства. В их роли могут выступать доверенные iPhone, iPad или iPod Touch под управлением iOS 9 или 10. При этом каждое устройство инициализируется уникальным секретом, что позволяет в случае его утраты легко и безболезненно отозвать с него (и только с него) доверенный статус. Если же скомпрометирован окажется аутентификатор от Google, то отзывать (и заново инициализировать) придется статус всех инициализированных аутентификаторов, так как в Google решили использовать для инициализации единственный секрет.
Насколько это безопасно
В сравнении с предыдущей реализацией новая схема все же более безопасна
Благодаря поддержке со стороны операционной системы новая схема более последовательна, логична и удобна в использовании, что немаловажно с точки зрения привлечения пользователей. Система доставки одноразовых паролей также существенно переработана; единственное оставшееся слабое звено — доставка на доверенный телефонный номер, который пользователь по-прежнему должен верифицировать в обязательном порядке
Теперь при попытке входа в учетную запись пользователь мгновенно получает push-уведомления на все доверенные устройства и имеет возможность отклонить попытку. Тем не менее при достаточно быстрых действиях злоумышленник может успеть получить доступ к учетной записи.
Keep your Google Authenticator codes synchronized across all your devices
Google Authenticator 6.0 on Android and 4.0 on iOS introduces the option to keep all your verification codes synchronized across all your devices, simply by signing into your Google Account.
Data encryptionGoogle encrypts data both in transit and at rest across our products. In certain products, we also provide the option of extra protection for your data with end-to-end encryption (E2EE). However, the use of E2EE can lock you out of your data permanently if you forget your password. To ensure a full set of options we will roll out optional E2EE in some of our products, like Google Authenticator, in the near future.
Как синхронизировать коды Google Authenticator между всеми вашими устройствами
В Google Authenticator версии 6.0 для Android и версии 4.0 для iOS появилась возможность синхронизировать коды подтверждения между всеми вашими устройствами. Для этого достаточно войти в аккаунт Google.
Шифрование данныхGoogle шифрует данные во всех своих продуктах – как при передаче, так и при хранении. В некоторых сервисах также предоставляется возможность усилить защиту с помощью сквозного шифрования. Однако при его использовании вы можете навсегда потерять доступ к данным, если забудете пароль. Чтобы вам были доступны все варианты, в ближайшем будущем мы добавим возможность включить сквозное шифрование в некоторых других наших продуктах, например Google Authenticator.
Экспорт двухфакторной аутентификации Google на ваш компьютер
Для этого вам понадобится «секретный код» для Google Authenticator. Это семя, из которого генераторы кода могут создавать коды, которые работают с Google.
Чтобы получить секретный код, перейдите на страницу безопасности учетной записи Google. Перейдите в раздел «Вход в Google» и нажмите «Двухэтапная аутентификация».

Если Google знает, что к вашей учетной записи подключен телефон, он поможет вам настроить базовую службу уведомлений по телефону.
После того, как вы выполните эти шаги, у вас будет возможность настроить приложение Authenticator. Хотя мы не собираемся загружать само приложение, нам нужно сделать вид, что мы получаем секретный ключ. Нажмите «Настроить».
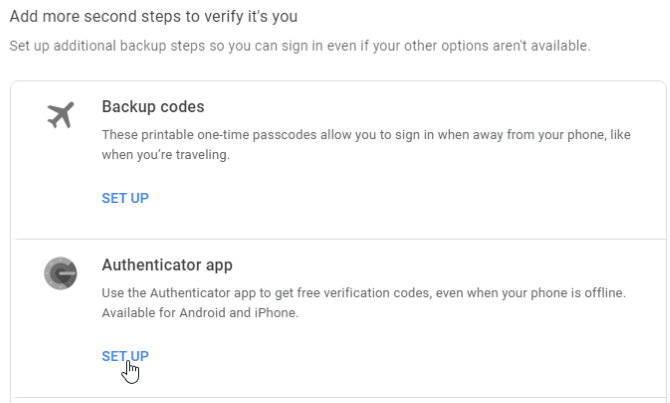
Следуйте инструкциям, пока он не попросит вас отсканировать QR-код. Под кодом нажмите «Не могу отсканировать?»
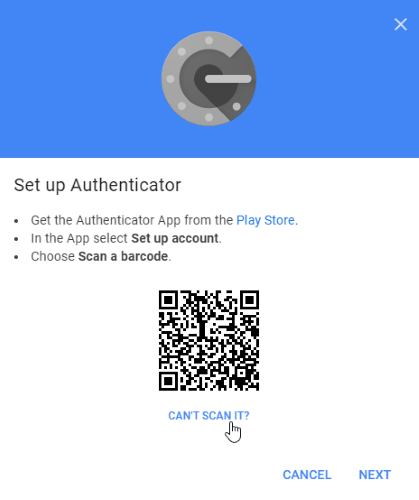
На следующей странице найдите секретный ключ и скопируйте его. Это то, что вы будете вводить в сторонних приложениях, когда они попросят ключ. Однако обязательно держите это в секрете. Если кто-то другой получит эту информацию, он сможет использовать ее для входа в вашу учетную запись!
Теперь, когда у нас есть код, давайте посмотрим, где его можно разместить.
Как еще усилить защиту
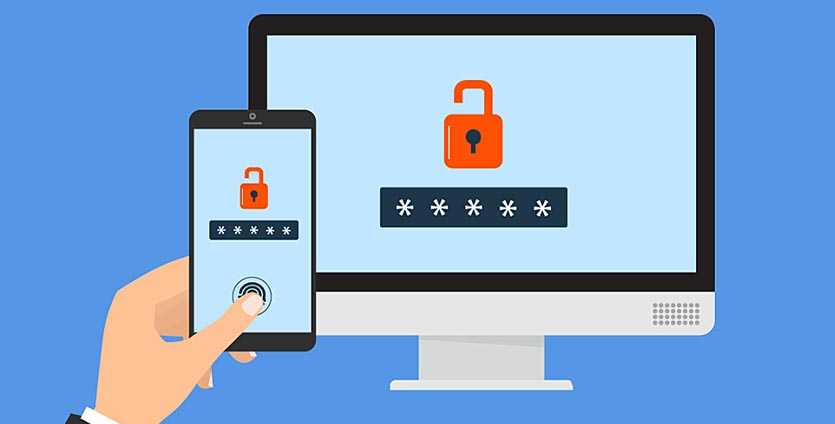
Следующим шагом по усилению защиты будет переход на двухфакторную аутентификацию по коду.
Получать пароль для авторизации на сайте лучше не по СМС, а из специальных 2FA-приложений (two-factor authentication). Так вы не будите зависеть от оператора связи и уровня сигнала, а еще код не получится узнать путем клонирования вашей СИМ-карты.
Такие приложения аутентификаторы привязываются к сервису или сайту и в дальнейшем генерируют код для авторизации. Алгоритм создания пароля, чаще всего, основывается на текущем времени.
Каждые 30 секунд программа генерирует код, который состоит из части ключа сервиса и точного текущего времени. Приложению не нужен доступ к сети или дополнительные данные для генерации кода.
Большая часть сайтов и сервисов не ограничивает пользователей в используемом 2FA-приложении, однако, некоторые разработчики вынуждают использовать только свои программы аутентификаторы.
Подобным способом можно защитить учетные записи Gmail, Dropbox, PayPal, Facebook, Twitter, Instagram, Twitch, Slack, Microsoft, Evernote, GitHub, Snapchat и многих других сайтов/сервисов/приложений.
Приложение для аутентификации
Некоторые сервисы, например, Instagram и Facebook, при настройке двухфакторной аутентификации указывают приложение как предпочтительный вариант получения одноразовых кодов.
Этот способ работает так:
- Скачайте на смартфон специальное приложение для аутентификации: Google Authenticator, Twilio Authy, Яндекс.Ключ, Microsoft Authenticator, Duo Mobile, FreeOTP, TOTP Authenticator. Проверьте, чтобы оно было совместимо с сервисами, для которых вы будете его использовать. Так, приложения Яндекса «сотрудничают» только с Яндекс.Ключом, но при этом в нем можно создавать коды для сторонних ресурсов.
- Активируйте двухфакторную аутентификацию в настройках безопасности нужного сервиса (например, Instagram или ).
- Выберите приложение в качестве способа получения кодов для входа.
- В приложение для аутентификации внесите сведения об аккаунтах, которые нужно защитить: отсканируйте в аутентификаторе QR-код из сервиса или введите указанный проверочный код.
- Программа начнет генерировать одноразовые ключи.Теперь при входе, например, в аккаунт соцсети с нового устройства вы должны будете вводить пароль, затем копировать из приложения-аутентификатора свежий код и вставлять его в появившееся поле.
Такой способ считается безопаснее SMS-сообщений по нескольким причинам:
- Коды не отображаются на заблокированном экране.
- Приложение не использует сотовую связь, не зависит от покрытия сети и нет риска перехвата сведений.
- Коды обновляются каждые 30 секунд по алгоритму OATH TOTP. Это означает, что даже если кто-то из-за вашего плеча увидел код на разблокированном экране, то у него есть максимум 30 секунд на использование этой информации.
Приложение Google Authenticator
К одному аутентификатору обычно можно привязать неограниченное количество сервисов, так что все коды от почты и соцсетей будут храниться в одном месте. Кроме того, некоторые приложения (например, Twilio Authy) дополнительно защищают вход с помощью биометрии, то есть никто, кроме вас, не сможет увидеть сгенерированные одноразовые ключи.
Совет ZOOM: установите приложение для аутентификации на мобильное устройство, но (в идеале) лучше заходите в аккаунт с другого гаджета или ПК. В противном случае вы привязываете оба фактора (пароль и код) к одному девайсу, что довольно рискованно. Но даже если вы всегда пользуетесь одним устройством, настройка двухэтапной верификации все равно повысит уровень защиты данных.
Keep your Google Authenticator codes synchronized across all your devices
Google Authenticator 6.0 on Android and 4.0 on iOS introduces the option to keep all your verification codes synchronized across all your devices, simply by signing into your Google Account.
Data encryptionGoogle encrypts data both in transit and at rest across our products. In certain products, we also provide the option of extra protection for your data with end-to-end encryption (E2EE). However, the use of E2EE can lock you out of your data permanently if you forget your password. To ensure a full set of options we will roll out optional E2EE in some of our products, like Google Authenticator, in the near future.
Apple
Впервые двухфакторная аутентификация появилась в устройствах Apple в 2013 году. В те времена убедить пользователей в необходимости дополнительной защиты было непросто. В Apple не стали и стараться: двухфакторная аутентификация (получившая название двухэтапной проверки, или Two-Step Verification) использовалась только для защиты от прямого финансового ущерба. Например, одноразовый код требовался при совершении покупки с нового устройства, смене пароля и для общения со службой поддержки на темы, связанные с учетной записью Apple ID.
Добром это все не кончилось. В августе 2014 года произошла массовая утечка фотографий знаменитостей. Хакеры сумели получить доступ к учетным записям жертв и скачали фото из iCloud. Разразился скандал, в результате которого Apple в спешном порядке расширила поддержку двухэтапной проверки на доступ к резервным копиям и фотографиям в iCloud. В это же время в компании продолжались работы над методом двухфакторной аутентификации нового поколения.
Двухэтапная проверка
Для доставки кодов двухэтапная проверка использует механизм Find My Phone, изначально предназначенный для доставки push-уведомлений и команд блокировки в случае потери или кражи телефона. Код выводится поверх экрана блокировки, соответственно, если злоумышленник добудет доверенное устройство, он сможет получить одноразовый код и воспользоваться им, даже не зная пароля устройства. Такой механизм доставки — откровенно слабое звено.
Также код можно получить в виде СМС или голосового звонка на зарегистрированный телефонный номер. Такой способ ничуть не более безопасен. SIM-карту можно извлечь из неплохо защищенного iPhone и вставить в любое другое устройство, после чего принять на нее код. Наконец, SIM-карту можно клонировать или взять у сотового оператора по поддельной доверенности — этот вид мошенничества сейчас приобрел просто эпидемический характер.
Если же у тебя нет доступа ни к доверенному iPhone, ни к доверенному телефонному номеру, то для доступа к учетной записи нужно использовать специальный 14-значный ключ (который, кстати, рекомендуется распечатать и хранить в безопасном месте, а в поездках — держать при себе). Если же ты потеряешь и его, то мало не покажется: доступ в учетную запись может быть закрыт навсегда.
Насколько это безопасно?
Если честно, не очень. Двухэтапная проверка реализована из рук вон плохо и заслуженно получила репутацию худшей системы двухфакторной аутентификации из всех игроков «большой тройки». Если нет другого выбора, то двухэтапная проверка — это все же лучше, чем ничего. Но выбор есть: с выходом iOS 9 Apple представила совершенно новую систему защиты, которой дали бесхитростное название «двухфакторная аутентификация».
В чем именно слабость этой системы? Во-первых, одноразовые коды, доставленные через механизм Find My Phone, отображаются прямо на экране блокировки. Во-вторых, аутентификация на основе телефонных номеров небезопасна: СМС могут быть перехвачены как на уровне провайдера, так и заменой или клонированием SIM-карты. Если же есть физический доступ к SIM-карте, то ее можно просто установить в другое устройство и получить код на совершенно законных основаниях.
Также имей в виду, что преступники научились получать SIM-карты взамен «утерянных» по поддельным доверенностям. Если твой пароль украли, то уж узнать твой номер телефона — плевое дело. Подделывается доверенность, получается новая SIM-карта — собственно, для доступа к твоей учетной записи больше ничего и не требуется.
WinAuth
Если вас беспокоит, что стороннее приложение может украсть или утечь ваш код, попробуйте WinAuth. Его главная привлекательность в том, что это приложение с открытым исходным кодом, которое вы загружаете на свой компьютер. Таким образом, нет запутанного кода или облачного хранилища, которые могут привести к утечке вашего ключа.
Настроить с помощью WinAuth очень просто. После запуска WinAuth добавьте новую учетную запись Google.

Введите свой закрытый ключ, затем нажмите кнопку «Проверить аутентификатор». Продолжите настройку своей учетной записи Google и введите код, который вам дает WinAuth.

Скопируйте сгенерированный одноразовый пароль и вставьте его на страницу настроек безопасности Google и нажмите кнопку «Проверить и сохранить», чтобы проверить сгенерированный код.

Если все сделано правильно, Google покажет вам окно подтверждения, сообщающее вам об этом. Просто нажмите кнопку «ОК», чтобы сохранить изменения в своей учетной записи Google.

Вернемся к окну WinAuth: теперь, когда вы подтвердили сгенерированный код, нажмите кнопку ОК, чтобы сохранить изменения в приложении WinAuth.
Как только вы нажмете кнопку «ОК», WinAuth откроет окно «Защита», в котором вы сможете установить пароль для шифрования файлов, сохраненных WinAuth. Это гарантирует, что любой несанкционированный доступ будет заблокирован. Просто введите пароль дважды и нажмите кнопку «ОК», чтобы сохранить изменения. В качестве альтернативы вы также можете настроить WinAuth для шифрования файлов, чтобы его можно было использовать только на текущем компьютере, но использование защиты паролем гораздо более жизнеспособно.
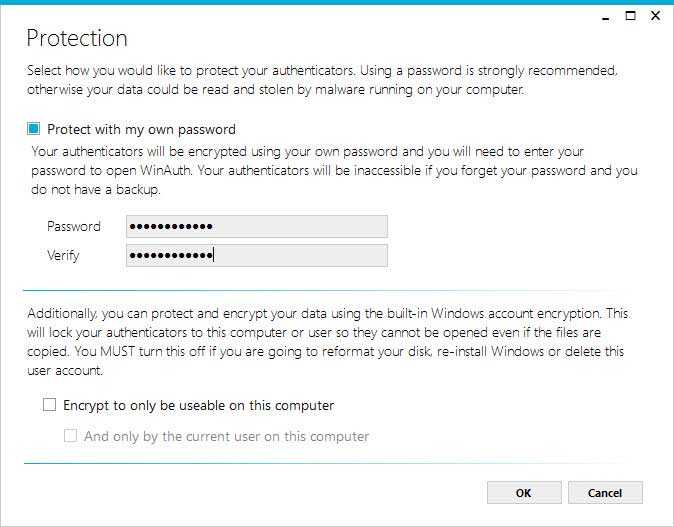
Теперь вы можете использовать Google Authenticator на своем ПК с помощью WinAuth.
Как использовать уведомления от Google
Важно! Чтобы использовать уведомления от Google, вам потребуется телефон Android с последней версией сервисов Google Play. В качестве второго этапа аутентификации мы рекомендуем использовать уведомления от Google
Нажать на уведомление проще, чем ввести код подтверждения. Кроме того, этот способ аутентификации может защитить аккаунт от мошеннических манипуляций с SIM-картой и номером телефона
В качестве второго этапа аутентификации мы рекомендуем использовать уведомления от Google. Нажать на уведомление проще, чем ввести код подтверждения. Кроме того, этот способ аутентификации может защитить аккаунт от мошеннических манипуляций с SIM-картой и номером телефона.
Чтобы получать уведомления от Google, требуется одно из следующих устройств:
- телефон Android, на котором вы вошли в аккаунт Google;
- устройство iPhone, на котором выполнен вход в аккаунт Google в приложении Smart Lock , Gmail , «Фото» , YouTube или Google .
Опираясь на информацию из уведомления, вы можете:
- разрешить вход, нажав Да;
- заблокировать вход, выбрав вариант Нет.
Не пришел код подтверждения
- Возможно, вместо него вы получили уведомление от Google. Узнайте, почему рекомендуется использовать уведомления от Google вместо кодов подтверждения, отправляемых в SMS.
- Если мы заметим что-то необычное в процессе входа в систему (например, ваше местоположение), возможно, вам не удастся получить код подтверждения в SMS.
- Если SMS-сообщение с кодом подтверждения отправлено, но вы не получили его, убедитесь, что услуга доставки SMS включена в ваш тарифный план и поддерживается на мобильном устройстве.
- Перед тем как запросить код, убедитесь, что у вас есть стабильное подключение к интернету.
- Если код подтверждения доставляется с помощью звонка, вы получите голосовое сообщение в следующих случаях:
- если не ответите на звонок;
- при отсутствии стабильного подключения к интернету.
Примечание.
Как установить и настроить Google Authenticator (Гугл Аутентификатор) для защиты аккаунтов (почты, биржи, кошельков)?
В зависимости от вида вашего телефона переходим в App Store (для IPhone) или Google Play (для телефонов на Android) в строке поиска вводим «Google Authenticator» и устанавливаем официальное приложение от компании Google на свой мобильный телефон (смартфон).
Далее переходим на сайт, на котором будет подключать двухэтапную аутентификацию и входим в свой личный кабинет, после чего переходим в настройки аккаунта в раздел «Безопасность» или «Защита аккаунта» и выбираем подключить Google Authenticator.
На странице подключения 2FA отобразится QR-код и «Секретный ключ» (обязательно их сохраните, сделайте скриншот с сайта и запишите или распечатайте на чистом листе и храните в надежном месте), через которые можно подключить двухэтапную аутентификацию (на скриншоте выше пример из биржи Livecoin).
На мобильном телефоне в приложении Google Authenticator нажимаем красный плюс в нижнем правом углу и в появившемся меню выбираем «Сканировать штрихкод» (имеется ввиду QR-код в виде кубиков) или «Ввести ключ» (секретный ключ). Удобнее использовать QR-код, так как через камеру телефона он моментально сканируется и сразу же подключается защита аккаунта (в приложении Google Authenticator появляется окно с названием аккаунта, на который ставится защита и появляется 6-значный ключ, который в дальнейшем необходимо будет вводить при авторизации). Нажимаем продолжить на сайте, вводим сгенерированный шестизначный код из приложения на телефоне и после этого двухфакторная авторизация с помощью Google аутентификатора будет подключена.
Защиту через Google Authenticator можно подключить одновременно в различных аккаунтах на разных сайтах и все они будут отображаться списком в мобильном приложении (под каждый аккаунт будут генерироваться разные коды).
Как работает двухфакторная аутентификация
Двухфакторную аутентификацию или 2FA (Two-Factor Authentication) также часто называют двухэтапной верификацией. При ее применении для входа в аккаунт нужно подтвердить свою личность двумя разными способами, например, паролем и одноразовым кодом.
Казалось бы, обычному человеку такие сложности не пригодятся, но на самом деле чаще всего взламывают аккаунты рядовых пользователей почтовых сервисов и социальных сетей. В лучшем случае вы потеряете доступ к своим фото в Instagram, в худшем – преступники получат в распоряжение личные данные. Этой информацией они могут шантажировать вас или взломать ваш банковский счет и украсть деньги, а то и вовсе взять кредит на ваше имя.
Этих проблем зачастую можно избежать, если установить двухфакторную аутентификацию, которая значительно снижает риск кражи данных: с ней злоумышленникам нужно не только подобрать пароль, но и получить дополнительную информацию для входа в аккаунт – так называемый второй фактор.
Теоретически, в качестве второго фактора могут выступать:
- пароль, секретный вопрос, PIN-код, графический ключ, код доступа – что-то, известное только владельцу аккаунта;
- токен или магнитная карта (по этому принципу работают ключи безопасности);
- уникальное свойство пользователя, то есть биометрические данные: отпечаток пальца, лицо, радужная оболочка глаза.
Первый вариант используется чаще всего, а вот биометрию применяют сейчас только при разблокировке гаджетов и иногда в приложениях мобильного банка.
Таким образом, для обычного пользователя двухфакторная аутентификация выглядит следующим образом: при входе в приложение или на сайт вы вводите пароль, затем получаете код в сообщении, которое приходит на ваш номер телефона, и указываете его в соответствующем поле – и только после этого попадаете в аккаунт.
Такая схема используется некоторыми ресурсами (Microsoft или ) по умолчанию, но ее также можно и нужно настроить и применять везде – от электронной почты до TikTok. Конечно, такие меры не спасут от опытного хакера, которому зачем-то понадобился именно ваш аккаунт. Но для обычного взломщика двухфакторная идентификация будет почти непреодолимым препятствием.
Transfer your Google Authenticator codes
If you’re signed in to their Google Account within Google Authenticator, your codes will automatically be backed up and restored on any new device you use.
You can also manually transfer your codes to another device, even if you’re not signed in to a Google Account:
To manually transfer Authenticator codes to a new phone, you need:
- Your old device with Google Authenticator codes
- The latest version of the Google Authenticator app installed on your old device
- Your new device
- On your new phone, install the Google Authenticator app.
- In the Google Authenticator app, tap Get Started.
- At the bottom, tap Import existing accounts?
- On your old device, create a QR code:
- In the Authenticator app, tap More Transfer accounts Export accounts.
- Select the accounts you want to transfer to your new device.
- Tap Next.
If you transfer more than one account, your old device may create more than one QR code.
- On your new phone, tap Scan QR code.
After you scan your QR codes, you get confirmation that your Authenticator accounts have been transferred.
Tip: If your camera can’t scan the QR code, there may be too much information. Try to export again with fewer accounts.
Common issues
Fix an incorrect code
If your code is incorrect, confirm:
- You entered the code before it expired.
- The time on your device is correct for your local time zone.
If your code is still incorrect, sync your Android device:
- On your Android device, open the Google Authenticator app .
- In the top right, select More Time correction for codes Sync now.
On the next screen, the app confirms the time is synced.
- To sign in, you can use your verification codes.
Lost or stolen device
Google Authenticator codes are stored locally on your device. To remove the codes, use the remote erase device option for iOS or Android. If this option is unavailable, visit every site that you have Google Authenticator set up on to remove the codes, and then relink your new device.
Как перенести коды Google Authenticator
Когда вы входите в аккаунт Google в приложении Google Authenticator, оно автоматически сохраняет резервную копию ваших кодов, а также восстанавливает их на любом новом устройстве.
Коды также можно перенести на другое устройство вручную, даже если на нем не выполнен вход в аккаунт Google.
Чтобы перенести коды Authenticator на новый телефон, вам понадобятся:
- прежнее устройство с кодами Google Authenticator;
- установленная на нем последняя версия приложения Google Authenticator;
- новое устройство.
- Установите приложение Google Authenticator на новом телефоне.
- В приложении нажмите Начать.
- Внизу экрана выберите «Импортировать имеющиеся аккаунты?».
- Создайте QR-код на прежнем устройстве:
- В приложении Google Authenticator нажмите на значок «Ещё» Перенести аккаунты Экспорт аккаунтов.
- Выберите аккаунты, которые хотите перенести на новое устройство.
- Нажмите Далее
При переносе нескольких аккаунтов прежнее устройство может создать больше одного QR-кода.
.
- На новом телефоне нажмите Отсканировать QR-код.
После сканирования QR-кодов вы получите подтверждение о том, что аккаунты Authenticator перенесены.
Совет. Если отсканировать QR-код с помощью камеры не получается, причиной может быть слишком большой объем информации. Попробуйте перенести меньшее количество аккаунтов.
Как устранить распространенные проблемы
Как устранить неполадки с кодом
Если код оказался некорректным, убедитесь, что:
- Вы указали код до того, как срок его действия истек.
- Время на устройстве соответствует вашему часовому поясу.
Если устранить проблему не удалось, синхронизируйте свое устройство Android. Для этого выполните следующие действия:
- Откройте приложение Google Authenticator на устройстве Android.
- В правом верхнем углу экрана нажмите на значок «Ещё» Коррекция времени для кодов Синхронизация
На следующем экране появится сообщение о том, что время синхронизировано.
.
- Чтобы войти, вам потребуются коды подтверждения.
Что делать, если устройство потеряно или украдено
Коды Google Authenticator хранятся на вашем устройстве. Чтобы удалить их, воспользуйтесь удаленной очисткой данных для iOS или Android. Если эта функция недоступна, посетите каждый сайт, для входа в который вы настроили Google Authenticator, и удалите коды. Затем повторно свяжите новое устройство.
Возможности и функции Google Authenticator Что я могу делать с этим Google Authenticator?
Как уже упоминалось в статье, Google Authenticator характеризуется тем, что является приложением, основная функция которого — защитить доступ пользователей к совместимым сервисам и приложениям , с помощью которого вы можете использовать двухэтапную проверку, для того, кто отвечает за генерацию кодов, чтобы вы могли входить гораздо безопаснее.
Следует отметить, что это довольно простое в использовании приложение, которое было очень полезно для пользователей, и что не имеет много функций помимо предоставления защита доступа к приложению, социальным сетям и другие услуги. онлайн совместим. Однако следует отметить, что недавно опубликовал Обновление Google Authenticator, кто достиг версия 5.10 и где он предлагает новую функцию для своих пользователей, а также новый дизайн в интерфейсе.
Что касается новой добавленной функции, у пользователей теперь будет возможность импорт или экспорт счетов прямо из приложения. Эта новая функция позволит пользователям выбирать, какую учетную запись экспортировать и, таким образом, создавать QR код. Хотя следует иметь в виду, что этот код не сохраняется, но цель состоит в том, чтобы использовать другое устройство с приложением, чтобы иметь возможность сканировать и импортировать эти учетные записи.
Таким образом, эта функция стала очень простой возможностью переноса Google Authenticator с одного смартфона на другой
Важно помнить, что для того, чтобы воспользоваться этой новой функцией экспорта или импорта учетных записей, вы должны иметь установлена версия 5.1 на обоих устройствах, так как это будет единственный способ завершить эту процедуру
И, наконец, мы должны упомянуть его новые возможности в терминах дизайн интерфейса, что не было радикальным изменением, но позволяет увидеть приложение гораздо более современным способом. В случае с верхней панелью другого цвета она не имеет, список счетов подсвечивается иначе, логотип Google имеет цвета бренда, позволяет видеть больше учетных записей на одном экране, и лучше всего этот дизайн применяется к la время темный и светлый режим .



























