Гаснет монитор при включении компьютера: интересный случай в моей практике
В этой статье я расскажу об одном интересном случае, который имел место в моей практике. Проблема заключалась в том, что при включении ПК выключался монитор. Изображение появлялось на пару секунд, но сразу пропадало. Экрана приветствия уже не было видно, хотя по звуку слышно, что Windows загрузился. То есть, системник продолжал работать, но на мониторе был черный квадрат Малевича.
Это довольно коварная проблема, которая появляется, когда хочет. Так было и в этом случае – вчера все нормально работало, а сегодня монитор уже не включался. Решение оказалось необычным, поэтому я и решил рассказать об этом в отдельной статье. Возможно, она поможет тем, у кого тоже при запуске ПК гаснет монитор.
Неисправность процессора или материнской платы
Наверное, это самый худший из возможных вариантов. Именно поломка процессора, либо короткое замыкание в материнской плате часто приводят к тому, что экран быстро тухнет, а компьютер продолжает функционировать.
Системник может по прежнему работать. В частности, будут привычно крутиться кулеры, создавая иллюзию, что все хорошо. Но в таких ситуациях может потребоваться замена материнской платы или процессора, а на это уже придется раскошелиться.
Тем не менее, проблемы с монитором могли начаться и по иным причинам, но в этом конкретном случае желательно доверить диагностику компьютера опытным специалистам.
Почему выключается монитор во время игры?
И напоследок еще одна проблема, с которой, наверное, столкнулся каждый геймер во время игры. Причем такая неисправность может возникать лишь при запуске некоторых игрушек. Довольно неприятная ситуация, верно?
В 90% случаев это происходит из-за того, что Вы установили слишком высокие настройки монитора. Дело в том, что каждая модель поддерживает лишь определенное разрешение и частоту обновления. И если выбрать параметры, превышающие ее возможности, то при запуске игры монитор гаснет (появляется надпись «Вне диапазона» или экран просто становится черным).

Но есть еще один нюанс. И чаще всего он возникает у владельцев старых мониторов – например, квадратных (с разрешением 1024х768 или 1280х1024 пикселей).
Дело в том, что разработчики по умолчанию прописывают в играх определенное разрешение. И обычно оно гораздо выше, чем 1280х1024 пикселей. Ведь он не поддерживает такого высокого разрешения (или частоты обновления). Такая проблема наблюдалась в Far Cry 3, S.T.A.L.K.E.R и т.д. Тогда многие игроки жаловались, что во время игры гаснет монитор.
В том файле нужно найти строку, где указано разрешение, изменить его на свое, сохранить – и можно играть.
И так, почему гаснет монитор и появляется черный экран?
Пять причин:
Причина №1.
Повышенная влажность. Если в помещении, где работает монитор высокая влажность воздуха, вода может в виде конденсата накапливаться в мониторе. Вода как известно неплохой проводник тока, соответственно ее накопление может вызывать сбои и отключение монитора. Решение – дать время монитору подсохнуть, как правило, этого бывает достаточно для восстановления работы монитора.
Причина №2.
Неисправна матрица. Способ обнаружить данную проблему, в определенных условиях достаточно прост, нужно подсоединить монитор к другому компьютеру, и при этом использовать другой кабель подключения. Если монитор все равно выключается, дорога ему в сервисный центр. Ни в коем случае не пытайтесь починить монитор самостоятельно, если вы только не мастер по электронике.
Причина №3.
Неисправная видеокарта. Здесь также, как в случае с монитором, проверить можно методом перестановки на другой компьютер. Видео карта с активным охлаждением (с вентилятором) может отключаться по причине неисправного вентилятора, и как следствие перегрев видеопроцессора. Чаще всего замена вентилятора решает проблему. Если же перегревается видеокарта с пассивным охлаждением, то здесь, либо ремонт, либо покупка другого видео ускорителя.
Причина №4.
Неисправная память компьютера. Здесь можно обобщить, выход из строя любого узла компьютера, может быть причиной не включения системного блока. Рекомендации те же, по очереди использовать рабочие комплектующие (естественно при их наличии) и в ходе проверки выявить проблемный узел – это может быть неисправный модуль памяти, короткое замыкание на материнской плате, бракованный блок питания и прочее.
Причина №5.
Плохой или разорванный контакт. Достаточно часто, причиной гаснущего монитора может быть в соединении монитора и системного блока. Проверьте соединяющий кабель, соединения и разъемы. Если экран тухнет, когда вы прикасаетесь к разъемам или кабелю, причина очевидна.
Важно!
Не доводите проблемы с монитором до крайнего состояния, во время обнаруженная и исправленная проблема, может продлит жизнь монитора на несколько лет!
Один из важнейших элементов компьютера – это монитор, и такая проблема, как его непроизвольное отключение, требует немедленного решения. При этом исходить следует, прежде всего, из причин этого явления. В этой статье мы разберёмся, почему монитор выключается сам по себе, и что делать в этой ситуации.
Следует сразу уточнить, что мы будем рассматривать ситуации, когда отключается дисплей, но системный блок при этом продолжает работать. В случае самопроизвольного прекращении работы всего ПК проблема может носить совсем другой характер.
Гаснет экран монитора, но компьютер продолжает работать
Если во время работы за компьютером вы наблюдаете непроизвольное выключение экрана, но сам ПК при этом работает, далеко не всегда суть проблемы кроется в мониторе. Дело может быть в ошибке подключения, неисправности видеокарты или других комплектующих, а также по ряду других причин, но обо всем по порядку. Ниже мы рассмотрим все причины, по которым может возникать подобная неприятность.
Причина первая – неисправность монитора
Раз уж экран монитора гаснет, но компьютер при этом продолжает работать, следует начать с проверки самой очевидной причины неисправности.
Для начала необходимо выключить компьютер, а затем включить его и понаблюдать за монитором.
При включении ПК монитор прояснился и сразу же потемнел?
Возможно, дело здесь в лампах подсветки, устанавливаемых в современные ЖК-мониторы. Они могли перегореть.
Экран монитора темный, а при засвечивании под лампой подсветки он блеклый?
Вероятнее всего, дело в неисправности инвертора напряжения.
Дабы понять, в чем кроется истинная причина неисправности монитора, отключите его от системного блока. Если надпись «Нет сигнала» или нечто подобное на экране не появляется, своими силами не обойтись. Решить проблему может ремонт, но в худшем случае придется покупать новый монитор.
Причина вторая – неисправность видеокарты
Если в компьютере неисправна какая-либо комплектующая, он, зачастую предупреждает об этом при включении прерывистыми сигналами.
Отключите ПК от сети, несколько минут подождите, откройте крышку системного блока и пошевелите немного дискретную видеокарту (если она у вас установлена). Включите компьютер. Если это не помогло, извлеките дискретный видеоадаптер и подключите монитор к интегрированной (встроенной) видеокарте.
Причина третья – пыль
Если вы давно не чистили свой компьютер, есть смысл сделать это сейчас. Вполне возможно, что пыль, которая скопилась в системном блоке, не дает корректно работать видеокарте или оперативной памяти, вызывая ее сбой. Разберите ПК и очистите его от пыли. Рекомендуем для этого использовать USB-пылесос и мягкую щеточку. Данную процедуру необходимо проделывать не менее двух раз в год, но лучше чаще.
Причина четвертая – повреждение кабеля
Довольно распространенная причина многих сбоев в работе компьютера, но заметить ее с первого взгляда не так уж просто. Внешне кабель вполне может казаться целым и невредимым.
Проверить это можно следующим способом: отыщите аналогичный кабель и подключите его. Если все работает, вы знаете, в чем неисправность.
Причина пятая – неправильное подключение
В более-менее современных компьютерах есть две видеокарты – интегрированная и дискретная. Если вы или кто-то без вашего ведома по ошибке подключил монитор не туда, компьютер его попросту не увидит, хоть и будет проявлять характерные признаки жизни.
Дело в том, что в настройках BIOS предпочтение по умолчанию отдается более мощной карте, то есть, дискретной. В данном случае при подключении к интегрированной видеокарте экран монитора будет оставаться черным.
Для решения проблемы проверьте, к той ли видеокарте подключен ваш монитор.
Причина шестая – неисправность процессора или материнской платы
В данном случае свою работу продолжают кулеры, тем самым создавая иллюзию корректно работающего компьютера
Обратите свое внимание на то, есть ли прерывистый звуковой сигнал при запуске ПК, подсвечиваются ли мышка с клавиатурой, флешка, подключенная по USB
Причина седьмая – банальные жизненные ситуации
Абсолютно исправный монитор вполне может перестать подавать признаки жизни из-за того, что его владелец или кто-то без его ведома по дичайшей случайности что-то отключил
Будь это кнопка включения монитора, кабель его подключения к ПК или кабель питания, но, если вы уверенны в том, что все должно работать, точно не подумаете обратить свое внимание на подобные мелочи, а ведь следовало бы начать именно с этого
Итог: прежде чем паниковать, досконально проверьте включение/подключение монитора.
На этом все, теперь вы точно знаете, что делать, если гаснет экран монитора, но компьютер продолжает работать.
Проверяем драйвер видеокарты
После того как вы запустили ПК, необходимо проверить работоспособность драйвера видеокарты. Для этого выполняете следующее:
- Заходите в Пуск, а затем переходите в Панель управления – Диспетчер устройств.
- Раскрываете раздел «Видеоадаптеры» и находите в списке вашу видеокарту.
- Нажимаете ПКМ, заходите в «Свойства» и проверяете состояние видеокарты.
- Если все работает, тогда открываете вкладку «Ресурсы» и проверяете, нет ли конфликтов.
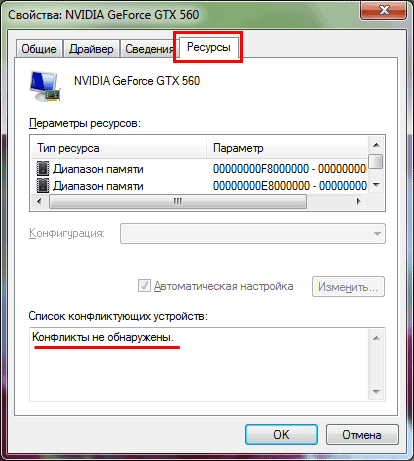
Если и тут все нормально, тогда на раб. столе щелкните ПКМ и откройте «Разрешение экрана» (на Windows XP этот пункт называется «Свойства»). Поставьте низкое разрешение – например, 800 на 600 пикселей, сохраните изменения и перезагрузите ПК.
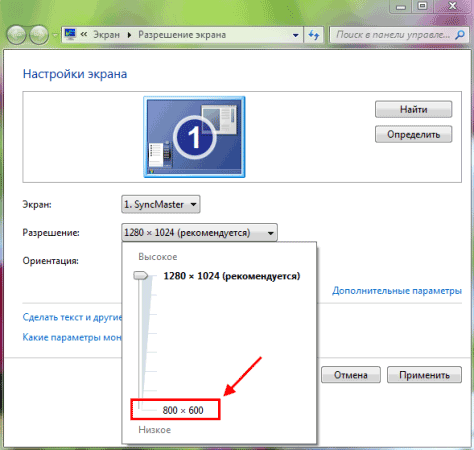 Устанавите низкое разрешение (800х600 пикселей)
Устанавите низкое разрешение (800х600 пикселей)
Если монитор включится, и вы увидели старый добрый рабочий стол – значит, причина устранена.
При работе компьютера гаснет монитор а системник работает и издает странный звук
Процессор Intel Core i5-650
Мат.плата ASRock H55M-LE
Видеокарта NVIDIA GeForce GTX 470
Память (ОЗУ) SK Hynix HMT351U6BFR8C-H9 4 ГБ DDR3-1333 DDR3 SDRAM
Жесткий диск Samsung SATA-|| 2Tb HD204UI ATA Device
Монитор Acer TFT 21.5 A221HQLbd
Машине около 4 лет.
Kitopont а блок питания где?
Извиняюсь, вот блок питания: Блок питания AeroCool VP650 650W
Добавлено через 3 минуты
Хотя и материнка может быть.
Блок проваливается по 12 вольт, карточка офигевает от такой наглости и отключается. :gigi:
Господа, вот скриншоты с ошибкой. Когда она возникала, в журнале появлялось сразу 3 уведомления об ошибке. https://pp.vk.me/c624220/v624220407/15616/4CYC5FaRk-E.jpg
2001 2 0 0x80000000000000
599087 Application БАНДОС-ПК
— NvStreamSvc NvVAD endpoint registration failed
Давайте начнем с простого,переустановка драйверов видеокарты.
Только вчера переустановил, затем поставил новые, но проблема никуда не ушла.
Сколько времени стоит ОС? И какие драйвера ставили? более старые?
Эта ОС стоит с 10.01.2014. Драйвера ставил поновее старых.
Просто ещё дело в том, что месяц назад сгорел старый блок питания, который исправно эти 4 года служил. Заменили на новый (650 ват вроде), но начинаю подозревать, что он может являться причиной. Другой блок питания взять негде, разве что потестить на блоке питания 360 ват, но не думаю, что это хорошая идея :DD
разве что потестить на блоке питания 360 ват, но не думаю, что это хорошая идея D Это явно плохая идея,а раз заменили на новый,то он на гарантии,сдайте в сервис.
Добавлено через 54 секунды
У меня был клиент с видеокартой гтх 460 и блоком на 550,вот почему то именно с его видеокартой не хотел работать,с другим бп(таким же) она работала,а этот БП на другом ПК отлично работал)
Это явно плохая идея,а раз заменили на новый,то он на гарантии,сдайте в сервис.
Добавлено через 54 секунды
У меня был клиент с видеокартой гтх 460 и блоком на 550,вот почему то именно с его видеокартой не хотел работать,с другим бп(таким же) она работала,а этот БП на другом ПК отлично работал)
А возможно ли, что проблема кроется в видеокарте? Может из-за её перегрева такое происходить?
А возможно ли, что проблема кроется в видеокарте? Может из-за её перегрева такое происходить? Да.Либо как описывали выше из-за провалов блока.
Добавлено через 2 минуты
Ну если быть точнее,то не перегрев,а то что чип умирает.
Да.Либо как описывали выше из-за провалов блока.
Добавлено через 2 минуты
Ну если быть точнее,то не перегрев,а то что чип умирает.
А что за чип? За что он отвечает? Расскажите пожалуйста, а то я в этом деле плохо разбираюсь =)
Регулярно чистится системный блок, вентиляторы и т.д. от пыли.
Регулярно чистится системный блок, вентиляторы и т.д. от пыли. Отсюда не видно что там и как.
СО видеокарты тоже чистилась? Блок питания внутри? Конденсаторы там целые? Ага, БП новый.
Шумит СО видеокарты скорей всего. При включении системы кратковременно подобного звука нет? Потому как обычно карта при запуске работает так сказать на полную, до загрузки драйвера.
С ним вышеописанная проблема с системой происходила?
При включении системы такого звука нет. Со старым блоком разве что крашило иногда, но это вылечилось банальной чисткой системного блока и его внутренностей.
Добавлено через 11 минут
Так а почему нет скриншотов HWMonitor в простое и под нагрузкой ВК, почему не гоняли до сих пор бублик?
Получается, что это скриншот в простое, а что сделать, чтобы посмотреть результаты под нагрузкой ВК, не подскажете?
Видеокарта
Часто монитор гаснет по причине сломанной видеокарты. Ведь как раз этот элемент отвечает за вывод изображения на дисплей. И шнур от монитора подключен именно к ней.
- Наиболее достоверный метод убедиться, что монитор тухнет из-за видеокарты – подключить другую, попробовать включить ПК. Взять ее можно у знакомых или друзей.
- В качестве еще одного варианта можно подключить чужой монитор (опять-таки – его надо одолжить у друзей). В случае если данной возможности нет, тогда просто пропустите этот шаг и переходите к следующему.
Возможно, монитор или дисплей на ноутбуке выключается из-за сильного перегрева видеокарты. Поломался кулер (специальный вентилятор), не справляется со своей задачей система охлаждения.
Для того, чтобы убедиться в этом, выключите персональный компьютер и подождите полчаса или больше. Если проблема была именно в перегреве, он должен включиться в стандартном режиме. В таком случае понадобится решить вопрос с охлаждением видеокарты, либо ее заменой.
Конфликт драйверов видеокарты
Еще одна частая причина, из-за которой отключается монитор во время любимой игры – это конфликт драйверов видеокарты. Для того, чтобы это проверить, необходимо выполнить следующие действия:
- Пуск – Панель управления – Диспетчер устройств (для большего удобства можно выбрать в верхнем правом углу режим просмотра под названием «Крупные значки»).
- В новом окне следует нажать на «Видеоадаптеры», после этого отобразится наименование вашей видеокарты.
- Кликните на ней правой клавишей мышки, выберите пункт «Свойства» и посмотрите состояние. В случае если видеокарта работает нормально, в новом окне так и будет написано.
- Выберите пункт «Ресурсы» и прочитайте, нет ли там конфликтующих устройств.
- В случае если все хорошо, закройте все окна. Нажмите на рабочем столе правой клавишей мышки, выберите пункт «Разрешение дисплея» и выберите минимальное – к примеру, 800х600 пикселей. Кликните «Применить» и перезагрузите персональный компьютер. Если он включился – проблема полностью устранена.
Драйвер видеокарты некорректно работает
В случае если устройство работает не нормально, были найдены конфликты, либо предыдущий способ вам не помог – тогда будем действовать более агрессивно:
- Опять загрузите компьютер в безопасном режиме и зайдите в «Диспетчер устройств».
- Откройте вкладку«Видеоадаптеры» и найдите свою видеокарту.
- Нажмите на ней правой клавишей мышки и выберите «Удалить» (это стандартная процедура удаления выбранного драйвера).
- Подтвердите удаление и перезагрузите компьютер. Он должен запуститься в штатном режиме.
- Установите драйвер на видеокарту с диска, который идет в комплекте, либо скачайте его с официального веб-сайта.
- Еще раз перезагрузите ПК, дабы убедиться, что ваш монитор больше не гаснет.
Желательно устанавливать драйвера исключительно с диска.
Не включается ПК, крутятся вентиляторы в корпусе, на кулере процессора и видеокарте, но изображения на мониторе нет
Итак, еще раз напомню, что я не намерен рассказывать о возможных стандартных решениях проблем, а хочу дать вам малораспространенные, но возможные решения.
Естественно, если компьютер запускается, но на мониторе нет изображения, то логически пользователь может подумать, что либо проблема с монитором, либо проблема с видеокартой, но отнюдь, так происходит далеко не всегда.
Опытный пользователь ПК и энтузиаст на такие случаи всегда имеет POST-карту или же Speaker, но, допустим, вы обычный геймер или домохозяйка и ваши навыки в обслуживании ПК заканчиваются обычной чисткой от пыли корпуса снаружи, внутрь корпуса вы даже не заглядывали и вообще, естественно, ничего внутри компьютера не трогали в жизни.
Согласитесь, были у вас такие знакомые?
Таким образом, все дело оказалось в типичном глюке оперативной памяти. Почему-то я встречал данный глюк только с памятью DDR3 на платформах LGA 1366 (особенно с трехканальным режимом работы ОЗУ), LGA 1155, AM3+ и LGA 1150
Вполне возможно, что данная проблема актуальна и для остальных платформ, поэтому в случае каких-то неполадок с ПК обратите внимание на оперативную память. А покупка такой дешевой, но полезной вещи как Speaker значительно упростит вам жизнь
ПК неожиданно выключается во время работы или перезагружается без всяких причин
Карту на всякий случай вставлять в чужой компьютер не стал, взял к себе на проверку в тестовом стенде. И опять та самая ситуация, в которой бы потенциальный «домушник» «признал» бы карту якобы неисправной и забрал бы ее себе, предложив неопытным пользователям какую-нибудь затычку по очень привлекательной цене в обмен» на «нерабочую» видеокарту. Я же проверил карту в тестовом стенде, она оказалась абсолютно исправной, вернул ее владельцам.
Как оказалось, проблема была в плохом контакте дополнительного питания с видеокартой. Поэтому совет: надежно подключайте кабели дополнительного питания. Следите, чтобы в колодках или на pin-ах не было никакого мусора, будьте более внимательным при сборке компьютера. Если абсолютно новый компьютер после сборки, либо же проверенный компьютер после пересборки стал работать некорректно, то перед тем, как звать «мастеров» на помощь, разберите ПК и внимательно соберите его обратно, плотно вставляя каждый кабель дополнительного питания, чтобы не было никаких зазоров.
Плохая подача электропитания
Обязательно следует проверить напряжение в сети бытовой электрической сети, от которой запитан монитор. Возможно, что питания не хватает для достаточной подпитки дисплея, и он просто тухнет. Также можно проверить плотность соединения питающего кабеля с монитором. В крайнем случае, можно поменять провод.

Для предотвращения пагубных последствий перебоев питания рекомендуется использовать специальное оборудование – стабилизаторы и фильтры. Они устанавливаются между источником и приемником электричества. Это позволит не только предотвратить выключение монитора во время работы компьютера, но и сберечь технику в целом.
Если пропало изображение на мониторе, черный экран на дисплее при работающем компьютере – это совсем не повод все бросать и бежать в сервисный центр. Большинство причин, вызвавших такое явление, можно выявить и устранить самостоятельно. Нужно лишь провести определенные манипуляции с определенными узлами компьютера программным и физическим способом. В большинстве случаев пользователь способен справиться без специальных технических знаний.
Видео по теме
При включении компьютера монитор включается и гаснет
Подключение к системному блоку монитора занимает каких-то две-три минуты, всё что для этого нужно, это правильно соединить оба устройства кабелем. Куда больше времени и сил придётся потратить, если вдруг после включения компьютера с трансляцией изображения пользователю придётся столкнуться с проблемами. Характера они могут быть самого разнообразного, равно как и вызываться могут разными причинами, среди которых наиболее неприятными являются аппаратные неполадки, симптомом одной из которых является отключение монитора после включения компьютера. В данном случае отключение монитора происходит практически сразу после включения ПК, картинка появляется на какие-то одну или две секунды, после чего дисплей тут же гаснет.
При включении компьютера монитор включается и гаснет
Поскольку операционная система ещё не успевает загрузиться, программные ошибки как причину неполадки можно исключить, источник неприятности нужно искать в работе аппаратуры, а это составляет далеко не всегда простую задачу для рядовых пользователей, не имеющих должного представления об устройстве аппаратных узлов компьютера. Впрочем, неполадка может наблюдаться и тогда, когда операционная система уже загружена. Экран гаснет, но индикатор на мониторе продолжает гореть, указывая на то, что устройство работает. Пользователь жмёт кнопку включения монитора, тот загорается на несколько секунд и снова гаснет — похожая, но имеющая в большинстве случаев те же причины неполадка. Вызвана она может быть неисправностью блока питания монитора, выходом из строя ламп подсветки, инвертора, реже дефектами кабеля и неисправностью видеокарты. Исключить два последних варианта достаточно просто, нужно всего лишь проверить состояние кабеля и подключить к компьютеру другой монитор, а если такового нет, подключить в качестве монитора телевизор. Сделать заключение о неисправности монитора в части подсветки тоже не составляет особого труда: погаснувший экран кажется черным, но если посветить на него фонариком, то можно будет увидеть слабо различимое изображение — явное указание на выход из строя лампах подсветки или неисправность инвертора либо платы питания, причём второй вариант встречается намного чаще.
Неисправен инвертор
Инвертор — это отдельная плата или часть встроенной платы блока питания монитора, отвечающая за преобразование постоянного низковольтного напряжения в переменное высоковольтное. Инвертор обеспечивает работу ламп подсветки, регулировку яркости, стабилизирует ток лампы и предотвращает перегрузку и короткое замыкание. Образован инвертор двумя основными компонентами — управляющей платой и трансформатором. Признаком поломки платы является самопроизвольное отключение монитора сразу после включения компьютера или спустя короткое время после включения, при этом может отсутствовать подсветка при наличии слабо просматриваемого изображения, но может быть и такое, что отсутствует и подсветка, и изображение. В случае выхода трансформатора экран монитора не загорается вообще. Замена трансформатора или инвертора производится в сервисном центре, впрочем, если инвертор представлен отдельной платой, подключённой к внешнему блоку питания, с его заменой могут справиться опытные пользователи, имеющие навыки ремонта домашней электроники.Неисправна плата питания
Выход из строя платы источника питания — типичная и самая распространённая причина рассматриваемой неполадки. Если БП внешний, замечательно, в этом случае его можно заменить, если же блок питания встроенный, придётся разбирать монитор, но эту операцию лучше доверить мастерам из сервисного центра. Разобрать монитор и произвести осмотр платы блока питания дело нехитрое, а вот подобрать и перепаять сгоревшие детали, заменить вздувшиеся конденсаторы, тут всё же потребуется некоторый опыт. К тому же ремонт мониторов требует соблюдения определённых правил техники безопасности. Так, нельзя приступать к ремонту монитора сразу после отключения его от сети, поскольку существует риск получения электротравмы от высоковольтного конденсатора, на разрядку которого требуется как минимум 10 минут после обесточивания устройства.Конечно, нельзя исключать и другие причины внезапного отключения монитора при включении компьютера, но названные выше являются основными и наиболее часто встречающимися. Но как бы там ни было, в таких случаях мы традиционно рекомендуем не заниматься самодеятельностью, а обращаться за помощью к квалифицированным специалистам.
Проблемы с видеоадаптером
Именно видеокарта отвечает за вывод изображения на дисплей компьютера, который вполне может гаснуть из-за неисправностей, связанный с ней. Но для начала нужно проверить это предположение, подключив к ПК другой монитор. Для этих целей походит большинство современных телевизоров. Если таким образом всё работает нормально, то видеокарта вне подозрений. В противном случае нужно разбираться, почему возникают сбои в её работе.
Видеокарта может провоцировать затухание экрана в случае перегрева. Чаще всего такое бывает во время игр, когда она работает на полную мощность и выделяет много тепла, а кулер просто не успевает её охлаждать. Через некоторое время и сам компьютер может выключится. Если ранее такое не случалось, то вероятно система охлаждения не может работать должным образом из-за накопившейся пыли в системном блоке.
Повышенная влажность
Высокая влажность воздуха в помещении, где работает монитор, может привести к накоплению в нём конденсата. А наличие влаги в электронном устройстве, как известно, ни к чему хорошему не приводит.
Перегрев монитора
При сильном нагревании он может автоматически отключаться, дабы не повредились его внутренние элементы. Специального ПО для отслеживания температуры монитора пока не придумали, поэтому проще проверять его на ощупь. Чтобы монитор не перегревался, не перекрывайте отверстия, расположенные сзади, и не ставьте его близко к стене.
У вас часто сбивается время на компьютере? Есть решение этой проблемы, читайте подробнее – https://forzapc.ru/pochemu-sbivaetsya-data-i-vremya-na-kompyutere.html
Заключение
Проблема самопроизвольно выключения монитора часто решается заменой кабеля, который был повреждён при «экстремальных» условиях. Вероятность, что вышел один из компонентов дисплея тоже не стоит исключать – в этом случае сразу после включения компьютера экран будет гаснуть. А вот если монитор отключается во время игры, то стоит грешить на видеокарту, которая склонна к перегревам. В любом случае, нужно проверить все варианты.
Конфликт драйверов видеокарты
Еще одна причина – конфликт драйверов видеокарты. Чтобы это проверить, выполняем следующее:
- Пуск – Панель управления – Диспетчер устройств (для удобства можно выбрать в правом верхнем углу режим просмотра «Крупные значки»).
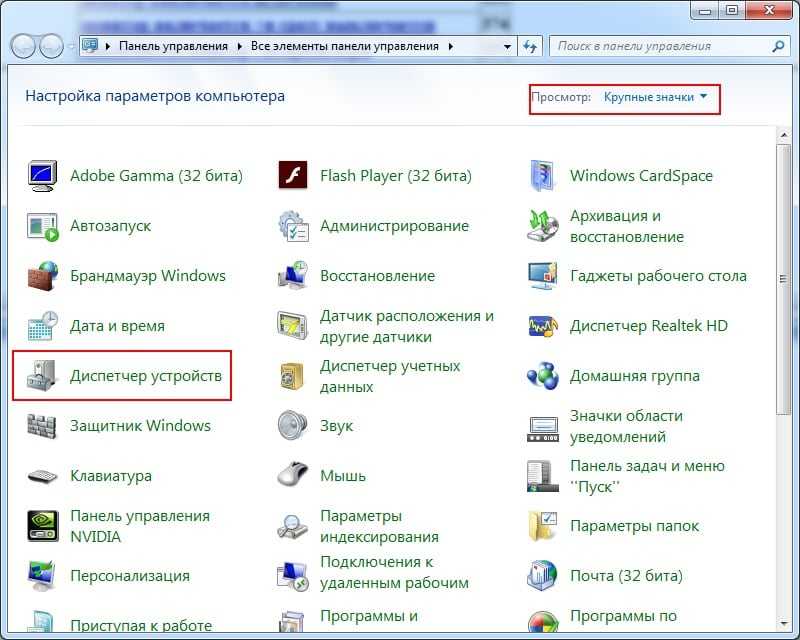
В новом окне нажимаем на пункт «Видеоадаптеры», после чего отобразится название вашей видеокарты.
Кликаем на ней ПКМ, выбираем пункт «Свойства» и смотрим состояние. Если видеокарта функционирует нормально, то в новом окне так и будет написано.
Далее выбираем вкладку «Ресурсы» и читаем, нет ли конфликтующих устройств.
Если все в порядке, тогда скрываем все окна. Далее нажимаем ПКМ на рабочем столе, выбираем пункт «Разрешение экрана» и выбираем минимальное – например, 800х600 пикселей. Кликаете «Применить» и перезагружаете ПК. Если он включился – поздравляю, проблема устранена.





























