Как исправить ошибку CRITICAL PROCESS DIED
Если возникает рассматриваемый «синий экран смерти», первым делом нужно проверить, нет ли конфликта при работе драйверов. В этом поможет бесплатное приложение BlueScreenView, которое может считать информацию с сохраненных дампов памяти, определив, какие драйвера отключились перед возникновением ошибки и появлением «синего экрана смерти».
Установив указанную программу, запустите ее и посмотрите последние ошибки и, что их вызывало. В нижней части окна программы будет отображено красным, сбои в каких драйверах привели к появлению ошибки CRITICAL PROCESS DIED.
Обратите внимание: Существует еще одно приложение, которое позволяет определить причину «синего экрана смерти» и сразу узнать проблемный драйвер. Данное приложение называется WhoCrashed, можете воспользоваться им при необходимости
Важно: Бывают ситуации, когда не удается запустить Windows из-за возникновения ошибки CRITICAL PROCESS DIED сразу после входа в систему
Важно: Бывают ситуации, когда не удается запустить Windows из-за возникновения ошибки CRITICAL PROCESS DIED сразу после входа в систему
В таком варианте рекомендуем попробовать запустить безопасный режим
Важно: Бывают ситуации, когда не удается запустить Windows из-за возникновения ошибки CRITICAL PROCESS DIED сразу после входа в систему. В таком варианте рекомендуем попробовать запустить безопасный режим
Если и безопасный режим не работает, ниже будет приведена инструкция, что делать в данном случае
Если и безопасный режим не работает, ниже будет приведена инструкция, что делать в данном случае.
Если после переустановки драйверов ошибка CRITICAL PROCESS DIED и «синий экран смерти» продолжают беспокоить, рекомендуем провести следующие действия:
- Методично переустановить все драйвера основных комплектующих компьютера. В случае если проблема возникает на ноутбуке, это сделать довольно просто, загрузив необходимое программное обеспечение с официального сайта производителя ноутбука. Когда CRITICAL PROCESS DIED возникает на стационарном компьютере, придется искать драйвера отдельно для материнской платы, видеокарты, процессора и так далее. Использование специальных программ, позволяющих быстро установить все драйвера на компьютер, не рекомендуется;
- Использовать одну из точек восстановления (если таковые имеются), восстановив компьютер до момента, когда не имелось проблем с ошибкой CRITICAL PROCESS DIED;
- Убедиться в целостности системных файлов, выполнив необходимые проверки. Самый простой способ проверить отсутствие повреждения системных файлов, это запустить командную строку от имени администратора и использовать команду sfc /scannow;
- Проверить компьютер на наличие вирусов. Также рекомендуется попробовать запустить компьютер с отключенным антивирусом, если он установлен;
- Восстановить реестр. Особенно это актуально, если проблема возникла после внесения каких-либо изменений в реестр или использования специализированных приложений для удаления «мусора» из реестра;
- Выполнить сброс операционной системы. Это можно сделать из среды восстановления, если выбрать пункты «Поиск и устранение неисправностей» — «Вернуть компьютер в исходное состояние».
Если ни один из приведенных выше советов не помог решить проблему, рекомендуем вспомнить, какие действия выполнялись с компьютером перед тем, как начала проявляться ошибка CRITICAL PROCESS DIED. Например, она может возникать после подключения USB-периферии. В такой ситуации нужно попробовать отключить USB-устройство и удалить автоматически (или ручным образом) установленные драйвера для него.
Варианты исправления проблемы
В первую очередь необходимо проверить, можете ли вы войти в систему. Если в обычном режиме это не получается – попробуйте безопасный. Для этого понадобится загрузочная флешка: с помощью нее вы можете получить доступ к командной строке (перейдите в «Восстановление системы» и найдите соответствующий пункт в параметрах). Чтобы активировать нужный режим (будет использован при следующей загрузке), введите команду:
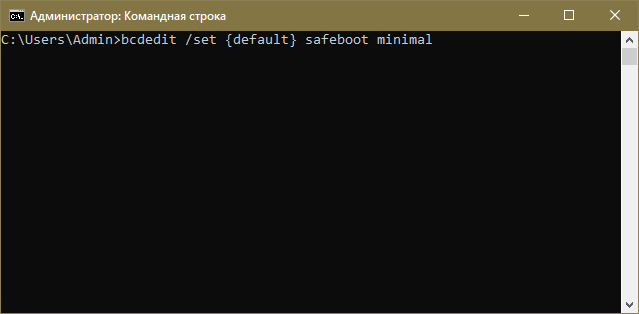
Если вы можете попасть в систему, рекомендуется сразу проверить ПК на наличие вредоносного ПО. Для этого рекомендуется использовать один из популярных антивирусов (у большинства из них есть как минимум бесплатная пробная версия). Встроенный брандмауэр – не лучший вариант, т. к., если судить по отзывам пользователей, его проверка далеко не всегда результативна.
Также можно сразу убедиться в том, что все системные файлы в порядке. Для этого откройте командную строку (можно найти с помощью поиска на панели задач или кликнуть ПКМ по меню «Пуск») с правами администратора. Далее просто напишите следующую команду:
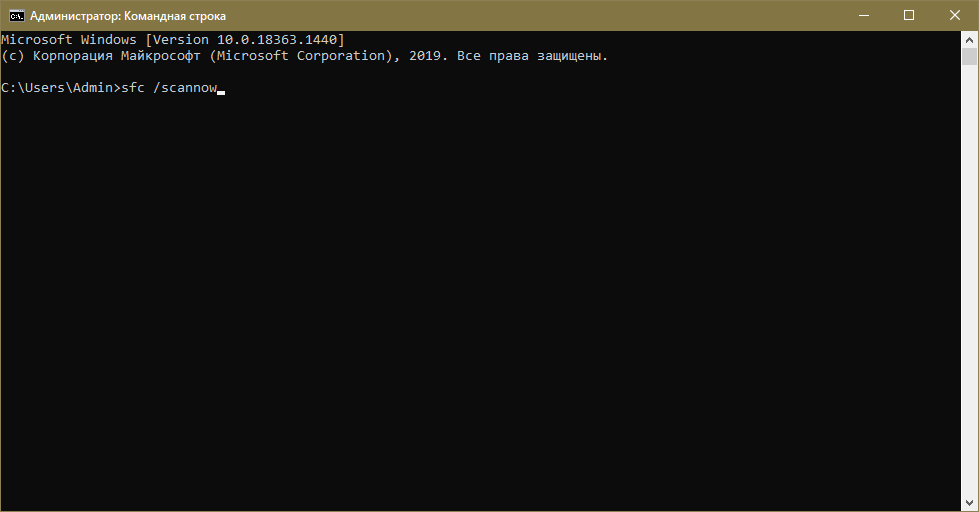
Процедура включает в себя не только нахождение, но и исправление неполадок в автоматическом режиме. Обычно система без проблем восстанавливает поврежденные файлы, но настоятельно рекомендуется проверить результаты: возможно, какой-то файл потребуется заменить вручную.
Разумеется, вы можете воспользоваться точками восстановления, если таковые у вас есть
Важно понимать, что они должны быть созданы до возникновения ошибки
Если проблема в драйверах
Способ, указанный здесь, подразумевает, что вы можете зайти в систему. Итак, для начала надо будет определить «виновника». Сделать это можно при помощи дампов памяти. По умолчанию они должны создаваться автоматически, но иногда этого не происходит. В таком случае его нужно получить. Активируется функция следующим образом:
- Требуется зайти в Панель управления. Для этого нажмите сочетание клавиш Win+R и введите «control» в единственную доступную строку.
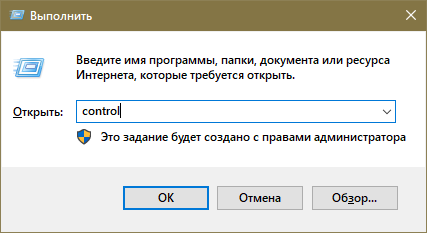
- Выберите раздел, выделенный на изображении ниже.
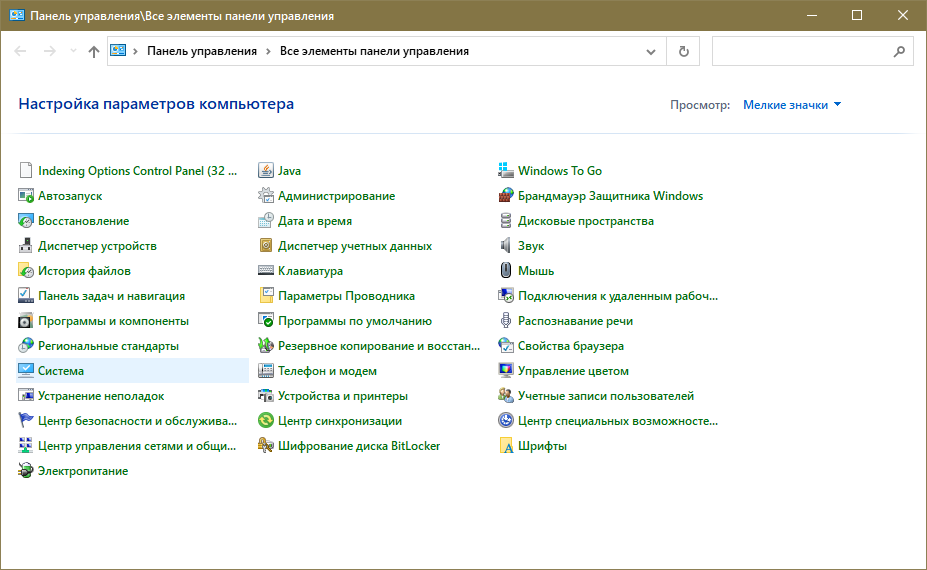
- Далее перейдите к дополнительным настройкам (соответствующий пункт есть в левой части окна).
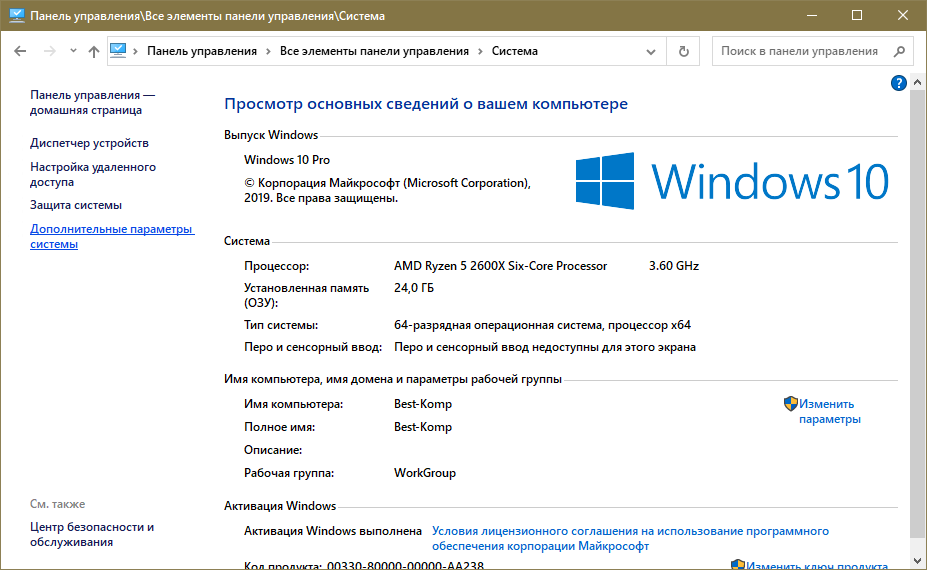
- В открывшемся окне выберите самый последний пункт, который отвечает за восстановление.
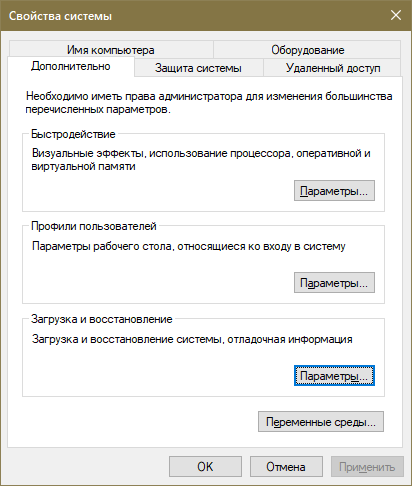
- Здесь вы можете установить тип дампа, расположение и другие настройки. По умолчанию используется автоматический тип.
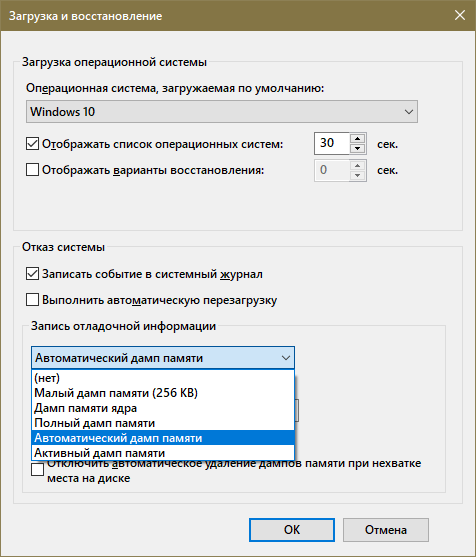
Чтобы быстро разобраться в дампе, большинство людей предпочитает применять специальные сторонние приложения. К бесплатным относят WhoCrashed (позволяет определить «виновника» автоматически) и BlueScreenView (показывает информацию). Во втором случае вы сможете увидеть перечень файлов. Чаще всего за драйвер отвечают те, которые имеют формат «.sys» и адрес в стеке.
Найдя проблемное ПО, необходимо либо откатить его, либо переустановить. Первый вариант может быть полезен, если к синему экрану привело обновление драйвера. Способ этот очень прост:
- Следует зайти во встроенную утилиту. Проще всего для этого использовать поиск:
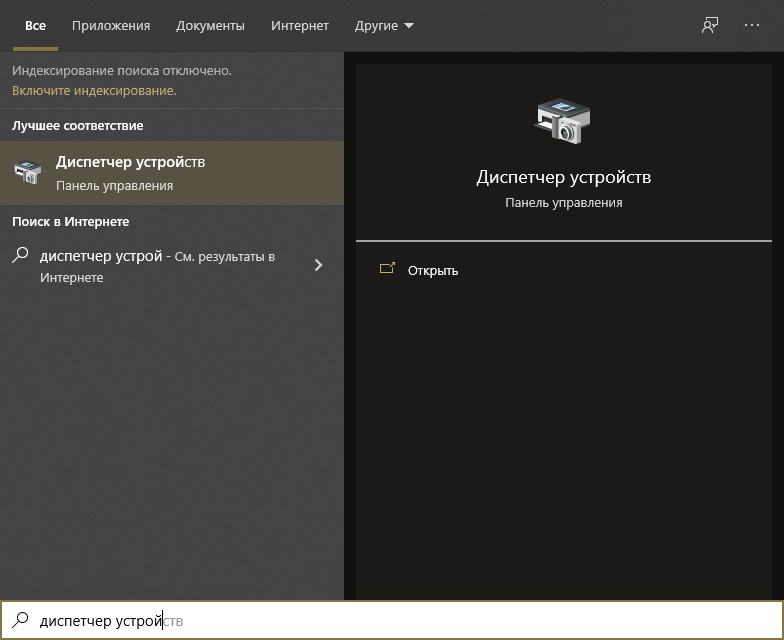
- Дважды нажмите по нужному пункту, чтобы открыть настройки.
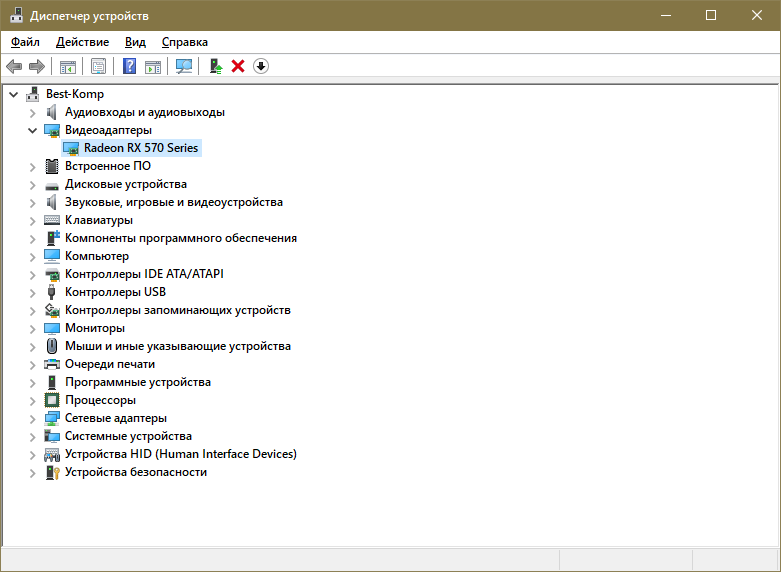
- В новом окне требуется перейти во вторую вкладку. Ниже можно будет увидеть кнопку «Откатить». Если она доступна – кликните по ней и дождитесь окончания процедуры.
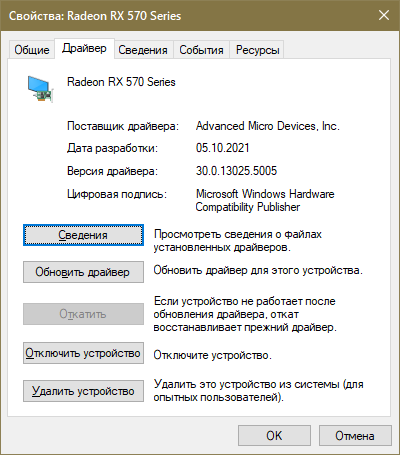
Переустановку следует осуществлять вручную, а не с помощью специальных программ. Скачивать ПО настоятельно рекомендуется только с официального сайта производителя. Также следует отдельно отметить, что установка паков нередко приводит к подобного рода ошибкам.
До исправления
Самое первое, что надо делать – это бэкапы. И не только сделать, но и проверить, что данные из резервной копии открываются. Если у вас критически важная информация на диске, особенно на системном разделе, то крайне желательно ее вытащить. Сбой серьезный и порой требует крайних мер. Не исключено, что в процессе исправления раздел придется отформатировать и установить ОС заново.
При возможности, загрузитесь с Live-носителя (например, флешки) и скопируйте на нее важные файлы. Альтернативный вариант – подключите накопитель к другому компьютеру с рабочей системой и перенесите данные туда.
Еще варианты
Помимо основных решений проблемы существуют дополнительные варианты. Они помогут устранить многие ошибки в работе Виндовс, в том числе и criticalprocessdied.
Сброс
Сброс системы позволит откатить ПК к первоначальному состоянию. Это решение позволит компьютеру стать таким же, как и при покупке. Сброс системы является лучшей альтернативой полной переустановки ОС. Такая процедура позволит сохранить все данные пользователя на ПК.
Чтобы сбросить ОС к первоначальному состоянию необходимо сделать следующее:
- Вызвать меню «Параметры» сочетанием клавиш Win+I.
- Перейти к элементу «Обновления и безопасность».
- Зайти в раздел «Восстановление».
- В появившемся окне нажать кнопку «Начать».
- В всплывающем окне выбрать один из вариантов: «Сохранить мои файлы» или «Удалить все».
После чего компьютер сам сделает всю работу. После завершения процесса на ПК появятся стандартные программы. Работа ОС будет корректной.
Восстановление реестра
Так как компьютер работал корректно при последнем заходе в Виндовс, вероятнее всего, что тогда еще в ОС не произошло изменений, повлекших за собой ошибку. Поэтому самым логичным решением в этой ситуации будет откат реестра в предыдущее состояние.
Но это будет невозможно сделать если пользователь отключил автоматическое создание точек для восстановления. Если этого не произошло, то ОС самостоятельно создает себе пути возвращения в предыдущие состояния. Откатить систему можно следующим образом:
- Зайти в «Параметры».
- Перейти в «Обновления и безопасность».
- Нажать на «Восстановление».
После чего появится окно восстановления. Чтобы его правильно произвести, достаточно следовать инструкциям на экране.
Убираем последние обновления Windows
Если ошибка появилась сразу же после загрузки обновлений, то самым правильным решением будет удалить их. Для этого необходимо проследовать по пути:
- Параметры (Win+I).
- Обновление и безопасность.
- Центр обновлений Виндовс.
- Просмотр журнала обновлений.
- Удалить обновления.
В открывшемся окне необходимо произвести удаление последних установленных обновлений. Выявить их можно по дате, указанной в журнале.
Переустановка Windows
Чтобы напрочь убрать все проблемы можно просто сделать чистую установку Виндовс на ПК. В случае с 10 версией ОС лицензия будет сохранена, если устанавливать ту же версию на ПК. Сделать это можно следующим образом:
- Создать загрузочную флешку с Виндовс с чистого ПК при помощи специальной утилиты;
- Подключить флешку к проблемному ПК и произвести перезапуск;
- Пропустить пункт о активации продукта;
- Выбрать форматирование только системного раздела;
- Выбрать очищенный раздел для установки на него новой Виндовс.
После чего произойдет установка ОС на ПК. Главное убедиться, что Виндовс работает стабильно и без ошибок. Для освобождения места на диске достаточно удалить папку windowsold.
Windows 10 ошибки при запуске
Большинство пользователей Windows 10 сталкивались с проблемой, когда при запуске компьютера появляется синий экран с информацией, о том, что возникла ошибка (без каких-либо данных о вызвавших ее факторах).
Рассмотрим основные проблемы, которые возникают при включении компьютера с Windows 10, и пути их решения.
CRITICAL_PROCESS_DIED
Наверное, чаще всего юзеры видят на экране синий фон со смайликом, передающим отрицательную эмоцию, и сообщение, что при запуске Виндовс возникла ошибка.
Далее на дисплей монитора будет выведено показанное ниже окно с кнопками, одна из которых позволяет перезагрузить систему, что порой приводит к решению неполадки, или выполнить ее возобновление.
В первый раз попробуйте перезагрузить Windows 10, а когда это не поможет – восстановите ее, используя одну из последних точек отката.
На этом этапе важно знать, какие действия вероятнее всего вызвали неполадку при запуске Windows 10, дабы возобновить ее с первого раза, а не выполнять откаты бесконечно, выбирая каждый раз более старую точку восстановления. Если перед перезагрузкой или выключением ПК проводилось обновление ОС или инсталляция драйвера/программы – выбирайте точку восстановления, созданную системой перед выполнением этой операции
Boot Failure
Данная ошибка говорит о невозможности обнаружить загрузочную запись на логическом системном диске.
Решений здесь несколько:
- проверяем правильность приоритетности загрузочных устройств в BIOS или UEFI (возможно, компьютер начинает грузиться с подключенной флешки);
- далее делаем проверку SSD или системного раздела на наличие поврежденных секторов;
- выполняем восстановление загрузчика Виндовс, используя «Восстановление системы», загрузившись с установочного диска.
На последнем варианте остановимся подробнее, потому как не все новички поняли, о чем идет речь.
Посмотрите ещё: Процесс установки драйверов на Windows 10
- Выбираем пункт дополнительных параметров загрузки, отвечающий за поиск неисправностей и их устранение.
- В меню с дополнительными параметрами запуска Windows 10 выбираем обозначенный на скриншоте пункт, дабы установщик выполнил восстановление загрузочной записи.
Далее средство возобновления выполнит все действия в автоматическом режиме и перезагрузит компьютер.
Operating system wasn’t found
Описанная в этом разделе ошибка появляется при запуске компьютера – сразу после инициализации его аппаратной составляющей. Ее причиной являются аппаратные или логические повреждения накопителя, с которого система пытается считывать информацию, ведь найти и извлечь информацию из загрузчика не удалось.
В таком случае есть все предпосылки считать, что жесткий или твердотельный диск работает в нештатном режиме (возможно, перед этим работа не была завершена корректно).
Попробуйте отключить и заново подключить носитель при помощи иного свободного шлейфа. Проверьте поверхность носителя на наличие битых секторов, которые могут служить причиной невозможности получить доступ к содержащейся в них системной информации. Восстановление Windows 10 в таком случае выполнять не рекомендуется – лучшим решением будет переустановка ОС с полным форматированием раздела. Тогда произойдет проверка будущего системного раздела на присутствие неисправных секторов с их последующим исправлением или переназначением.
Другие распространенные ошибки
Кратко рассмотрим остальные, менее распространенные неполадки, которые возникают во время запуска «десятки».
Ошибка 0x800F0923 – один из используемых на компьютере драйверов или программных продуктов несовместим с текущим обновлением/редакцией Виндовс.
Если восстановление системы с последующим обновлением всех установленных драйверов/программ (или удаление несовместимых с текущим обновлением продуктов) не помогло, обращайтесь в поддержку Microsoft.
- Ошибка с кодом 0x80200056 – скорее всего, процесс выполнения обновления был прерван и компьютер нуждается в повторном запуске апдейта для исправления неполадок в функционировании.
- Черный экран при включении компьютера – загрузитесь в безопасном режиме и включите режим с низким разрешением.
Посмотрите ещё: Как перейти с Vista на Windows 10
Далее поочередно выключаем каждый из видеоадаптеров и перезапускаем ПК для определения проблемного. Если используете одну видеокарту, выполните обновление, а в случае невозможности подключиться к интернету – откат драйверов для нее.
(Visited 6 566 times, 12 visits today)
Исправление ошибки critical process died Windows 10 и 8
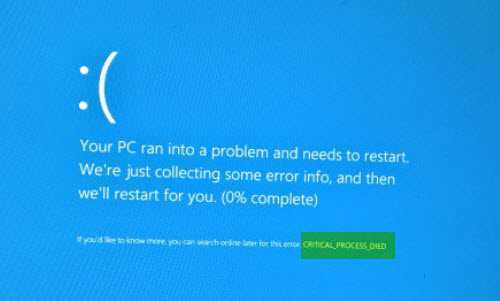
Последние поколения операционок от Microsoft практически положили конец использованию для установки системы различных внешних накопителей информации в виде дисков, флэшек и других вариантов. Сегодня достаточно иметь доступ в интернет, чтобы выполнить обновление ОС до более актуальной версии или скачать очередной патч. Но, как это часто бывает с информационными продуктами от этой компании, предложенный пользователям вариант действий совершенно не исключает появление различных ошибок. Например, от неожиданного появления сообщения critical process died Windows 8 или 10.
Как вести себя в подобной ситуации? Станет ли подобная неприятность основанием для того, чтобы полностью отказаться от задуманного процесса? Естественно, нет. Так как всегда есть возможность найти причину, которая приводит к ошибке critical process died Windows 10, а также способы ее исправления.
Причины, которые могут привести к подобной ситуации
Итак, для того, чтобы найти решение проблемы с Windows 10 critical process died, необходимо первоначально определить – что именно вызывает данное сообщение.
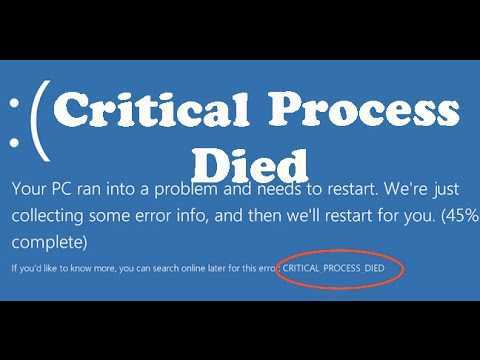
Проанализировав множество тематических форумов и ответов от официальных представителей компании-разработчика, мы смогли скомпилировать всю полученную информацию в один небольшой список. То есть, первопричинами этого «заболевания» могут быть:
- Устаревшие драйвера, которые находятся в данный момент в эксплуатации.
- Файлы управления оборудованием вступают в конфликт с аналогичными структурами, после установки нового элемента в ПК пользователя.
- Повреждение системного реестра.
- Физические проблемы с винчестером или оперативной памятью.
Основываясь на выше изложенных данных, практически любой пользователь, обладающий определенным опытом, может легко понять, как исправить critical process died Windows 10, не прибегая к платным услугам профильных специалистов.
Решение поставленной задачи своими руками
Для наиболее эффективного ответа на вопрос:
— Что делать — код ошибки «critical process died, critical process died Windows 10».
Рекомендуется точно следовать предложенной инструкции, описанной ниже.
Тематическое видео — как выйти из подобной ситуации для владельцев Windows 8:
Методика состоит из нескольких этапов. Первым из них будет запуск командной строки, в которую необходимо вбить фразу «sfs /scannow». Если подобное действие сразу же не дало положительного результата, то следует перейти к следующему этапу действий, который заключается в следующем:
- Перезапуск операционки с последующим входом в систему через безопасный режим.
- Включение полноценной проверки антивирусной программы и ожидания ее результатов.
- Обновление всех используемых драйверов через настройки оборудования, которые можно найти в диспетчере устройств.
- Отказ от использования и деинсталляция всех программ, которые были установлены на жесткий диск непосредственно перед появлением рассматриваемой ситуации.
- Попытка отката системы к более стабильному состоянию.
- Скачивание из сети специализированного ПО, которое поможет выполнить качественный анализ состояния жесткого диска и оперативной памяти.

Проверку оперативки рекомендуется продублировать в ручном режиме – если на компе установлено сразу несколько планок памяти. То есть, потребуется вынимать их поочередно и включать каждый раз компьютер, чтобы определить – появляется ли ошибка в каждом конкретном случае? Если нет, то снятую в данный момент планку придется менять на новую.
Полезное видео для тех, у кого стоит Windows 10:
Текст видео
👍 Смотрите как исправить ошибку CRITICAL PROCESS DIED при загрузке операционной системы Windows 10 и 8. Из-за чего она может возникать и способы ее решения.В операционной системе Windows каждый пользователь со временем сталкивается с различными ошибками. Хорошо если они появляются на программном уровне, но, если это происходит уже на уровне системы — это может принести немало проблем. Эта системная ошибка может возникнуть внезапно и в самый неподходящий момент. В этом видео мы постараемся разобрать возможны причины появления такой ошибки и как ее можно исправить в операционной системе Windows 10 и 8.При возникновении данной ошибки вы увидите синий экран со следующим текстом «На вашем ПК возникла проблема, и его необходимо перезагрузить». Вместе с этой ошибкой закрываются все процессы, а после компьютер перезагружается. Если такая проблема возникает постоянно, работать с компьютером становится практически невозможно, учитывая, что в любой момент он может перезагрузиться. Еще хуже, когда ошибка не дает возможности даже загрузить систему и при перезагрузке вы снова видите ее на экране.
Случайное удаление файлов, форматирование диска, вирусная атака, системный сбой или ошибка файловой системы — это не полный список проблем, которые решают программы компании Hetman Software: https://hetmanrecovery.com/ru/.
https://www.youtube.com/watch?v=7H71N. — Как загрузить Windows 10, 8 или 7 в безопасном режиме, как отключить безопасный режимhttp://www.nirsoft.net/utils/blue_scr. — BlueScreenViewhttps://www.resplendence.com/download. — WhoCrashedhttps://www.youtube.com/watch?v=OCvdD. — Как создать, удалить точку восстановления или откатить систему Windows 10https://www.youtube.com/watch?v=a9qXk. — 100% удаление любого вируса: трояна, руткита, вымогателя, шпионской программыhttps://www.youtube.com/watch?v=YZTvM. — Восстановление реестра из резервной копии Windows 10https://www.youtube.com/watch?v=4JDhs. — Как сбросить Windows 10, 8, 7 к исходному состоянию, заводским настройкам с Reset PChttps://www.youtube.com/watch?v=y8bvM. — Создание загрузочной флешки для установки Windows 10, 8, 7https://www.youtube.com/watch?v=y8bvM. — Создание загрузочной флешки для установки Windows 10, 8, 7
Если ни один из перечисленных способов не помог решить данную проблему остаётся переустановка системы.
Ошибки BSOD – одни из самых неприятных проблем в Windows. К ним могут привести различные факторы, включая проблемы с оборудованием и программным обеспечением. В этой статье мы поговорим о проблемах BSOD и рассмотрим, как исправить «Critical Process Died» в Windows 10. Итак, если вы столкнулись с этой проблемой, выполните действия по устранению неполадок, перечисленные в этой статье. Проблема «Critical Process Died» в основном возникает, когда критический компонент Windows обнаруживает, что данные были изменены, когда этого не должно было быть. Этот элемент может быть плохим драйвером, ошибкой памяти и т. д. В большинстве случаев ошибка возникает внезапно, когда пользователи просто работают на своих ПК. К счастью, есть несколько способов решить эту проблему.

Как устранить ошибку Critical Process Died Windows.
Устранение ошибки с работающей операционной системой
Если ошибка не мешает загрузить операционную систему и войти в ее привычное рабочее пространство, в первую очередь проверяем записи о возникших дампах, автоматически создаваемые при обнаружении серьезных неполадок. Здесь есть важный нюанс — такая функция (создание записей) должна быть включена в настройках системы.
Кнопки для скачивания ПО находятся в нижней части страницы. Предусмотрено несколько вариантов загрузки: архив для 32/64-битной системы, не требующий установки, или установочный файл для самостоятельной инсталляции программы.
Итак, установив и открыв программу, делаем следующее:
- По дампам с названием нашей ошибки («CRITICAL_PROCESS _DIED») проверяем файлы с расширением «SYS» в нижней части окна (с заполненным параметром «Адрес в стеке»).
- Ищем в Интернете информацию по найденному файлу (файлам), в т.ч. определяем, за работу какого драйвера он отвечает.
Как только проблемный драйвер найден, устраняем проблемы, возникшие с ним или из-за него. Это может быть:
- Откат драйвера до прежней версии, если недавно выполнялось его обновление, после чего возникла ошибка. Для этого:
- Запускаем Диспетчер устройств (например, через строку Поиска).
- Находим устройство, драйвер которого перестал исправно работать. В качестве примера рассмотрим звуковую карту. Дважды щелкаем по ней, чтобы открыть ее свойства.
- В открывшемся окне переходим во вкладку «Драйвер» и жмем кнопку «Откатить». Если она не активна, значит этот способ не сработает, и откатить драйвер не получится.
- Полное удаление драйвера и его повторная установка с нуля. Скачивать и устанавливать драйверы рекомендуется только с официального сайта производителя устройства во избежание возникновения различных проблем. Данная операция подробно описана во втором методе нашей публикации — «Синий экран смерти в Windows 10: как исправить, код ошибки».
- Отключение устройства. Это может стать решением (временным или постоянным) только в том случае, если устройство является второстепенным и не влияет на работу компьютера (или его воздействие минимально).
Примечание: во время установки драйверов антивирусную программу (если она установлена на компьютере) следует отключить (или удалить), т.к. она может помешать нормальной инсталляции.
Прочие меры по устранению ошибки «CRITICAL_PROCESS _DIED»:
- Некоторые пользователи предпочитают вместо поиска конкретного проблемного драйвера в случае возникновения каких-либо сбоев в работе операционной системы удалять и заново инсталлировать драйверы всех устройств. Такой подход применим и к нашей ситуации, однако стоит учитывать, что он занимает значительно больше времени. Начинать рекомендуется с драйвера материнской платы, т.к. она довольно часто является причиной сбоя. Еще раз подчеркнем, что скачивать установочные файлы нужно именно с сайта производителя устройств, а не со сторонних ресурсов. Пользоваться кнопкой «Обновить драйвер» в свойствах оборудования в Диспетчере устройств не рекомендуется, т.к. как мы уже упомянули выше, это и может стать причиной неполадки.
- Сканируем систему с помощью антивирусной программы. Возможно, ошибка вызвана работой вредоносных программ.
- Также можно воспользоваться какой-нибудь утилитой для чистки системного мусора, например, Ccleaner. Подробная информация о данной программе представлена в 4 разделе нашей статьи — «Где хранятся временные файлы в Windows 10: как удалить». В большинстве случаев это вряд ли поможет, но попробовать стоит. В любом случае, это полезная процедура, которую периодически можно выполнять и на полностью исправном компьютере.
- Если используются какие-то программы для «разгона» системных характеристик компьютера, их следует отключить или удалить.
- Проверяем и восстанавливаем целостность системных файлов, а также файлы системного реестра.
- Если ни один из способов выше не помог решить проблему, можно откатить систему к более раннему состоянию с помощью точек восстановления. Если вдруг таких точек нет, тогда можно попробовать вернуть компьютер к заводским настройкам.
Примечание: В редких случаях ошибка может быть связана не с драйверами устройств, а с работоспособностью самих устройствами (например, неисправный блок питания, поврежденный жесткий диск, оперативная память и т.д.). В таких случаях, самым очевидным и, вероятнее всего, единственным решением является замена вышедшего из строя устройства.
Как исправить critical process died в Windows 10
Не всегда пользователю доступна возможность точно установить причину, из-за которой возникает ошибка critical process died. Поэтому в таких случаях рекомендуется поочерёдно выполнить проверку тех. узлов системы и самого ПК, сбои в которых чаще всего и взывают «синий экран».
https://programmainfo.ru/test/dengi-umeesh-li-ty-s-nimi-druzhit
Проверить температуру ПК
Если перегревается процессор или видеокарта, то с целью предотвращения их выхода из строя — они принудительно выключаются, что и вызывает ошибку «Critical process died». Узнать текущую температуру компонентов и способы её снизить можно штатными программами, а также дополнительными утилитами или виджетами.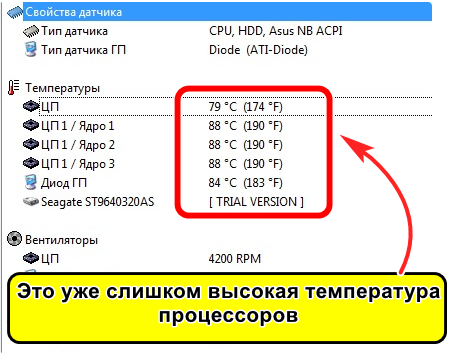
Как исправить ошибку CRITICAL_PROCESS_DIED в Windows 8 и 10?
Ошибка CRITICAL_PROCESS_DIED представляет из себя синий экран смерти или же BSoD. Проявлять себя эта проблема может как на Windows 8, так и на Windows 10.
Причины появления CRITICAL_PROCESS_DIED
Как ясно из самого названия, один из многих процессов необходимый для запуска операционной системы оборвался, что и привело к синему экрану смерти. На это существует куча причин. Вот их небольшой список:
- Поврежденные драйвера устройства.
- Поврежденный реестр Windows.
- Поврежденная файловая система.
- Проблемы с оперативной памятью.
- Проблемы с жестким диском или SSD.
- Возможность проникновения различных вирусов на компьютер.
Скорее всего, что-то из этого списка и послужило катализатором для появления CRITICAL_PROCESS_DIED. Теперь давайте перейдем к методам решения этой проблемы.
Метод №1 Исправление/обновление драйверов устройства
Для того чтобы выполнить обновление различных драйверов нам понадобится зайти в систему. Обычным способом этого добиться нельзя, так что будет использовать «Безопасный режим». Это гарантирует, что никакие лишние утилиты не будут запущены вместе с системой. Для того чтобы войти в этот режим сделайте следующее:
- Выполните перезагрузку ПК и нажмите Shift+F8 во время загрузки материнской карты. Убедитесь, что вы сделали это до появления логотипа Windows.
- Вам откроются «Продвинутые опции по восстановлению».
- Далее нажмите на «Устранение проблем» -> «Продвинутые опции» -> «Настройки запуска Windows».
- Теперь просто включите «Безопасный режим» и перезагрузите ваш компьютер. При перезагрузке, вы с вероятностью в 99% не увидите BSoD CRITICAL_PROCESS_DIED.
Как только вы оказались в «Безопасном режиме», нужно проверить устройства на наличие ошибок или конфликтов. Выполнить вы можете это через «Диспетчер устройств». Добраться до диспетчера можно через свойства вашего «Компьютера».
Любое устройство с которым есть какие-либо проблемы в «Диспетчере устройств» помечаются желтым восклицательным знаком. При нахождении такового, нажмите на нем правой кнопкой мыши и выберите «Обновить».
Если же с драйвера достаточно новые, то попробуйте выполнить переподключение устройства. Теперь нажмите на кнопку «Действия» в верхней панели и выберите «Сканировать на наличие изменений». После этого произойдет переустановка драйверов, что может решить проблему.
После этого перезагрузите ваш ПК и посмотрите, изменилось ли что.
Метод №2 Сканирование и исправление поврежденной файловой системы
Утилита по проверке файловой системы довольно полезная вещь, которая идет уже сразу с операционной системой Windows.Она просканирует поврежденные участки файловой системы и восстановит их если найдет. Для того чтобы воспользоваться этой утилитой сделайте следующее:
- Нажмите комбинацию клавиш Win+X или правой кнопкой мыши по кнопке «Пуск». Выберите «Командная строка(администратор)».
- В открывшейся «Командной строке» впишете команду sfc /scannow и нажмите Enter.
- Весь этот процесс сканирования и прочего может занять минут 15-20.
- По окончании операции, вы увидите список найденных проблем в файловой системе и исправлены ли они.
После этого перезагрузите ваш компьютер. Ошибка CRITICAL_PROCESS_DIED должна была исчезнуть, если проблема заключалась в файловой системе.
Метод №4 Точки восстановления
Использование точек восстановления в таких ситуациях времена неизбежно. Данный метод возможен только при заранее созданной точки восстановления в которой ваш компьютер находился в стабильном состоянии.
«Восстановление системы» находится в Панели управления Windows.
Метод №5 Обновить или переустановить Windows
Если ничего из вышеописанного вам не помогло в решении проблемы, то можно попробовать Обновить или переустановить Windows.
Обновление Windows оставит ваши персональные данные нетронутыми, однако базовая система будет переустановлена.
Переустановка Windows сотрет все данные которые находятся на разделе /С (у большинства пользователей). Так что не забудьте выполнить копирование важных вам файлом перед этим. Переустановка практически наверняка исправит синий экран смерти CRITICAL_PROCESS_DIED.
Для обновления ПК просто проведите мышкой по правому краю экрана и нажмите «Настройки» -> «Изменить настройки ПК» -> «Обновление и восстановление» -> «Восстановление». Далее нажмите на «Обновить ваш ПК без потери файлов».
Нашли опечатку? Выделите текст и нажмите Ctrl + Enter





























