Система не видит внешний диск
Причин, вызывающих такую неполадку, несколько. Если подключается новый диск, то, возможно, Windows «забыла» сообщить об этом и предложить установить драйвера, отформатировать носитель. В случае со старыми накопителями это может быть создание разделов на другом компьютере с использованием программ, наличие блокирующего вируса, а также обычная неисправность контроллера, самого диска, кабеля или порта на ПК.
Еще одна причина – недостаток питания. С нее и начнем.
Причина 1: Питание
Довольно часто пользователи, ввиду дефицита USB-портов, подключают несколько устройств к одному гнезду через хаб (разветвитель). Если подключенные девайсы требуют питания от USB-разъема, то может возникнуть нехватка электроэнергии. Отсюда вытекает проблема: жесткий диск может не стартовать и, соответственно, не появиться в системе. Такая же ситуация может возникнуть при перегрузке портов энергоемкими устройствами.
Сделать в данной ситуации можно следующее: постараться освободить один из портов для внешнего накопителя или, в крайнем случае приобрести хаб с дополнительным питанием. Некоторые переносные диски также могут требовать дополнительного энергообеспечения, о чем говорит наличие не только шнура USB в комплекте, но и кабеля питания. Такой кабель может иметь два разъема для подключения к USB либо вовсе отдельный БП.

Причина 2: Неформатированный диск
При подключении нового чистого диска к ПК система обычно сообщает, что носитель не отформатирован и предлагает сделать это. В некоторых случаях этого не происходит и бывает необходимо проделать данную процедуру вручную.

Причина 3: Буква диска
Данная проблема может возникнуть при совершении операций с диском – форматирование, разбивка на разделы – на другом компьютере с использованием специального софта.
В таких случаях необходимо задать букву вручную в оснастке «Управление дисками».
Причина 4: Драйвера
Операционная система – очень сложное ПО и именно поэтому в ней часто происходят различные сбои. В штатном режиме Windows сама устанавливает стандартные драйвера для новых устройств, но так бывает не всегда. Если система не запустила установку драйвера при подключении внешнего диска, то можно попробовать перезагрузить компьютер. В большинстве случаев этого бывает достаточно. Если ситуация не меняется, придется «поработать ручками».

В том случае, если ПО для диска установить не удалось, необходимо проверить ветку «Дисковые устройства». Если в ней есть накопитель с желтым значком, это значит, что в ОС нет такого драйвера или он поврежден.

Проблему поможет решить принудительная установка. Найти ПО для девайса можно вручную на сайте производителя (возможно, в комплекте был диск с драйвером) или попытаться загрузить его автоматически из сети.

Причина 5: Вирусы
Вирусные программы, кроме прочих гадостей, могут препятствовать инициализации внешних накопителей в системе. Чаще всего они находятся на самом съемном диске, но могут присутствовать и на вашем ПК. Для начала проверьте на наличие вирусов свой системный и, если есть, второй жесткий диск.
Средствами, приведенными в статье выше, проверить внешний накопитель не получится, так как он не может быть инициализирован. Здесь поможет только загрузочная флешка с антивирусным сканером, например, Kaspersky Rescue Disk. С его помощью можно просканировать носитель на вирусы без загрузки системных файлов и служб, а значит и предмета атаки.

Причина 6: Физические неисправности
К физическим неисправностям можно отнести поломку самого диска или контроллера, отказ портов на компьютере, а также банальное «переламывание» кабеля USB или питания. Для определения неисправности можно сделать следующее:
Заключение
В этой статье мы обсудили наиболее распространенные причины отсутствия внешнего жесткого диска в папке «Компьютер». Некоторые из них решаются довольно просто, а другие могут закончиться походом в сервисный центр или вовсе потерей информации. Для того чтобы быть готовым к подобным поворотам судьбы, стоит регулярно мониторить состояние HDD или SSD, например, программой CrystalDiskInfo, и при первом подозрении на поломку менять диск на новый.
Помимо этой статьи, на сайте еще 12324 инструкций. Добавьте сайт Lumpics.ru в закладки (CTRL+D) и мы точно еще пригодимся вам.
Инициализация
Если жесткий диск не отображается в моем компьютере, но при этом присутствует в биосе, то скорее всего он не инициализирован в Windows 10. Предлагаю сделать это.
- Правым щелчком мыши по «Пуск» вызовите контекстное меню и зайдите в «Управление дисками».
- В нижней части окна найдите отсутствующий накопитель, нажмите по нему правой мышкой и выберите «Инициализировать».
- Если носитель имеет объем до 2 ТБ, то установите галочку рядом с названием и отметьте пункт «MBR», в противном случае отметьте «GPT». Щелкните «Ок».
- Теперь нужно создать разделы. Нажмите правой мышкой по нераспределенному пространству и создайте том.
- Задайте размер тома и щелкните «Далее».
- Укажите любую из доступных букв и нажмите «Далее».
- Выберите файловую систему «NTFS» и укажите предпочитаемую метку (будет использоваться в качестве названия). При необходимости отметьте пункт быстрого форматирования и нажмите «Далее». Затем «Готово».
- Дождитесь завершения форматирования и перезагрузите Пк. Обычно процесс форматирования длится считанные минуты. Но конкретное время зависит от характеристик HDD и компьютера.
Проверьте результат.
Часто жесткий диск не определяется в Windows 10 из-за неправильной файловой системы «RAW». При этом если на нем находятся важные данные, то форматировать его крайне нежелательно, поскольку вся информация удалится. Конечно, данные можно восстановить с помощью программ, но это дополнительная трата времени. Оптимальным выходом станет изменение RAW на NTFS, и если сделать это правильно, то вся информация сохранится.
Что делать
В ситуации, когда Windows 11 не видит внешний жесткий диск, проблему можно решить разными способами, начиная с перезагрузки и обновления драйверов, заканчивая инициализацией и заменой неисправного устройства. Приведем основные шаги подробнее.
Перезагрузитесь
Для начала перезапустите ПК / ноутбук, чтобы убедиться, что Виндовс 11 не видит жесткий диск из-за временных системных ошибок. Зачастую перезапуск позволяет вернуть корректную работу системы и, соответственно, всех подключенных элементов.
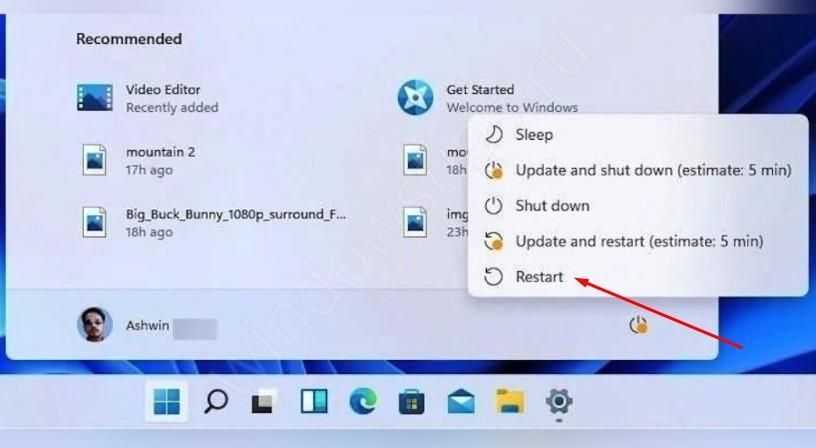
Проверьте БИОС
Если Windows 11 не видит диск, зайдите в BIOS и посмотрите — определяется это оборудование или нет. В нормальном режиме БИОС должен накопитель даже в том случае, если он не прошел процесс форматирования. Для входа в BIOS необходимо запустить перезагрузку, а потом нажать кнопку Del, F2 или другую в зависимости от производителя.
Данные обо всех накопителях можно найти в BIOS / UEFI сразу на главном экране. Если ПК или ноутбук с Windows 11 видит диск, в секции Hard Disk отображается модель накопителя. В случае, когда изделия определяются, можно переходить к следующему шагу. Если же нет, сделайте следующие шаги:

Убедитесь в целостности всех шлейфов, кабелей и разъемов на факт повреждений, изгибов или иных проблем
В случае с Optibay (переходнике для ноутбуков) обратите внимание на переключатель совместимости. Для решения проблемы попробуйте переключить режим «А» на «В», к примеру
При этом выполняйте работу в отключенном состоянии. Попробуйте сбросить БИОС к оптимальной предустановке. Для этого можно на время извлечь установленную батарейку. Установите более мощный блок питания. Иногда Windows 11 не видит жесткий диск из-за дефицита питания. Установка более такого БП помогает справиться с возникшей проблемой.
Обновите ПО
При возникновении трудностей с определением внешнего или второго накопителя проблему можно решить путем установки драйвера. Иногда устройство не видит его из-за повреждения ПО, а решение такого вопроса позволяет исправить проблему. Общий алгоритм такой:
- Скачайте и загрузите драйвера SATA для своей материнской платы с учетом производителя.
- Войдите в БИОС и поставьте режим SATA RAID.
- Обновите драйвера.
После этого перезапустите ОС и проверьте, видит Windows 11 жесткий диск или нет.
Инициализируйте накопитель или отформатируйте его
В ряде случаев Виндовс автоматически инициализирует подключенный жесткий диск. Иногда этого не происходит, и тогда приходится проходить следующие шаги:
- Жмите Win+R.
- Введите diskmgmt.msc.
- Кликните «ОК».
- Посмотрите, какие накопители подключены к ПК / ноутбуку. Если они горят красным цветом, жмите на строчку правой кнопкой мышки и выберите пункт «Инициализировать диск».
- Укажите таблицу разделов или оставьте ту, что по рекомендует Windows 11.

При покупке нового накопителя учтите, что многие из них продаются не отформатированными. Следовательно, Виндовс 11 не видит второй жесткий диск, а вы не можете им пользоваться. В такой ситуации необходимо форматировать HDD. Для этого сделайте следующее:
- Жмите правой кнопкой мышки по интересующей области.
- Выберите опцию создания простого тома.
- Установите размер и жмите «Далее».
- Поставьте букву (любую свободную).
- Укажите файловую систему. Для переносного USB-диска подходит exFAT, а в остальных случаях — NTFS.
- Выберите пункт форматирования и жмите «Далее».
- После этого проверьте видит жесткий диск Windows 11 или нет. В этом случае в секции раздела должна быть надпись «Исправен».

Поменяйте букву
В ситуации, когда Виндовс 11 не видит накопитель, можно обойтись сменой буквы. Проблема была характерна и для 10-й версии, а ее суть состоит в отключении функции автоматического присваивания буквы. Для исправления ситуации пройдите такие шаги:
- Жмите Win+R на рабочем столе Windows 11.
- Введите diskmgmt.msc.
- Кликните «ОК».
- Жмите правой кнопкой мышки на интересующий накопитель.
- Выберите пункт «Изменить букву …».
- Используйте любой другой вариант.
- Жмите на кнопку «ОК».

Проверьте ПК / ноутбук на вирусы
В некоторых случаях Windows 11 не видит установленный жесткий диск из-за действия вирусов, блокирующих отображение. В таком случае нужно проверить Виндовс на наличие вредоносных программ, а при их наличии удалить.
Замените устройство
В наиболее сложных случаях проблема может быть связана с механической неисправностью жесткого диска. В таком случае решением может быть только замена. Если вы только купили накопитель, это можно сделать по гарантии.
Возможные причины и способы решения проблемы не распознавания диска
Если система «Windows» вообще не видит ваш диск, то возможно, возникла проблема с аппаратным обеспечением «USB-порта» вашего компьютера, проблема с драйвером или у вас может быть просто испорченный диск.
Сначала отключите диск от «USB-порта» и попробуйте подключить его к другому «USB-порту» вашего компьютера. Если он работает в одном «USB-порту», но не работает в другом, то, вероятно, ваш «USB-порт» испорчен. Если вы подключили накопитель через «USB-концентратор» (устройство, которое позволяет увеличивать количество «USB-портов» и предоставляет возможность их одновременного использования), то попробуйте подключить накопитель к компьютеру напрямую. Некоторые «USB- концентраторы» могут не обеспечивать достаточную мощность для работы внешнего накопителя.
Если диск не отображается в окне «Управление дисками» даже после того, как вы убрали «USB- концентратор» и подключили диск к другому «USB-порту» на своем компьютере, трудно точно определить, плох ли ваш накопитель или, возможно, сам компьютер испытывает определенные проблемы. Если у вас есть другой компьютер поблизости, попробуйте подключить диск туда, чтобы проверить, будет ли он обнаружен там. Если диск не работает на любом компьютере, к которому вы его подключаете, то, вероятно, он полностью испорчен и его необходимо будет заменить.
Если диск определяется и работает на других компьютерах, то есть большая вероятность, что в операционной системе «Windows» возникли проблемы с драйверами для вашего диска. Вы можете это проверить, используя приложение «Диспетчер устройств», которое можно открыть различными способами. Список способов доступа к приложению достаточно большой, но мы опишем только три из них.
Щелкните правой кнопкой мыши по кнопке «Пуск», расположенной на «Панели задач» или нажмите вместе сочетание клавиш «Windows + X» и откройте всплывающее меню. Выберите из списка доступных приложений раздел «Диспетчер устройств».
Найдите раздел «Дисковые устройства» и проверьте наличие в нем любого устройства с желтым восклицательным знаком, расположенного рядом с ним. Такая маркировка дискового устройства означает, что в операционной системе «Windows» возникли определенные проблемы с драйвером этого устройства. Щелкните правой кнопкой мыши устройство с желтым восклицательным знаком, выберите раздел «Свойства» и посмотрите сообщение об ошибке. Это сообщение может помочь вам устранить проблему – вы можете выполнить поиск решения для указанной ошибки в сети Интернет, и устранить неполадку.
Однако не все проблемы легко устранить, и они могут быть достаточно сложными для исправления. Если проблема возникла недавно, возможно, вы захотите запустить процесс восстановления системы в исходное состояние, используя внутренние инструменты операционной системы «Windows». Либо в окне свойств проблемного диска перейдите на вкладку «Драйвер». Затем вы можете использовать кнопку «Обновить драйвер» для установки новой обновленной версии драйвера для вашего устройства. Или использовать кнопку «Откатить», чтобы отменить любые изменения и вернуть прежний драйвер. Либо использовать кнопку «Удалить устройство», чтобы удалить его из вашей системы, и дать возможность операционной системе «Windows» самостоятельно переустановить драйвер, и правильно его настроить при повторном подключении накопителя.
Не забудьте нажать кнопку «ОК» или клавишу «Ввод» на клавиатуре для сохранения внесенных изменений.
Драйвер
Если не сработало, и проводник по-прежнему «не видит» жёсткий диск, возможно, дело в драйвере. Посмотрите, определяется ли новое устройство при подключении. Система должна установить для него подходящий софт. Вы можете сделать это и вручную.
- Зайдите в «Панель управления».
- Категория «Система и безопасность».
-
Меню «Диспетчер устройств».
- Название накопителя должно быть в подкатегории «Дисковые устройства».
- Чуть видный восклицательный знак в жёлтом треугольнике показывает, что не найден драйвер. Или есть какие-то ошибки с подключением. Если там надпись «Неизвестное устройство», значит, ОС не определила тип девайса. И поэтому в проводнике не отображается внешний жёсткий диск.
- Чтобы это исправить, выделите его название в списке устройств.
- В строке меню нажмите на «Действие».
- Пункт «Обновить конфигурацию».
- Если жёлтый значок всё ещё на месте, щёлкните на «Обновить драйвер», и в открывшемся окне выберите «Автоматический поиск».
Не помогло? Попробуйте найти программу самостоятельно.
Поиск драйвера
Кликните правой кнопкой мыши по названию устройства в Диспетчере.
Пункт «Свойства».
Закладка «Сведения».
Откройте выпадающий список «Свойство».
Найдите там «ИД оборудования».
В поле «Значение» появится код
Обратите внимание на цифры, которые идут после «VID» и «DEV» (или «VEN» и «PID»).
Можете скопировать его целиком и вбить в поисковик. Не берите сразу всю строку
Перед косой чертой (слешем — «\») указан порт, к которому подключен накопитель. А после неё — нужная информация.
Также есть специализированные сайты. В них можно найти драйвер по коду. Например, devid.info и pcidatabase.com. На последнем ресурсе надо ввести не полное ID, а коды производителя и модели. В «Device Search» поставьте код из «PID» или «DEV. В строке «Vendor Search» — «VID» или «VEN».
Можете воспользоваться утилитами для автопоиска драйверов. К примеру, «Driver Booster» или «Driver Updater». Они определяют тип оборудования, ищут для него софт, скачивают и устанавливают. И нет никакого риска, что будет установлена неподходящая или неисправная программа.
Не хватает питания
Был у меня старенький Seagate, которому не хватало подпитки от USB, нужно было дополнительно подсоединять его к энергосети (вставлять блок питания в розетку). Иначе аппарат не определялся в Windows 10 или любой другой версии Виндовс.
На более современных моделях WD MyPassport Ultra, которые поддерживают стандарт USB 3.0, неисправность может возникать, когда Вы соединяете девайс с ноутбуком через разъем ЮСБ второго поколения. В подобных ситуациях лучше применять такую схему коннекта:
Если же в ПК нет нужного гнезда, то внимательно ознакомьтесь с руководством по эксплуатации. Вполне возможно, производители предусмотрели возможность решения проблемы с помощью установки драйверов.
К слову, нередко носитель не работает из-за неисправности порта на компьютере. Поэтому, стоит попробовать вставить кабель в иной вход, а также проверить его на другом компе.
Командная строка
Еще одно средство выполнения форматирования диска. Как вы уже поняли, данная процедура тоже приведет к полной ликвидации файлов, размещенных на пространстве HDD. Кроме того, вам придется вводить сложные команды, поэтому будьте внимательны при управлении настройками компьютера через КС. Зато в конечном итоге система будет вновь видеть накопитель при подключении ПК:
- Щелкните ПКМ по значку «Пуск».
- Запустите Командную строку с правами Администратора.
Введите запрос «diskpart» и нажмите на клавишу «Enter».
- Сделайте то же самое с запросом «list disk».
- Теперь в Командной строке появятся все диски, подключенные к компьютеру. Найдите среди них тот, который перестал отображаться.
Введите запрос «select disk X» и нажмите на «Enter». Вместо «X» укажите обозначение накопителя.
Обработайте команду «clean».
Теперь введите запрос «create partition primary» для создания нового раздела и «format fs=ntfs quick» для форматирования в NTFS.
Дождавшись окончания процедуры, вбейте в консоль «assign letter=X» и нажмите на «Enter». Эта команда позволит присвоить накопителю букву. Вместо «X» указывайте свою.
Для надежности рекомендуется перезагрузить компьютер. После этого внешний носитель должен отобразиться в «Проводнике», но уже совершенно пустой. Учитывайте данный факт при выполнении форматирования.
Некоторые ситуации, при которых система не видит usb устройства
Убедитесь, что вы не подключаете свои usb-устройства через удлинитель или usb-концентратор. Попробуйте по очереди подключать их напрямую в usb-порт, возможно просто один из них окажется неисправным.
Есть еще один вариант проверки работоспособности usb-портов. Отключите все устройства, подключенные через usb к вашему компьютеру. Оставьте только необходимый минимум. Если система увидит вашу флешку, значит проблема решена. В вашем случае выяснилось, что на usb-порта поступает незначительное питание. Проблема решается покупкой нового блока питания или usb-концентратора с дополнительным питанием.
Основные причины, почему ноутбук не видит диск по USB
Иногда можно обнаружить, что с подключением внешнего устройства к USB ноутбук не видит диск. Причин на это может быть несколько, но основные из них: неисправность разделов накопителя, неправильная файловая система, неработающий USB-порт, отсутствие нужных драйверов в системе. Самый неприятный момент, это когда диск физически неисправен. В таком случае ничего не поможет, кроме его замены на исправный аналог.
Прежде чем приступать к решению проблемы, необходимо проделать следующее:
- Убедитесь, что неисправен именно внешний накопитель, а не порт USB. Для этого подключайте его в разные разъемы.
Подключение может не устанавливаться из-за поврежденного кабеля. Замените его и попытайтесь
вновь подключить жесткий диск.
Осмотрите корпус внешнего устройства на предмет повреждений.
Когда HDD или SSD виден в разделе «Устройства и принтера», но отсутствует в диспетчере устройств, переустановите драйвер, удалив устройство и перезагрузив компьютер.
Если вы выполнили эти действия, но ноутбук не видит диск Windows как и прежде, следует детальней разбираться в причинах. Если у вас есть второй ноутбук или настольный компьютер, попробуйте подключить внешний диск к нему. Это занятие отнимет совсем немного времени, но результат будет достоверным. Подключив HDD или SSD по USB к другому компьютеру, вы сможете понять, работоспособен он или нет.
Установка USB драйверов для подключения диска и других накопителей
Если съемный накопитель не может отобразиться, то, скорее всего, могли отказать драйвера. В этой ситуации нужно выполнить переустановку программного обеспечения.
Инструкция:
- Необходимо открыть «Панель параметров» и найти пункт «Администрирование».
- После этого, в списке требуется открыть штатную утилиту «Диспетчер устройств».
- Затем, нужно отыскать драйвера USB-устройств.
- Выделить компонент и щелкнуть по нему ПКМ.
- В диалоговом окне нажать «Свойства».
- Затем, необходимо выбрать «Обновить драйвер».
- Требуется выполнить автоматический поиск программного обеспечения на компьютере или указать путь к установочным файлам самостоятельно.
Далее начнется процесс инсталляции драйверов. После завершения установки, нужно выполнить принудительный рестарт ОС.
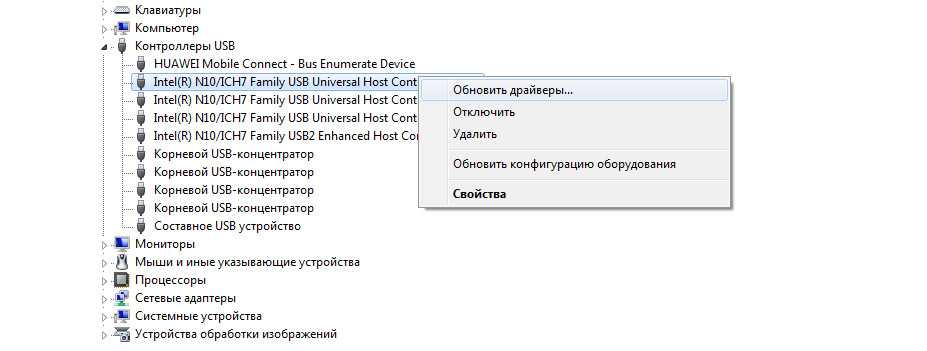
Если на компьютере используются устаревшие драйвера, то это может вызвать отказ работы некоторых компонентов ОС и поэтому она не сможет распознать портативное устройство
Проверяем метку тома
Еще одна причина, почему ноутбук не видит новый SSD диск, – неправильная метка тома. Это особенно стоит сделать, когда слышны характерные работе диска жужжания, мигают все индикаторы, но при этом система его не определяет.
Порядок следующий:
- Снова нажимаем Win+R.
- В строку вписываем команду compmgmt.msc и жмем «Ок».
- В левой части программы находим «Управление дисками», жмем по названию.
- В правом окне находим наш внешний накопитель.
- Теперь нажимаем ПКМ и выбираем «Изменить букву…»
- Дальше «Изменить» и вместо изначальной буквы выбираем другую.
- Перезагружаем ноутбук (Acer, HP, Huawei, Asus, Lenovo и т.д.).
Если проблема была в неправильной метке тома, то после загрузки компьютера диск будет распознан.
Исправляем проблемы с отображением жесткого диска в Windows 10 с помощью «Управления дисками»
Итак, винчестер подключен к компьютеру и исправно работает, но локального диска в проводнике не видно. На рабочем столе или в меню «Пуск» кликаем по ярлыку «Мой компьютер» правой кнопкой мыши и выбираем вкладку «Управление». В новом окне «Управление компьютером» переходим в раздел «Управление дисками».
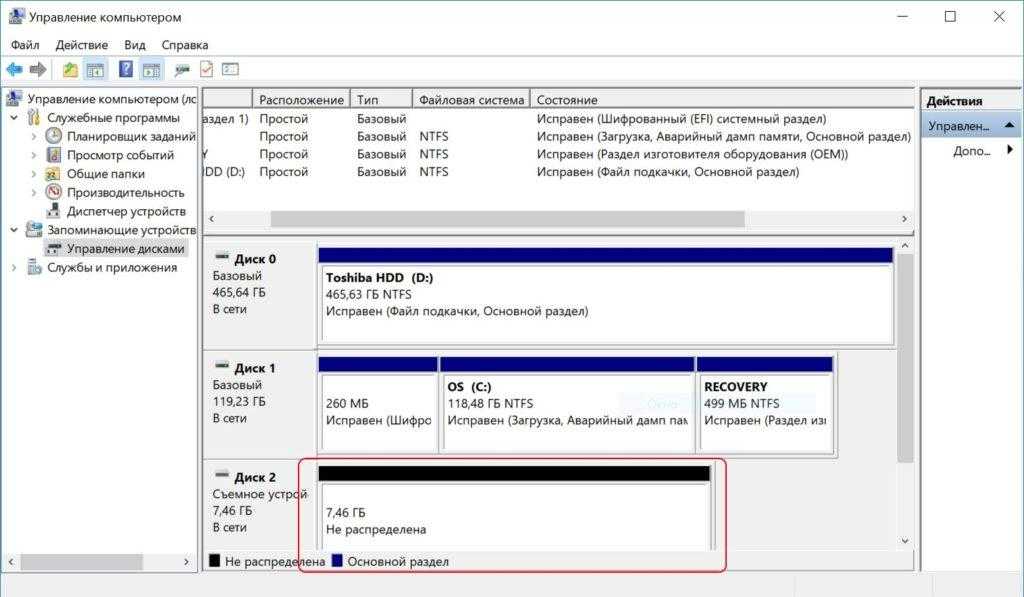
Как видим, память не распределена
Если жесткий диск работает, то одним из атрибутов будет надпись «Исправен». В противном случае на вкладке с диском вы увидите надпись «Не распределена». Именно это и является основной причиной отображения винчестера в системе Windows 10.
Кликаем правой кнопкой мыши по вкладке с неисправным жестким диском и выбираем «Создать простой том».
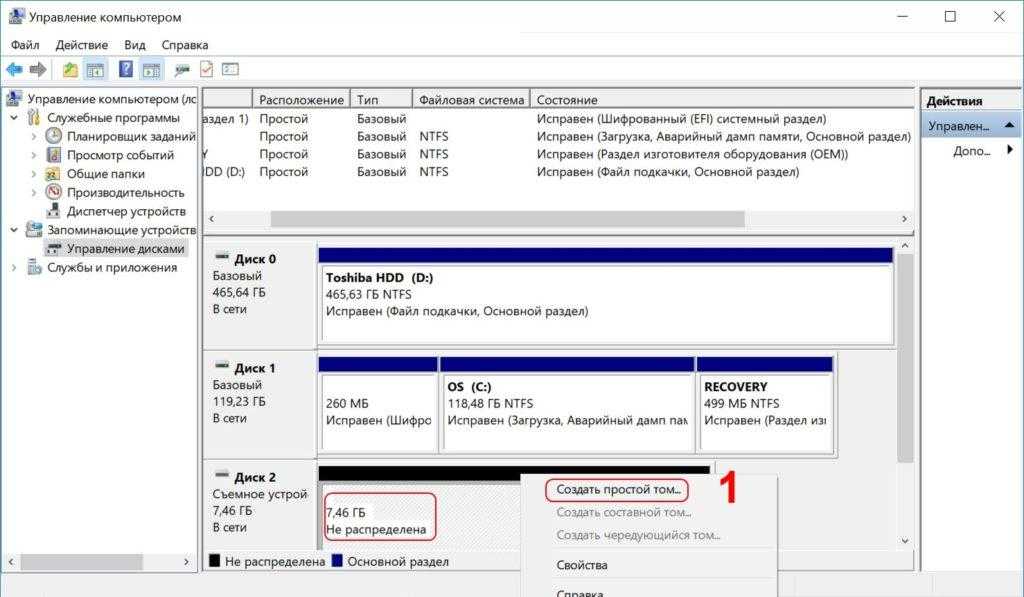
Создаем новый том
Операционная система запустит специальный мастер создания простых томов. Проще говоря, Windows 10 позволит вам разбить ваш жесткий диск на подразделы и затем отобразит его в операционной системе. Кликаем «Далее» для продолжения работы мастера. См. также: как разбить жёсткий диск в Windows 10.

Далее
В новом окне определяем размер диска. Если вы планируете устроить «файлопомойку» на винчестере, то задаем ему максимальный размер. В случае же, если вы подключили жесткий диск, чтобы в последующем на него перенести операционную систему, то процедуру деления томов стоит повторить дважды:
- один раздел на 100 ГБ – для операционной системы и программ;
- второй раздел с оставшимися гигабайтами – для контента (аудио, видео, игры и документы).
По окончании процедуры разбивки кликаем кнопку «Далее».

Можно ввести значение всей нераспределенной памяти
На следующем этапе задаем букву тома. ОС Windows 10 сама определит свободную букву, однако вы можете сменить ее на любую по своему усмотрению. Букву выбрали – жмем «Далее».
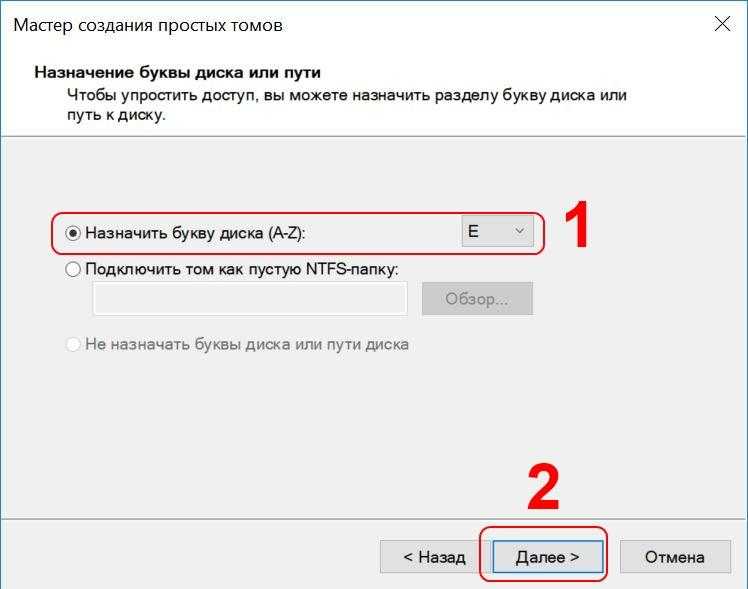
Буква должна быть уникальна
Самый главный пункт мастера, на который стоит обратить пристальное внимание – форматирование разделов. Для Windows рекомендуется форматировать разделы жесткого диска в NTFS
Размер же кластера можно оставить по умолчанию.
В метке тома можете указать любое наименование, будь то «простой том» или «локальный диск». Данное название не имеет никакого значения. Если ваш диск до подключения нигде не использовался, то форматировать его не надо. Если же на этом жестком диске была установлена операционная система Windows любой версии, то необходимо устроить «быстрое форматирование», дабы мастер создания томов очистил все «воспоминания винчестера».
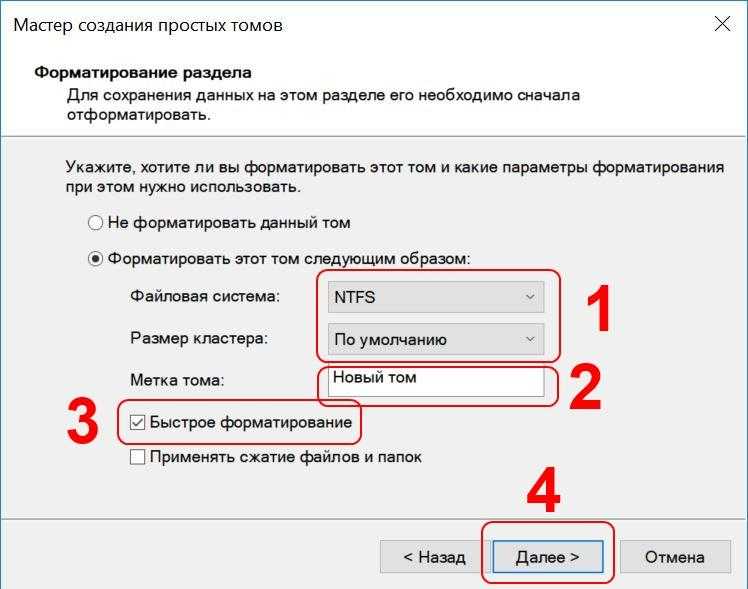
Выставляем такие же значения и запускаем форматирование
На последнем этапе мастер создания томов покажет выбранные вами параметры. Кликаем «Готово» и дожидаемся окончания форматирования жесткого диска.

Вот и все
Как итог, вы получите работоспособный винчестер, отображающийся в проводнике с нужными вам параметрами.

Ошибка исчезла
Налаживаем отображение через командную строку
Вернуть носитель в строй можно через командную строку. На этом этапе понадобится быть более внимательным, иначе можно вывести из строя рабочие накопители.
Действуем по инструкции:
- Открываем командную строку, введя в поиск фразу cmd.
- Введите diskpart и щелкните «Enter».
- Следом выполните lis dis для отображения всех подключенных устройств.
- Выберите HDD, который не определяется системой. Для этого введите select disk и укажите его номер.
- Следом выполняем clean (будьте осторожны, команда удалит все данные).
- Создайте новый раздел с помощью create partition primary.
- Далее выполняем форматирование используя format fs=ntfs quick.
- Дождитесь завершения операции, и задайте имя через assign letter=H (вместо «H» можете указать любую другую букву, главное, чтобы она не использовалась среди других томов).
- Введите exit.
Командная строка позволяет выполнять более сложные операции, но для этого желательно иметь нужные знания. И перед каждым применением рекомендуется сохранять важную информацию.
Другие утилиты
- Скачайте с сайта support.microsoft.com утилиту «Автоматическая диагностика проблем с USB». Для этого введите её название в строку поиска.
- Запустите эту программу.
- В открывшемся окне нажмите «Далее».
- Служба предложит извлечь проверяемое устройство. Отметьте его и опять кликните на «Далее».
- Утилита выдаст список ошибок, связанных с USB-девайсами. Некоторые из них она исправит. Если видеть, в чём проблема, её легче решить.
USBOblivion
После обновления Windows в реестре могут остаться записи, которые относятся к предыдущим подключениям накопителя. Из-за этих «лишних» данных система не может получить актуальную информацию о винчестере. Тут подойдёт программа USBOblivion. Она бесплатна.
- Найдите её в сети, скачайте и запустите.
- Отметьте опции «Произвести очистку» и «Сохранить файл отмены».
- Вытащите все USB-устройства.
- В утилите нажмите на кнопку «Очистка».
- Перезагрузите ПК.
- Подключите все гаджеты.
Если в проводнике не отображается жёсткий диск, это не значит, что он сломан. Обновите драйвера и присвойте винчестеру метку тома. Или загрузите программу для устранения неполадок с USB.
Управление дисками
Все драйвера на месте и устройства подключены правильно, но внешний жёсткий диск «не виден» в проводнике? Возможно, ему не присвоена метка тома. Или она совпадает с уже существующей. Это латинская «буква», которая нужна для идентификации в файловой системе. У винчестера должно быть имя. Например, есть «Локальный диск C», зарезервированный системой. Директории в нём имеют свои адреса (C:\Любая_папка).
Чтобы присвоить накопителю метку:
- Щёлкните правой кнопкой мыши по значку «Мой компьютер» (или перейдите в Пуск — Программы — Администрирование).
- Пункт «Управление компьютером».
-
В разделе «Запоминающие устройства» откройте «Управление дисками».
- Появится список винчестеров. Не трогайте в нём пункт «Зарезервировано системой»: не меняйте его размер и не назначайте основным другой том.
- Найдите там свой накопитель. Посмотрите, есть ли у него «символ».
- Если нет, надо её присвоить. Кликните правой кнопкой мыши по HDD.
-
Выберите «Изменить букву и путь».
- Нажмите «Добавить».
- Используйте латинскую букву, которая ещё не занята.
- Сохраните изменения.
- Если проводник «прозрел», винчестер появится в папке «Мой компьютер».
Возможные причины того, что компьютер не видит внешний жесткий диск
В большинстве случаев проблемы наблюдаются при программных сбоях или аппаратных неполадках. Каждую из причин стоит изучить подробнее, чтобы научиться их выявлять и различать.

Внешний накопитель
Повреждение USB-провода
При повреждении USB шнура происходит небольшое замыкание. Вследствие этого, Виндовс не может распознать подключенное устройство. Та же самая ситуация происходит при деформации коннектора.
Деформация гермоблока жесткого диска
При деформации гермоблока повреждаются магнитные головки диска. Из-за этого, процесс чтения и записи невозможен. Система не может определить подключаемое устройство. Решить проблему можно только, купив новый внешний диск.
Сгорела электромагнитная катушка
Если сгорела электромагнитная катушка, то при подключении переносного диска к персональному компьютеру будет наблюдаться треск и дребезжание магнитных головок. При этом устройство не будет определяться системой.
Использование хаба
Хаб представляет собой устройство, которое подключается к персональному компьютеру. У него имеется несколько разъемов USB. Пользователи используют хаб в основном на ноутбуках, где недостаточно портов для подключения дополнительных портативных устройств. В этой ситуации возникает дефицит электропитания, и внешний диск не распознается системой.
Важно! Для портативного девайса нужен отдельный USB-порт. Для его работы требуется большое количество энергии. . USB-хаб необходим для увеличения количества портов и из-за чрезмерного электропотребления, система может не распознавать подключаемые портативные устройства
USB-хаб необходим для увеличения количества портов и из-за чрезмерного электропотребления, система может не распознавать подключаемые портативные устройства

USB-хаб помогает подключить несколько портов
Диск не был правильно отформатирован
При первом подключении портативного устройства к персональному компьютеру, может возникнуть ситуация, когда Windows сообщает, что используется неправильная файловая система. Чтобы решить проблему, нужно произвести форматирование.
- Необходимо открыть «Панель параметров» через стартовое окно.
- Далее в правом верхнем углу экрана нажать на стрелочку и выбрать опцию «Показать все».
- После этого, нужно найти кнопку «Администрирование».
- В списке штатных системных компонентов, нужно отыскать утилиту с наименованием «Управление ПК».
- После запуска оснастки консоли, в левой колонке нужно выбрать «Управление дисками».
- Найти подсоединенное портативное устройство и кликнуть по нему ПКМ.
- В диалоговом окне выбрать «Свойства».
- Далее, требуется нажать на кнопку «Выполнить форматирование».
- В пункте «Метка тома» указать произвольное значение.
- В разделе «Файловая система» прописать «NTFS».
- Далее, нужно снять отметку с чекбокса «Использовать быстрое форматирование».
- Нажать «Применить» и дождаться завершения процесса.
После этого остается отключить внешнее устройство и заново подсоединить его к USB-порту.
Вредоносное программное обеспечение
Вредоносное программное обеспечение может влиять как на работу ОС в целом, так и на отдельные компоненты. При повреждении важных элементов ОС вирусами могут наблюдаться различные сбои и ошибки. Компьютер не сможет определять подключенные устройства и устанавливать драйвера для них.
Чтобы почистить ПК от вирусов, нужно воспользоваться утилитой AVZ. Для этого сначала нужно скачать архив с утилитой и переместить его в корень локального тома. Извлечь установочные файлы из архива и выполнить запуск с расширенными правами доступа. Далее действовать по инструкции:
- На панели инструментов найти раздел «Файл».
- В контекстном меню выбрать «Поиск».
- Отметить чекбокс «Локальный диск (С)», «Локальный диск (D), «Program Files», «Внешние устройства».
- В строке «Метод лечения» выбрать «Безвозвратное удаление».
- Далее, для точного обнаружения вредоносного ПО, подключить модуль «Эвристика».
- Затем, нужно перейти в меню «Файл» и «Установить драйвер мониторинга».
- В верхней панели инструментов нажать «Пуск», если все предварительные настройки были выполнены.
- Начнется анализ системных разделов диска, который может занять от 5 до 40 минут.
- Для удаления вирусов нужно открыть подменю «Файл» и «Выгрузить драйвер мониторинга».
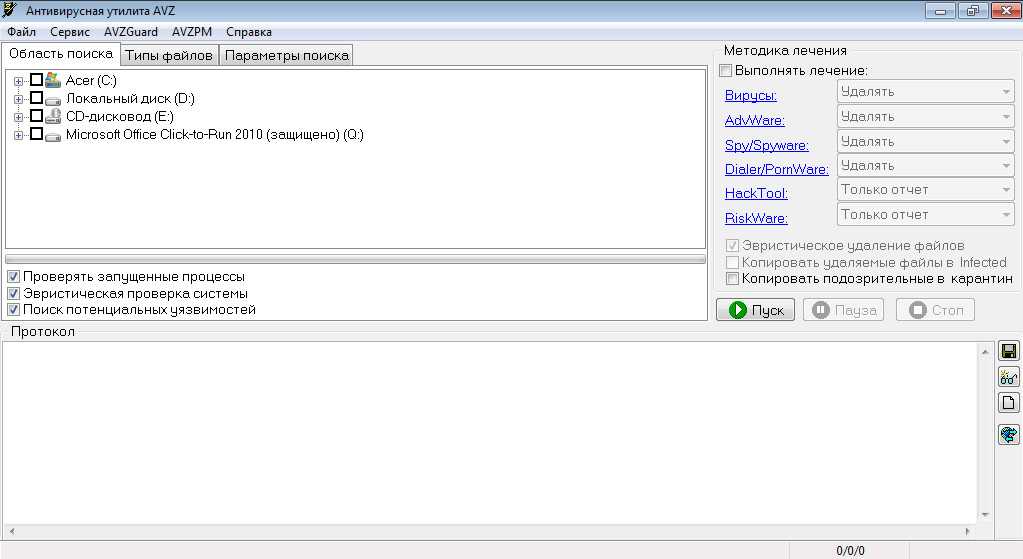
С помощью утилиты AVZ можно произвести проверку на вредоносное ПО и удалить его
Не видит внешний жесткий диск через USB?
Чаще всего причина кроется в механическом повреждении, возникшем вследствие ударов, падений. Достаточно посмотреть на корпус и, если имеются трещины, сколы, глубокие царапины и прочие признаки, то можно с большой уверенностью сказать – HDD не работает из-за внутренних нарушений.
Или же приспособление отработало много лет, механизмы износились (это не характерно для SSD), при подключении слышатся необычные звуки – постукивания, скрежет и т.д. Или же наоборот – Вы не слышите ничего, полная тишина при соединении с ПК также говорит о неисправности.
К сожалению, здесь Вы бессильны. Можно отдать «железо» в сервис, но не факт, что они помогут. Всё зависит от степени критичности повреждений.






























