Преимущества использования LiveCD
Live CD позволяет работать, не устанавливая на винчестер операционную систему. То есть, его можно использовать при отсутствии винчестера или когда вам не хочется тратить большое количество времени на установку ОС.
Более того, данный вариант также практикуется при «лечении системы». Допустим, в вашей операционной системе произошел сбой, а ее переустановка именно в этот момент невозможна. В таком случае Live CD позволит вам привести комп в работоспособное состояние и, например, сохранить какие-то файлы или данные
Также важно упомянуть об еще одной сфере использования – работа на разных ПК. Если вам нужно поработать на другом устройстве, но вам не хочется лишать себя преимуществ и удобства своей операционной системы
В данном случае вам поможет запись на съемный накопитель. После чего его подключить к ноутбуку и начать работать в любимой ОС.
Как запустить ноутбук без жесткого диска: способы включить устройство

Бывают случаи, когда на ноутбук нет винчестера, но нам срочно необходимо поработать в виндовс или откорректировать работу. Давайте узнаем, что делать в таких ситуациях и можно ли работать за устройством, если деталь отсутствует.
Возможно ли запустить ноутбук без жёсткого диска
Да, можно. Существует несколько достаточно эффективных способов, которые позволят работать с большинством носителей информации, запускать необходимые приложения и получить доступ к интернету.
Жёсткий диск не является деталью, отвечающей за работу компьютер. Это накопитель, на котором хранятся все данные, в том числе и программное обеспечение.
Как включить ноутбук без жёсткого диска
Включить устройство можно без монтированного винчестера. Но после включения выскочит окно, что запуск невозможен (поскольку нет жёсткого диска). В таком случае можно сделать следующее:
- Открыть
- Загрузить при помощи флешки, если на ней есть необходимая операционная система.
- Запустить программу отладки, заранее записанную на флешке.
Справка! Этот способ хороший, но устройство будет работать медленнее обычного.
Live CD на диске
Live CD – это система, которую можно запускать при помощи съёмного накопителя, например, флешки. Винчестер не нужен. Чтобы записать приложение потребуется сделать образ программы и приложение Astroburn Lite.
Инструкция следующая:
- Скачиваем утилиту.
- Устанавливаем её.
- Запускаем приложение. Открываем раздел Образы.
- Используем проводник для поиска образа Live CD.
- Указываем к нему путь.
- Вставляем в дисковод диск и устанавливаем скорость записи.
- Ставим галочку рядом с опцией Проверить, чтобы убедится в качестве прожига.
- Нажимаем кнопку начать.
- Ждём, пока запись закончится.
Используя флешку
Live CD может работать и на USB-накопителях. Но система будет работать медленнее. Потребуется приложение Rufus и флешка не меньше 8 гигабайт. Rufus позволит установить на флешку загрузочные данные. Делаем следующее:
- Скачиваем утилиту.
- Запускаем её.
- Находим графу Устройства.
- Выбираем наш накопитель.
- В разделе Схема раздела и тип устанавливаем IEFI или MBR с BIOS.
- Выбираем образ, который будем записывать.
- Устанавливаем быстрое форматирование.
- Создаём загрузочный файл.
- Создаём расширенную метку.
- Нажимаем Старт.
Преимущество этого способа в том, что в приложении разберётся даже новичок.
Почему именно Live CD
У этого способа есть несколько достоинств:
Можно работать с устройством без установки операционной системы. То есть метод подойдёт не только для тех, у кого нет винчестера, но и доля тех, кто просто не может потратить время на установку виндовс. К примеру, произошёл сбой, и сейчас установка невозможна, нет диска.
Live CD позволяет не только получить доступ к устройству, но и сохранить определенные данные.
Работа на различных устройствах
Например, вам нужно поработать на другом компьютере, но важно, чтобы была установленная операционная система. На помощь придёт съёмный накопитель, подключенный к ноутбуку.
Устанавливаем Windows на флешку
Делаем следующее:
- Заходим в мой компьютер.
- Форматируем накопитель.
- Скачиваем приложение WinNTSetup.
- Запускаем его.
- В первой строке необходимо указать путь к файлам установки (выберите файл, необходимый для установки системы).
- Во второй и третей строчке выбираем USB-накопитель.
- Нажимаем Установка.
- Ждём, пока пройдёт загрузка.
Для запуска программы с флешки нам нужно использовать BIOS:
- Заходим в
- Открываем
- Выбираем 1st Boot Device.
- Теперь выбирается используемый накопитель (если флешка, то USB).
- Переходим в раздел
- Выбираем Save Changes.
- Нажимаем
- Ноутбук перезагрузится.
- Откроется программа с флешки.
Справка! Процесс использования накопителя с программой в целом схож с процессом установки программного обеспечения на ноутбуке. Нам нужно зайти в BIOS и выбирать те же параметры. После выхода из BIOS, устройство автоматически перезагружается и запускается программа.
Ноутбук может работать без жёсткого диска. Человек получает доступ к интернету и ноутбуку. Но помните, получить доступ к файлам, которые были на устройстве невозможно, поскольку они хранятся именно на жёстком диске.
Настройка диска в Windows
Самая распространенная ситуация, когда компьютер не видит жесткий диск — это установка нового, только что купленного диска, в систему. Обычно диски не размечены и не отформатированы, и нам нужно будет сделать это с помощью встроенной утилиты «Управление компьютером», в которой нам понадобится вкладка «Управление дисками».
Чтообы ее запустить, это нажмите на клавиатуре сочетание клавиш Win+R, введите в появившемся окне compmgmt.mscи нажмите«Ок».

В Windows 10 запустить эту утилиту еще проще. Достаточно щелкнуть правой кнопкой мыши по меню «Пуск» и выбрать в открывшемся меню «Управление дисками».

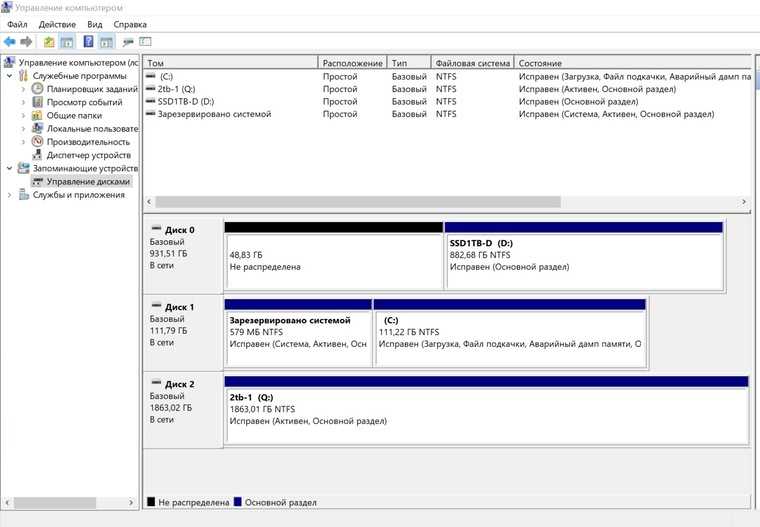
Среди моих дисков сразу обращает на себя внимание, вот этот, помеченный черным цветом и с надписью «нераспределенная область»Диск 0. Это и есть диск, который не виден в системе
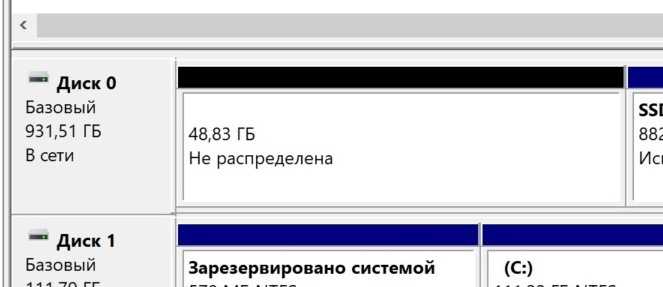
Для начала нужно инициализировать диск. Щелкаем по нему правой кнопкой мыши и выбираем «Инициализировать диск».
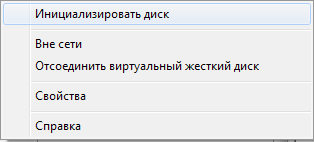
Откроется окно с выбором стиля разделов. Доступны два стиля разделов: MBR и GPT. Выберите MBR для накопителя менее 2 ТБ и GPT для диска объемом более 2 ТБ.
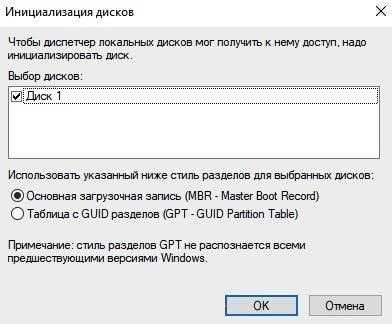
Теперь щелкаем по неразмеченному диску правой кнопкой мыши и выбираем «Создать простой том».
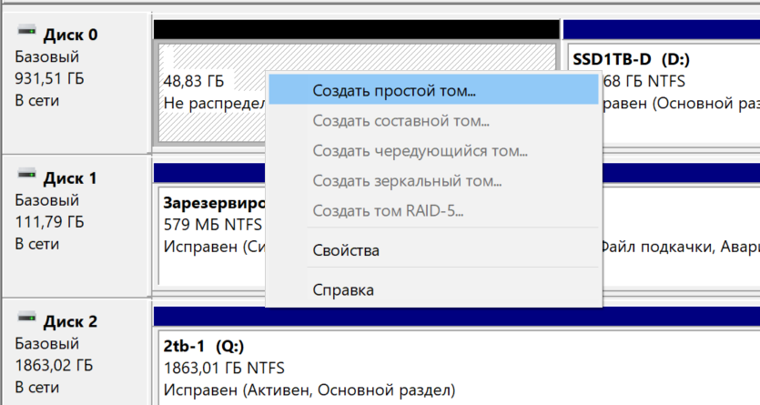
Открывается «Мастер создания простых томов». Нажимаем «Далее».
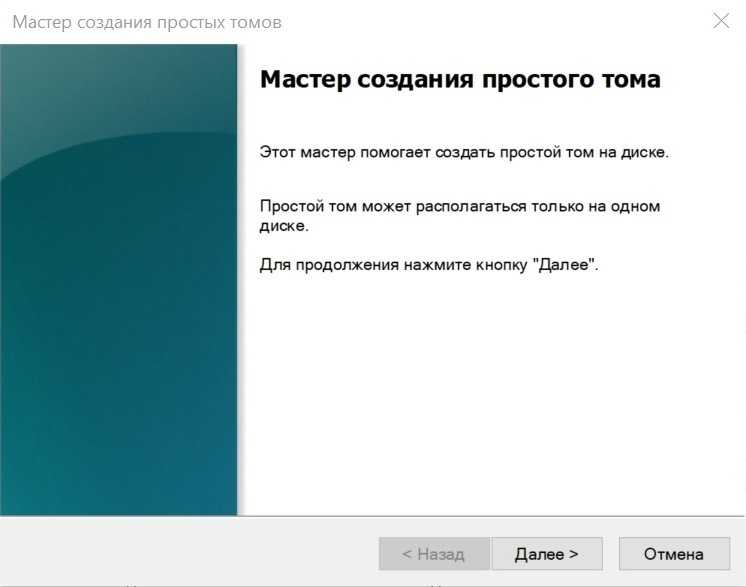
Появляется окно «Указания размера тома. Максимально возможный размер уже вписан в поле ввода и достаточно просто нажать «Далее».

Следом мы попадаем в окно Назначения буквы диска или пути». Выбираем любую букву из доступных и нажимаем «Далее».
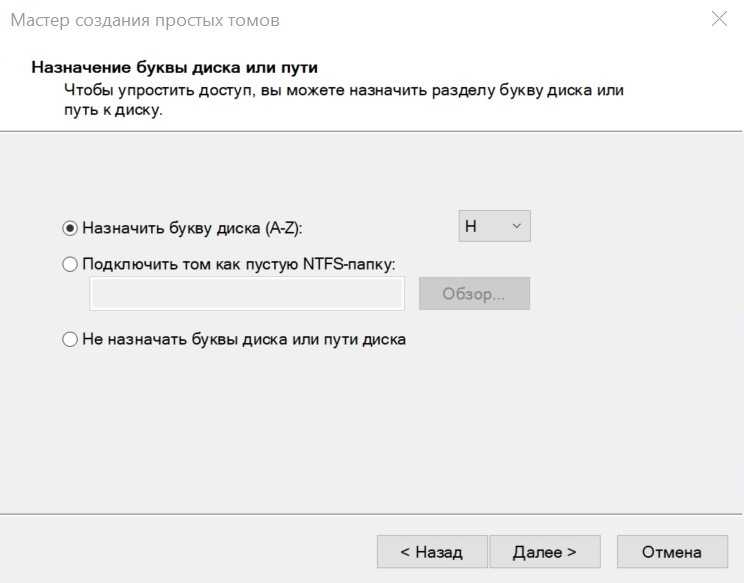
Далее мы попадаем в окно «Форматирование раздела». Здесь стоит все оставить по умолчанию и нажать «Далее», однако в поле «Метка тома» можно вписать удобную для вас метку для вашего жесткого диска, например «Данные» или «Фото».

На этом создание простого тома завершено и достаточно нажать «Готово».
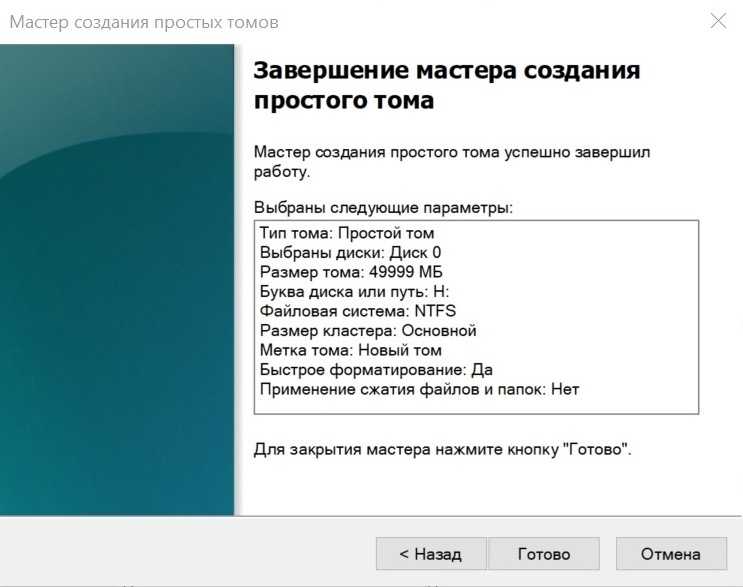
Если вы все сделали правильно, в проводнике Windows появится новый диск с буквой, которую вы ему присвоили и можно начинать им пользоваться.
Внешний жесткий диск не распознается — что делать?
Разбираемся, как поступить, если Windows больше не распознает ваш внешний жесткий диск. Мы подготовили 6 советов, которые помогут решить проблему.


Если Windows не распознает внешний жесткий диск, у этого может быть множество причин. В большинстве случаев их легко найти и устранить, чтобы использовать диск без проблем. Тем не менее, дефекты самого железа также могут помешать вам получить доступ к внешнему накопителю. Здесь мы рассказывали, как понять, что жесткий диск скоро сломается.
Мы советуем проверить все возможные причины неполадок, шаг за шагом пройдя через каждый пункт этой инструкции.
Ноутбук не реагирует при нажатии на кнопку включения
То, из-за чего совсем не наблюдается признаков жизни лэптопа – в основном проблемы с питанием. Могу посоветовать дальше сразу исключить очевидные вещи, например, проверьте, поступает ли на устройство напряжение. Для чего просто подсоедините блок питания к сети – на большинстве адаптеров имеется лампочка.

Если она горит, то девайс исправен. На ноутбуке также есть индикаторы, которые горят, показывая, что устройство подключено к сети.
Когда лампочка не горит и не подает признаков жизни, то это свидетельствует о нерабочем блоке питания. Иногда индикаторы не горят из-за разболтавшихся разъемов. Продлить жизнь БП можно довольно легко – нужно включаться, сначала вставляя в ноутбук штекер от него, а затем уже подсоединять устройство к сети. Так не загорается искра при подключении, из-за чего контакты медленнее выходят из строя.
В случае, когда все индикаторы при включении горят, проблема может быть и в других устройствах. Могу посоветовать дальше выполнить следующие действия:
- Извлеките из ноутбука батарею и подключите устройство от сети через БП уже без нее. Если лэптоп запускается, лампочка горит, то выход – покупка новой батареи.
- Если признаков жизни ноутбук не подает, поставьте батарею на место.
- Отключите внешние устройства.
Если после их отключения индикация нормально загорается, ноутбук работает, поочередно подключайте внешние девайсы – так можно будет определиться, из-за чего вызван сбой.
Установка Windows на USB накопитель
Также чтобы запустить ПК без жесткого диска, можно использовать обычную флешку. Но для этого нужно установить на нее Windows.
Разберем более подробно, как это сделать:
Заходим в «Мой компьютер», жмем правой кнопкой по флешке и выбираем пункт «Форматировать».
В опциях выставляем файловую систему «NTFS» и нажимаем «Начать».
Скачиваем бесплатную программу WinNTSetup с оф. сайта и запускаем.
В первой строке программы указываем путь к установочным файлам (если у вас установочный CD, вставьте его в дисковод и укажите его местоположение, если ISO образ, то распакуйте его в папку и также укажите).
Во второй и третьей строке выбираем USB накопитель.
Нажимаем «Установка» и ожидаем окончания процесса.
После чего перезагружаем ПК и запускаем ОС Windows уже со съемного носителя.
Чтобы обеспечить быструю скорость работы системы, после установки рекомендуется облегчить её, а именно убрать лишние компоненты, отключить ненужные сервисы и стараться не подвергать большим нагрузкам.
Запись Live CD на флешку
Давайте рассмотрим еще один способ, как запустить компьютер с флешки. Для этого необходимо записать LiveCD непосредственно на USB накопитель. Однако есть одна небольшая проблема – низкая скорость работы, которая в полной мере зависит от шины USB. Конечно, порт 3.0 является наиболее привлекательным, однако им оснащены не все устройства. Также не забудьте проверить, поддерживает ли пк загрузку со съемных носителей.
Не удалось устранить проблему? Обратитесь за помощью к специалисту!
Итак, нам понадобится накопитель с объемом от 8 Гб и замечательная программа Rufus, которая выполнит за вас всю работу. Это небольшая утилита, позволяющая максимально быстро и без каких-либо усилий создавать загрузочные флешки. Благодаря легкому и понятному интерфейсу воспользоваться ею сможет даже неопытный пользователь.
Следует придерживаться следующей инструкции:
- Скачиваем и запускаем утилиту.
- В графе «Устройство» выбираем накопитель.
- В «Схема раздела и тип …» указываем MBR с BIOS или UEFI .
- Далее выбираем образ, который требуется записать.
- Ставим галочки напротив:
- «Быстрое форматирование» (удалит все имеющиеся данные на флешке).
- «Создать загрузочный …».
- «Создать расширенную метку».
- И последнее – нажимаем «Старт».
На время записи влияет размер записываемого файла и пропускная способность порта.
WinToUSB
Бесплатная программа WinToUSB позволяет быстро и легко выполнить создание загрузочной флешки с Windows 10. Для этого необходимо:
Шаг 1. Скачать бесплатную версию ПО с официального сайта производителя и провести установку.
Шаг 2. Открыть программу и в первой строке выбрать путь к файлу образа Windows 10.Подтвердить действие кнопкой Далее
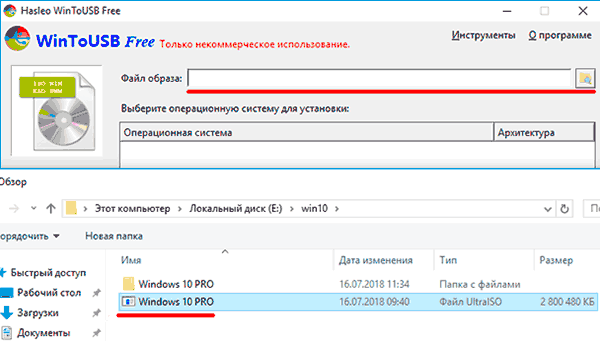
Шаг 3. Выбираем необходимую версию операционной системы из списка представленных и нажимаем кнопку «Далее».
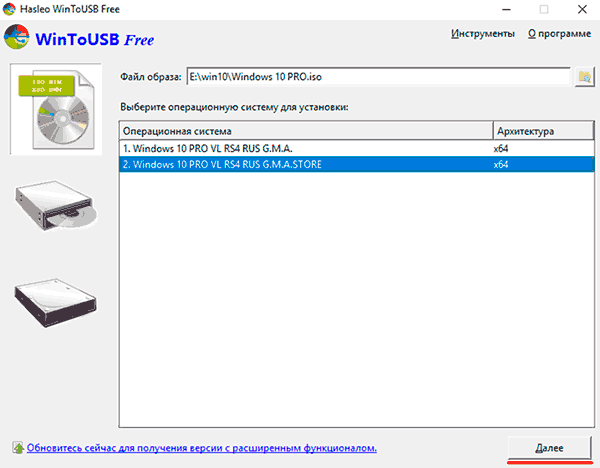
Шаг 4. Выбираем место для создания загрузочного диска и нажимаем далее. После чего необходимо выбрать режим установки VHDX и установить размер виртуального физического диска 14 Гб.
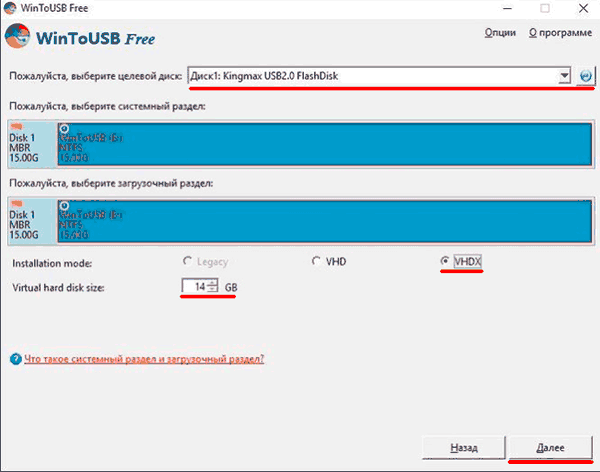
После этого начнется процесс создания загрузочной флешки с портативной Windows 10. По его завершению можно будет приступать к загрузке.
Запись Live CD на диск
Для того чтобы запустить ОС на ноутбуке или пк с диска нам понадобится Live CD. Это операционная система, которая загружается со съемного носителя без установки на винчестер. Для записи Live CD нам понадобится образ ОС и программа Astroburn Lite.
Давайте рассмотрим подробную инструкцию:
- Для начала необходимо скачать утилиту с официального сайта или любого другого проверенного источника и установить.
- Далее запускаем программу и сразу переходим в «Образы».
- Используя проводник, ищем образ Live CD и указываем к нему путь. Он сохранен на вашем винчестере.
- После этого ставим CD в дисковод и выбираем скорость записи. Обязательно проверьте соответствие размера образа и объема накопителя, потому что ничего не будет и не выйдет, если не хватит свободного места. Теперь устанавливаем галочку на опции «Проверить» для контроля качества после прожига.
- И нажимаем «Начать», ждем окончания процесса.
Вот и все, остается лишь изменить некоторые настройки биоса, чтобы запустить компьютер уже без использования жесткого диска. Как это сделать, мы расскажем ниже.
Создаём загрузочную флешку.
П риступаем к первому шагу. Для начала работы нам понадобится сам образ скаченной винды и флешка не менее 8 гигабайт,чтобы на неё без проблем поместились загрузочные файлы нашей винды.Затем чтобы записать образ Windows 7 ,нам понадобится программа UltraISO.
ссылка для скачивания- https://ultraiso-ezb.ru/
Данная программа платная, но она будет работать в течение 30 дней в пробном режиме. При запуске выбираем пункт Пробный период
Флешка должна обязательно быть вставлена в компьютер.
В программе UltraISO нажимаем меню Файл , затем Открыть.
Затем открывшемся окне указываем, где на компьютере лежит образ с Виндовос 7 и жмём Открыть.
После, когда файлы образа были успешно открыты, мы нажимаем меню Самозагрузка – Записать образ жесткого диска .
В открывшемся окне важно убедиться, что в пункте Disk Drive выбрана ваша флешка. Если это не так, то выбираем её вручную из выпадающего списка
Больше менять нечего не нужно. Нажимаем кнопку Записать , чтобы приступить к созданию загрузочной флешки.
Запись Семёрки на флешку обычно длится минут 10-20, всё конечно зависит от мощности вашего компьютера и скорости флешки.
Создание флешки с Windows 10 встроенными средствами
В Windows 10 присутствует встроенная функция создания флешки с готовой ОС. Стоит отметить, что данный метод является самым неудобным и сложным из представленных, поэтому для корректного создания загрузочной флешки требуется точное следование всем шагам, указанным ниже.
Шаг 1. Находим образ Windows 10 на жестком диске и разархивируем его при помощи WinRAR или другого архиватора, поддерживающего работу с образами. Как правило, образ Windows носит расширение .iso.
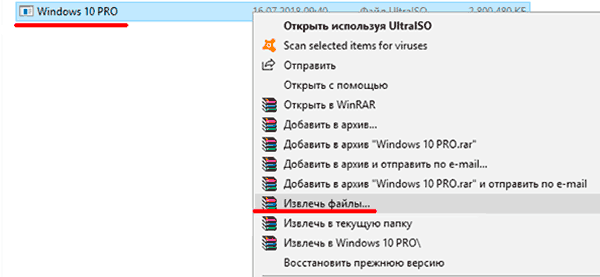
Шаг 2. В извлеченной папке находим папку sources, где необходимо отыскать файл с именем install. Данный файл может иметь расширение .wim, или .esd.
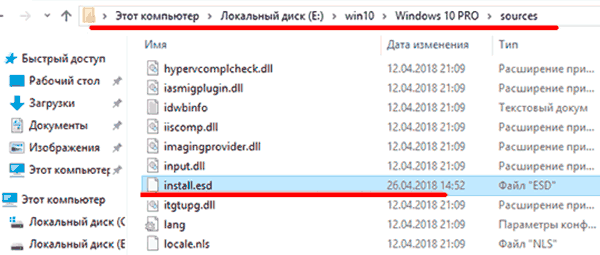
Шаг 3. Следом за этим, нажимаем правой кнопкой мыши по кнопке «Пуск» и находим пункт «Выполнить».
Шаг 4. В открывшемся окне необходимо ввести команду cmd и подтвердить действие кнопкой ОК.
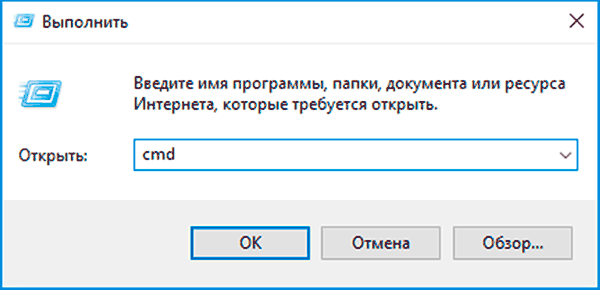
Шаг 5. Далее необходимо ввести команду diskpart для открытия средства работы с жесткими дисками и другими накопителями. Подтверждаем действие нажатием кнопки Enter.
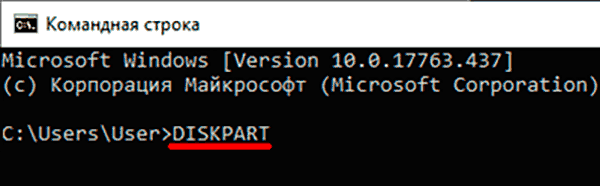
Шаг 6. Теперь необходимо узнать имя (нумерацию) уже вставленной флешки. Для этого вводим команду disk list и подтверждаем действие нажатием Enter. Флешку можно определить по ее размеру. В нашем случае накопителю было присвоено название «Диск 1».

Шаг 7. Вводим команду select disk 1 (вместо единицы нужно ввести то число, которое было присвоено флешке системой).
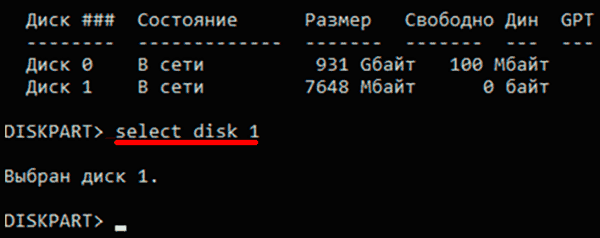
Шаг 8. Очищаем выбранный накопитель при помощи команды clean, которую необходимо подтвердить нажатием кнопки Enter
Важно: все данные с флешки будут удалены
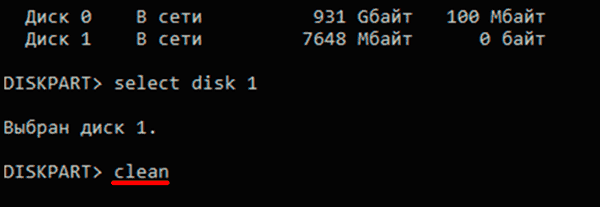
Шаг 9. Создаем для флешки правильную файловую систему командами create partition primary, затем Enter. После чего вводим format fs=ntfs quick и подтверждаем действие Enter.
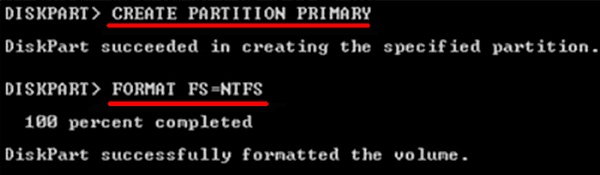
Шаг 10. Теперь необходимо подтвердить все изменения командой active и кнопкой Enter. Команда exit и Enter завершат работу с утилитой diskpart.
В данный момент флешка готова к записи образа Windows 10.
Чтобы начать запись, необходимо открыть командную строку и ввести следующее: dism /Apply-Image /imagefile:расположение_install.wim /index:1 /ApplyDir:E:\, где Е – это флешка. Подтверждаем действие нажатием Enter и вводим bcdboot.exe E:\Windows /s E: /f all, где Е – флеш накопитель. Подтверждаем действие Enter и ждем, пока на флешку будет произведена запись образа.
Проверка проблем системы энергопитания
Если кнопка не работает, и включить ноутбук не получается, в первую очередь нужно убедиться в отсутствии проблем с внешними устройствами. Они могут быть следующими.

- Аккумулятор разряжен или поврежден. Батарею нужно снять. После этого нажимается кнопка питания при включенном сетевом адаптере ноутбука.
- Поврежден кабель питания. Изучение провода нужно проводить только при отключенном от сети адаптере. Если повреждена изоляция, есть области свободного перегиба, что означает обрыв кабеля — необходим ремонт или его полная замена.
- Не работает адаптер питания. Проверить это предположение можно только подключением к ноутбуку другого блока преобразования напряжения.
- Изношен разъем подключения. Убедиться в этом можно только экспериментально. Штекер необходимо шевелить в гнезде и одновременно нажимать кнопку включения.
Не лишним будет проверить параметры розетки. Возможно, просто не хватает напряжения. В комплекте с отсутствующим или разряженным аккумулятором это приводит к тому, что ноутбук не реагирует на нажатие кнопки питания. Если же проверки показывают, что система энергообеспечения в порядке, значит, нужно перенастраивать способ включения.
Загрузка операционной системы с флешки
По завершению записи можно попробовать произвести загрузку ОС с флешки. Это легко сделать, если во время перезагрузки компьютера нажать клавишу F12 и выбрать в меню Boot необходимый накопитель, с которого будет производится загрузка в первую очередь. Также приоритет загрузки можно выбрать прямо в BIOS. Меню загрузки, как правило, находится во вкладке Boot.
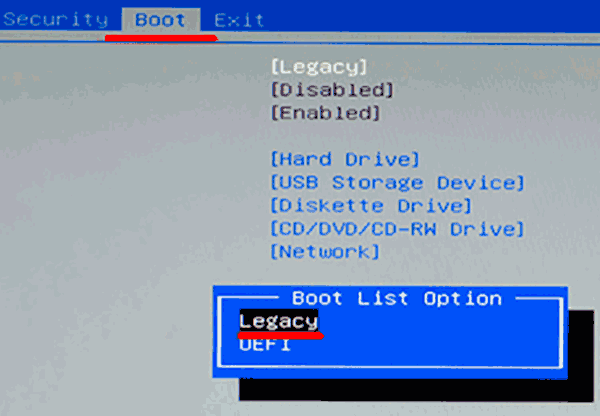
Одним из важных требований для корректной загрузки Windows 10 с флешки является режим Legacy, в который необходимо перейти с режима UEFI.
Вышеперечисленные действия необходимо выполнять и для следующих вариантов создания флешки с Windows 10.
5 причин внезапного выключения (отключения) ноутбука
Ноутбук – это такая же вещь как и компьютер, за которой тоже необходим уход и бережное обращение. При возникновении малейших подозрений на поломку ноутбука необходимо обратиться в сервисный центр, где специалисты смогут поставить диагноз.
Внезапное выключение (отключение) ноутбука это очень неприятный симптом который требует быстрой реакции. В данной статье мы рассмотрим причины произвольного отключения ноутбука. Из за чего может ноутбук внезапно выключится?
Перегрелся процессор в ноутбуке
Перегрев процессора в ноутбуках самая распространенная проблема. Особенно часто от нее страдают ноутбуки Acer с процессором AMD.
В BIOSе стоит защита которая выключает или перезагружает ноутбук в случае превышения максимально доступной температуры, благодаря этому процессоры не сгорают от перегрева.
У компании Intel в новых процессорах предусмотрена собственная защита от перегрева, которая не перезагружает или выключает ноутбук, а просто сбрасывает частоту. Данное действие называется троттлинг.
Если программа показывает высокую температуру и Ваш процессор троттлится, то необходимо срочно выполнить чистку ноутбука, заменить термопасту и сделать проверку на работоспособность системы охлаждения
Если при нагрузке с кулера идет холодный воздух и поднимается температура, то срочно необходимо менять систему охлаждения. Ниже на картинках показано как с помощью программы Everest узнать температуру и троттлинг процессора.
Так же Вы можете использовать программу AIDA64, тест версию вы можете скачать «Тут»
Перегрелась видеокарта в ноутбуке и сработала защита
Аналогичная ситуация что и с процессором. При превышении максимально доступной температуры, срабатывает защита и ноутбук выключается.
Это часто возникает во время игр на мягкой поверхности (диване, коврах и т.д.).
Ворсинки забивают решетки на нижней части ноутбука что мешает нормальному поступлению воздуха. Из за этого повышается внутренняя температура ноутбука из за того что система охлаждения просто не справляется и срабатывает защита.
Хотите узнать как почистить ноутбук в домашних условиях тогда читайте нашу статью «Сильно Греется Ноутбук»
Не исправность аккумулятора (если ноутбук выключается при работе от аккумулятора)
Если ноутбук прекрасно работает от сети, не выключается, не перезагружается, но во время работы от аккумулятора, внезапно выключается, то скорее всего это проблемы с аккумулятором или контроллером уровня зарядки.
Можно попробовать проверить контакты на батарее, возможно туда что то попало, но в 99% это проблемы с батареей и без сервисного центра не обойтись.
Проблемы с HDD
Если перед выключением вы услышали странные звуки под клавиатурой, скрипы или клацанье, то вероятнее всего ваш жесткий диск медленно умирает. Особенно часто это встречается со старыми ноутбуками которым больше 5 лет.
Рекомендуем сохранить всю важную информацию на флешку или на облачные сервера 1ТБ памяти для хранения информации в облаке и обратится в сервисный центр.
Ноутбук забит пылью
Еще выключение ноутбука может происходить из за засоренности вашего ноутбука. Повышается внутренняя температура, что ведет в срабатыванию защиты от перегрева. Необходимо сделать чистку ноутбука.
Как сделать чистку ноутбука в домашних условиях читайте тут.
К чему может привести внезапное выключение ноутбука?
- Если ноутбук выключается из за проблем с процессором, то это может привести к его поломки, тоже самое касается и видеокарты.
- При любом аварийном выключении ноутбука страдает HDD, систематическое выключение может привести к выходу из строя HDD и последующей заменой.
- Если ноутбук забит пылью это приводит к повышению температуры процессора, видеокарты и внутренней температуры ноутбука из за того что система охлаждения не работает на полную мощность. В свою очередь из за повышения температуры может выйти из строя любая деталь ноутбука.
- Внезапное выключение ноутбука может привести к появлению черного экрана или синего экрана смерти.
- Если Ваш ноутбук выключился и больше не включается, в статье «Не включается ноутбук: причины и способы устранения» очень подробно описаны часто встречающиеся ситуации и приведены действия которые могут вам помочь.
Если, ни один из пунктов вам не помог, опишите подробно вашу проблему и мы дадим вам ответ на нее, в самое ближайшее время.
Если проблема не диагностируется, и ничего не помогает
Если все попытки реанимировать ПК оказались безуспешны, то, скорее всего, причина в повреждении блока питания или материнской платы. Если блоку уже пять лет, то купить новый от проверенного производителя — хорошая идея в любое время. Заменить его особых затруднений не вызывает: отсоединяем все кабели питания, откручиваем четыре винтика и извлекаем блок питания. Новый устанавливаем в обратном порядке.

Следующий шаг — новая материнская плата. Обычно модель с таким же сокетом, как и у прежней, стоит недорого, и вы можете продолжать использовать все остальные компоненты. Но придется полностью разобрать и заново собрать компьютер. Если же устройству больше пяти лет, возможно, имеет смысл сразу установить материнскую плату, центральный процессор и память последнего поколения. Такое капитальное обновление будет самым верным решением всех проблем ПК.
Впрочем, если денег на апдейт ПК нет, вы можете попробовать обратиться в сервисный центр, специалисты которого точно определят причину неисправности и устранят ее. В некоторых случаях это окажется дешевле новой системной платы и блока питания.
- Компьютер включается и сразу выключается: что делать?
- Программы для восстановления данных: топ-5 лучших
Как работать на компьютере без жесткого диска?
Среднестатистический пользователь персонального компьютера привык воспринимать это устройство как нечто целостное. Случается, что возникают неполадки с оборудованием или же просто выходит из строя один из компонентов. Но бывают варианты, при которых конкретные комплектующие попросту отсутствуют. Например, можно успешно работать на компьютере без жесткого диска.
Вам понадобится
- — «флешка», CD-диск или DVD-диск;
- — файлы с образом операционной системы;
- — программа для записи образов на сменный носитель.
Если в системном блоке отсутствует жесткий диск, можно воспользоваться одним из 3-х основных способов, позволяющих продолжить работу на компьютере. Для этого применяют USB-флеш-накопитель или «флешку», CD-диск, DVD-диск. Есть еще и 4-й вариант – загрузка с магнитной дискеты через соответствующий floppy-дисковод. Однако этот способ подойдет скорее любителям ставить эксперименты, поскольку гибкие магнитные диски уже не используются, а операционная система, которую можно установить на этот носитель будет крошечной с минимальным набором возможностей.
Чтобы определиться с выбором накопителя, следует помнить несколько деталей. Во-первых, компьютеры с устаревшим оборудованием могут не поддерживать автозагрузку с USB-порта, а значит, «флешку» они попросту не обнаружат, тогда как оптические приводы будут с успехом работать. Во-вторых, различие в стоимости изделий несоизмеримы – диски стоят на порядок дешевле всех USB-накопителей.
Любой вариант работы предполагает предварительное создание образа системы и запись ее на сменный носитель. В этом случае «флешка» или диски станут загрузочными. Т.е., эти манипуляции нужно проводить заблаговременно на функционирующем и укомплектованном компьютере. В случае с «флешкой» удобнее всего будет воспользоваться либо портативной OS Windows (например, Windows 8 Portable), либо операционной системой Linux (например, Slax). Если выбор пал на Windows, то образ системы следует создать при помощи программы UltraISO, а при использовании Slax, понадобится специальная утилита Unetbootin.
Если применять оптические диски, то порядок предварительных действий будет точно таким же, как с «флешкой»: подходящая версия операционной системы записывается в виде образа на сменный носитель. Основным отличием CD-диска от DVD-диска является их различная емкость, у DVD она гораздо больше, следовательно, на него можно скопировать более полные и функциональные программы.
Чтобы начать работу на компьютере без жесткого диска, следует внести изменения в порядок первичной загрузки устройств. Это можно сделать, нажимая клавишу F8 (в отдельных случаях F5), сразу после включения компьютера. Такая команда вызовет диалоговое окно с перечислением всех носителей, с которых возможна загрузка. Следует выбрать подходящее устройство (USB-флеш, CD или DVD) и нажать клавишу Enter. Чтобы загрузка компьютера всегда автоматически происходила из указанного места, потребуется внести изменения в BIOS: сразу после включения блока питания нужно удерживать клавишу Delete чтобы зайти в меню. В самой первой вкладке в параметре Boot следует изменить очередность загрузки устройств, поставив на первое место необходимый носитель. Переход между строками в BIOS происходит при помощи клавиш со стрелками, а выбор компонентов знаками «+» и «-» на боковой раскладке клавиатуры. После сохранения внесенных изменений, компьютер самостоятельно перезапустится, а операционная система загрузится из указанного места. Далее можно будет работать в обычном пользовательском режиме.



























