Несколько слов о формате диска RAW
Формат диска RAW встречается на ПК в нескольких случаях: повреждение диска, новый диск, несовместимость с операционной системой. По сути RAW это не формат, а точнее «отсутствие формата». Чаще всего такой формат появляется в случаях физического повреждения диска, после перебоев с электричеством, при некорректном выключении ПК.
Если на вашем диске уже была установлена операционная система Windows 7 и выше, имелись файлы и программы, а потом диск стал отображаться как RAW, то исправить ситуацию и восстановить NTFS или FAT32 можно с помощью различных способов.
Исправление ошибки с помощью командной строки
Самый первый и безопасный вариант, как исправить FAT32 или NTFS при повреждении диска, это запустить проверку диска на ошибки. Для этого есть специальная утилита, которая запускается через командную строку с правами Администратора.
Необходимо запустить консоль и ввести chkdsk /?. Эта команда вызовет инструмент для проверки диска и отобразит существующие команды.

Далее нужно указать диск и букву для исправления. Команда будет выглядеть так: chkdsk D: /f.
Если диск был поврежден в результате системного сбоя, то по окончании проверки он будет исправлен. Если нет, то утилита выдаст сообщение «CHKDSK недопустим для дисков RAW». В данном случае придется выполнить следующие действия:
- Подключаем к ПК установочный диск или флешку той версии и разрядности Windows, которая установлена.
- Появится окно установщика. Нажимаем «Shift+F10» или «Shift+Fn+F10». Нужно выбрать «Восстановление системы», а далее «Командная строка».
- Теперь нужно в консоли ввести diskpart, чтобы вызвать утилиту для работы с дисками.
- Прописываем list volume – отобразить список дисков. Смотрим, какой диск имеет формат RAW.
- Вводим exit. Саму командную строку не закрываем.
- Вводим chkdsk D: /f, где D – диск формата FAW, а f – команда для восстановления раздала.
После проверки и восстановления диска нужно перезагрузить ПК, чтобы изменения вступили в силу.
Форматирование раздела, если на нем нет важных данных
Если вы только установили операционную систему или купили новый диск, а на нем появилась такая ошибка с обозначением формата диска RAW, то его можно отформатировать штатными средствами Windows. Для этого выполняем следующие действия:
Жмем «Win+R» и вводим «diskmgmt.msc».

Появится окно утилиты «Управление дисками». Нужно нажать правой кнопкой мыши на разделе RAW и выбрать «Форматировать».
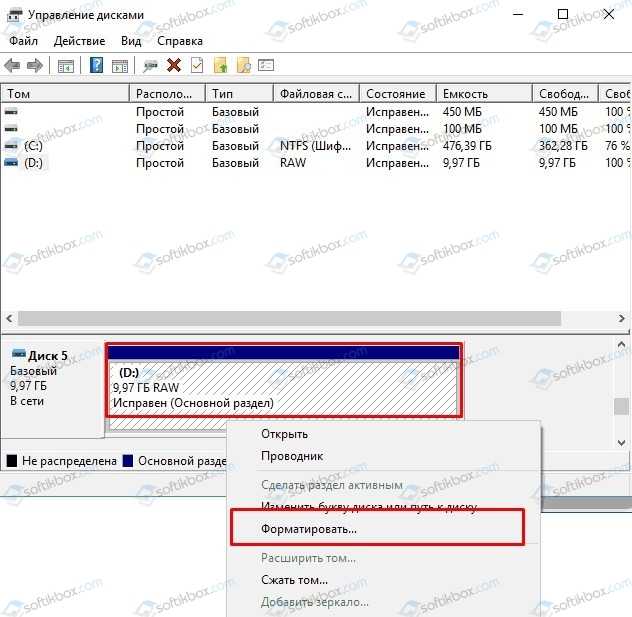
Появится окно. Выбираем формат диска и указываем букву диска.
Если вам не удается отформатировать диск через «Управление дисками», то нужно нажать на нем правой кнопкой мыши и выбрать «Удалить». Далее появится нераспределенная область. Нажимаем не ней правой кнопкой мыши и выбираем «Создать простой том». Запустится «Мастер создания томов». Указываем букву диска, формат и кликаем «Далее». Следуя подсказкам Мастера, вы создадите новый том правильной файловой системы.
Восстановление диска через программу DMDE
Если на повреждённом диске у вас находилась важная информация, которую нужно восстановить, то стоит попробовать исправить ситуацию с помощью бесплатной программы DMDE. После того, как вы скачаете и установите программу, действия будут следующими:
Запускаем программу. Ставим отметку «Физические устройства», так как это диск и, отметку «Показать разделы», чтобы понять, какой том имеет формат RAW.

Если в списке появится том с форматом RAW, то нажимаем на кнопку «Открыть том». Если его нет, то нажимаем «Полное сканирование».

Для того, чтобы проверить содержимое и убедиться, что этот тот диск, который нужно восстановить, нажимаем на кнопку «Показать содержимое».

Убедившись, что это нужный том, выделяем его и кликаем «Восстановить».

Некоторое время программа будет восстанавливать файлы. Потом, после перезагрузки, ПК загрузится исправно и без ошибки.
Естественно, кроме этого способа можно обратиться к программе LiveCD или к платной версии Active Partition Recovery Boot Disk. Эти программы также восстанавливают работоспособность системы. Однако даже после решения неполадки мы рекомендуем проверить жесткий диск на исправность с помощью программы VictoriaHDD, так как на нем могут быть битые сектора и неполадка повториться снова.
Пакет FILE_DISPOSITION_INFORMATION
IRP_MJ_SET_INFORMATION/FILE_DISPOSITION_INFORMATION — это пакеты, посылаемые драйверу при удалении файла (имей это в виду при дизассемблировании). Чтобы уметь восстанавливать удаленные файлы, необходимо отчетливо представлять, что происходит в процессе удаления файла с раздела NTFS. Вот последовательность выполняемых при этом действий.
- Корректируется файл /$MFT:$BITMAP, каждый бит которого определяет «занятость» соответствующей файловой записи (FILE Record) в MFT (значение 0 говорит о том, что запись не используется).
- Корректируется файл /$BITMAP, каждый бит которого определяет «занятость» соответствующего кластера (значение 0 говорит о том, что кластер не используется).
- Файловые записи, соответствующие файлу, помечаются как удаленные (поле FLAG, находящееся по смещению 16h от начала файловой записи, сбрасывается в нуль).
- Ссылка на файл удаляется из двоичного дерева индексов. Технические подробности этого процесса здесь не рассматриваются, поскольку восстановить таблицу индексов вручную сможет только «гуру». Кроме того, в таком восстановлении нет необходимости. Ведь в NTFS индексы играют вспомогательную роль, и гораздо проще переиндексировать каталог заново, чем восстанавливать сбалансированное двоичное дерево (B-tree).
- Обновляется атрибут $STANDART_INFORMATION каталога, в котором хранится удаляемый файл (время последнего доступа и т. д.).
- В файле /$LogFile обновляется поле Sequence Number (изменения, происходящие в журнале транзакций, здесь не рассматриваются).
- Поля Update Sequence Number следующих файловых записей увеличиваются на единицу: сам удаляемый файл, текущий каталог, $MFT, /$MFT:$BITMAP, /$BITMAP, /$BOOT, /$TRACKING.LOG.
Каталоги удаляются практически так же, как и файлы. В этом нет ничего удивительного, так как с точки зрения файловой системы каталог тоже представляет файл особого вида, содержащий внутри себя двоичное дерево индексов (B-tree).
Ни в том, ни в другом случае физического удаления файла не происходит, и он может быть легко восстановлен. Легкое и быстрое восстановление возможно до тех пор, пока не будет затерта файловая запись (FILE Record), принадлежащая этому файлу и хранящая его резидентное тело или список отрезков (run-list) нерезидентного содержимого. Утрата файловой записи крайне неприятна, поскольку в этом случае файл придется собирать по кластерам. При этом стоит заметить, что чем сильнее был фрагментирован удаленный файл, тем сложнее будет эта задача. К счастью, в отличие от FAT, NTFS не затирает первого символа имени файла, что значительно упрощает восстановление.
Файловая система raw — что это?
Как было ранее сказано, жесткий диск имеет файловую систему. Самые популярные – NTFS и FAT, которые могут применятся как для жесткого диска, так и для флеш накопителей.
Но что же представляет из себя файловая система RAW? Как бы противоречиво не звучало, но это отсутствие вообще какой-либо системы! Другими словами, это критическая ошибка существующей файловой системы и Windows ее не распознает.Возникает по причине неработоспособности файловой системы. В следствии техническая информация о носителе не отображается и доступ к файлам нарушен.
Рассмотрим признаки системы RAW
 1.
1.
Доступ к устройству отказан, а если вышла из строя файловая система на компьютере или ноутбуке – Windows не загрузится, и вы увидите ошибку.2.
Если произошел такой казус со съемным накопителем, выскочит объявление, где будет сказано о необходимости форматирования.3.
Открываем «свойства» накопителя и в графе отображаемой информации, увидите «Тип файловой системы – RAW».
Почему на флешке файловая система RAW?
Что бы произошли такие кардинальные изменения с файловой системой достаточно одной причины из «джентельменского набора:
- Неправильное выключение компьютера, скачок напряжения и отключения компьютера от сети при подключенной флешке! Такое обращение может повлиять и на файловую систему компьютера, вызвать фатальные проблемы с другими комплектующими.
- Сбои работы операционной системы тоже могут вызвать такую проблему.
- Самая распространенная причина – вирусное заражение. Все-таки не дураки придумали устанавливать антивирусные программы.
- Физические повреждения накопителя, которые могут еще и вызвать потерю информации.
- Процессы происходящие на уровне структуры файловой системы. Проблемы с загрузочным сектором, сбитые значения геометрии разделов и т.д.
Появление файловой системы RAW не фатальное в большинстве случаев, и возможно восстановление данных пользователя. Бывают исключения, связано это с физическими повреждениями несовместимыми с жизнью.
Рекомендуется обратиться в сервисный центр, где специалисты проведут необходимые операции для восстановления флешки и данных на ней. Это можно сделать и своими усилиями, но следует быть очень внимательным, чтобы не усугубить ситуацию и не потерять всю информацию. Что бы вернуть файловую систему NTFS можно воспользоваться одной из этих программ:
Что бы вернуть файловую систему NTFS можно воспользоваться одной из этих программ:
- Hard DISK Format Tool,
- Recovery Tool,
- Acronis Disk Director.
- Онлайн сервис – RecoveryOnLine.
- Переформатировать диск в NTFS средствами ms windows.
Если использование данных программ не помогло решить проблему, тогда во всемирном хранилище нужно узнать какой контроллер у накопителя и перепрошить его, но это очень трудная процедура и даже опытные пользователи могут не справится. Если даже такие манипуляции не помогли, тогда ваша флеш карта мертва.
Еще 3 полезных статьи:

Как восстановить данные из диска или раздела файловая система которых определяется как RAW?
Для начала следует ответить, что такое файловая система RAW?
Фактически файловой системы RAW не существует, а определение файловой системы раздела, как RAW означает, что ни одним из установленных в операционной системе драйверов файловых систем не было распознано имя файловой системы диска или раздела.
Если файловая система диска опознаётся как RAW, чтение данных, присвоение метки тома и другие операции с этим разделом становятся невозможны.
При этом операционная система отображает размер раздела и при обращении к нему предлагает его отформатировать.
Файловая система RAW на системном разделе Windows
В тех случаях, когда проблема с файловой системой возникла на разделе с Windows 10, 8 или Windows 7, а простой chkdsk в среде восстановления не работает, вы можете либо подключить этот диск к другому компьютеру с работающей системой и исправить проблему на нем, либо использовать LiveCD со средствами для восстановления разделов на дисках.
- Список LiveCD, содержащих TestDisk доступен здесь: http://www.cgsecurity.org/wiki/TestDisk_Livecd
- Для восстановления из RAW с помощью DMDE вы можете извлечь файлы программы на загрузочную флешку на базе WinPE и, загрузившись с нее, запустить исполняемый файл программы. На официальном сайте программы также есть инструкции по созданию загрузочных накопителей DOS.
Также есть сторонние LiveCD, специально предназначенные для восстановления разделов. Однако, в моих тестах работоспособным применительно к разделам RAW оказался лишь платный Active Partition Recovery Boot Disk, все остальные позволяют лишь восстанавливать файлы, либо находят лишь те разделы, что были удалены (нераспределенное пространство на диске), игнорируя разделы RAW (так работает функция Partition Recovery в загрузочной версии Minitool Partition Wizard).
При этом, загрузочный диск Active Partition Recovery (если решите воспользоваться), может работать с некоторыми особенностями:
- Иногда показывает диск RAW как обычный NTFS, отображая все файлы на нем, и отказывается восстанавливать его (пункт меню Recover), сообщая, что раздел и так присутствует на диске.
- Если не происходит описанного в первом пункте, то после восстановления с помощью указанного пункта меню, диск отображается как NTFS в Partition Recovery, но остается RAW в Windows.
Решает проблему другой пункт меню — Fix Boot Sector, даже если речь идет не о системном разделе (в следующем окне после выбора данного пункта обычно не требуется выполнять какие-либо действия). При этом файловая система раздела начинает восприниматься ОС, но возможны проблемы с загрузчиком (решаемые стандартными средствами восстановления Windows), а также принудительный запуск проверки диска системой при первом старте.
Ну и наконец, если случилось так, что ни один из способов не смог вам помочь, или предложенные варианты кажутся пугающе сложными, почти всегда удается просто восстановить важные данные с разделов и дисков RAW, тут помогут бесплатные программы для восстановления данных.
Undeleteplus
Еще одна, простая программа, позволяющая восстановить удалённые файлы – Undeleteplus. Поддерживает любые накопители данных, включая жесткий диск компьютера.

Требуется только указание точной причины повлекшей удаление данных, и выбрать восстанавливаемые файлы.
Undeleteplus хорошо справляется с восстановлением недавно потерянных данных, но серьёзные повреждения ей не по силам.
Программа DMDE
Небольшая по размеру эта программа DMDE использует не только мощные алгоритмы поиска, с восстановлением утраченной информации, но и солидные возможности управления дисками. Установка не требуется, запускается из файла.

Русский язык установлен изначально. После запуска в главном окне нужно найти требуемый диск (смотрите на объем данных) и подтвердите выбор – ОК.
Затем программа покажет разделы, которые ей удалось распознать. Запускайте — полное сканирование.
Диск будет проверяться достаточно долго (зависит от объёма информации). Осуществляется поиск утраченной информации. Постарайтесь не активировать другие программы на этот период.
Завершив поиск и сканирование, программа откроет новое окно. В нём вам необходимо будет поставить о текущую файловую систему, подтвердить запуск.
Времени процесс займет много, но меньше, чем первый метод. Как результат, создаётся список с найденными файлами.
Функциональность
Если вы используете бесплатную версию, то восстанавливать сможете по одному файлу.
Через вызов контекстного меню, с определением мест для сохранения переименованных файлов (DMDE присваивает случайные названия).
В полной версии можно восстанавливать целиком директорию. К сожалению, часть файлов может быть утеряна навсегда, из-за перезаписи участков памяти. Функционал программы так же позволяет отформатировать диск.
R-studio
Одно из лучших программных решений, по воскрешению погибших данных с любых типов накопителей – R-studio.
Она справляется с различными повреждениями данных, запускается с любого внешнего диска, при отсутствии доступа к Windows.
Как и любое решение профессионального уровня за её использование нужно будет заплатить
Тут уже всё зависит от ценности и важности утраченной информации
MiniToolPowerDataRecovery
Мощное программное решение по восстановлению данных — MiniToolPowerDataRecovery. Сразу после запуска выбираем «Восстановление цифровых носителей».
Затем находим нужный нам диск (устройство-USB). Запускаем Полный поиск. После его завершения, находим требуемые файлы, делаем их сохранение в выбранное место.
В бесплатной версии есть ограничение по максимальному размеру – восстановить можно файл не более 1 гигабайта.
Восстанавливающие утилиты
Еще один вариант — это использование восстанавливающих утилит. Действуют они просто — копируют полностью все директории с файлами, с поврежденного диска на другое устройство.
В большинстве случаев она распознает данные, невзирая на наличие сбоев или повреждений, из-за которых это не может сделать Windows.
Утилита Transcend
Легкое и комфортное восстановление флешки, сопровождаемое советами мастера, в утилите Transcend.
Главное выполняйте их. Скачать можно бесплатно с сайта разработчика, там же ознакомитесь с подробным описанием.
Adata
Один из производителей флеш-накопителей Adata разработал собственное приложение.
При этом их утилита, способна решать множество RAW-проблем. Аналоги можно найти и на сайтах других фирм-производителей флешек.
Сайт iFlash
Кроме этого, когда указанные утилиты не подошли, можно попробовать найти утилиту под свою флешку самим, на сайте iFlash.
Как исправить файловую систему RAW, итог
Крайняя мера, в воскрешении файловой системы – перепрошивка накопителя специалистами сервисного центра.
Обратитесь к ним, если вышеперечисленные способы не дали положительного результата.
Ведь любому автору нужна обратная связь, а я прошу совсем не много за свой труд. Успехов и до новых статей!
Как восстановить флешку или диск RAW в формат NTFS?
Чаще всего файловая система диска меняется на RAW после неправильного выключения компьютера, когда отключили свет, или пользователь сэкономил время и вытянул шнур питания системного блока из розетки. Другая причина – вирусы, которые меняют NTFS на RAW формат HDD дисков. Как исправить эту проблему, читайте в этой статье.
Если диск получил формат RAW, Windows отобразит его среди других разделов винчестера. Но при попытке открытия компьютер выдаст ошибку и предложит его отформатировать. Помимо этого, любые действия с этим томом будут недоступны: проверка на ошибки, дефрагментирование и пр. (полезно прочитать «Как проверить целостность системных файлов Windows 10 и восстановить их?»).
Как таковой файловой системы RAW не существует. Если диск получает такое форматирование, это означает, что драйвера компьютера не в состоянии определить тип его файловой системы – NTFS, FAT или FAT32. На практике такое происходит в нескольких случаях:
- структура файловой системы повреждена;
- не проведено форматирование раздела;
- отсутствует корректный доступ к содержимому тома.
Если поврежден том с ОС, при загрузке компьютера появятся предупреждения «Reboot and selеct proper boot device» или «Operating System not found».
Восстановление
Если проблема возникла на несистемном диске, но на нем содержится важная информация, которая при форматировании пропадет, используйте штатные средства Windows или сторонние программы для исправления ошибки.
Средствами Windows
В основном исправить проблемы с форматированием в RAW помогает штатная утилита chkdsk.
- ПКМ на меню Пуск → командная строка (администратор).
- Введите команду: chkdsk буква_нужного_диска: /f.
После проверки компьютер восстановит поврежденные секторы и файловую систему NTFS на проблемном томе.
Важно! Этот способ эффективен, если флешка или диск винчестера были отформатированы в NTFS. Также утилита chkdsk поможет, когда поврежден системный диск
Но для этого понадобится загрузочный диск или флешка
Также утилита chkdsk поможет, когда поврежден системный диск. Но для этого понадобится загрузочный диск или флешка.
- Запустите компьютер с загрузочной флешки или диска → Выберите пункт «Восстановление системы».
- Дополнительные параметры → командная строка → введите chkdsk буква_нужного_диска: /f.
В среде восстановления буквы разделов отличаются от названия логических дисков. Чтобы не ошибиться, откройте в командной строке список разделов компьютера.
https://youtube.com/watch?v=9U7_df1wCn4
Введите diskpart → list volume → в списке будет указано, какой диск системный.
Полезно знать! Если эти способы не помогли, попробуйте восстановить систему из ранее сохраненных резервных копий.
Существуют сторонние программы, которые помогают восстановить файловую систему NTFS, если по каким-то причинам она была переформатирована в RAW.
Они не повреждают информацию юзера, хранящуюся на томе, в отличие от утилиты chkdsk, которая в процессе восстановления может их «задеть».
MiniTool Power Data Recovery
Важно! Этот способ наиболее эффективен, если файловая система RAW появилась на флешке. Утилита не восстанавливает нужный формат, а делает все файлы, хранящиеся на носителе, видимыми
Поэтому с ними можно работать. Главный минус MiniTool Power Data Recovery – она условно бесплатная. Пробная версия работает с файлами, размер которых не превышает 1 Гб (также прочитайте «Восстановление информации на дисках с помощью программы Disk Drill для Windows»)
Утилита не восстанавливает нужный формат, а делает все файлы, хранящиеся на носителе, видимыми. Поэтому с ними можно работать. Главный минус MiniTool Power Data Recovery – она условно бесплатная. Пробная версия работает с файлами, размер которых не превышает 1 Гб (также прочитайте «Восстановление информации на дисках с помощью программы Disk Drill для Windows»).
- Запустите программу → Lost Partition recovery → выберите нужный диск → Full Scan → в окне отобразятся файлы, которые хранятся на флешке.
- Укажите файлы для сохранения → нажмите кнопку «Save» → программа спросит, куда сохранить выбранные файлы → укажите нужное место → запустите процесс.
- По завершении копирования и проверки всех файлов, которые вы выбрали, отформатируйте поврежденный том.
Инструкция: как восстановить данные с флешки или жесткого диска формата RAW
Работаю в большой ️ строительной организации приходится очень часто сталкиваться с ситуаций в которой вам приходится сотрудникам восстанавливать флешки или внешние диски по работе или личными данными (представьте как страшно потерять свои фотки которые хранились на диске или документы — кстати что бы этого не было я советую дополнительно хранить все в облачных сервисах таких как яндекс диск).
Ошибка: чтобы использовать диск в дисководе сначала отформатируйте его
Самая распространенная ️ ошибка это когда при подключение устройства к компьютеру логический диск на котором была раньше информация показывает такую ошибку:
Самое главное в этой ситуации ни в коем случае не нажимать Форматировать диск. (хотя даже если вы нажали случайно форматировать, мы все равно восстановим информацию, но лучше все таки не нажимать!)
При нажатии на кнопку Отмена у нас вылетает ошибка которое как раз и описывает нам причину по которой диск или флешка стала неработоспособной и перестала определяться в системе:
Файловая система тома не распознана
Переводим первое предложение: Файловая система тома не распознана — в windows у нас основная файловая система это NTFS, FAT и FAT32 из из этого делаем вывод, что у нас на данный момент флешка не относится ни к одной из них.️
Что бы проверить какая сейчас файловая система на флешке или жестком диске делаем следующее:
- открываем проводник
- кликаем на ярлыке Мой компьютер правой кнопкой мыши и выбираем в меню Управление компьютером
- В окне управление компьютером выбираем меню Управление дисками и в списке дисков находим нашу флешку, как видите (я указал большой стрелкой) файловая система на нашей флешке сейчас показывается как RAW, тогда как на диске выше NTFS
- Вот и вся проблема, наша флешка или жесткий диск сменили файловую систему на RAW
Убедитесь, что все требуемые системные драйверы загружены и том не поврежден
Но у нас еще в ошибке было написано о системных драйверах и тут тоже есть тонкий момент ( очень редкий, но если микрософт нам об этом написал надо проверить и его) Нам необходимо убедиться в правильности установленных драйверов на USB (и контроллеры) драйверов. Для этого давайте это проверим
- открываем проводник
- кликаем на ярлыке Мой компьютер правой кнопкой мыши и выбираем в меню Свойство
- Переходим в диспетчер устройств
- В диспетчере устройств не должно быть как у меня на картинке желтых восклицательных знаков! эти знаки сигнализируют о том, что драйвера не установлены или работают с ошибкой. Для них и обозначение есть с кодом ошибки 28 (Для устройства не установлены драйверы. (Код 28)) далее откройте дерево Контроллеры USB и проверьте что бы там тоже не было желтых знаков.
- Если все там чисто, переходим дальше
Как исправить ошибку «Файловая система тома не распознана»
Так что же нам делать и как исправить ошибку на съемных носителях, что бы флешка начала определяться в проводнике? ответ никак! Точнее можно, но зачем вам этот геморрой, любая починка или исправление ошибки на флешках или дисках несет на себе 100% вероятность окончательной потери данных, единственный правильный совет это восстановить данные , потом просто ее отформатировать. как это сделать? читаем ниже.
Восстановить данные с флешки или жесткого диска без потери
Для восстановления данных я всегда использую несколько программ:
- Rstudio — профессиональная программа по восстановлению данных со съемных носителей и жестких дисков.
- R.saver — ️️️ Программа предназначена для восстановления информации с жестких дисков, флеш-накопителей, SSD, гибридных дисков (SSHD), а также других носителей информации.
После долго использования обеих программ я в итоге остановился на программе R.saver, она очень легкая самая главное бесплатная!
Качество восстанавливаемой информации между двумя этими программами одинаковый! Единственный момент если R.saver ничего не смог найти или восстановил мало информации или не всю, тогда можно использовать Rstudio
R.saver — бесплатная программа для восстановления данных
- Скачиваем программу с официального сайта скачать R.saver
- Запускаем ее (она работает в режиме portable и ее не нужно устанавливать)
- При запуске выбираем наш диск (в моем случае это диск L) и нажимаем Продолжить
- Далее ждем пока программа просканирует носитель
- Для примера флешка на 15 гигабайт у меня прошла проверку за 15 минут, что я считаю очень быстрым показателем. Далее выбираем файлы какие хотим восстановить и нажимаем кнопку восстановить файлы.
- Радуемся жизни и ставим или пишем свои комменты если у вас что то не получилось .
Подводим итог! в данной статье вы узнали что делать если у вас перестала работать флешка, жесткий диск или SSD и как можно:
Восстановление файловой системы HDD с сохранением всех данных
27.06.2017
Проблема с появлением файловой системы RAW может постичь не только съемные носители, но и жесткий диск с данными или отдельный раздел винчестера. Если неисправность имеет программный характер, то исправить её можно с помощью форматирования. Однако изменение формата стандартными средствами Windows чревато появлением удаленных данных.
Если файловая система вашего жесткого диска определяется как RAW, и система настойчиво предлагает вам отформатировать его, то лучше отказаться от этой процедуры. Отключите винчестер, не проводите с ним больше никаких операций, дабы избежать случайной перезаписи.
Важно: если жесткий диск поврежден физически, то не стоит пытаться восстановить его самостоятельно. Если при осмотре вы обнаружили, что винчестер физически исправен, то сначала попробуйте произвести восстановление файловой системы утилитой CHKDSK
Это поможет избежать последующего трудоёмкого восстановления удаленных файлов
Если при осмотре вы обнаружили, что винчестер физически исправен, то сначала попробуйте произвести восстановление файловой системы утилитой CHKDSK. Это поможет избежать последующего трудоёмкого восстановления удаленных файлов.
Использование утилиты CHKDSK
Утилита CHKDSK представляет собой встроенное средство диагностики и восстановления жесткого диска. Проблема в том, что если файловая система повреждена, то вы не сможете запустить систему. Поэтому утилиту CHKDSK придется запускать с помощью установочного диска:
- Подключите загрузочный носитель с дистрибутивом Windows к компьютеру.
- Выберите в BIOS или Boot Menu устройство (как вы это делали при установке Windows).
- Перейдите в раздел «Восстановление».
- Запустите командную строку.
- Запустите проверку командой «chkdsk d: /f».
Параметр в синтаксисе команды означает запуск поиска и исправления ошибок. Буква «d:» обозначает диск, который будет подвержен проверке. Если операция пройдет успешно, ошибки будут обнаружены и устранены, то вы снова получите рабочий диск с нормальной файловой системой и без удаленных важных данных.
Извлечение файлов с помощью R-Studio
Если программа TestDisk не помогла избавиться от формата RAW, и вы не вернули файловую систему NTFS или FAT32, то придется пойти другим путем. Вам понадобится:
- Другой компьютер с рабочим диском и установленной системой.
- Программа R-Studio.
Извлеките HDD с файловой системой RAW и подключите его к другому компьютеру. Чтобы избежать появления удаленных файлов, запустите программу R-Studio. Здесь вам нужно:
- Выбрать подключенный винчестер, файловая система которого (или его раздела) отказывается определяться как NTFS или FAT32.
- Нажать кнопку «Сканировать».
- Дождаться завершения анализа накопителя.
- Ориентируясь на файловую систему диска или раздела (NTFS, FAT32) и объем, найдите нужный накопитель.
- Раскройте структуру диска, выделите файлы, которые вам нужны, и нажмите «Сохранить».
Сохранять файлы нужно на другой диск, не тот, с которого они были только что извлечены. Формат винчестера не изменится – он останется RAW. Чтобы восстановить HDD, отформатируйте его, как это предлагает система. Формат изменится, но проблем с удаленными файлами уже не будет, так как предварительно вы их «вытащили» с поврежденного носителя.
Форматирование в NTFS
Если вам нужно форматировать жесткий диск в файловую систему NTFS, избежав потери информации, то можно попробовать сделать это через командную строку. Это не поможет решить проблему форматом RAW; нельзя этот способ использовать и для изменения на FAT32. Но если вам нужно изменить формат диска или раздела с FAT32 на NTFS, то попробуйте выполнить следующие действия:
- Подключите жесткий диск к другому компьютеру в качестве второго носителя.
- Запустите систему, проверьте, что подключенный винчестер определился.
- Нажмите Win+R и введите «cmd».
Введите команду «convert G: /FS:NTFS /X». Вместо «G» должна стоять буква подключенного вами жесткого диска, формат разделов которого вы хотите изменить с FAT32 на NTFS. Выполнение этой команды поможет вам избежать потери данных, то есть удаленные файлы восстанавливать не придется, так как форматирование не потребуется.
Причины появления RAW на жестких дисках
Вот список основных проблем, из-за которых у вас может ваш жесткий HDD диск видится, как RAW:
- Повреждение таблицы разделов MBR
- Повреждение загрузочных блоков на файловой системе
- Если у вас был NTFS, то могла быть повреждена область главной файловой таблицы MFT
- Ваш диск имеет изначально отличную файловую систему, например, когда ранее он был частью RAID массива, так как у систем хранения данных свои файловые системы.
- Проблема с драйверами, ваша система не смогла найти корректный драйвер, который бы правильно мог определить HDD.
- Некорректное или нештатное отключение компьютера
- Проблема с USB портами на материнской плате
- Проблема с док станциями для внешнего подключения жестких дисков
- Вы не правильно извлекаете вашу флешку или HDD, в результате чего ломаете его файловую систему, к сожалению NTFS к этому критичен. Тут с одной стороны неграмотность пользователя, а с другой его слегка обманывает операционная система, простой пример, вы копируете файл на вашу флешку. У вас логично идет ползунок со статусом копирования, оно визуально заканчивается, но проблема в том, что система продолжает его копирование из буфера, в фоновом режиме. Буфер создан для ускорения копирования, и если в этот момент человек просто выдернет флешку, то информация на ней в лучшем случае будет повреждена. Для таких вещей есть безопасное извлечение устройства.












![[решение] тип файловой системы: raw. chkdsk недопустим для дисков raw - easeus](http://nephros-crimea.ru/wp-content/uploads/d/a/9/da9f2b84c293e686cd135e0caf920baf.png)















