Furmark
Программа предлагает единственный тест: сцена с вращающимся пушистым кольцом. Для запуска тестирования GPU кликните «Burn-in test». Предварительно можете изменить доступные настройки:
- разрешение;
- сглаживание;
- динамическая камера и задний план;
- длительность;
- пиковая температура графического процессора.
Кнопка «GPU stress test» запустит экстра-тест длительностью 15 минут в выбранном вами разрешении.
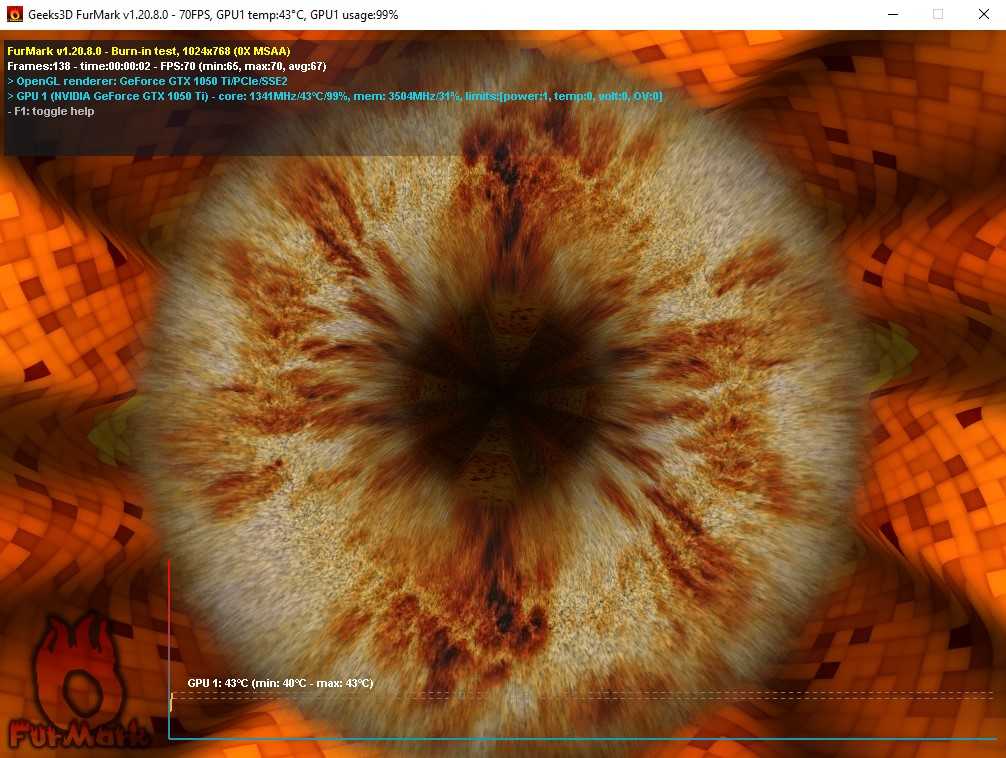
Единственный тест Furmark
В ходе тестирования на дисплее отображается сама сцена, график температуры устройства и ряд сведений о прохождении тестирования. Спустя пару минут кулер начнет работать заметно громче, а еще через несколько – почти на максимуме.
Скачать
Что может привести к смерти графического процессора?
Теперь, когда вы знаете признаки того, что ваша видеокарта умирает, ниже приведены основные причины, по которым она может выйти из строя.
1. Разгон
Основная цель разгона — выжать из видеокарты все до последней капли производительности.
Когда вы успешно разогнали свой графический процессор, ожидайте, что он будет работать немного лучше, чем при первой покупке.
Но эта дополнительная производительность, которую вы получаете от разгона, имеет свою цену.
Разгон может быть вредным, если вы не уверены, что делаете.
На самом деле неправильный разгон — одна из самых частых причин мертвой карты.
Поэтому, если вы планируете разгон, всегда сначала тщательно исследуйте и убедитесь, что ваша видеокарта способна выполнить эту задачу.
Даже если у вас есть знания и вы правильно ее разгоняете, вы можете сократить срок ее службы из-за повышенных нагрузок, которым она будет подвергаться.
2. Плохой поток воздуха
Поддержание хорошего воздушного потока внутри корпуса компьютера — одна из самых важных основ, если у вас есть ПК.
Плохой воздушный поток значительно повлияет на общую производительность компьютера.
В худшем случае низкий поток воздуха вызовет проблемы с перегревом, что приведет к сокращению срока службы оборудования, включая видеокарту.
Чтобы этого не произошло, убедитесь, что ваш корпус хорошо вентилируется, установив достаточное количество вентиляторов в корпусе компьютера.
3. Дешевый блок питания (БП)
Выбор правильного блока питания имеет решающее значение при сборке компьютера.
Было бы лучше, если бы вы никогда не экономили на блоке питания.
При выборе блока питания следует учитывать не только марку, но и правильную мощность.
Это делается для того, чтобы убедиться, что в вашем блоке питания достаточно питания для питания всей вашей системы.
Кроме того, дешевые блоки питания могут быть перегружены, что приведет к повреждению таких компонентов, как процессор, материнская плата и видеокарта.
Чтобы узнать, сколько энергии вам нужно, вы можете бесплатно использовать онлайн-инструменты расчета мощности блока питания, такие как «Seasonic Wattage Calculator» или «Coolermaster Power Supply Calculator», чтобы получить представление о приблизительной мощности, которая может потребоваться вашему ПК.
Просто зайдите на сайт Seasonic.com/wattage-calculator или www.coolermaster.com/power-supply-calculator.
Использовать эти инструменты очень просто.
Просто заполните необходимые данные о вашей системе и нажмите «Рассчитать» внизу, и это должно дать вам представление о том, сколько энергии будет потреблять ваша система, и предложение о рекомендуемой необходимой мощности блока питания.
Ниже показано, как выглядит калькулятор мощности. Вы просто заполняете поля текущими компонентами компьютера и позволяете инструменту выполнять свою работу.
Ниже приведено изображение окончательных результатов калькулятора мощности.
Как вы можете видеть на изображении, для частей, которые мы ввели в инструмент, в нем указано, что нам требуется мощность 572 Вт, и даже рекомендуются два блока питания, которые могут справиться с работой.
4. Скачок напряжения
Скачок напряжения опасен для всех электронных компонентов.
Бывает такое, когда отключается электричество на пару секунд, а потом питание внезапно возвращается.
Есть способы защитить ваши детали, такие как ваш графический процессор, в таких случаях.
Вы можете сначала инвестировать в хороший ИБП (источник бесперебойного питания) вместо использования традиционного АРН (автоматического регулятора напряжения).
Комбинация ИБП и удлинителя с защитой от перенапряжения также идеальна.
5. Плохое качество конденсаторов
Плохое качество конденсаторов также может привести к его выходу из строя.
Чтобы определить, хорошие у него конденсаторы или нет, всегда покупайте у известных брендов.
Поэтому, чтобы избавить вас от всех неприятностей, избегайте покупки этих сомнительных, дешевых и неизвестных брендов.
6. Другие разогнанные компоненты
Разогнанные компоненты также могут повредить вашу видеокарту, если ваш компьютер не имеет хорошего воздушного потока, так как избыточное тепло будет задерживаться внутри корпуса, что приведет к его перегреву.
Так что, если вы поклонник разгона, обязательно инвестируйте в хорошие вентиляторы и радиаторы.
Проверить видеокарту на работоспособность с помощью специальных программ
Тестирование работоспособности устройства осуществляется с использованием специальных программных продуктов, к которым относятся:
Приложение FurMark является отличным способом проверки производительность графической платы, в котором используется специальная анимация – «пушистый» тор. Благодаря этому графическому элементу устройство сильно нагружается, что помогает получить максимальный объем информации о работе адаптера. Одновременно с этим из-за большой загруженности возможно повреждение видеокарты. Для проведения теста необходимо выполнить следующие действия:
Утилита FurMark может работать в паре с программой CPU-Z, которая предназначена для мониторинга процессора. Чтобы воспользоваться утилитой, необходимо запустить CPU-Z, в главном меню выбрать «Graphics Card», после этого можно нагрузить видеокарту, а затем проверить стабильность ее работы, просмотреть основной функционал со значением основных параметров.
3DMark
3DMark – эта известная программа для диагностирования видеоадаптеров, используемая не только геймерами, но и производителями устройств. Результаты тестов, полученных с помощью этой программы, считаются эталонными, и на их основании составляются рейтинги производительности. Приложение выпускается в платной версии, но можно скачать и бесплатную с ограничением на количество выполняемых тестов, необходимых для проверки видеокарты.
С помощью 3DMark диагностику можно выполнять на персональных компьютерах с любой версией Windows, ноутбуках, проводить тестирование графических функций смартфонов, планшетов на Android и iOS. Чтобы начать тестирование устройства, необходимо:
Aida 64
Программа Aida 64 предназначена для проведения тестов общей производительности компьютера: параметров видеоадаптера, процессора (температура, количество ядер и так далее) и жесткого диска. Для проверки стабильности работы в функционал приложения включена возможность проведения стресс-тестов (stress-tests). Для проверки видеокарты на исправность надо:
Программа ОССТ предназначена для проведения оценки стабильности и возможного ущерба видеокарты от перегрузок, а также используется для разгона параметров устройства. Приложение выводит на экран значения частоты, напряжения, температурные показатели, строит графики изменения параметров. Она совместима лишь с DirectX 9 и 11. Для проверки работоспособности устройства нужно открыть программу и перейти во вкладку «GPU», а затем прописать настройки:
ATITool
Простым и удобным в использовании программным продуктом являтся приложение ATITool, которое проводит комплексную проверку работоспособности устройства с использованием основного инструмента – «волосатого куба». Эта анимация весьма объемна и тяжела для компьютера, поэтому все неисправности процессора, в том числе перегрев контактов, будут найдены, а информация – выведена на экран.
После скачивания и установки программы нужно войти в главное меню и нажать на кнопку «Show 3D view», которая запустит вращающийся куб. После этого запустится тестирование, аналогичное предыдущим программам для проверки температуры процессора. В данном тесте не предусмотрены временные лимиты, поэтому нужно следить, чтобы процессор не перегревался
С помощью «куба» кроме перегрева можно просмотреть ошибки видеокарты. Программа их выводит в виде желтых точек. Если после окончания тестирования было найдено до трех точек, то графическая плата обладает нормальным функционалом. Значение в 10 точек тоже не очень критично, это демонстрирует лишь незначительные проблемы с мощностью или питанием. Более 10 точек показывает наличие серьезных неполадок внутри устройства.
Проверку памяти устройства можно осуществить с помощью утилиты «Video Memory stress». Эта программа способна определить объем памяти, который расходуется при выполнении того или иного процесса. Кроме того, утилита способна проверить сразу несколько карт одновременно. Управление приложением несложное. Чтобы воспользоваться программой, ее нужно просто открыть и нажать на кнопку «Старт». После запуска на мониторе появятся два экрана и данные по устройству. Нюансы:

Диспетчер устройств
Пользователь, желающий увеличить ФПС в играх, одиночных или запускаемых в режиме онлайн, должен уметь быстро и без лишних сложностей определить модель своей видеокарты — иначе оптимизация не принесёт результатов.
Самый простой способ посмотреть, какое оборудование установлено на машине, — открыть «Диспетчер устройств» и найти в списке нужный пункт. Владельцу компьютера с ОС Виндовс потребуется:
Зайти в «Панель управления» любым удобным способом (сделать это через стандартный «Поиск» не труднее, чем понять, по какой причине Windows не удаётся завершить форматирование флешки) и открыть раздел «Система и безопасность».
Войти в подраздел «Администрирование».
И запустить утилиту «Управление компьютером».
Во вновь открывшемся окошке перейти к «Диспетчеру устройств».
Развернуть вкладку «Видеоадаптеры».
И найти свою видеокарту — может оказаться, что она работает на компьютере только одна или в «сопровождении» процессора.
Выделив интересующий заголовок правой клавишей мыши и кликнув в открывшемся контекстном списке по пункту «Свойства».
Пользователь, переключившийся на вкладку «Сведения», сможет узнать, выбирая между пунктами единого выпадающего меню.
Тип шины («ИД оборудования»).
Полное официальное наименование производителя.
GUID шины.
Наличие проблем в ходе работы — только за последний сеанс.
И стек драйверов видеокарты.
Программы для тестирования производительности и работоспособности видеокарты.
Данные программы для проверки видеокарты позволят протестировать устройство перед покупкой БУ-оборудования, а также узнать потенциал графического адаптера. В основе их работы лежит метод запуска стресс-тестов и/или измерение производительности при использовании различных методов визуализации.
На текущий момент существует несколько основных алгоритмов вывода графики:
Крохотная утилита родом из 2000-х, но которая все еще актуальна в наше время. Она позволяет достоверно изучить состояние памяти видеокарты путем проведения стресс-тестов. Video Memory Stress Test поддерживает три режима проверки – CUDA, DirectX, OpenGL. Экспорт результатов проверки возможен через буфера обмена, помимо этого утилита ведет текстовый лог-файл. Программа полностью совместима с адаптерами, в которых выделено не более 1 Гб памяти.
Утилита позволяет максимально нагрузить видеоадаптер путем показа объемной картинки-шара в отдельном окне. При этом применяется технология OpenGL. Полезно, что в настройках программы можно задать показатель критичной температуры при достижении которого тестирование остановится.
Более интересной нам показалась функция запуска бенчмарков – FurMark позволяет протестировать производительность машины, визуализируя фигуру в разном разрешении. Полученный результат можно сравнить на сайте разработчика с показателями других пользователей.
Мощный бенчмарк, при запуске которого вы не просто следите за строкой прогресса, а путешествуете по красивому миру с намеком на стиль фэнтези. Доступен режим свободного перемещения, управления производится с клавиатуры.
Утилита позволяет померять производительность ПК в различных режимах – с разным разрешением, качеством графики и другими параметрами. Поддерживается два метода прорисовки графики – DirectX и OpenGL.
Существует три версии утилиты. Базовый бесплатный вариант удовлетворит потребности большинства пользователей. Оверлокеры оценят возможности продвинутой версии с возможностью экспорта отчетов в табличный файл. Стоимость лицензии для данного варианта – 15 долларов США. Для коммерческих организаций существует специальная профессиональная версия с ценой ключа в полтысячи долларов. Ее главные фишки – возможность тестирования на уровне «сырого» ПО, а также функция глубокого анализа производительности.
3DMark
Знаменитая программа для диагностики видеоадаптеров, которой пользуются не только геймеры, но и сами производители устройств. Ее результаты считаются эталоном и оцениваются при составлении рейтингов. Приложение платное, но есть и бесплатная версия с ограниченным количеством тестов, которой вполне хватает для личного использования.
3D Mark умеет диагностировать как устройства на компьютере Windows 10 и других версиях, ноутбуках, так и графические возможности смартфонов и планшетов на Android и iOS. Версия 3D Mark 11 предназначена для проверки видеокарт с DirectX 11.
Как протестировать видеокарту в 3D Mark: запустите программу и наблюдайте за ходом тестов. Приложение оценит поведение графического адаптера и процессора под разными типами нагрузок. Через 10-15 мин тестирование окончится, его результаты будут отображены в браузере. Их сразу можно сравнить с данными других пользователей.
Как узнать свою видеокарту с помощью сторонних приложений
Для операционной системе Windows существуют сотни приложений, которые позволяют определить модель видеокарты, установленной в компьютере. Большинство из них распространяются бесплатно на официальных сайтах разработчиков. Многие такие приложения содержат дополнительные функции, которые перегружают их интерфейс, что нецелесообразно при необходимости только узнать модель оборудования, установленного в компьютер или ноутбук.
Простой и удобной программой для определения модели видеокарты в Windows является Speccy. На официальном сайте разработчиков можно скачать бесплатную версию для домашнего использования. Удобно, что приложение способно определять не только данные о различном оборудовании, используемом в компьютере, но и проверять их температуру, если датчики верно подключены к материнской плате.
Модель видеокарты, установленной на компьютере, в программе Speccy отображается в графе «Графические устройства». Кроме того, помимо версии видеоадаптера, в данной графе представоена информация о мониторе, через который в данный момент компьютер выводит изображение.
Как проверить видеокарту на компьютере Windows 7
№1. Посмотреть видеокарту в параметрах экрана. Для этого сделайте клик правой кнопки мыши на свободном экране и откройте пункт “Разрешение экрана”.
На экране можно увидеть окно, в котором выберите пункт – “Дополнительные параметры”.
На экране откроется окошко со свойствами адаптера видеокарты, где сраузу же будет сразу развернута вкладка “Адаптер”. В данном окошке будут указаны абсолютно все сведенья о видеокарте, установленной на вашем компьютере: ее название, тип, разрешение и прочее.
Способ №2, используя стандартный диспетчер устройств. В каждом ПК, независимо от операционной системы, в меню “пуск”, существует слот встроенной программы под названием “диспетчер устройств”. При помощи этой программы, можно исследовать любое устройство, подключенное к материнской плате компьютера, дает возможность полностью управлять всеми его параметрами и командами.
Как проверить видеокарту на компьютере Windows 7 при помощи программ
Для того, чтобы узнать модель вашей видеокарты, необходимо пройти следующие пункты:
- зайдите в меню “Пуск”, задержите курсор на надписи “Компьютер” и откройте окошко, кликнув правой кнопкой мышки.
- В образовавшемся окне, выберете пункт “Свойства”.
- Во вкладке, которая появится вам понадобиться “Диспетчер устройств”, где будет отображен перечень всех устройств, которые находятся в ПК.
- Вам необходимо найти пункт “Видеоадаптеры”, открыв который можно увидеть точную модель вашей видеокарты.
В открытом слоте “Видеоадаптеры” может быть до трех названий. Дело в том, что на материнской плате есть, как правило, три разъема для видеокарт, которые можно установить и использовать одновременно.
Геймерские ПК, предназначенные для поддержки самых новых и модернизированных игр, обладают не одной видеокартой.
Метод №3 – Сведенья о DirectX. Узнать о том, какая модель видеокарты была установлена на компьютере, можно используя стандартную служебную программу dxdiag из списка DirectX. Что для этого нужно:
- Откройте пусковую панель DirectX зажав одновременно клавиши “Win+R”.
- В открывшемся окне необходимо прописать команду “dxdiag” и нажать клавишу Enter. В некоторых случаях программа автоматически запрашивает проверку цифровых подписок драйверов, но данная операция необязательна и ее по желанию можно отменить.
- После запуска команды, на экране появляется окошко со вкладками, второй по счету из которых будут вкладка “Экран”, которая и нужна. В графе “Устройство” напротив строки “Имя”, и будет указана модель видеокарты, а ниже все ее характеристики.
Метод №4 – специализированные проги. Если вы хотите получить более подробные сведенья о видеокарте, установленной на вашем ПК, можно воспользоваться специальными программами. Для этого подойдет такая программа, Piriform Speccy.
Ее можно без проблем скачать с любого торрента или с официальной странички и установить бесплатно. Главное окошко открытой программы выглядит примерно вот так.
Откройте слот “Операционная система”, где в графе “Графические устройства” будет указано название, а кликнув правой кнопкой мыши по названию, можно узнать дополнительные параметры видеокарты.
Помимо названия и характеристик, можно проверить и работоспособность видеокарты. Для Windows 7 идеально подойдет обновленная версия программы Fur Mark. Это экспресс-тест видеокарты на работоспособность.
Проверяем видеокарту на своемкомпьютере
Данную программу можно бесплатно скачать в интернете, лучше всего поискать русскую версию, чтобы лучше ориентироваться, но найти ее довольно сложно. Установите программу на компьютер и запустите ее. После запуска найдите кнопку “Burn-in test” или “Начать тест”. Перед вами выскочит окошко, где необходимо кликнуть “Go” или “Начать”.
Программа начнет работу. Желательно, во время работы программы, максимально загрузить видеокарту, чтобы параллельно проигрывался фильм онлайн, шел фильм, скачанный на компьютер и одновременно была запущена игра.
Программа покажет насколько справляется видеокарта с поставленной задачей, устает ли она, определяет наличие сбоев, проверяет температуру, перегревается ли она. Все точные данные будут отображены в окошке по окончании теста. В данной статье мы разобрали то, как проверить видеокарту на компьютере Windows 7, надеемся, что данная статья вам была полезная.
Шаг 1. Проверка температуры видеокарты
Под нагрузкой температура видеокарты не должна превышать 90 градусов цельсия. Оптимально, если температура при нагрузке в пределах 70 градусов.
При перегреве видеокарты ближе к 100 градусам срабатывает защита и компьютер выключается.
Проверять температуру будем программой Aida64 — скачать здесь.
Устанавливаем и запускаем программу.
- Открываем список Компьютер.
- Выбираем Датчики, в правой колонке видим температуру видеокарты — Диод ГП.
- Открываем меню — Сервис.
- Нажимаем — Тест стабильности системы, как показано на рисунке ниже.
Запуск в Aida 64 — тест на стабильность системы
Теперь, чтобы проверить температуру видеокарты под нагрузкой, нужно поставить галку напротив Stress GPU и нажать Start.
Проверка на перегрев видеокарты помощью стресс теста Aida64
Через 2-5 минут, смотрим температуру. В моем случае температура видеокарты показывает 49 градусов.
Температура видеокарты в Aida64
Если температура на вашей видеокарте поднимается выше 80-90 градусов, то нужно видеокарту почистить от пыли, заменить термопасту и проверить вращение вентиляторов.
Тестируем видеокарту с помощью «FurMark»
До этого момента мы просто проверяли технические возможности видеокарты, заявленные производителем. Теперь же мы будем проводить настоящий стресс-тест и узнаем, как будет работать наш видеоадаптер на деле. И в этом нам поможет программа «FurMark».
Скачайте программу, установите ее и следуйте нашим инструкциям:
- Для начала нужно закрыть все программы и приложения на компьютере
- Далее запускаем «FurMark», при этом она просканирует нашу видеокарту и ее текущее состояние
- В пункте «Resolution» установите разрешение по умолчанию и нажмите на «Settings»
- Если вы используете программу впервые, то далее не предпринимайте никаких лишних действий, только лишь поставьте галки на опциях: «Burn-in» и «Dynamic background». Помните, что при самовольном использовании программы вы можете сжечь свою видеокарту. Следуйте строго инструкции.
- Теперь в основном окне нажмите на «Burn -in test» и подтвердите ваш выбор
- Далее пойдет процесс тестирования видеокарты, параллельно вы будете видеть выстраиваемый график.

Тестируем видеокарту с помощью «FurMark»
Если вы обладаете мощной видеокартой, то во время стресс-теста ее температура не перейдет границы в 100 градусов. Если все же температура будет слишком высокой, то программа вас об этом уведомит, после чего компьютер перезагрузится, и видеокарта будет освобождена от лишней нагрузки. Если же тестирование пройдет успешно, то при его завершении вы увидите окно с отображением всех получившихся показателей.
Проверяем видеокарты с помощью DirectX
Функционал современной ОС Виндовс уже имеет встроенные возможности для теста вашей видеокарты. Речь идёт о встроенном средстве диагностики DirectX , позволяющему просмотреть основные характеристики вашей видеокарты, и убедиться в её работоспособности.
- Для работы с данным средством нажмите на кнопку «Пуск», в строке поиска введите dxdiag и нажмите на ввод.
- Через несколько секунд откроется окно средства диагностики DirectX.
- Кликните на вкладку «Экран», и вы сможете просмотреть основные характеристики вашего видеоадаптера, а также удостовериться в отсутствии неполадок в работе вашего GPU.
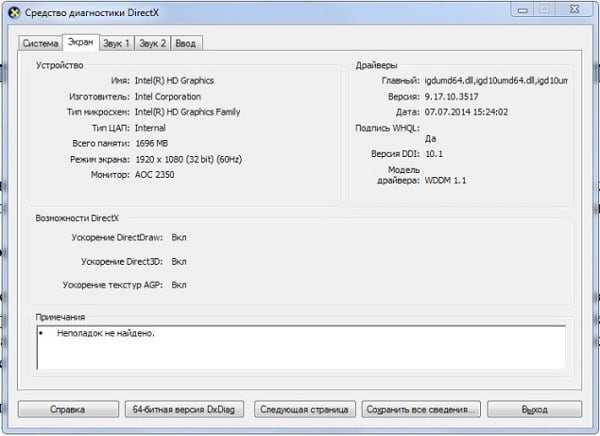
Используйте функционал DirectX для оценки возможностей видеокарты
GPU-Z
GPU-Z — это программа позволяющая проверить работоспособность видеокарт от производителей NVIDIA или ATI. Софт поможет определить точные характеристики видеоадаптера:
- память;
- тип шины;
- объем памяти;
- какой GPU;
- BIOS и его версии;
- DirectX;
- номер чипа;
- частота работы в различных режимах (2D и 3D);
- показатели датчиков.
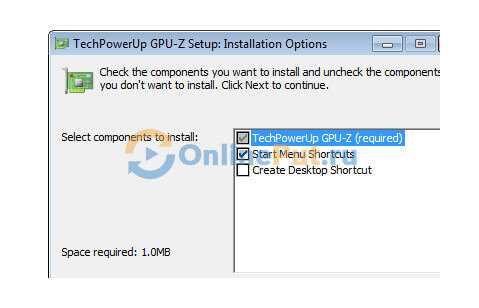
Установка GPU-Z
Для тестирования видеокарты в программе GPU-Z необходимо скачать и установить программу на компьютер. После запуска в графе «Graphics Card» отобразятся характеристики видеоадаптера.
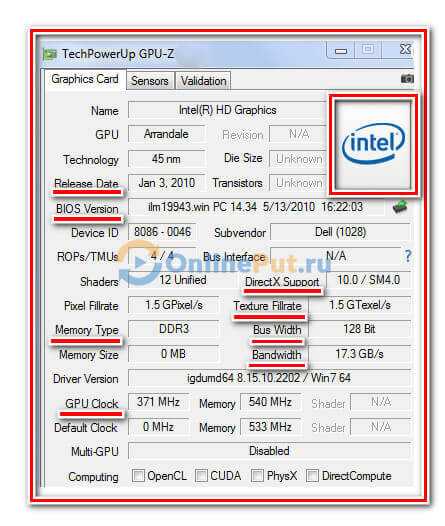
Характеристики видеоадаптера в программе GPU-Z.
Вкладка «Sensors» отображает показания сенсоров, установленных на графической карте.
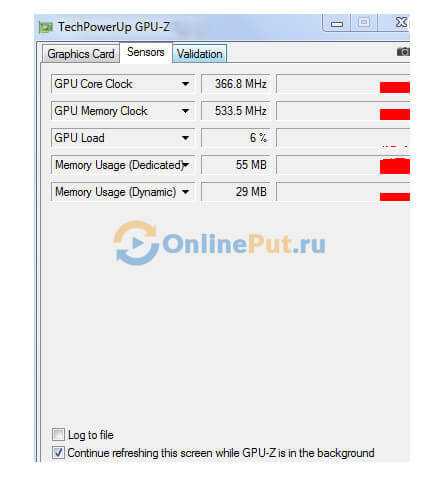
Показания сенсоров графической карты.
Смотрите видео о работе программы GPU-Z в этом виде обзоре.
Проверка при покупке
В конце этой статьи разберем несколько советов при покупке графические карты «с рук».
Бывшие в употреблении видеокарты можно купить в разы дешевле. Поэтому тест видеокарты нужно проводить с самого начала и до самого конца сделки.
- Смотрите цены у нескольких продавцов. Если цена видеокарты слишком низкая, на фоне остальных продавцов, насторожитесь.
- Запросите фото видеоадаптера у продавца. Запросите приближенные снимки и пломбы при наличии.
- Проверьте карту в программах перечисленным в этой статье и видео ниже.
- После покупки сделайте замену термопасты или обратитесь в сервисный центр.
Подробные инструкции по покупке видеокарты, смотрите в видео обзоре от профессионала.
Программы и сервисы проверки видеокарты постоянно совершенствуются и обновляются. Поэтому, эта статья будет дополняться.
HWiNFO
Во время тестирования на стабильность главное — уделять внимание температуре компонентов. И тут наилучшее решение — это программа HWiNFO
Программа мониторит все важные данные о состоянии аппаратных компонентов компьютера, включая процессор, видеокарту, оперативную память, жесткие диски, сетевые карты, показания датчиков и т. д.
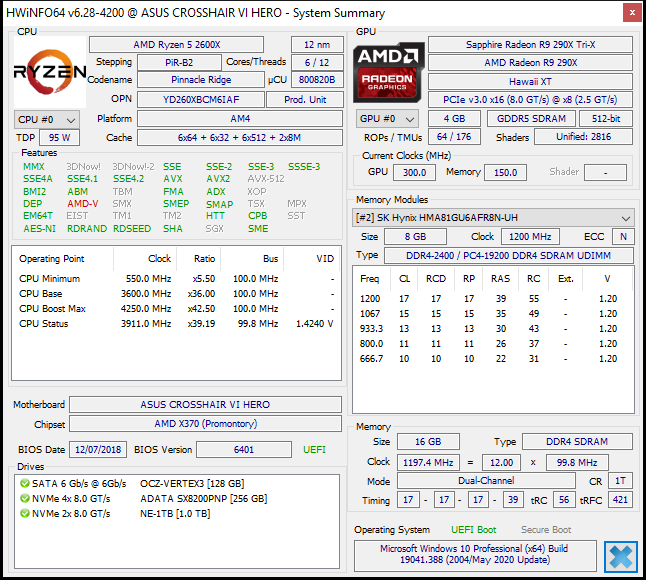

Перечисленные программы помогут полноценно оценить состояние комплектующих, узнать детальную информацию, а также протестировать их на стабильность и сравнить производительность с другими моделями. С их помощью вы сможете провести первичную диагностику и найти виновника нестабильной работы компьютера.
Почти все приложения, рассмотренные сегодня, распространяются совершенно бесплатно. Даже не обладая обширными знаниями в области компьютерного железа, можно самостоятельно проверить работу комплектующих, не прибегая к услугам шарлатанов из компьютерных мастерских.
Если же не выходит диагностировать неисправность самостоятельно, можно обратиться в DNS, где стоимость этой услуги составляет всего 500 рублей.





























