Шаг 2: Установите программу
Перед установкой программы необходимо убедиться, что компьютер соответствует минимальным системным требованиям для работы с антивирусом Kaspersky Free:
- Операционная система: Windows 7/8/8.1/10
- Процессор: 1 ГГц или более
- Оперативная память: 1 ГБ (32-бит) или 2 ГБ (64-бит)
- Свободное место на жестком диске: 1,5 ГБ
- Доступ в Интернет для активации и обновления продукта
Далее необходимо скачать установочный файл с официального сайта Kaspersky:
- Откройте браузер и перейдите на сайт https://www.kaspersky.ru/free-antivirus
- Нажмите на кнопку «Скачать» и дождитесь загрузки файла
После того, как файл загрузится, запустите установку:
- Найдите скачанный файл на вашем компьютере
- Дважды кликните на нем, чтобы запустить процесс установки
- Следуйте инструкциям мастера установки, выберите язык и примите условия лицензионного соглашения
- Дождитесь окончания установки. Это может занять несколько минут
После установки антивирус Kaspersky Free готов к работе.
Установка и настройки
Скачать касперский фри антивирус на 365 дней можно бесплатно с официального сайта разработчика.
Главное окно программы выглядит таким образом:
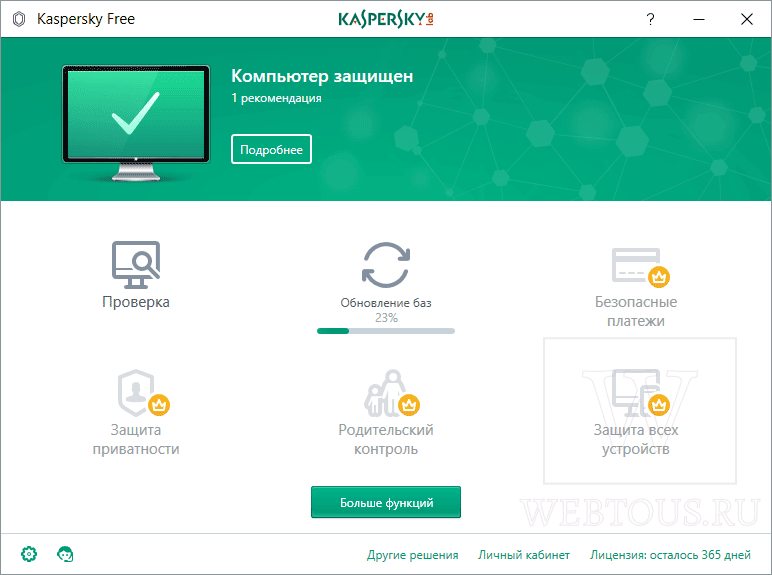
Кликнув по значку шестеренки в левом нижнем углу окна утилиты, вы перейдете в Настройки, где можно включить либо выключить работу различных антивирусных экранов, а также настроить работу каждого из них:
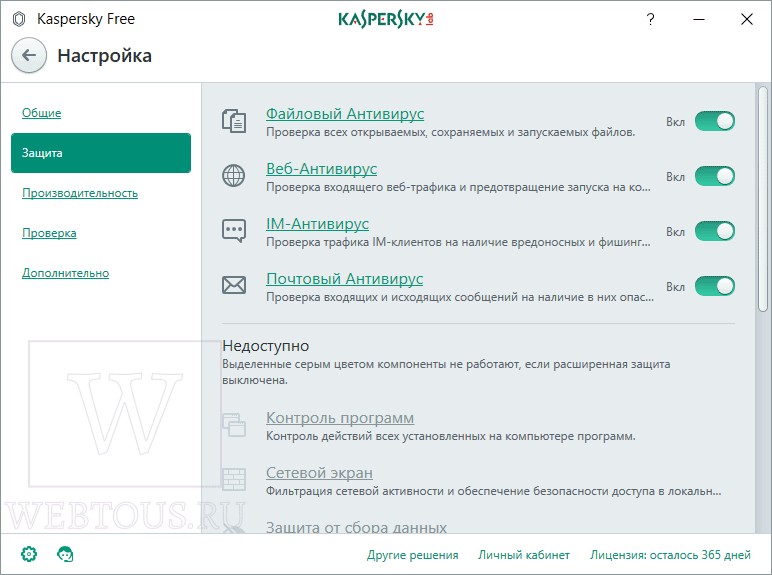
Например, для файлового антивируса можно выставить уровень защиты, а также выбрать одно из четырех действий при обнаружении угрозы:
- Блокировать
- Лечить
- Удалить при невозможности лечения
- Удалять
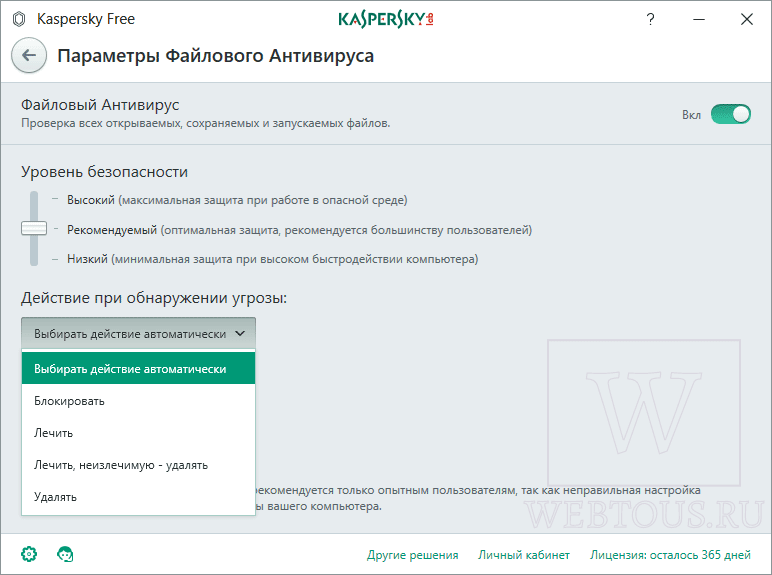
Многие пользователи премиум версий Касперского жалуются на то, что программа сильно грузит систему и съедает свободные ресурсы. Бесплатная версия антивирусника Касперского в этом плане менее прожорлива. Во-первых, она более легкая за счет освобождения от целого ряда процессов, которые многие пользователи используют очень редко (родительский контроль, спам-фильтр и пр.), и во-вторых, позволяет настроить производительность за счет ряда опций:
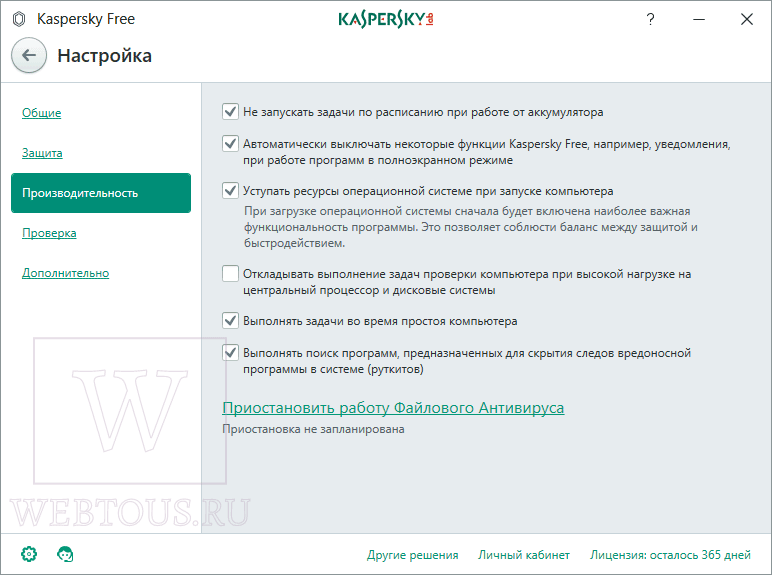
Kaspersky Free использует в своей работе и такой немаловажный процесс как Облачная защита Security Network.
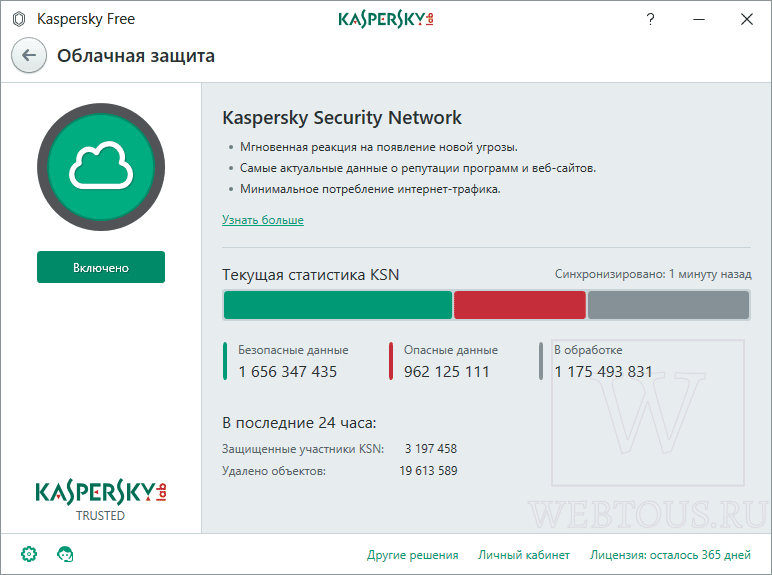
При попытке перехода на фишинговый или зараженный сайт вы получите подобное сообщение в браузере:
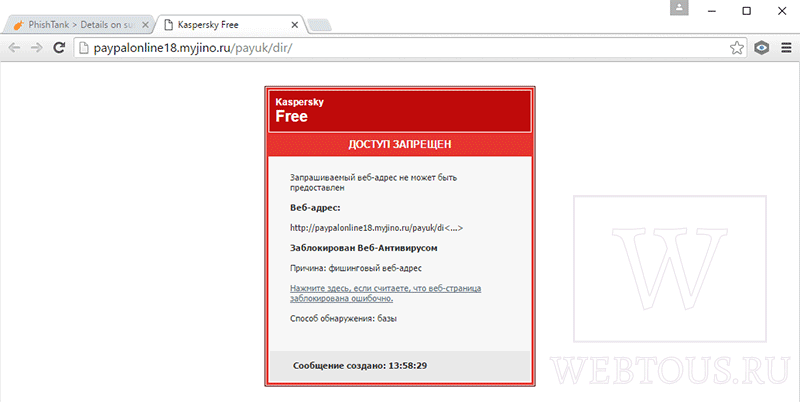
В разделе Отчеты вы найдете информацию о всех проведенных действиях каждым из компонентов защиты:
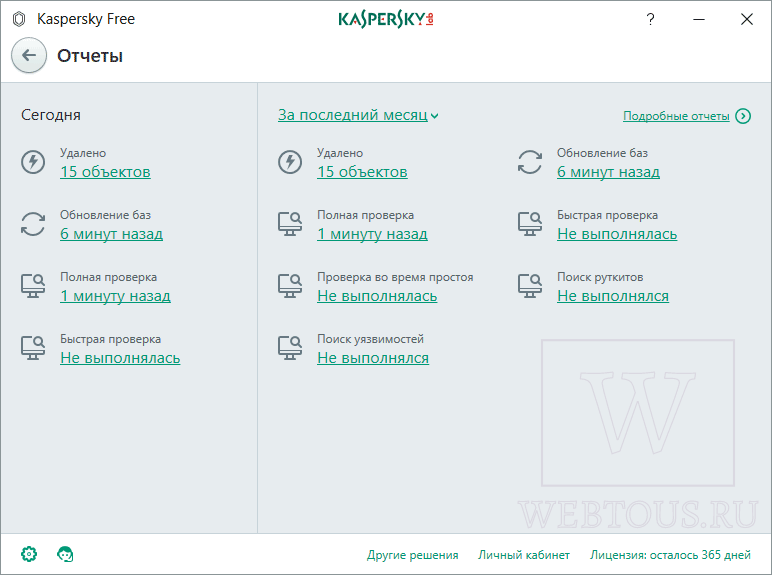
Все подозрительные и зараженные файлы попадают в Карантин, откуда их можно восстановить (если вы считаете, что угроза ложная) либо удалить.
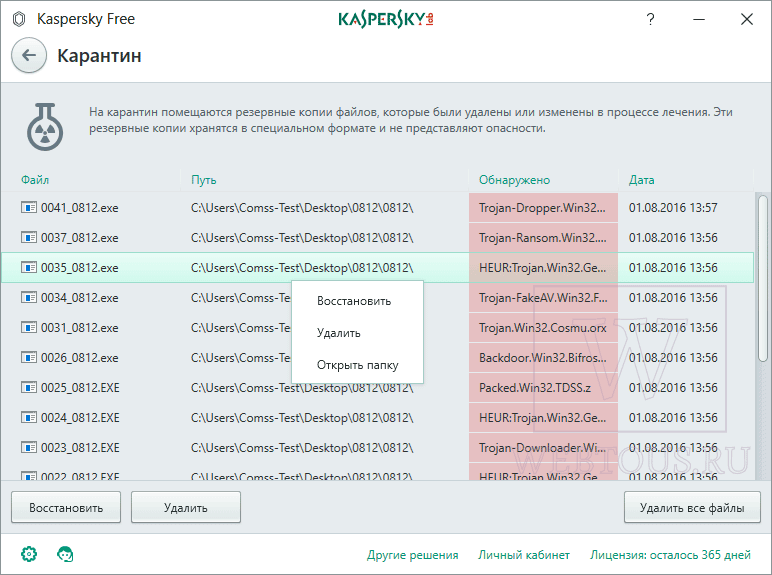
Как я уже упоминал бесплатная лицензия дается на год (365 дней). Кто-то может сказать: «но ведь это просто пробная версия, которая через год потребует денег!» Не верно. Спустя 365 дней Вы вновь можете продлить лицензию через интерфейс программы, и делать так ежегодно ![]()
Посмотрите видео о том, как настроить программу на максимальную защиту ПК:
Обновление баз
Что такое обновление баз
Каждая антивирусная программа содержит базы данных, которые определяют вредоносные программы и способы их обнаружения и удаления. Обновление баз позволяет сохранить эти базы актуальными и защитить ваш компьютер от последних угроз.
Как происходит обновление баз
Обновление баз проводится автоматически через Интернет. При наличии подключения к сети антивирусная программа самостоятельно проверяет доступность обновлений и загружает их на компьютер. Однако, в некоторых случаях может возникнуть необходимость обновить базы вручную.
Как обновить базы вручную
- Зайдите на сайт производителя программы и скачайте последнюю версию баз.
- Сохраните файл баз на компьютере.
- Откройте программу антивируса и найдите раздел обновления баз.
- Нажмите кнопку «Обзор», выберите файл баз из своего компьютера и нажмите кнопку «Обновить».
- Дождитесь окончания процесса обновления баз и проверьте актуальность баз в разделе настроек вашей антивирусной программы.
Что делать в случае нарушения работы антивируса
1. Проверьте настройки антивируса
Если антивирус перестал работать, то первым делом следует проверить его настройки. Убедитесь, что программное обеспечение настроено правильно и обновления были установлены. Возможно, антивирус был отключен по ошибке.
2. Запустите сканирование системы
В случае, если антивирус не работает корректно, предпринимайте экстренные меры. Запустите основную функцию антивируса — сканирование системы. Откройте программу и выберите нужный вариант: полное сканирование или сканирование конкретных директорий.
3. Обновите антивирус
Если обнаружено, что антивирус не работает должным образом, возможно, есть проблемы с программным обеспечением. Скачайте и установите обновления. Обновления направлены на устранение ошибок и улучшения работы программного обеспечения.
4. Обратитесь в службу техподдержки
В случае, если предыдущие шаги не принесли результата, свяжитесь со службой технической поддержки. Объясните проблему и предоставьте информацию о компьютере, на котором работает антивирус.
- Убедитесь, что у вас установлена последняя версия антивируса,
- Не устанавливайте неизвестное ПО и не открывайте письма с подозрительными вложениями,
- Сканируйте свою систему зачастую, даже если вы не скачивали новое ПО,
- Остерегайтесь мошенников и фишинговых атак, используйте только надежные и проверенные источники.
Настройка
Чтобы открыть панель антивируса, открываем его с помощью ярлыка на рабочем столе или с помощью иконки в панели уведомлений. Интерфейс очень похож на стандартный Windows Defender. В бесплатной версии отсутствует ряд функционала, о чём сообщается в основном меню с помощью затемнённых иконок.
Заходим в настройки с помощью шестерёнки в левом нижнем углу. В разделе «Общие» корректируются параметры автозапуска антивируса, и отключается защита ОС.
Снизу расположено два пункта: управление параметрами и уровень безопасности. Первый отвечает за импортирование и восстановление параметров с другого компьютера. В уровнях есть:
- Максимальная защита – подходит для активных интернет пользователей. Постоянно скачивающих файлы с непроверенных ресурсов или переходящих по сомнительным ссылкам.
- Оптимальный уровень – лучший выбор для обычного человека.
- Минимальный уровень – обеспечивает лучшую производительность компьютера и минимальную защиту.
В разделе «Производительность» регулируется перечень дополнительных параметров: выставление задач по расписанию, игровой режим и выделение дополнительных ресурсов при запуске системы.
Пункт «Проверка» отвечает за тщательность сканирования файлов на локальном диске. Выбрать какие действия будут автоматически выполнены при нахождении угрозы. При подключении нового устройства Касперский производит сканирование, по умолчанию выставлено быстрый режим. При необходимости его можно отключить или изменить на полное.
Как выбрать действие при обнаружении угрозы
- В главном окне Kaspersky Anti-Virus нажмите на кнопку настроек в левом нижнем углу. Чтобы узнать, как открыть программу, смотрите инструкцию в статье.
- Перейдите в раздел Защита и нажмите Веб-Антивирус.
- В блоке Уровень безопасности выберите:
- Высокий. Подходит для активных пользователей интернета. Он обеспечивает максимальную защиту компьютера, но снижает скорость его работы. Мы рекомендуем настроить параметры для увеличения скорости.
- Рекомендуемый. Установлен по умолчанию. Он обеспечивает оптимальную защиту и скорость работы компьютера.
- Низкий. Подходит для тех, кто мало пользуется интернетом. Он обеспечивает минимальную защиту компьютера, но не снижает скорость работы. Перед установкой этого уровня проведите полную проверку компьютера.
- В блоке Действие при обнаружении угрозы выберите:
- Выбирать действие автоматически. Программа автоматически выполнит рекомендуемое действие при обнаружении угрозы.
- Запрашивать при обнаружении. Программа уведомит о подозрительной активности и запросит действие на разрешение или запрещение активности. Этот вариант доступен, если выбран .
- Блокировать. Программа заблокирует опасный объект и выведет сообщение о заражении.
- Разрешать. Программа разрешит открыть и загрузить объект, но после загрузки на компьютер он будет проверен на вирусы.
При обнаружении угрозы программа будет выполнять действие, которое вы установили.
Где скачать и как установить Kaspersky Free
Взять можно с сайта разработчика
Логично, что антивирусный продукт поддерживает русский язык, а установка проста, посему останавливаться практически не буду, разве что скажу про два пункта, на которые стоит обратить внимание
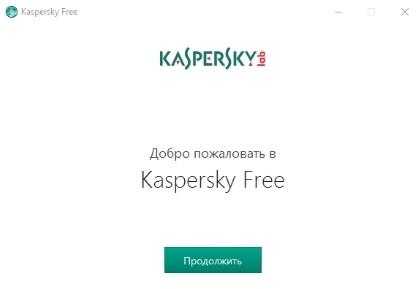
Во-первых, ради интереса рекомендую почитать занимательное пользовательское соглашение, которое может кому-то очень понравится (или наоборот):
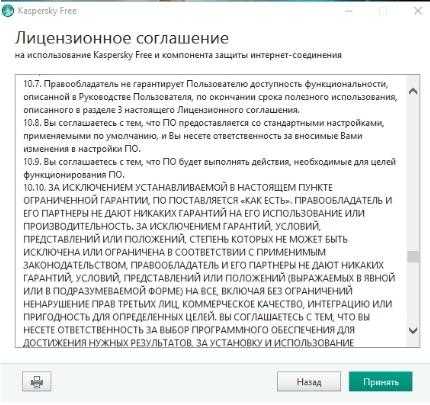
Так или иначе, Вам его придется принять. Во-вторых, рекомендую почитать второе пользовательское соглашение, которое связано с, так называемой, Security NetWork от которого, лично автор, рекомендовал бы отказаться:
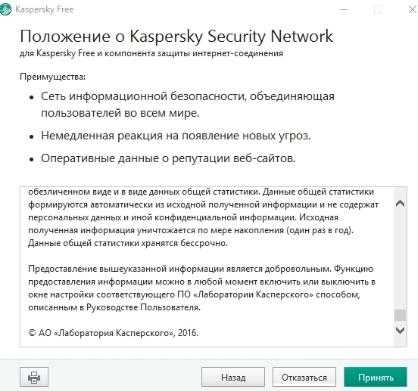
Но выбор, конечно же, за Вами. Как ни крути, в общем-то, конфиденциальности в интернете не существует.. С другой стороны, это не повод ухудшать своё положение и, сильно утрирую, бегать с паспортом по улице и показывать его каждому встречному.
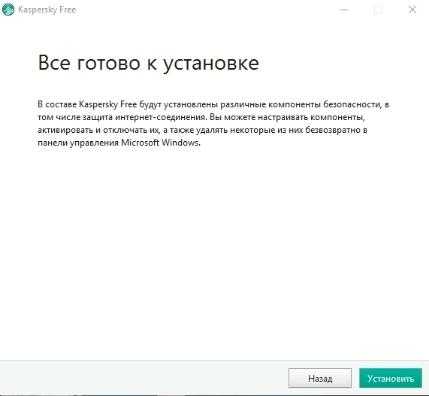
Примечательно уже то, что антивирус (!) не даёт не только задать какие-либо дополнительные параметры, но и, хотя бы, выбрать путь установки . Это что-то из области фантастики, но.. окей.
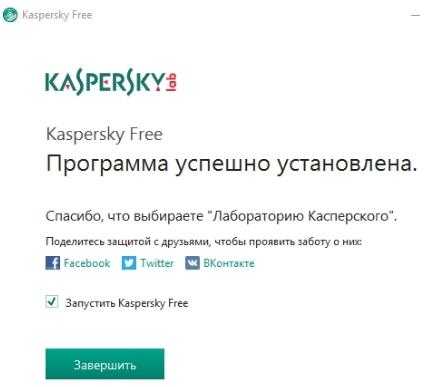
Инструкция по установке
Откройте папку, в которую вы скачали или скопировали файл установки антивируса Касперского, и запустите файл двойным щелчком мышки. Скачать его можно на официальном сайте www.kaspersky.ru. Избегайте скачивания с других посторонних сайтов, так как вас могут попытаться обмануть.
Выберете «Установить», чтобы начать установку антивируса. Попутно вы должны согласиться со всеми условиями, предложенными изготовителем, такими как обмен данными статистики, новыми данными связанными с антивирусной защитой вашего ПК.
Поскольку эта программа занимает большое количество системных ресурсов, процесс установки может длиться довольно долго по сравнению со временем установки другого подобного программного обеспечения.
На экране появится окно, которое сообщит вам об успешной установке антивируса Касперского. Нажмите кнопку «Готово», чтобы завершить установку программы. После чего появится окно, где вам предложат ввести код активации продукта, который доступен на приобретенном вами компакт-диске, если же программное обеспечение куплено вами ранее в интернете, код может быть выслан на электронную почту или посредством СМС.
Обратите внимание, программное обеспечение, приобретенное в магазине, имеет один ключ активации на два устройства, это значит, что вы можете смело устанавливать антивирусник и на персональный компьютер и, к примеру, или ноутбук. Не имеет смысла приобретать программы длительного действия, ведь вирусный рынок активно развивается, а старый антивирус просто не справится с новыми троянами и червями и пр
Знакомимся с антивирусом Kaspersky Internet Security
При успешной установке программы вы должны увидеть перед собой стандартное окно программы:
Где вы сразу сможете приступить к проверке компьютера на вирусы. Проверку можно будет запусти как в определенных папках на и на всем компьютере сразу. Через это же окно вы сможете обновить антивирус и выставить периодичность обновления. Одной из наиважнейших фишек являются функции бесплатных платежей, через них вы сможете совершать покупки в интернете безопасно и злоумышленники не смогут перехватить ваши данные. А если у вас дома есть маленький или упрямый ребенок, то вы сможете ограничить его доступ к компьютеру, определенным программам, сайтам или полностью запретить использование интернета.
Видео с практическими примерами вы сможете найти в конце статьи, посмотрев его сами сможете настроить необходимые вам параметры.
Проверка наличия вирусов
1. Способы проверки наличия вирусов
Существует несколько способов проверки наличия вирусов на компьютере:
- С помощью антивирусного программного обеспечения, такого как Kaspersky Free;
- С помощью онлайн-антивирусов;
- С помощью интегрированного антивируса в операционную систему (например, Windows Defender).
2. Как провести проверку на вирусы с помощью Kaspersky Free
Для проверки наличия вирусов с помощью Kaspersky Free необходимо выполнить следующие шаги:
- Открыть основное окно программы;
- Выбрать раздел «Сканирование»;
- Выбрать тип сканирования (полное, выборочное или быстрое);
- Нажать на кнопку «Запустить сканирование».
В ходе сканирования программа проанализирует все файлы на компьютере и выявит наличие вирусов, в том числе и вложенных в архивы.
3. Частота проверки на наличие вирусов
Для обеспечения максимальной защиты компьютера необходимо периодически проводить проверку на наличие вирусов. Рекомендуется проводить проверку не реже, чем раз в неделю.
Частота проверки может зависеть от уровня риска, связанного с операциями, которые вы производите на компьютере (например, скачивание файлов из Интернета или подключение внешних устройств к компьютеру).
Убедитесь также, что установлена последняя версия антивирусной программы и базы данных вирусов, чтобы получить максимальный уровень защиты.
Нужен ли вам антивирус
Если у вас установлена лицензионная версия операционной системы, например Windows 10, то в большинстве случаев антивирус вам не нужен — и вот почему.
В операционную систему уже встроен антивирус Windows Defender — с типовыми опасными программами он справится. Есть защита от нежелательных проникновений и в браузерах — Opera, Chrome и Mozilla предупреждают о поддельных сайтах и автоматических загрузках.
Пользы от антивирусов может быть меньше, чем вреда. Из громких скандалов вспоминаются обвинения «Аваста» в продаже персональных данных. Но другие программы тоже собирают информацию, в том числе историю сайтов и даже названия файлов на жестком диске.
Еще антивирусы могут стать причиной попадания в систему вируса — грубо говоря, хакеры пользуются уязвимостями, которые есть в антивирусах, и передают в ваш компьютер вредоносное ПО. Разработчики такие уязвимости быстро исправляют, но риск получить «заразу» все равно велик. Например, весной 2020 года такую уязвимость нашли в 28 популярных антивирусах.
Рекомендации по устранению сбоя
Не ставится Касперский на Windows 10 ? Не страшно, мы поможем преодолеть эту трудность.
- Перезагружаем компьютер. Если не запускается Касперский на Windows 10 или блокируется его установка обязательно нужно перезапустить операционную систему.
- Проверяем, что на ПК установлено обновление KB3074683. Для этого нажимаем ПКМ по Пуску и выбираем «Программы и компоненты». Теперь переходим в раздел «Просмотр установленных обновлений.
- Полностью удаляем старую версию Касперского. Для этого есть специальный софт Kavremover, его можем загрузить с официального сайта . После запуска выбираем антивирус, вводим капчу и нажимаем на кнопку «Удалить».
- Загружаем с веб-портала Kaspesky новый дистрибутив. Если пытались установить со старого файла или установщик загружен не полностью, следует его заменить.
- Удаляем из системы вирусы. Для этого можем воспользоваться антивирусным сканером. Нам подойдет Dr. Web или подобный софт. Сканируем с его помощью Windows и удаляем все вирусы.
- Восстанавливаем системные файлы операционной системы. После проблем с вирусами или компонентами Windows, следует воспользоваться утилитой, которая устранит все повреждения файлов, которые важны для работоспособности ОС. Для этого нажимаем ПКМ по Пуску и выбираем «Командная строка (администратор)». Вводим в консоль sfc /scannow.
Мы поведали об основных продуктах от лаборатории Kaspersky, разобрались с правильной установкой софта и даже показали способы устранить проблемы при инсталляции. Сейчас Касперский должен установиться и работать без любых проблем.
Производительность
Переходим во вкладку «Производительность». В данной вкладке настраивается работа программы. По умолчанию…
- Включен режим энергосбережения…
- Игровой профиль…
- Ресурсы компьютера…
- Выполнять задачи во время простоя компьютера…
- Выполнять поиск программ которые предназначены для скрытия следов вредоносной программы…
Перейдя в настройки «Приостановить работу Файлового Антивируса». Можно остановить работу антивируса при запуске каких либо программ, или на определённое время…
Во вкладке «Проверка». По умолчанию установлен уровень безопасности «Рекомендуемый» (оптимальная защита, для большинства пользователей). Передвигая ползунок можно настроить уровень безопасности на Ваш выбор…
Во вкладке «Расписание проверки». Можно установить проверку на вирусы по расписанию. Нажмите по вкладке «Расписание проверки». После чего выбираем тип проверки «Быстрая» или «Полная»…
Затем в открывшемся окне «Расписание проверки». Необходимо выбрать режим проверки. После чего нажать на кнопку «Сохранить». Затем в открывшемся окне выбрать временный интервал между проверками…
Раздел «Расширенные настройки». Предназначен для использования опытных пользователей. То-есть Вы должны точно знать и понимать что Вы конкретно делаете. Во избежание неправильной настройке программы и защиты Вашего компьютера от вирусов…
Установка пробного периода
Сайт перестраивается в зависимости от региона пользователя. Это в каком-то смысле удобно, но при использовании VPN для доступа могут возникать проблемы (при определении региона «Израиль» использовать программу в странах СНГ не получится). Заходим на нужную локальную страницу и выбираем бесплатную загрузку.
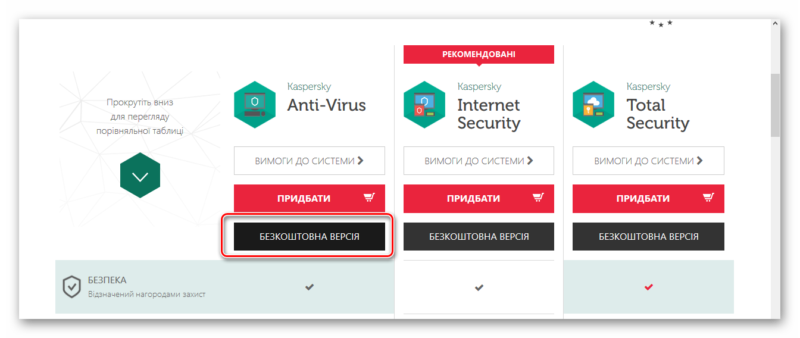
По завершении скачивания можно перейти к самой установке антивируса. Разобраться в процессе поможет следующая инструкция:
- Обязательно держим Интернет включённым и удаляем предыдущий антивирус. С сайта скачивается онлайн установщик.
- Выбираем язык. Эти настройки меняются в зависимости от определения географического положения пользователя. Ждём завершения загрузки необходимых файлов.
- Подтверждаем согласие с правилами использования. Это потребуется сделать несколько раз. Кстати, также присутствует предупреждение о том, что на территории ЕС эту копию использовать нельзя. Если планируются поездки с ноутбуком в Европу, следует искать другие варианты антивирусного обеспечения.
- Нажимаем «Установить» и можем отвлечься на некоторое время. Все приготовления завершены и дальше программа инсталлируется в автоматическом режиме.
Примечательно, что во время установки в пару с другим антивирусом, Касперский не возмущается этим фактом. А вот другой антивирус вполне себе может заблокировать установку «KAV».
Kaspersky Free
Есть ещё один вариант антивируса. При запуске удаления пользователю предлагается поставить Kaspersky Free. Его уровень защиты уступает полноценному антивирусу. Второй недостаток: частые всплывающие окна, предлагающие купить «нормальную защиту». Отсутствие «игрового режима» заставляет эти окна появляться в самые неподходящие моменты.
Eset
Стоимость: от 990 Р в годПробный период платной версии: 30 днейБесплатная версия: нетЗащита: 6/6Производительность: 5,5/6Удобство: 6/6
В марте Eset приостановил деятельность в России
Скачать или купить подписку больше нельзя, действующие лицензии продолжают обеспечивать защиту.
Дистрибьютор Nod32 лишился лицензии и больше не продает Eset в России. Вместо этого на сайте предлагают антивирус Pro32.
Что в полной версии. Есть два варианта антивируса. Стартовый пакет на одно устройство, «ESET NOD32 Антивирус», обещает защиту от вирусов и интернет-мошенников — программа будет предупреждать о подозрительных сайтах.
ESET NOD32 Internet Security за 1990 Р можно использовать для трех или пяти любых устройств домашней сети. Кроме базовой защиты этот сервис будет шифровать онлайн-платежи, чтобы их не перехватили. Плюс защищать от внешних подключений веб-камеру и вайфай-сеть. Есть родительский контроль — чтобы ребенок не смог зайти на «взрослые» сайты.
У «Есет» есть «Гарантия антивирусной защиты»: если компьютер заразится вирусом, то компания вернет деньги.
«Есет» предлагает сканировать на угрозы не только файлы на дисках, но и оперативную память с реестром
360 Total Security
Стоимость: от 1299 Р в годПробный период платной версии: нетРейтинг: нет
Бесплатная версия. Это полноценная программа, сделанная на основе сразу пяти антивирусных «движков». В бесплатной версии есть активная защита от проникновений, онлайн-проверка открываемых ссылок и файлов из интернета, большое сканирование компьютера на вирусы и сервис блокировки перехвата паролей.
Из минусов — бесплатная версия показывает рекламу, в том числе прерывая сканирование компьютера.
Что в полной версии. Нет рекламы. Эта версия помогает отслеживать актуальные версии драйверов на компьютере и предупреждает, что их нужно обновить. Встроен продвинутый по сравнению с бесплатной версией брандмауэр — это фильтр, который анализирует информацию из интернета, которую скачивает ваш компьютер. Еще есть уничтожитель данных — удалит файлы так, чтобы их невозможно было восстановить на жестком диске.
В антивирусе есть защита от особых атак — когда вирус уже проник в обычные файлы и действует параллельно с полезными процессами. Впрочем, другие антивирусы тоже занимаются этим, просто находя зараженные файлы и помещая их в карантин
Стоимость: от 1190 Р в годПробный период платной версии: 30 днейЗащита: 6/6Производительность: 5,5/6Удобство: 6/6
Антивирус теперь недоступен для покупки или скачивания на территории страны. Для пользователей, у которых уже скачан клиент или куплена лицензия, защита сохранится.
Бесплатная версия защищает от вирусов, вымогателей, троянов и других вредоносных программ. В отличие от многих антивирусов, AVG бесплатно проверяет почтовый клиент: если вам пришлют зашифрованный в почте вирус, программа, вероятно, сможет его распознать и удалить.
Что в полной версии. За деньги антивирус удалит вредоносные панели инструментов и расширения в браузере. И не пустит программы-сканеры читать пароли, которые вы вводите в специальные формы. Еще AVG обещает перенаправлять на официальные сайты крупных магазинов и страниц оплаты банков, если злоумышленники попытаются отправить вас на поддельные ресурсы.
Шаг 6: Проверьте наличие угроз
После того, как вы настроили Kaspersky Free, важно проверить наличие вредоносных программ на вашем устройстве. Для этого вам нужно перейти в раздел «Сканирование» в главном меню программы
Затем выберите тип сканирования: быстрое, полное или выборочное
Для этого вам нужно перейти в раздел «Сканирование» в главном меню программы. Затем выберите тип сканирования: быстрое, полное или выборочное.
Рекомендуется проводить сканирование компьютера не менее одного раза в неделю, чтобы проверить наличие новых угроз и защитить свои данные.
- Быстрое сканирование проводится быстрее, но может пропустить некоторые файлы.
- Полное сканирование проверяет все файлы на устройстве, занимает больше времени, но наиболее эффективно в обнаружении угроз.
- Выборочное сканирование позволяет выбрать только определенные файлы или папки для проверки.
После сканирования Kaspersky Free покажет, если будет найдена сеть угроз на вашем устройстве.
Важно: Если в результате сканирования будет найдена угроза, рекомендуется удалить ее, следуя инструкциям, которые предоставит Kaspersky Free. Также можно добавить эту угрозу в список исключений, чтобы антивирус не удалял ее в будущем, если вы полностью доверяете этой программе и понимаете, как ею пользоваться
Обновления и актуализация базы данных
Что такое база данных в антивирусном ПО?
База данных в антивирусном ПО — это набор файлов, содержащий информацию о вирусах, троянах и других угрозах для компьютерной безопасности. Она используется для поиска и обнаружения новых угроз, а также для установки правил поведения для антивирусного ПО.
Важность обновления базы данных
Обновление и актуализация базы данных являются критически важными процедурами для обеспечения эффективной защиты от киберугроз. Новые виды угроз возникают каждый день, поэтому частые обновления базы данных позволяют вашему антивирусному ПО детектировать и блокировать новые угрозы в режиме реального времени.
Важно отметить, что процесс обновления базы данных может занимать время и потреблять ресурсы компьютера, поэтому необходимо выбирать режим обновления и время, когда компьютер включен, но не используется
Как правильно настроить обновления базы данных в Касперском Free?
- Откройте программу Касперский Free и перейдите в настройки
- Выберите вкладку «Обновления» и настройте режим обновления базы данных (автоматический или ручной)
- Выберите частоту обновления и время, когда компьютер не используется для обеспечения максимальной эффективности
- Настройте источники обновлений, чтобы обеспечить доступность обновлений из разных источников и ускорить процесс обновлений
Следуя этим простым шагам, вы сможете эффективно настроить обновления базы данных для Касперского Free и обеспечить надежную защиту вашего компьютера от киберугроз.
Где скачать антивирус Kaspersky Internet Security бесплатно, официально?
А теперь поговорим о халявщиках, которые думают как бы установить хороший антивирус бесплатно. Как только не извиваются ребята чтобы получить лицензию бесплатно, я не могу это игнорировать и даю вам официальную, бесплатную лазейку для установки антивируса касперского абсолютно бесплатно со всеми примочками и дополнения.
В данном случае вам понадобиться потратить свое время. Но это будет оправдано. Я предлагаю вам вступить в ученики лаборатории Касперского, где вам дадут огромное количество полезных знаний. Кроме этого вас будут мотивировать тем, что при успешном прохождении каждого занятия начисляются специальные очки, баллы накопленных вами знаний. И вот уже на эти баллы Лаборатория касперского предлагает приобрести огромное количество вознаграждений.
В призах вы сможете найти ключи для активации необходимой вам версии антивируса. Для тех уже купил антивирус, смогут выбрать в качестве приза флешкарту для компьютера с интересным дизайном или целый жесткий диск(внешний). Несколько призов для настроения, такие как кружки и футболки. Некоторые из призов вы можете увидеть на картинках ниже:
И это только небольшая часть призов, поэтому если вас есть свободное время, но нет свободных денег, то этот способ вам отлично подойдет. Согласитесь, ведь очень круто, получать новые, полезные знания и еще за это выбирать подарки. Вообщем я считаю, что это супер халявный вариант. Минус только один – данные возможности предоставляются через приложение в социальной сети вконтакте, а значит вам нужен аккаунт в данной социальной сети, но не думаю, что это большая проблема. Вообщем все у кого есть учетная запись в контакте – вы в шоколаде, дерзайте. Ссылка ниже:
Инструкция, как купить антивирус Касперского?
Дальше вам следует выбрать вид лицензии, предоставляется достаточно много вариантов, но я рекомендую два первых, либо покупка лицензии на 1 год для двух устройств, это стандарт. Либо если у вас уже есть антивирус Касперского, то купить просто ключ продления это сэкономит ваши деньги. После того, как вы определились с выбором нужно нажать кнопку «добавить в корзину» напротив необходимой вам версии продукта.
На этом самое сложное закончилось, мы просто поднимаемся вверх по странице и переходим на страницу заказа, она отмечена как корзина. Зайдя в нее заполняем необходимые поля и оплачиваем покупку, подробно можно посмотреть в видео, в конце статьи.
Если вы не уверены в своем решении, то следует вернуться на страницу загрузки и выбрать кнопку «Бесплатная ознакомительная версия» после чего вам на компьютер можно будет установить пробную версию антивируса касперский на один месяц, чтобы оценить все прелести данного продукта.
Где взять установщик
| Рекомендуем! InstallPack | Стандартный установщик |
|---|
Как-установить.рф рекомендует InstallPack, с его помощью вы сможете быстро установить программы на компьютер, подробнее на сайте.
Найти установщик можно на официальном сайте, где также можно ознакомиться с полным списком продуктов и произвести покупку. Первым делом остановимся на предлагаемых продуктах:
- Kaspersky Internet Security (KIS) – используется на нескольких устройствах единым пакетом, который обеспечивает безопасную работу в Интернете.
- Kaspersky Total Security – пакет для обеспечения защиты от вирусов для нескольких устройств пользователя.
- Kaspersky Security Cloud (новый продукт) – разработан как адаптивный пакет, который подстраивает свои настройки в зависимости от пользователя.
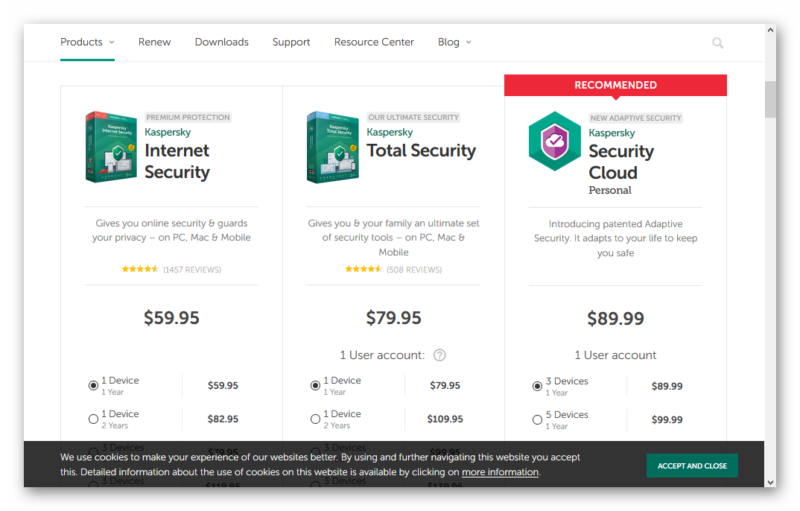
Выбрав желаемый продукт, пользователь может приобрести его (принимается оплата карточками) на желаемый срок. Альтернативным вариантом является trial продукта на 30 дней. Воспользуемся им, чтобы разобраться, как установить антивирус Касперского на компьютер бесплатно. Запускаем загрузку и ждём её завершения.
Парадокс сайта
На сайте производителя не указан KAV, как существующий продукт. А вот при переходе к загрузкам в соответствии с регионом, он внезапно появляется в списке доступных программ.
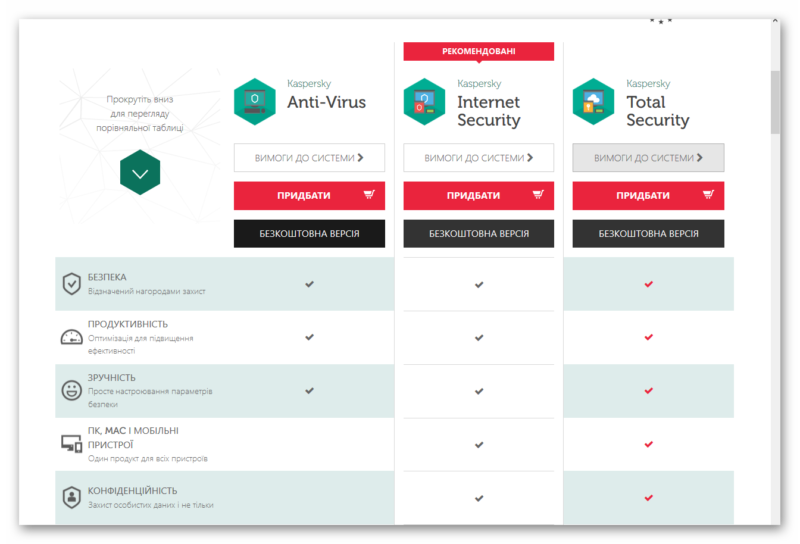
Выбирать следует этот вариант. Данный пакет самый дешёвый из всех, предоставляемых Kaspersky Lab. Почему он отсутствует в списке на международной версии сайта неизвестно.
Чем отличается бесплатный антивирус Касперского
Kaspersky Free, ранее известный как Kaspersky 365, использует то же антивирусное ядро, что и платные версии: KAV, Internet Security, Total Security. Он отлично подойдет обычным пользователям для использования на домашнем компьютере, так как имеет в своем составе все необходимые базовые функции для защиты:
-
- Проверка файлов (файловый антивирус)
- Проверка почтовых отправлений (почтовый экран)
- Анализ интернет-трафика (веб-экран)
- Проверка съемных носителей информации (флешки)
Обновление баз происходит в режиме онлайн, автоматически.
А вот какие компоненты отсутствуют по сравнению с версий Internet Security:
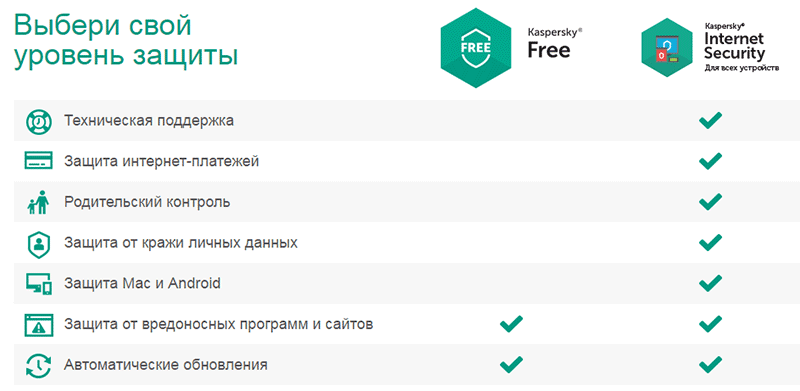
Вот что говорит о своей бесплатной утилите её непосредственный разработчик:

Создание бутабельной флешки
Шаг 1: Подготовка необходимых материалов
Для создания бутабельной флешки с программой Kaspersky Free вам понадобятся:
- Флешка объемом не менее 4 Гб;
- Образ диска программы Kaspersky Free в формате ISO;
- Программа Rufus для создания загрузочной флешки (можно скачать с официального сайта).
Шаг 2: Запись образа диска на флешку
Для записи образа на флешку следуйте этим шагам:
- Запустите программу Rufus на своем компьютере;
- В меню «Device» выберите название вашей флешки;
- В меню «Boot selection» выберете ISO-образ программы Kaspersky Free;
- Нажмите кнопку «Start» и подождите, пока процесс создания загрузочной флешки не завершится.
Шаг 3: Проверка бутабельной флешки
После того, как процесс создания загрузочной флешки завершен, проверьте, что она корректно работает:
- Вставьте флешку в свой компьютер и перезагрузите его;
- В настройках BIOS выберите загрузку с флешки;
- Проверьте, что программа Kaspersky Free успешно запускается с флешки.
Скачиваем и устанавливаем
Установщик доступен только в русском регионе сайта Касперский. На других языках и в странах СНГ раздела со ссылкой на скачивание нет. При этом ограничений на установку и работу программы нет. Нажатием на кнопку ниже начнётся загрузка инсталлятора. Далее рассмотрим, как установить антивирус Касперский бесплатно и без смс.
Запускаем инсталлятор двойным нажатием кнопки мыши или с помощью контекстного меню, вызываемого правым кликом. Откроется окно приветствия, где в течение некоторого времени будет происходить подключение к серверам Касперского.
После завершения подключения, появится окно с кнопкой «Продолжить». Ниже, мелким шрифтом написано предупреждение, что продукт не предназначен для использования на территории Европейского Союза. Нажимаем на большую зелёную кнопку.
В последующих двух окна принимаем лицензионное соглашение и положение о Kaspersky Security Network. На этом этапе, пользователь даёт разрешение на обработку данных о посещаемых сайтах. Программа предоставляет информацию о репутации и безопасности сайтов.
Кликаем на кнопку «Установить» в правом нижнем углу. Начнётся непродолжительная инсталляция.
Рекомендуем ознакомиться:
Как активировать приложение
Активация приложения осуществляется путем входа в аккаунт My Kaspersky с того устройства, на которое вы устанавливаете приложение. Kaspersky Free не работает, если ваше устройство не подключено к аккаунту. Вы можете создать его в окне подключения к аккаунту в процессе активации приложения или на сайте My Kaspersky. Вы также можете использовать для входа в аккаунт учетные данные других ресурсов «Лаборатории Касперского».
Входить в аккаунт My Kaspersky вы можете с помощью адреса электронной почты и пароля или вашего аккаунта Google, Facebook* или Apple. Если у вас уже есть аккаунт, вы можете настроить быстрый вход с помощью аккаунта Google, Facebook* или Apple в окне подключения устройства к аккаунту My Kaspersky. Это возможно, если для создания аккаунта My Kaspersky использовался адрес электронной почты от аккаунта Google, Facebook* или Apple.
Вход с помощью аккаунта Facebook* и Google доступен не во всех регионах.
Приложение автоматически подключается к My Kaspersky, если вы скачали приложение из вашего аккаунта или ранее вводили свои учетные данные в другом приложении «Лаборатории Касперского» на данном устройстве.
Для активации приложения необходимо подключение к интернету.
Чтобы активировать приложение:
В окне подключения к аккаунту выберите наиболее удобный для вас способ подключения:
-
Вход с помощью адреса электронной почты. Укажите адрес вашей электронной почты в поле ввода. Письмо со ссылкой для создания пароля будет отправлено на указанный адрес электронной почты.
Если в аккаунте My Kaspersky вы настроили двухэтапную проверку, на ваш телефон будет отправлено сообщение с проверочным кодом. Введите проверочный код в поле ввода и нажмите на кнопку Продолжить.
-
Вход с помощью аккаунта Google, Facebook* или Apple.
- Нажмите на соответствующую кнопку Войти с помощью Google, Войти с помощью Facebook* или Войти с помощью Apple.
В открывшемся окне браузера войдите в свой аккаунт Google, Facebook* или Apple и предоставьте приложению доступ к вашему адресу электронной почты.
Если у вас еще нет аккаунта Google, Facebook* или Apple, вы можете создать его, а затем продолжить настройку быстрого входа в My Kaspersky.
Если в вашем аккаунте My Kaspersky настроена двухэтапная проверка, настройте быстрый вход в своем аккаунте на сайте My Kaspersky, а затем вернитесь в приложение и войдите с помощью Google, Facebook* или Apple.
Если вы используете браузер Microsoft Edge, для настройки входа в My Kaspersky требуется версия Microsoft Edge на базе Chromium 77.x и выше. В случае возникновения ошибки подключения, выберите другой браузер в качестве браузера по умолчанию, установите последнюю версию браузера Microsoft Edge или обновите операционную систему Microsoft Windows.
- Вернитесь в приложение и продолжите создание аккаунта нажатием на кнопку Продолжить. Следуйте дальнейшим инструкциям на экране.
Ваше устройство будет подключено к аккаунту My Kaspersky. Дополнительно вы можете задать пароль для вашего аккаунта на сайте My Kaspersky.
- Нажмите на соответствующую кнопку Войти с помощью Google, Войти с помощью Facebook* или Войти с помощью Apple.
В некоторых регионах приложение предложит вам прочитать и принять Положение об обработке данных для использования Веб-Портала. Если вы согласны с условиями положения, нажмите на кнопку Принять.
Окно входа в аккаунт My Kaspersky
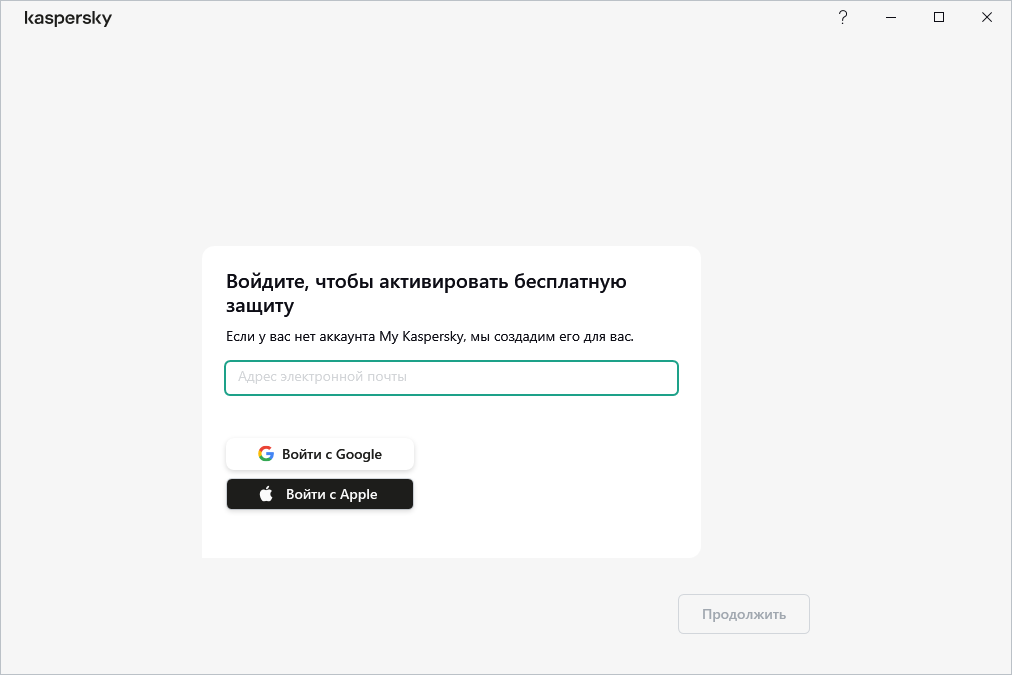
*Facebook принадлежит компании META Inc, признанной экстремистской организацией на территории Российской Федерации.


























![Бесплатный антивирус от лаборатории касперского [kaspersky free 2020]](http://nephros-crimea.ru/wp-content/uploads/4/3/5/43523f3365203129a3907fa5e15a9cdc.png)


