Исправление 4: обновите аудиодрайвер
Ваши наушники также могут перестать работать, если возникла проблема с аудиодрайвером. Если у вас есть ноу-хау, вы можете обновить драйвер вручную, но этот процесс может занять довольно много времени и привести к ошибкам. В качестве альтернативы вы можете положиться на Водитель Easy — мощный инструмент для обновления драйверов — для управления всеми обновлениями драйверов .
Driver Easy автоматически распознает вашу систему и найдет для нее подходящие драйверы. Вам не нужно точно знать, в какой системе работает ваш компьютер, вам не нужно рисковать, загружая и устанавливая неправильный драйвер, и вам не нужно беспокоиться о том, что вы ошиблись при установке. Driver Easy позаботится обо всем.
Вы можете автоматически обновлять драйверы с помощью бесплатной и профессиональной версии Driver Easy. Но с Pro версия это займет всего два клика:
1) Скачать и установите Driver Easy.
2) Запустите Driver Easy и нажмите Сканировать сейчас кнопка. Затем Driver Easy просканирует ваш компьютер и обнаружит проблемы с драйверами.
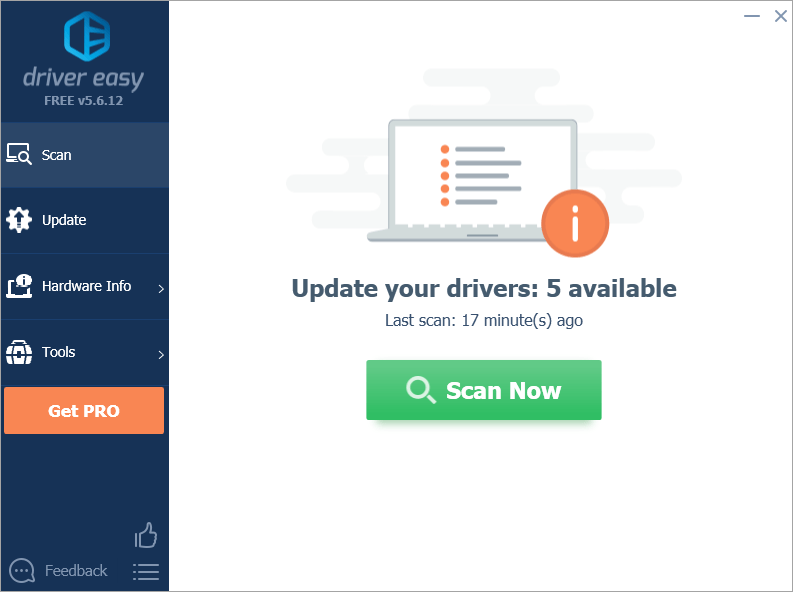
3)Нажмите Обновить все для автоматической загрузки и установки правильных версий всех драйверов, которые отсутствуют или устарели в вашей системе. (Или вы можете обновлять драйверы по одному, нажимая кнопку «Обновить» рядом с каждым драйвером.)
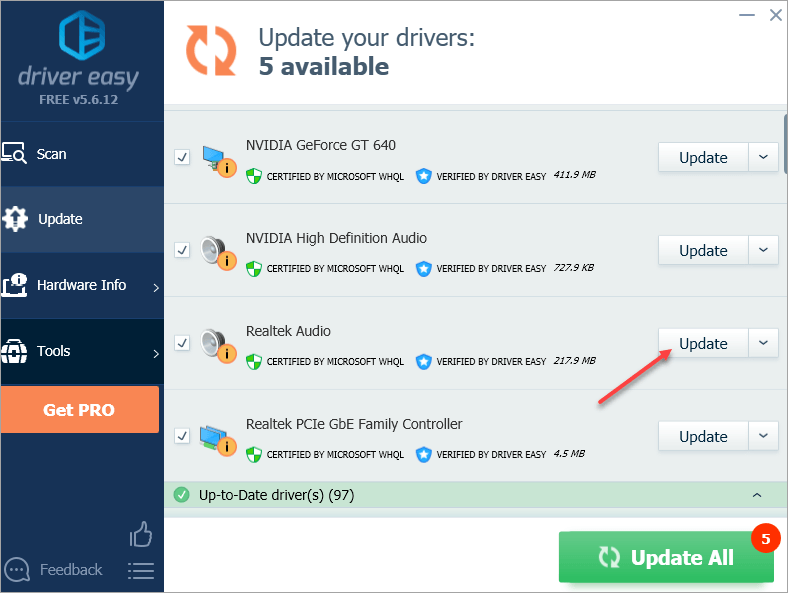
Заметка: вы можете сделать это бесплатно, если хотите, но отчасти это делается вручную.
Если у вас возникли проблемы с использованием Драйвер Easy Pro чтобы обновить драйвер, напишите нам по адресу support@drivereasy.com . Мы всегда готовы помочь.
Проверьте, продолжает ли проблема с неработающими наушниками. Если да, переходите к Исправлению 5.
Почему не подключаются наушники к компьютеру
Проводная или беспроводная гарнитура не обнаруживается ноутбуком и компьютером по ряду программных и аппаратных причин.
К программным относят:
- Отсутствие звукового драйвера в Виндовс.
- Выбрано неверное воспроизводящее звук устройство.
- Установлена «нулевая» громкость.
- Аудиокарта отключена в BIOS или Диспетчере задач.
- Остановлена служба Windows Audio.
Аппаратные проблемы это:
- Физическое повреждение интерфейса: штекера или кабеля наушников, засорение разъёма на ПК.
- Отключены порты на передней панели системного блока.
- Неисправность электронных компонентов гарнитуры.
- Не подключён модуль Bluetooth при работе с беспроводным устройством.
- Конфликт версий Блютуза.
Подробно рассмотрим действенные методы решения проблем с наушниками.
Системная ошибка
Распространённый способ решения программных проблем в Windows – перезагрузка ОС. Если возникли неполадки при подключении наушников, в первую очередь стоит перезапустить ПК, ведь иногда зависает звуковой драйвер.
Далее – проверка целостности системных файлов
Эксперименты, неосторожное обращение с файлами ОС, работа вредоносных программ могут изменить либо удалить критические для функционирования ПК документы
Запускается средство проверки целостности через командную строку:
- Через Win + X запускается командная строка с правами администратора.
- В ней выполняется команда sfc /scannow.
Второй вариант – откат состояния операционной системы к прежнему сохранённому состоянию.
- В командном интерпретаторе Win +R выполняется команда rstrui.
- Выбирается точка отката, до появления проблем со звучанием наушников.
После перезагрузки и восстановления Windows 7, 8 или 10 звук должен появиться.
Проблемы на уровне железа
Для проверки гарнитуры её штекер необходимо втыкать в гнездо на другом устройстве (Айфон, ноутбук, телевизор, плеер). Если работает – неполадка программная, если не определяется – возможно, устройство повреждено физически. После подключения место перехода кабеля в штекер изгибают в разные стороны. Часто в этом месте провода рвутся. Если звук появится, или будут слышны шум, треск, писк – разъём (3,5 мм или USB) придётся перепаять.
Обязательно изменяется уровень громкости: программно или аппаратно – кнопками, «качелькой» на гарнитуре. Кабель оснащённых микрофоном наушников с регулятором громкости проверяется на входе и выходе из пульта управления.
При подключении наушников к передней панели системного блока стоит помнить два момента:
- На многих материнских платах передние интерфейсы отключены программно в BIOS (UEFI).
- Расположенные на ней интерфейсы могут быть отключёнными физически – придётся снимать боковую крышку системного блока и подключать их. Коннекторы подписаны, проблемы появиться не должны.
Если штекер наушников вставляется в звуковые выходы на колонках или клавиатуре, от посредников стоит отказаться – воткнуть штекер гарнитуры непосредственно в мини-джек для вывода звука (зелёного цвета) на передней либо задней панели системного блока. Если на гарнитуре USB-интерфейс – нужно отказаться от коннекторов (разветвителей), удлинителей.
Отключена звуковая карта
Аудиокарта отключается в Диспетчере задач – возле иконки динамика в трее отображается крестик на красном фоне с оповещением, что динамики не подключены.
- Через Win + X открывается Диспетчер устройств.
- В разделе «Звуковые, игровые…» нужно кликнуть правой клавишей по контроллеру звука (отключённое устройство обозначено круглой иконкой со стрелкой вниз) и выбрать вариант «Включить…».
Jabra EVOLVE 65 UC Stereo
Беспроводные наушники Jabra Evolve 65 UC Stereo отлично подходят и для прослушивания музыки, и для просмотра видео, и для разговоров – на компьютере и смартфоне. Применение широкополосных динамиков обеспечивает достаточно чистую передачу голоса и высокую детализацию музыкальных произведений любого жанра.
Подключать наушники к устройствам можно и по Bluetooth, и с помощью устанавливаемого в USB-порт модуля. Радиус действия достигает 30 метров, есть поддержка подключения сразу двух устройств (например, одновременно ПК и смартфона) и фильтрация нежелательного шума.
Среди плюсов гарнитуры стоит отметить удобную магнитную фиксацию микрофона и возможность поворота его штанги на 270 градусов; автоматическую защиту безопасного уровня громкости PeakStop и длительное время работы — без подзарядки наушники можно использовать до 10 часов. Драйвера для модели Jabra Evolve 65 UC Stereo есть под все операционные системы – от Windows и MacOS до Linux и Android. Среди заметных минусов – разве что цена выше 10 000 рублей.
Проблемы и способы их решения
Здесь мы описали несколько возможных проблем, которые можно решить в несколько кликов. Предлагаем вам воспользоваться нашими рекомендациями.
Подключаю наушники, но ничего не работает
Как мы и говорили ранее, проверьте, установлены ли драйвера для этих устройств. По умолчанию в Windows, как правило, устанавливается Realtek или подобные программы, в зависимости от производителя, а вместе с ними и драйвера. Но если их нет, то нужно будет скачать конкретно для своей звуковой карты на официальном сайте или с компакт-диска, предоставляемого вместе с платой.
Иногда помогает просто отключение наушников (извлечение) и повторное подключение в соответствующий разъем. Еще рекомендуем вам попробовать подключить в другой порт, например, если это 3,5 мм, то на передней и задней панели корпуса ПК обычно расположено по 1 порту. Если же это USB, то изначально рекомендуем вставлять в USB 3.0, и в случае проблем уже подключать к USB 2.0.
Не слышу музыку, все подключил правильно
Вполне возможно, что у вас попросту не выбран источник для вывода звука. Можно быстро нажать на значок громкости в трее компьютера ЛКМ мыши, и в списке переключить источник вывода для звуков.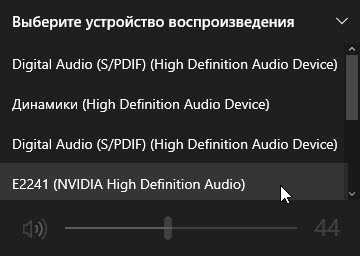
Как видите, подключить наушники в операционной системе Windows 10 не составляет труда, и зачастую операционная система автоматически определяет все устройства, корректно работая с ними в дальнейшем.
Поделиться ссылкой:
Почему перестали работать наушники в Windows 10
После перехода на «десятку» или ее очередного обновления многие пользователи сталкиваются с неполадкой из-за которой не работают наушники на компьютере в Windows 10 или же система не может видеть устройство воспроизведения звука. В большинстве своем источником загвоздки является звуковой драйвер — программное обеспечение, отвечающее за функционирование звуковой платы. Почему после обновления Виндовс она вдруг перестает работать с установленными драйверами?
Скорее всего, в процессе получения апдейта был обновлен и сам драйвер, а загружался он не из какого-нибудь иного места, как с серверов Microsoft. Значит, вместо официального программного обеспечения на компьютер пользователя был скачан созданный софтверной корпорацией продукт, а стороннее ПО никогда не отличалось стабильностью и 100% совместимостью. Причиной того, что ноутбук не видит наушники, прежде всего, является устаревший или посторонний звуковой драйвер. Рассмотрим, как от него избавиться и обзавестись официальным программным обеспечением.
Варианты настройки наушников
При столкновении с неполадкой не следует сразу во всем драйверы винить. Возможно, необходимо всего лишь настроить наушники. С этого и начнем.
1. Если устройство подключается к ПК через разъем на акустической системе (колонках), следует убедиться, что этот порт функционирует, подключив, например, другой воспроизводящий аудио девайс.
2. Проверяем наушники, подключив их к иному ноутбуку или смартфону, возможно, они сами не функционируют.
3. Удостоверьтесь, что штекер подключен к правильному гнезду (окрашено в зелёный цвет).
4. Попробуйте воспользоваться иным аудио входом, возможно передний не функционирует, к примеру, не подключен.
5. Убедитесь в правильной распиновке, ведь на Windows 10 тип подключения АС’97 работать не будет, его следует заменить на прогрессивный HD Audio.
6. Зайдите в Диспетчер устройств и проверьте наличие драйвера на чипсет материнской платы.
Обновление драйвера с сайта разработчика
Скачивать ПО для управления устройствами необходимо только с официальных ресурсов, несмотря на рекомендации Microsoft обновлять драйверы посредством инструментария Windows 10.
1. Узнаем производителя звуковой платы (скорее всего это Realtek).
3. Загружаем инсталлятор с пакетом библиотек и приложений для управления звуковым устройством.
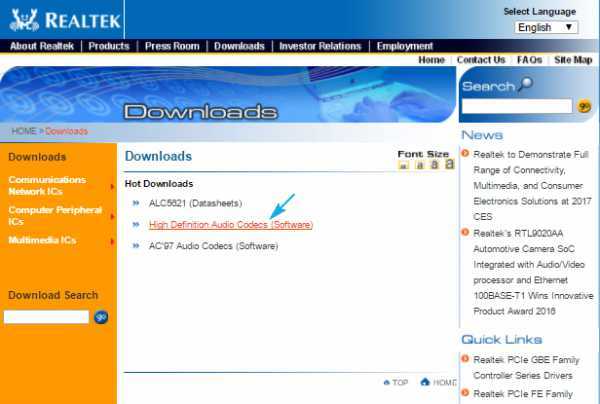
4. Запускаем установщик и выполняем пару инструкций, удалив старое программное обеспечение.
5. Перезагружаем компьютер и проверяем, помогла ли установка драйвера решить проблему.
Обновляем драйвер по рекомендации Майкрософт
Приведенный вариант использовать не рекомендуется, но для новичков, например, он будет проще предыдущего, если на их ПК используется аудио плата от VIA или C-Media.
1. Открываем Диспетчер устройств, зажав Win+X и кликнув по одноименному пункту выпавшего меню.
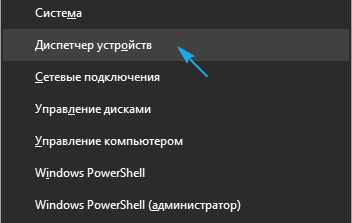
2. Открываем контекстное меню звукового девайса и жмем «Обновить драйверы…».

3. Источником контента выбираем интернет.
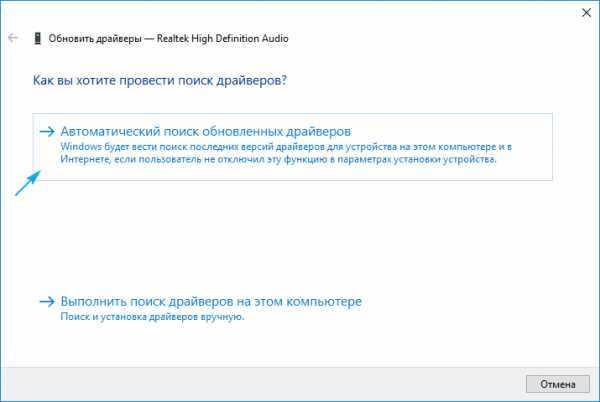
4. По завершении апдейта перезагружаемся и проверяем, не работает ли наше устройство.
Настройка наушников
Если инсталляция свежей версии программного обеспечения не решила проблему, значит, она заключается в неправильной конфигурации динамиков. Рассмотрим, как включить наушники для воспроизведения звука в Панели управления.
1. Вызываем апплет «Диспетчер Realtek» или «Диспетчер звука» через контекстное меню иконки в трее.
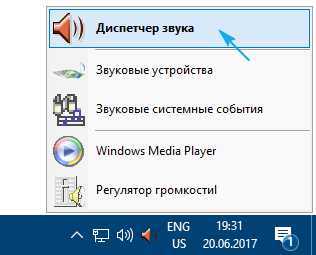
2. Переходим в настройки.
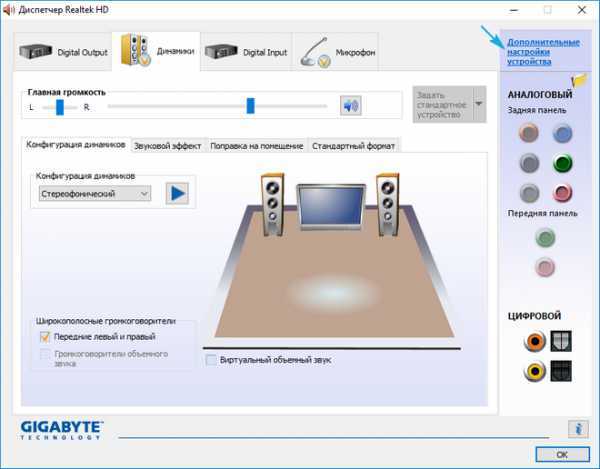
3. Возле опции, отвечающей за разделение звука на два потока, каждый из которых будет воспроизводиться через свое устройство, подключенное к переднему и заднему гнезду, ставим флажок.
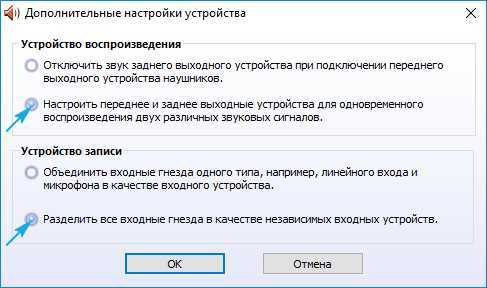
4. Далее, отключаем определение гнезд передней панели на программном уровне.
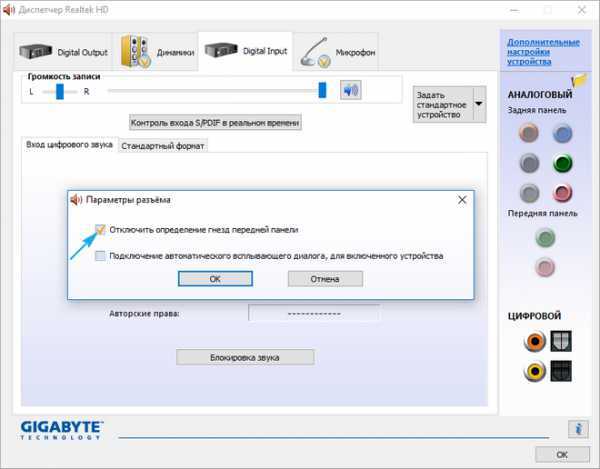
После этого все должно встать на свои места.
Наушники определяются как динамики и вообще никак не звучат
Помощь в написании контрольных, курсовых и дипломных работ здесь.
Наушники определяются, как динамикиТакая проблема подключаю наушники но компьютер определяет их как динамики.В чем может быть.
Наушники определяются как динамикиСмотрел другие темы, но чёт ничего дельного вроде не написали
Наушники отображаются как динамикиМне нужно чтобы наушники были воткнуты в заднюю панель но когда я их туда втыкаю мне показывает что.
Наушники определяет как динамикиХотел сделать вывод разного звука на динамики и на наушники. Но, когда я подсоединяю наушники в.
А может его там и не было никогда? Модель материнки, какая винда?
Добавлено через 1 минуту
Винда 10 64 бит. Я уже решил проблему с Реалтеком, но звука так и нет. В общем я установил реалтек hd audio и выбрал в настройках пункты которые все советуют для решения проблемы. Что-то там с гнёздами) Не помогло и это.
Устанавливал Driver Booster изначально чтобы обновить драйвера до последней версии (говорю же всё пробовал) Realtek HD Audio Codec я думаю понятно, а Realtek USB FE просто потому что сначала не разобрался с сайтом реалтека и скачал, думая, что это нужные дрова. Ну что с ними, что без них все равно не работает
Добавлено через 1 минуту Материнка MSI B350M Gaming Pro. Дрова на аудио устанавливал специально с сайта msi для неё
Источник
Почему нет звука на ноутбуке с Windows 10
Если у вас вдруг пропал звук на ноутбуке с Windows 10. Тогда вам потребуется проверить динамики на механическое повреждение. В случае отсутствия таковых, требуется с помощью встроенных средств операционной системы (ОС) внести изменения в конфигурацию компьютера. Например изменить настройки звуковой карты, либо обновить или переустановить драйверы.
Как восстановить звук на ноутбуке или компьютере с Windows 10
Для того чтобы починить звук на ноутбуке с Windows 10, когда тот перестал работать, требуется внести изменения в настройки ОС:
- Отключить некоторые дополнительные параметры обработки звука.
- Перезапустить службу, отвечающую за воспроизведение звука.
- Отключить сервисы сторонних приложений, которые могут влиять на работу аудиоустройств.
- Обновить драйверы.
- Восстановить систему через контрольную точку, созданную до появления проблемы.
Проверка кабеля и громкости
Если у вас не работает звук на ноутбуке с Windows 10, первое что необходимо сделать это проверить устройство на наличие механических повреждений. Если вы используете внешние колонки или наушники, то очень часто заламывается штекер или провод. Так же гнутся контакты, рвется кабель у основания.
На некоторых устройствах есть регулятор громкости и тумблер « Включить/Выключить ». Следует изменить их положения, чтобы убедиться в корректной работе устройства.
Проверка настройки динамиков
Если вы не обнаружили механических повреждений, тогда нужно проверить параметры динамиков в системе. Сделать это можно следующим образом:
- Кликнуть правой кнопкой мыши (ПКМ) по индикатору громкости на панели задач и выбрать пункт « Звуки ».
- Далее перейти на вкладку « Воспроизведение » и вызвать контекстное меню на свободной области. Установить отметки на обоих пунктах.
- Теперь требуется дважды кликнуть по названию используемых динамиков, чтобы перейти в свойства.
- На вкладке « Уровни » сместить ползунок на максимальное значение, нажать Применить .
- Далее в разделе « Дополнительно » из выпадающего списка выбрать самое нижнее значение, снять все отметки в блоке « Монопольный режим ». Кликнуть Применить , ОК .
Отключение улучшения звука
Если вдруг ничего не помогло и все равно звука нет, отключите дополнительные эффекты, накладываемые при воспроизведении. Делается это в том же окне. Через правую кнопку мыши вызовите контекстное меню, кликнув на индикатор громкости.
Пошаговое руководство:
- Открываем свойства динамиков.
- Далее требуется пройти на вкладку « Улучшения ».
- Теперь надо снять галочку с пункта « Отключение всех звуковых эффектов ».
- Далее нажмите Применить , ОК .
Отключение сторонних служб
Бывает такое что звук периодически пропадает и не включается способами которые мы описали. Если ничего не помогло, необходимо отключить работу сторонних служб.
Пошаговое руководство:
- В поиске Windows введите « Конфигурация системы » и выполните запуск этого приложения.
Удаление и обновление драйверов звуковой карты на ноутбуке
Так же за корректную работу звуковой карты отвечают драйверы ноутбука или ПК. Необходимо выполнить переустановку аудиокомпонента.
Пошаговое руководство по удалению и установки драйвера звуковой карты:
- Нажмите правой кнопкой мыши по меню « Пуск », далее выберите пункт « Диспетчер устройств ».
Восстановление системы если пропал звук
Так же восстановить работу аудиооборудования можно посредством отката системы к точке восстановления.
- ВВедите в поиске Windows « Восстановление » и запустите соответствующее приложение.
Последует процесс восстановления системы, при выполнении которого компьютер может перезапуститься.
Неопытным пользователям для нормализации работы звукового оборудования необходимо выполнить проверку устройства на наличие механических повреждений, после чего проверить настройки динамиков и отключить улучшение звука. Еще может помочь деактивация и перезапуск соответствующих служб, но это требует четкого следования вышеизложенным инструкциям. Обновление драйверов требуется выполнять исключительно опытным пользователям, а восстановление системы — в крайних случаях, когда другие способы не помогли.
Нет звука на ноутбуке Asus и Lenovo
Да эта линейка ноутбуков, особенно подвержена тому, что Windows 10 работая на них имеет сложности со звуком. И так звуковой чип у них Via Audio, смотрим алгоритм действий.
Зайти в диспетчер устройств (через правый клик по пуску), открыть пункт Аудиовходы и аудиовыходы
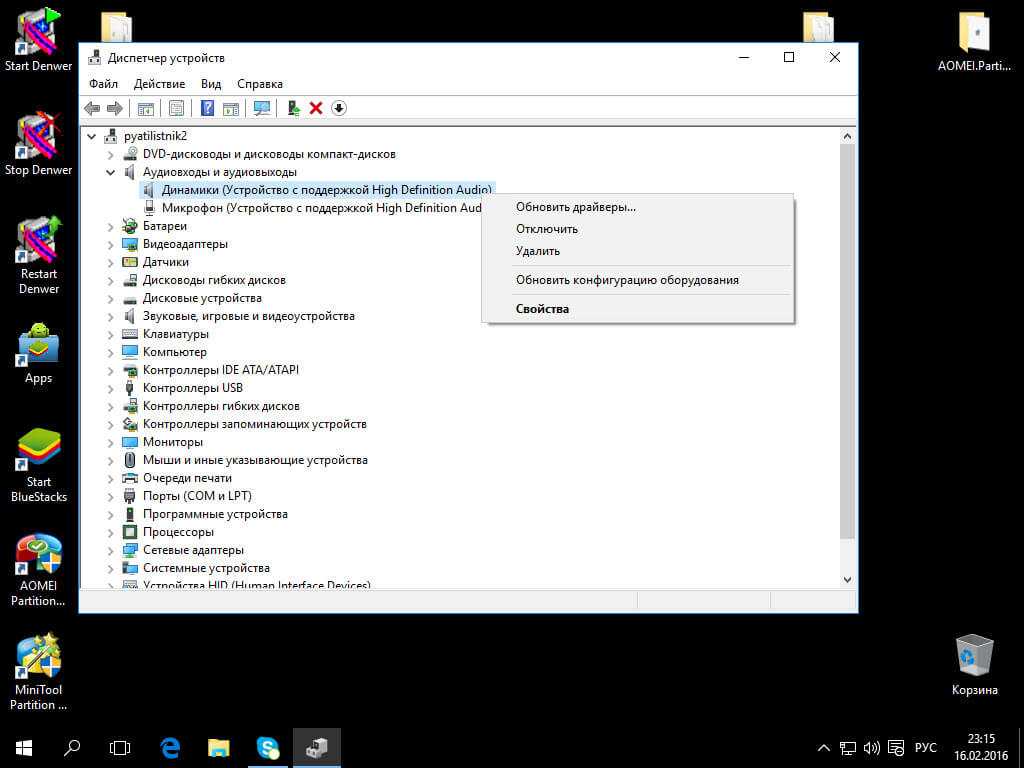
Через правый клик по каждому пункту в разделе, удалить его, если есть предложение удалить и драйвер, сделайте это тоже.
Зайдите в раздел Звуковые, игровые и видео устройства, удалите их тем же образом (кроме HDMI-устройств).

Загрузите драйвер Via Audio от Asus, с официального сайта под вашу модель, для Windows 8.1 или 7.
Запустите установщик драйвера в режиме совместимости с Windows 8.1 или 7, желательно от имени Администратора.
Хочу обратить внимание, что более старые версии драйверов: проверенны временем и будут точно работать, а именно версии VIA 6.0.11.200, а не более новые драйвера
Первичная диагностика неработающих наушников
Прежде чем отправляться в сервис, проверим наушники и правильность их подключения. Попробуем исправить ситуацию своими силами. Смотрите так же статью: пропал звук в Windows 10.
- Внимательно осмотрим их на предмет надломов кабеля и других повреждений.
- Дальше пробуем подключить наушники к заведомо исправному устройству: смартфону, плееру, другому ПК или ноутбуку. Если хоть на одном устройстве они работают, то стоит искать причину в самом компьютере.
Следующие проверки стоит проводить в том случае, если на другом ПК или при подключении к смартфону наушники работают. Если нет, значит, причина кроется в самих наушниках. И здесь придется либо топать в сервис, либо покупать новые «уши».
Если наушники дорогие, то ремонт может быть целесообразен, В противном случае проще и дешевле купить новые.
Продолжаем искать причину, почему не работают наушники на Windows 10.
- К ПК (ноутбуку) пробуем подключить другое устройство воспроизведения звука: колонки, другие наушники.
- На некоторых наушниках есть регулятор громкости: он может быть установлен на минимум. Пробуем покрутить колёсико или кнопками увеличить/уменьшить громкость.
- Громкость может быть убавлена до минимума и на самом компьютере. Проверим это – кликнем мышкой по иконке звука в панели задач и передвинем ползунок вправо.
- Затем проверим уровень громкости и в самом приложении, проигрывателе, игре, браузере. Здесь тоже есть свои настройки звука. Они могут быть выставлены на минимум.
- Убедимся в правильности подключения наушников. Штекер наушников подключается в разъём зеленого цвета (3,5 мм) или гнездо, имеющее соответствующее изображение наушников. В ПК таких выходов может быть несколько (все они еще и разного цвета). Если подсоединить наушники не к тому выходу, то звука не будет. У каждого из них своё определенное назначение.
Проверка разъёмов
НА ПК есть аудиовыходы на передней и задней панели. Выходы спереди могут быть неисправны или вовсе отключены от материнской платы. Это легко проверить — нужно лишь подключить наушники разъёму на задней панели. Если звук в этом случае появился, а при подключении к передней панели пропал — причина в выходе из строя соответствующего разъема. А может быть он просто не подключен к материнской плате.
Чтобы их подключить, можно разобрать системный блок и вставить штекер в нужный разъём. Но делать это стоит только в том случае, если вы знаете, какой именно штекер отвечает за вход-выход аудио на передней панели, и куда его подключать. Неопытному пользователю без наставника будет разобраться в этом непросто, хотя в интернете можно найти много инструкций по подключению аудио разъема к материнке. Здесь я не буду рассказывать о нюансах проверки корректности подключения аудиоинтерфейса, так как на разных компьютерах присутствует своя специфика. Советую поискать видео на эту тему.

Выходы на передней панели при интенсивном использовании быстрее всего выходят из строя – тут остается или ремонт, или покупка звуковой карты. Или, как вариант, покупка USB звукового адаптера.

Материнская плата имеет встроенный звуковой адаптер, но у вас может быть установлена и дискретная звуковая карта. Проверяем работу как встроенной, так и дискретной аудиокарты, переключая в тот или иной разъём штекер от наушников.

Что делать, когда не работают наушники в Windows 10
Так как подключение наушников может быть через гнездо 3,5 мм, USB или Bluetooth, то нужно их проверить на другом компьютере, ноутбуке или телефоне, чтобы исключить механическое повреждение. Также, попробуйте подсоединить наушники в другой USB-порт или другой разъем 3,5 мм, которое находится сзади компьютера, а не передней панели. Тем самым исключим, что сам порт или разъем может не работать.
Прежде чем приступить к радикальным способом, когда наушники не работают в Windows 10, сделайте устранение неполадок. Щелкните правой кнопкой мышкой по иконки “динамиков” в трее на панели задач и выберите “Устранение неполадок”.
1. Переключить аудиоустройство наушников вручную
Когда вы подключили наушники, то они не переключились автоматически, и в этой ситуации нужно вручную установить вывод звука наушников. Для этого откройте “Параметры” > “Система” > “Звук” > справа “Управление звуковыми устройствами” и в графе “Устройства вывода” посмотрите не отключена ли ваша модель наушников.
Теперь вернитесь на шаг назад в параметрах, и в графе “Вывод” звука, выберите свой аудио драйвер. Если не знаете, можете по очереди переключать параметры, пока не появится звук в наушниках. К примеру, у меня наушники выводятся через драйвер Realtek “Динамики”, но может быть указание USB-порта или другой, если Reatek не установлен в системе.
2. Перезапуск службы Audio
Нажмите сочетание клавиш Win+R и введите services msc, чтобы быстро открыть службы Windows 10. Найдите в списке службу “Windows Audio” и нажмите по ней два раза, чтобы открыть свойства. Убедитесь, что тип запуска “Автоматически”. Остановите службу и запустите её обратно, тем самым мы перезапустим её.
3. Обновить драйвера
Нажмите сочетание кнопок Win+R и введите devmgmt.msc, чтобы открыть диспетчер устройств. Разверните две графы “Аудиовыходы и аудиовходы” и “Звуковые, игровые и видеоустройства“. Определите свое устройство и нажмите правой кнопкой мыши и выберите “Обновить драйвер” в двух графах. У вас может быть High Definition Audio Device, который является по умолчанию в Windopws 10.
Важно: Если у вас звук в наушниках выводиться при помощи контроллера IDT High Definition Audio CODEC или другого, который будет отображаться в диспетчере устройств, вместо Realtek или High Definition Audio Device, то нажмите по нему правой кнопкой мыши и выберите “Обновить драйвер“
- Выберите “Выполнить поиск драйверов на этом компьютере” и “Выбрать драйвер устройства из списка доступных“.
- Выберите High Definition Audio Device или Realtek.
Примечание: Если выше способы с драйверами не помогли, и наушники не работают, то попробуйте удалить все драйвера связанные со звуком, после чего перезагрузите компьютер, и они установятся автоматически заново в Windows 10.
4. Другой формат аудио
Если наушники все еще не работают в Windows 10, то можно поменять формат аудио (Гц). Откройте “Панель управления” написав это слово в поиске и выберите “Оборудование и звук“. Во вкладке “Воспроизведение” выделите устройство, которое является по умолчанию и отвечает за вывод наушников, и ниже нажмите на кнопку “Свойства“. В новом окне перейдите во вкладку “Дополнительно” и в графе “Формат по умолчанию” изменяйте Герцы пока наушники не заработают, нажимая при этом “OK” и “Проверка”.
5. Отключить обнаружение разъема на передней панели
Если Windows 10 не видит наушники, то нужно отключить авто определение гнезд в программе Realtek, откройте Realtek HD Audio Manager и установите флажок “Отключить определение гнезд передней панели“.
6. Дополнительные советы
Вы должны понимать, что Realtek уже нет и он используется только на старых материнских платах компьютера. Если наушники все еще не работают в Windows 10, то:
Смотрите еще:
- Почему Пропал и Не Работает Звук в Windows 10?
- Настройка устройств вывода звука для разных программ в Windows 10
- Запись звука на компьютере Windows 10
- Пропал значок громкости звука с панели задач Windows 10
- Как удалить старые ненужные драйвера в Windows
Загрузка комментариев
Канал Чат
Для погружения в виртуальный мир играть, слушать музыку и смотреть кино лучше в наушниках. Иногда после их подключения вместо акустики возникает проблема – компьютер не видит наушники, воткнутые в разъем на передней либо задней стенке системного блока. Разберёмся, почему так случается, как устранить аппаратные и программные неполадки с гарнитурой.
Автоматическое устранение неполадок
Полезной фишкой Windows 10 является функция автоматического устранения любых софтовых проблем. Система сама ищет причину возникновения проблемы и ликвидирует ее. Поэтому данный метод нужно попробовать в обязательном порядке, используя следующую инструкцию:
Перейдите в меню Пуск, чтобы запустить раздел Параметры.
Выберите пункт «Обновление и безопасность».
Откройте вкладку «Устранение неполадок».
Кликните по заголовку «Воспроизведение звука».
В открывшемся списке выберите модель подключенных наушников.
Нажмите кнопку «Диагностика неполадок».
Если все сделано верно, Виндовс 10 в течение 1-2 минут будет искать причину возникновения проблемы, а затем предложит решение. Так, если неполадки возникли из-за некорректного софта, система даст возможность установить недостающие драйвера. В то же время помните, что проверка не помогает в случае с механическими повреждениями.
Решение 4. обновите аудио/звуковой драйвер
Вы можете обновить свой аудио/звуковой драйвер двумя способами:
- Использование утилиты
- Пусть Windows автоматически обновит ваш драйвер
Как обновить аудио/звуковой драйвер с помощью утилиты
Иногда проблема может быть вызвана устаревшим или несовместимым аудио или звуковым драйвером.
В этом случае вам необходимо обновить драйвер, используя подлинную загрузку драйвера, а затем обновить утилиту, которая может сканировать ваш диск и быстро выбрать неисправный.
После этого утилита автоматически загрузит и установит лучшую версию для вашего компьютера.
Загрузив утилиту, выполните следующие действия, чтобы обновить аудио/звуковой драйвер и решить проблему «Windows 10 не распознает наушники»:
- Сканирование компьютера, запустив утилиту, затем нажмите кнопку сканирования, чтобы выполнить полное сканирование
- Утилита раскроет список всех ваших устаревших, несовместимых, сломанных, поврежденных или отсутствующих драйверов, включая драйвер аудио/звука.
- Обновите свой аудио/звуковой драйвер, нажав кнопку ремонта, чтобы исправить проблему. На этом этапе ваш служебный инструмент автоматически загрузит и установит наиболее подходящий для вас аудио/звуковой драйвер. На этом этапе вы также можете обновить все другие проблемные драйверы.
- Не забудьте сделать резервную копию драйверов перед установкой новых обновлений, чтобы предотвратить любые сбои
- Наконец перезагрузите компьютер, чтобы произвести обновление аудио/звукового драйвера
Как обновить аудио/звуковой драйвер, разрешив Windows автоматически обновлять драйвер.
Выполните следующие шаги, чтобы сделать это:
После этого подключите наушники, чтобы проверить, будут ли они работать.
Это руководство поможет вам стать экспертом по обновлению устаревших драйверов в Windows 10!
Обновлять драйверы автоматически
Загрузка драйверов вручную – это процесс, который может привести к неправильной установке драйвера, что может привести к серьезным неисправностям.
Более безопасный и простой способ обновления драйверов на компьютере с Windows – использование автоматического инструмента, такого как TweakBit Driver Updater.
Driver Updater автоматически идентифицирует каждое устройство на вашем компьютере и сопоставляет его с последними версиями драйверов из обширной онлайн-базы данных.
Затем драйверы могут обновляться партиями или по одному, не требуя от пользователя принятия каких-либо сложных решений в процессе. Вот как это работает:
-
-
-
- Загрузите и установите средство обновления драйверов TweakBit
- После установки программа автоматически начнет сканирование вашего компьютера на наличие устаревших драйверов. Driver Updater проверит установленные вами версии драйверов по своей облачной базе данных последних версий и порекомендует правильные обновления. Все, что вам нужно сделать, это дождаться завершения сканирования.
- По завершении сканирования вы получите отчет обо всех проблемных драйверах, найденных на вашем ПК. Просмотрите список и посмотрите, хотите ли вы обновить каждый драйвер по отдельности или все сразу. Чтобы обновить один драйвер за раз, нажмите ссылку «Обновить драйвер» рядом с именем драйвера. Или просто нажмите кнопку «Обновить все» внизу, чтобы автоматически установить все рекомендуемые обновления.
Примечание. Некоторые драйверы необходимо установить в несколько этапов, поэтому вам придется нажмите кнопку «Обновить» несколько раз, пока все его компоненты не будут установлены.
-
-
Отказ от ответственности : некоторые функции этого инструмента не являются бесплатными.
Вы также можете попробовать другое программное обеспечение для обновления драйверов из нашего великолепного списка!
Мы надеемся, что эти решения помогли вам исправить ошибку «Windows 10 не распознает наушники».
В заключение
Если ничто из описанного так и не помогло, рекомендую также попробовать использовать какой-нибудь популярный драйвер-пак, а предварительно проверить, а работоспособны ли сами устройства — наушники, колонки, микрофон: случается и так, что проблема со звуком не в Windows 10, а в них самих.
Часто пользователи операционной системы Windows 10 сталкиваются с проблемой исчезновение звука без видимых на то причин. И какой бы ни была причина отключения звука, сам факт этого довольно неприятен. В этой статье мы рассмотрим способы устранения данной проблемы. И первое, что нам необходимо будет сделать, это выявить саму причину пропадания звука на компьютере. Поэтапно мы рассмотрим почему пропал звук в Windows, постепенно переходя от простых способов решения к более сложным.
Возможные причины исчезновения звука в Windows 10:
- Отключение звуковой системы от компьютера;
- Программное отключение звука;
- Нарушение работы драйвера звуковой карты;
- Последствия обновление Windows 10;
- Конфликт программного обеспечения звуковой карты и стороннего приложения;
- Сбои в работе реестра или системных служб;
- Аппаратные проблемы;

























