Восстановление системных данных
Последний ответ на вопрос, как исправить ошибку службы Стим – попробуем восстановить поврежденные системные файлы. Запустим проверку: система сама заполнит «пробелы» и подгрузит недостающие компоненты:
- Выйдите из приложения;
- Нажмите «Пуск» и откройте папку «Служебные» ;
- Нажмите правой кнопкой мышки на командную строку и выберите «Запускать от имени администратора» ;
- Впишите в окно «Выполнить» следующее: sfc /scannow ;
- Выполнение займет некоторое время – потом нужно будет перезапустить клиент!
Вы узнали, как исправить ошибку службы Стим на Windows 10 и других версиях операционной системы. Все инструкции проверены на практике десятками тысяч других пользователей – среди них обязательно найдется подходящее именно вам решение!
Второй способ с автозапуском помог. Хотя до этого я просто отключил автозапуск именно стима, но не сервисов их, но хоть решил эту проблему и не нужно каждый раз входить в аккаунт
Ничего не помогло! А именно: при выполнении всех действий ошибка установки службы уходит, но вылазиет проблема совместимости виндоус, стим работает но пишет что могут из-за этого быть неполадки.
Моё решение — корень стим потом bin и внизу ищем ( steamservice ) и запускаем. Если у вам шото мигнуло на экране то всё норм и терь запускам стим!
Добавить Steam в брандмауэр Windows
«Клиентская служба Steam» также может появиться, если Steam не обладает необходимыми разрешениями для правильного подключения к Интернету. Следовательно, лучше проверить Брандмауэр Windows , чтобы убедиться, что все настроено правильно.
1. Выберите значок Безопасность Windows на панели задач.
2. Выберите Брандмауэр и защита сети > Разрешить приложение через брандмауэр .
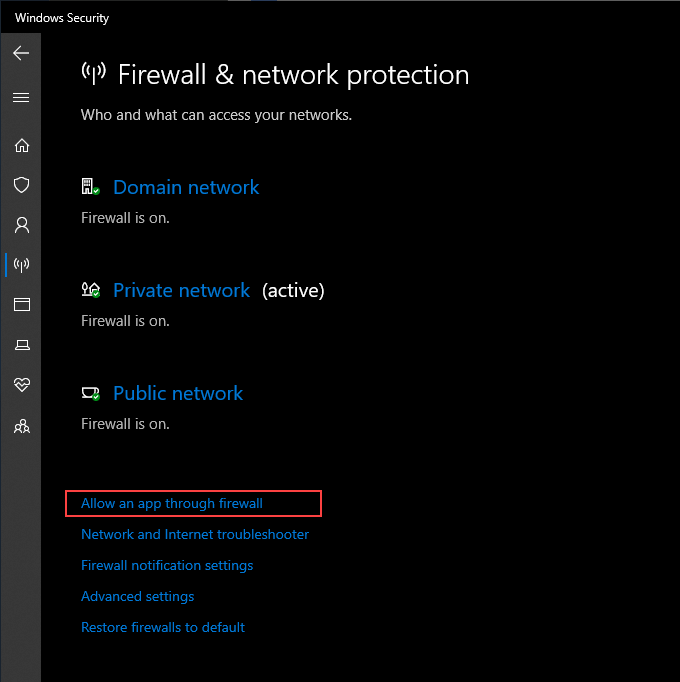
3. Выберите Изменить настройки .
4. Установите оба флажка рядом с Steam и Steam Web Helper .
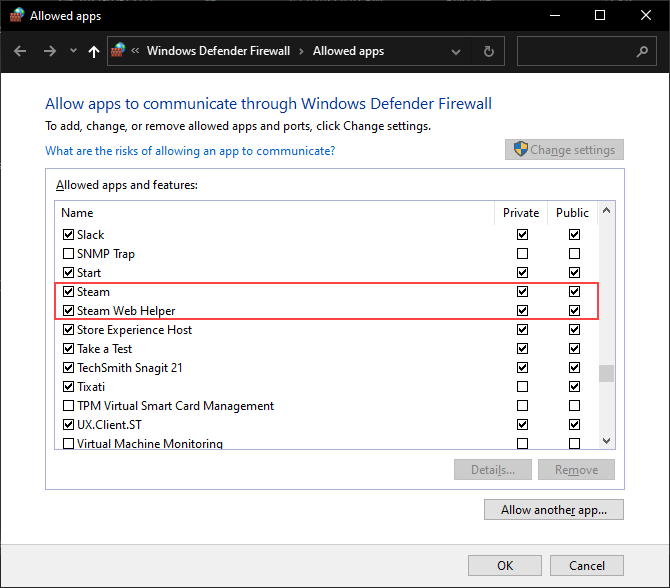
Если вы не видите Steam или Steam Web Helper в брандмауэре Windows, выберите Разрешить другое приложение и добавьте следующие файлы в каталоги ниже:
- Steam: C: Program Files (x86) Steam Steam.exe
- Веб-помощник Steam: C: Программные файлы (x86) Steam bin cef cef.win7x64 steamwebhelper.exe
5. Выберите ОК .
Если вы используете стороннее антивирусное решение с выделенным брандмауэром, откройте его панель конфигурации и обязательно добавьте Steam в качестве исключения.
Bin steamservice exe error
Помогите пожалуйста ! У меня Windows 7. Запускаю любую игру , и вылетает ошибка:
«Этому файлу не сопоставлена программа для выполнения этого действия. Установите программу, или, если она уже установлена, создайте сопоставление с помощью компонента панели управления «Программы по умолчанию «.
Некоторые игры запускаются после нее , а вот valiant heart например не хочет включаться
Как решить эту проблему .
мне кажется, тут не одна проблема а две. или тризапускаем от имени Администратора консоль (путь по умолчанию) :C:Program FilesSteambinSteamService.exe» /repair или /install илиhttps://support.steampowered.com/kb_article.php?ref=3134-TIAL-4638
«Этому файлу не сопоставлена программа для выполнения этого действия. Установите программу, или, если она уже установлена, создайте сопоставление с помощью компонента панели управления «Программы по умолчанию «. — может быть повреждением реестра / нарушением ассоциации пользователем. ну при заражениях такое тоже бывает
мне кажется, тут не одна проблема а две. или тризапускаем от имени Администратора консоль (путь по умолчанию) :C:Program FilesSteambinSteamService.exe» /repair или /install илиhttps://support.steampowered.com/kb_article.php?ref=3134-TIAL-4638
«Этому файлу не сопоставлена программа для выполнения этого действия. Установите программу, или, если она уже установлена, создайте сопоставление с помощью компонента панели управления «Программы по умолчанию «. — может быть повреждением реестра / нарушением ассоциации пользователем. ну при заражениях такое тоже бывает
Источник
Восстановление службы
Ни один пользователь не хочет, чтобы на экране зависала ошибка службы Steam – вместо нормальной работы приложения. Поэтому стоит использовать все доступные способы решения проблемы! Трудности могут быть связаны с внутренними сбоями – поэтому делаем следующее:
- Полностью закройте клиент;
- Нажмите на клавиши Win+R , чтобы открыть окно командной строки;
- Впишите C:Program Files (x86)SteambinSteamService.exe» /repair (если вы установили приложение в другую папку – укажите соответствующий путь, мы вписываем значение по умолчанию);
- Теперь попробуйте запустить клиент снова!
Выполнять описанные действия нужно под учетной записью администратора устройства. Процесс «лечения» ошибки может занять несколько минут.
Откатить Windows 10
При условии, что у вас ранее настройте восстановление системы в Windows 10 , попробуйте вернуть Windows 10 в то время, когда Steam работал на вашем компьютере без проблем.
1. Нажмите Windows + R , чтобы открыть окно”Выполнить”.
2. Введите sysdm.cpl и выберите ОК .
3. Перейдите на вкладку Защита системы и выберите Восстановление системы .
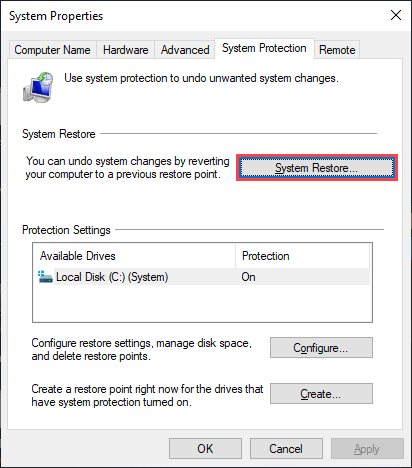
4. Выберите Рекомендуемое восстановление , чтобы отменить самые последние изменения в операционной системе. Или выберите Выбрать другую точку восстановления , чтобы выбрать другую точку восстановления.
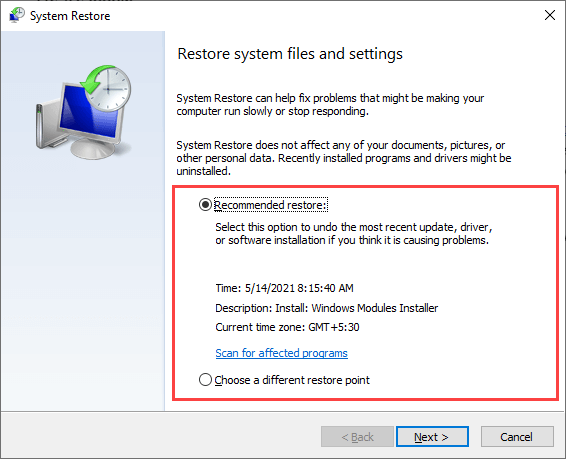
5. Выберите Далее и пройдите через мастер восстановления системы, чтобы откатить операционную систему.
Повторно настройте клиентскую службу Steam
По умолчанию клиентское приложение Steam вызывает клиентскую службу Steam только по мере необходимости. Если не удается запустить и запустить службу, вы получите «Ошибка службы Steam». Вы можете исправить это, настроив клиентскую службу Steam на автоматический запуск вместе с операционной системой.
1. Нажмите Windows + R , чтобы открыть окно”Выполнить”. Затем введите services.msc и выберите ОК .
2. Найдите службу под названием Клиентская служба Steam . Затем дважды щелкните его, чтобы открыть диалоговое окно свойств службы клиента Steam.
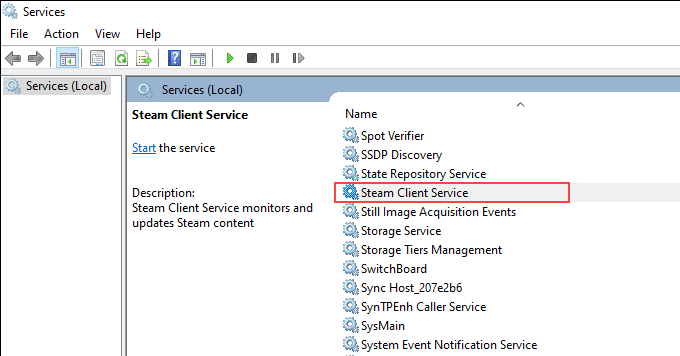
3. На вкладке Общие установите для Тип запуска значение Автоматически .
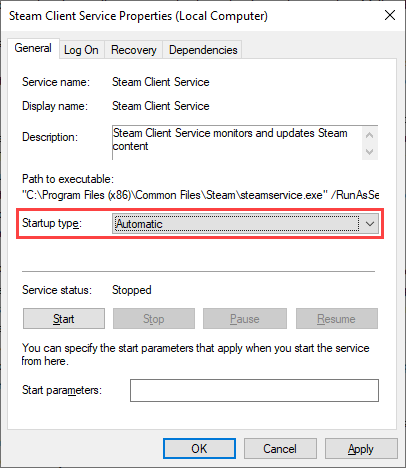
4. Выберите Применить , затем ОК .
5. Перезагрузите компьютер и попробуйте повторно запустить Steam.
Исправить ошибку компонента Steam Service
Если вы столкнулись с ошибкой установки службы Steam, вы можете попробовать наши рекомендуемые решения ниже в произвольном порядке и посмотреть, поможет ли это решить проблему.
- Запустите Steam от имени администратора
- Убедитесь, что служба Steam запускается автоматически
- Восстановите клиентский сервис Steam.
Давайте посмотрим на описание процесса применительно к каждому из перечисленных решений.
1]Запустите Steam от имени администратора
Недавние обновления Windows или Steam могли что-то изменить в отношении разрешений для исполняемого файла Steam, и он может не иметь доступа ко всем папкам, к которым он имел доступ до обновлений. Поэтому вы можете попробовать запустить программу Steam от имени администратора и посмотреть, поможет ли это.
Вот как:
- Найдите Пар исполняемый файл на вашем компьютере. Если он расположен на рабочем столе в виде ярлыка, просто щелкните ярлык правой кнопкой мыши и выберите Характеристики вариант из контекстного меню. Если нет, вам нужно будет найти его установочную папку на вашем компьютере. Если вы изменили папку по умолчанию во время установки, убедитесь, что вы перешли к ней.
- Перейдите к Совместимость вкладка в окне свойств.
- Под Настройки установите флажок рядом с Запустите эту программу от имени администратора вариант.
- Нажмите Подать заявление > Ok чтобы изменения вступили в силу.
Проверьте, сохраняется ли проблема. Если да, попробуйте следующее решение.
2]Убедитесь, что служба Steam запускается автоматически.
Служба Steam должна быть запущена для бесперебойной работы Steam. Эта служба должна запускаться каждый раз при запуске Steam, но иногда это просто не так. Чтобы решить эту проблему, вы должны убедиться, что эта служба запускается автоматически на вашем компьютере.
Вот как:
- Нажмите клавишу Windows + R.
- В диалоговом окне “Выполнить” введите services.msc и нажмите Enter.
- Прокрутите и найдите Клиентская служба Steam в списке услуг, щелкните его правой кнопкой мыши и выберите Характеристики из контекстного меню.
Если служба запущена (вы можете проверить это рядом с сообщением о состоянии службы), вы должны остановить ее, щелкнув значок Останавливаться кнопку в центре окна. Если он уже был остановлен, оставьте его как есть (пока).
- Убедитесь, что опция под Тип запуска в свойствах клиентского сервиса Steam установлено значение Автоматический и подтвердите все запросы, которые могут появиться при установке типа запуска.
- Теперь нажмите на Начинать кнопка под Статус услуги раздел.
При нажатии на кнопку «Пуск» может появиться следующее сообщение об ошибке:
В этом случае для устранения ошибки выполните следующие действия:
- Нажмите клавишу Windows + R.
- В диалоговом окне “Выполнить” введите services.msc и нажмите Enter.
- Прокрутите и найдите Криптографические услуги в списке услуг, щелкните его правой кнопкой мыши и выберите Характеристики из контекстного меню.
- Перейдите к Войти в систему вкладку и нажмите на Просматривать… кнопка.
- Под Введите имя объекта для выбора поле, введите имя своей учетной записи, затем нажмите Проверить имена и подождите, пока имя станет узнаваемым.
- Нажмите Ok когда вы закончите, введите пароль в поле Пароль, когда вам будет предложено ввести его, если вы установили пароль.
- Снова нажмите кнопку «Пуск». Теперь служба должна запуститься без ошибки 1079.
Теперь вы можете открыть Steam, дважды щелкнув его значок, и посмотреть, появляется ли ошибка службы Steam. Если да, переходите к следующему решению.
3]Восстановить клиентский сервис Steam
Служба клиента Steam иногда может сломаться, что может вызвать ошибку установки службы Steam. Это решение требует, чтобы вы восстановили клиентскую службу Steam, выполнив простую команду в командной строке. Вот как:
Во-первых, вам нужно найти корневую папку вашей установки Steam, которая будет необходима для запуска команды. Вы можете найти полный путь, щелкнув правой кнопкой мыши его ярлык на рабочем столе и выбрав Откройте расположение файла вариант из контекстного меню.
Теперь нажмите ALT + D комбинация клавиш, а затем нажмите Ctrl + C комбинация клавиш, чтобы скопировать путь к файлу в буфер обмена. Путь по умолчанию должен быть:
C:Program Files (x86)SteambinSteamService.exe
Теперь нажмите клавишу Windows + R.
В диалоговом окне “Выполнить” введите cmd а затем нажмите CTRL + SHIFT + ВВОД для запуска командной строки в режиме администратора.
В окне командной строки скопируйте и вставьте команду ниже и нажмите Enter.
C:Program Files (x86)SteambinSteamService.exe /repair
После выполнения команды запустите клиент Steam и посмотрите, решена ли проблема.
Надеюсь это поможет!



























