Изменить драйвер дисплея
Считается, что основной причиной этой проблемы является неисправный драйвер дисплея. Таким образом, этот шаг включает в себя обновление или понижение версии драйвера дисплея, чтобы проверить, прекратились ли сбои дисплея.
Но сначала загрузите компьютер с Windows в безопасном режиме. Затем откройте «Выполнить», нажав Windows + R.
После этого введите devmgmt.msc и нажмите Enter.
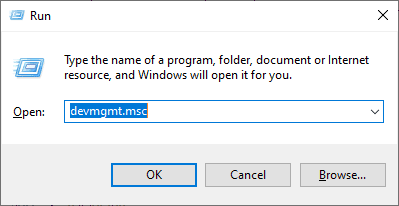
Затем найдите адаптеры дисплея, щелкните правой кнопкой мыши видеокарту и выберите «Свойства».
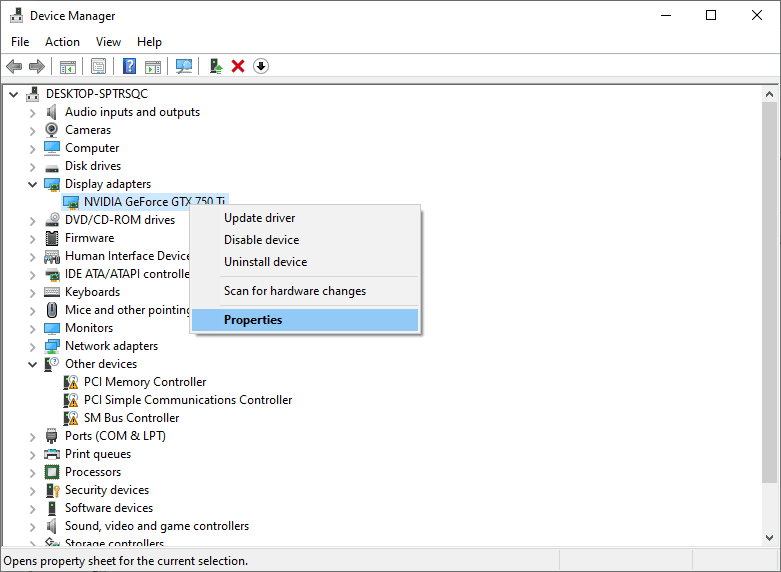
На вкладке «Драйвер» сначала попробуйте «Откатить драйвер». После этого используйте свой компьютер как обычно, чтобы увидеть, не возникает ли проблема снова.
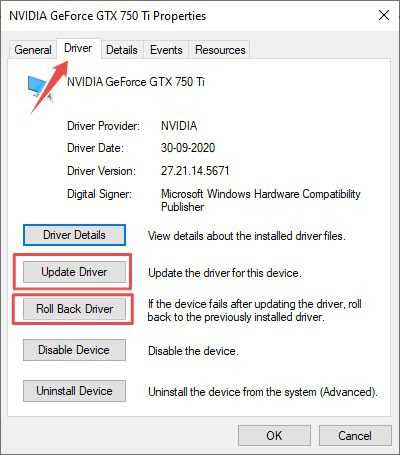
Если это произойдет, загрузите последнюю стабильную версию драйвера от поставщика видеокарты и используйте функцию «Обновить драйвер». Наконец, установите загруженный файл с опцией «Выполнить поиск драйверов на моем компьютере».
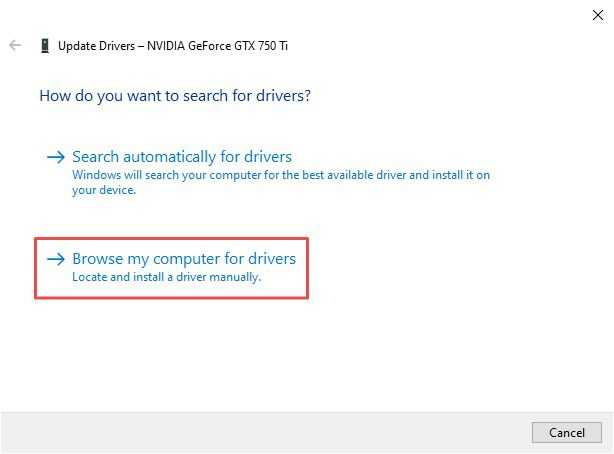
Вы также можете попробовать использовать несколько последних стабильных выпусков в дополнение к установке самого последнего драйвера.
Примечательно, что вам следует использовать драйверы, полученные от вашего OEM-производителя, если у вас есть фирменный ПК или ноутбук. Хотя вы можете загрузить его напрямую с веб-сайта графической карты, если у вас есть компьютер, изготовленный по индивидуальному заказу.
Отключить разгон
Разгон дает небольшой прирост (обычно 5-15%) за счет нагрузки на GPU и повышения рабочей температуры. Иногда это приводит к тому, что графический процессор не работает, в результате чего ужасный драйвер дисплея nvlddmkm перестает отвечать на запросы.
Некоторые геймеры разгоняют свои графические процессоры для получения дополнительной производительности, но это также может быть связано с заводским разгоном графического процессора.
В любом случае попробуйте разогнать.
Универсальный инструмент, работающий со всеми картами, — MSI Afterburner. Существует множество руководств по использованию этой утилиты.
Попробуйте это и перейдите к следующему шагу, если вы все еще сталкиваетесь с той же проблемой.
Заменить ATIKMPAG.SYS
В этом решении мы заменим рассматриваемый файл atikmpag.sys на новый. Если в результате ошибки вы получаете файл atikmdag.sys, то просто замените все файлы с именем atikmpag ниже на atikmdag.
- Удерживая клавишу Windows , и нажмите R . В диалоговом окне запуска введите
C: \ Windows \ System32
- Найдите файл с именем atikmpag.sys и переименуйте его в atikmpag.sys.bak .
- Затем, удерживая клавишу Windows , и нажмите R снова. В диалоговом окне запуска введите C: \ и нажмите OK.
- Найдите папку под названием ATI. В ATI там будет файл с именем atikmpag.sy_ . Вы можете выполнить поиск, набрав его имя в поле поиска.
- Найдя его, скопируйте этот файл на свой рабочий стол .
- Удерживая клавишу Windows , и нажмите X . Щелкните Командная строка (администратор) .
- В черном окне введите chdir desktop и нажмите Enter .
- Теперь введите
expand.exe atikmdag.sy_ atikmdag.sys
ИЛИ
расширить -r atikmdag.sy_ atikmdag.sys
- Нажмите Enter . После завершения команды скопируйте только что созданный файл atikmdag.sys с рабочего стола и вставьте его в C: \ Windows \ System32.
- Перезагрузите систему, чтобы проверить, появляется ли проблема сейчас.
- Если это по-прежнему не сработает, попробуйте этот метод еще раз после чистой установки. Чтобы выполнить чистую установку, вам сначала необходимо полностью удалить существующие драйверы, используя утилиту DDU отсюда.
Метод 4. Обновите встроенную графику и драйверы AMD.
С появлением Windows 8.1 / 10 с ней родилось множество проблем. Драйверы — самые важные и затронутые. Ваш графический процессор AMD может вызывать эту проблему отдельно или вместе со встроенным графическим процессором на вашей материнской плате. Интегрированный графический процессор — это графический процессор, встроенный в вашу материнскую плату.
Метод 5: понизить до 120 Гц
Герц — это мера частоты обновления монитора. Иногда, даже если ваш монитор поддерживает 144 Гц, он может столкнуться с проблемами при работе с этой частотой обновления. Поэтому всегда рекомендуется попробовать понизить частоту обновления до 120 Гц и проверить, сохраняется ли проблема. Для этого:
- Право — щелкните в любом месте на рабочем столе и выберите « Display Settings «.
- Нажмите на опцию « Расширенные настройки дисплея ».
- Выберите « Свойства адаптера дисплея для дисплея 1 » и щелкните вкладку « Монитор » во всплывающем окне.
- Нажмите на « Screen Refresh Rate » в раскрывающемся меню и выберите « 120 Гц » от него.
- Нажмите « Применить », а затем « ОК ».
В результатах прокрутите вниз и нажмите « Загрузить против Catalyst Software Suite», чтобы начать загрузку драйверов и программного обеспечения для управления. После загрузки запустите файл и следуйте инструкциям на экране, чтобы установить их.
Решение для владельцев видеокарт ATI
Решение, приведенное в этом разделе, относится только к владельцам видеоадаптеров ATI.
Открываем Проводник и переходим в каталог «C:\Windows\System32». Находим поиском файл «atikmpag.sys». Переименовываем его в «atikmpag.sys.bak».
Переходим в корневой каталог «C:\». Здесь нам понадобится папка «ATI». В ней находим файл с именем «atikmpag.sy_». Копируем этот сжатый системный файл непосредственно на рабочий стол.
Запускаем командную строку или PowerShell с обычными правами. Вводим команду «chdir desktop». Таким образом меняя целевую среду выполнения с каталога пользователя на рабочий стол.
Вводим команду «expand.exe atikmpag.sy_ atikmpag.sys». В результате ее выполнения получаем на рабочем столе новый файл «atikmpag.sys». Копируем его в каталог «C:\Windows\System32».

Перезагружаем компьютер и проверяем работоспособность. Произведенная замена целевого файла его распакованной копией должна устранить ошибку VIDEO_TDR _FAILURE.
Что делать при аппаратных неисправностях
- Код ошибки video_ tdr _failure на Windows 10 может возникнуть из-за разгона и изменения температурного режима.
Уберите все разогнанные вами настройки системы, не только видеокарты, но и процессора, и оперативной памяти. Температурный режим можно поменять с помощью программы Aida64.
- Попробуйте сделать стресс-тест видеокарты, если же она не выдержит его – стоит уменьшить вольтаж и частоту.
- Проверьте мощность блока питания, так как игровые видеокарты требуют больших показателей.
- Не стоит исключать тот факт, что видеокарта может просто сломаться, и если есть возможность, поменяйте её по гарантии.
Если вы не знаете, – читайте об этом у нас.
- Проблемы могут быть связаны с файлами DirectX, системными файлами и файлами реестра, и, вероятно, компьютер не включается по этой причине. С ней нам поможет справиться утилита sfc.
- На многих ноутбуках есть два графических адаптера, дискретный и интегрированный в сам процессор. Попробуйте выключить один, и, если не поможет, то с другим проделайте то же самое. У стационарных компьютеров тоже бывает по два графических чипа, пробуйте произвести с ними такие же манипуляции.
- Увеличение тайминга. По умолчанию, ОС Windows 10 дает 2 секунды на восстановление, но это время можно увеличить. Для этого нам потребуется утилита Microsoft Fix It 50848, просто установите ее, следуя инструкциям.
Ошибка Video tdr failure на Windows 10 связана с графическими компонентами пк, но как определить точную причину ошибки Video tdr и устранить её? Разберемся сегодня!
Изменение схемы питания
Возможно, BSOD video tdr failure появляется из-за нехватки электропитания. И решений здесь несколько. Первое, проверить работоспособность блока питания или заменить его новым и более мощным.
Второе – изменить параметры электропитания. Как это сделать в Windows 10 и 8:
- Комбинацией «WIN+R» вызываем окно выполнить, вводим «powercfg.cpl» и щелкаем «Ок».
- Активируем режим высокой или максимальной производительности.
Можно пойти другим путем и задать режим максимальной производительности только для видеокарты.
Для этого:
- Нажмите по пункту «Настройка схемы электропитания» у активного режима.
- Далее выберите «Изменить дополнительные параметры».
- Полностью разверните пункт «PCI Express», выставите значение «Откл» и нажмите «Ок».
Перезагрузите систему и проверьте результат.
Frequently Asked Questions
-
How do you fix a sudden black screen?
Outdated drivers are the most common cause of black screen issues. For complete solutions check our guide including quick fixes for Black Screen of Death.
-
How do I fix TDR in Windows 10?
First, you will have to update the Graphic Card Driver. Follow our guide on how to update drivers in Windows 10.
-
How fix Stop Code video TDR failure?
There are various solutions to this issue. We recommend you to take a look at our guide on how to fix the VIDEO_TDR_FAILURE error in Windows 10.
Was this page helpful?
652
MyWOT
Trustpilot
Thank you!
Not enough details
Hard to understand
Other
x
Contact an Expert
There are 1 comments
Причины ошибки BSOD Video_TDR_Failure в Windows 10
Ошибка BSOD video_TDR_failure вызвана такими же триггерами, что и внутренняя ошибка BSOD планировщика видео в Windows 10. В частности, она появляется после обновления драйверов, обновления операционной системы или даже после автоматического обновления.
Некоторые из основных триггеров ошибки BSOD video_TDR_failure включают:
- Несовместимый, неисправный, устаревший или поврежденный драйвер видеокарты
- Технические проблемы с видеокартой вашего компьютера
- Несколько приложений, работающих в фоновом режиме одновременно
- Перегрев компьютерных компонентов / перегрев системы
Независимо от причины ошибки, мы проведем вас через несколько шагов по устранению неполадок, чтобы решить проблему и вернуться к своим задачам.
Проверка оперативной памяти (ОЗУ)
На моей практике бывали случаи несовместимости между оперативной памятью, видеокартой и материнской платой. Для этого характерно появление синего экрана сразу же при загрузке компьютера. При этом могут появляться совсем разные ошибки, в числе которых «atikmpag sys» и «0x00000116».
Поэтому рекомендуется проверить этот момент.
- Воспользуйтесь документацией к материнской плате и найдите раздел, в котором описана совместимость с комплектующими. Убедитесь, что установленное железо полностью совместимо.
- При наличии двух разных модулей ОЗУ, выньте один и проверьте работоспособность устройства. При необходимости повторите эту процедуру с другим модулем.
- Отсоедините видеокарту и проверьте, будет ли компьютер загружаться без нее. Если да, то возможно неисправна материнская плата или видеоплаты, либо они несовместимы друг с другом.
Дополнительно проведите тестирование памяти утилитой «Memtest86+» или встроенным в Windows 10 и 8 приложением.
Проверка оборудования
В то время как нет конца советам по программному обеспечению, чтобы отсеять это раздражающее осложнение, некоторые проверки оборудования могут стоить того, чтобы сэкономить день.
Потому что, к сожалению, даже после применения решений, приведенных в этой статье (и некоторых других), несколько пользователей Windows все еще сталкивались с тем, что nvlddmkm перестал отвечать.
И поскольку это проблема, связанная с видеокартой, одной из первых проверок оборудования может быть проверка того, что это не неисправность графической карты. Вы можете поменять ее на другую доступную карту или попробовать использовать ее с любым другим компьютером.
Еще одним распространенным виновником может быть неисправная планка оперативной памяти. И это было типично для пользователей, активно использующих несколько ОЗУ. Поэтому попробуйте использовать по одному, чтобы определить неисправную оперативную память, если это так.
Кроме того, один счастливый пользователь сообщил, что избавился от этой неприятности, просто выдув пыль из видеокарты. Кроме того, технически подкованный пользователь добился успеха, установив радиатор поверх оперативной памяти.
Вывод
Наконец, это поможет, если вы все еще на гарантии. Попробуйте отправить его в официальную поддержку, если у вас еще ничего не получилось.
Как исправить ошибку BSOD Amdkmpfd.sys?
Попробуйте воспользоваться следующими простыми советами, прежде чем переходить к более сложным решениям:
- Удалите все недавно установленное программное и аппаратное обеспечение. Это может вызвать конфликты с вашей системой.
- Запустите сканирование системы с помощью антивирусного программного обеспечения, чтобы убедиться, что на вашем компьютере нет вирусов.
- Проверьте наличие аппаратных сбоев, запустив диагностический тест оборудования.
- Запустите команду SFC, чтобы восстановить поврежденные системные файлы, которые могут вызывать проблему.
- Удалите последние обновления Windows, так как они могут быть причиной конфликтов программного обеспечения.
1. Отключить быстрый запуск
- Нажмите Windows клавишу, введите «Панель управления» в строке поиска и нажмите «Открыть».
- Щелкните Система и безопасность.
- Далее выберите «Электропитание».
- Нажмите «Выберите, что делают кнопки питания» в списке параметров слева.
- Нажмите на Изменить настройки, которые в данный момент недоступны.
- Снимите флажок Включить быстрый запуск и нажмите Сохранить изменения.
Хотя быстрый запуск позволяет вашему компьютеру запускаться намного быстрее, особенно если вы столкнулись с медленной загрузкой, известно, что он вызывает проблемы.
Это связано с тем, что когда вы выключаете компьютер, он выполняет ряд шагов, чтобы убедиться, что все ваши данные безопасно записаны на жесткий диск.
Быстрый запуск позволяет обойти эти шаги, поэтому при повторном запуске вам не нужно ждать, пока ваш компьютер снова загрузит все обратно в память. Недостатком является то, что если что-то пойдет не так во время запуска, Windows не сможет сказать, в какой момент она выдаст ошибку BSOD.
2. Обновите графический драйвер
- Нажмите на Windows кнопку, введите «Диспетчер устройств» в строке поиска и нажмите «Открыть».
- Перейдите к разделу «Видеоадаптеры», чтобы развернуть его, щелкните правой кнопкой мыши графическую карту AMD и выберите «Обновить драйвер».
- Выберите Автоматический поиск драйверов.
Хотя этот метод обычно работает хорошо, иногда Windows продолжает устанавливать старые или неправильные драйверы AMD. В таком случае вам нужен альтернативный способ обновления драйверов. Инструмента обновления драйверов должно быть достаточно, учитывая его эффективность.
Он не только сканирует и обнаруживает ваш компьютер на предмет отсутствующих/старых/поврежденных драйверов, но также загружает и устанавливает их.
3. Переустановите графические драйверы.
- Щелкните значок «Поиск», введите «Диспетчер устройств» в строке поиска и нажмите «Открыть».
- Перейдите к Адаптерам дисплея, чтобы развернуться, щелкните правой кнопкой мыши графическую карту AMD и выберите Удалить устройство.
- Подтвердите удаление в следующем диалоговом окне.
- Перезагрузите компьютер, и драйверы будут автоматически переустановлены.
Некоторые пользователи сообщали о побочном эффекте после переустановки драйвера: в некоторых играх резко падал FPS.
4. Откат к предыдущей версии драйвера
- Щелкните значок «Поиск», введите «Диспетчер устройств» в строке поиска и нажмите «Открыть».
- Перейдите к Адаптерам дисплея, чтобы развернуть их, щелкните правой кнопкой мыши графическую карту AMD и выберите Свойства.
- Перейдите на вкладку «Драйвер» и выберите «Откатить драйвер».
- Выберите причину отката в следующем запросе, затем нажмите «Да».
- Перезагрузите компьютер, и ранее установленные драйверы для вашего устройства будут загружены.
Сообщите нам, какое решение решило эту проблему в разделе комментариев ниже.
Исправление ошибки video tdr failure Windows 10
Последняя версия оперативной системы от Microsoft вышла достаточно давно – по скоростным меркам развития данной сферы деятельности. Тем не менее, это не стало поводом для того, чтобы разработчики постарались найти и описать решения всех возможных проблем, связанных со своим продуктом. Например, попытка запуска одной из игр может легко привести к появлению сообщения «video tdr failure Windows 10».
Что делать в возникшей ситуации, так как официальные представители разработчиков пока не дали ответа на вопрос – как исправить video tdr failure Windows 10?
Что делать? Явно не сдаваться, а применить методику, которую давно использует вами любимый доктор Ай-тупит:
- Поиск первопричин и их анализ.
- Решение проблемы, исходя из ранее полученных сведений.
Начнем с первого этапа.
Что может привести к возникновению подобной ситуации?
Внимательно проанализировав ситуацию с video tdr failure atikmpag sys, наши специалисты пришли к выводу, что причинами подобной неприятности могут стать:
Чрезмерная нагрузка на видеокарту, которая приводит к перегреву этого важного оборудования. Установка новейшей операционки привела к возникновению с некоторым оборудованием, которое просто оказалось несовместимым. Ошибка video tdr failure часто возникает на мобильных устройствах и портативных ПК, когда система электропитания настроена не эффективно
Повреждение одного из элементов персональном компьютере, которое может привести в скорейшем времени к полному выводу из строя
Ошибка video tdr failure часто возникает на мобильных устройствах и портативных ПК, когда система электропитания настроена не эффективно. Повреждение одного из элементов персональном компьютере, которое может привести в скорейшем времени к полному выводу из строя.
После изучения этого списка можно переходить к основному этапу – исправлению ситуации.
Эффективная методика лечения
Итак, как исправить video tdr failure atikmpag sys Windows 10? Естественно, четко следовать инструкции, расположенной ниже.
Первый шаг:
- Переход на сайт Microsoft и использование специального сервиса, позволяющего оценить актуальность применения установленного оборудования на компе пользователя.
- Обновление в ручном режиме драйвером эксплуатируемой видеокарты. Сделать это можно через диспетчер устройств, с переходом в меню нужного изделия, где следует выбрать пункт «параметры».
- Обязательно попытаться скачать и установить все обновления для текущей версии операционной системы.
- Выполнить диагностику оборудования на повышение температуры выше рабочей. Если обнаружен этот нюанс, то рекомендуется очистить его то пыли (на процессоре поменять термопасту) и повторить процедуру заново. При повторении ситуации придется подумать о покупке нового изделия или снижении нагрузок.
Если неприятность возникла на ноутбуке или нетбуке, то следует зайти в настройки системы, найти пункт, отвечающий за электропитание, выставить в нем параметры на максимальную эффективность.
Следующий шаг позволит определить точно, что код ошибки video tdr failure может вызывать именно видеоплата:
- Отключить от электропитания компьютер.
- Переставить штекер монитора на встроенную плату (обычно они есть на большинстве современных материнок).
- Выполнить запуск системы и проверить, — возникает ли неприятность при тех же условиях. Если нет, то видео карту придется менять на новое устройство.
Третий шаг – диагностика состояния жесткого диска и используемой оперативной памяти. Оперативку можно проверить физически, последовательно вынимая установленные планки. Для программного анализа этого-же устройства лучше использовать MemTest86. Аналогичную процедуру для винчестера лучше доверить всем известной Виктории.
Если ни один из предложенных способов не помог решить задачу положительно, то остается только два последних варианта:
- Забыть на время про десятую серию Windows и вернуться на более стабильный вариант.
- Попытаться выполнить переустановку системы, так как, возможно, прошлый инсталлятор был изначально поврежден.
Естественно, в конце полезное тематическое видео на данную тему:
Почему появляется ошибка BSOD Video Scheduler Internal Error на ПК с Windows 10?
Прежде чем перейти к первой шагу в устранении проблемы, важно узнать причину, по которой она вообще возникает. Это поможет определить, насколько логичны планируемые нами к выполнению на компьютере действия и связаны ли они с факторами, которые могут вызвать внутреннюю ошибку BSOD Video Scheduler на ПК с Windows 10 (8)
Вот несколько причин, по которым появляются ошибки типа «синий экран смерти» на ПК с Windows 10 (8):
1. Проблемы с графическим адаптером (видеокартой). Эти проблемы могут носить как программный, так и аппаратный характер. Устаревшие драйвера имеют отношение к программным причинам, а неисправная видеокарта – уже аппаратные проблемы, которые решаются только заменой или ремонтом устройства.
2. Поврежденные системные файлы. Трудно определить, как именно повреждены существующие системные файлы, но это может быть связано с установкой нового программного обеспечения или наличием вредоносного файла. Резкое отключение компьютера от источника питания без проведения надлежащих предварительных процедур тоже может привести к повреждению системных файлов во время их обработки при работе компьютера.
3. Заражение вирусами. Вредоносные программы и подобные им небольшие зловредные средства каждый день создаются киберпреступниками. Они хотят нарушить конфиденциальность пользователей и получить доступ к их компьютеру. Воздействие таких программ тоже может стать причиной его неисправности.
4. Повреждение реестра Windows. Еще одной причиной, вызывающей ошибку BSOD Video Scheduler на ПК с Windows 10, является вмешательство в реестр Windows. Реестр – это иерархическая база данных всех настроек компьютера, которая лежит в основе работы любой системы. Простые изменения в настройках реестра могут привести компьютер к нестабильному состоянию.
5. Недавние аппаратные / программные изменения. Любое новое оборудование, недавно подключенное к компьютеру, может быть с ним несовместимо, что приведет к появлению «синего экрана смерти». Аналогично, если вы установили новое программное обеспечение или обновили существующее, это тоже может привести к конфликту с существующими системными файлами и вызвать нестабильное поведение Windows.
2: Обновите графический драйвер NVIDIA
Если переустановка драйвера видеокарты Nvidia не устраняет синий экран ошибки nvlddmkm.sys, скорее всего, вы используете не тот драйвер.
Получить нужные драйверы для видеокарты можно двумя способами: вручную или автоматически.
Обновление драйверов вручную — Вы можете обновить видеодрайвер вручную, перейдя на веб-сайт производителя вашей видеокарты, которым является Nvidia, и выполнив поиск последней версии правильного драйвера для нее. Обязательно выбирайте только драйвер, совместимый с вашим вариантом Windows 10.
Автоматическое обновление драйверов — Если у вас нет времени, терпения или компьютерных навыков для обновления видеодрайвера вручную, вы можете сделать это автоматически с помощью Водитель Easy .Driver Easy автоматически распознает вашу систему и найдет правильные драйверы для вашей видеокарты и монитора, а также для вашего варианта Windows 10, а также правильно загрузит и установит их.
1) Скачать и установите Driver Easy.
2) Запустите Driver Easy и нажмите Сканировать сейчас кнопка. Driver Easy просканирует ваш компьютер и обнаружит проблемы с драйверами.
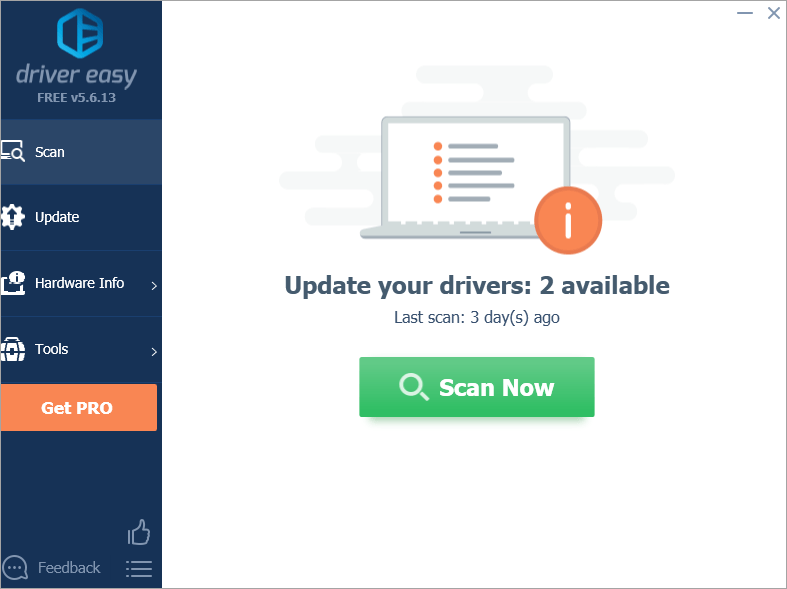
3) Щелкните значок Обновить рядом с отмеченным устройством NVIDIA, чтобы автоматически загрузить правильную версию драйвера, затем вы можете установить ее вручную (это можно сделать в БЕСПЛАТНОЙ версии).
Или нажмите Обновить все для автоматической загрузки и установки правильной версии всех драйверов, которые отсутствуют или устарели в вашей системе (для этого требуется Pro версия который поставляется с полной поддержкой и 30-дневной денежной гарантией. Вам будет предложено выполнить обновление, когда вы нажмете «Обновить все»).
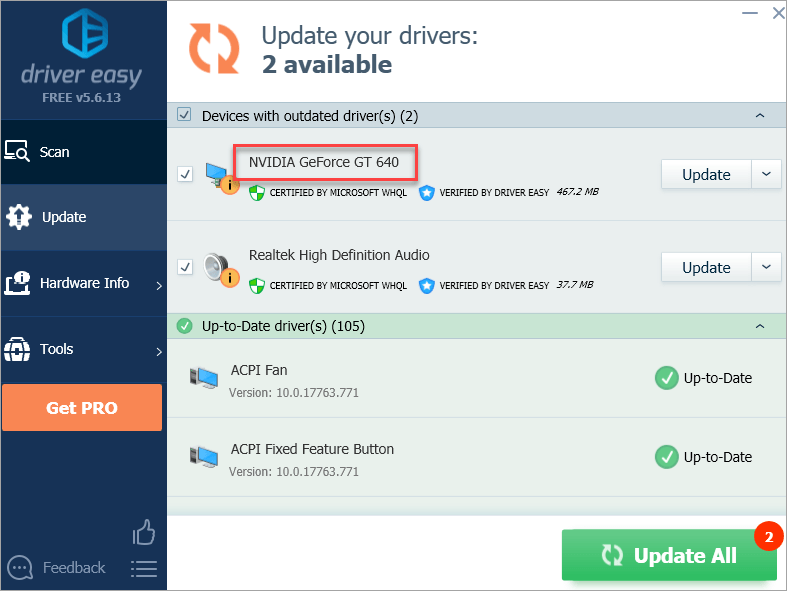
Исправить ошибку atikmpag.sys, nvlddmkm.sys, igdkmd64.sys в Windows 10
Поскольку конфликт между оборудованием и драйверами создает проблему, удаление проблемных драйверов в безопасном режиме приведет к устранению ошибки. Следующие шаги помогут вам легко исправить ошибку:
1. Нажмите меню «Пуск«, затем нажмите на иконку «Выключение«.
2. Зажмите кнопку Shift + Перезагрузка. Вам нужно нажать и удерживать кнопку Шифт, затем мышкой нажат на пункт «Перезагрузка«.
3. В следующим окне синем окне «среда восстановления» перейдите по параметрам «Поиск и устранение неисправностей» > «Дополнительные параметры» > «Параметры загрузки» > «Перезагрузить«.
4. После перезапуска, выберите вариант загрузки в «безопасном режиме«. Нажмите на кнопку F4, F5 или F6, чтобы Включить безопасный режим с вашими потребностями.
5. После перезагрузки в безопасном режиме вам необходимо удалить уязвимые драйверы, создающие ошибку. Зажмите горячие кнопки Windows + X и выберите «Диспетчер устройств» из списка.
6. Найдите строку «Видеоадаптеры«, затем раздвиньте дерево и вы увидите свою видеокарту. Нажмите на ней правой кнопкой мыши и «Удалить устройство«.
7. Если вам будет предложено «Удалить программы драйверов для этого устройства«, то поставьте галочку и нажмите «Удалить«.
Источник
Как исправить ошибку VIDEO_TDR_FAILURE
- Обновление драйверов видеокарты (при этом здесь стоит учитывать, что нажатие «Обновить драйвер» в диспетчере устройств — это не обновление драйвера). Иногда может потребоваться предварительное полное удаление уже установленных драйверов видеокарты.
- Откат драйвера, если ошибка, наоборот, появилась после недавнего обновления драйверов видеокарты.
- Ручная установка драйвера с официального сайта NVIDIA, Intel, AMD, если ошибка появилась после переустановки Windows 10.
- Проверка на наличие вредоносных программ (майнеры, работающие напрямую с видеокартой, могут вызывать синий экран VIDEO_TDR_FAILURE).
- Восстановление реестра Windows 10 или использование точек восстановления, если ошибка не позволяет зайти в систему.
- Отключение разгона видеокарты, если он присутствует.
А теперь подробнее по всем этим пунктам и о различных методах исправить рассматриваемую ошибку.
Почти всегда появление синего экрана VIDEO_TDR_FAILURE связано с теми или иными аспектами работы видеокарты. Чаще — проблемами с драйверами или ПО (при неверном обращении программ и игр к функциям видеокарты), реже — с какими-то нюансами работы самой видеокарты (аппаратными), её температурой или сверхмерной загрузкой. TDR = Timeout, Detection, and Recovery, а ошибка возникает если видеокарта перестаёт отвечать.
При этом уже по имени сбойного файла в сообщении об ошибке можно сделать вывод о какой именно видеокарте идет речь
- atikmpag.sys — видеокарты AMD Radeon
- nvlddmkm.sys — NVIDIA GeForce (сюда же относятся и другие .sys, начинающиеся с букв nv)
- igdkmd64.sys — Intel HD Graphics
Способы исправления ошибки стоит начать с обновления или отката драйверов видеокарты, возможно, поможет уже это (особенно если ошибка стала появляться после недавнего обновления).
Важно: некоторые пользователи ошибочно считают, что если в диспетчере устройств нажать «Обновить драйвер», выполнить автоматический поиск обновленных драйверов и получить сообщение о том, что «Наиболее подходящие драйверы для данного устройства уже установлены», это означает, что стоит последний драйвер. На самом деле это не так (сообщение говорит лишь о том, что Центр обновления Windows не может вам предложить другого драйвера). Для обновления драйвера правильным способом будет загрузить драйверы вашей видеокарты с официального сайта (NVIDIA, AMD, Intel) и вручную установить на компьютер
Если это не сработало, попробуйте предварительно удалить старый драйвер, подробно об этом я писал в инструкции Как установить драйверы NVIDIA в Windows 10, но для других видеокарт метод тот же самый
Для обновления драйвера правильным способом будет загрузить драйверы вашей видеокарты с официального сайта (NVIDIA, AMD, Intel) и вручную установить на компьютер. Если это не сработало, попробуйте предварительно удалить старый драйвер, подробно об этом я писал в инструкции Как установить драйверы NVIDIA в Windows 10, но для других видеокарт метод тот же самый.
Если ошибка VIDEO_TDR_FAILURE возникает на ноутбуке с Windows 10, то может помочь такой путь (случается, что фирменные драйверы от производителя, особенно на ноутбуках, имеют свои особенности):
- Скачайте с официального сайта производителя ноутбука драйверы для видеокарты.
- Удалите имеющиеся драйверы видеокарты (и интегрированного и дискретного видео).
- Установите драйверы, загруженные на первом шаге.
Если проблема, наоборот, появилась после обновления драйверов, попробуйте выполнить откат драйвера, для этого выполните следующие шаги:
-
- Откройте диспетчер устройств (для этого можно нажать правой кнопкой мыши по кнопке Пуск и выбрать соответствующий пункт контекстного меню).
- В диспетчере устройств откройте «Видеоадаптеры», нажмите правой кнопкой мыши по названию видеокарты и откройте «Свойства».
- В свойствах откройте вкладку «Драйвер» и проверьте, активна ли кнопка «Откат», если да — используйте её.
Если указанные выше способы с драйверами не помогли, попробуйте варианты из статьи Видеодрайвер перестал отвечать и был восстановлен — по сути это та же проблема, что и синий экран VIDEO_TDR_FAILURE (только восстановление работы драйвера не проходит успешно), и дополнительные методы решения из приведенной инструкции могут оказаться полезными. Также далее описаны еще некоторые методы исправить проблему.
Как исправить ошибку Video_TDR_Failure в Windows 10
Ошибка BSOD (синего экрана) всегда вызывает тревогу и настораживает. Большинство пользователей с видеокартами AMD, GeForce и Intel Graphics, жалуются, что встречают эту ошибку. Существует системный файл с именем atikmpag.sys, nvlddmkm.sys и igdkmd64.sys, который заставляет компьютер показывать «синий экран смерти». Если это произойдет в вашем случае, вы можете попробовать сначала обновить драйверы. Есть еще одно эффективное решение, чтобы исправить ошибку atikmpag.sys, nvlddmkm.sys, igdkmd64.sys на синем экране с сообщением Video TDR Failure в Windows 10, которое мы рассмотрим ниже.
Замена файла ATIKMPAG.SYS
В этом решении попробуем обновить файл atikmpag.sys. Для этого переименуем все файлы с именем atikmpag на atikmdag.
- Удерживая клавишу Windows кликните на R, в диалоговом окне наберите C:\Windows\System32.
- Найдите файл с именем atikmpag.sys и переименуйте него на atikmpag.sys.bak.
- На системном диске С:\ найдите папку ATI. В этой папке должен быть файл «atikmpag.sy_». Чтобы быстро найти, введите это имя в поле поиска.
- Затем скопируйте его на рабочий стол. Нажмите сочетание клавиш Win + X, и выберите пункт меню «Командная строка (администратор)».
- В черной консоли наберите chdir desktop и кликните на Enter.
- Теперь наберите следующую команду и подтвердите на Enter ее выполнение: expand.exe atikmpag.sy_ atikmpag.sys
- После завершения скопируйте вновь созданный atikmpag.sys с рабочего стола и вставьте в C:\Windows\System32.
Перезагрузите компьютер и посмотрите, блокирует ли дальнейшую загрузку синий экран с ошибкой video_tdr_failure. Если BSOD по-прежнему возникает, повторите этот способ после выполнения чистой установки. Чтобы ее сделать, сначала нужно полностью удалить установленные драйверы утилитой DDU.
Как научиться открывать шампанское
Начало 90-х. Небольшая компьютерная фирма. Ремонтируем всё, что под руку попадается. Вызов в ЗАГС, который от нас в пяти минутах ходьбы. Очень симпатичная заведующая попросила комп посмотреть. 486DX, как сейчас помню, Norton Commander для DOS, своя загсовская программа. Пришлось разбираться. Сел за комп, восстановил программу, заархивировал данные. В процессе перезнакомился. Помимо заведующей, три молодых девушки, чаем напоили, угостили печенюшками с конфетками. Закончил часов в пять, собрался уходить. Зашел в зал торжеств, предупредить, что ухожу, а там накрыт стол. Мне в руки сунули бутылку шампанского, попросили открыть. Праздновали мы ремонт компа часов до десяти. Выпили тогда, ну очень неплохо. В процессе употребления, мне показали, куда ходить за шампанским. В архиве стояло ещё бутылок пятьдесят. Я ещё поразился такому количеству, заведующая сказала, что каждая свадьба дарит две-три бутылки. Разошлись довольные друг другом, можно сказать, сотрудничество удалось. Через неделю, в пятницу вечером зашла менеджер сказала, что с ЗАГСа звонили, попросили передать, чтобы я зашел, что опять та же проблема с компьютером. Прихожу, здороваюсь, меня без слов в зал. Дежа вю. Тот же зал, те же лица, у меня в руках снова бутылка шампанского. Даже любая обезьяна научится открывать шампанское, если обслуживать ЗАГС в течении пяти лет.
Проверьте аппаратные компоненты
Если ошибка по-прежнему появляется после выполнения всех вышеперечисленных действий, возможно, неисправность в самом оборудовании. Пользователям, у которых есть выделенная видеокарта, следует извлечь ее и загрузить компьютер. Если ошибка устранена, значит, дело в аппаратной неисправности самого графического процессора. Можно попробовать связаться с производителем и попытаться добиться замены устройства
Похожие: Как проверить компьютер на наличие неисправного оборудования: Советы и инструменты, которые необходимо знать
При использовании встроенной графики попробуйте отключить ее и загрузиться. Чтобы отключить их, выполните следующие действия:
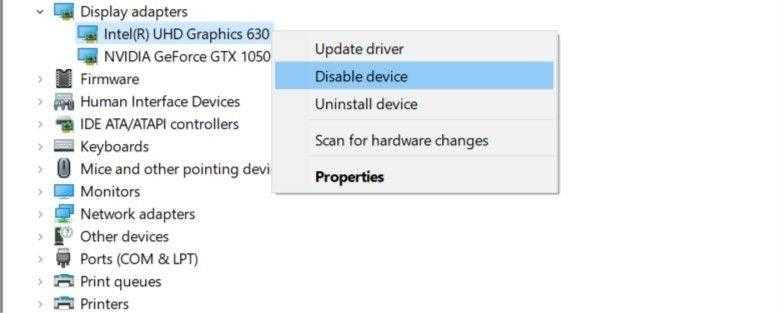
- Нажмите Windows Key +R, введите devmgmt.msc в текстовое поле Run и нажмите Enter.
- В Диспетчере устройств найдите Адаптеры дисплея и разверните меню.
- Щелкните правой кнопкой мыши на встроенном графическом процессоре и нажмите Отключить устройство.
- Перезагрузите компьютер и проверьте, устранена ли ошибка.
Устраняем ошибку VIDEO_TDR_FAILURE Windows 10
Что это за ошибка?
Как уже было сказано выше, появляется она из-за нарушений в работе видео драйвера. Сообщение с кодом (или названием конфликтного элемента) отображается на синем фоне в ходе игрового процесса или же в любой момент без особых закономерностей.
Дополнительные рекомендации
- Если Ваше «железо» было выпущено много лет назад, то есть вероятность, что в Windows 10 не предусмотрена возможность взаимодействия с таким устаревшим оборудованием. Это характерно для ноутбуков, произведенных до 2011 года. Лучшим решением станет инсталляция предыдущих выпуском Виндовс («семерка» — самое то!).
- Не помешает скачать свежие обновления для «десятки», которые могут автоматические устранить указанную проблему:
Синий экран BSOD: Nvlddmkm.sys, dxgkrnl.sys и dxgmms1.sys — как исправить ошибку
Ошибка nvlddmkm.sys проявляет себя в Windows 7 x64 и, как оказалось, Windows 8 64-бит тоже не защищена от этой ошибки. Проблема связана с драйверами видеокарты NVidia. Итак, разбираемся, как решить проблему.
На различных форумах присутствуют разные способы решения ошибки nvlddmkm.sys, dxgkrnl.sys и dxgmms1.sys, которые в общих чертах сводятся к совету переустановить драйвера NVidia GeForce или подменить файл nvlddmkm.sys в папке System32. Я опишу эти способы ближе к концу инструкции по решению проблемы, но начну с чуть другого, работающего способа.




![Ошибка tdr видео (atikmpag.sys) в windows 10 [решено]](http://nephros-crimea.ru/wp-content/uploads/5/4/d/54d506fc4eb969df9a7edd2831476f45.png)























