Увеличиваем громкость микрофона в Windows 10
Поскольку микрофон может использоваться для разных целей, мы хотели бы поговорить о выполнении поставленной задачи не только в системных настройках, но в различном программном обеспечении. Давайте рассмотрим все доступные методы повышения уровня громкости.
Способ 1: Программы для записи звука
Иногда требуется записать звуковую дорожку через микрофон. Конечно, сделать это можно и с применением стандартного средства Виндовс, однако специальный софт предоставляет более обширную функциональность и настройки. Увеличение громкости на примере UV SoundRecorder выглядит следующим образом:
- Скачайте UV SoundRecorder с официального сайта, установите и запустите. В разделе «Устройства записи» вы увидите строку «Микрофон». Перемещайте ползунок, чтобы увеличить громкость.
Теперь следует проверить, насколько процентов был повышен звук, для этого щелкните на кнопку «Запись».</li>
Скажите что-нибудь в микрофон и кликните на «Стоп».</li>
Выше указано место, куда сохранился готовый файл. Прослушайте его, чтобы понять, устраивает ли вас текущий уровень громкости.</li>
</ol>
Способ 2: Skype
Многие пользователи активно задействуют программу Skype, чтобы проводить личные или деловые беседы по видеосвязи. Для проведения нормальных переговоров требуется микрофон, уровня громкости которого бы хватило для того, чтобы собеседник мог разобрать все произносимые вами слова. Редактировать параметры устройства записи можно прямо в Скайпе. Развернутое руководство о том, как это сделать, читайте в отдельном нашем материале далее.
Способ 3: Встроенное средство Windows
Конечно, отрегулировать громкость микрофона можно в используемом ПО, однако если в самой системе уровень минимальный, никакого результата это не принесет. Выполняется это с помощью встроенных средств так:
- Откройте «Пуск» и перейдите в «Параметры».
Запустите раздел «Система».</li>
В панели слева отыщите и нажмите ЛКМ на категории «Звук».</li>
Вы увидите список устройств воспроизведения и громкости. Сначала укажите оборудование ввода, а затем перейдите к его свойствам.</li>
Передвиньте регулятор на необходимое значение и сразу же протестируйте эффект от настройки.</li>
</ol>
Присутствует и альтернативный вариант изменения необходимого вам параметра. Для этого в том же меню «Свойства устройства» щелкните на ссылке «Дополнительные свойства устройства».
Переместитесь во вкладку «Уровни» и отрегулируйте общую громкость и усиление. После внесения изменений не забудьте сохранить настройки.
Подробнее: Настройка микрофона в Windows 10
При возникновении различных ошибок с работой рассматриваемого оборудования их потребуется решить доступными вариантами, однако для начала убедитесь в его функционировании.
Далее воспользуйтесь одним из четырех вариантов, которые обычно помогают при появлении неполадок аппаратуры звукозаписи. Все они детально описаны в другом материале на нашем сайте.
На этом наше руководство завершено. Выше мы продемонстрировали примеры повышения уровня громкости микрофона в Виндовс 10 разными средствами. Надеемся, вы получили ответ на интересующий вопрос и без проблем смогли справиться с этим процессом.
Мы рады, что смогли помочь Вам в решении проблемы.
Опишите, что у вас не получилось.
Помогла ли вам эта статья?
Во все ноутбуки встраивается микрофон. Если у вас стационарный ПК, периферия покупается отдельно. Использовать микрофон можно для разных целей: запись голосового сообщения, разговоры в онлайновых играх или в «Скайпе». В любом случае микрофон перед использованием нужно как следует настроить, например, увеличить на нём чувствительность приёма (громкость), чтобы вас в итоге было слышно.
Как можно самому устранить неполадки?
Устранение неполадок с микрофоном в большинстве случаев не потребует особых навыков.
С задачей справится даже более-менее начинающий пользователь. Итак, в первую очередь, если нас не слышно в Discord, рекомендуется проверить работоспособность микрофона.
- Также возможно, что кабель просто отсоединился от разъема. Удивительно, но это случается довольно часто.
- Проверить правильность подключения микрофона к операционной системе можно, выполнив следующие действия:
- Подключить микрофон к компьютеру;
- Откройте панель управления;
- Выберите вкладку «Оборудование и звук»;
- Выберите раздел «Звук», и в новом диалоговом окне перейдите на вкладку «Запись»;
- Здесь должны быть представлены все микрофоны, подключенные к устройству. Вам нужно будет отметить тот, который вам нужен, и нажать кнопку подключения.
Теперь нужно проверить, подключен ли микрофон как основной к Discord и настроен ли он там.
В настройке микрофона в Discord нет ничего сложного:
Вам необходимо скачать саму программу Discord;
Зайдите в настройки пользователя;
Здесь выберите вкладку «Голос» и в выпадающем списке отметьте, какой микрофон должен использоваться по умолчанию;
Также следует обратить внимание на настройку чувствительности микрофона.
Если Discord не видит микрофон, который был к нему подключен, на это может быть две основные причины:
- Проблемы с драйверами;
- Командные конфликты.
Вторая причина иногда возникает при использовании всевозможных программ для изменения голоса. Если проблема возникла сразу после установки одной из этих программ, то, естественно, от ее использования придется отказаться.
Если после этого Discord не работает, вам необходимо переустановить или обновить драйверы микрофона.
Для этого вы можете сделать следующее:
- Щелкните правой кнопкой мыши значок компьютера;
- Выберите «Свойства» и в новом окне «Диспетчер устройств;
- Будет создан список всех устройств, подключенных к компьютеру. Вам нужно будет найти на нем свой микрофон, отметить его, щелкнуть правой кнопкой мыши и выбрать «Обновить драйверы» в новом меню».
Ну а как проверить микрофон в Discord уже было описано выше.
Наконец, в качестве радикального средства предлагается полная переустановка приложения с удалением всех системных файлов.
Помощь в этом окажут специальные утилиты, способные успешно почистить реестр и удалить любой программный хлам.
Пример: Ccleaner или Windows Uninstaller, а также многие другие подобные утилиты. Конечно, если перепробованы все возможные «рецепты», а микрофон в Discord все равно не работает, возможно, остается только одно: обратиться в техподдержку.
В своем сообщении следует кратко, но максимально лаконично описать суть проблемы; если возможно, приложите скриншоты сообщения об ошибке.
Кроме того, вам обязательно нужно будет указать конфигурацию компьютера и операционной системы, а также версию Discord. И тогда есть большая вероятность, что проблема, когда собеседника в Дискорде не слышно, будет успешно решена.
Одной из частых проблем, возникающих при использовании мессенджера VoIP, является беззвучный микрофон в Discord. В таких условиях многие теряются и забрасывают службу поддержки тысячей вопросов, помимо обращения к другим участникам на форумах. На самом деле решение лежит на поверхности и чаще всего связано с неправильными настройками ПК или программы.
Какие виды микрофонов могут подключаться к компьютеру?
Существует три типа микрофонов, который можно установить на компьютер с платформой Windows:
1. Стандартные аналоговые микрофоны. Они представляют собой устройства на палочках или подставках. Но не стоит путать их с теми, которые предназначаются для караоке. Обычно стандартные микрофоны подключаются к компьютеру через гнездо, которое имеет розовый цвет. Для того чтобы звук микрофона был качественный вход должен быть в звуковой или материнской плате Windows. Это играет важную роль, поскольку отсутствие качественного входа значительно снижает качество звука микрофона.
2. Микрофон, встроенный в камеру. Обычно в веб-камерах устанавливаются обычные аналоговые микрофоны, которые подключаются через кабель. В дешевых камерах, как правило, слабые микрофоны, которые прежде, чем выдать звук должны его преобразовать через аналого-цифровой преобразователь (АЦП). Если АЦП работает плохо, то собеседник слышит звук очень плохо.
3. USB-микрофон – это устройство, которое подключается к компьютеру, но не имеет привязке к камере. Подобных моделей встречается очень мало, и используются они чаще всего для общения в скайпе.
Включение и выключение микрофона
Конечно, постоянно говорить никто не собирается и поэтому иногда приходится выключать и включать микрофон. На компьютере это делается нажатием кнопки микрофона, которая находится внизу окна, возле никнейма пользователя. Однако этот способ не самый удобный. Discord предлагает функцию «рации», благодаря которой микрофон «слышит» звуки только при зажатой клавише.
Чтобы включить режим, нужно снова открыть настройки, а затем перейти в раздел «Голос и видео». Там будет переключатель «Режим радио». Включите его, а затем выберите сочетание клавиш, которое активирует микрофон. Готовый. Также есть возможность включать и выключать микрофон с помощью комбинации клавиш «Ctrl» + «Shift» + «M». На телефоне, к сожалению, статус устройства ввода регулируется только через кнопку.
Как исправить чувствительность микрофона в Windows 10

Неправильно настроенные настройки чувствительности микрофона могут привести к нежелательному фоновому шуму или жужжанию при использовании микрофона. Это может часто вызывать раздражающие или болезненные ситуации при попытке записать высококачественный звук.
Опыт чувствительности микрофона в Windows 10 не является редкостью. Как правило, настройки по умолчанию, предоставляемые операционной системой Windows 10, еще не оптимизированы для уменьшения фонового шума. Определенно не то, что вы хотите преследовать ваше недавно загруженное видео YouTube или сеанс подкаста.
Как исправить чувствительность микрофона в Windows 10 Прежде чем мы начнем, вот несколько советов, которые помогут вам увеличить кристально чистый звук.
У вас есть советы, поэтому теперь позвольте нам предоставить вам необходимые шаги, чтобы помочь исправить чувствительность микрофона в Windows 10.
Как настроить микрофон на устройстве с Виндовс 10?
Как настроить новый микрофон на устройстве с Виндовс 10? Ответ на данный вопрос будет особенно полезно узнать тем, кто пользуется компьютером для совершения звонков с применением программы Skype. Произвести необходимые изменения на Виндовс 10 можно будет с помощью изменения параметров как самой системы в целом, так и конкретной программы для коммуникации.
Чтобы настроить аудио оборудование, используйте следующие функции:
- изменение громкости;
- усиление чувствительности;
- подавление шумов.
Как настроить требуемую чувствительность используемого системой микрофона на компьютере с операционкой Windows 10? Прежде всего, необходимо найти раздел «Звук». Сделать это можно либо через «Панель управления», отыскав нужный пункт во вкладке «Оборудование и звук», либо нажав правой кнопкой мыши на значок громкости на панели задач и найдя там пункт «Записывающие устройства».
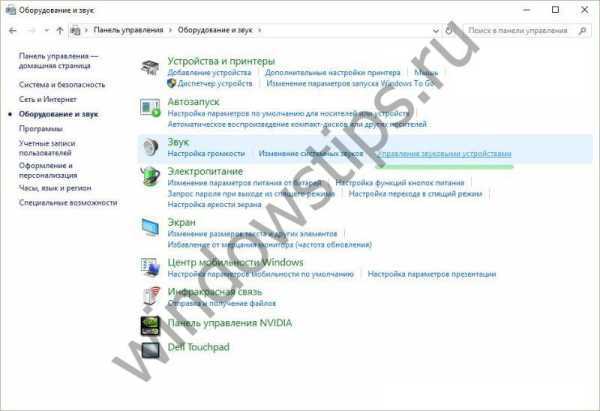

Выполнив эти простые действия, вы попадете в окошко, отображающее установленное у вас аудиооборудование. Нажав на пункт «Свойства», найдите вкладку «Уровни». Здесь можно выставлять нужную вам громкость микрофона на оборудовании с Виндовс 10, а также изменять его чувствительность, измеряемую в децибелах. Для этого вам требуется установить нужное вам значение рядом с пунктом, позволяющим произвести усиление данного показателя. Возможность шумоподавления скрыта во вкладке с дополнительными параметрами.


Как настроить микрофон в Скайпе Windows 10?
Если вы хотите знать, как настроить микрофон на ноутбуке с операционкой Виндовс 10, то общий алгоритм ваших действий будет аналогичным, как и в случае со стационарным компьютером. Однако, кроме работы с параметрами системы, изменять текущие характеристики аудиооборудования можно и другими альтернативными способами.
Непосредственно в программе скайп раздел со звуковыми параметрами можно найти во вкладке «Звонки». В открывшемся окне вы можете выбрать используемые программой гарнитуру и динамики, а также отрегулировать их громкость вручную или настроить автоматически.
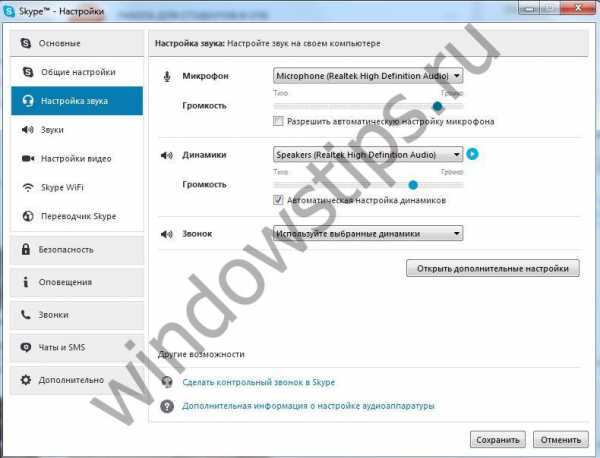
На компьютер при желании можно установить дополнительные программы для настройки микрофона на операционке Windows 10. Одной из самых популярных вариантов является диспетчер звука Realtek HD. Открыв данную программу, можно в соответствующей вкладке настроить громкость и чувствительность, действуя аналогично принципам, используемым при изменении указанных параметров с помощью стандартных инструментов.
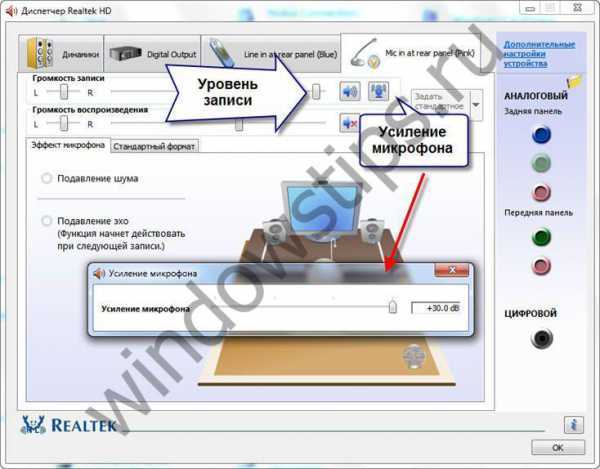
Некоторые аудиодрайвера предназначены для использования для компьютеров конкретных торговых марок. Например, в ноутбуках Lenovo используется менеджер Conexant SmartAudio, где вы сможете задать нужные параметры для колонок или наушников, найдя соответствующий значок в меню.

Способы настройки дополнительного микрофона на Виндовс 10
Помимо использования стандартного встроенного оборудования на Виндовс 10 без применения дополнительных приспособлений, вы можете подключить к своему компьютеру нужное вам звуковое оборудование. Для этого вам стоит найти на корпусе устройства специальный порт для подключения гарнитуры. Сюда можно будет подключить выбранное вами оборудование: например, наушники.
Такое приспособление удобно использовать, если вы не хотите, чтобы ответы вашего собеседника слышал кто-то, находящийся в помещении, кроме вас. Настройка наушников с микрофоном производится на Виндовс 10 стандартным образом: при обнаружении нового записывающего устройства оно отобразится во разделе «Звук», где можно будет отредактировать используемые им параметры, открыв его свойства.
Если наушники не оборудована системой для записи звука, то в таком случае будет использоваться стандартное аудио оборудование. Как правило, подключение наушников производится автоматически. В первый раз системе могут понадобится дополнительные драйвера, которые также чаще всего устанавливаются без дополнительных манипуляций со стороны пользователя.
Теперь мы узнали, как правильно настроить микрофон на новом компьютере с Виндовс 10. Как видите, все довольно просто. Однако если вы по какой-либо причине все-таки допустили ошибку, не стоит слишком сильно расстраиваться: всегда в экстренном случае можно выполнить сброс настроек микрофона до стандартных значений, а затем при необходимости повторить все требуемые изменения заново.
WindowsTips.ru
Метод 3: через приложение «Настройки»
Кроме того, вы также можете увеличить громкость микрофона своего компьютера с помощью приложения «Настройки». Посмотрим, как:
Шаг 1. Нажмите одновременно клавиши Win + I на клавиатуре, чтобы открыть приложение «Настройки».
Шаг 2: В окне «Настройки» нажмите «Система» слева.
Шаг 3: Теперь перейдите вправо и нажмите «Звуки».
Шаг 4: На следующем экране с правой стороны прокрутите вниз и в разделе «Вход» щелкните свой микрофон.
Шаг 5: Теперь на экране «Свойства» прокрутите вниз и в разделе «Настройки входа» отрегулируйте громкость входа, чтобы увеличить громкость микрофона.
Теперь громкость микрофона на вашем ПК с Windows 10/11 увеличена.
Программы для Windows, мобильные приложения, игры — ВСЁ БЕСПЛАТНО, в нашем закрытом телеграмм канале — Подписывайтесь:)
Как увеличить максимальную громкость в Windows 10
Иногда увеличение громкости до 100 — это все, что вам нужно. В других случаях, однако, вам нужен этот небольшой дополнительный импульс. Когда громкость Windows полностью повышена, но все еще слишком тихо, вот некоторые вещи, которые вы можете попробовать чтобы сделать звук немного громче.
Проверьте громкость программного обеспечения
Если вы слушаете что-то в приложении и все выглядит немного тихо, проверьте, можете ли вы настроить звук в самом программном обеспечении. Это легко сделать на видео на YouTube — просто нажмите кнопку громкости и сдвиньте ее вверх. Видеоигры, однако, иногда не имеют очевидного масштаба громкости. Их можно скрыть в меню параметров, поэтому посмотрите, не можете ли вы увеличить громкость в программном обеспечении, которое вы используете.
Некоторые программы для видеоплееров могут даже поставляться с опцией увеличения громкости. Например, если вы обнаружите, что VLC немного тихий, вы можете увеличить его громкость до 300% в самом проигрывателе. Стоит немного изучить, что вы можете делать в приложении!
Отрегулируйте опцию уменьшения громкости, если голосовые вызовы вызывают проблемы
Если при обычном использовании все звучит идеально, но при входящем голосовом вызове происходит резкое падение, тогда у вас есть опция связи, настроенная на снижение громкости во время вызовов.
Чтобы это исправить, нажмите кнопку «Пуск», затем введите «Панель управления» и нажмите клавишу «Ввод».
В режиме просмотра значков маленького или большого размера нажмите «Звук».
В открывшемся окне перейдите на вкладку «Связь». Убедитесь, что переключатели установлены в положение «Ничего не делать».
Если не установлено значение «Ничего не делать», установите его и нажмите кнопку «ОК». Теперь громкость не будет снижаться во время разговора!
Проверка отдельных уровней программного обеспечения
Если звуковая панель каждого приложения имеет хорошую громкость, уровни для этого конкретного приложения могут быть низкими. Вы можете дважды проверить отдельные уровни громкости, щелкнув правой кнопкой мыши значок громкости на панели задач и выбрав «Открыть микшер громкости».
Вы увидите все открытое программное обеспечение с их индивидуальным объемом. напольные весы. Убедитесь, что у тихого приложения по какой-то причине нет громкости. Если полоса ниже остальных, поднимите ее до уровня, показанного на рисунке ниже.
Используйте улучшения звука
Если в целом все слишком тихо, вы можете использовать улучшения звука в Windows 10, чтобы повысить уровень звука.
Для этого щелкните правой кнопкой мыши Управление звуком на панели инструментов, затем нажмите «Открыть микшер громкости».
Нажмите на значок текущего устройства, которое вы слушаете.
Перейдите к на вкладке «Улучшение», затем установите флажок «Выравнивание громкости». Нажмите Apply.
Это еще больше усилит звук, который, надеюсь, должен сделать его достаточно громким, чтобы вы могли его услышать!
Получение дополнительного усиления
Это может раздражать, когда звук слишком тихий, но ваша громкость максимально увеличена. Причиной может быть одна из многих причин: от функций автоматического голосового вызова до отдельных ползунков громкости отдельных приложений. Однако иногда, в общем, все слишком тихо, и в этот момент вы можете использовать усилители звука в Windows 10 или в самом программном обеспечении, чтобы получить эти лишние децибелы.
Устранило ли это ваши проблемы со звуком? Дайте нам знать ниже.
Как увеличить максимальную громкость в Windows 10
- https://winda10.com/nastrojki/tihiy-zvuk-na-noutbuke-windows-10.html
- https://prostotech.com/softnews/10730-skrytaya-nastroyka-v-windows-10-povyshaet-gromkost-zvuka-v-dva-raza.html
- http://www.doctorrouter.ru/kak-uvelichit-maksimalnuyu-gromkost-v-windows-10/
Громкость микрофона уменьшается автоматически
После перезагрузки компьютера все собеседники жаловались, что меня было плохо слышно. В свойствах микрофона громкость сбросилась на отметку 40%. Вместо нормальных 80% (это всё на уровне усиления +10.0 дБ). И такое было постоянно после выключения или перезапуска ПК.
Отключение монопольного режима (как советуют комнатные умельцы) или звуковых эффектов не помогает. Сразу вспомнил о способах продвижения собственного ПО корпорацией Майкрософт. А ещё Скайп полностью перешёл с классической на универсальную версию.
Все звуковые настройки брались непосредственно со Скайпа. В нём был установлен звук на 40%… Ранее уже отключал параметр Настроить микрофон автоматически. Какое было моё удивление, когда после увеличения уровня громкости в Скайпе, он больше не сбрасывался.
| Выключить автозагрузку | Всё просто. Выключаете автозапуск Скайпа всеми возможными способами. Это может полностью избавить Вас от автоматического уменьшения громкости микро. |
| Выставить уровень | Этот способ выбран мной. Очень редко, но всё же бывает использую Скайп. В настройках приложения сразу же выставил нужный уровень громкости микрофона. |
| Удалить приложение | Можно удалить проблемное приложение и забыть его как страшный сон. Без проблем путём деинсталляции полностью удаляете Скайп и все его данные. |
Заключение
Громкость микрофона можно изменить средствами Windows 10. Всё что Вы меняете в настройках самой системы должно влиять на приложения связи
Это очень важно. И никак не наоборот
Как это произошло со всем известным Скайпом. Это без учёта фирменного ПО.
Способ 5: Отдельные приложения
Настроить микрофон и входной сигнал в общем можно прямо из интерфейса некоторых приложений, которые используют эти устройства в своей работе. Например, программа OBS Studio часто применяется для стриминга на видеохостинг YouTube, и через нее можно настроить аудио- и видеооборудование с помощью встроенных средств и дополнительных плагинов.
На примере OBS Studio разберем, как настроить чувствительность микрофона в Windows 10:
Скачать OBS
- Запустите OBS Studio. Если на микшерной панели присутствует микрофон, то сразу переходите к Шагу 4. Добавить его можно через окно «Источники». Нажмите на иконку в виде плюса, затем выберите пункт «Захват входного аудиопотока».
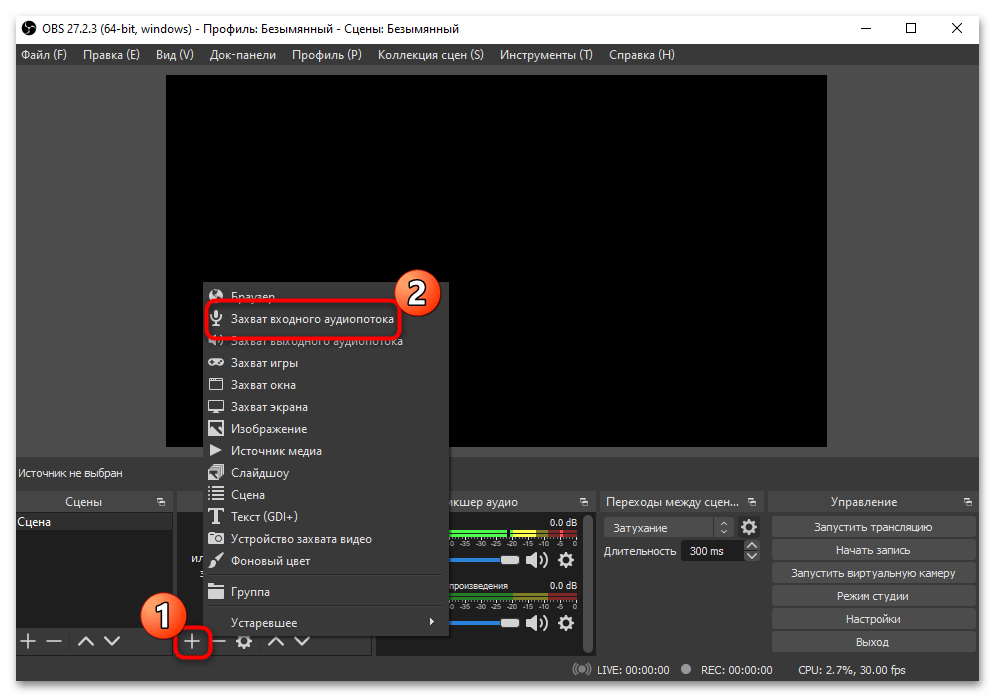
В открывшемся окне отметьте пункт «Создать новый» и при необходимости задайте имя. Нажмите на кнопку «ОК».
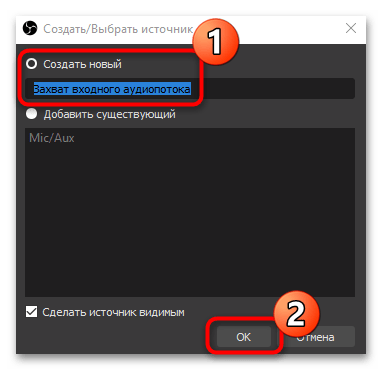
Выберите устройство ввода из выпадающего меню, затем кликните по кнопке подтверждения.
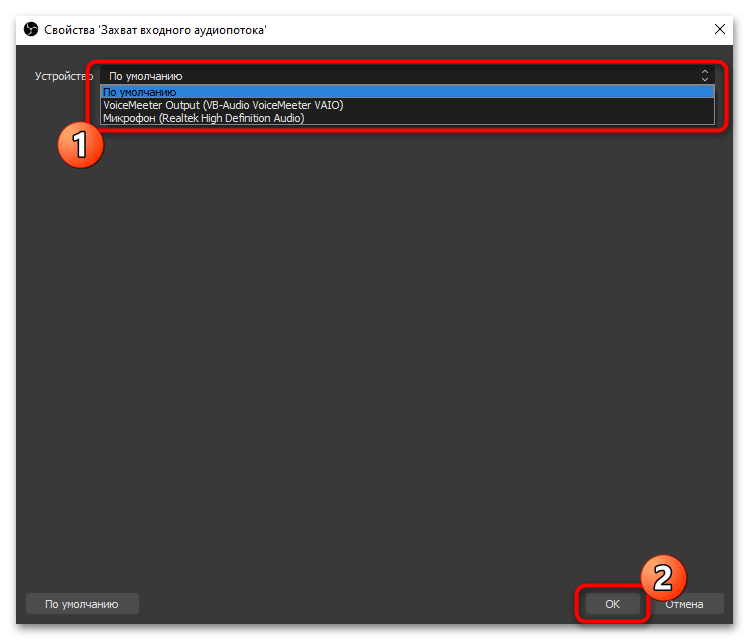
Нажмите на иконку в виде шестеренки в разделе «Микшер аудио» у микрофона. Во всплывающем меню нажмите на пункт «Фильтры».
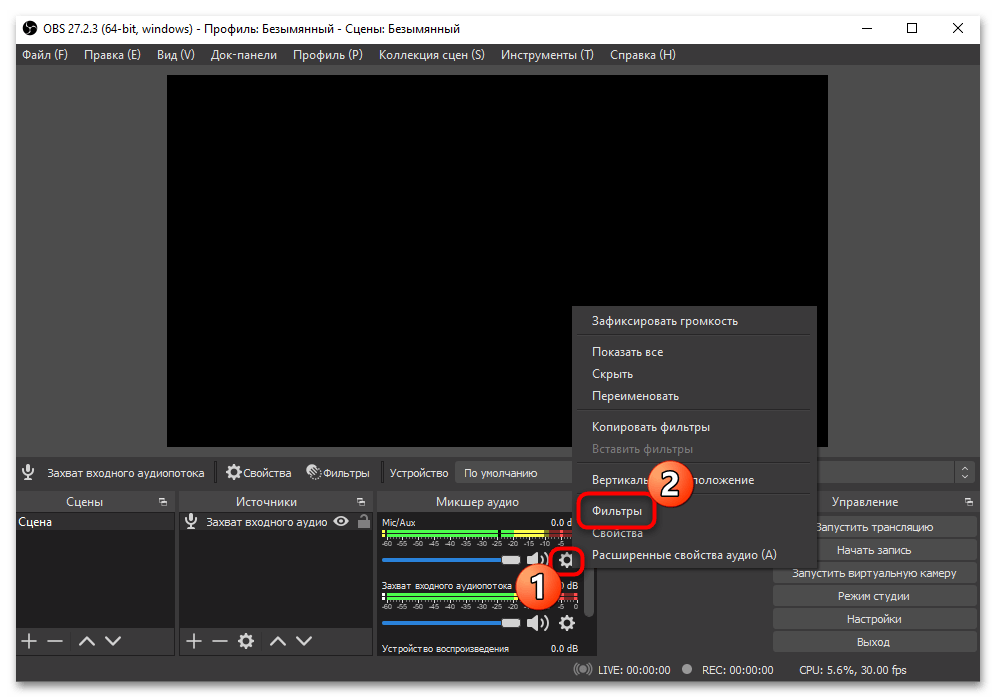
Кликните по значку с плюсиком, чтобы выбрать фильтр для сигнала. Нажмите на строку «Компрессор».
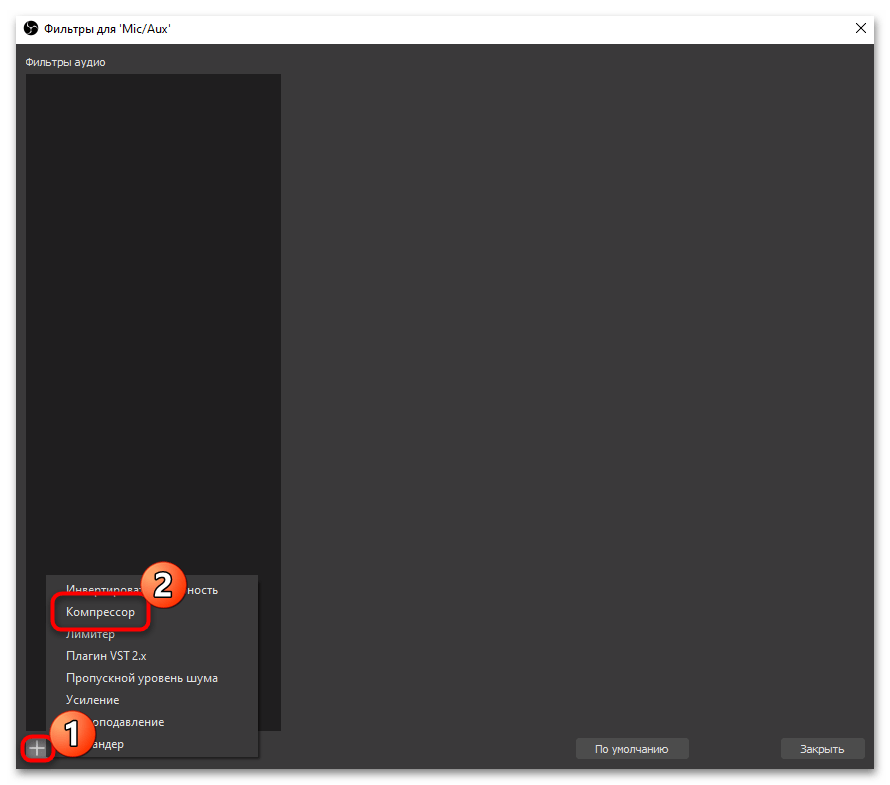
Задайте имя фильтру, если хотите.
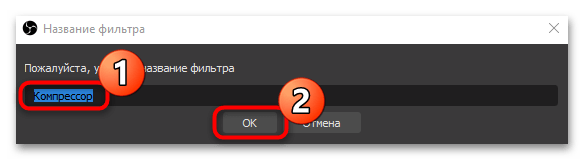
Настройте чувствительность, перемещая ползунок у опции «Выходное усиление».
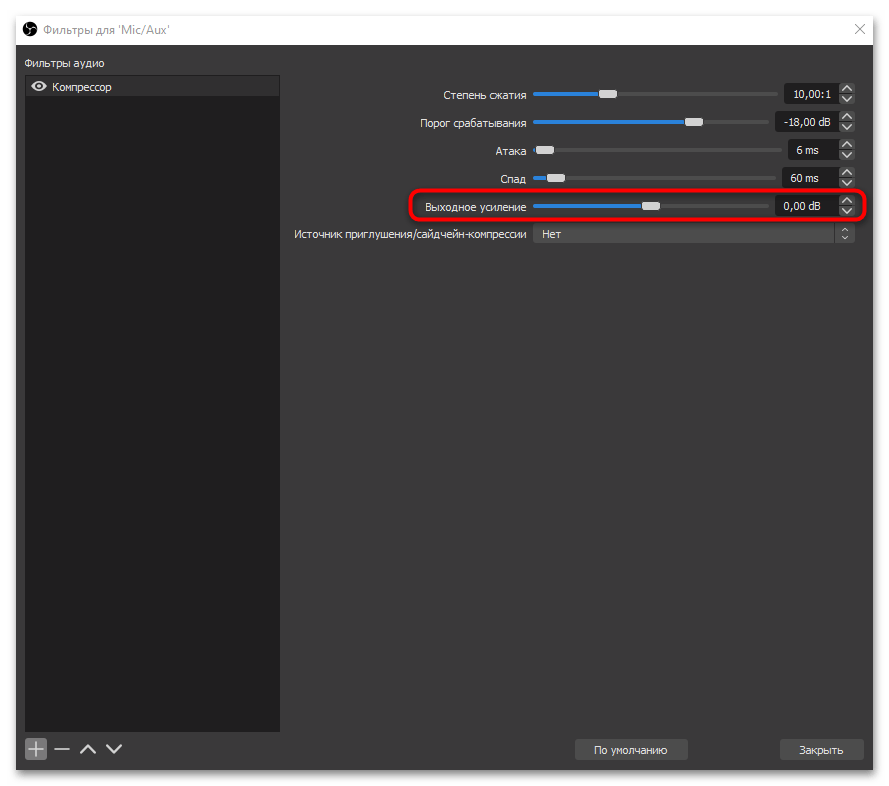
Как включить вибрацию или отключить звук
- Нажмите кнопку регулировки громкости.
- Справа, над ползунком, нажмите на значок «Со звуком» .
- Чтобы включить вибрацию, нажмите на значок «Вибрация» .
- Чтобы отключить звук, нажмите на значок «Без звука» .
Примечания
- Чтобы включить звук на телефоне, отключите режим «Вибрация» или нажмите на значок «Со звуком» .
- Чтобы отключить звук во время вызова, нажмите кнопку регулировки громкости.
Как отключить звук и вибрацию для определенных сигналов
Вы можете отключить звук полностью или только для некоторых сигналов, например будильника или важных звонков.
Подробнее о том, как отключить звук некоторых оповещений с помощью режима «Не беспокоить»…
Как включить вибрацию для всех звонков
- Нажмите кнопку регулировки громкости.
- В правой части экрана коснитесь значка меню .
- При необходимости нажмите Ещё.
- Включите параметр Вибрация при звонке или выберите Вибрация и тактильный отклик Вибрация при звонке включите параметр С вибрацией.
Как выбрать действие, которое будет выполняться при одновременном нажатии кнопок питания и увеличения громкости на телефоне Pixel 5a и более ранних моделях
Совет. Чтобы включить вибрацию, одновременно нажмите кнопки питания и увеличения громкости.
- Откройте настройки телефона.
- Нажмите Звук и вибрация Быстрое отключение звука звонка.
- Включите или выключите параметр Отключение звука звонка.
- Выберите действие, которое будет выполняться при одновременном нажатии кнопок питания и увеличения громкости.
- Вибрация: включение вибрации для звонков и уведомлений.
- Без звука: отключение звука для звонков и уведомлений.
Изготовление устройства своими руками
Если нет желания приобретать фабричное устройство или надо сэкономить, можно собрать микрофонный предусилитель самостоятельно. Есть несколько схем его создания.
Усилитель с питанием от батарейки
Простейший усилитель на батарейке можно собрать на базе отечественного транзистора КТ837. Кроме него понадобятся:
- элемент питания «Крона» на 12 В;
- электролитический конденсатор на 220 мкФ;
- резистор на 5 кОм;
- алюминиевый радиатор.
Для сборки нужно:
- плюсовой выход микрофона присоединить к положительному контакту батарейки, а отрицательный – к «минусу» конденсатора»;
- «плюсы» конденсатора и «Кроны» подсоединить к эмиттеру КТ837;
- отрицательный контакт элемента питания соединить с одним из контактов аудиоштекера, который будет подключен к звуковой карте;
- параллельно базе и коллектору транзистора припаять резистор;
- коллектор присоединить ко второму контакту аудиоштекера.
Схему можно дополнить переключателем, который будет прерывать подачу тока с «Кроны» на остальные элементы.
Модуль на плате MAX9812
MAX9812 – модуль для работы с системой Arduino. Однако его можно использовать без дополнительной прошивки. В таком режиме он работает как микрофонный усилитель. Для подготовки платы к работе потребуется выполнить следующие действия:
- к посадочным местам GND и MIN в верхней части припаять микрофон;
- к OUT и GND в нижней части припаять провода, которые будут вести к выходному аудиоштекеру;
- к «плюсу» и «земле» припаять провода в соответствии с полярностью от элемента питания на 3 В.
После выполнения перечисленных мероприятий усилитель готов к использованию. Для большего удобства между батарейкой и платой можно установить выключатель, который будет прерывать подачу питания. Это замедлит износ элементов и сэкономит заряд.
MAX9812 не только увеличивает уровень выходного сигнала, но и подавляет посторонние шумы до 100 дцБел.

Аккумуляторный усилитель для сильного увеличения громкости
Когда нужно усилить сигнал в большей степени, можно воспользоваться схемой усилителя на 2 транзисторах КТ3102Е. Если их не удалось найти, можно взять зарубежный аналог VT1. Также понадобятся:
- керамический конденсатор на 0,33 мкФ;
- 2 электролитических конденсатора на 10 мкФ;
- резисторы на 47, 4,7, 150 и 3 кОм;
- источник питания с напряжением от 3 до 6 В.
Для сборки нужно:
- соединить коллектор 1-го транзистора с «плюсом» 1-го электролитического конденсатора и резистором на 4,7 кОм, эмиттер – с резистором на 3,3 кОм, базу – с коллектором 2-го КТ3102Е;
- резистор на 3,3 кОм соединить со 2-м контактом резистора на 3 кОм, а также с резистором на 150 кОм и «плюсом» 2-го электролитического конденсатора;
- базу 2-го транзистора соединить со 2-м контактом резистора на 150 кОм и керамическим конденсатором;
- на свободный контакт резистора 4,7 кОм подать «плюс» питания;
- к «земле» подсоединить «минус» батареи, эмиттер 2-го транзистора, отрицательный контакт электролитического конденсатора, 1 из выходов микрофона, 1 из выходов усилителя;
- 2-й выход микрофона подсоединить ко 2-му контакту керамического конденсатора;
«Минус» 1-го электролитического конденсатора будет служить 2-м выходом. Для удобства использования можно включить в схему выключатель, который будет прерывать подачу питания.
https://youtube.com/watch?v=XRIJNmzQgN4
Возможно использование навесного монтажа. Однако это неудобно, поэтому лучше подготовить печатную плату.
Способы поднять громкость микрофона на Windows 10
Изменить громкость звукозаписывающего прибора, причем как встроенного, так и внешнего, довольно просто. Делается это штатными средствами Win 10 или непосредственно в приложениях, созданных для видео- или голосовой связи: Skype, Discord и пр.
Программа для записи звука
Многим нужен микрофон, чтобы записывать аудиодорожки. С этой целью в Виндовс есть встроенные средства, но отдельно загружаемый софт функциональнее и гибче в плане регулировки параметров. Усилить микрофон на Windows 10 можно с помощью UV SoundRecorder.
Для начала понадобится загрузить программу с сайта разработчика:
http://uvsoftium.ru/products/uvsoundrecorder
Для этого жмется «Скачать для Windows Vista, 7, 8, 10».
Поставив и запустив программу, заходят в раздел «Устройства записи», где будет строка «Микрофон». Для увеличения громкости достаточно переместить ползунок.
Далее проверяют результат, нажав на «Запись».
Сказав что-то в микрофон, жмут «Стоп».
В поле выше показано место сохранения записанного файла. Прослушав, определяют, достаточно ли такого уровня громкости.
Регулировка параметров в остальных схожих программах выполняется по аналогичному алгоритму – ползунок выкручивается на максимум или до того значения, которое устраивает.
Skype и Discord
Скайп – программа для онлайн-разговоров, и в ней есть опция увеличения громкости микрофона. Запустив Skype и авторизовавшись в профиле, справа от никнейма кликают по кнопке в виде троеточия, и в выпавшем списке выбирают «Настройки».
Далее заходят в раздел «Звук и видео».
Смотрят, правильный ли микрофон выставлен в программе.
Чтобы поменять громкость вручную, отключают значение «Настроить микрофон автоматически».
На экране появится ползунок, который двигают влево-вправо для уменьшения или увеличения громкости.
Параллельно, говоря в микрофон, отслеживают шкалу громкости.
Инструкция актуальна для версии Скайпа, выпущенного в 2020 году.
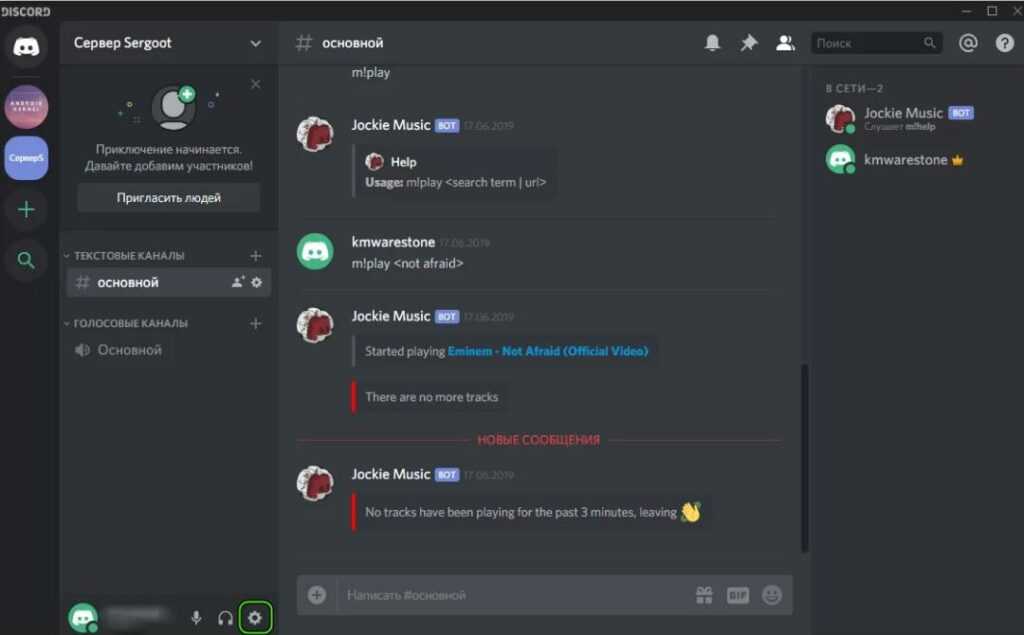
Откроются настройки, где заходят во вкладку «Голос и видео». В первую очередь проверяют, тот ли микрофон выбран в графе «Устройство ввода». Если да, то если что-то произнести, под пунктом «Чувствительность ввода» полоса будет заполняться зеленым. А чтобы зафиксировать уровень громкости, предусмотрен ползунок в соответствующем пункте.
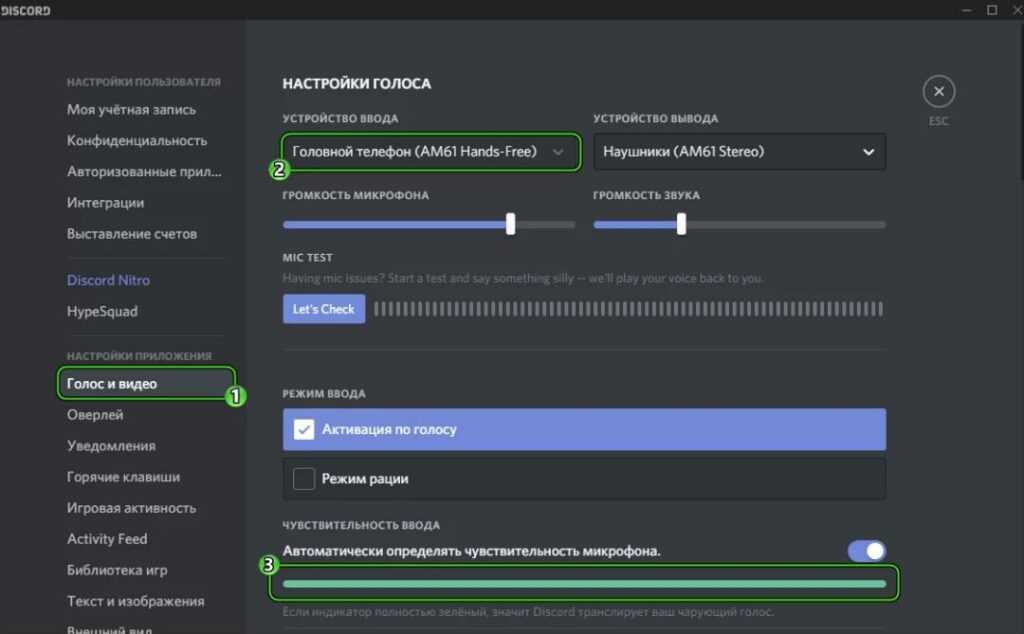
Прокрутив страницу настроек вниз, рекомендуется активировать опции, показанные на картинке, если по каким-либо причинам они отключены.
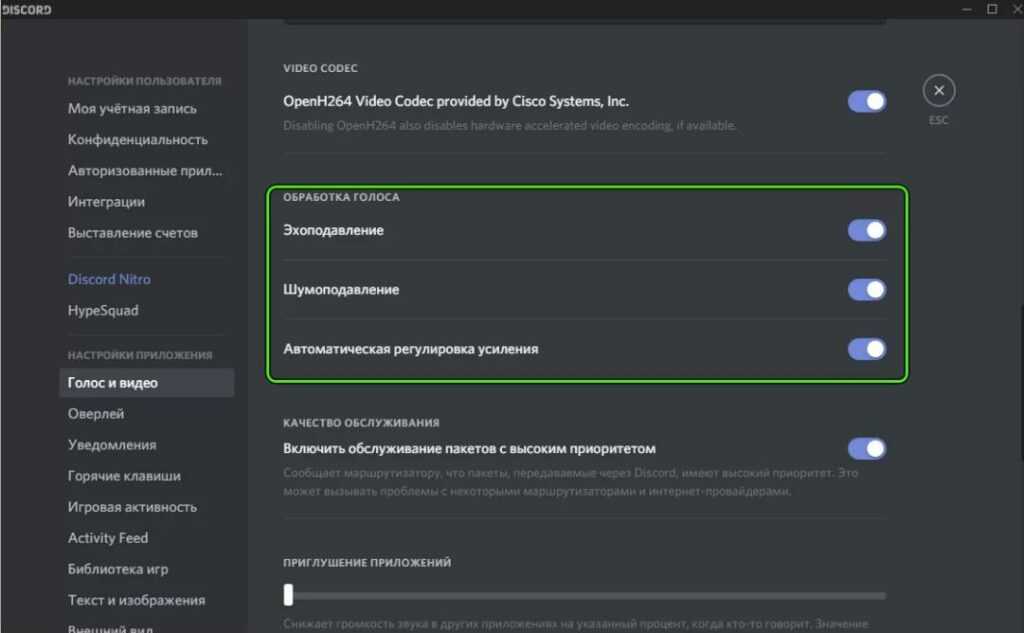
Встроенное средство Windows
Чтобы улучшить звук инструментами ОС, жмут «Пуск» и переходят в «Параметры».
Затем открывают раздел «Система».
Нужная категория называется «Звук».
Для начала выбирают устройство ввода, после переходят к его свойствам.
Ползунком выставляют значение громкости. Тут же проверяют результат.
Если кликнуть «Дополнительные свойства устройства», откроется другое меню, где помимо громкости добавляется усиление в децибелах.
Перейдя во вкладку «Дополнительно», выставляется разрядность и частота дискретизации. Чем большие выставляются значения, тем в лучшую сторону меняется качество записи. Стоит ориентироваться на слух.
Автоматическое решение проблем
Поскольку проблема с микрофоном встречается довольно часто, в Windows 10 есть встроенный инструмент, позволяющий ее исправить. Чтобы использовать его, перейдите в панель управления и выполните следующие действия:
- Перейдите в блок «Устранение неполадок». Если вы не можете найти его, воспользуйтесь встроенной строкой поиска, расположенной в правом верхнем углу.
Откройте раздел «Устранение неполадок»
- Начните устранять проблемы с записью звука.
Нажмите кнопку «Устранить проблемы со звуком»
- Окно программы откроется. Подтвердите действие и приступайте к выполнению инструкций, предоставленных приложением. После завершения диагностики вы получите сообщение о том, удалось ли системе выявить и устранить проблемы.
Подтвердить начало диагностики
Чтобы подключить микрофон к компьютеру или ноутбуку, просто подключите кабель. После синхронизации вы можете настроить микрофон с помощью встроенных в Windows инструментов или сторонних программ. Шум можно убрать, понизив чувствительность. Если компьютер не хочет работать с микрофоном, проверьте наличие драйверов, отключите «Монополию» или воспользуйтесь автоматическим средством устранения неполадок.
Увеличить громкость микрофона через модуль на плате max9812
MAX9812 — это модуль, совместимый с контроллером Arduino. То есть программируемый. Но его необязательно использовать совместно с Arduino. По умолчанию он как раз выполняет функционал микрофонного усилителя. Необходимо выполнить следующее:
- К выходам MAX8912 GDP и MIN припаять контакты микрофона (в любом порядке).
- К OUT и GND — провода от аудиоштекера.
- К плюсу и земле подключить питание 3В (к «земле» — минус).
Такой «усилитель» также подавляет сторонние шумы в диапазоне вплоть до 100 Дб. Единственный его недостаток — нельзя точно регулировать громкость микрофона.
https://programmainfo.ru/test/dengi-umeesh-li-ty-s-nimi-druzhit






























