Как удалить ненужный язык ввода Windows 10 с помощью редактора реестра
Первый из способов победить ошибку Windows 10, связанную с удалением языка, заключается в использовании редактора реестра. При использовании этого способа языки будут удалены из списка языков ввода (i.e. они не будут использоваться для переключения клавиатуры).е. не будет использоваться для переключения клавиатуры и отображаться в области уведомлений), но останется в списке языков в «Предпочтениях».
- Запустите редактор реестра (нажмите Win+R, введите regedit и нажмите Enter)
- Перейдите в раздел реестра HKEY_CURRENT_USER\Keyboard Layout\Preload
- В правой части редактора реестра вы увидите список значений, каждое из которых соответствует одному из языков. Они расположены по порядку, как в списке языков в «Предпочтениях».
- Щелкните правой кнопкой мыши на всех нежелательных языках и удалите их в редакторе реестра. Если это привело к неправильной нумерации (например, остались записи с номерами 1 и 3), восстановите ее: щелкните правой кнопкой мыши на параметре — Переименовать.
- Перезагрузите компьютер или выйдите из системы и перейдите по адресу.
В результате нежелательный язык исчезнет из списка языков ввода. Однако он не будет удален полностью и, более того, может вновь появиться в языках ввода после каких-либо действий в настройках или следующего обновления Windows 10.
Как удалить «лишнюю» языковую раскладку в Windows 10?
Вчера обновился с Windows 8.1 до Windows 10.
У меня установлены региональные настройки «Украина». В меню выбора языков Английский, Русский и Украинский. Украинской раскладкой пользуюсь редко, и не могу его удалить из списка. Возможно удалить только Английский и Русский. Очень не удобно тыкать в поисках нужной раскладки. Как удалить «лишний» язык?
У меня была аналогичная проблема после обновления с Win 7 до Win 10. Среди методов ввода появился русский язык с английской клавиатурой (при этом в списках ее не было).
Решается следующим образом: 1. Добавляем новый язык (Add a language через меню на первом скриншоте); 2. Выбираем язык, «лишнюю» раскладку которого хотим удалить (в данном случае украинский); 3. Скачиваем и устанавливаем данный языковой пакет; 4. Проверяем, чтобы скачанный язык был НЕ первым в списке и чтобы система была НЕ на нем; 5. Перезагружаем ПК; 6. Выбираем лишний язык через меню на первом скриншоте и нажимаем кнопку Del; 7. Радуемся результату.
Спасибо за совет! Для потомков: у меня была проблема: три языка для клавиатуры, при этом в панели управления ни слова про третий.
Спасибо за ссылку! Ключ писать не стал, сделал по-другому, как советовал один из пользователей, вот его ник и ответ: A_Straub Дата ответа 20 октября, 2017 Windows 10 Pro
Всем у кого появилась лишняя раскладка и нет возможности удалить в панели управления, делаем следующее.
В реестре по адресу: HKEY_CURRENT_USER\Keyboard Layout\Preload
удаляем лишнюю, где значение 00000409 Английская, 00000419 Русская, 00000407 Немецкая
Соответственно делаем первой и второй ту которая должна быть потом и на панели в таком же порядке.
Кому не один совет не помог попробуйте костыль который мне пришлось сделать для фикса этой проблемы на windows 10 home, хотя я уверен это должно работать и в других. 1. Я создал в корне диска c:/fix_languages.ps1
Тк у меня постоянно добавлялся en-GB язык, в коде выше фигурирует именно он, вы поменяйте на свой. Получить код языка, можно вручную, добавив язык который постоянно появляется, через панель управления и далее посмотреть список командой Get-WinUserLanguageList в PowerShell. 2. Далее я создал c:/fix_languages.bat
3. Далее через планировщик заданий создал задание которое вызывает этот скрипт при входе в систему и при разблокировке.
Можно сделать через один исполняемый файл просто настроить команду запуска в планировщике задач, но мне уже было сильно лень этим заниматься.
Как поменять язык системы в версии Windows 10 Home Single Language
Если у вас на компьютере установлена версия операционной системы Windows 10 Home Single Language, это значит, что в системе изначально предустановлен только один языковый пакет, согласно купленной вами лицензии. Поэтому в этой сборке Windows вообще не предусмотрена функция смены языка системы. Но поменять язык даже в версии Single Language тоже возможно. Для этого попробуйте проделать следующие шаги:
1. Перейдите по соответствующей ссылке ниже, в зависимости от разрядности вашей операционной системы (32 или 64 бита), и скачайте необходимый вам языковый пакет lp.cab. Скопируйте его, например, в корень диска С (т.е., путь = С:lp.cab):
Windows 10 x64 (Build 10240):
- en-US:Английский download.windowsupdate.com/d/msdownload/update/software/updt/2015/07/lp_75d67444a5fc444dbef8ace5fed4cfa4fb3602f0.cab
- ru-RU:Русский download.windowsupdate.com/d/msdownload/update/software/updt/2015/07/lp_d85bb9f00b5ee0b1ea3256b6e05c9ec4029398f0.cab
- uk-UA:Украинский download.windowsupdate.com/d/msdownload/update/software/updt/2015/07/lp_131991188afe0ef668d77c8a9a568cb71b57f09f.cab
Windows 10 x86 (Build 10240):
- en-US:Английский download.windowsupdate.com/d/msdownload/update/software/updt/2015/07/lp_41877260829bb5f57a52d3310e326c6828d8ce8f.cab
- ru-RU:Русский download.windowsupdate.com/d/msdownload/update/software/updt/2015/07/lp_280bf97bbe34cec1b0da620fa1b2dfe5bdb3ea07.cab
- uk-UA:Украинский download.windowsupdate.com/d/msdownload/update/software/updt/2015/07/lp_41cd48aa22d21f09fbcedc69197609c1f05f433d.cab
2. От имени администратора запустите командную строку CMD. Для этого нажмите на клавиатуре сочетание клавиш WIN+X и в появившемся слева экрана окошке кликните мышкой по пункту Command Promt (Admin). В командной строке выполните друг за другом следующие команды:
2.1 Установка нового языкового пакета:
dism /Online /Add-Package /PackagePath:C:lp.cab
2.2 Вывод перечня установленных языков в системе:
dism /Online /Get-Packages
В случае с версией ОС Windows 10 Home Single Language, в перечне найдите изначально установленный в системе язык, который вы хотите удалить и который начинается с текста Microsoft-Windows-Client-LanguagePack-Package-. Запомните идентификатор этого языка (поле Package Identity), он вам пригодится на следующем шаге. Главное, не спутайте его с тем языковым пакетом, который вы установили на шаге 2.1.
2.3 Удаление оригинального языкового пакета:
dism /Online /Remove-Package /PackageName:Microsoft-Windows-Client-LanguagePack-Package
Только не забудьте в этой команде после /PackageName: указать ваш языковый пакет системы, который вы вычислили в шаге 2.2.
На этом процедура окончена, вы успешно поменяли язык системы в Windows 10 Home Single Language.
fshoke.com
Что делать, если не получается удалить язык с языковой панели Windows 10
Довольно часто в работе системы виндовс 10 возникает сбой, и тогда ничего удалить не удаётся. Эта проблема не так серьёзна, но может доставить пользователю неприятности. Например, если человеку для работы нужны только два варианта, необходимо отключить все остальные. Ниже рассказано, как убрать третий язык в Windows 10.
Как поменять язык на клавиатуре в Андроид смартфоне
Если два или более языка ввода совпадают с языком интерфейса, то удалить их не получится. Например, по умолчанию в интерфейсе стоит русский, а на вводе есть «Русский (Россия)», «Русский (Украина)», «Русский (Беларусь)» и «Русский (Казахстан)». Тогда в настройках строка «Удалить» будет неактивна. Чтобы избавиться от лишнего варианта, желательно воспользоваться редактором реестра.
Обратите внимание! Есть и другой способ. Нужно открыть «Панель управления» и выбрать там «Языки и региональные стандарты»
Внутри этой вкладки открыть «Языки и клавиатуры» и нажать на опцию «Изменить клавиатуру».
Можно выполнить эту настройку через системный трей (область уведомлений в панели инструментов рабочего стола). Там представлены аббревиатуры всех активных языков. Надо кликнуть правой кнопкой мыши на нужный вариант и открыть раздел «Параметры». Во вкладке «Общие» появится раздел «Языки и службы текстового ввода». Там можно посмотреть, какой из них стоит на ноутбуке по умолчанию, и при желании сменить его. Для подтверждения действий надо нажать на «Применить». После этих процедур строка «Удалить» станет активной.
При удалении могут возникнуть проблемы
Как удалить языки из Windows 10?
Как принудительно удалить языковой пакет в Windows 10?
2. Как удалить языковые пакеты
- Чтобы удалить языковые пакеты из Win 10, снова откройте вкладку «Язык» в настройках, как описано выше.
- Перед удалением пакета выберите альтернативный язык отображения, чтобы переключиться на него в раскрывающемся меню.
- Затем выберите языковой пакет из списка для удаления.
- После этого нажмите кнопку «Удалить».
Как мне удалить британский язык из Windows 10?
Выберите язык. В разделе «Измените языковые предпочтения». Выберите «Параметры» рядом с «Английский (США)». В разделе «Метод ввода» найдите клавиатуру «Английский (Великобритания), арабский (101)» и выберите «Удалить».
Как навсегда изменить язык клавиатуры в Windows 10?
- Щелкните меню «Пуск» и выберите «Настройка».
- Выберите Время и язык.
- Щелкните Регион и язык в левом столбце.
- В разделе «Языки» выберите язык, который вы хотите использовать по умолчанию, и нажмите «Установить по умолчанию».
Как изменить настройки клавиатуры?
Измените внешний вид вашей клавиатуры
- На телефоне или планшете Android откройте приложение «Настройки».
- Коснитесь Системные языки и ввод.
- Коснитесь Виртуальная клавиатура Gboard.
- Коснитесь Тема.
- Выберите тему. Затем нажмите «Применить».
Могу ли я удалить файлы MUI?
Эти файлы устанавливаются как часть операционной системы и не могут быть удалены. Они не мешают вам переустановить Почту Windows Live. … В Почте Windows нет файлов .exe, просто. mui.
Где в Windows 10 хранятся языковые пакеты?
Для Windows 10 версии 1809 LIP. appx и связанные с ними файлы лицензий находятся в папке LocalExperiencePack на ISO-образе языкового пакета. Для предыдущих версий Windows пакеты интерфейса пользователя доступны для отдельной загрузки. Языковые пакеты WinRE распространяются в ISO-образе языковых пакетов.
Как удалить языковые пакеты Windows?
Чтобы удалить языковой пакет, выполните следующие действия:
- Нажмите кнопку «Пуск» и введите «Удалить язык отображения» в поле «Начать поиск».
- Щелкните Установить или удалить языки отображения.
- Щелкните Удалить языки отображения.
- Выберите язык или языки, которые вы хотите удалить, и нажмите «Далее».
Как изменить клавиатуру с британской на американскую Windows 10?
Как добавить раскладку клавиатуры в Windows 10
- Открыть настройки.
- Щелкните Время и язык.
- Щелкните «Язык».
- В разделе «Предпочтительные языки» выберите язык по умолчанию.
- Щелкните кнопку Параметры. …
- В разделе «Клавиатуры» нажмите кнопку «Добавить клавиатуру».
- Выберите новую раскладку клавиатуры, которую хотите использовать.
Как удалить пиньинь из Windows 10?
- Перейдите в Панель управления Часы, язык и регион Язык.
- Убрать китайский язык совсем.
- Установите другие языки напрямую. a Если вы используете Sogou, перейдите к 输入 法 管理 器, снимите отметки со всех языков, кроме английского, и отметьте установить его по умолчанию, нажмите OK 3.
Как мне избавиться от английского us in Word?
Нажмите Ctrl + A, чтобы выделить все, и перейдите на вкладку «Обзор». В разделе «Язык» — «Установить язык проверки»: какой язык выбран? Измените его на тот, который вы хотите, и вернитесь к своему тексту ОК.
Почему я не могу изменить язык в Windows 10?
Путь: клавиша Windows, настройки, время и язык, регион и язык. Если желаемого языка нет в списке, нажмите «Добавить язык», найдите его и загрузите. Тот же путь: клавиша Windows, настройки, время и язык, регион и язык. Щелкните нужный язык, а затем щелкните «Параметры».
Как поменять язык обратно на английский?
Как изменить язык на Android
- Откройте приложение «Настройки» на своем устройстве Android.
- Коснитесь «Система».
- Коснитесь «Языки и ввод».
- Коснитесь «Языки».
- Нажмите «Добавить язык».
- Выберите нужный язык из списка, нажав на него.
Почему я не могу изменить язык отображения Windows?
Выполните всего три шага; вы можете легко изменить язык отображения в Windows 10. Откройте «Настройки» на своем ПК. Щелкните Время и язык, а затем перейдите в меню «Регион и язык». Нажмите «Добавить язык», чтобы найти нужный язык и загрузить его.
Исправление 5. Удалите ключи реестра
Изменение реестра должно решить проблему.
1. Одновременно нажмите клавиши Windows + R .
2. На панели «Выполнить» запишите « regedit » и нажмите « ОК ».
ПРИМЕЧАНИЕ –
Любые неучтенные изменения в редакторе реестра могут привести к нестабильной работе системы. Мы просим вас сделать резервную копию реестра на вашем компьютере.
Открыв редактор реестра, нажмите « Файл ». Затем нажмите « Экспорт », чтобы создать новую резервную копию на вашем компьютере.
3. На экране редактора реестра нажмите « Изменить » в строке меню.
4. Затем нажмите « Найти ».
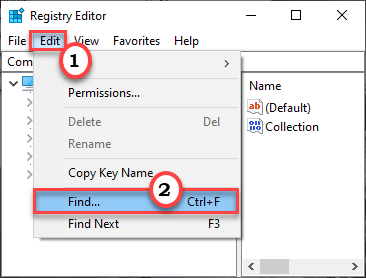
5. Теперь введите « Клавиатура » в поле «Найти».
6. Затем нажмите « Найти далее », чтобы выполнить поиск ключа.
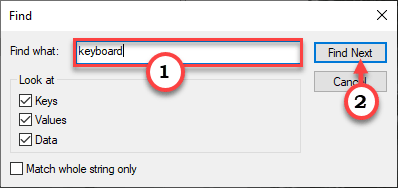
7. Убедитесь, что этот ключ связан с языком «Qaa-Latn». (Проверьте данные значения)
8. Теперь щелкните правой кнопкой мыши конкретный ключ и нажмите « Удалить », чтобы удалить его.
ПРИМЕЧАНИЕ –
Будьте осторожны при удалении клавиш клавиатуры. Если вы удалите любую клавишу, связанную с неправильной клавиатурой, клавиатура может перестать работать на вашем компьютере или может возникнуть новая проблема.
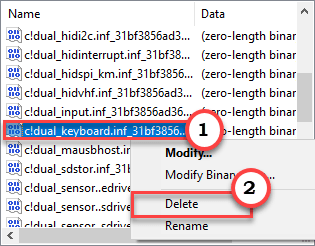
8. Нажмите клавишу F3 один раз, чтобы перейти к следующей клавише «клавиатуры».
Таким образом удалите все поврежденные клавиши клавиатуры.
После удаления определенных клавиш клавиатуры со своего компьютера закройте редактор реестра.
Перезагрузите компьютер хоть раз. Затем проверьте, сохраняется ли проблема.
Удаление неудаялемых раскладок клавиатуры
Этот раздел был добавлен значительно позже, потому что в статью приходят люди со смежной проблемой — появление фантомных раскладок клавиатуры при отсутствии соответствующих установленных языков. У этой проблемы может быть несколько вариантов решения.
Игнорирование дистанционных раскладок
Примените твик и перезагрузитесь. См. также пост в канале Telegram с кратким объяснением и готовым REG-файлом.
Windows Registry Editor Version 5.00 "IgnoreRemoteKeyboardLayout"=dword:00000001
Удаление раскладок из системы
Это подходит в случае, если раскладка не нужна в принципе. Раскладки прописаны в разделе
HKEY_LOCAL_MACHINE\SYSTEM\CurrentControlSet\Control\Keyboard Layouts\<LCID>
Нужно удалять подраздел с нежелательной раскладкой.
Удаление раскладки после смены кодовой страницы (языка для неюникодных программ)
В современных Windows при смене кодовой страницы (например, с английской на русскую) автоматически добавляется для всех пользователей и метод ввода этого языка. Причем сам язык не добавляется! Однако в большинстве случаев этот язык уже установлен у пользователей, поэтому они ничего не замечают. Но бывает иначе. Варианты решения:
- Добавить в параметрах такой же язык, как установлен для кодовой страницы, а затем удалить его. В результате удаляется и ненужная раскладка. Самый простой способ, но у одного из читателей после перезагрузки раскладка возвращалась.
- и тут же удалять язык скриптом из автозагрузки. Прием против лома — возвращения раскладки после перезагрузки.
- Заменить в языке . Элегантное решение, недоступное в графическом интерфейсе.
В Windows 10 1803 языковые настройки практически полностью перекочевали из классической панели управления в Параметры (исключение составляет классическое окно с настройками сочетаний клавиш и языковой панели). В связи с этим я обновил статью про 6 языковых настроек, которые могут поставить вас в тупик в контексте изменившегося интерфейса.
Переключение между языками клавиатуры в macOS
Как и Windows 10, macOS предлагает несколько способов переключения между языками клавиатуры. Кроме того, как и в Windows, большинство этих параметров не будут отображаться, пока вы не установите второй язык (источник ввода) в macOS.
Вы можете сделать это, перейдя в Системные настройки> Клавиатура> Источники ввода и щелкнув значок +.
Теперь выберите свой язык, выберите тип клавиатуры и нажмите Добавить.
Используйте панель меню macOS
Самый простой способ переключаться между языками клавиатуры в macOS – использовать значок языка в строка меню. На панели в верхней части экрана Mac есть значок, который помогает изменить текущий язык клавиатуры.
Если вы не видите этот значок языка в строке меню Mac, выберите логотип Apple в верхнем левом углу экрана, выберите «Системные настройки»> «Клавиатура»> «Источники ввода» и включите параметр «Показать меню ввода в строке меню».
Затем выполните следующие действия:
- Наведите курсор на верхнюю часть экрана, чтобы появилась строка меню.
- Выберите значок источника входного сигнала в строке меню.
- Выберите нужный язык клавиатуры и начните печатать на нем.
Используйте сочетание клавиш
В macOS есть сочетание клавиш для переключения между доступными языками клавиатуры. Вы можете использовать этот ярлык для перехода к следующему или предыдущему языку в списке.
- Чтобы переключиться на следующий язык клавиатуры в списке, нажмите Option + Control + пробел.
- Чтобы переключиться на предыдущий язык клавиатуры, нажмите Control + пробел.
- Значок меню источника входного сигнала в строке меню Mac изменится в соответствии с выбором языка, сделанным с помощью сочетания клавиш.
Используйте сочетание клавиш Fn
Вы также можете использовать одну клавишу, чтобы изменить язык клавиатуры. macOS позволяет использовать клавишу Fn на клавиатуре, чтобы перемещаться по списку языков.
Чтобы настроить это:
- Выберите логотип Apple в верхнем левом углу экрана и выберите «Системные настройки».
- Выберите «Клавиатура» в системных настройках.
- Выберите первую вкладку с надписью «Клавиатура».
- В раскрывающемся меню Нажмите клавишу Fn, чтобы выбрать параметр «Изменить источник входного сигнала».
- Теперь нажимайте клавишу Fn каждый раз, когда хотите переключиться на другой язык клавиатуры.
Как удалить язык из языковой панели Windows 10 через параметры системы
По умолчанию на компьютере установлены английский и русский. К ним можно добавлять другие варианты или удалять их. Есть множество разных способов избавиться от ненужного пункта в раскладке. Для этого надо изучить различные настройки компьютера. Самый простой вариант — открыть «Параметры системы».
При желании можно подключать и отключать любые языки
Пользователю придётся внимательно прочитать, как удалить язык из языковой панели Windows 10 с помощью раздела «Параметры системы». Это можно сделать легко и очень быстро.
В нижнем меню расположена языковая панель — рус /US, убрать Windows 10 или изменить настройки можно прямо через эту кнопку.
Как проходит удаление:
- На компьютере или ноутбуке открыть раздел «Параметры». Для этого можно нажать сочетание клавиш «Win + I».
- В «Параметрах» нужно найти «Время и язык», а внутри этой вкладки опцию «Настройки языка». Тот же самый раздел можно найти, кликнув на значок, расположенный в области уведомлений в нижнем меню экрана. Необходимо нажать на эту кнопку.
- Открыть вкладку «Предпочитаемые языки» и выбрать внутри неё раздел «Регион и язык». Там представлен список всех языков мира, любой из них можно добавлять на языковую панель или удалять.
- В этом списке надо выбрать ненужный вариант и нажать на «Удалить».
После этих действий ненужный вариант перестанет отображаться в языковой панели.
Обратите внимание! Это наиболее простой способ, который работает только в том случае, если в системе не возникло никаких ошибок. Если же есть затруднения, лучше использовать другие способы, например, отключить через панель управления или редактор реестра
Удаление через параметры системы происходит в несколько шагов
Изменение языка ввода по умолчанию для windows
В меню Пуск откройте панель управления.
В разделе Часы, язык и регион нажмите Изменение способа ввода.
Примечание: Если вы не видите раздел Часы, язык и регион, щелкните Категория в меню Просмотр по в верхней части страницы.
Необязательно: нажмите кнопку Добавить язык , чтобы добавить новый язык. Выберите язык, который вы хотите добавить, и нажмите кнопку Добавить.
Выберите язык, щелкните Параметры, затем выберите Добавить метод ввода, чтобы добавить нужный язык ввода. Первым в списке языков указывается язык по умолчанию.
Нажмите кнопку Пуск и выберите Панель управления.
В разделе Часы, язык и регион нажмите кнопку Смена клавиатуры или других способов ввода.
Примечание: Если вы не видите раздел Часы, язык и регион, щелкните Категория в меню Просмотр по в верхней части страницы.
В диалоговом окне Язык и региональные стандарты на вкладке Языки и клавиатуры нажмите кнопку Изменить клавиатуру.
В списке Язык ввода по умолчанию диалогового окна Языки и службы тестового ввода выберите язык, который требуется использовать по умолчанию.
Если язык, который нужно использовать в качестве языка ввода по умолчанию, отсутствует в списке, выполните действия 5–8.
В области Установленные службы нажмите кнопку Добавить.
Разверните язык, который нужно использовать в качестве языка ввода по умолчанию, а затем разверните узел Клавиатура.
Установите флажок для клавиатуры или редактора метода ввода (IME), который нужно использовать, и нажмите кнопку ОК. Язык будет добавлен в список Язык ввода по умолчанию.
Чтобы предварительно просмотреть раскладку клавиатуры, нажмите кнопку Просмотр.
В списке Язык ввода по умолчанию выберите язык, который необходимо использовать в качестве языка по умолчанию.
Нажмите кнопку Пуск и выберите Панель управления.
В разделе Часы, язык и регион щелкните элемент Смена клавиатуры или других способов ввода.
Примечание: В классическом виде дважды щелкните пункт Язык и региональные стандарты, а затем перейдите на вкладку Языки и клавиатуры.
На вкладке Языки и клавиатуры диалогового окна Язык и региональные стандарты нажмите кнопку Изменить клавиатуру.
В списке Язык ввода по умолчанию диалогового окна Языки и службы тестового ввода выберите язык, который требуется использовать по умолчанию.
Если язык, который нужно использовать в качестве языка ввода по умолчанию, отсутствует в списке, выполните действия 5–8.
Примечание: Выбранный язык по умолчанию применяется ко всем приложениям на компьютере, использующим этот параметр, включая программы других производителей.
В разделе Установленные службы нажмите кнопку Добавить.
Разверните язык, который нужно использовать в качестве языка ввода по умолчанию, а затем разверните узел Клавиатура.
Установите флажок для клавиатуры или редактора метода ввода (IME), который нужно использовать, и нажмите кнопку ОК. Язык будет добавлен в список Язык ввода по умолчанию.
Чтобы предварительно просмотреть раскладку клавиатуры, нажмите кнопку Просмотр.
В списке Язык ввода по умолчанию выберите язык, который необходимо использовать в качестве языка по умолчанию.
Нажмите кнопку Пуск и выберите Параметры > Панель управления.
Выберите категорию Дата, время, язык и региональные стандарты и щелкните значок Язык и региональные стандарты.
Примечание: В классическом виде дважды щелкните значок Язык и региональные стандарты.
В диалоговом окне Язык и региональные стандарты на вкладке Языки в разделе Языки и службы текстового ввода нажмите кнопку Подробнее.
В списке Язык ввода по умолчанию диалогового окна Языки и службы тестового ввода выберите язык, который требуется использовать по умолчанию.
Если язык, который нужно использовать в качестве языка ввода по умолчанию, отсутствует в списке, выполните действия 5–7.
Примечание: Выбранный язык по умолчанию применяется ко всем приложениям на компьютере, использующим этот параметр, включая программы других производителей.
В области Установленные службы нажмите кнопку Добавить.
В диалоговом окне Добавление языка ввода выберите нужный язык в списке Язык ввода и нажмите кнопку ОК.
В списке Язык ввода по умолчанию выберите язык, который будет использоваться в качестве языка по умолчанию.
Примечание: Эта страница переведена автоматически, поэтому ее текст может содержать неточности и грамматические ошибки
Для нас важно, чтобы эта статья была вам полезна. Была ли информация полезной? Для удобства также приводим ссылку на оригинал (на английском языке)
Исправляйте ошибки автоматически
Команда ugetfix.com делает все возможное, чтобы помочь пользователям найти лучшие решения для устранения их ошибок. Если вы не хотите бороться с методами ручного ремонта, используйте автоматическое программное обеспечение. Все рекомендованные продукты были протестированы и одобрены нашими профессионалами. Инструменты, которые можно использовать для исправления ошибки, перечислены ниже:
Предложение
сделай это сейчас!
Скачать FixСчастьеГарантия
сделай это сейчас!
Скачать FixСчастьеГарантия
Совместим с Майкрософт ВиндоусСовместим с OS X По-прежнему возникают проблемы?Если вам не удалось исправить ошибку с помощью Reimage, обратитесь за помощью в нашу службу поддержки. Сообщите нам все подробности, которые, по вашему мнению, нам следует знать о вашей проблеме.
Reimage — запатентованная специализированная программа восстановления Windows. Он диагностирует ваш поврежденный компьютер. Он просканирует все системные файлы, библиотеки DLL и ключи реестра, которые были повреждены угрозами безопасности.Reimage — запатентованная специализированная программа восстановления Mac OS X. Он диагностирует ваш поврежденный компьютер. Он просканирует все системные файлы и ключи реестра, которые были повреждены угрозами безопасности.Этот запатентованный процесс восстановления использует базу данных из 25 миллионов компонентов, которые могут заменить любой поврежденный или отсутствующий файл на компьютере пользователя.Для восстановления поврежденной системы необходимо приобрести лицензионную версию Reimage инструмент для удаления вредоносных программ.
 Нажмите
Нажмите
Исправление 1. Удалите qaa-latn с помощью PowerShell
Вы можете удалить qaa-latn с помощью команд PowerShell.
Шаг 1. Выполнение команд PowerShell
1. Прежде всего, щелкните правой кнопкой мыши значок Windows.
2. Затем нажмите « Windows PowerShell (Admin) ».
3. Когда Windows PowerShell откроется в административном режиме, скопируйте и вставьте эти команды одну за другой и нажмите Enter .
После выполнения этих трех команд закройте окно PowerShell.
Перезагрузите компьютер.
4. Как только ваш компьютер откроется, проверьте, видите ли вы по-прежнему язык QAA-LATN.
Если проблема не исчезла, выполните следующие действия.
5. Откройте Windows PowerShell с правами администратора.
6. Затем выполните эту команду.
Set-WinUserLanguageList en-US-Force

Закройте терминал. Перезагрузите устройство еще раз и проверьте статус проблемы.
8. Если проблема не исчезнет, запустите эти коды один за другим.
$ LanguageList=Get-WinUserLanguageList
$ LanguageList.Add ("qaa-latn")
Set-WinUserLanguageList $ LanguageList-Force
$ LanguageList=Get-WinUserLanguageList
$ Language=$ LanguageList | где LanguageTag-eq"qaa-Latn"
$ LanguageList.Remove ($ Language)
Set-WinUserLanguageList $ LanguageList-Force
Закройте экран PowerShell.
Перезагрузите компьютер.
На этот раз вы не увидите языковой панели Qaa-Latn.
Шаг 2. Удалите язык Qaa-latn
1. Одновременно нажмите клавиши Windows + I .
2. Затем нажмите на настройки « Время и язык ».
3. Слева просто нажмите на настройки « Язык ».
4. Теперь с правой стороны выберите « Частное использование (qaa-Latn) ». Просто нажмите « Удалить ».
Закройте окно настроек. Это решит вашу проблему с языком Qaa-Latn на языковой панели.
Удалите языковой пакет Qaa-latn со своего компьютера.
1. Одновременно нажмите клавиши Windows + Q .
2. Введите « cmd » в поле поиска. Затем щелкните правой кнопкой мыши « Командную строку » и выберите « Запуск от имени администратора ».
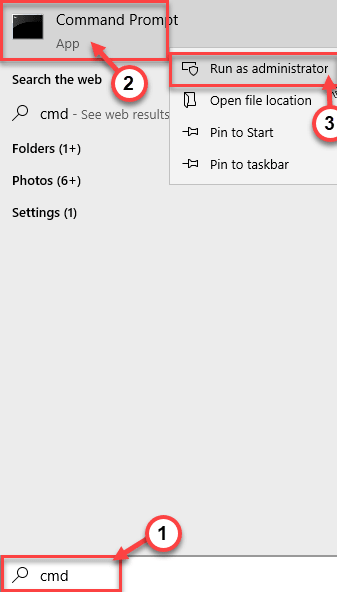
3. После этого введите эту команду в терминал и нажмите Enter .
lpksetup.exe/u qaa-latn
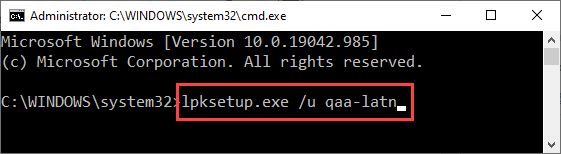
После выполнения этой команды закройте окно командной строки. Перезагрузите компьютер.
Проверьте, решило ли это проблему.
Добавление и удаление языковых пакетов в работающей установке Windows
Вы можете добавить поддержку дополнительных языков в работающую операционную систему или в автономный образ. Сведения о том, как установить языки в автономном образе, см. в разделе Добавление и удаление языковых пакетов в автономном режиме с помощью DISM.
Сведения об установке пакетов интерфейса пользователя (LIP) см. в разделе Добавление пакетов интерфейса пользователя в Windows.
В Windows 10 пользователи могут использовать скачать и установить дополнительные языковые пакеты и пакеты интерфейса пользователя (LIP) из Центра обновления Windows на странице Язык в панели управления.
Установка языкового пакета по сети
При добавлении языковых пакетов через систему DISM лицензионные требования к количеству языковых пакетов, которые разрешено использовать в данном выпуске Windows, не проверяются. Если вы добавляете несколько языковых пакетов, то все языки, не установленные как языки по умолчанию и не выбранные пользователем, будут через некоторое время удалены с компьютера. Дополнительные сведения см. в разделе Добавление языковых пакетов в Windows.
Добавление языкового пакета с помощью системы DISM
В работающей операционной системе откройте окно командной строки с повышенными привилегиями.
Чтобы добавить языковой пакет в операционную систему, введите следующую команду.
Dism /online /Add-Package /PackagePath:C:\test\LangPacks\lp.cab
Дополнительные сведения о командах DISM для работы с региональными параметрами: Параметры командной строки DISM для работы с языковыми и региональными параметрами.
Как добавить русский язык Windows 10 в одноязычной версии?
Здравствуйте, друзья! Сегодня принесли ноутбук на настройку. Малыш — Dell Inspiron 11 3000 серии для работы в поездках, довольно быстрый. У человека вдруг отказал скайп и заодно все остальные программы.
Причина оказалась банальна- на ноутбуках этой серии вместо стандартных жестких дисков стоит накопитель размером всего 32 Гб. Что то среднее между планшетом и обычным ноутбуком. Но? зато сенсорный экран и полноценная клавиатура. Шустрый, мне понравился.
Оказалось, что ноутбук этот приехал из Америки. Дети давно проживают там, а родители здесь. Общаются ежедневно по Skype, а тут такая незадача.
Как добавить русский язык в windows 10 для одного языка?
Интересно, ноутбуки произведенные не для России могут содержать отличия по кодировке ? Вторая причина отсутствия русского — сборка Windows 10 для одного языка в которой был только один язык — английский. Но в любой момент можно добавить самому любой язык — хоть китайский. Читаем далее!
Если Вам попался в руки «иностранный» ноутбук в первозданном состоянии, то первое что нужно сделать — это купить в магазине наклейки на клавиши с кириллицей и наклеить каждую букву на подобающее ей место. Выбирайте поконтрастней, чтобы буквы на клавиатуре были хорошо видны ! Ура ! Язык добавлен!
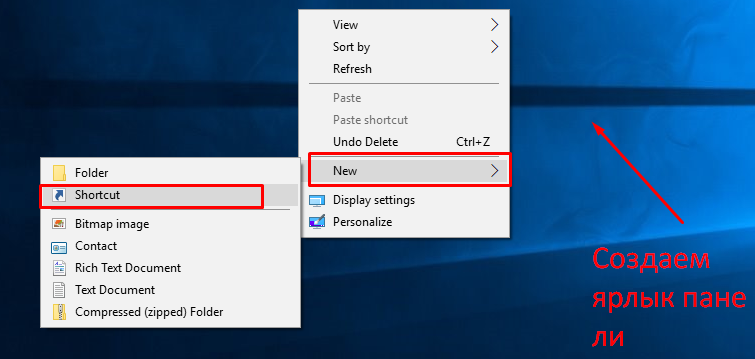
Теперь приступим. Действовать будем через «Панель управления». Чтобы не лазить по меню я создал на рабочем столе ярлык и в свойствах его прописал слово control
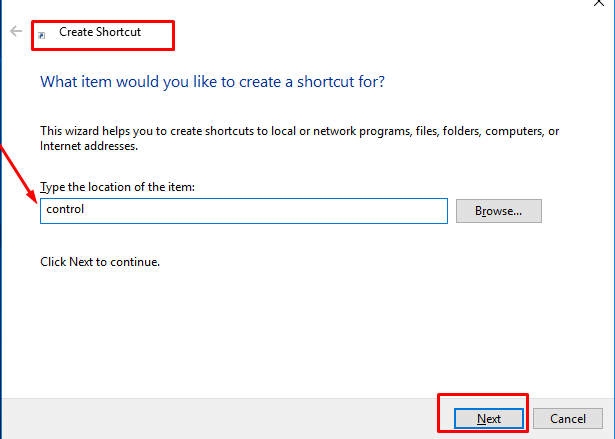
Мы добавили ярлык «панели управления». Там мы проделаем все остальные действия. Жмем на ярлык и выбираем Clock, Language, Region (часы,язык и регион).
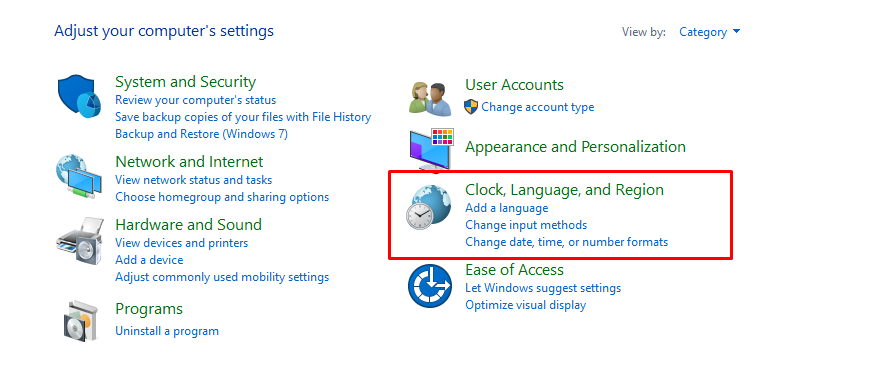
Добавляем еще один язык интерфейса в Windows 10 пошагово
Сначала сменим местонахождение (это небоходимо для правильного формата дат, времени и т.д) Переходим в «Location» (Местоположение):
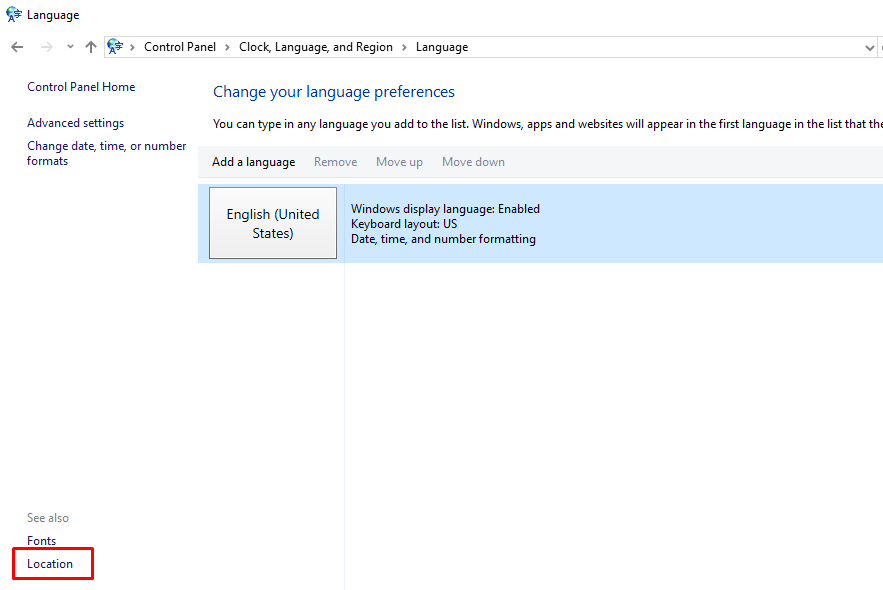
Выбираем нужную нам страну…
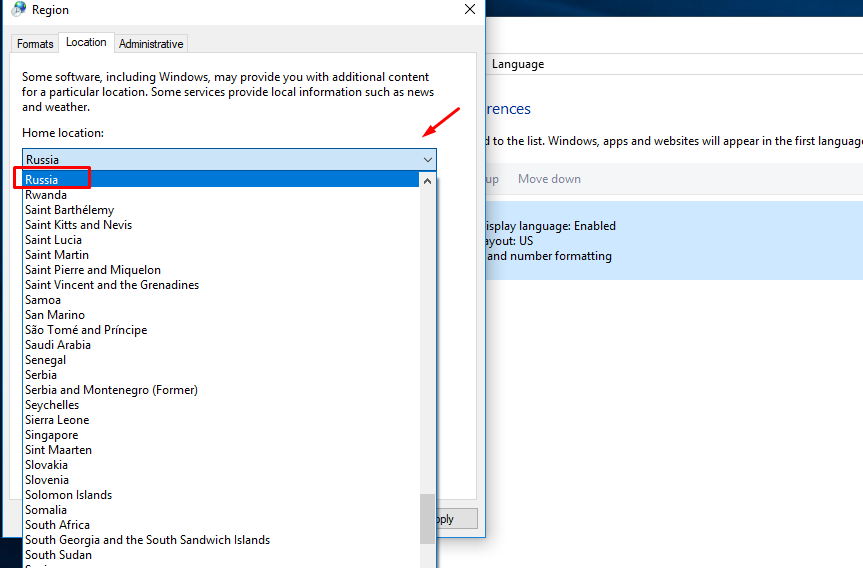
На этом этапе компьтер попросит перезапуска. Если так случилось — перезапускаем. Снова идем в Control — (Часы, язык и регион). Добавляем новый язык
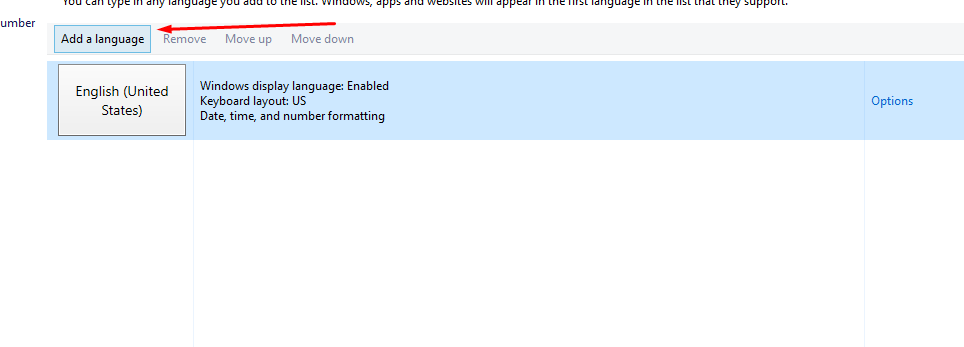
Находим «Русский». Он спрятан, не сразу находится иногда можно искать по алфавиту либо в поисковом окне сверху «Search Language»)…:
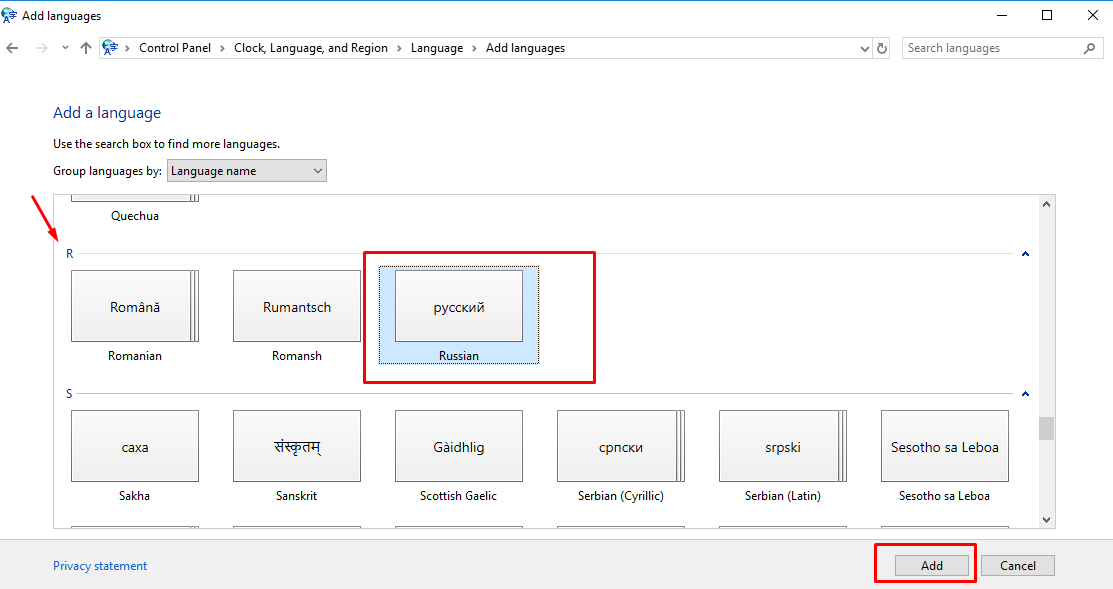
Система предложит скачать языковой пакет (нужно подключение к интернету) в виде обновления:
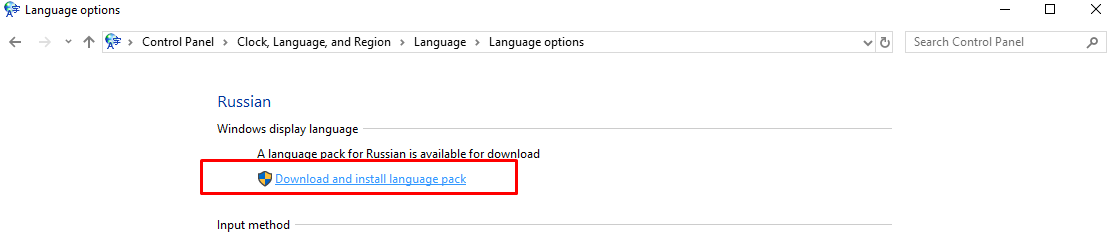
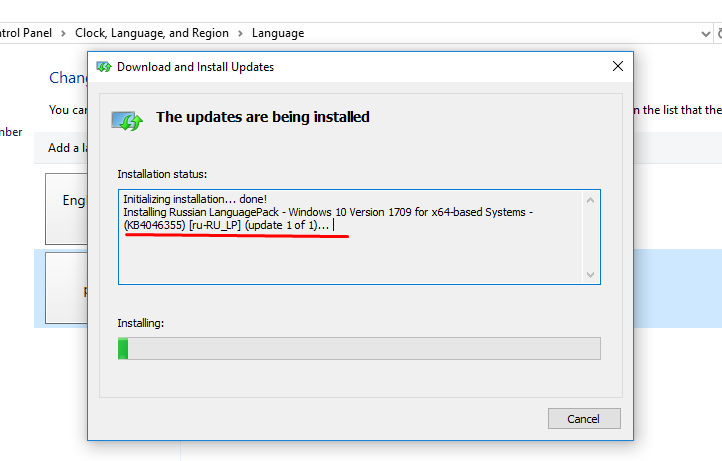
После скачивания и установки нужно выбрать «Сделать этот язык основным»:
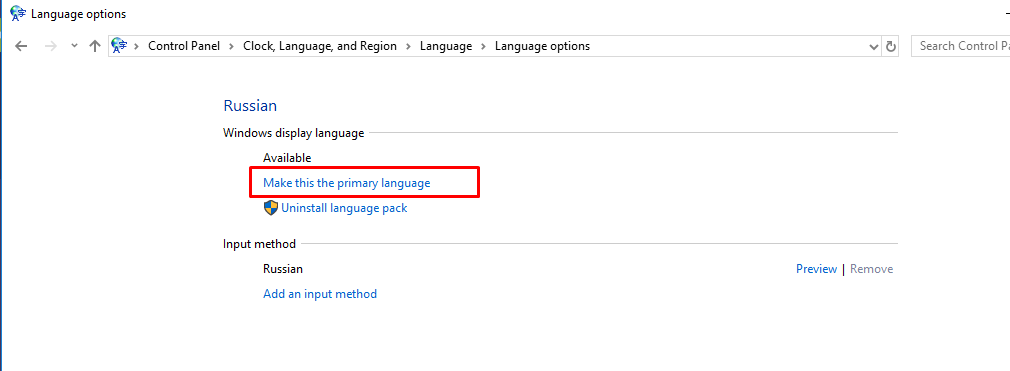
Система потребует перезапуска и в следующем заходе вы увидите меню и рабочий стол на русском.
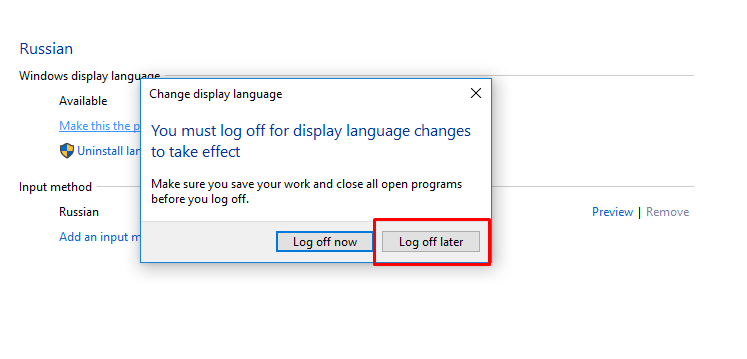
Осталось добавить русский язык в раскладку, чтобы вводить русский текст и переключаться на английский, когда надо.
Добавляем язык ввода в раскладку клавиатуры Windows 10
Добавляем метод ввода:
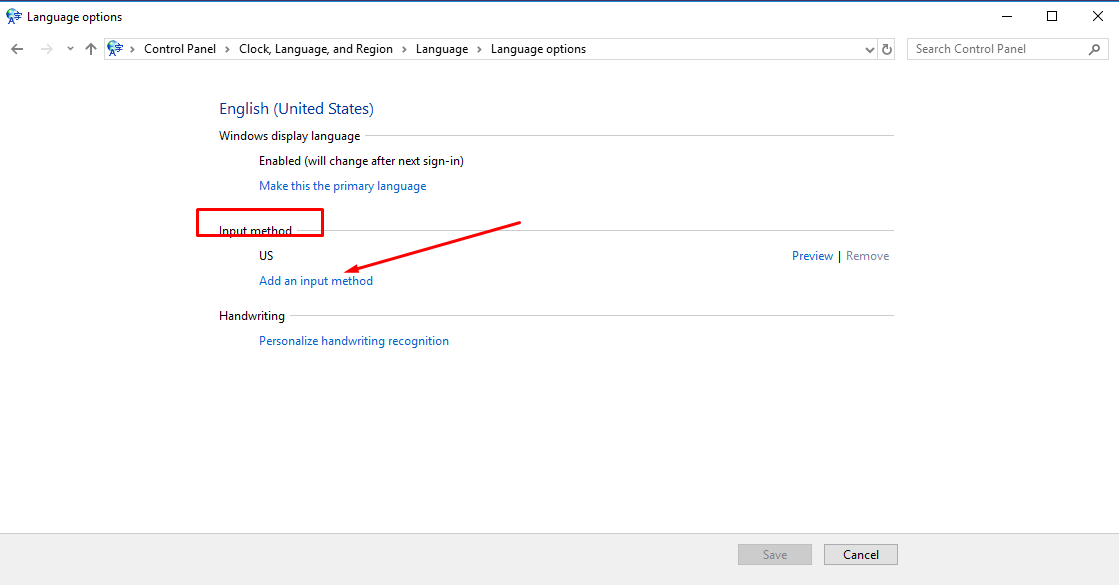
Здесь же переключим выбранный язык вверх — система при загрузке будет выбирать нужный язык.
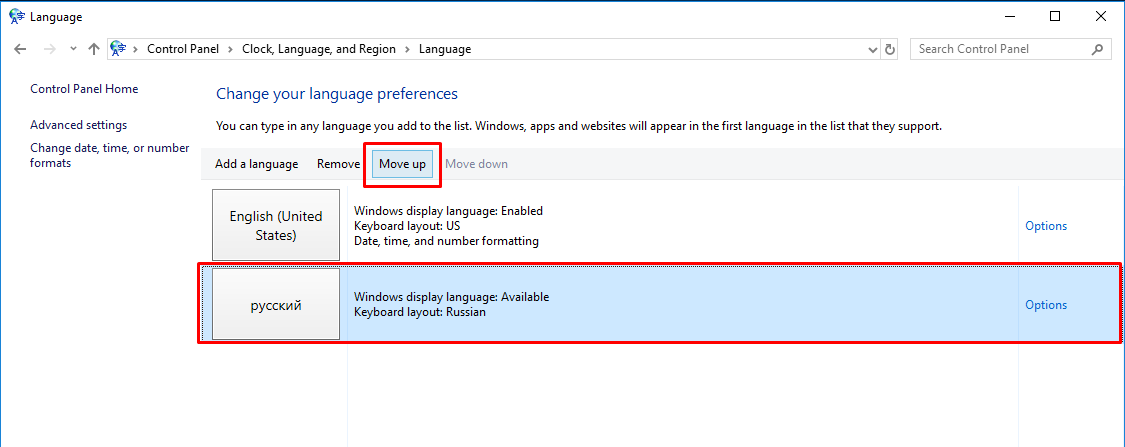
В «Дополнительных параметрах» выбираем переключение методов ввода…


























