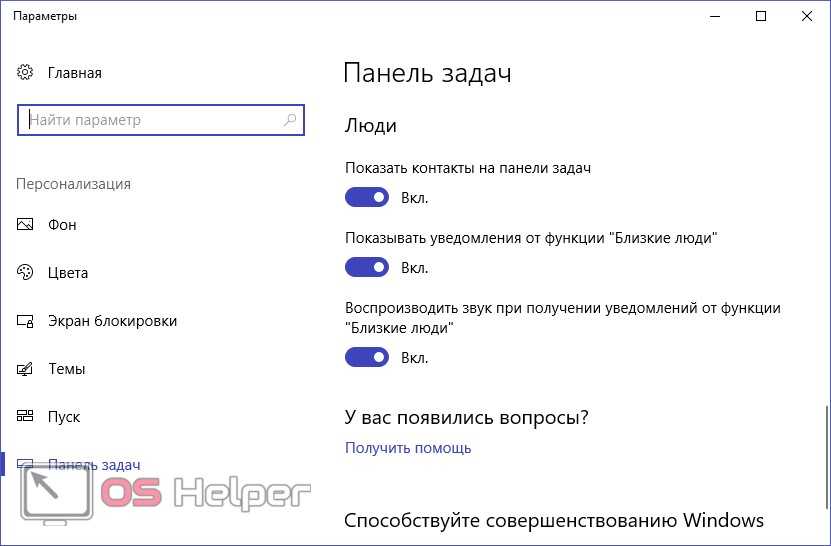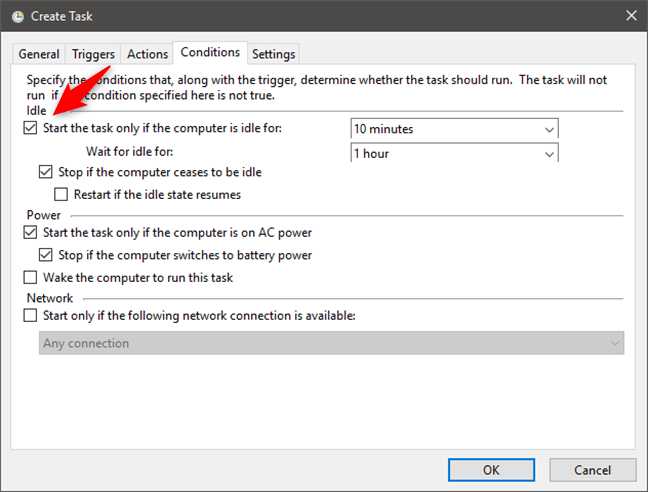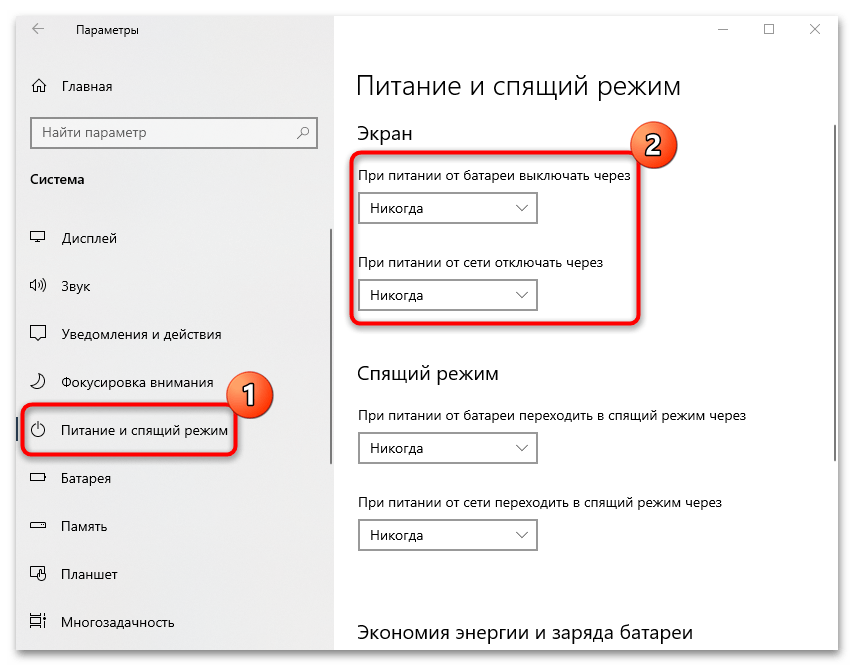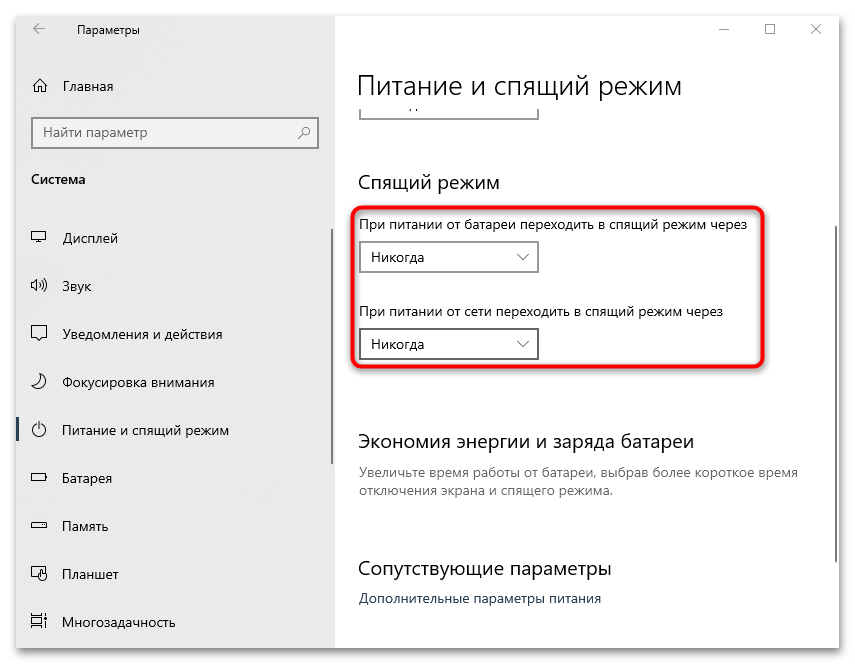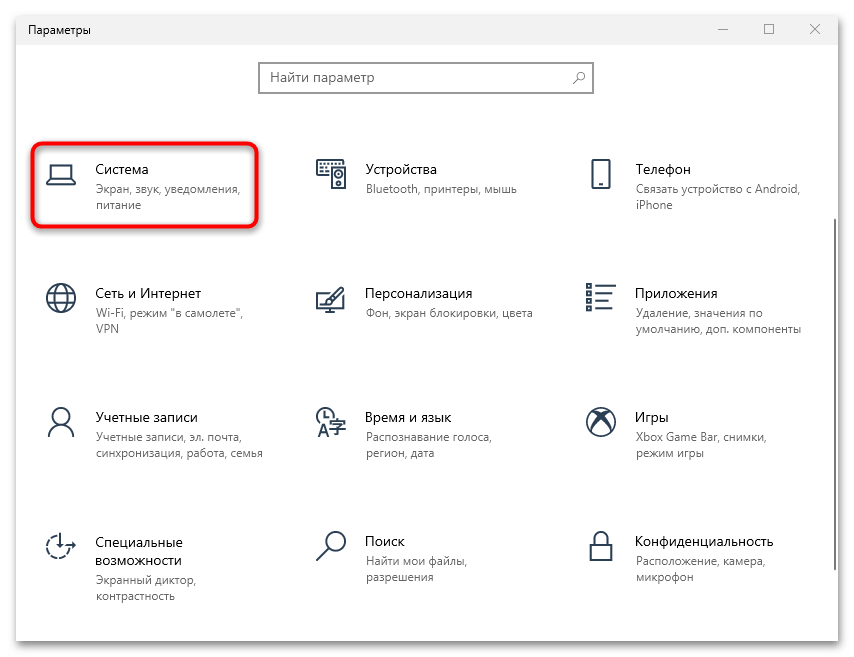Приложение Windows 10 People
Приложение «Люди 10» Windows 10 позволяет добавлять, редактировать, изменять, удалять контакты в приложении «Контакты». Контакты закрепляют контакты на начальном экране, отправляют электронную почту, переключаются в приложение «Почта» или «Календарь» и т. Д.
Добавить контакты в приложение People
Хотя приложение автоматически добавляет все ваши контакты, но вы также можете добавить свои контакты вручную или импортировать их из других учетных записей. Откройте приложение «Люди» на ПК с Windows 10 и нажмите «Настройки».
Вы также можете добавить контакты вручную, введя их контактные данные, такие как имя, адрес электронной почты, почтовый адрес и т. Д.
Обратите внимание, что приложение People больше не поддерживает интеграцию с Facebook, что означает, что вы больше не сможете получить доступ к своему контакту FB напрямую из приложения People
Закрепить контакты на стартовом экране
Вы можете прикрепить своих часто контактируемых друзей в качестве плитки на стартовом экране для быстрого доступа. Затем вы можете отправить текстовое сообщение, электронное письмо, звонок или чат этому контакту, нажав на плитку напрямую. Вы также можете позвонить им по скайпу прямо отсюда.
Удалить учетную запись из приложения People
Вы можете в любое время удалить или удалить любую из своих учетных записей из приложения People. Это просто удаляет эту учетную запись из приложения Peoples, и все ваши контакты с этой учетной записью остаются нетронутыми. Убедитесь, что вы не удаляете свою учетную запись Microsoft, так как вы удалите все свои учетные записи из приложения Календарь, Почта, Люди и Сообщения/
Настройка сторонней панели задач Windows 10
Вот и все для параметров настройки по умолчанию. Если вы ищете больше, вам следует обратиться к сторонним инструментам для редактирования более глубоких аспектов панели задач Windows 10.
Если вы не заинтересованы в установке альтернативы, рекомендуем взглянуть на 7+ Taskbar Tweaker . Это определенно лучшее программное обеспечение для настройки панели задач Windows 10; Эта мощная, но простая утилита позволяет вам изменять всевозможные расширенные опции панели задач. Многие из них обычно не доступны или требуют копаться в реестре.
Ваша панель задач Windows 10 стала лучше, чем когда-либо
Возможно, вы никогда не задумывались над тем, как улучшить панель задач Windows 10. Но теперь вы знаете, что делает каждый из пунктов меню «Настройки» и как идти дальше, если вы хотите больше настроек. Благодаря тому, что панель задач лучше соответствует вашим потребностям, вы можете работать более эффективно в Windows.
Встроенные параметры настройки панели задач Windows 10
Далее мы рассмотрим способы получить больше пользы от панели задач с помощью некоторых ярлыков, обходных путей и параметров на самой панели задач.
Закрепить программы и папки на панели задач
Закрепить ваши частые программы на панели задач очень просто. Найдите что-то, введя его в меню «Пуск», затем щелкните правой кнопкой мыши приложение и выберите «Прикрепить к панели задач». Если вы передумали, открепите значки программ, щелкнув их правой кнопкой мыши и нажав «Открепить» на панели задач.
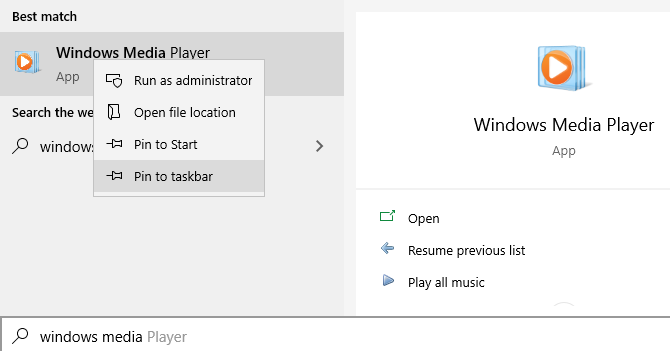
Знаете ли вы, что вы также можете хранить определенные папки на панели задач? Сначала щелкните правой кнопкой мыши на рабочем столе, наведите курсор мыши на «Вид» и убедитесь, что установлен флажок «Показать значки на рабочем столе». Затем снова щелкните правой кнопкой мыши и выберите «Создать» > «Ярлык».
В окне «Создать ярлык» нажмите «Обзор» и выберите папку
Прежде чем закончить, убедитесь, что вы добавили «проводник» перед расположением папки (как показано в примере ниже; обратите внимание, что между «проводником» и адресом есть пробел)
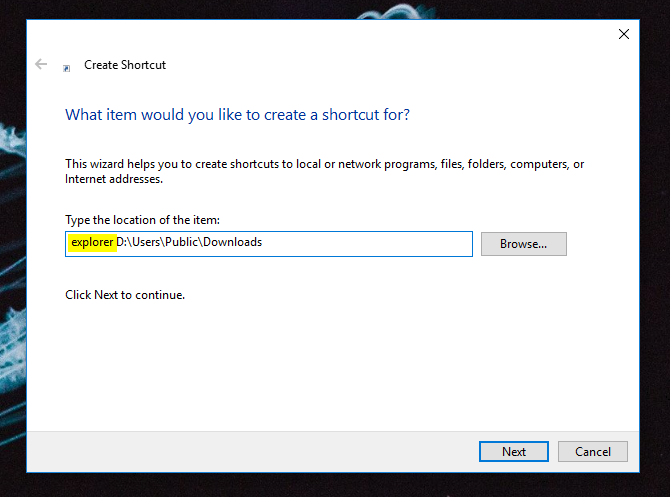
Дайте ему описательное имя, затем завершите создание своего ярлыка. Как только он будет готов на рабочем столе, щелкните его правой кнопкой мыши и выберите «Закрепить на панели задач».
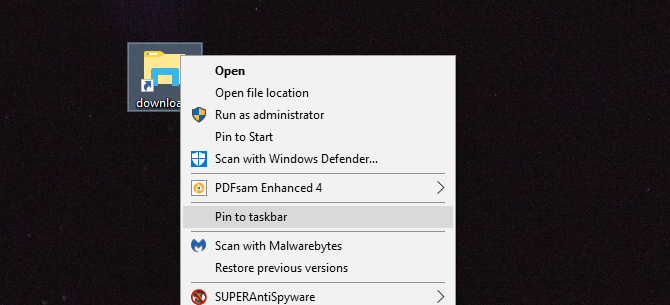
Затем вы можете щелкнуть, чтобы открыть окно проводника прямо в этом месте.
Центрировать все значки на панели задач Windows 10
Это забавная настройка, потому что она умная и не сразу очевидна. Это также делает рабочий стол более эстетичным.
Во-первых, щелкните правой кнопкой мыши на панели задач и убедитесь, что опция Блокировать панель задач не отмечена. Далее в контекстном меню правой кнопкой мыши, наведите курсор мыши на Панели инструментов и выберите Ссылки. Теперь вы должны увидеть раздел Ссылки на правой стороне панели задач.
Перетащите разделитель панели задач рядом со ссылками на крайний левый край панели задач. Ваши иконки должны автоматически сместиться вправо. Затем перетащите разделитель с правой стороны (который находится слева от значков программ) в центр, сдвигая ваши программы вместе с ним.

После того, как вы отцентрировали свои значки, щелкните правой кнопкой мыши на параметре Links (который теперь должен находиться слева от вашей панели задач) и снимите флажки «Показать текст» и «Показать заголовок». Если у вас есть значки в разделе «Ссылки», щелкните их правой кнопкой мыши и нажмите «Удалить».
Наконец, снова щелкните правой кнопкой мыши пустое место на панели и выберите Заблокировать панель задач . Вот и все: теперь у вас есть значки по центру на панели задач.
Добавить проставки панели задач Windows 10

По умолчанию все значки панели задач отображаются рядом друг с другом. Если вы хотите создать разделитель на панели задач Windows, вы можете довольно легко взбить его вручную.
Удалить значок Cortana и другие функции
В стандартной комплектации панель задач содержит некоторые значки для функций, которые вы можете не использовать. Вы можете удалить их или уменьшить их, чтобы максимально увеличить доступное пространство. Давайте кратко рассмотрим все в контекстном меню панели задач.
Под панелями инструментов вы увидите три варианта: Адрес, Ссылки и Рабочий стол . Адрес предоставляет небольшую панель, где вы можете ввести URL-адрес или местоположение на вашем компьютере, чтобы перейти к нему. Ссылки — это быстрый ярлык для избранного в Internet Explorer (хотя вы можете перетаскивать на него другие ссылки). А Desktop позволяет получать доступ к файлам, сохраненным на вашем рабочем столе, из панели задач.
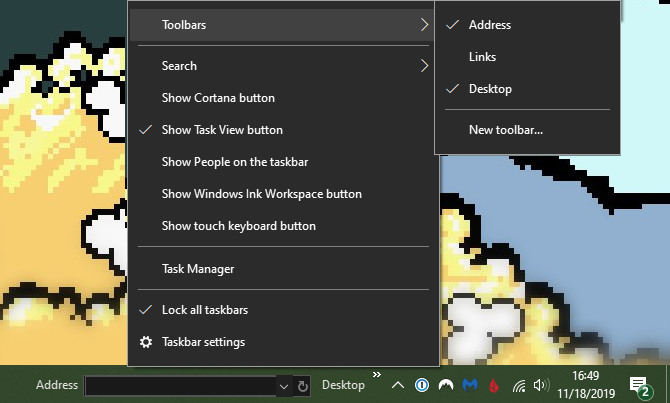
Вы также можете выбрать «Новая панель инструментов» для быстрого доступа к любой папке на вашем ПК. Тем не менее, для большинства людей они не так полезны и занимают больше места, чем они того стоят.
В разделе «Поиск» вы можете выбрать «Показать значок поиска» или «Скрытый», чтобы уменьшить объем пространства, используемого панелью по умолчанию. Снимите флажок Показать кнопку Cortana, если вам не нужен быстрый доступ к виртуальному помощнику. И даже если вы отключите опцию Показывать панель задач, вы все равно можете нажать Win + Tab для доступа к ней.
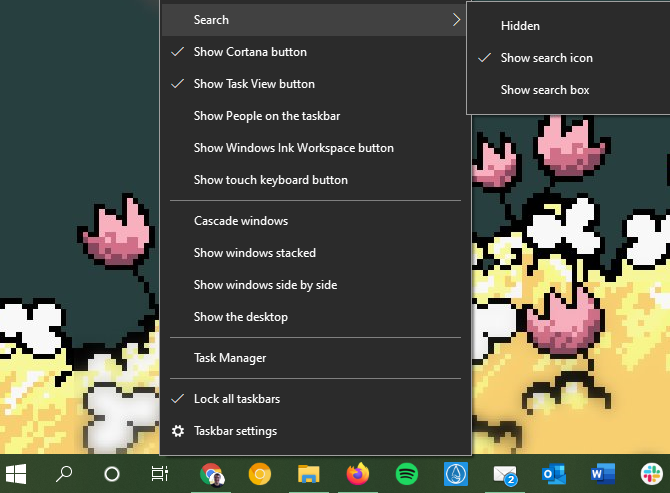
Мы обсуждали людей ранее. Последние два параметра для Windows Ink Workspace и сенсорной клавиатуры полезны только для пользователей с сенсорным экраном, поэтому вы можете отключить их в противном случае.
У вас могут быть другие варианты, в зависимости от программного обеспечения, установленного на вашем компьютере.
Возвращаем привычный вид
Если вы чувствуете, что все эти нововведения от Microsoft не для вас, можно вернуть панели задач классический вид при помощи Classic Shell. Это бесплатное приложение с открытым исходным кодом, которое может настроить вид вашего «Проводника», панели задач и меню «Пуск».
Загрузить Classic Shell →
Начало›Windows 10›Настройки трея Windows 10
Трей в Windows 10 практически идентичен данному элементу Windows 7 за исключением нескольких моментов. В общем, треем называют область уведомления – инструмент интерфейса Виндовс, который используется для вывода уведомлений, загрузки программ, которые работают на протяжении длительного периода, вывода времени и доступа к некоторым часто используемым системным функциям (настройка сети, параметры звука, уровень заряда батареи портативного устройства). Располагается трей у правой нижней границы экрана.
История вопроса
Microsoft давно организовала единую адресную книгу на основе Windows Live
. Так, отправляя письмо из Hotmail / Outlook.com или предоставляя доступ к файлам на SkyDrive, вы пользуетесь одной и той же адресной книгой.
В Windows Phone
список контактов сразу подтягивается, а импортированные с SIM-карты контакты добавляются в него и синхронизируются с облаком.

Однако в ОС Windows исторически все было вовсе не так удобно.
В оболочке Windows Vista
появилось управление контактами, которые представляли собой новый тип файла — .contact. Папка «Контакты» одновременно служила адресной книгой для почтового клиента Windows Mail, встроенного в систему.

Этот снимок экрана, взятый из русской справки Windows Vista, как бы намекает на проблемы встроенных контактов
Настройки вкладки «Люди» в Windows 10
Вкладка «Люди» в Windows 10 предоставляет удобный доступ к контактам, а также позволяет управлять настройками связанными с этой функцией. Чтобы настроить вкладку «Люди», нужно выполнить несколько простых действий.
1. Откройте приложение «Контакты», нажав на иконку вкладки «Люди» в панели задач.
2. В правом верхнем углу окна «Контакты» нажмите на иконку «Настройки» (иконка шестеренки).
3. После этого откроется панель настроек, где вы сможете настроить различные параметры вкладки «Люди».
4. В разделе «Обновление» вы можете выбрать, какие данные должны быть обновлены автоматически, например, данные из социальных сетей или адресной книги. Также здесь можно настроить частоту обновления данных.
5. В разделе «Отображение» можно выбрать, какие контакты отображать в вкладке «Люди». Вы можете выбрать отображение только контактов из определенных групп или исключить отображение некоторых контактов.
6. В разделе «Имя» вы можете настроить, как будет отображаться имя контакта. Например, вы можете выбрать отображение имени и фамилии, только имени или только фамилии.
7. В разделе «Поиск» можно настроить параметры поиска контактов. Вы можете задать, какие поля будут учитываться при поиске и какие типы контактов будут отображаться в результатах поиска.
Таким образом, настройки вкладки «Люди» в Windows 10 позволяют вам полностью контролировать отображение и обновление контактов, делая эту функцию максимально удобной и персонализированной.
People — что это за программа и нужна ли она? (на Windows 10)
Приветствую друзья! Данный материал расскажет об одном приложении, которое можно встретить в операционной системе Windows 10.
Описание
People — программа представляет из себя записную книгу, которое используется для синхронизации всех контактов устройства.
Простыми словами — место, где собраны ваши контакты, поддерживается импорт.
Эта программа — значок Люди возле системного трея:
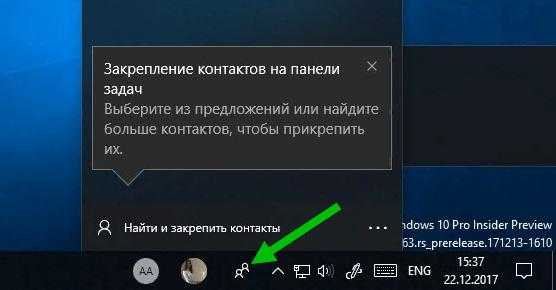
Разбираемся
- Данная программа представляет из себя адресную книгу (можно указывать номер телефона, электронную почту человека, адрес проживания, день рождение и другие данные). Однако она не самостоятельная, а работает вместе с приложениями Календарь и Почта.
- Программа People отображает контакты, которые можно добавлять и удалять.
- Поддерживается импорт из других почтовых сервисов, например Microsoft Outlook, Exchange, Gmail (Google), iCloud (Apple).
Отключение приложения Люди
Сперва нажмите правой кнопкой по панели задач, далее выберите пункт Отображать кнопку Люди:
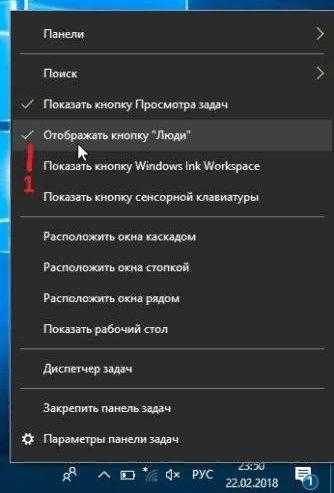
Теперь открываем реестр:
- Зажмите клавиши Win + R, появится окошко Выполнить.
- Вставьте команду regedit, кликните ОК.
- Открываем раздел: HKEY_CURRENT_USER\Software\Microsoft\Windows\CurrentVersion\Explorer\Advanced\People
- По разделу People нажимаем правой кнопкой. При отсутствии — создаем, нажав правой клавишей по Advanced.
- В разделе People редактируем параметр PeopleBand (DWORD 32 бита). При отсутствии — создаем. Указываем 0 в поле значение. Сохраняем изменения кнопкой ОК.
При наличии параметра PeopleBand — необходимо только изменить значение:
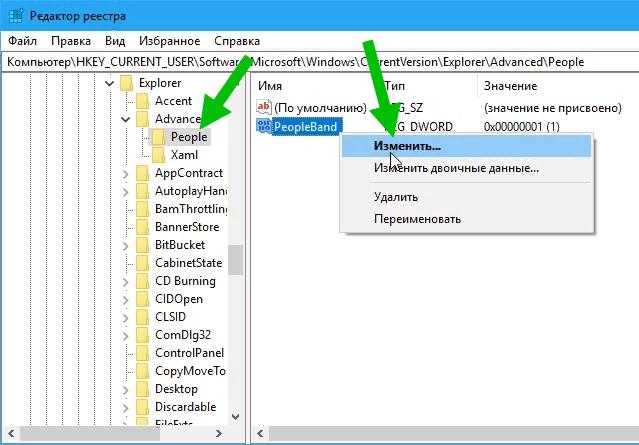

People — удаление приложения
- Нажмите правой кнопкой по значку Пуск.
- Выберите пункт PowerShell (Администратор).
- Укажите команду: Get-AppxPackage *People* | Remove-AppxPackage
- Нажмите энтер. Спустя несколько секунд приложение People будет удалено.
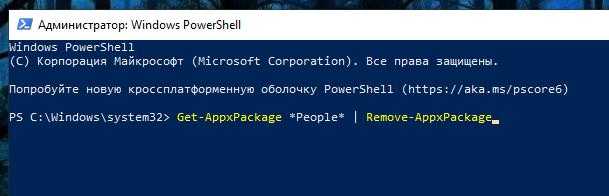
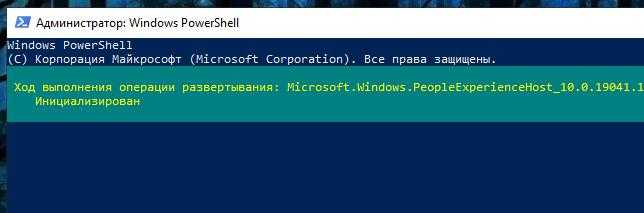
Удаление других приложений
- Начало работы: Get-AppxPackage *getstarted* | Remove-AppxPackage
- Groove Music: Get-AppxPackage *zunemusic* | Remove-AppxPackage
- Карты: Get-AppxPackage *windowsmaps* | Remove-AppxPackage
- Кино и ТВ: Get-AppxPackage *zunevideo* | Remove-AppxPackage
- Новости: Get-AppxPackage *bingnews* | Remove-AppxPackage
- OneNote: Get-AppxPackage *onenote* | Remove-AppxPackage
Оптимизируйте свою систему и сделайте ее более эффективной
Оптимизируйте свою систему прямо сейчас! Если вы не хотите проверять свой компьютер вручную и пытаться найти проблемы, которые замедляют его работу, вы можете использовать программное обеспечение для оптимизации, указанное ниже. Все эти решения были протестированы командой ugetfix.com, чтобы убедиться, что они помогают улучшить систему. Чтобы оптимизировать ваш компьютер одним щелчком мыши, выберите один из следующих инструментов:
Предложение
сделай это сейчас!
Скачатьоптимизатор компьютераСчастьеГарантия
сделай это сейчас!
Скачатьоптимизатор компьютераСчастьеГарантия
Совместим с Майкрософт ВиндоусСовместим с OS X Ваша проблема осталась?Если вы не удовлетворены Reimage и считаете, что он не смог улучшить ваш компьютер, не стесняйтесь обращаться к нам! Сообщите нам все подробности, связанные с вашей проблемой.
Reimage — запатентованная специализированная программа восстановления Windows. Он диагностирует ваш поврежденный компьютер. Он просканирует все системные файлы, библиотеки DLL и ключи реестра, которые были повреждены угрозами безопасности.Reimage — запатентованная специализированная программа восстановления Mac OS X. Он диагностирует ваш поврежденный компьютер. Он просканирует все системные файлы и ключи реестра, которые были повреждены угрозами безопасности.Этот запатентованный процесс восстановления использует базу данных из 25 миллионов компонентов, которые могут заменить любой поврежденный или отсутствующий файл на компьютере пользователя.Для восстановления поврежденной системы необходимо приобрести лицензионную версию Reimage инструмент для удаления вредоносных программ.
 Нажмите
Нажмите
Использование моих людей
Теперь, когда ваш список контактов сформирован, а люди прикреплены к панели задач, пришло время использовать их на практике
Нажмите на значок человека, а затем выберите приложение, которое вы хотите использовать для общения с ним. Например, нажмите Почта , чтобы отправить электронное письмо, или Skype , чтобы пообщаться в чате. Мои Люди запомнят ваши предпочтения, но вы можете переключиться, нажав на значок гамбургер (три горизонтальные линии)
Вы можете нажать и перетащить на строку заголовка окна чата, чтобы переместить его в любое место экрана. Три горизонтальные точки дадут вам дополнительные возможности, например Редактировать контакт или открытие полного приложения вместо использования ‘Мои люди’
Преимущество My People заключается в том, что вы можете общаться со своими контактами в различных приложениях с помощью нескольких простых щелчков мыши. Например, в Skype вы можете отправлять и получать сообщения и файлы, инициировать звонки и многое другое. Забавной особенностью Skype является то, что если кто-то посылает вам эмодзи, то оно появляется над значком этого человека на панели задач, большое и анимированное
Что за значок «Люди» на панели задач?
Значок «Люди» позволяет подключать некоторые контакты к панели задач, чтобы Вы могли быстро общаться с ними через Skype или отправить им электронное письмо. Сейчас он не интегрируется с приложениями, которые Вы действительно можете использовать — например, Facebook или Twitter или Whatsapp или что-то еще. Надеемся, Вы сможете в какой-то момент вывести текст со своего компьютера, но, зная Microsoft, они сделают это совершенно другим приложением.

Более опытные пользователи, вероятно, отключили этот значок, когда они установили Windows 10, и с тех пор они не думали об этом. Но он там, и это раздражает, и, по крайней мере, сейчас это довольно бессмысленно. Кому это нужно?
Думаю, бесполезные функции многих раздражают. К счастью, этот значок действительно легко убрать. Просто щелкните правой кнопкой мыши на панели задач и снимите флажок «Показывать панель «Люди» на панели задач».
Как установить действия задачи в Планировщике задач
Вы можете назначить несколько действий для задачи. Для этого перейдите на вкладку «Действия» и нажмите кнопку «Создать» или нажмите кнопку «Создать».
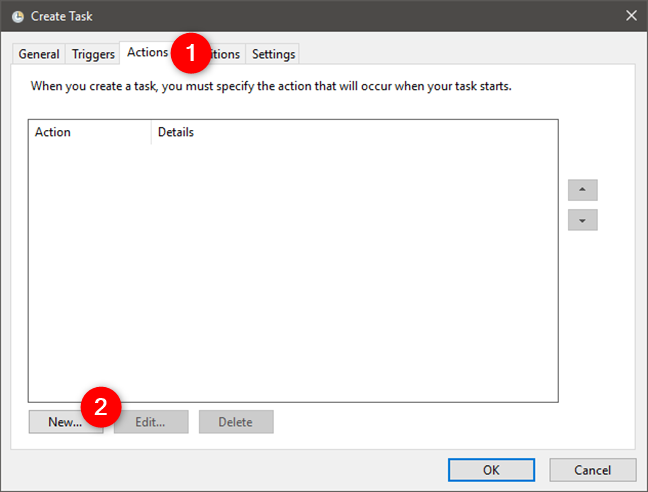
Выберите одно из действий, которое должна выполнить задача, щелкнув или нажав раскрывающийся список Действие. Вы можете выбрать: запуск программы, отправка электронной почты или отображение сообщения.
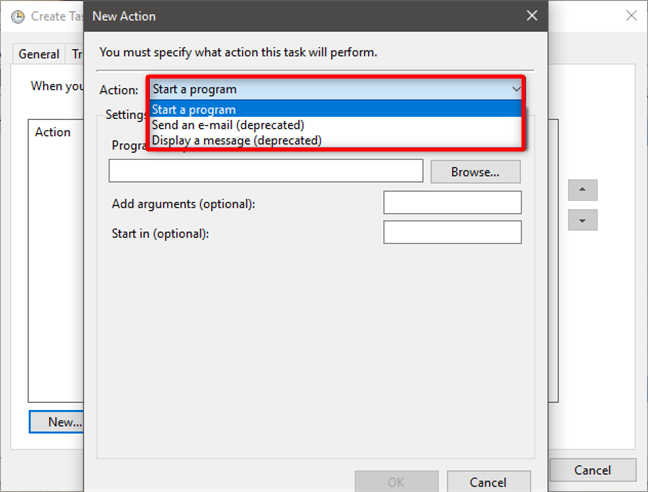
Если вы решите запустить программу, нажмите или коснитесь кнопки «Обзор», чтобы выбрать приложение для запуска. Затем, при необходимости, заполните необязательные поля «Аргументы» и «Начать в» .
Для нашей задачи выключения мы должны выбрать «Запустить программу». Затем мы должны ввести команду shutdown в поле Program/script. Чтобы эта команда работала, мы также должны вводить правильные аргументы, поэтому в разделе «Добавить аргументы» мы будем вводить -s и -f. Аргумент -s указывает компьютеру, что мы хотим, чтобы он закрылся, а не перезагрузился или заснул, а аргумент -f сообщает, что мы хотим заставить приложения закрыться при завершении работы.
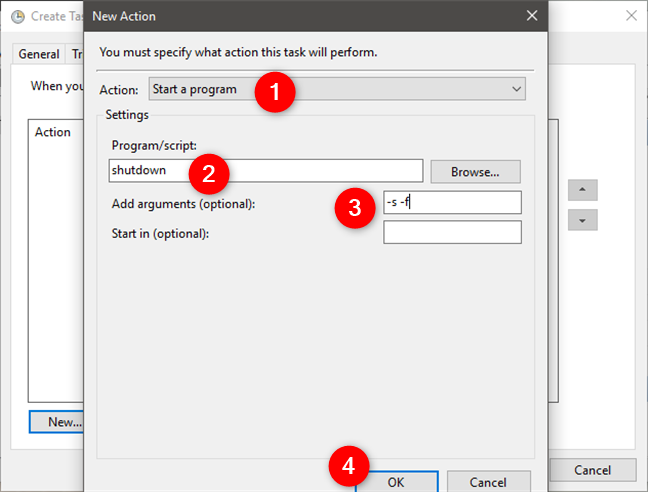
ПРИМЕЧАНИЕ. Если вы хотите не запускать программу, а отправлять электронную почту, вам необходимо заполнить поля From и To, задать тему, написать текст электронной почты, добавить вложения и указать SMTP-сервер (найденный в свойствах вашей учетной записи электронной почты). Для отображения сообщения необходимо указать заголовок и сообщение. Помните, что в Windows 10 и 8.1 задачи «Отправить электронное письмо» и «Показать сообщение» устарели — это означает, что эти действия не могут быть выполнены в этих версиях Windows.
Как мы уже упоминали ранее, вы можете создать несколько действий для задачи. Например, вы можете создать задачу, которая запускает очистку диска, и только затем выключает компьютер. Вы можете изменить порядок действий, нажав или нажав кнопки, найденные в правой части списка действий.
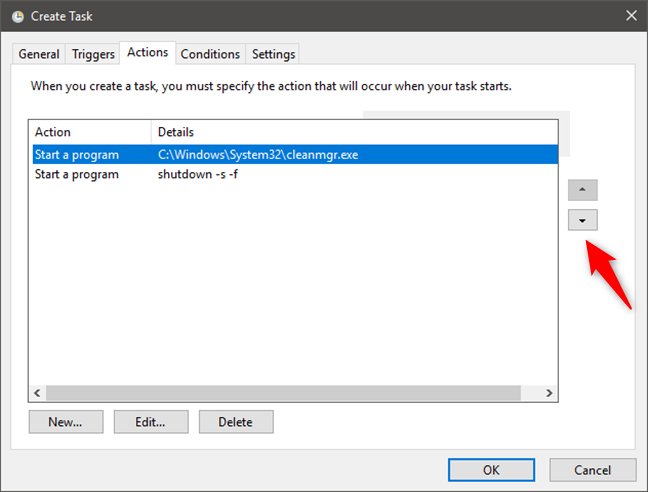
Чтобы изменить действие, выберите его и нажмите или коснитесь «Редактировать» . Чтобы удалить его, нажмите или коснитесь «Удалить».

Как использовать мои люди
Когда вы откроете всплывающее окно «Мои люди», щелкнув значок на панели задач, вы увидите интерфейс, отсортированный по двум вкладкам: «Люди» и «Приложения»..
По умолчанию в приложения входят приложения «Люди», «Skype» и «Почта», включенные в Windows 10. Приложения, которые вы устанавливаете из Магазина Windows, также могут интегрироваться с функцией «Мои люди». Если вы устанавливаете совместимое приложение, оно автоматически появится здесь в меню «Приложения»..
На вкладке Люди отображаются люди из ваших контактов. Здесь можно сделать доступными больше людей, подключив учетную запись к приложению Люди. Например, вы можете добавить свою учетную запись Gmail и увидеть свои контакты Gmail здесь.
Подключив несколько учетных записей, вы можете щелкнуть заголовок «Люди», чтобы увидеть рекомендуемых людей, с которыми вы часто общаетесь. Нажмите на контакт здесь, чтобы закрепить его на панели задач. Вы также можете щелкнуть опцию «Найти и закрепить контакты» внизу, чтобы просмотреть весь список контактов..
Чтобы добавить новый контакт, перейдите в приложение «Люди» или нажмите кнопку меню справа от «Найти и закрепить контакты» и выберите «Новый контакт»..
После того, как вы прикрепили контакт к своей панели задач, он всегда будет отображаться слева от значка людей на вашей панели задач. Чтобы изменить порядок значков ваших людей, просто перетащите их. Чтобы удалить его, щелкните его правой кнопкой мыши и выберите «Открепить с панели задач»..
Вы можете закрепить до трех контактов на панели задач. Все дополнительные контакты, которые вы пытаетесь прикрепить, появятся во всплывающем меню «Люди»..
Чтобы на самом деле общаться с человеком, нажмите на его значок, и вы сможете использовать любые приложения, с которыми вам нужно общаться. По умолчанию это Люди, Skype и Почта, поэтому вы можете отправить человеку электронное письмо или сообщение Skype. Нажмите на приложение, чтобы просмотреть сообщения, которые этот человек отправил вам через это приложение. Например, вы можете нажать «Почта», чтобы просмотреть сообщения электронной почты, которые вам отправил.
Всплывающее окно также позволяет объединять дубликаты контактов. Например, вы можете связать адрес электронной почты человека с его псевдонимом Skype, если они отображаются отдельно. Вы также можете нажать кнопку меню и выбрать «Редактировать контакт», чтобы изменить сведения о контакте, хотя это можно сделать и в приложении «Люди», входящем в состав Windows..
Когда вы общаетесь с людьми с помощью функции «Мои люди», вы можете отправить им сообщение, не открывая полное приложение. Например, вы можете щелкнуть значок человека, выбрать «Почта», чтобы просмотреть сообщения от этого человека, а затем нажать кнопку «+», чтобы начать отправку ему нового электронного письма. Вы напишите письмо прямо во всплывающем меню, а не откроете полное почтовое приложение.
Это также интегрировано с Skype, так что вы можете общаться с вашими любимыми контактами Skype прямо с панели задач. И когда прикрепленный человек отправляет вам смайлик в Skype, вы увидите, что большой смайлик появляется прямо над значком на панели задач на вашем рабочем столе. Раньше их называли «похлопывания по плечу», но теперь они называются «Мои люди всплывают».
Как настроить условия задачи в планировщике заданий
Помимо триггера вы можете указать несколько условий для запуска задачи в зависимости от простоя, прошедшего, будь то компьютер с питанием от сети переменного тока или определенная сеть. Чтобы установить их, нажмите или коснитесь вкладки « Условия »
Обратите внимание: если вы хотите создать задачу выключения, как и мы, вам не нужно настраивать какие-либо из этих условий
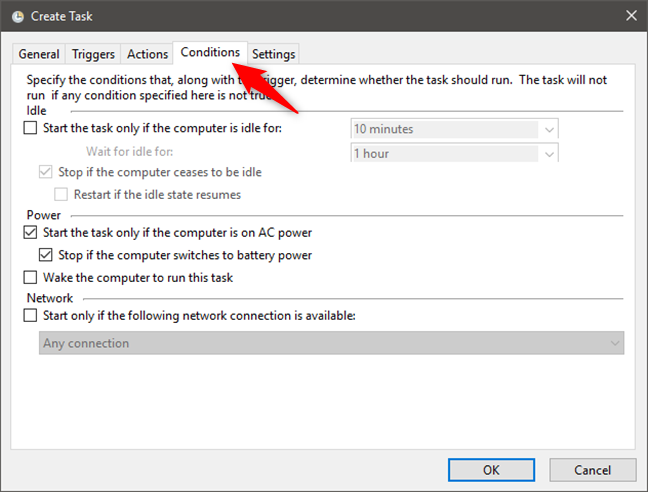
Если вы хотите, чтобы задача не мешала вашей работе, вы можете настроить ее на запуск только тогда, когда компьютер находится в режиме ожидания. Установите флажок «Запустить задачу только в том случае, если компьютер простаивает» и выберите один из доступных периодов. С того момента, как вы запустили задачу, вы можете подождать, пока компьютер перейдет в состояние ожидания на определенный период или вы можете выбрать «Не дожидаться простоя». Когда компьютер больше не находится в состоянии ожидания, вы можете остановить работу или перезапустить его, если возобновление состояния ожидания. В качестве возможного сценария использования эти параметры простоя полезны, когда вы знаете, что для выполнения вашей задачи может потребоваться много системных ресурсов для запуска. Установка их на запуск, когда ваш компьютер или устройство находится в режиме ожидания, означает, что вы не будете беспокоиться о том, что программы работают медленно из-за этой задачи, которая поглощает большинство ресурсов вашего компьютера.
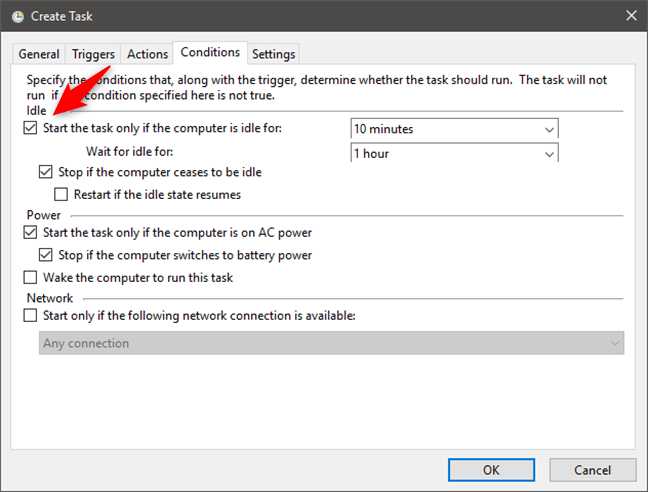
Поскольку задача может выполняться в течение длительного времени, планировщик заданий позволяет вам выполнить задачу таким образом, чтобы она запускалась только тогда, когда компьютер находился в сети переменного тока, и чтобы остановить задачу, если вы переключитесь на питание от батареи. Если ваш компьютер находится в спящем режиме, и настало время запустить задачу, вы можете настроить компьютер на пробуждение и запустить задачу.
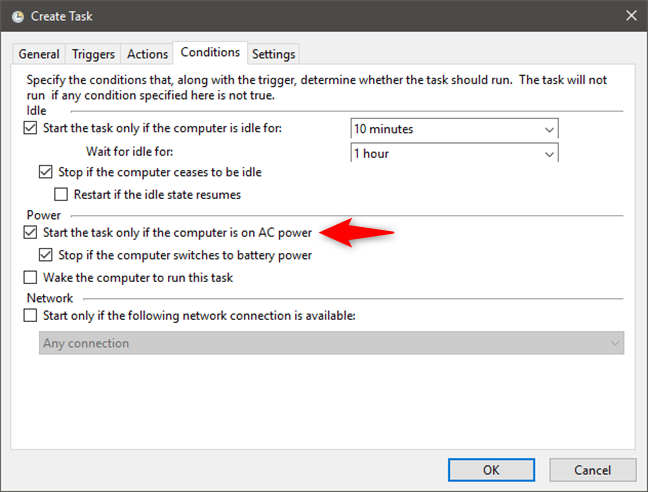
Если вам известно, что для выполнения задачи требуется определенное сетевое соединение, установите флажок «Начать, только если доступно следующее сетевое подключение», и выберите интересующее вас соединение.
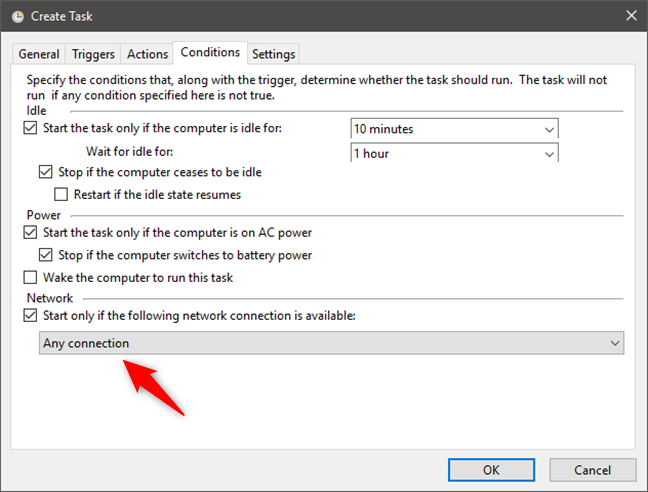
Вместо послесловия
Любым из приведённых способов мы удаляем кнопку «Люди» с панели задач Windows 10,
но не само приложение. Поэтому в будущем Вы всегда сможете вернуться к этой функции.
Помните, мы говорили вам, что приложение Gadgets для Windows 10 Mobile заслуживает больше внимания? Те же ощущения у нас насчет встроенного приложения People. Оно действительно может быть полезным, если вы поиграете немного как с самим приложением, так и его настройками.
Мы расскажем вам о 6-ти способах научиться большему:
1. Добавлять аккаунты.
Расширьте список контактов добавляя свои существующие аккаунты. Вы можете вручную выбрать нужные контакты или же добавить готовый список телефонов.

2. Фильтровать контакты.
Список контактов может стать бесконечным если использовать сразу несколько аккаунтов. Вы добавили рабочий и личный аккаунты, но не хотели бы видеть рабочие контакты в телефоне? У нас хорошие новости — теперь вы можете выбирать, какие контакты могут отображаться.
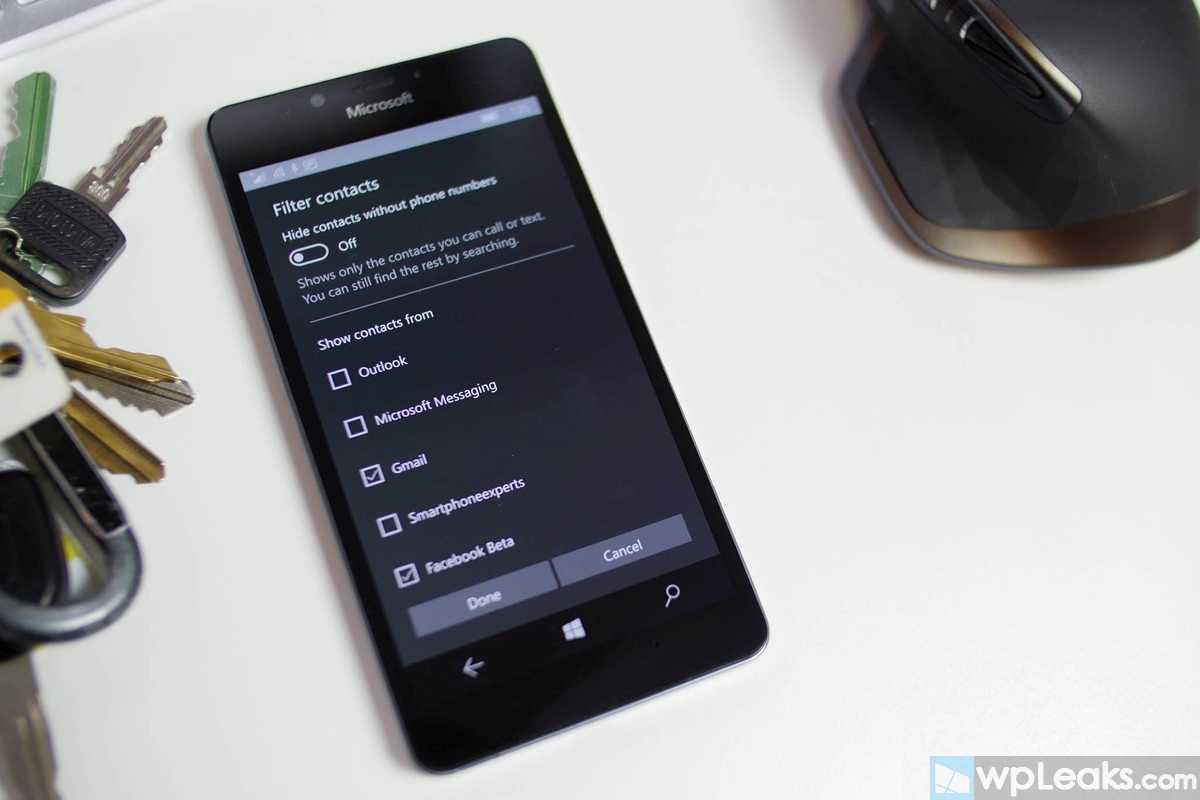
В списке контактов выберайте ссылку «показывать контакты». Вы можете скрыть контакты без телефонных номеров, таким образом в списке будут только те люди, кому можно позвонить или отправить сообщение. В поиске будут учитываться все контакты, даже скрытые. Можно управлять списком контактов и внутри самих аккаунтов. Их можно будет найти через поиск, но в приложении People вы сможете скрыть их из списка контактов.
3. Устанавливать социальные приложения.
Если смахнуть влево в списке контактов откроется экран новостей. Он получает информацию из соцсетей. Мы установили Facebook и Twitter и увидели публикации своих друзей. Нажмите на ссылку вверху экрана чтобы отфильтровать новости. Мы надеемся, что появится поддержка и других социальных приложений, так как компания Майкрософт добавила кнопку «скачать соц. приложения» в настройках приложения People. Правда сейчас открывается пустая страница в Windows Store.

Чтобы быть уверенным, что связь между соц. приложениями и приложением People настроена, перепроверьте их настройки. Например в Twitter нужно зайти в «настройки- основные – центр People». В приложении Facebook зайдите в «настройки – соединить Facebook с Windows».
4. Объединять контакты.
Сейчас, когда вы добавили телефонные номера, электронные адреса и социальные аккаунты, мы рекомендуем объединить контакты, принадлежащие одному и тому же человеку. Это поможет вывести всю контактную информацию на одной странице. Движение влево от контакта откроет экран новостей, показывающим последние публикации в соц.сетях, таких как Facebook и Twitter. Чтобы соединить контакты нажмите на кнопку «соединить» под описанием, затем нажмите «выбрать контакт» и выберете из списка.
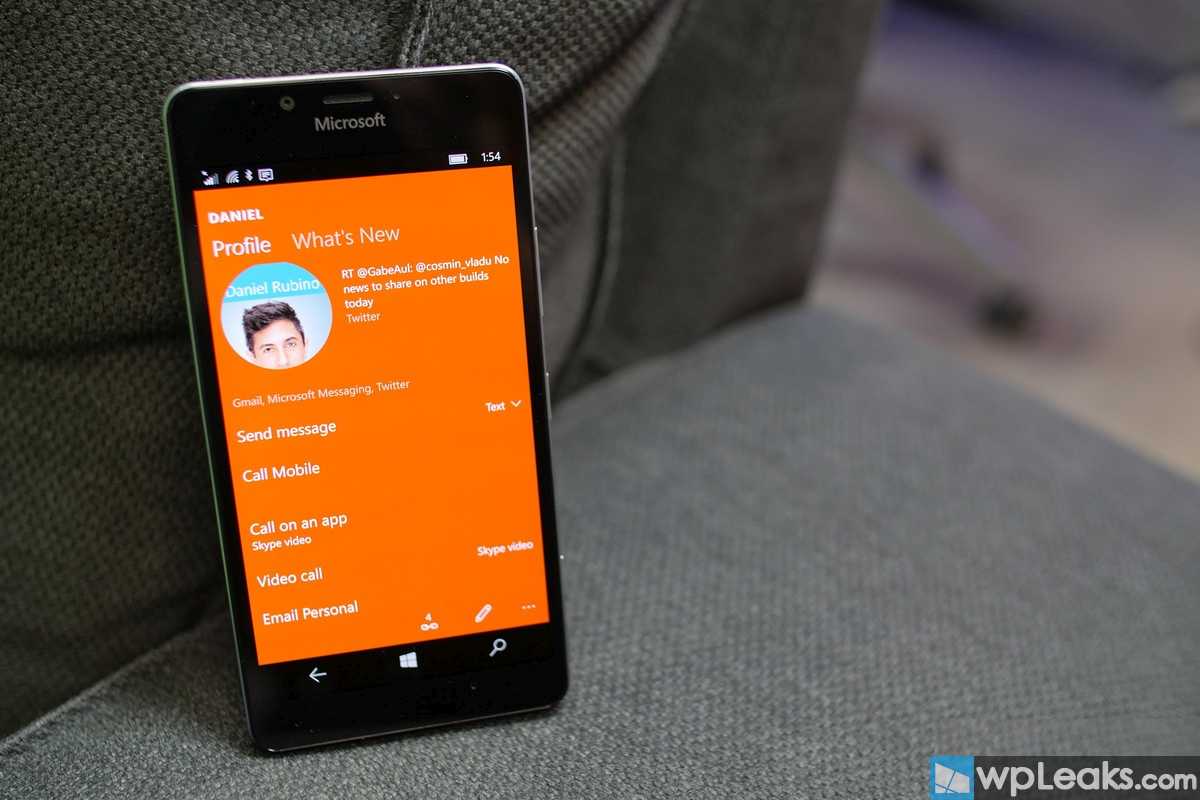
5. Создавать группы.
Если вам часто нужно отправить почту или сообщение сразу нескольким людям, вам стоит объединить их в группу. В настоящее время вам доступны сервисы GroupMe or Windows group. Проще всего создать группу в Windows group. Вы даете группе имя и добавляете участников из списка контактов. Например, я добавил в одну группу брата и сестру. Теперь я легко могу одновременно отправить им сообщения.

Интеграция GroupMe и People app выполнена немного лучше. Сначала нужно установить приложение GroupMe app. Вашей группе можно присвоить аватар, вы можете посылать изображения, участники группы могут добавлять других людей и приложение доступно для скачивания на платформах Google и Android. Всё работает через интернет соединение, поэтому те, у кого нет подключенных безлимитных смс, предпочтут GroupMe. Группы, созданные в GroupMe появляются и в приложении People, но при выборе группы, они откроются в приложении GroupMe. Например, я использую GroupMe со своими друзьями, с которыми играю в баскетбол, для планирования игр.
6. Находить людей быстрее.
Воспользуйтесь окном поиска наверху экрана, чтобы найти нужный контакт быстрее. Другая опция – выводить ссылку на контакт на начальном экране. Нажмите и удерживайте контакт в списке, затем выберите «вывести на стартовый экран». Анимированная плитка так же выглядит интересно — аватар контакта вращается и название контакта движется вдоль плитки.
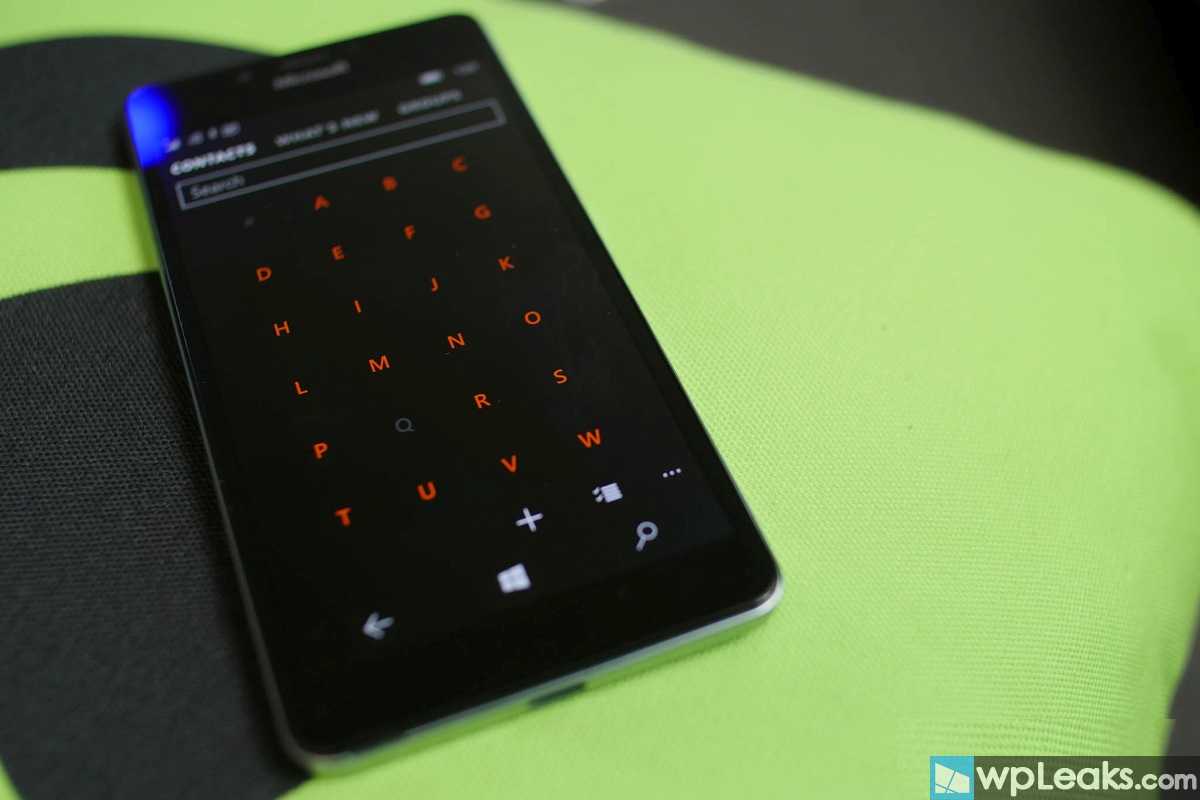
Привет!
я продолжаю разбирать Windows 10 по кусочкам, тем самым открывая для себя всё больше новой информации. Ну и конечно делюсь с вами, уверен найдутся люди, кому это будет интересно. Сегодня я расскажу о приложениях в Windows 10, покажу как их можно удалять и откуда это делать. Так же я расскажу какие приложения можно смело удалить, не боясь и не оглядываясь. Кстати, о том , я уже рассказывал, почитайте, если вам интересно.
Как пользоваться
Работать с новой функцией очень просто. Для того чтобы получить начальные знания, просмотрите наш краткий обзор.
Сначала нужно открыть меню «Люди», кликнув по его иконке.
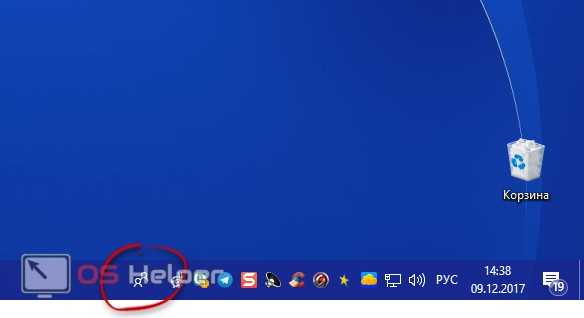
Затем, собственно, добавить близких. Для того чтобы это сделать, жмите на отмеченный на скриншоте элемент.
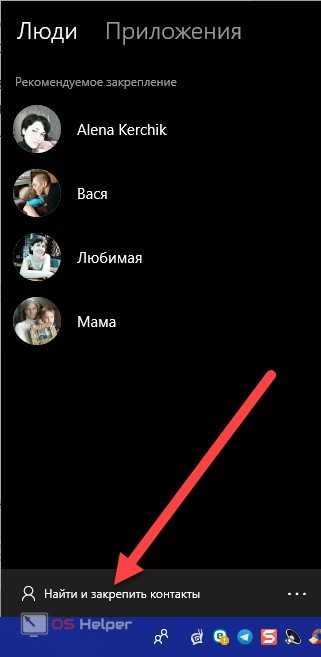
Откроется список всех контактов или адресная книга. Тут мы можем либо воспользоваться поиском, либо прокрутить содержимое окна колесиком мышки.

После этого человек будет добавлен в список близких людей.
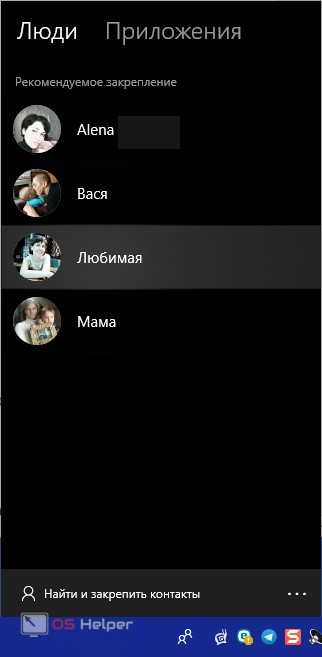
Если мы нажмем по какому-нибудь контакту в списке, он добавится прямо на панель задач.
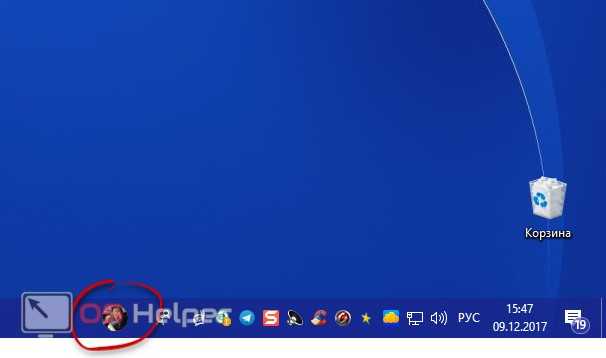
Как только мы кликнем на добавленный контакт, откроется его меню и станут доступны такие функции:
- запуск общения в Skype;
- другие способы общения, например, Gmail-почта;
- открытие контакта в программе «Люди»;
- редактирование данных;
- группировка.
Выглядит все это так:

Вкладка Сеть
При помощи диспетчера задач Windows возможно оценить производительность сети. Для этого переходим во вкладку Сеть.
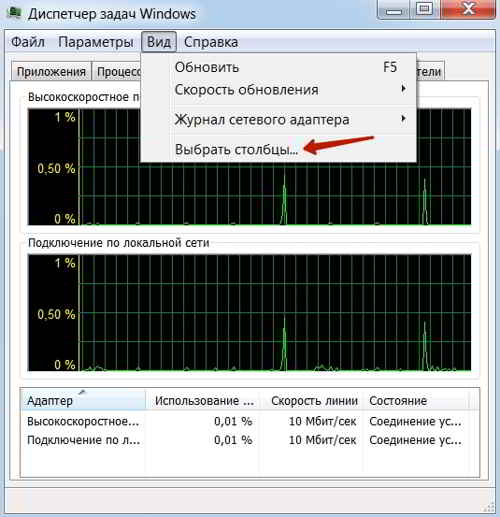
Там обычно выводится график производительности сети. Причем этих графиков может быть несколько, в зависимости от того, сколько сетевых адаптеров подключено к компьютеру в режиме реального времени.
Ниже этих графиков можно увидеть информационное окно, в котором оценить состояние и быстродействие сети.
Здесь есть четыре столбика, это название сети, ее использование в процентах, скорость и состояние.

Можно добавить различные столбики, которые выбрать из меню Вид. Параметров здесь очень много.
Что значит Ваше расположение сейчас используется
- Если функция определения местоположения включена, все пользователи этого устройства смогут настроить собственные параметры определения местоположения.
- Если служба определения местоположения включена, Windows, приложения и службы смогут использовать данные о Вашем местоположении, хотя эту функцию можно отключить для отдельных приложений.
- Если сведения о Вашем местоположении используются каким либо приложением, будет отображаться значок на панели задач. При наведении на который собственно пользователь и получает сообщение Ваше расположение сейчас используется.
Как отключить местоположение на компьютере Windows 10
Компания Microsoft всё же решила подумать о пользователях и дать возможность самим решать хотят они чтобы их местоположение получали все приложения подряд или всё же предпочтут быть неизвестными. Именно поэтому пользователь с легкость может зайти и настроить нужные параметры определения местоположения буквально в несколько нажатий.
- Откройте обновленные параметры системы используя комбинацию клавиш Win+I.
- Дальше нужно перейти в раздел Конфиденциальность > Расположение.
- В текущем разделе нажмите кнопку Изменить и перетяните ползунок Определение местоположения для этого устройства в положение Откл.
- Теперь ползунок пункта Служба определения местоположения перетяните в положение Откл.
Как задать местоположение по умолчанию
Windows, приложения и службы смогут также использовать Ваше расположение, если не удается обнаружить более точное расположение на Вашем компьютере. При этом пользователь также узнает об использовании своего расположение благодаря значку на панели задач.
- Откройте Параметры > Конфиденциальность > Расположение.
- В пункте Расположение по умолчанию нажмите кнопку Задать по умолчанию.
- В открывшимся окне карт найдите и нажмите кнопку Указать расположение по умолчанию,где выберите нужное месторасположение.
А также в пользователей есть возможность выбрать приложения, которым будет разрешено использовать точные данные о Вашем местоположении. По мимо возможность полного отключения определения местоположения можно выборочно запретить подозрительным приложениям использовать его.
Для этого открываем также параметры конфиденциальности и настройки расположения, в котором находим полный список приложений использующих местоположение. В текущем окне просто перетягиваем ползунок напротив каждого приложение в нужное положение.
А также обратите внимание, что если функция определения местоположения включена, на устройстве в течение ограниченного времени хранится журнал местоположений, который может использоваться приложениями для работы с местоположением. Пользователь при необходимости имеет возможность очистить журнал местоположений на своем устройстве
Это увеличит свободную память компьютера и просто очистит данные о всех расположениях пользователя. Рекомендуем ознакомиться с инструкцией как очистить диск С от ненужных файлов в Windows 10
Пользователь при необходимости имеет возможность очистить журнал местоположений на своем устройстве. Это увеличит свободную память компьютера и просто очистит данные о всех расположениях пользователя. Рекомендуем ознакомиться с инструкцией как очистить диск С от ненужных файлов в Windows 10.
Выводы
Как отключить приложение и убрать с панели задач
Многим людям абсолютно не нужна функция добавления контактов на панель задач, мало того, эта иконка им попросту мешает. Поэтому именно для них мы расскажем, как полностью отключить ее.
Вариант 1
Итак, рассмотрим первый вариант удаления приложения «Люди».
- Сначала открываем меню «Пуск» и выбираем в нем кнопку запуска параметров. Мы обозначили ее на скриншоте.
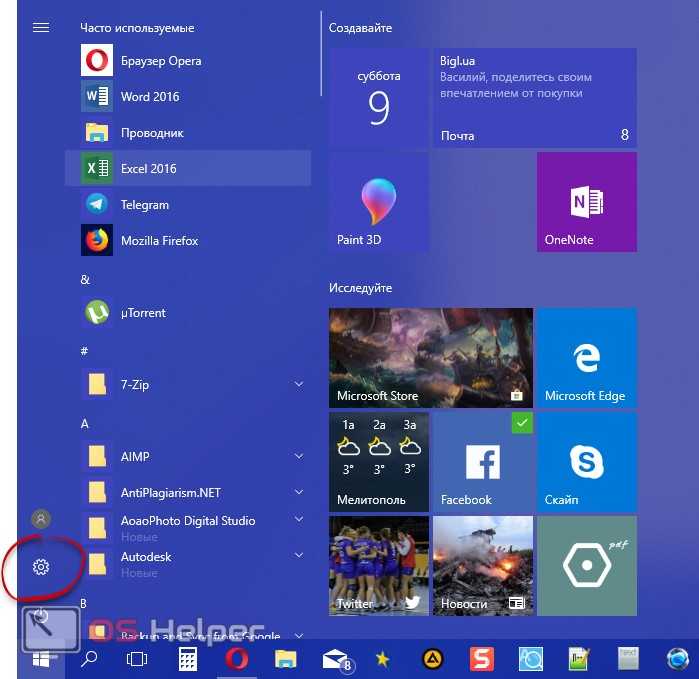
- Далее жмем плитку с названием «Персонализация». Именно тут находятся нужные нам настройки.
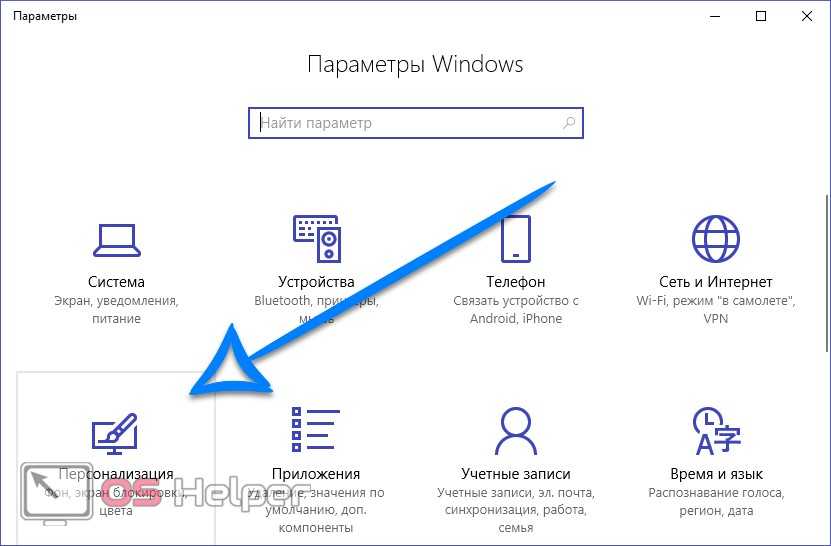
- В левой боковой панели жмем по пункту «Панель задач», а в открывшихся справа настройках отключаем тумблер под надписью «Люди». Также тут можно настроить еще ряд дополнительных параметров. Например, включить или отключить показ уведомлений данной программы, разрешить или запретить звуковые оповещения уведомлений.
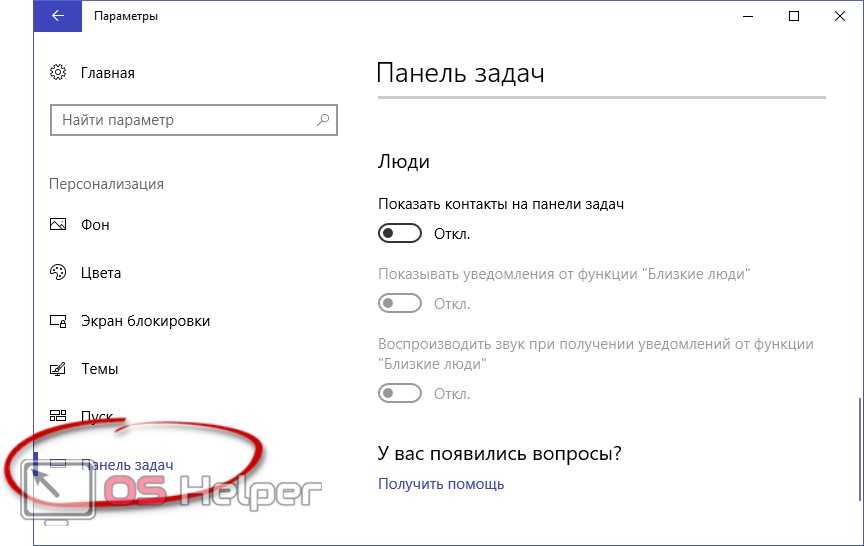
После этого значок исчезнет. Именно это нам и было нужно. Для наглядности переходим ко второму способу сделать то же самое.
Вариант 2
Рассмотрим еще один вариант, как скрыть функцию «Люди» в системном трее. Для того чтобы это сделать, точно следуйте нашей пошаговой инструкции.
- Сначала запускаем нашу панельку, кликнув по иконке на панели задач.
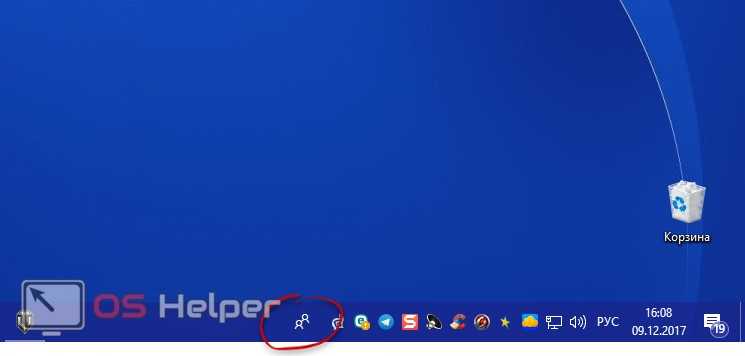
- Затем заходим в главное меню программы. Оно выглядит как троеточие и расположено в правом нижнем углу.
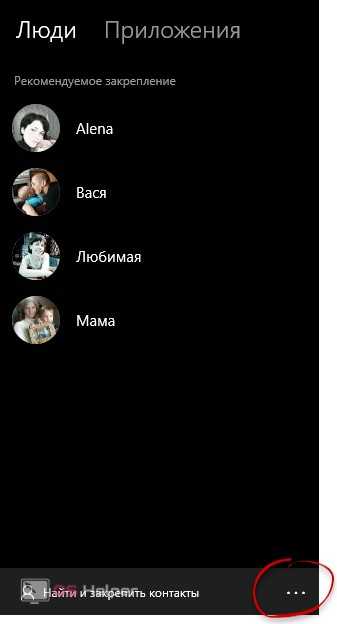
- Тут нужно нажать по надписи «Параметры панели «Люди»».

- Нас переадресуют в знакомые настройки, где можно будет отключить ненужное приложение.