Как передавать файлы с компьютера на смартфон и обратно при помощи Qrcp и QR-кода
Для того, чтобы передать файлы с ноутбука или ПК на мобильное устройство или в обратном направлении, можно воспользоваться большим количеством разных способов и инструментов. Наиболее простой и распространенный — USB кабель
Но что если нужного провода нет, а передать файл жизненно важно? В этом случае можно использовать передачу при помощи QR-кода без всяких проводов. Для этого потребуется Qrcp
Версии Qrcp есть для Linux, Windows и macOS. Работает все это благодаря привязке веб-сервера к IP-адресу машины со случайным номером порта. Затем система генерирует уникальный QR-код, который предоставляет устройству-получателю всю необходимую для передачи файлов информацию. Веб-сервер прекращает работу сразу после завершения передачи данных.
Как установить Qrcp
Как и говорилось выше, версии Qrcp доступны для Windows, Mac и Linux систем, включая Raspberry Pi. В этой статье рассказывается о связке Linux и Qrcp. Система создает пакеты deb и rpm для 32- и 64-битных машин, включая поддержку архитектуры ARM, если вам потребуется установить Qrcp на Raspberry Pi. Установить все это несложно и с использованием исходного tarball.
Загружаем последнюю версию системы для вашей машины. На момент написания это версия 0.8.4. Извлекаем загруженный файл в новую папку, которая называется qrcp, в папке Downloads.
Открываем командную строку и идем в новосозданную директорию.
Перемещаем извлеченные файлы в /usr/local/bin, что дает возможность запускать команду из любого места. Если у вас Windows, то загружаем все в папку Windows, что предоставляет ту же возможность.
$ sudo mv qrcp /usr/local/bin/
Передача файлов на мобильные устройства
Возможностей конфигурации по умолчанию должно хватить для большинства пользователей. Как только вы укажете файл, который хотите передать, qrcp создаст уникальный URL-адрес, с которого этот файл можно загрузить. Кроме того, в процессе передачи генерируется QR-код, позволяющий передать данные об адресе устройству-получателю.
В примере ниже в качестве сканера QR-кода используется Google Lens, но, конечно, можно использовать и любой другой сканер, включая встроенные.
В командной строке указываем директорию, которая содержит передаваемый файл. В примере это PDF на рабочем столе, который планируется передать на смартфон.
Применяем qrcp для передачи файла.
На мобильном устройстве открываем сканер QR-кода и, соответственно, сканируем код.
Нажимаем на появившийся адрес, и файл моментально начинает передаваться.
Передача нескольких файлов
$ qrcp filename1 filename2 filename3
Передача файлов с мобильного устройства на компьютер
Аналогичным образом файлы можно передавать и с компьютера или ноутбука на смартфон.
Открываем командную строку на ПК и вводим команду
Она позволяет получить файл.
Используя мобильное устройство, сканируем QR-код и нажимаем на полученный адрес.
Открывшаяся веб-страничка предложит указать файлы, которые нужно передать.
Выбираем файлы, нажав на соответствующую кнопку.
По умолчанию система загрузит файлы в текущую директорию. Но, если такой вариант не подходит, указываем другую папку.
Set up and use calls in the Your Phone app
We will talk about setting up the call, making a call, and also troubleshooting in case the calling feature is not working using Your Phone app.
- Setting up Your Phone App
- Making a call from Windows 10 Computer
- Troubleshooting Calls with Your Phone App.
Before you go ahead, make sure of these:
- Make sure Your Phone app, both on Windows 11/10, and your Android smartphone is on the latest version. Microsoft removed the call feature last month, and it only appeared after a recent update. If you still don’t see it, then go to Settings > Apps & features > Your Phone > Advanced Options > Reset / & > Terminate.
- You need Bluetooth on your Windows 10 for this to work. If you have a traditional Windows 11/10 Desktop, add an external Bluetooth adapter.
- Windows 10 May 2019 Update or above on your PC with Bluetooth and Android 7.0 and above.
1] Setting up Your Phone App
- Launch the app on the computer. If you have multiple phones connected to your PC, it will prompt you to set a default one.
- Done that, click on calls, or dial-pad icon on the left side of the app.
- It will then prompt you to set up a connection with your phone.
- Click on the Get Started button, and allow the app to make phone calls. Click on the Yes button.
- The next screen will ask you to send permission to your Android Phone. It will require access to contacts, and recent call logs to display on the app.
- You should receive a permission prompt for call logs. Allow it.
Done that, you should now see the recently made calls (last 90 days), and a dial pad in the call section.
2] Make a Call from Your Phone App in Windows 10
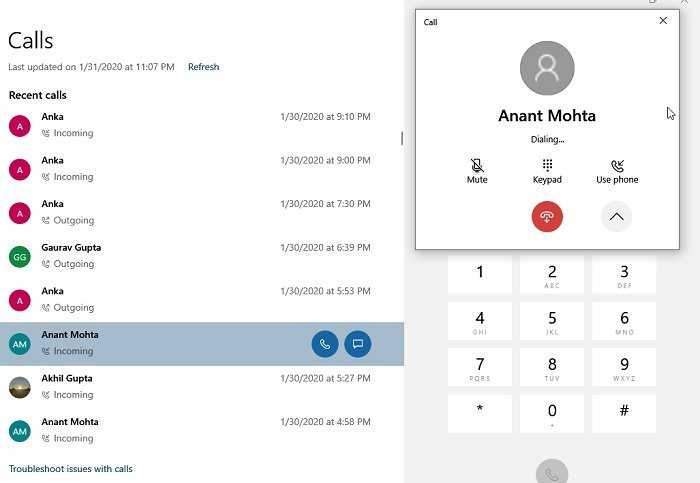
- Click on the dial pad icon or call icon
- Then you can either use the dial pad to type a number or click on the contact to make a call.
- When you click on the recently dialed contact, you will have the option to make a call or send a text message
- Click on the call icon, and it will instantly make a call.
- Your phone will light up, and if it is unlocked, it will look similar to a call made via Bluetooth headset.
- You will be able to hear audio on your PC, and if you have a microphone, you can talk to the person on the other side or mute him.
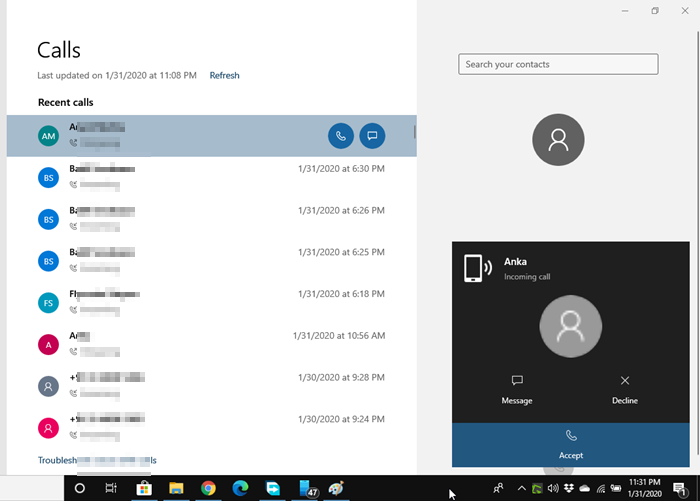
For incoming calls, you will get a notification near the focus assist. You can choose to decline, message, or answer the call. When you receive, you can seamlessly switch between PC and Phone or use the onscreen option to do that.
As of now, there is no way to delete call logs from the app, no conference calls, put a call on hold, and so on. Lastly, you can make an emergency call, but remember this works over Bluetooth, and if there is a disconnection, there is a chance of miscommunication. So make sure to use the actual phone instead of this.
If you face issues, you can use this post to Troubleshoot Your Phone app problems.
Как отвязать телефон на всех устройствах с Windows 10
Шаг 1: В разделе параметров «Телефон» кликните или коснитесь ссылки с надписью «Управление устройствами, связанными с вашей учетной записью Microsoft». Веб-браузер по умолчанию откроет страницу устройств вашей учетной записи Microsoft.
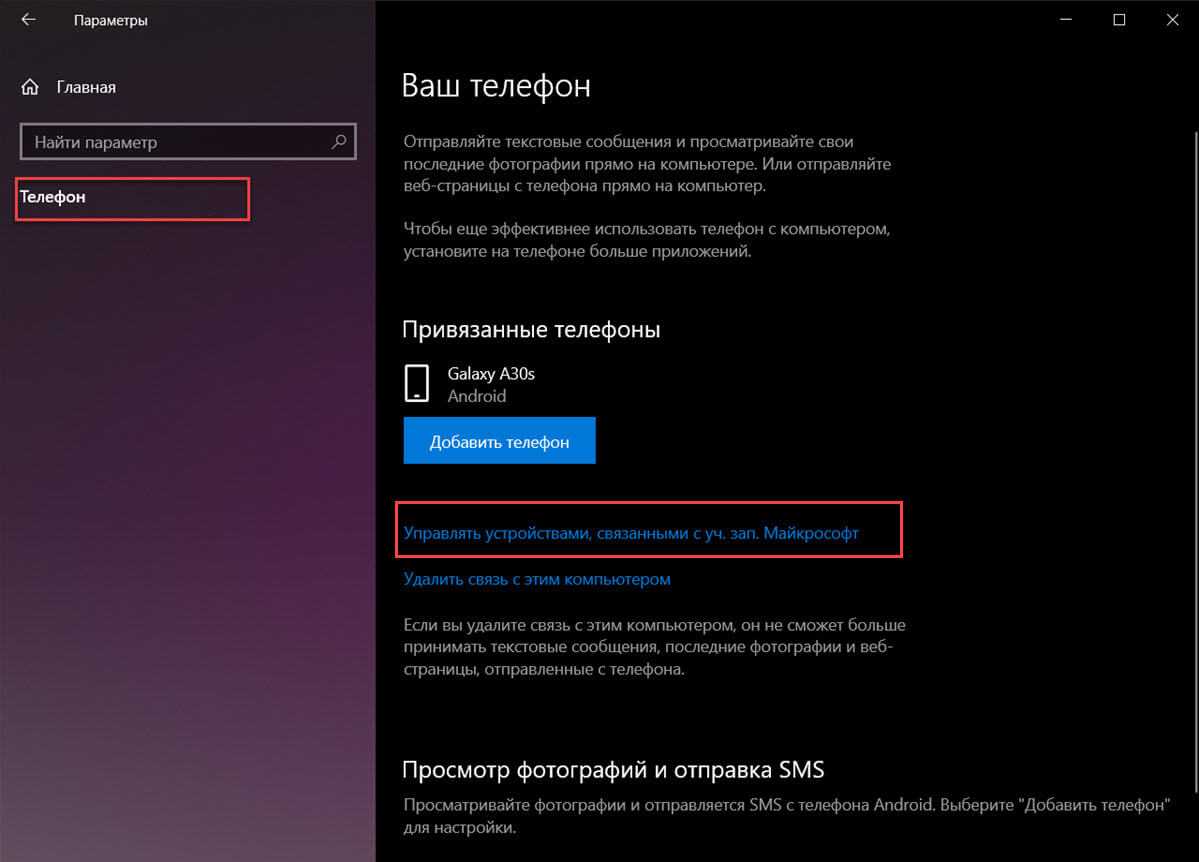
Шаг 2: Войдите в учетную запись Microsoft, которую вы используете на своем ПК. На этой странице будут перечислены все устройства, которые вы настроили с помощью своей учетной записи Microsoft. Найдите устройство, которое вы хотите отключить от своей учетной записи и всех ваших компьютеров с Windows 10.
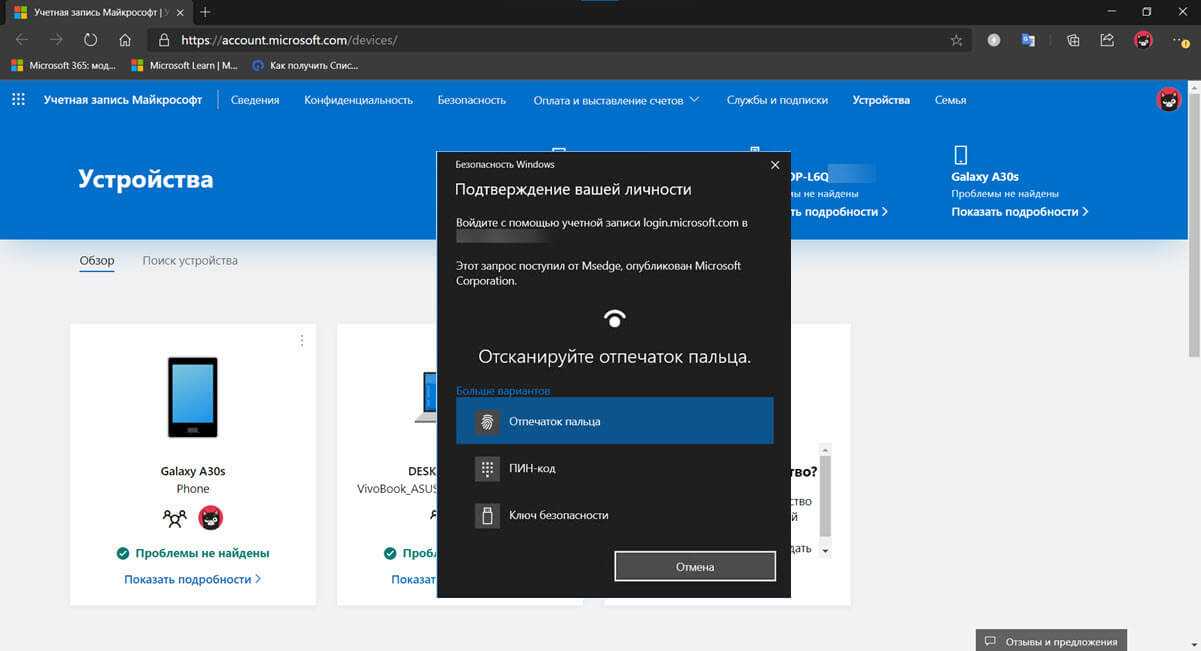
Шаг 3: Кликните или коснитесь … трех точек в правом верхнем углу карточки вашего телефона. В открывшемся меню выберите «Удалить связь с этим телефоном».
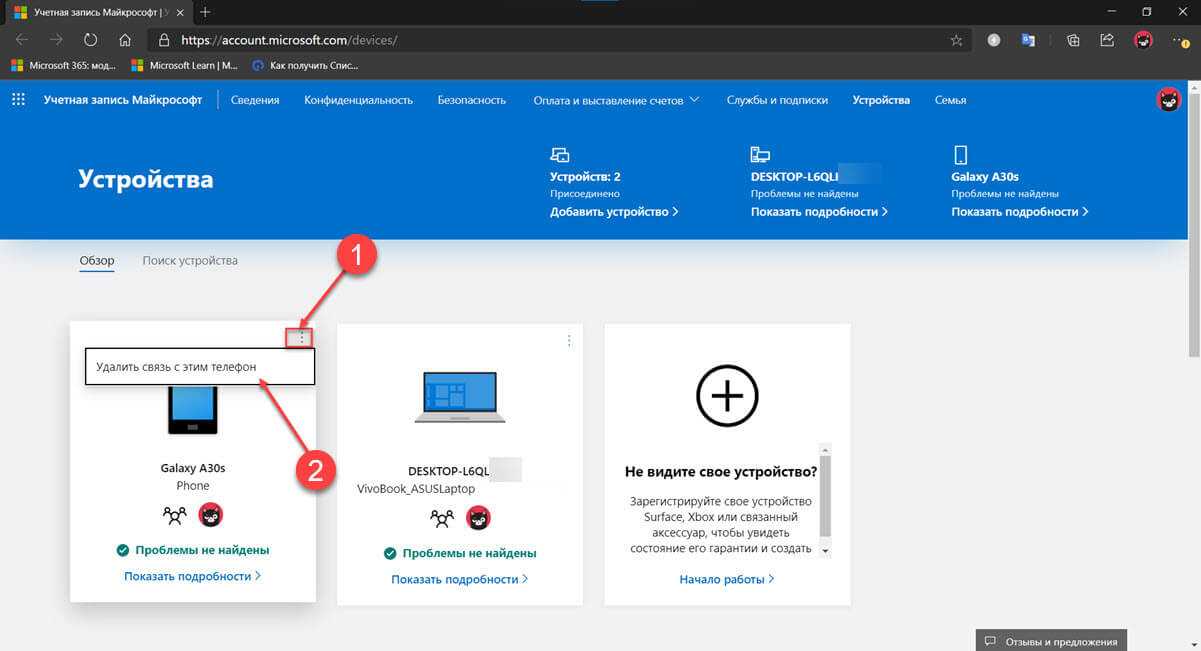
Шаг 4: Появится окно с просьбой подтвердить свой выбор, установите флажок «Удалить связь с этим мобильным телефоном» и нажмите кнопку «Удалить».
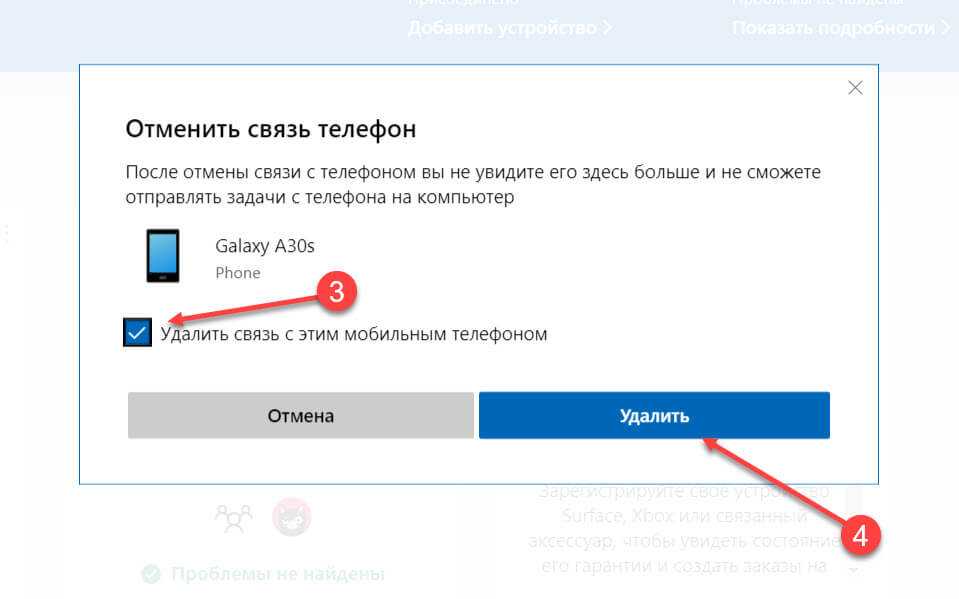
Шаг 5: Подтвердите, свои действия. Вы получите подтверждающее сообщение о том, что телефон удален. Кликните или коснитесь кнопки «ОК».
Все ваш мобильный телефон отключен от вашей учетной записи Microsoft и всех компьютеров с Windows 10 использующих эту учетную запись.
Обратите внимание, что может пройти несколько минут, прежде чем эта информация попадет на ваш компьютер с Windows 10
Как открыть Диспетчер устройств — 10 способов
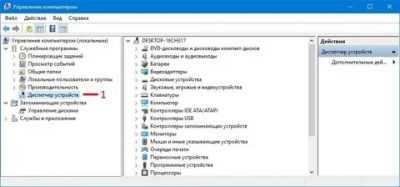
Многие пользователи испытывают трудности с ответом на вопрос о том, как открыть Диспетчер устройств на компьютере. Дело в том, что при нормальной работе операционной системы Windows, отсутствия каких-либо проблем с драйверами или периферийными устройствами, пользователю нет никакой необходимости вообще что-либо знать о наличии Диспетчера устройств на компьютере.
При возникновении сбоев в работе операционной системы или оборудования, пользователям приходится искать ответы на вопросы о причинах происшедшего, с помощью поиска в интернете. Среди ответов часто встречаются советы посмотреть какую-либо информацию в Диспетчере устройств.
В консоль управления входит оснастка Диспетчер устройств, в которой перечислены установленные устройства, выделенные ресурсы, драйверы. В Диспетчере устройств отображена информация об устройствах, отсюда можно управлять драйверами, включать или отключать устройства.
С помощью специальных значков (в виде вопросительного или восклицательного знаков), отображающихся напротив определенного оборудования, до пользователя доводится информация о проблемах, возникших в работе тех или иных устройств. Эти данные помогают выявить причину неисправности в работе компьютера.
Например, на компьютере не работает звук, или есть проблемы с другими устройствами. Возможно, проблема возникла из-за драйверов или неправильной настройке оборудования. Предупреждающие значки в Диспетчере устройств помогают определить проблемное оборудование. Кроме того, там можно получить технические данные обо всех устройствах компьютера.
Как открыть Диспетчер устройств Windows? Начинающие пользователи без труда справятся с этой проблемой. Существует несколько способов для того, чтобы войти в Диспетчер устройств, непосредственно из операционной системы. Большинство способов подходит для операционных систем Windows 10, Windows 8.1, Windows 8, Windows 7.
Как удалить «Ваш телефон» на Windows 10
Если отключения приложения YourPhone недостаточно, требуется полное удаление софта. Существует два способа – они несложные, подходят для выполнения начинающим пользователями. Первый вариант:
- открыть дополнительный инструмент операционной системы PowerShell (вызвать правой кнопкой мыши контекстное меню значка «Пуск» на экране Рабочего стола, выбрать соответствующий пункт);
- если появится отдельное окно, необходимо подтвердить запрос на включение нужного функционала, нажав кнопку «Да»;
- в поле, где мигает пробел, необходимо ввести следующую комбинацию символов – Get-AppPackage *Microsoft.YourPhone* -AllUsers | Remove-AppxPackage;
- запрос на операцию подтверждают клавишей «Enter».
Выполнение команды занимает некоторое время. Если процедура не подходит пользователю, используют второй способ. Этапы действий:
скачать и активировать программу CCleaner;
запустить приложение, перейти по пунктам «Сервис», «Удаление программ»;
- правой кнопкой мышки выбрать строку «Ваш телефон»;
- в выпавшем списке кликнуть «Деинсталляция», подтвердить, нажав «ОК».
Процедура занимает немного времени. По завершении требуется проверить наличие софта на персональном компьютере с помощью поискового элемента.
Некоторые установленные утилиты требуют удаления в связи с ненадобностью или сменой каких-либо данных. Чтобы деинсталлировать софт «Ваш телефон», используют два способа – встроенный пакет PowerShell или стороннее приложение CCleaner
Важно корректно вводить запросы, команды, точно следовать указанным инструкциям
«Ваш телефон» и SMS Connect в Skype
В сентябре 2018 г. Microsoft объявила о запуске сервиса SMS Connect для VoIP-клиента и мессенджера Skype, который позволял управлять SMS на ПК аналогично тому, как сейчас это делается в приложении «Ваш телефон». Последнее, на тот момент, находилось на стадии бета-тестирования и, в отличие от Skype, работало исключительно под Windows 10.
Функциональность SMS Connect обеспечивала возможность приема и отправки различного контента в формате MMS, включая фотографии и видеоролики. Помимо этого, пользователям SMS Connect также была доступна возможность отправки сообщений из списка контактов.
Чем заменить санкционное ПО в ИТ-проектах по созданию единого информационного пространства
Импортонезависимость

В августе 2019 г. SMS Connect была удалена из Skype. На странице FAQ портала поддержки Skype, посвященной удаленным функциям, размещено следующее сообщение: «Мы всегда прилагаем все усилия, чтобы улучшить ваш опыт Skype. Иногда это означает отказ от определенных функций Skype, если мы считаем, что они больше не могут принести вам максимальную пользу».
Напомним, Skype был приобретен Microsoft в 2011 г. у группы инвесторов во главе с частным инвестиционным фондом Silver Lake Partners за $8,5 млрд.
Как осуществляется прослушивание телефона
Из личного опыта. К нам пришли друзья. У меня машина Форд фокус, у друзей Мазда 6. Естественно, я если и ищу запчасти, то на Форд, ввожу соответствующие запросы. В течение вечера мы обсуждали колодки, приводы и усилитель руля на Мазду. Телефоны, которые весь вечер лежали на столе в режиме ожидания, никто не трогал, никакие поисковые запросы не вводились. Как думаете, какая контекстная реклама ожидала меня на следующее утро? Правильно, автосервисы и магазины запчастей на Мазду! Запросов в телефоне ТОЧНО никто не делал. Телефон просто лежал на столе, слушал наш разговор и «мотал на ус» что мне интересно.
Через несколько дней к жене пришла подруга, они по женски обсуждали маникюры, педикюры и прочие шугаринги. Я себя к «голубиным» войскам не причисляю, эти темы мне не интересны, ушел на балкон а телефон остался на столе. Что было на следующий день в рекламе? — Правильно, депиляция зоны бикини)))))))
Выводы делайте сами.
Синхронизация файлов между компьютером и мобильным устройством
Чтобы получить доступ к файлам Office, сохраненным на компьютере, с iPad, iPhone, устройства с Android или Windows, их можно добавить в OneDrive, Dropbox или на сайт группы. Кроме того, вы можете отправлять вложения себе и открывать их на своем мобильном устройстве.
В разделах ниже приведены пояснения о том, как получить доступ к файлам с различных устройств.
Отправка и открытие файлов
На компьютере откройте веб-браузер и перейдите в OneDrive, Dropbox или Microsoft 365 группы.
Совет: Чтобы настроить новое сетевое расположение, коснитесь пунктов Открыть > Добавление места и выберите службу. Чтобы просмотреть дополнительные доступные расположения, выберите Открыть > Дополнительно.
Отправьте свой файл.
Войдите на iPad или iPhone, если вы еще не сделали этого.
Войдите в службу, в которой вы сохранили файл, и нажмите Открыть, чтобы найти файл.
Если уже открыт другой файл, сначала коснитесь кнопки Назад.
![]()
Открытие вложений в сообщения электронной почты
Чтобы открыть вложения Word, Excel, PowerPoint и Visio, выполните указанные ниже действия.
На мобильном устройстве откройте почтовое приложение и найдите сообщение электронной почты с вложением. Вложения отображаются в нижней части сообщения электронной почты. Возможно, вам придется один раз коснуться вложения, чтобы скачать его.
Нажмите и удерживайте вложение, пока не появится группа значков.
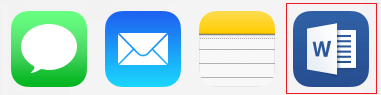
Нажмите значок, чтобы открыть файл в Word, Excel, PowerPoint или Visio.
Отправка и открытие файлов
На компьютере откройте веб-браузер и перейдите в OneDrive, Dropbox или Microsoft 365 группы.
Совет: Чтобы настроить новое сетевое расположение, коснитесь пунктов Открыть > Добавление места и выберите службу. Чтобы просмотреть все доступные расположения, выберите Открыть > Обзор.
Отправьте свой файл.
Войдите на устройство с Android, если вы еще не сделали этого.
Нажмите Открыть, войдите в службу, в которой вы сохранили файл, и найдите файл.
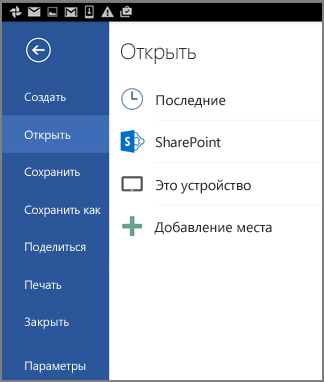
Если у вас уже открыт файл, щелкните значок или меню Файл, нажмите Открыть, выберите службу, в которой вы сохранили файл, и найдите его.
![]()
Открытие вложений в сообщения электронной почты
На устройстве с Android откройте почтовое приложение и откройте сообщение с вложением. Вложение указано в нижней части сообщения. Вам может потребоваться щелкнуть вложение, чтобы скачать его.
В зависимости от его размера скачивание может занять несколько минут. Во время скачивания файла вы увидите окно хода выполнения.
Коснитесь вложения, чтобы открыть его в Word, PowerPoint или Excel.
Отправка и открытие файлов
На компьютере откройте веб-браузер и перейдите в OneDrive, Dropbox или Microsoft 365 группы.
Совет: Чтобы просмотреть все доступные расположения, выберите пункты Открыть > Обзор.
Отправьте свой файл.
Войдите на устройство Windows Mobile, если вы еще не сделали этого.
Коснитесь значка Word, PowerPoint или Excel, чтобы открыть приложение, найдите файл и коснитесь его для открытия.
Если у вас уже открыт файл, коснитесь вкладки или меню Файл, нажмите Открыть и найдите файл.
Открытие вложений в сообщения электронной почты
На устройстве Windows Mobile откройте почтовое приложение и откройте сообщение с вложением. Вложение указано в нижней части сообщения.
Коснитесь вложения, чтобы открыть его в Word, PowerPoint или Excel.
Где используется и как считывать информацию
Сферы применения QR-кодов необъятны. Они охватывают практически каждое направление в деятельности человека. Применение QR-кодов можно условно поделить на три большие категории:
Для расшифровки исконного QR-кода потребуется современный смартфон или планшет с камерой. Как правило, такие устройства имеют уже встроенный сканер QR-кода, но, если он отсутствует, выходом будет использование специальных приложений. Они есть в достаточном количестве как на платформе iOS, так и на платформе Android.
После включения функции QR-код будет выделяться рамкой. Для распознавания устройством может потребоваться точная фиксация объектива на коде, об этом просигнализирует всплывающая подсказка. После расшифровки на экране появится окошко с данными. В конкретном примере — это ссылка на скачивание фирменного ПО к продукту.
Еще один актуальный пример, который может встретиться в быту — медиавозможности телевизора. QR-коды в передачах могут быть реализованы в разнообразных вариантах. Например, для голосования за любимый клип и исполнителя в прямом эфире.
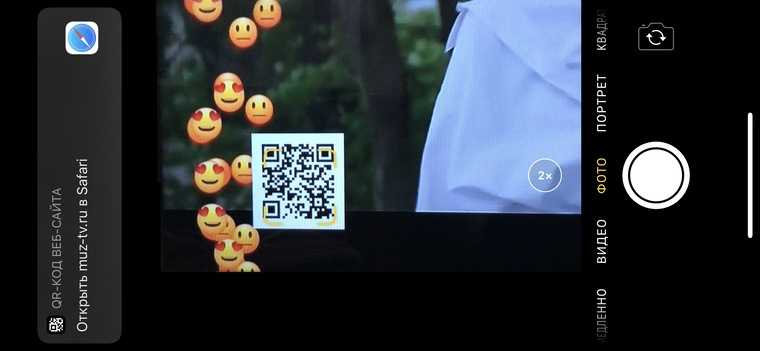
Считывание кода с телевизора происходит аналогичным способом озвученным ранее. После расшифровки QR-кода на экране устройства появится ссылка с инструкциями.
Your Phone — что это такое? (Ваш Телефон)
Ваш Телефон — программа, позволяющая запускать установленные на смартфоне Android приложения и управлять ими. Поддержка iOS также присутствует, но ограничено. Your Phone Companion — название версии именно для OS Android.
Примерный принцип работы:
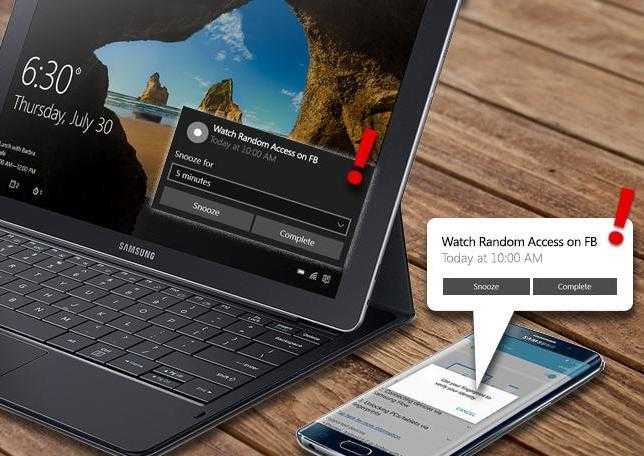
Важно понимать:
Раньше было другое похожее приложение — Phone Companion, помогающее только синхронизировать некоторые файлы между компьютером и смартфоном.
В некотором смысле Your Phone — аналог функции Непрерывность, появившейся в iOS 8 и macOS X Yosemite (Apple). Функция позволяет перетаскивать файлы мышкой (Drag and drop), отвечать на смски с ПК и даже использовать один буфер обмена на нескольких устройствах. Возможно некоторые функции или все — приложение Your Phone получит в будущих версиях.
Your Phone позволяет совершать/управлять звонками прямо из компьютера. Нужно только в настройках включить поддержку, после чего в главном меню слева появится пункт Calls, при выборе которого — отобразится панель набора номера и поле поиска контактов.
Внешний вид программы (Recent Photos переводится как Последние Фотографии):
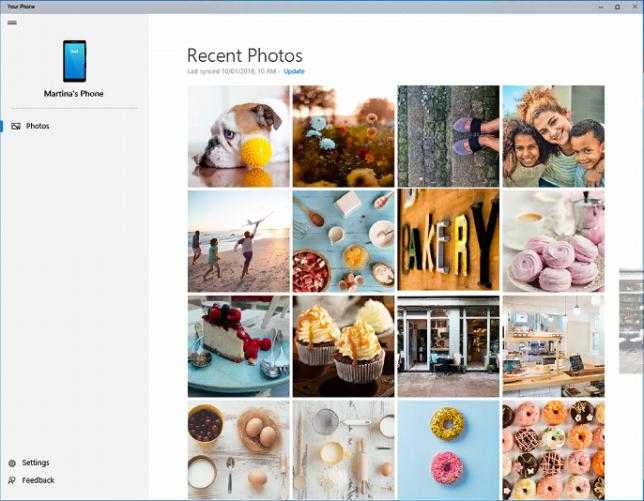
Внизу присутствуют две кнопки:
- Settings — открыть настройки.
- Feedback — отправить отзыв, пожелание, указать на баг.
Проводник
Самый простой и надежный способ передачи данных между Windows Mobile и компьютером. Плюсом данного метода является то, что «Проводник» является стандартным приложением Windows, поэтому установка дополнительных программ не требуется. «Проводник» позволяет вручную копировать файлы с телефона на компьютер и наоборот. Поддерживается трансфер музыки, рингтонов, видео и документов.
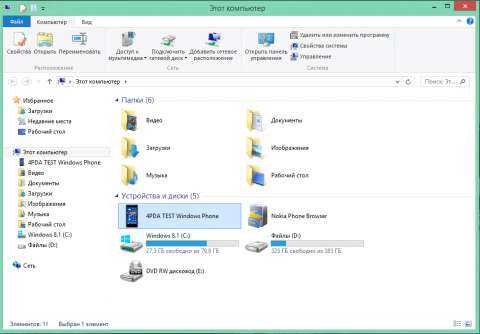
Неоспоримым плюсом является также возможность работы с SD-картой телефона.
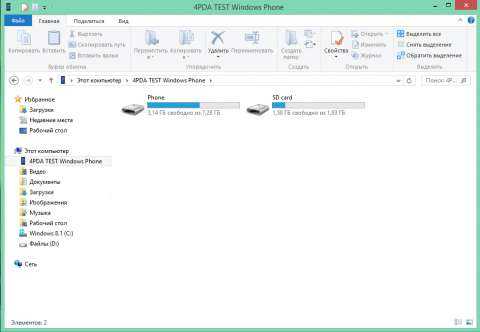
Для подключения Windows Phone к компьютеру этим способом достаточно просто взять совместимый USB-кабель и соединить USB-порт компьютера и micro-USB телефона. Необходимые драйверы будут автоматически загружены системой.
Совет: старайтесь использовать оригинальные или высококачественные кабели micro-USB. Это сведет к минимуму риск потери файлов при копировании.
Если устройство не отображается в «Проводнике», следует снять блокировку экрана паролем. При возникновении дальнейших проблем, необходимо проверить подключение устройства в «Диспетчере устройств». Правильно подключенное устройство выглядит так:
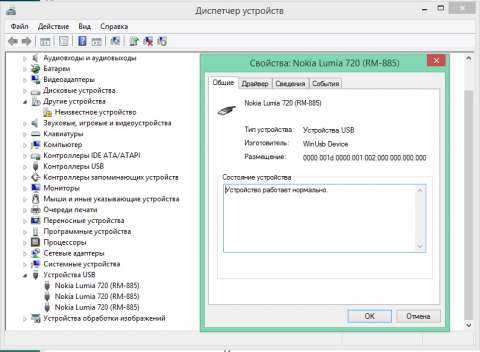
При правильном подключении телефона вы сможете передавать файлы, как на обычный съёмный носитель. При возникновении возможных неполадок с подключением, необходимо попробовать использовать другой кабель и USB-порт компьютера.
Плюсы:
Минусы:
Работает ли приложение Microsoft «Ваш телефон» с iPhone?
В настоящее время приложение недоступно в App Store, но есть возможность использовать его, хотя и с ограниченной функциональностью:
- Загрузите Microsoft Edge из App Store
- Откройте загруженный файл и примите все соответствующие разрешения (некоторые из них необходимы для правильной работы процесса).
- Откройте выбранный вами веб-сайт и нажмите на значок «Продолжить на ПК». в нижней центральной части экрана.
- Выберите компьютер (если оба подключены к одной сети Wi-Fi, он должен появиться) и подтвердите выбор.
Однако это далеко не полная функциональность, и AirDrop уже предлагает аналогичную функцию. К сожалению, iOS и Windows не очень хорошо работают вместе.
Достоинства программы «Ваш телефон»
Некоторые владельцам смартфонов Samsung повезло – им не нужно искать приложение, «Диспетчер вашего телефона» есть среди системных «из коробки». Также настройки и синхронизация происходит проще, чем на телефонах других моделей. Когда мы находимся за компьютером и заняты важным делом, не очень удобно отвлекаться на звонки, уведомления и SMS-сообщения. Программа «Ваш телефон» в Windows 10 поможет всегда держать экран мобильного устройства ещё ближе, чем «под рукой».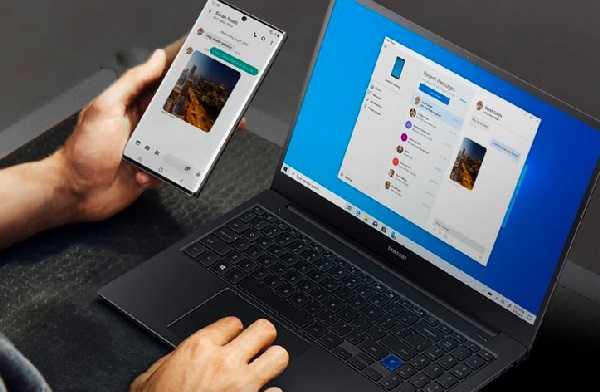
Программу можно настроить таким образом, что она будет запускаться вместе с операционной системой компьютера. А уведомления любого рода будут отображаться в нижней части экрана ПК.
- Уведомления из любого приложения на телефоне будут отображаться на экране компьютера. Эту функцию можно настроить;
- Осуществляйте звонки и отвечайте на них без необходимости искать смартфон по квартире. Главное условие – синхронизация в приложении, а также средства для разговора (микрофон, наушники или колонки и т.д.);
- Делайте фотографии на телефоне и открывайте их в компьютере без необходимости переносить файлы другими средствами. Теперь нет необходимости отправлять письма самому себе через Email, чтобы на компьютере открыть изображения из телефона;
- Обмен данными с Windows, Android, IOS и OneDrive в любой последовательности.
Большинство функций настраиваемы. Подключите облачный сервис Майкрософт, чтобы была возможность хранить большие файлы удалённо. И получить к ним доступ из любого устройства.
Ваш телефон Windows 10: фото, сообщения, уведомления
Ваш телефон — это приложение в операционной системе для доступа к определенным функциям мобильного устройства на компьютере, которое телефон, компьютер и Windows 10 используют для связи друг с другом. Windows Phone соединяет компьютер с телефоном на базе Android или iOS.
Работая на компьютере, пользователь получает фотографии, SMS-сообщения и уведомления со своего мобильного устройства, которое синхронизируется с компьютером в приложении Your Phone. Для доступа к этим функциям необходимо соединить телефон и компьютер.
Вы можете получать доступ к фотографиям, получать и отвечать на сообщения, а также получать и управлять уведомлениями на своем компьютере без необходимости использовать другие службы или приложения.
Просмотр вызовов
Необязательно открывать телефон, чтобы просматривать вызовы. Это можно сделать непосредственно на компьютере, где было установлено и настроено соответствующее приложение.
Для просмотра последних вызовов через ПК необходимо открыть приложение и перейти во всё тот же раздел «Вызовы». Здесь и будет отображаться перечень последних звонков.
Вечно принятые и исходящие вызовы сохраняться в памяти приложения на ПК не будут. Они остаются там в течение последних 90 дней. Вся предыдущая база сбрасывается.
Довольно полезное, но не всем необходимое приложение. Начать им пользоваться можно буквально за несколько минут. Потому тут стоит подумать, есть ли в нём необходимость.
Related posts
-
Что такое процесс Yourphone.exe в Windows 10? Я удаляю это?
-
Не может получить или делать звонки, используя ваш Phone app в Windows 10
-
Как переключиться с Windows Phone на iPhone: Step от Step Guide
-
Как переключиться с Windows Phone до Android Phone
-
ПК подключен к Bluetooth, но нет call audio в Your Phone app
-
Fix Crypt32.dll не найден или отсутствует ошибка в Windows 11/10
-
Как поменять жесткие диски в Windows 10 с Hot Swap
-
HDMI playback Устройство не отображается в Windows 10
-
Как сопоставить Network Drive или добавить FTP Drive в Windows 11/10
-
Как проверить Shutdown and Startup Log в Windows 10
-
Что такое PLS file? Как создать PLS file в Windows 11/10?
-
Fix Windows 10 Black Screen задач Death; Stuck на Black Screen
-
Convert AVCHD до MP4 Использование этих бесплатных преобразователей для Windows 10
-
CPU не работает на Full speed or capacity в Windows 11/10
-
Удаленный ошибку procedure call при использовании DISM в Windows 10
-
Set Notepad++ AS default editor для файлов .xml в Windows 11/10
-
Best Battery monitor, Analytics & Stats Apps для Windows 10
-
Adjust Ваш Monitor для лучшего screen resolution в Windows 10
-
Как использовать Alarms and Clocks app из Windows 10
-
Настройки синхронизации Windows 10 не работают
Установка приложения
Теперь можно переходить непосредственно к установке приложения, которое в дальнейшем позволит наслаждаться возможностями функции «Ваш телефон»:
- Когда все обновления установлены, следует зайти в настройки и перейти в раздел «Параметры операционной системы». То есть Windows. Здесь должна появиться искомая опция «Телефон».
- Для быстрого доступа к параметрам достаточно нажать сочетание клавиш Win и I.
- При нажатии на опцию «Телефон» откроется новое окно. Поскольку пользователь впервые связывает ПК со смартфоном, потребуется добавить номер телефона. Для этого нужно кликнуть на значок «+» около строки «Добавить телефон».
- Здесь нужно выбрать код страны, а также указать соответствующее число цифр. Прописав собственный телефонный номер, нажимайте на кнопку «Отправить».
- Спустя буквально несколько секунд, а иногда и минут, на телефон должна прийти ссылка. Она ведёт на загрузку приложения. Причём система автоматически определит, какая мобильная ОС установлена на телефоне. Вряд ли придёт ссылка на Android смартфон, которая ведёт к загрузке приложения для iOS.
- Теперь, действия по стандартной схеме, как и с любым другим приложением, выполняется установка.
- Если у пользователя iOS, тогда приложение будет называться Continue on PC. Для Android устройств это Your Phone Companion. На некоторых смартфонах от Samsung уже есть предустановленное приложение. Оно именуется Link To Windows.
Всё, на этом установка приложения завершена. Теперь к вопросу о том, как им правильно пользоваться.
Your Phone — основные функции
- Показывает на ноутбуке/планшете сообщения, фото, файлы и другие данные смартфона.
- Доступна синхронизация уведомлений и приложений между ПК и мобильным устройством. Простыми словами, когда на телефоне придет уведомление, вы его мгновенно сможете увидеть на ПК.
- Можно отвечать на текстовые сообщения SMS.
- Умеет автоматически синхронизировать фотографии телефона с компьютером.
- Копирование фото путем простого перетаскивания. Возможно касается и других типов контента.
- На iPhone можно например отправить открытую веб-страницу на ПК для продолжения просмотра.
Пример — отображение уведомлений (Notifications) с телефона Galaxy S9:
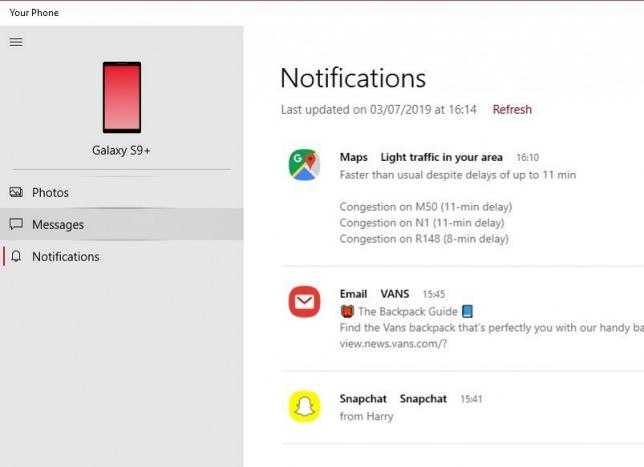
Как подключить приложение Microsoft Your Phone к iPhone
Примечание:
Теперь на стороне iPhone, если вы ищете приложение Microsoft Your Phone в App Store, вы ничего не найдете. Это потому, что его не существует. Потрясенный? Так что делать?
Вам нужно либо загрузить приложение Microsoft Edge, либо «Продолжить на ПК» из App Store на вашем iPhone.
Примечание:
После загрузки функции различаются в каждом приложении. Давайте посмотрим, как и что происходит после их подключения. Кроме того, в любом случае вам не нужно ничего делать на стороне Windows, кроме установки приложения «Ваш телефон», если оно недоступно. Приложение просто средство.
Ссылка Продолжить на ПК на iPhone на Windows
Откройте приложение «Продолжить на ПК» на своем iPhone. Учебный экран будет приветствовать вас. Проведите влево, чтобы проверить все экраны. Наконец, вы увидите кнопку «Попробовать сейчас». Ничего сверх этого нет. Вы можете нажать на него, но это только откроет браузер.
Это приложение не имеет встроенной функции. Он просто добавляет новую функцию в меню «Поделиться». Итак, вот как использовать это приложение.
Шаг 1: Запустите любой браузер на вашем iPhone и откройте веб-страницу. Браузер может быть Google Chrome, Safari и т. д. Затем, когда вы хотите открыть эту веб-страницу на ПК с Windows, коснитесь значка общего доступа в браузере. Проведите пальцем влево по значкам приложений и нажмите «Продолжить» на ПК.
Шаг 2. Если опция «Продолжить на ПК» недоступна, нажмите «Еще». Включите переключатель рядом с Продолжить на ПК. Это добавит ярлык в главное меню общего доступа. Это разовый шаг. Нажмите Готово.
Шаг 3: Нажмите на опцию «Продолжить на ПК» в меню общего доступа.
Шаг 4: Если это ваш первый раз, вам будет предложено войти в свою учетную запись Microsoft. Используйте ту же учетную запись, которая подключена к вашему компьютеру с Windows 10.
Шаг 5: После подключения вам будет предложено выбрать компьютер для совместного использования веб-страницы. Вам будет предоставлен выбор, хотите ли вы напрямую открыть страницу на компьютере или отправить ее в виде уведомления, чтобы вы могли проверить ее позже. Используйте подходящий вариант.
Уведомление будет доступно в Центре уведомлений Windows. Нажмите на ссылку, чтобы открыть ее.
Помимо обмена веб-страницами на ПК, вы можете использовать приложение «Продолжить на ПК», чтобы продолжить работу с онлайн-копиями файлов Microsoft из Word, Excel и других. То есть, если вы редактировали любой такой файл на своем iPhone, вы найдете тот же файл на временной шкале ПК с Windows. Нажмите на файл, чтобы сразу приступить к его редактированию.
Чтобы просмотреть временную шкалу, щелкните значок «Просмотр задач» на панели задач. Если он отсутствует, щелкните правой кнопкой мыши панель задач и выберите кнопку «Показать представление задач».
Прокрутите вниз в представлении задач, и вы найдете последние файлы с вашего iPhone. Нажмите Просмотреть все действия для всех последних файлов.
Свяжите Microsoft Edge на iPhone с Windows
Использование этого метода для привязки iPhone к Windows ограничивает его функциональность только Edge. То есть вы не можете делиться страницами из других браузеров или приложений.
В любом случае, как только браузер будет установлен, запустите его и выполните следующие действия:
Шаг 1: Вам будет предложено войти в свою учетную запись Microsoft. Используйте ту же учетную запись, которая подключена к вашему компьютеру с Windows.
Шаг 2. Вам будет предложено предоставить разрешения для «Поделиться информацией о посещаемых вами веб-сайтах» и «Поделиться данными об использовании для персонализации». Предоставьте оба разрешения. Если вы пропустите это, вы можете включить их в настройках браузера Edge > Конфиденциальность и безопасность.
Шаг 3: Откройте веб-страницу и коснитесь значка «Продолжить на ПК» в нижней части браузера Edge. Затем выберите компьютер, на который вы хотите отправить веб-страницу прямо сейчас. Нажмите «Продолжить позже», чтобы отправить его в качестве уведомления. Это единственный шаг, который вам нужно выполнить. Первые два нужно сделать только один раз.
Несмотря на то, что этот метод ограничивает функциональность браузера Edge, он дает дополнительную функцию. То есть теперь вы можете просматривать веб-страницы, которые недавно открывались в браузере Edge на iPhone на вашем ПК с Windows, с помощью функции временной шкалы в представлении задач. Для этого откройте представление задач, как показано в приведенном выше методе, прокрутите вниз и щелкните веб-страницы, обозначенные текстом Microsoft Edge, если вы хотите открыть его на своем ПК.





























