Способ 4: Приложение «Просмотр событий»
Приложение «Просмотр событий» позволяет отследить все действия, выполняемые в операционной системе, в том числе и найти перечень документов, которые были отправлены в печать за последнее время.
- Для этого отыщите само приложение, например, воспользовавшись поиском по меню «Пуск», а затем запустите его.
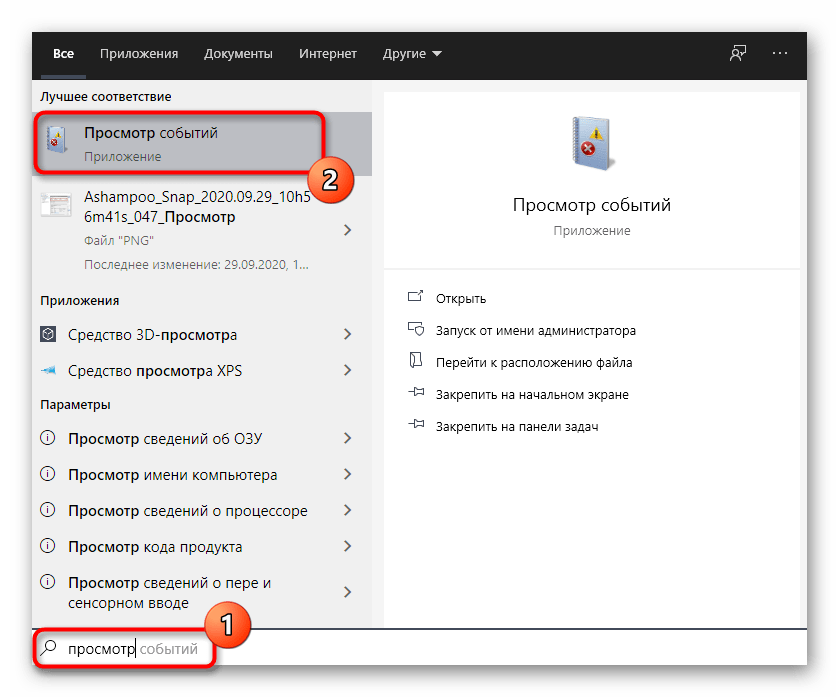
Разверните блок «Журналы Windows».
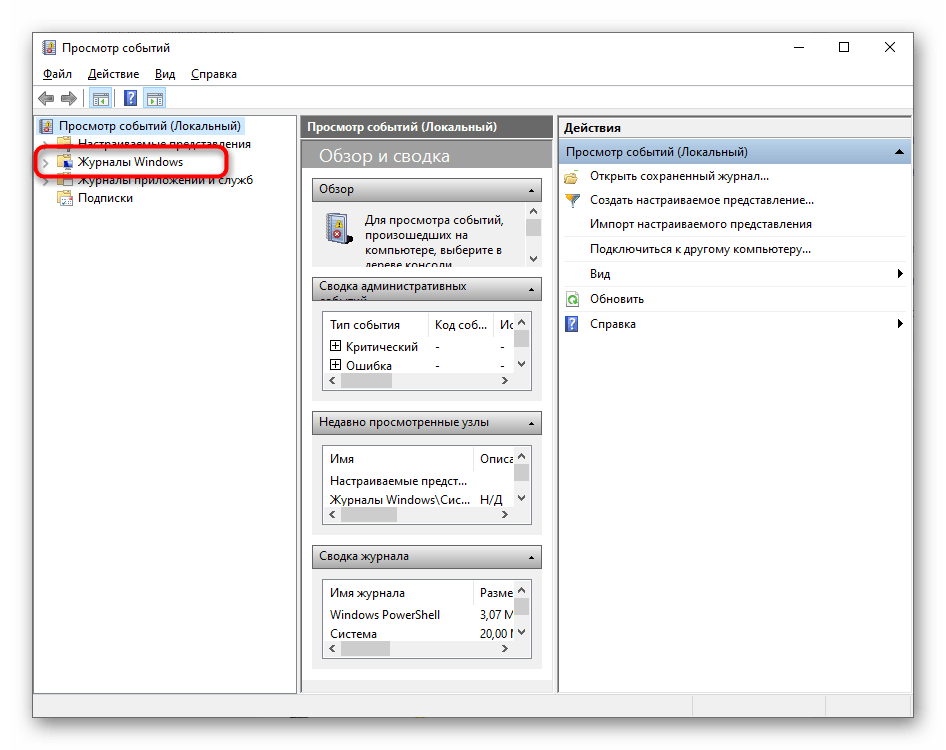
Откройте раздел под названием «Система».
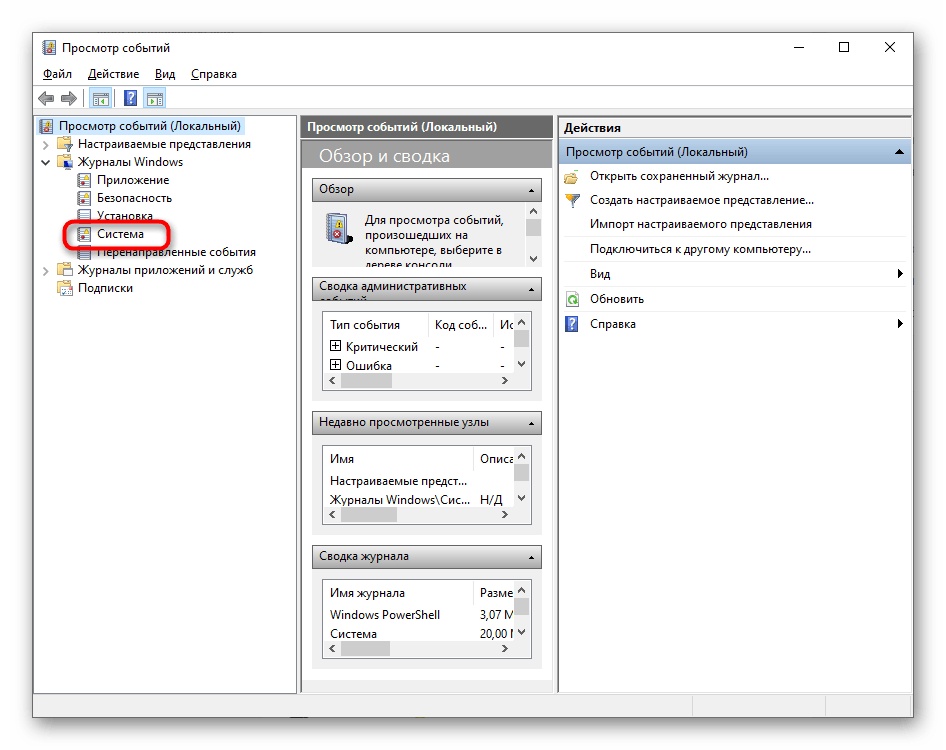
После этого проще всего воспользоваться меню «Действие» и выбрать там инструмент «Найти».
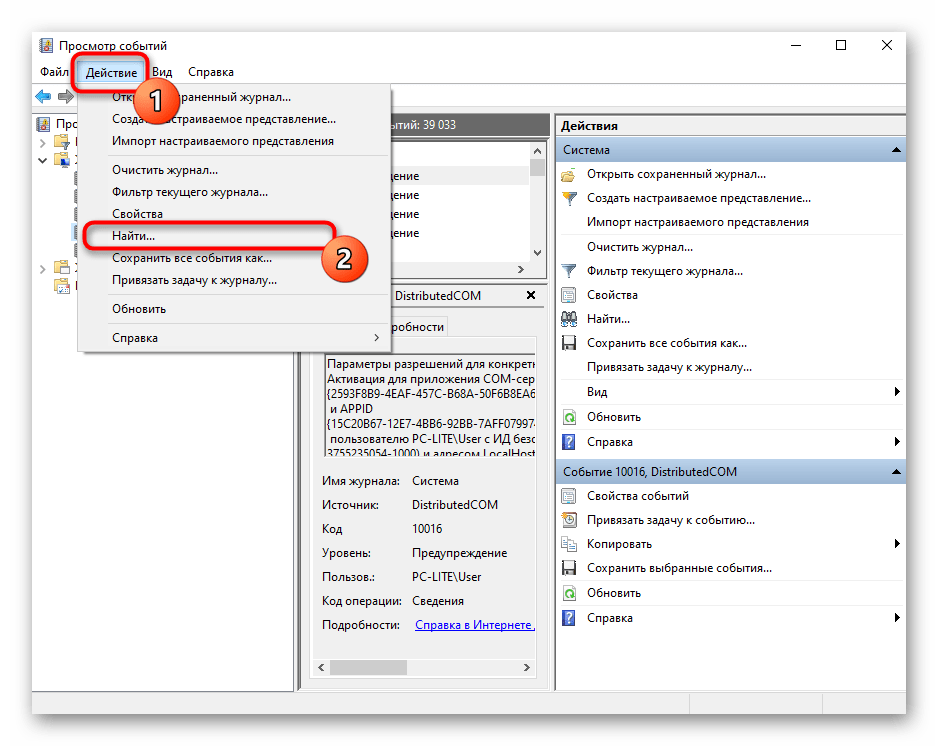
Введите ключевую фразу print для поиска и начинайте просматривать все события, связанные с ней.
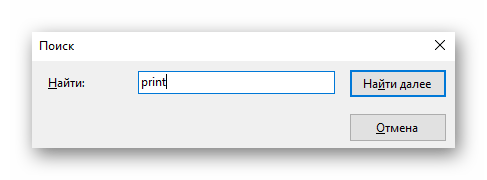
После того, как найдете сведения о печати, ознакомьтесь с ними, чтобы определить дату отправки в печать и адрес самого файла.
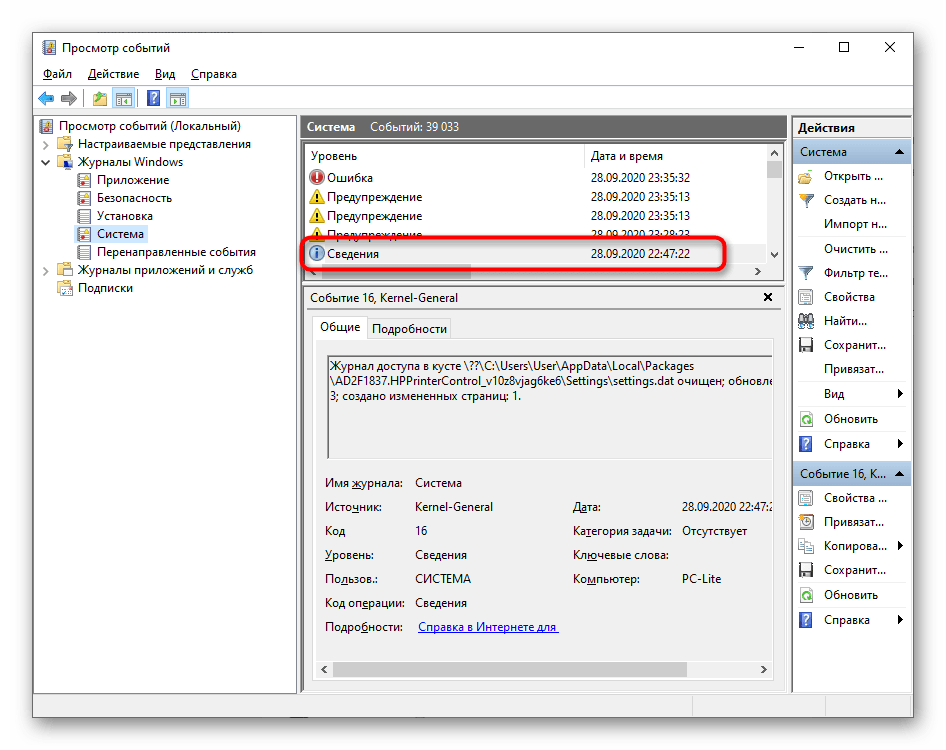
Способы принудительной очистки
Не всегда мероприятия по удалению документов из очереди проходят так гладко и просто. Зачастую приходится прибегать к самым разным и изощренным вариантам, чтобы удалить очередь печати на принтере. В этом разделе речь пойдет о принудительных способах добиться успеха. Используйте их, если стандартный через диспетчер не помог.
Службы Windows
В операционных системах Windows есть разные службы, которые выполняют большое количество задач. Есть среди них и служба диспетчера очереди печати. Роль этой оснастки предельно проста и достаточно важна — контролировать печать на Вашем компьютере. Проблемы зависания печати могут быть связаны именно с ней. Точно проверить такой факт неопытный пользователь не сможет.
Все что можно сделать в нашем случае — это попробовать перезапустить данную службу. Чтобы это сделать, следуйте такой инструкции:
- Через пуск попадаем в панель управления.
- Среди большого списка находим раздел «Администрирование».
- Из перечня ярлыков нажимаем на «Службы».
- В списке ищем оснастку «Диспетчер печати».
- Перезапускаем ее.
Очистка временной папки
Мало кто знает, что при постановке на печать система создает временные файлы, в которые записывает всю нужную для выполнения операции информацию. В случае отсутствия таких файлов и информации соответственно список файлов на печать будет пустой, что и требуется нам.
Найти нужную папку можно по адресу C:/Windows/System32/spool/Printers. Если система Виндовс установлена не на диск C, то в пути имя диска нужно изменить на актуальную букву. Удалять нужно только файлы в папке, а не саму директорию Printers. После удаления следует перезагрузить компьютер или ноутбук.
Командная строка
Если Вы имеете опыт работы с командами системы DOS и хоть немного что-то в этом понимаете, то можно воспользоваться способом вода команд для очистки очереди.
Дальнейшими действиями будут вод и выполнение таких команд:
- net stop spooler.
- del %systemroot%system32spoolprinters*.shd /F /S /Q.
- del %systemroot%system32spoolprinters*.spl /F /S /Q.
- net start spooler.
Bat файл
Если проблема с очисткой очереди принтера носит системных характер, то способы выше могут помочь только на некоторое время и неприятности вернуться обратно. В таком случаи попробуйте переустановить драйвера к Вашей модели печатающего устройства. В некоторых случаях нужно переустанавливать и всю операционную систему.
Как временный вариант можно воспользоваться специальным bat файлом. Для этого создайте текстовый файл с расширением .bat. В сам файл вставьте текст.
И сохраните. Сделайте ярлык на данный файл на панели быстрого запуска для удобства использования. При запуске такого файла будут автоматически выполняться команды, описанные в разделе «Командная строка» этой статьи.
Как очистить очередь печати принтера: несколько простых способов
Вероятно, многие пользователи сталкивались с проблемой, когда при попытке вывода документа или изображения на принтер печать оказывается невозможной.
Светодиод принтера мигает, сигнализируя о том, что процесс вроде бы вот-вот должен начаться, но ничего не происходит. Ни к чему не приводит и повторная отправка документа на печать.
Тут и встает вопрос о том, как очистить очередь печати принтера.
Очередь печати принтера: почему возникают сбои?
Причины «подвисания» принтера могут быть совершенно разными – от банального падения напряжения в электросети до сбоев, связанных с некорректно установленными драйверами.
Частично к сбоям этого типа можно отнести слишком большое количество документов в очереди (особенно это касается не локальных, а сетевых принтеров), слишком долгое время ожидания, выставленное в настройках принтера, проблемы в работе самой службы печати и т.д. Но ведь каким-то образом эту проблему решать надо? Далее рассмотрим вопросы, касающиеся того, как очистить очередь печати принтера Windows 7 или любой другой системы. Какая ОС используется, принципиального значения не имеет.
В момент отправки документа на печать в системном трее появляется значок принтера. Если на значке стоит крестик, возможно, система ссылается на недоступный или отсутствующий принтер. Его нужно будет заново установить в соответствующих настройках компьютера.
В случае, когда все нормально, но печать не стартует, следует кликнуть на иконке и вызвать меню, где в разделе «Принтер» из перечня действий выбрать строку очистки списка или отмены печати отдельного документа. Обычно это помогает, но не всегда.
В случае, когда требуется решить проблему того, как очистить очередь печати принтера Windows 10, можно поступить несколько иначе. Потребуется ручное вмешательство.
Сначала в дереве процессов «Диспетчера задач» нужно завершить работу служб печати (spooler.exe и spoolsv.exe), после чего самостоятельно удалить временные файлы принтера с расширениями .spl и .shd, которые находятся в папке Printer каталога Spool, который в свою очередь располагается в директории System32 системной папки Windows.
Принудительный перезапуск службы печати
В вопросе того, как очистить очередь печати принтера, есть еще одно решение, хотя оно является более сложным. В этом варианте нужно вызвать раздел служб (команда services.msc в меню «Выполнить»), найти там «Диспетчер печати» и из меню правого клика выбрать строку остановки.
Затем следует отключить питание принтера, выдернуть сетевой шнур и подождать около 60 секунд, после чего заново включить устройство. После этого в том же разделе можно произвести повторный старт соответствующей службы.
Что можно использовать дополнительно?
Если все вышеописанные методы кому-то кажутся сложными или не дают должного эффекта, можно воспользоваться сторонними утилитами, среди которых наиболее интересной выглядит программа HP Print and Scan Doctor.
Приложение способно автоматически определять и исправлять некоторые ошибки, связанные с принтерами. Как правило, по завершении процесса обработки сбоев большинство принтеров начинают работать в штатном режиме.
Если же по каким-то причинам принтер и после этого не реагирует на запросы, можно заняться переустановкой или обновлением драйвера устройства, временно отключить брэндамуэр или войти в систему под другой учетной записью и напечатать нужные документы.
Вместо итога
В принципе, любая из предложенных методик имеет свои плюсы и минусы.
Однако в самом простом случае, когда документы все-таки на печать вывести нужно, но принтер не срабатывает, лучше всего просто перезагрузить систему, ведь после рестарта печать обычно начинается, как ни в чем ни бывало.
На крайний случай можно использовать совместно принудительный перезапуск службы печати и удаление временных файлов (для этого оптимальной является командная строка, поскольку не придется рыться в службах и искать файлы в «Проводнике»).
ОС без привычной кнопки «Пуск»
Каким образом узнать, частично очистить или абсолютно полностью удалить историю в Windows 8 и в новенькой Windows 10? Следует выполнить один несложный алгоритм действий, который практически ничем не отличается от написанного выше, но эти операции в новых операционных модулях делаются гораздо проще.
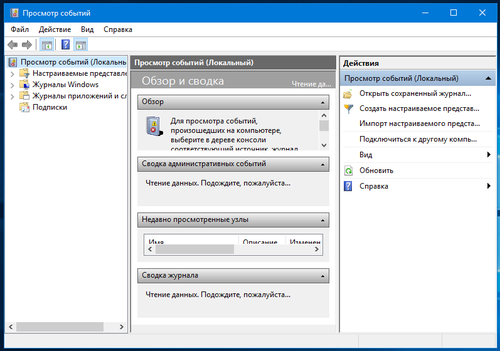
Алгоритм действий:
- Чтобы узнать или очистить историю, просто введите фразу в поиск по операционной системе «Просмотр журнала событий».
- Найдите необходимые параметры и простыми нажатиями мыши, выполните все необходимые операции. Особенно интеллектуально просто это можно сделать в Windows 10.
Также журнал печати находится в свернутом виде в трее или в правом нижнем углу экрана. Двойным щелчком мыши можно вывести его на экран и посмотреть статус печати, снять документ с очереди или перезапустить печать.
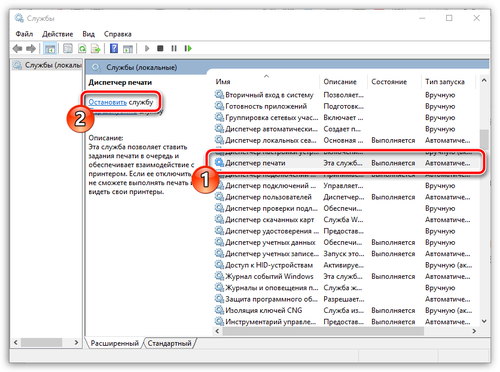
Просмотреть, очистить историю принтера не так уж сложно, если знать, как правильно это сделать
Обратите внимание, что перед тем, как что-то либо менять в настройках служб, следует ознакомиться с их назначением

Будет много случаев, когда полезно знать, что было напечатано с определенного компьютера. Вы можете узнать все, что вы собираетесь напечатать, и вы также узнаете, как просмотреть то, что вы уже напечатали — было ли это недавно или давно.
Вы также можете проверить, печатал ли кто-либо еще с вашего компьютера без вашего разрешения.
Как узнать историю печати при помощи специальных программ?
Бывает так, что разбираться со всеми тонкостями истории печати не хочется. В таком случае узнать и посмотреть подробный журнал всех использующихся принтеров можно при помощи специального софта, например, такого, как O&K Print Watch.
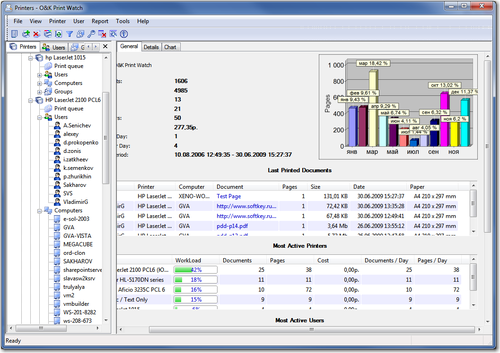
Софт O&K Print Watch
Данный софт позволяет не только узнать, посмотреть, но также и удалить отчеты истории, а еще сохранить из журнала документ, вывести его на повторную печать.
O&K Print Watch — отличное решение для тех, кто раздает права доступа и контроль над принтерами. Это позволяет удалить документ из очереди нежелательной или ошибочной печати, очистить буфер принтера, узнать, кто может использовать принтер в сети. Программа функционирует практически со всеми известными OS: Windows Pro Servers 2012, XP, Windows 8, Windows 10 и Windows 7.
Использование специальных программ
Для решения задачи, связанной с тем, как узнать какие документы печатались на принтере, вы можете абсолютно бесплатно загрузить программное приложение O&K Print Watch.
Данное ПО обладает специальной системой отчетов печати на девайсах, которые при необходимости могут быть экспортированы в таких форматах, как XML/HTML. Чтобы создать отчет для конкретного объекта, достаточно запустить программу и нажать на пункт «Отчет», после чего кликнуть на команду запуска отчета. Итоговый документ со списком распечатанных файлов, а также тем, когда они были распечатаны и каким конкретно пользователем, может быть представлен в виде общего или детального отчета. Следует отметить, что каждый отчет по умолчанию создается из последней тысячи записей. Чтобы изменить данное значение, вам достаточно перейти из меню «Отчет» в пункт «Параметры» и установить все необходимые значения.
Неплохим решением для того чтобы узнать о том, что делали на принтере, является использование ПО под названием Print Manager Plus. Благодаря тому, что программа имеет поддержку аппаратов печати всех основных производителей, он может с максимальной точностью отслеживать статистику по заданиям девайса. Причем делать она это может не только внутри локалок, имеющих несколько принтеров, но и в достаточно крупных компаниях, обладающих разнообразными моделями печатающих устройств.
Программное приложение Pcounter является комплексным решением для аудита процессов печати в масштабах целого предприятия. Оно позволяет подробным образом отслеживать и вести сбор статистики о том, кто, какой файл и на каком устройстве печатает. Помимо этого, с помощью этой программы можно вести учет общего объема трафика заданий, отправляемых на печать в сети. Следует также добавить, что Pcounter может с легкостью интегрироваться в имеющуюся инфраструктуру и масштабироваться в дальнейшем.
Кроме описанных программ, с помощью которых можно посмотреть историю печати оргтехники, существуют немало других. Установка одной из таких многофункциональных программ позволит решить и некоторые другие задачи, к примеру, управлять очередью печати, контролировать расходные материалы, запрещать печать и др.
При необходимости просмотреть и очистить историю принтера можно воспользоваться несколькими простыми способами. В зависимости от того, какой версией ОС Виндоус вы пользуетесь, различаются и методы.
О чём пойдет речь:
Как вести и просматривать историю печати принтера
В контекстном меню откройте «Свойства» принтера и перейдите на вкладку «Дополнительно». Здесь должна стоять галочка «Вести журнал сообщений очереди печати». Если галочка уже стоит, то Windows уже сохраняет историю печати.
Как посмотреть историю печати принтера HP?
Для того, чтобы посмотреть историю печати принтера, выберите объект, для которого необходимо сохранять задания печати и установите для него опцию – Сохранять образ каждого напечатанного задания в контекстном меню Свойства->Действия печати.
Можно ли посмотреть какие документы печатались на принтере?
Найдите свой принтер в списке «Принтеры и сканеры», нажмите на него, а затем нажмите «Открыть очередь», чтобы открыть очередь печати. Будут показаны все документы находящиеся в очереди на печать. Ранее напечатанные документы не будут отображаться, поэтому вам нужно включить ведение журнала.
Как удалить историю печати на принтере с компьютера?
Как очистить историю печати?
- Заходим в Пуск, в закладку «Устройства и принтеры» и там выбираем принтер, очередь которого нужно обнулить.
- Щелкаем по значку принтера, открываем диалоговое окно и выбираем опцию «Просмотр очереди». Эта же функция есть вверху главного окошка.
Как узнать что печаталось на компьютере?
- Откройте панель управления компьютером.
- Найдите раздел «Администрирование».
- В списке справа запустите ярлык «Просмотр событий».
- Слева откройте «Журналы приложений и служб».
- В ветке Mirosoft нажмите Windows, а потом PrintService.
Как посмотреть последний напечатанный документ на компьютере?
Для начала щелкните правой кнопкой мыши в меню «Пуск» Windows и выберите «Просмотр событий». Средство просмотра событий позволит вам просмотреть список ранее напечатанных файлов, но вам нужно будет настроить Windows, чтобы сначала занести в журнал свою долгосрочную историю принтера.
Как распечатать последний документ на принтере HP?
Откройте диалоговое окно «Настройка печати».…Повторная печать данных последнего задания печати. (Только для Windows)
- Выберите вкладку Дополнительные и нажмите Другие параметры печати.
- Выберите и поставьте флажок в поле «Использовать повторную печать».
- Нажмите OK.
- Печатайте документы как обычно.
Как посмотреть задачи принтера?
Чтобы просмотреть список элементов, ожидающих печати, в Windows 10, нажмите кнопку Пуск и введите принтеры и сканеры в поле поиска на панели задач. Выберите Принтеры и сканеры и выберите принтер из списка. Выберите Открыть очередь для просмотра текущих и предстоящих заданий печати.9 мая 2018 г.
Как распечатать документ из памяти принтера?
Печать документа из памяти принтера
- Убедитесь в том, что питание принтера включено.
- Загрузите бумагу.
- Выберите ФАКС (FAX) на экране НАЧАЛО. Использование панели управления …
- Выберите параметр Спис. функц. …
- Выберите параметр Поиск в памяти (Memory reference), а затем нажмите кнопку OK. Примечание. …
- Выберите меню печати, а затем нажмите кнопку OK.
Как сделать печать в файл?
- Open the print dialog by pressing Ctrl + P .
- На вкладке Общие, под надписью Принтер, выберите Печатать в файл.
- Чтобы изменить стандартное имя и путь сохранения файла, нажмите на кнопку с именем файла под окном выбора принтера. …
- PDF is the default file type for the document. …
- Выберите остальные параметры страницы.
Как убрать документы из очереди на печать Windows 10?
Зайдите в меню «Пуск», откройте «Параметры» => Устройства => с левой стороны выберите «Принтеры и сканеры» => с правой стороны нажмите левой клавишей мыши на принтер в котором нужно отменить или перезапустить печать => после нажатия на принтер, ниже него появятся дополнительные варианты действий, выберите «Очередь» (вы …
Как очистить очередь на печать?
Самый простой способ очистки очереди печати – через свойства принтера. Зайдите в меню Пуск, потом в Панель управления, перейдите в раздел Устройства и принтеры и выберите из списка устройств свой принтер. Нажмите по нему правой кнопкой мышки и выберите в контекстном меню пункт Просмотр очереди печати.
Использование специальных программ
Чтобы решить проблему, как проверить, какие документы были напечатаны на вашем принтере, вы можете совершенно бесплатно загрузить приложение O&K Print Watch.
Программное обеспечение имеет специальную систему для печати отчетов на устройствах, которые при необходимости можно экспортировать в такие форматы, как XML/HTML. Чтобы создать отчет для конкретного объекта, просто запустите программу и нажмите на «Отчет», затем нажмите на команду для запуска отчета. Полученный документ со списком напечатанных файлов, а также когда они были напечатаны и каким конкретным пользователем, может быть представлен в виде общего или подробного отчета
Обратите внимание, что по умолчанию каждый отчет создается из последней тысячи записей. Чтобы изменить это значение, просто перейдите из меню «Отчет» в «Параметры» и установите все необходимые значения
Хорошим решением для отслеживания того, что вы делали на своем принтере, является использование программного обеспечения под названием Print Manager Plus. Поскольку программа имеет поддержку всех основных производителей принтеров, она может отслеживать статистику заданий вашего устройства с максимальной точностью. И он может делать это не только в рамках местных сообществ с несколькими принтерами, но и в довольно крупных компаниях с большим количеством печатающих устройств.
Приложение Pcounter — это комплексное решение для аудита процессов печати на предприятии. Pcounter — это комплексное решение для аудита печати в масштабах предприятия, которое отслеживает и собирает подробную статистику о том, кто печатает какой файл и на каком устройстве. Кроме того, его можно использовать для учета общего количества заданий печати, отправленных по сети. Стоит также отметить, что Pcounter можно легко интегрировать в существующую инфраструктуру и масштабировать.
Помимо описанных выше программ, которые можно использовать для просмотра истории печати офисных устройств, существует множество других. Установив одну такую многофункциональную программу, можно решить еще несколько задач, таких как управление очередью печати, контроль расходных материалов, запрет печати и т.д.
Стандартный способ очистки
Сперва сто́ит воспользоваться обычным методом, который предусмотрен самой операционной системой Windows. Не нужно вмешиваться в системные настройки и файлы.
Через значок в системном трее
Если подключен один принтер, то можете дважды нажать на иконку печатающего устройства, после чего появится оснастка «Просмотр очереди печати». А вот когда принтеров на компьютере работает несколько, нажмите правкой кнопкой мышки и выберите нужный аппарат.

Если нужно полностью убрать очередь, тогда вызовите меню «Принтер» и выберите соответствующий пункт, чтобы сбросить всю очередь.
Когда требуется отменить печать документов в очереди выборочно, кликните по файлу правой клавишей мыши и используйте опцию «Отменить».
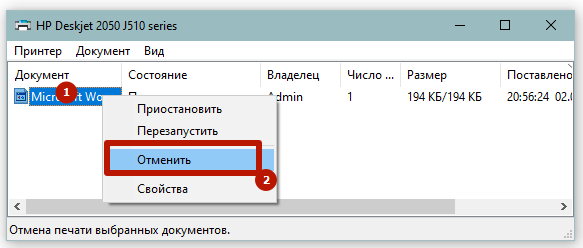
Также доступно не полное удаление файла, а временная остановка с возможностью возобновления распечатки в любое удобное время. Для этого используйте пункт «Приостановить».
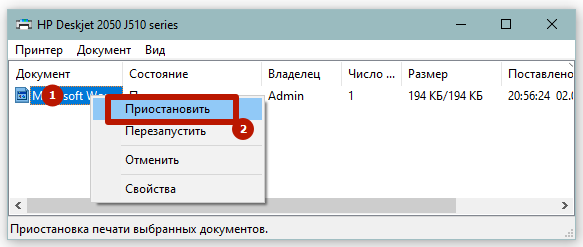
А когда нужно будет продолжить печать, нажмите на одноименный пункт.
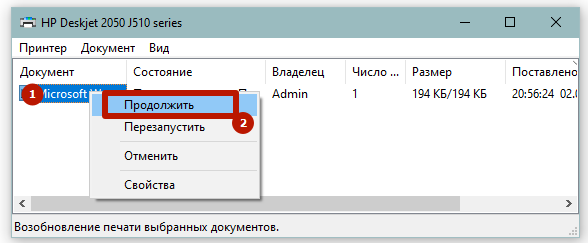
Через интерфейс Windows
Редко, но может быть, что значок отображаться не будет. Тогда открыть оснастку можно другими способами, которые зависят от версии системы.
Для всех версий Windows
На клавиатуре нажмите комбинацию кнопок «Windows+R».
Выполните команду «control printers».
В открывшемся окне отобразится полный список подключенной периферии. Найдите значок принтера, у которого следует убрать документы из очереди, и сделайте по нему правый клик мышки. Во всплывающем меню выберите пункт очистки.
Далее через пункт «Принтер» или контекстное меню пустой области окна выберите опцию очистки.
Как очистить в Windows 10
Можно очищаться рабочим способом для всех выпусков системы, описанным разделом ранее. Также всегда можно добраться до очереди через специально предназначенные для этого разделы системы.
Чтобы очистить очередь печати принтера в Windows 10, нажимаем на «Пуск» и открываем раздел «Параметры». Последний помечен сначала значком шестеренки, а потом при наведении курсора мышки появляется полное название.
Перейдите в «Устройства».
Слева выберите «Принтеры и сканеры», справа кликните по необходимой модели печатающей техники. После, появятся соответствующая кнопка, после клика по которой можно посмотреть очередь.
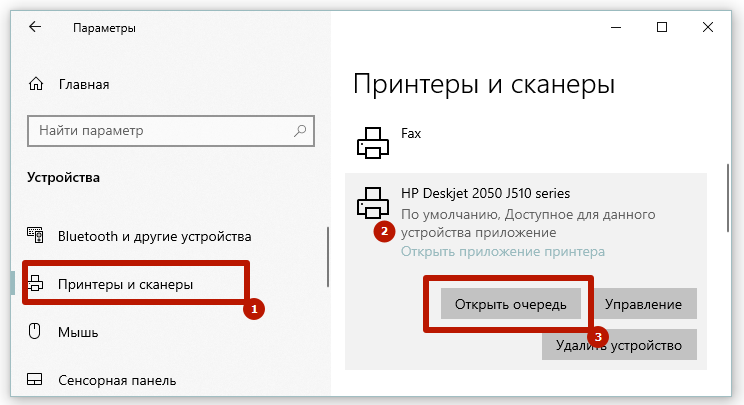
Затем воспользуйтесь разделом окна «Принтер» для завершения очистки.
Инструкция для Windows 7
Чтобы почистить окно заданий, следует добраться до конца «Устройства и принтеры» через «Пуск».
После действуйте стандартно через значок печатающего аппарата, открыв меню нажатием ПКМ.
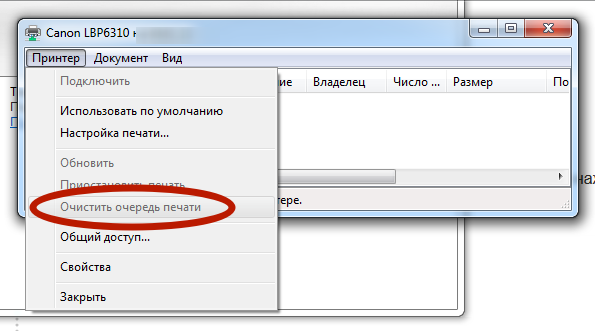
Принудительное удаление заданий
В большинстве случаев способ выше отменяет распечатывание, но бывает, когда очередь не очищается. В таком случае потребуется воспользоваться более сложными методами для принудительной очистки очереди печати.
Перезапуск службы печати
Иногда ошибка очереди связана с некорректной работой печатающей службы. Требуется открыть оснастку «Службы» и сделать перезапуск.
- Нажмите вместе Windows и R на клавиатуре.
- Выполните системную команду для просмотра списка служб «services.msc».
- В перечне служб отыщите «Диспетчер печати» и выполните перезапуск.
После, попробуйте снять очередь и вообще проверить работу принтера, если ранее с печатью возникали проблемы.
Удаление файлов очереди
При печати оргтехники в «Виндовс» создаются вре́менные файлы. Если задание не удаляется из очереди обычным путем, то можно воспользоваться кардинальным решением с удалением файлов печати.
Сперва обязательно следует остановить службу, так как при попытке удаления будет выдавать сообщение, что файлы используются. По инструкции выше перейдите в «Службы» и сделайте остановку.
Затем откройте системный раздел жесткого диска на компьютере. Далее откройте папку «Printers» по пути «C:\Windows\System32\Spool\Printers». Внутри будут расположены два файла с расширениями «.SHD» и «.SPL».
Выделите файл и производите удаление. После, посмотрите, не очистился ли список заданий.
Не забудьте вернуть службу в работающее состояние.
Через командную строку
Следует запустить строку с правами администратора.
- В «семерке» нужно открыть «Пуск» и в каталоге «Стандартные» отыскать строку, кликнуть ПКМ и выбирать «Запуск от имени администратора».
- На «десятке» также сначала заходят в «Пуск», но потом открывается папка «Служебные». Ищется ярлык строки и запускается под администратором через подменю «Дополнительно».
Затем нужно выполнить ряд команд:
- net stop spooler, чтобы отключить диспетчер;
- del %systemroot%\system32\spool\printers\*.shd/F/S/Q;
- del %systemroot%\system32\spool\printers\*.spl/F/S/Q;
- net start spooler для запуска службы.
Вторая и третья команды предназначены для избавления от SHD и SPL-файлов.
Файл с расширением «.bat»
Предыдущий вариант можно выполнить без прописывания кучи команд. Достаточно скачать файл, который при запуске самостоятельно выполнить процесс очистки.
Скачать файл
Это очень удобно, когда требуется экстренное очищение. Можете поместить файл на рабочем столе и при необходимости быстро запустить его.
Последовательность действий
Итак, чтобы получить историю печати принтера, вам необходимо включить специальную функцию, которая предназначается для ведения журнала всех тех файлов, что распечатываются на сервере печати, в качестве которого может использоваться как удаленный, так и локальный девайс. Для этой цели перейдите в раздел «Принтеры и факс», предварительно открыв через меню «Пуск» панель управления компьютером.
- Далее нажмите на «Файл» и откройте окно со свойствами сервера.
- Перейдите на вкладку с дополнительными параметрами, чтобы отметить пункт под названием «Вести журнал сообщений очереди печати».
- Чтобы через некоторое время просмотреть, какие файлы и когда были распечатаны с использованием вашего девайса, откройте панель управления и перейдите в раздел «Администрирование».
- Кликните в новом окне на «Просмотр событий», после чего перейдите на пункт под названием «Система».
- Затем запустите процесс поиска, указав источником событий, которые вас интересуют «Print». Выданный в итоге список вы можете отсортировать.
В целом, как видите, посмотреть историю на принтерах очень просто. Главное, изначально включить вышеназванную функцию.
Как посмотреть очередь печати?
Для того, чтобы посмотреть очередь печати на Виндовс 10, стоит выполнить следующее:
Переходим по ветке C:\WINDOWS\System32\spool\PRINTERS или же в поисковой строке вводим windir%\System32\spool\PRINTERS. Эту же команду можно ввести в окне «Выполнить».

Откроется папка с файлами. Это и есть очередь печати.
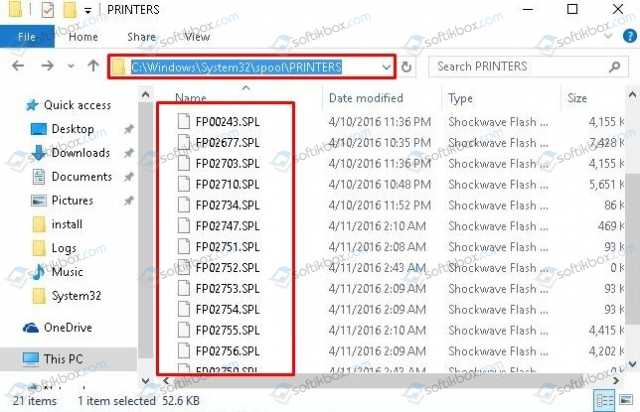
Если какой-то файл нужно снять с печати, то необходимо его выбрать, определив по дате отправления принтеру, и удалить.
Способ №1. Очистка очереди печати с помощью Панели управления
Очищать список документов, оправленных на печать, можно через Панель управления. Для этого выполняем следующее:
- Жмем «Пуск» и выбираем «Панель управления».
- Выбираем «Оборудование и звук», «Устройства и принтеры».
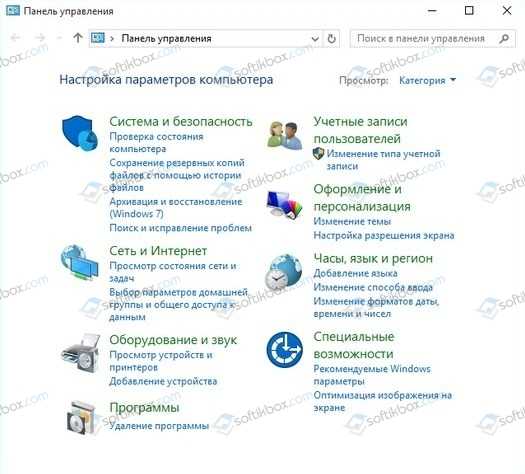
Нажимаем правой кнопкой мыши на иконке принтера и из выпадающего меню выбираем «Посмотреть очередь печати».

Появиться новое окно. Вверху нажимаем «Принтеры», «Очистить очередь печати».
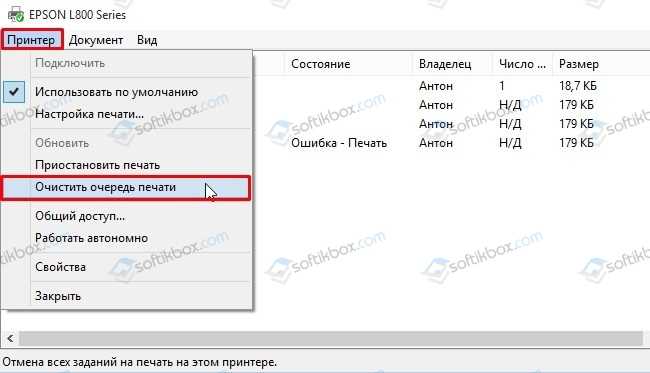
Удаленный перечень документов придётся создавать заново. Однако файлы будут напечатаны корректно.
Способ №2. Очистка очереди печати через Диспетчер печати
Если первый способ не сработал, то удалять документы, отправленные на печать, нужно с помощью Диспетчера печати. Однако это будет принудительная остановка работы принтера. Для её выполнения нужно проделать следующие шаги:
- Нажимаем «Ctrl+Alt+Del» или «Ctrl+Shift+Esc», чтобы вызвать Диспетчер задач.
- Откроется небольшое окно. Переходим во вкладку «Службы».
- В списке находим «Диспетчер печати» или «Spooler». Нажимаем на службе правой кнопкой мыши и выбираем «Остановить».
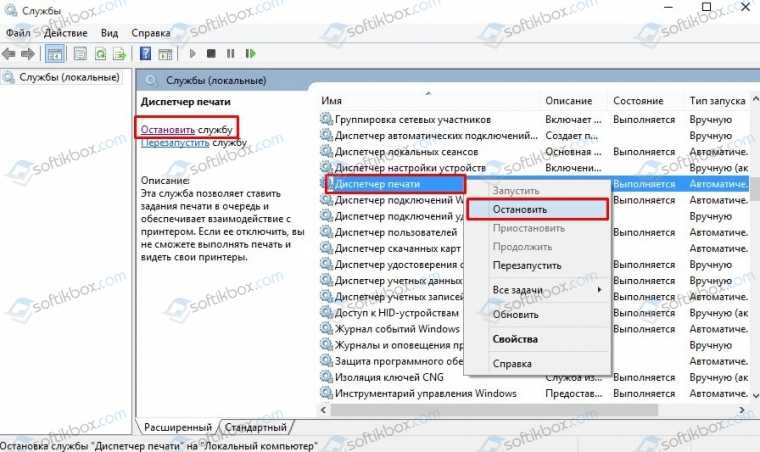
Далее вновь переходим по адресу C:\WINDOWS\System32\spool\PRINTERS. Откроется новое окно. Выбираем «Принтеры», «Остановить очередь печати» (действия официального способа остановки печати).
Способ №3. Действия через командную строку
Очистить очередь печати в Windows 10 можно с помощью командной строки. Для этого выполняем следующие действия:
Вводим в поисковой строке команду cmd. Нажимаем на выдаче правой кнопкой мыши и выбираем «Запуск с правами Администратора».
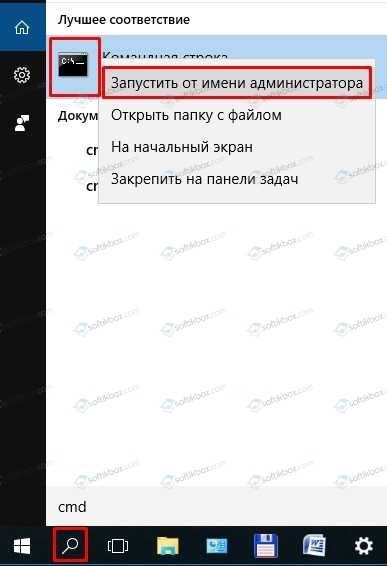
- Откроется консоль. По очередности вводим:
- net stop spooler – команда, которая приостанавливает службу печати;
- del %systemroot%system32spoolprinters*.shd – удаление файлов с расширением shd из папки очереди печати;
- del %systemroot%system32spoolprinters*.spl – удаление файлов с расширением spl из той же директории;
- net start spooler – запуск службы печати.
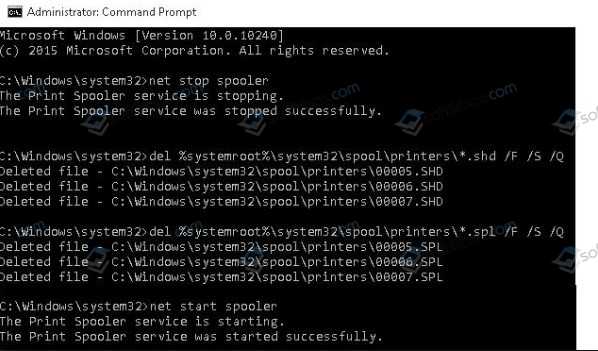
После выполнения этих команд стоит выполнить перезагрузку Windows 10.
Что делать, если очередь печати не очищается?
Если вы протестировали вышеуказанные способы, но очередь печати не очищается, стоит попробовать следующие методы.
Метод 1. Перезапуск службы очередь печати
Открываем «Диспетчер задач», переходим во вкладку «Службы» и выбираем «Диспетчер печати». Открываем эту службу и кликаем «Перезапустить».
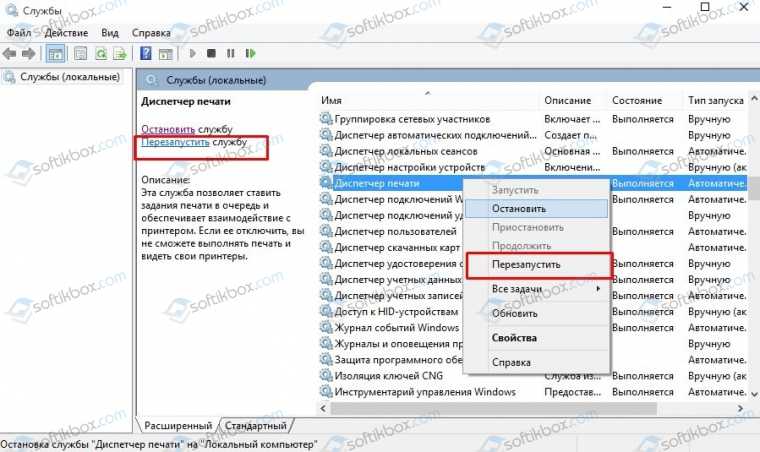
- Далее удаляем файлы из папки C:\Windows\System32\spool\PRINTERS.
- Запускаем «Диспетчер печати».
Метод 2. Удаление временной папки
- Перезагружаем компьютер и принтер.
- Переходим по адресу C:\Windows\System32\spool\PRINTERS. Папку PRINTERS нужно очистить любим удобным способом, но только не удалять.
- После очистки нужно вновь перезагрузить Windows 10 и отправить любой файл на печать.
Метод 3. Автоматически очистить очередь печати с помощью пакетного файла
Очистить очередь печати в Windows 10 можно с помощью пакетного файла. Для этого нужно открыть текстовый документ. Желательно Блокнот. Далее вставляем в него такой текст: rundll32 printui.dll,PrintUIEntry /Xg /n «Имя_локального_принтера» /f «D:\results.txt».
Сохраняем файл с любым названием и расширением .bat. Запускаем с правами Администратора.
Также можно применить такой скрипт: cscript C:\Windows\System32\Printing_Admin_Scripts\ru-RU\Prnqctl.vbs -x -p «HP LaserJet 2200 Series PCL 5».
Что нужно еще знать о данном случае?
Как показывает анализ форумов, на которых обсуждается данная тематика, вышеперечисленные способы и методы должны решить проблему с очередью печати
В случаи, если они не помогают исправить неполадку, необходимо обратить внимание на работоспособность принтера: переподключить его, обновить драйвера, запустить сканирование системы на наличие поврежденных файлов. Возможно, проблема кроется в работоспособности самого печатающего устройства




























