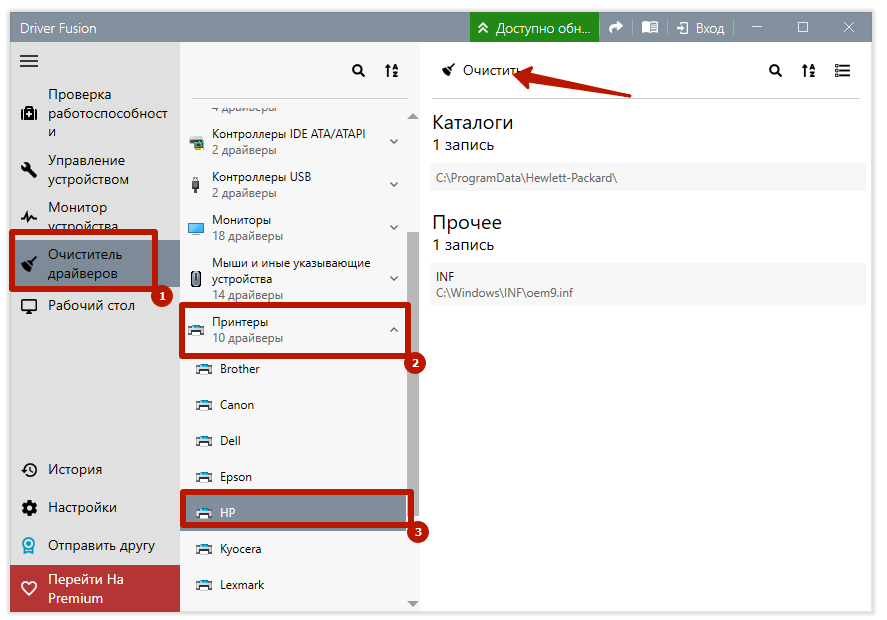Драйвер не получается деинсталлировать
Иногда случается, что печатающее устройство не получается деинсталлировать. Надо отыскать реестр, зайдя в него «regedit», набирается «Выполнить».
Затем зайдите «HKEY_LOCAL_MACHINE\SYSTEM\CurrentControlSet\Control\Print\Environments\», отыщите «PrintProcessors». Файлы надо непременно назвать по-другому, например, вместо copy написать copy_hold. Затем зайдите в диспетчер печати, убрав от туда нужное устройство, отключите службу. После назад переименуйте файлы и опять включите этот диспетчер. За счет этих действий, вероятно, получится решить вопрос с деинсталляцией драйвера печатающего устройства.
Если вышеописанные вариант не смог помочь, можно сделать следующее:
- Зайдите в «Принтеры». Отыщите здесь требуемое оборудование, после выполните деинсталляцию.
- Войдите «Панель управления», после «Службы». Отыщите «Управление принтерами», отключите данную функцию.
- Зайдите в реестр, зайдите «HKEY_LOCAL_MACHINE\SYSTEM\CurrentControlSet\Control\Print\Environments\Drivers\».
- Отыщите программу для деинсталляции с вашего компьютера, теперь нужно назвать ее по-другому.
- Заново откройте диспетчер печати, деинсталлируйте из нее устройство, как было указано в начале статьи.
Самой главной причиной некорректной работы оборудования является программное обеспечение, которое было установлено из непроверенных источников. Потому для его деинсталляции нужно соблюдать рекомендации, которые были описаны выше. Так можно решить проблему с принтером.
1. Как удалить драйверы с помощью диспетчера устройств
Диспетчер устройств — один из наиболее часто используемых инструментов на компьютере с Windows. Он позволяет идентифицировать неизвестные устройства, обновлять и удалять драйверы. Вы также можете использовать его для включения или отключения устройства.
Чтобы удалить драйвер с помощью диспетчера устройств, выполните следующие действия:
- Откройте меню Power с помощью горячей клавиши Win + X.
- Выберите Диспетчер устройств в меню.
- Дважды щелкните категорию с драйвером устройства, который вы хотите удалить.
- Щелкните правой кнопкой мыши устройство и выберите «Удалить устройство» в контекстном меню.
- Нажмите «Удалить», чтобы получить подтверждение.
Выбранный драйвер будет полностью удален из вашей системы.
Вышеуказанные шаги удалят все драйверы устройств, кроме драйвера принтера. Вы можете удалить драйвер принтера, следуя другим методам, описанным в этом руководстве.
Чистка реестра
Реестр представляет собой базу с сохраненными данными о настройках программ, пользователей, подключенных устройств и так далее.
При деинсталляции некоторых программ установщик предлагает, кроме удаления файлов, почистить и реестр. Если у вас такая ситуация, то дополнительно вмешиваться в реестр не следует.
Перед редактированием реестра «Виндовс» рекомендуется сделать «Backup» — резервное копирование. Откройте редактор реестра (команда «regedit» или в меню «Пуск»).
Через меню «Файл» выберите «Экспорт», назовите файл любым удобным именем и сохраните на компьютер или съемный накопитель.

Теперь приступим к чистке информации о принтере.
- Через меню «Правка» воспользуйтесь пунктом «Найти».
- В строке поиска введите то, что касается модели техники. Для верности попробуйте сразу прописать производителя. На изображении введено «deskjet», так как на рассматриваемом компьютере запрос относится только к принтеру марки HP.
- Подождите, пока завершится поиск. Если какие-то данные обнаружатся, то редактор слева откроет ветку расположения, а справа покажет параметр.
- Сделайте выбор пункта «Удалить» после нажатия ПКМ по параметру.
Если после правок заметили, что нарушилась работа системы отдельных функций или периферийного оборудования, сделайте восстановление реестра. Восстанавливать необходимо с ранее сохраненного файла на ПК, через пункт «Файл»-«Импорт».
Правильная установка ПО для принтера
Основными причинами неправильной работы принтера являются драйвера, которые пользователь Windows 7 загрузил с ненадежного источника. Такими источниками могут быть различные пиратские ресурсы и торрент-трекеры. Поэтому если у вас именно такая ситуация то — удалите ПО вашего устройства, методом описанным в первом примере. После этого нужно загрузить ПО для принтера или МФУ из надежного источника.
Например, чтобы скачать драйвера для МФУ Canon PIXMA MG7740 необходимо перейти на сайт поддержки устройств компании www.canon.ru/support. Потом ввести имя этого МФУ в меню поиска.
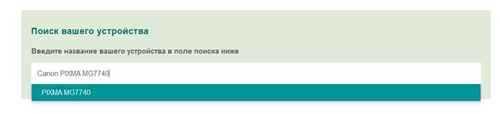
Завершив поиск, сайт выдаст результаты, в которых будет необходимое программное обеспечение для правильной работы рассматриваемого МФУ Canon PIXMA MG7740.

Если нет в списке установленных программ.
Если в списке установленных программ, нет программного обеспечения для вашей видеокарты.
Произвести удаление драйвера можно при помощи удаления самого устройства.
Откройте диспетчер устройств
В windows 7
нажимаем пуск, затем по иконке Компьютер правой кнопкой и выбираем свойства
Откроется окно диспетчера устройств где вы сможете выбрать нужное устройство и удалить его.
В windows 10
Кликаем правой кнопкой по иконке windows и в открывшемся меню выбираем пункт Диспетчер устройств.
Откроется диспетчер в котором вы сможете выбрать выше устройство и по клику правой кнопкой на нем — выбираем удалить.
В процессе удаления устройства, вас спросит система, об удалении драйверов вместе с устройством — соглашаемся.
После процесса удаления, ваша система перезагрузится и запустится со стандартным-универсальным (Иногда он называется базовый) драйвером по умолчанию.
На этом все. Остается после удаления старого установить соответствующий новый, подходящий под вашу видеокарту драйвер.
Всем Удачи!
Подписаться
Управление очередями печати из командной строки
С помощью скрипта prnjobs.vbs вы можете просматривать задания печати в очередях. Чтобы вывести все задания печати для всех локальных принетров, выполните команду:cscript «C:WindowsSystem32Printing_Admin_Scriptsen-USprnjobs.vbs” –l
Чтобы вывести задания на конкретном принтере, нужно указать его имя:
cscript «C:WindowsSystem32Printing_Admin_Scriptsen-USprnjobs.vbs” –l –p HP5525
Для очистки очереди печати, на одном принтере выполните команду:
cscript «C:WindowsSystem32Printing_Admin_Scriptsen-USprnjobs.vbs” –x –p HP5525
Либо можно быстро очистить все очереди для всех принтеров (так гораздо удобнее, чем вручную очищать очередь печати):
cscript «C:WindowsSystem32Printing_Admin_Scriptsen-USprnjobs.vbs” –x
Что делать, когда удалить не удается
Если не удаляется принтер, скорее всего, что драйвер в данный момент задействован. Основное решение проблемы по удалению описано чуть выше (кликните сюда, чтобы перейти к решению).
Если способ не сработал, попробуйте внести изменения в реестр.
- Откройте все папки по пути «HKEY_LOCAL_MACHINE\SYSTEM\CurrentControlSet\Control\Print\Environments\Windows x64\Drivers\Version-3».
- В каталоге должны находиться папки, отвечающие за периферию, в том числе будет директория принтера. Переименуйте папку с названием печатного устройства.
- После, перезапустите службу печати (открывается оснастка командой «services.msc») или компьютер в целом и еще раз попробуйте закончить удаление.
Как полностью удалить принтер в Windows, если он не удаляется
28.04.2022itproWindows 10, Windows 11комментария 2
Несколько раз сталкивался с ситуациями, когда в Windows не удается удалить установленные принтеры. Принтер может не отображаться в панели управления Windows (но быть доступным в диалоговом окне печати во всех программах), или при удалении принтера появляются различные ошибки (нет доступа, порт печати используется, ошибка очереди печати и т.д). В этой статье рассмотрим, как полностью удалить принтер в Windows 10 и 11.
Штатные способы удаления принтера в Windows
Сначала рассмотрим стандартные способы удаления принтеров в Windows, которые нужно обязательно попробовать.
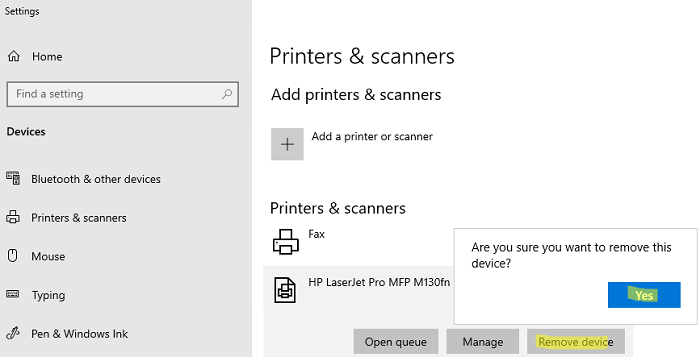
- Укройте панель управления Settings -> Devices -> Printers and Scanners (или выполните команду быстрого доступа ms-settings:printers );
- Выберите принтер, который вы хотите удалить и нажмите Remove Device;
- Подтвердите удаление принтера
Также вы можете удалить принтер из классической Панели управления Windows:
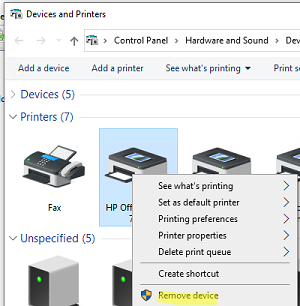
- Выполните команду control /name Microsoft.DevicesAndPrinters ;
- Выберите принтер в списке и нажмите на кнопку Remove Device;
Обратите внимание, что, если в очереди печати принтера есть активные задания печати, вы не сможете удалить его, пока не очистите очередь печати. Чтобы очистить очередь печати, найдите принтер в панели управления и выберите опцию Open queue
Выберите опцию Printer -> Cancel All Document.
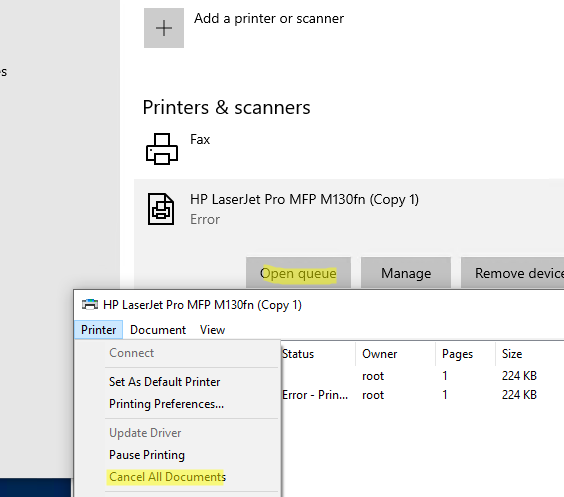
Попробуйте удалить принтер после очистки очереди печати.
Для удаления принтера можно использовать mmc консоль Print Management (несколько раз она помогла мне удалить принтер, который не отображался в панели управления Windows).

- Запустите консоль командой printmanagement.msc ;
- Перейдите в раздел Print Manager -> Print Servers -> выберите ваш компьютер -> Printers;
- Выбелите принтер и в контекстном меню нажмите Delete.
Вывести список принтеров:
cscript «C:\Windows\System32\Printing_Admin_Scripts\en-US\prnmngr.vbs» -l
cscript «C:\Windows\System32\Printing_Admin_Scripts\en-US\prnmngr.vbs» -d -p «HP LaserJet Pro MFP M130fn»
Remove-Printer -Name «HP LaserJet Pro MFP M130fn»
Принудительное удаление принтера в Windows
Если по каким-то причинам принтер не отображается в панели управления или не удаляется с ошибкой, вы можете принудительно удалить его.
net stop spoolerdel %systemroot%\system32\spool\printers\*.shd /F /S /Qdel %systemroot%\system32\spool\printers\*.spl /F /S /Qnet start spooler
Теперь вы можете удалить запись о принтере из реестра Windows.

- Запустите regedit.exe ;
- Перейдите в ветку HKEY_LOCAL_MACHINE\SYSTEM\CurrentControlSet\Control\Print\Printes;
- Найдите раздел с именем вашего принтера (в моем примере это HP LaserJet Pro MFP M130fn (Copy 1) ;
- Удалите ветку реестра принтера;
- Перезагрузите компьютер и проверьте, что принтер исчез из панели управления. Если он не исчез, но его статус изменился на Not Connected, просто удалите его.
При удалении принтера может появится ошибка:
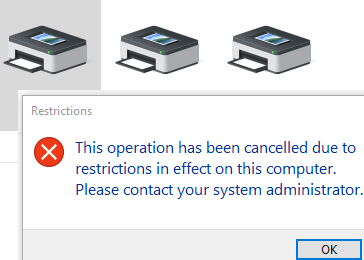
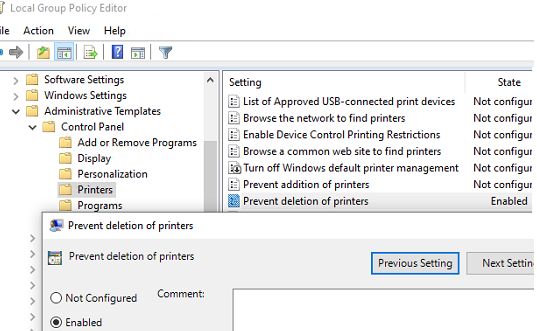
В этом случае проверьте, не включена ли параметр групповой политика, запрещающий удалять принтеры. Этот параметр находится в следующем разделе локального редактора GPO (gpedit.msc): User Configuration –> Administrative Templates –> Control Panel –> Printers.
Если политика отключена или не настроена, нужно удалить скрытые принтеры и очереди печати в диспетчере устройств. Такая проблема часто встречается с сетевыми принтерами.
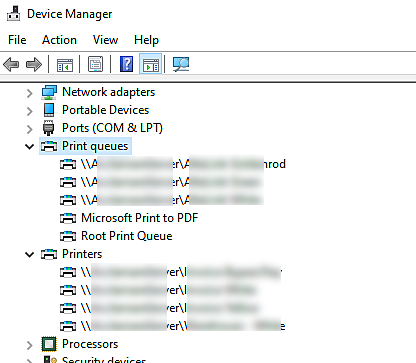
- Запустите Device Manager ( devmgmt.msc );
- Включите опцию View -> Show hidden devices
- Разверните секции Print queues и Printers и удалите ненужные принтеры.
Удаление драйвера принтера в Windows
При удалении принтера из панели управления, его драйвера остаются в Windows. Если вы удалили принтер из панели управления, и хотите удалить его драйвер печати:
- Откройте оснастку services.msc и перезапустите службу Диспетчер Печати (Print Spooler). Можно перезапустить службу PowerShell командой: Restart-Service spooler -Verbose
- Откройте оснастку управления печатью printmanagement.msc ;
- Разверните секцию Print Manager -> Print Servers -> выберите ваш компьютер -> Drivers;
- В списке перечислены все установленные драйвера принтеров;
- Щелкните правой кнопкой по драйверу, который вы хотите удалить и выберите Удалить пакет драйвера (Remove driver package).
- Подтвердите удаление драйвера, его inf файла и всех связанных файлов.
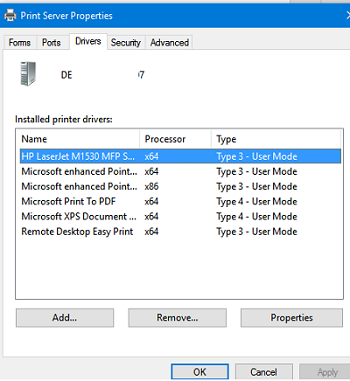
Также вы можете удалить ненужные драйвера в свойствах сервера печати. Для этого выполните команду printui /s /t2 , выделите драйвер принтера и нажмите кнопку Delete.
Удаление упоминаний о принтере в реестре
Информация о любой устройстве и программе записывается в реестр системы. Он есть в любой версии Виндовса. Принтера и их программное обеспечение не исключение из этого правила. При использовании способа удаления через панель управления нет гарантии, что реестр тоже будет очищен. Но это можно проверить достаточно легко и, при необходимости, сделать самому.
Для выполнения задуманных действий следуйте инструкции:
- Откройте реестр, введя в командную строку «regedit» и нажмите «OK».
- Вызовите окно поиска комбинацией клавиш CTRL+F.
- В строке поиска введите часть названия модели принтера или производителя.
- Отметьте все галочки и начните поиск.
- Найденные ветки удаляйте полностью.
Действие по поиску в реестре необходимо произвести несколько раз, а точнее пока поиск не выдаст уведомление, что ничего не найдено.
Возможные проблемы и что делать, если не удаляется
Одной из самых частых проблем является ошибка «Не удается удалить драйвер. Указанный драйвер занят.». Решением такой проблемы, когда принтер и его ПО не удаляется, будет изменение в реестре с повторной попыткой выполнения чистки.
Что нужно делать:
- Остановить службу «Диспетчер печати». Пуск, выполнить, введите services.msc.
- Отыщите «Диспетчер печати» и остановите его.
- Открыть реестр Windows. В любой версии можно через набор команд «Выполнить, regedit, OK».
- В дереве слева находим две ветки: HKEY_LOCAL_MACHINESYSTEMCurrentControlSetControlPrintEnvironmentsWindows x64Drivers и HKEY_LOCAL_MACHINESYSTEMCurrentControlSetControlPrintEnvironmentsWindows x64Print Processors.
- В первой ветке находим нужную модель и переименовываем соответствующий раздел.
- Для второй ветки делаем переименование всего.
- Пробуем удалить драйвера с запущенной и отключенной службой печати.
- Для второй ветки возвращаем прежние названия.
- Делаем перезапуск службы.
Через реестр
Главный недостаток предыдущего метода заключается не в том, что пользователям бывает сложно самостоятельно отыскать файлы драйвера, а в том, что полное удаление становится невозможным. Отдельные упоминания удаленного ПО все равно останутся в реестре, и их придется ликвидировать дополнительно:
- Запустите порт «Выполнить».
- Введите запрос «regedit» и нажмите на клавишу «Enter».
Через встроенный поиск найдите и удалите папки, в названии которых содержится упоминание марки и модели принтера.
Совет. Намного легче чистка реестра осуществляется при помощи стороннего ПО. Например, приложения CCleaner. Оно обладает специальным сканером, выявляющим несоответствия после удаления программ.
Чистка реестра – важный процесс, к которому стоит обращаться не только при удалении печатающего аппарата, но и при деинсталляции других программ. Избавившись от лишних упоминаний, вы обезопасите свой компьютер и подключаемое к нему оборудование от непреднамеренных конфликтов.
Как полностью удалить драйвер принтера в Windows 7
Принтер в наше время является незаменимым периферийным устройством для офиса и дома. Поэтому нередко у пользователей на персональных компьютерах под управлением ОС Windows 7 появляются проблемы с драйверами на этих устройствах. Проблемы могут быть самыми разными. Например, принтер не хочет печатать, драйвер устройства устарел и его необходимо заменить или на печатающем устройстве стоит не тот драйвер.
Чтобы решить ту или иную задачу нужно удалить или переустановить драйвер принтера. Для решения поставленной задачи мы подготовили материал, в котором подробно описан процесс удаления и переустановки драйвера принтера. Кроме этого, в материале вы найдете полезную информацию, которая поможет вам решить некоторые проблемы связанные с печатающими устройствами.
Ручной способ удаления
Далее нужно зайти в настройки Windows и удалить драйвер оттуда. Не стоит переживать, что вы можете навредить вашей системе, делается это ничуть не сложнее, чем предыдущие способы.
Выполните команду «Пуск» – «Выполнить» (для Windows 7) или нажмите следующую комбинацию клавиш «Win» + «R» (подходит для всех систем, также для Windows 7) – Windows 8 или Windows 10.
Еще один вариант найти «Выполнить» в Windows 8 и Windows 10 – использовать клавиши «Win» + «X». Как зайти в данное меню мы рассказывали выше (прочитайте, если у вас не получилось).
В строке ввода напишите следующий код: «printui /s» (без кавычек) и нажмите «ОК».
Перед вами появится окно – свойства сервера печати. Чтобы найти нужные драйвера для удаления, перейдите на вкладку «Драйверы» и выберите ваш принтер. После чего нажмите «Удалить…».
Появится новое окно, установите флажок напротив «Удалить драйвер и пакет драйвера» и нажмите «ОК».
Подтвердите, нажмите «Да».
После этого система покажет, какие файлы относятся к данному принтеру. Осталось нажать «Удалить». Когда драйвера будут удалены, нажмите «ОК».
Возможно, на вашем компьютере установлены несколько драйверов для вашего принтера (например, вы пробовали установить разные драйвера), в этом случае произведите данные манипуляции с каждым драйвером.
Как удалить драйвер принтера через сервер печати
- Запустите окно «Выполнить» (комбинация Win+R).
- Введите команду «printui /s».
- На вкладке «Драйвера» найдите необходимый принтер, кликните мышью и снизу нажмите «Удалить».
- Всплывет окошко, где выберите вторую опцию «Удалить драйвер и пакет драйвера», кликните «ОК».
Вариант удаление удобен, когда изначально на Windows была установлена не подходящая под ваш компьютер и ОС разрядность драйвера. Так можно диагностировать, почему не работает принтер сразу подключения и настройки. Если разрядность не соответствует требуемой, то удалите драйвер и установите заново с установочного диска, который шел в комплекте с техникой. Или же скачайте нужный драйвер с официального сайта производителя.
Как полностью удалить принтер с драйвером из Windows 10
Удаление принтера с помощью настроек1) Откройте Настройки.2) Нажмите на устройства.3) Нажмите на Принтеры и сканеры.4) В разделе «Принтеры и сканеры» выберите принтер, который вы хотите удалить.
5) Нажмите кнопку Удалить устройство и нажмите да.
После того, как вы выполнили эти шаги, вы можете приступить к удалению драйвера с вашего компьютера.
В качестве альтернативы, если вы все еще используете Windows 7 или Windows 8.1, вы можете удалить принтер из Панели управления > Оборудование и звук > Устройства и принтеры , щелкнув правой кнопкой мыши по принтеру и выбрав опцию Удалить устройство.
Удаление драйвера принтера с помощью управления печатью
Чтобы удалить драйвер принтера, выполните следующие действия:
1) Откройте Пуск в Windows 10.2) Найдите панель управления и нажмите на верхний результат, чтобы открыть опыт.3) Нажмите на систему и безопасность.4) Нажмите на Администрирование.5) Дважды щелкните параметр « Управление печатью».6) Разверните ветку Пользовательские фильтры.7) Нажмите на Все драйверы.
![]() Щелкните правой кнопкой мыши драйвер с правой стороны и выберите параметр «Удалить» и нажмите да.
Щелкните правой кнопкой мыши драйвер с правой стороны и выберите параметр «Удалить» и нажмите да.
После выполнения этих действий драйвер принтера исчезнет с вашего устройства. Если у вас есть дополнительные принтеры, вам нужно будет повторить шаги, чтобы полностью удалить их с вашего устройства.
Если вы мобильный пользователь, работающий с ноутбуком, есть большая вероятность, что вы подключитесь ко многим принтерам в разных местах, которые вы можете использовать только один или два раза. Через некоторое время, не осознавая этого, вы можете получить множество принтеров, установленных на вашем компьютере.
Конечно, вы можете просто удалить ненужные из приложения «Настройки», но вы можете не знать, что удаление принтера не приводит к удалению его драйвера. Они на самом деле хранятся в инвентаре, на случай, если они вам понадобятся снова. Хотя это хороший подход, если вы точно знаете, что драйвер вам больше не понадобится, вы можете упорядочить его, освободить немного места и предотвратить возможные проблемы с драйвером принтера, полностью удалив драйвер из Windows 10 или более старые версии.
В этом руководстве вы узнаете, как полностью удалить драйверы принтера с устройства Windows 10.
Чтобы удалить принтер и драйвер с вашего компьютера, это двухэтапный процесс.
Удаление принтера с помощью настроек
Чтобы удалить принтер из Windows 10, выполните следующие действия.
- Откройте Настройки.
- Нажмите на устройства.
- Нажмите на Принтеры и сканеры.
- В разделе «Принтеры и сканеры» выберите принтер, который вы хотите удалить.
- Нажмите кнопку Удалить устройство.
- Нажмите кнопку Да.
После того, как вы выполнили эти шаги, вы можете приступить к удалению драйвера с вашего компьютера.
В качестве альтернативы, если вы все еще используете Windows 7 или Windows 8.1, вы можете удалить принтер из Панели управления >Оборудование и звук> Устройства и принтеры, щелкнув правой кнопкой мыши по принтеру и выбрав опцию Удалить устройство.
Удаление драйвера принтера с помощью управления печатью
Чтобы удалить драйвер принтера, выполните следующие действия:
- Откройте Пуск в Windows 10.
- Найдите панель управления и нажмите на верхний результат, чтобы открыть опыт.
- Нажмите на систему и безопасность.
- Нажмите на Администрирование.
- Дважды щелкните параметр «Управление печатью».
- Разверните ветку Пользовательские фильтры.
- Нажмите на Все драйверы.
- Щелкните правой кнопкой мыши драйвер с правой стороны и выберите параметр « Удалить» .
- Нажмите кнопку Да.
После выполнения действий драйвер принтера исчезнет с вашего устройства. Если у вас есть дополнительные принтеры, вам нужно будет повторить шаги, чтобы полностью удалить их с вашего устройства.
Установленное с текущим драйвером принтера окно Состояние устройства удаляется при удалении текущего драйвера принтера.
Нажмите и удерживайте клавишу в течение секунды.
В меню нажмите .
Для Windows Vista и Windows Server 2008 нажмите и в разделе .
Для Windows XP нажмите .
Для Windows Server 2003/2003 R2 выберите и .
Щелкните правой кнопкой мыши на значок аппарата, а затем на .
Для Windows XP/Vista и Windows Server 2003/2003 R2/2008 щелкните правой кнопкой мыши значок аппарата, а затем нажмите .
Производится удаление драйвера принтера.
Нажмите любой принтер и выберите пункт .
Для Windows XP/Vista и Windows Server 2003/2003 R2/2008 нажмите в меню .
Щелкните на вкладке .
В списке выберите , а затем щелкните .
Для Windows XP/Vista и Windows Server 2003/2003 R2/2008 перейдите к шагу 9.
Выберите , затем щелкните .
Для Windows XP/Vista и Windows Server 2003/2003 R2/2008 перейдите к шагу 12.
Щелкните на .
Для Windows 7 и Windows Server 2008 R2 перейдите к шагу 21.
Для Windows Vista перейдите к шагу 18.
В меню нажмите .
Щелкните вкладку .
В окне щелкните и снимите флажок в поле .
В меню нажмите .
Нажмите и введите имя файла INF модели (например, gelsprinter SG 3110DN) в поле .
Для Windows Vista выберите в и введите имя файла INF модели в поле .
В окне выберите жесткий диск, на котором установлена ОС Windows, и нажмите .
Правой кнопкой мыши нажмите на файл в области результатов поиска и нажмите .
Выполняется удаление файла INF.
Для обновления драйвера принтера загрузите последнюю версию драйвера с веб-сайта производителя.
Обзор способов удаления DriverPack
В этой статье я опишу все способы удаления, которые можно найти на просторах сети Интернет. Все они были протестированы мною на специально созданной для этого виртуальной машине с Windows 10, специально зараженной DriverPack Solution и DriverPack Cloud. Некоторые способы не работают, но я все равно о них рассказал, чтобы вы не тратили свое время на лишние попытки.
Простое удаление средствами Windows (помогает очень редко)
Если вам повезло и к вам попала очень старая версия DriverPack, то ее можно удалить с помощью обычного удаления программ Windows. Все современные версии DriverPack так удалить уже нельзя, авторы об этом позаботились.
1. Откройте “Панель управления”, для этого нажмите одновременно клавиши Win + R и напишите в окне:
2. Перейдите в раздел “Программы” => «Удаление программы»:
3. Найдите в списке все программы, содержащие в названии “DriverPack”, нажимайте на каждой правой кнопкой мыши и выбирайте “Удалить”:
4. Перезагрузите компьютер.
Примечание: Некоторые версии DriverPack Solution не отображаются в списке установленных программ, очередной подарок от авторов программы.
Удаление DriverPack с помощью специальных программ (не работает)
Многие сайты предлагают использовать для удаления DriverPack Solution свои “уникальные” программы-инструменты. К сожалению, эти программы оказываются по факту такими же бесполезными и вредоносными, как и сам DriverPack. Они его не удалят, а только дополнительно сами заразят вашу операционную систему. Авторы рассчитывают на то, что, если человек уже один раз скачал вирусную программу, он сделает это снова и они тоже смогут немного заработать.
К слову, существуют и нормальные безопасные программы для очистки Windows от мусора, но и они не могут помочь удалить DriverPack.
Я испробовал 5 самых популярных программ для удаления:
- Revo Uninstaller
- Ashampoo Uninstaller
- CCleaner
- IObit Uninstaller
- Advanced Uninstaller Pro
И ни одна из них не смогла удалить DriverPack Cloud последней версии. Если вы по какой-то причине не хотите использовать другие методы, описанные ниже, попробуйте эти программы. Возможно, у вас установлена старая версия DriverPack и программа для удаления вам поможет.
Обратите внимание: Эти программы не всегда можно просто удалить из системы, иногда они ведут себя точно так же, как и DriverPack. Да и распространяются такими же способами
Откат на точку восстановления Windows (работает)
Современные версии Windows создают точки восстановления по умолчанию. Точка создается либо по расписанию, либо при внесении в конфигурацию системы серьезных изменений. Если вашу систему после установки никто не “настраивал”, у вас должны быть включены точки восстановления.
У нас есть подробная инструкция по использованию точек восстановления Windows, действуйте по ней. Выберите максимально позднюю точку восстановления, точно сделанную до заражения системы программой DriverPack.
Откат на точку восстановления займет 10-40 минут, после этого ваша операционная система будет полностью очищена от всех компонентов DriverPack.
Обратите внимание: При откате на точку восстановления будут удалены все изменения в конфигурации операционной системы. Файлы не должны быть затронуты, но лучше сделайте резервную копию самых важных документов и других файлов
Возврат компьютера в исходное состояние (только Windows 10, работает)
Если точек восстановления у вас по каким-либо причинам нет, вам поможет другой встроенный и очень мощный инструмент Windows 10 – возврат компьютера в исходное состояние.
Действуйте по моей инструкции: Возврат компьютера в исходное состояние: подробная инструкция с картинками
Как и при использовании предыдущего способа, перед началом восстановления рекомендую выполнить резервное копирование важных файлов и документов на флешку, внешний диск или в облачное хранилище.
Возврат в исходное состояние системы может занять продолжительное время и в результате вы получите совершенно чистую систему, не зараженную никакими вредоносными программами.
Переустановка Windows (устаревшие версии Windows, работает)
Если вы пользуетесь старой версией Windows (XP, Vista, 7 или 8), то вам придется делать полную переустановку системы. Кстати, у вас есть хороший повод перейти наконец-то на современную Windows 10, тогда эта переустановка ОС станет для вас последней.
Удалить принтер в Windows 11
Для полного удаления принтера потребуются две вещи: удаление самого принтера и удаление драйверов. Есть несколько способов сделать это в Windows 11. Вот они:
Способ 1: из настроек
Возможно, наиболее часто используемый способ — принтеры можно легко удалить из приложения «Настройки» Windows. Вот как это сделать:
Нажмите , чтобы открыть настройки. Затем нажмите Bluetooth и устройства на левой панели.
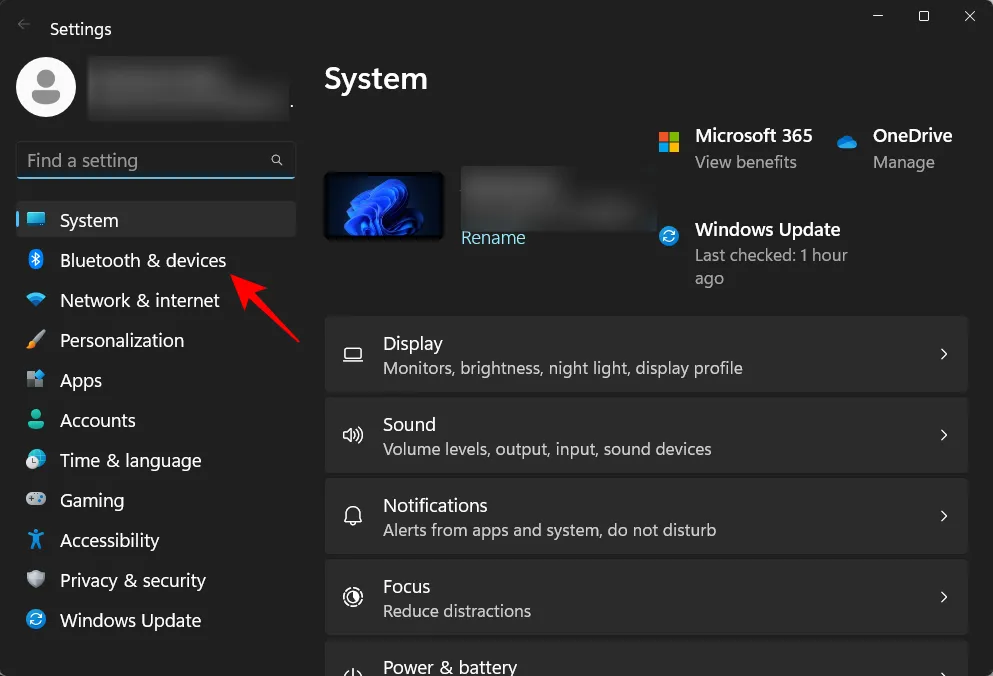
Справа нажмите Принтеры и сканеры.

Нажмите на принтер, который вы хотите удалить.
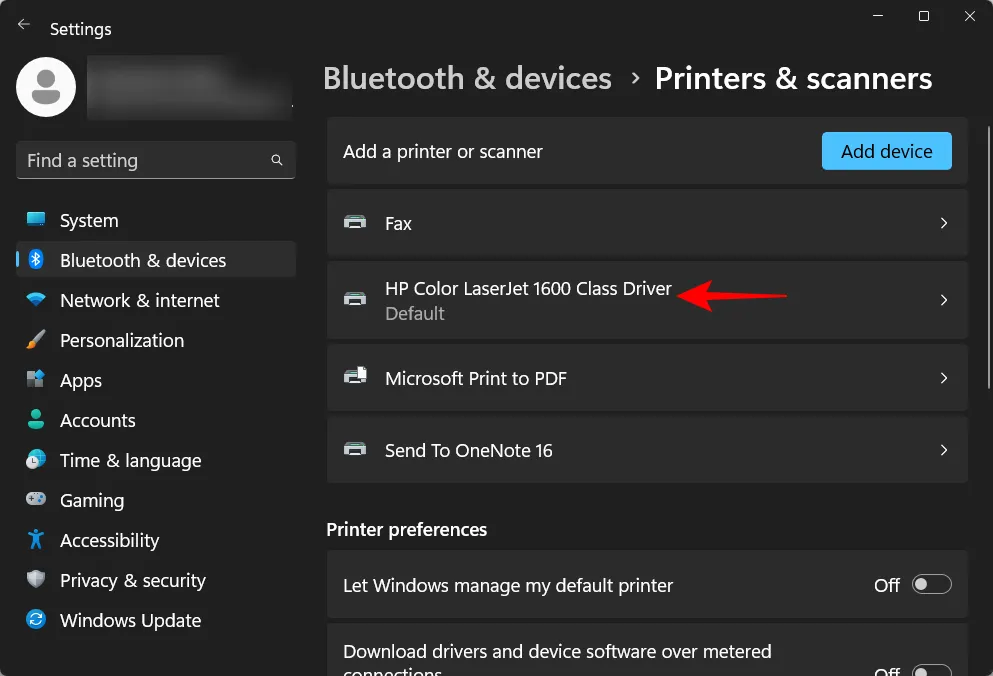
Выберите Удалить.

При появлении запроса нажмите Да.
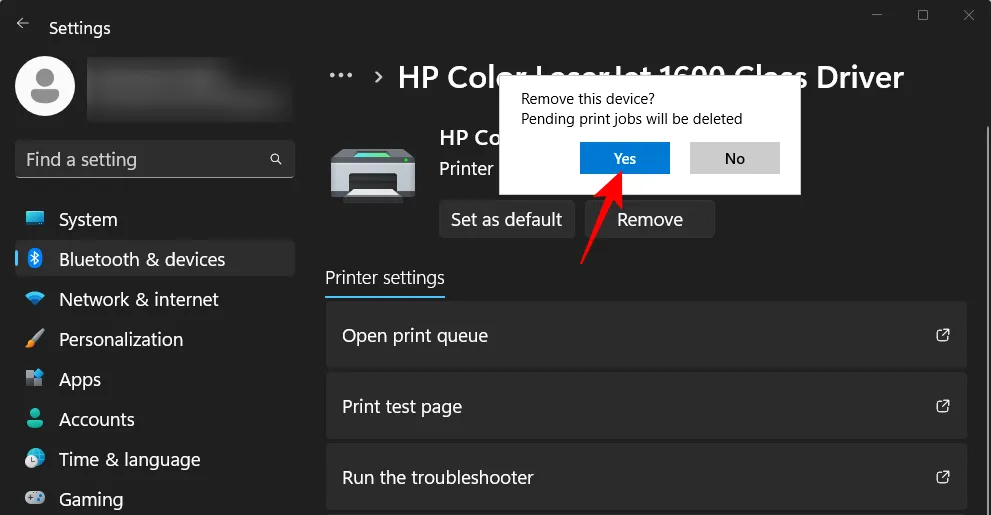
Способ 2: удалить драйверы принтера с помощью диспетчера устройств
Диспетчер устройств позволяет управлять и удалять драйверы устройств в Windows. Вот как использовать его для удаления драйверов вашего принтера:
Щелкните правой кнопкой мыши меню «Пуск» и выберите «Диспетчер устройств».
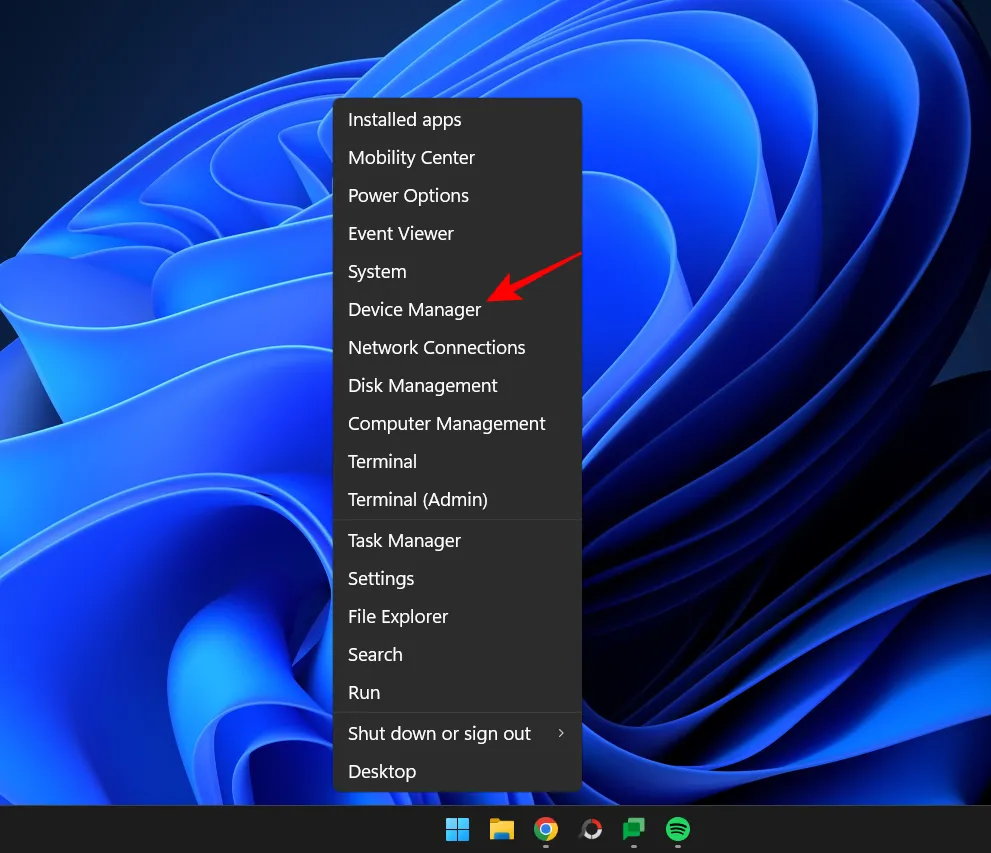
Разверните ветку Очереди печати.
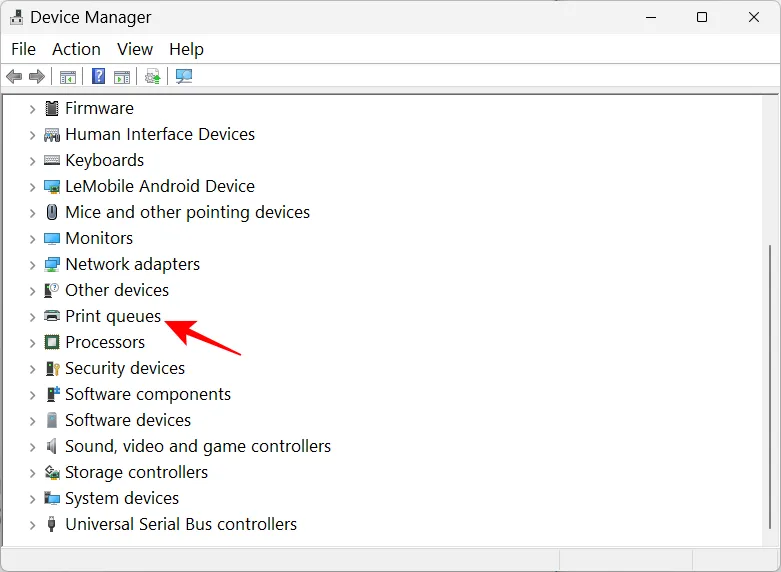
Щелкните правой кнопкой мыши принтер и выберите «Удалить устройство».
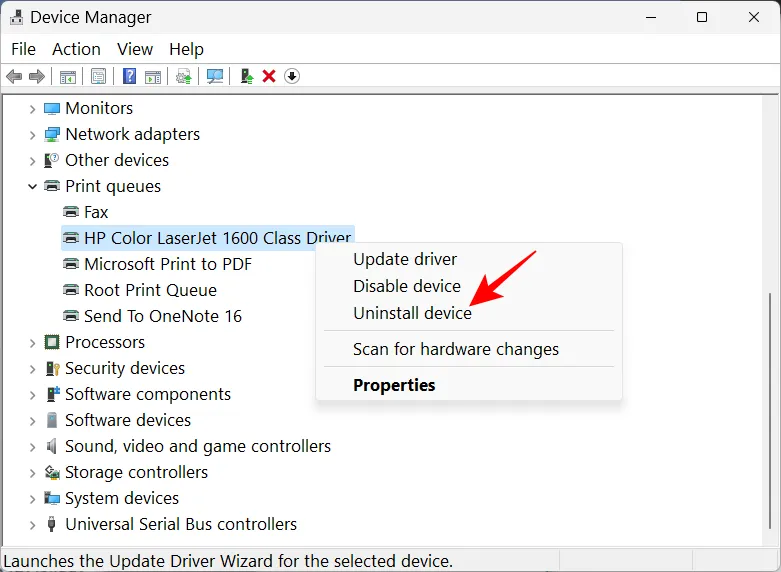
При появлении запроса нажмите «Удалить».
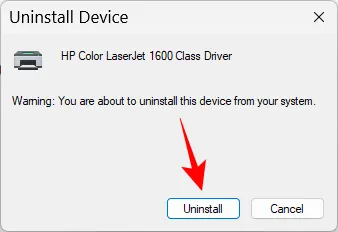
И точно так же вы удалили драйверы вашего принтера.
Способ 3: использование инструментов Windows (или управления печатью)
Собственное приложение Windows Tools также позволяет удалять драйверы, связанные с вашим принтером. Вот как это сделать:
Нажмите «Пуск», введите инструменты Windows и нажмите «Ввод».
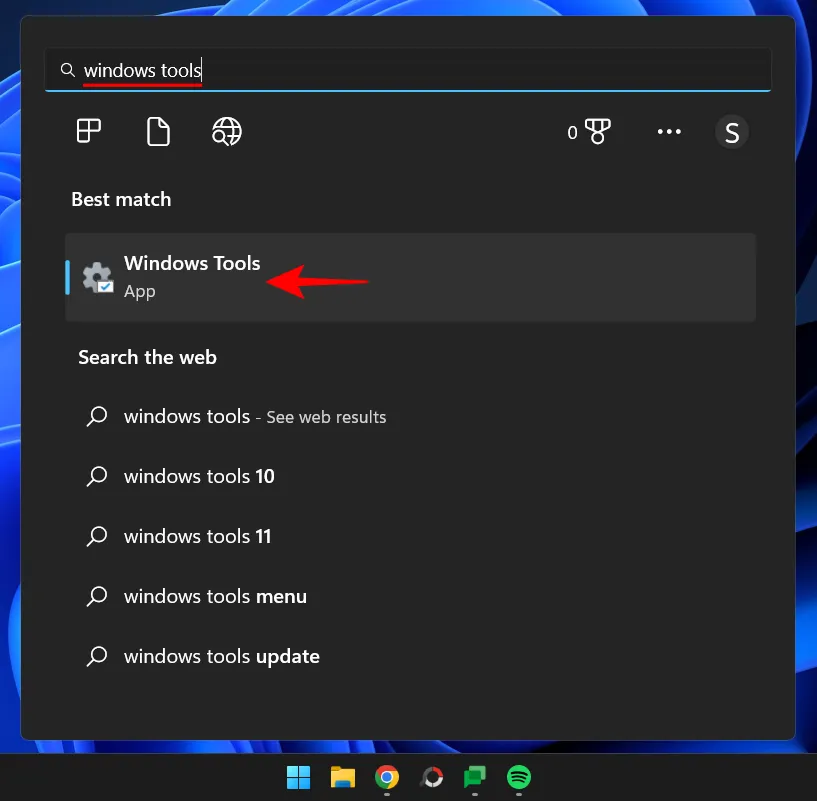
Когда он откроется, дважды щелкните Управление печатью.
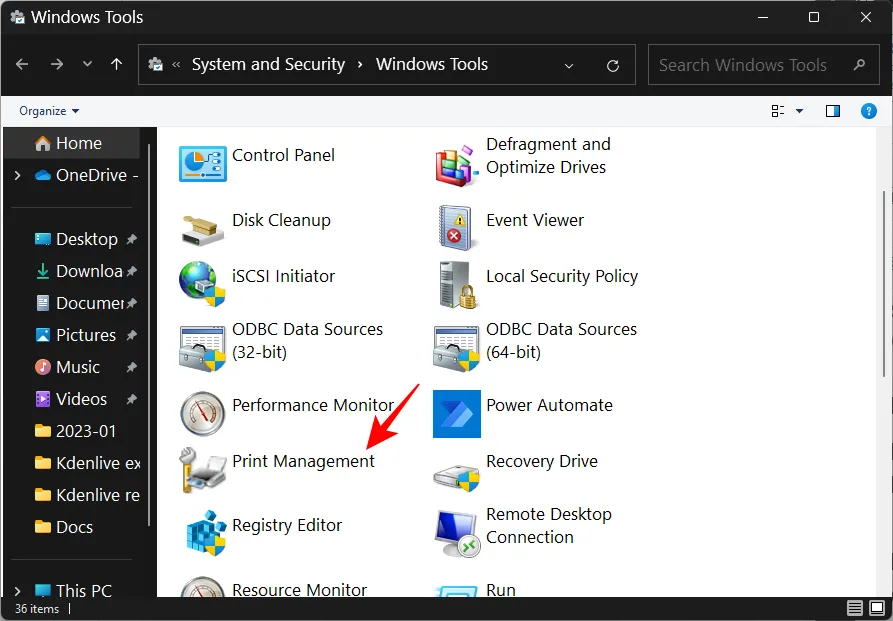
Откроется окно «Управление печатью». Вы также можете открыть окно «Управление печатью», выполнив поиск в меню «Пуск».
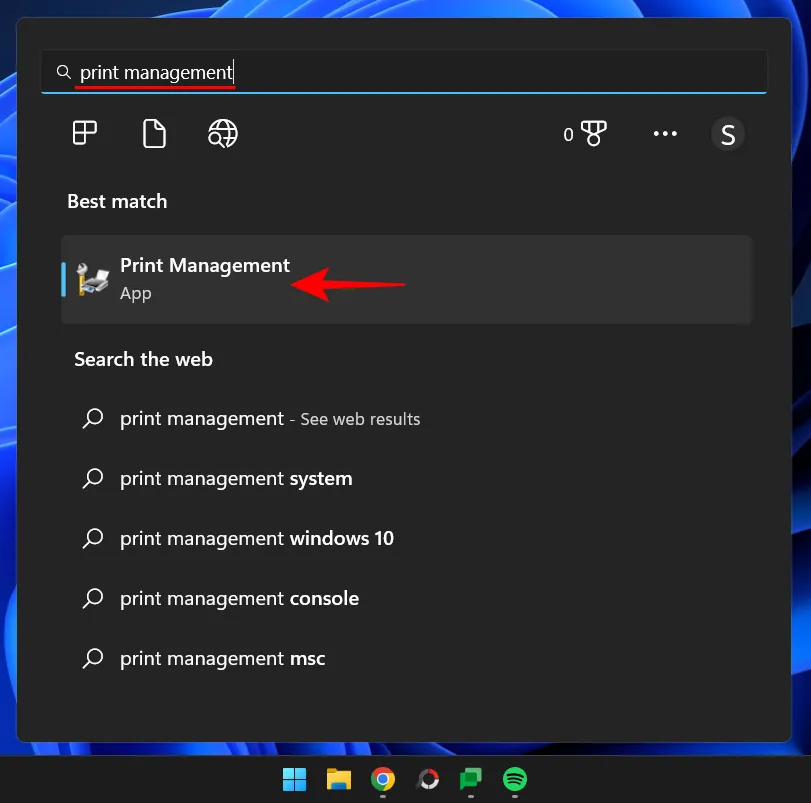
Когда он откроется, нажмите «Все драйверы » (в разделе «Пользовательские фильтры») на левой панели.
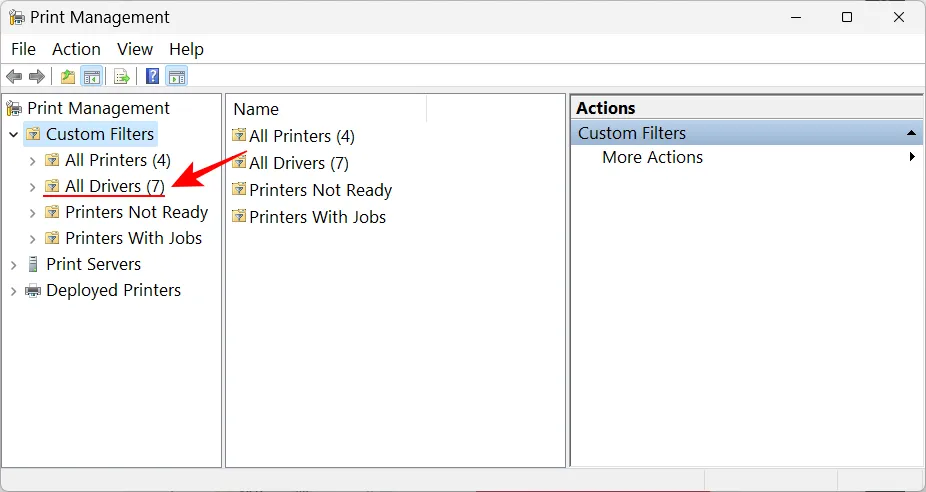
Найдите принтер, драйверы которого вы хотите удалить, затем щелкните его правой кнопкой мыши и выберите «Удалить пакет драйверов …».

При появлении запроса нажмите Да.
Способ 4: использование PowerShell (команда Remove-Printer)
Пользователи Windows 11 Home edition не имеют доступа к окну «Управление печатью». Однако они по-прежнему могут удалять пакеты драйверов с помощью командных терминалов, таких как PowerShell и командная строка. Здесь мы начнем с первого:
Нажмите «Пуск», введите powershell, щелкните его правой кнопкой мыши и выберите «Запуск от имени администратора».
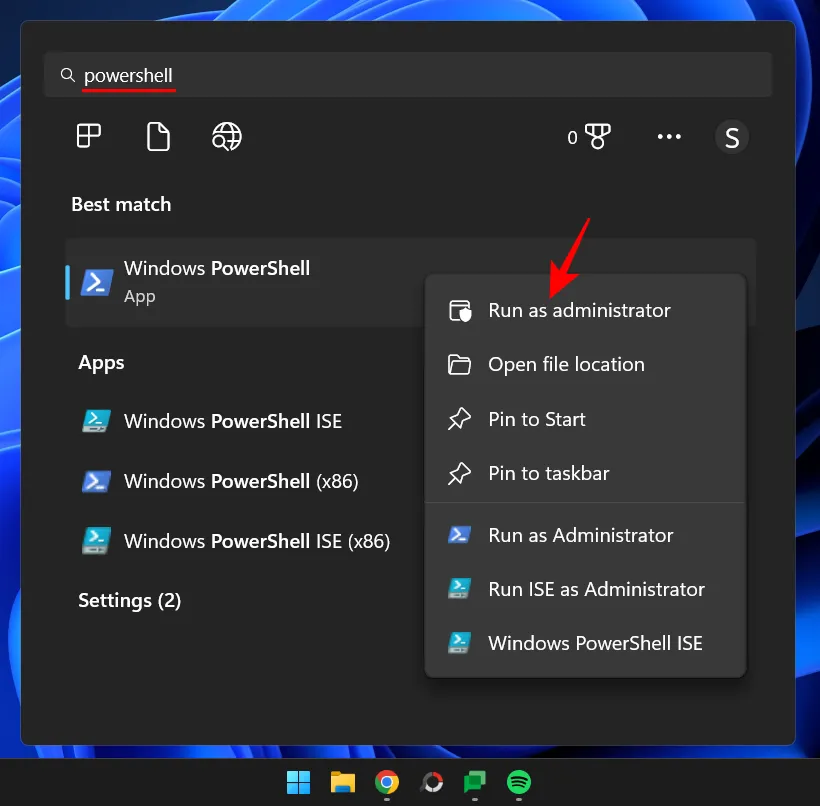
Теперь, во-первых, введите следующую команду и получите список драйверов принтера, которые есть на вашем компьютере:
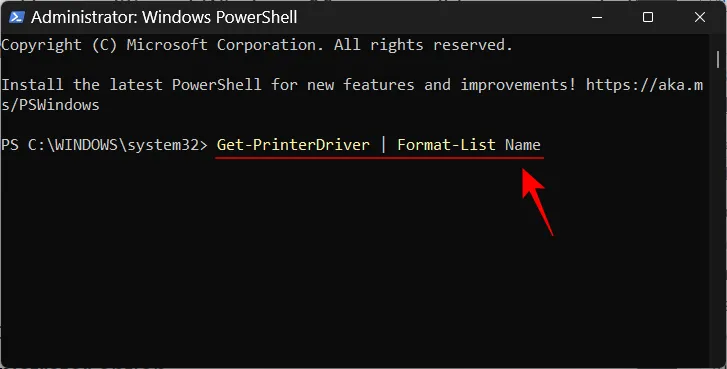
Нажмите Enter. После создания списка запишите имя принтера, драйверы которого вы хотите удалить.
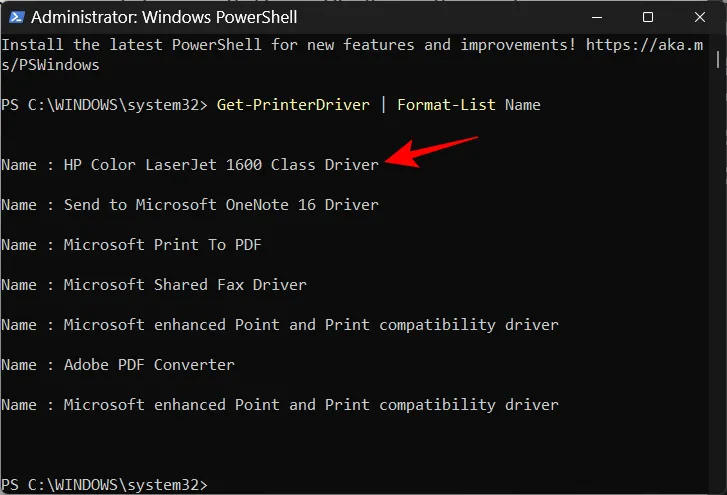
Затем введите следующую команду:
Здесь обязательно удалите имя принтера с фактическим именем принтера, указанным в списке, например:

Затем нажмите Enter.
Способ 5: использование командной строки (команда Printui)
Если вы предпочитаете командную строку, вот как использовать команду printui для удаления драйверов вашего принтера:
Нажмите «Пуск», введите cmd, затем щелкните правой кнопкой мыши командную строку и выберите «Запуск от имени администратора».

Затем, для начала, мы будем использовать предыдущую команду PowerShell с небольшим изменением, чтобы получить список имен принтеров в системе:
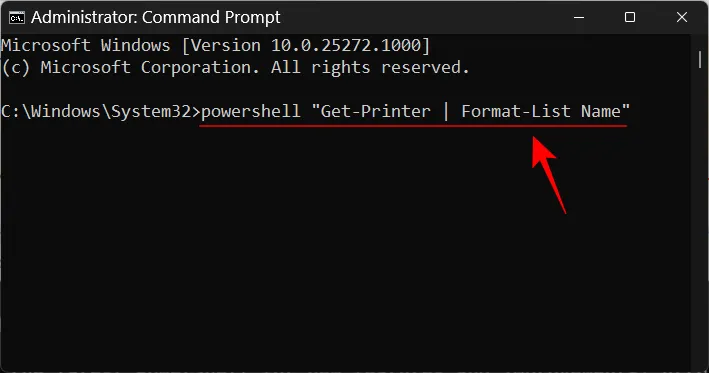
Нажмите Enter. Как и прежде, вы получите список имен принтеров
Обратите внимание на тот, который вы хотите удалить
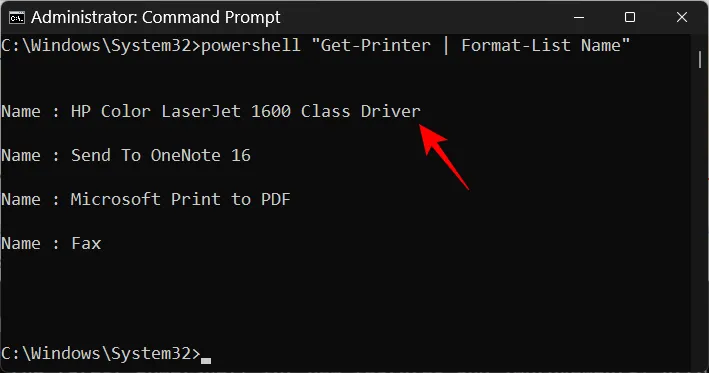
Затем введите следующую команду printui:
Обязательно замените имя принтера на фактическое имя принтера, указанное ранее.

И нажмите Enter.
Способ 6: из папки «Принтеры»
Вы также можете напрямую получить доступ к папке оболочки «Принтеры» на вашем ПК и удалить оттуда запись о вашем принтере. Вот как это сделать:
Нажмите , чтобы открыть окно RUN. Затем скопируйте следующую команду:
И вставьте его в поле RUN. Нажмите Ввод.

Теперь просто щелкните правой кнопкой мыши свой принтер и выберите «Удалить».
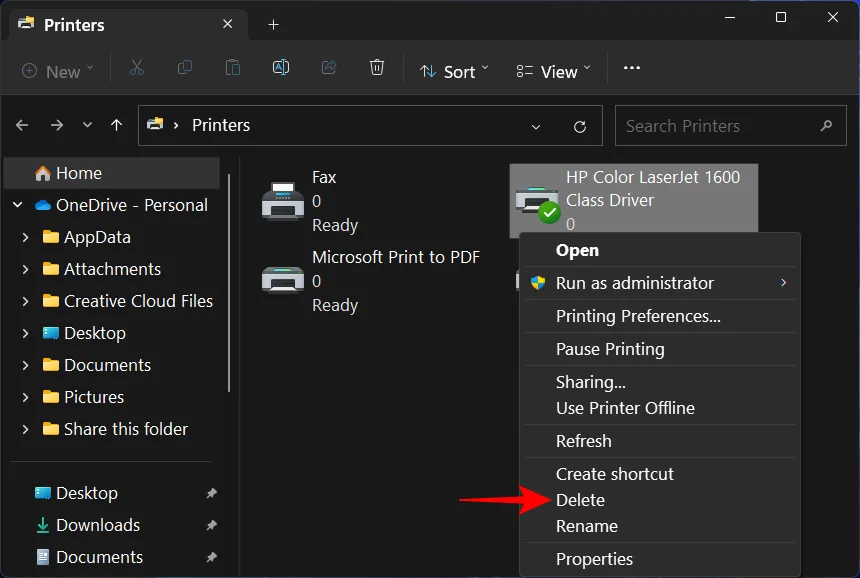
Нажмите Да , когда будет предложено.
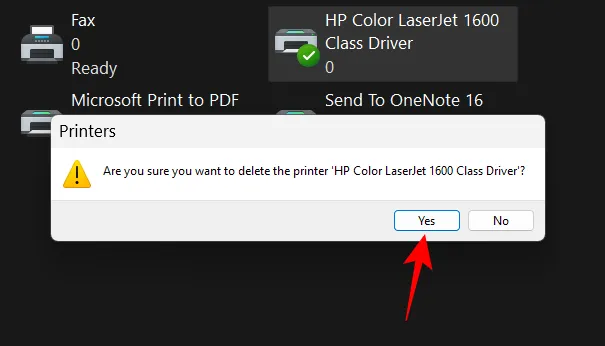
Автоматический способ (Driver Sweeper)
Эта программа позволяет удалять драйвера в автоматическом режиме. Но также можно удалить другие (важные) драйвера, поэтому будьте аккуратны. Чтобы скачать программу воспользуетесь Яндексом или Google. Введите Driver Sweeper и скачайте программу себе на компьютер.
Теперь установите ее на компьютер. Установка простая – выберите русский язык, нажмите «Далее», примите лицензионное соглашение программы, снова жмите «Далее», «Далее», «Далее» и в конце жмете «Установить». После установке запустите программу. Если вам надо сделать программу на русском языке, то это можно сделать в меню «Опции».
Теперь укажите драйвера (поставьте галочку), которые надо удалить. В нашем случае это драйвера производителя «HP». После чего нажмите «Анализ».

Через некоторое время появятся данные, которые относятся к принтеру HP. Теперь нажмите «Очистить». В появившемся окне, нажмите «ОК». Когда все действия будут сделаны, вам осталось перезагрузить компьютер.
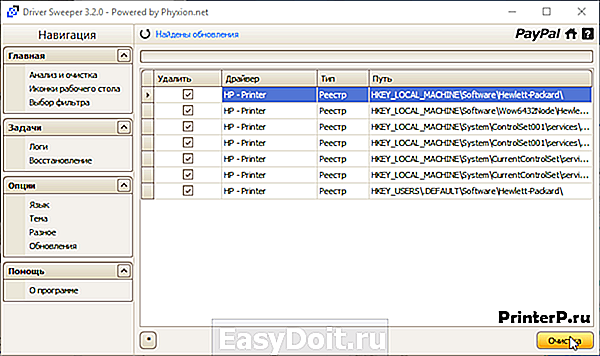
На этом собственно и все. Как удалить драйвер принтера, думаю, вы разобрались, в этом нет ничего сложного. И пусть количество пунктов не пугает вас, ведь это займет у вас максимум 5 минут времени. После того как драйвер принтера и все сопутствующее программу будут удалены, можете попробовать установить их заново, если это требуется.
printerp.ru
Сторонние программы
Для чистки системы, освобождения свободного пространства на жестком диске, и, следовательно, для ускорения Windows, разработано много программ.
Скачать подобный софт можно в интернете. Но при запуске удаления надо быть внимательным. Программы часто имеют сильно много функций и настроек. Не убрав лишнюю галочку с какого-то пункта очистки, может удалиться нужная программа полностью или отдельные части обеспечения, что приведет к сбоям в системе и работе отдельных приложений.
Чтобы использование «клинеров» было удобным и понятным, надо устанавливать с русским языком, например:
- Driver Fusion;
- Driver Swerper;
- Driver Cleaner Pro.
Можно также воспользоваться самым популярным CCleaner, который имеют как бесплатную, так и премиум версию. В бесплатном варианте можно выполнить все нужные действия.
Dirver Fusion
Несмотря на искаженный перевод с английского на русский, программа очень проста в использовании. После скачивания (тут https://treexy.com), установки и запуска, перейдите в раздел «Семья водителей». В рабочем пространстве отобразятся вся возможная к подключению периферия по категориям.
Переходим в раздел «Принтер». Увидим сортировку по производителям. Выбираете ваш бренд и жмете «Удалять». Программа зачистит систему ото всех следов принтера.
Программы для удаления
Есть много бесплатных и платных программ для очистки системы от ненужных данных и программ. Для работы конкретно с драйверами можно установить следующие:
- Driver Fusion;
- Driver Swerper;
- Driver Cleaner Pro.
Многие рекомендуют для удаления первую программу. Ввнутри можно выбирать категорию оборудования и даже конкретного производителя, чьи устройства будут удаляться.
После установки следует зайти в меню «Очиститель драйверов», затем в «Принтеры». Выбираете фирму-производителя, утилита сразу же просканирует систему на наличие файлов. После, нажмите «Очистить» вверху окна и согласитесь с продолжением очистки.