Каковы преимущества использования гибернации?
Самым большим преимуществом режима гибернации является то, что вам не нужно физически выключать систему. Вам не нужно закрывать все запущенные приложения, а затем снова открывать их при следующей загрузке.
Допустим, вы работаете над проектом, и на вашем ноутбуке отображается уведомление о низком заряде батареи. Но поблизости нет розетки для подключения устройства. Когда в вашей системе заканчивается питание и она выключается, она закрывает все запущенные приложения и процессы. Таким образом, вы потеряете свой рабочий прогресс, если не сможете сохранить его сейчас.
Однако вы можете использовать спящий режим, чтобы решить эту проблему. Спящий режим сохранит все запущенные приложения и процессы в файл hiberfil.sys на вашем жестком диске. Затем система будет отключена. Когда система снова загрузится, Windows воспользуется файлом hiberfil.sys, чтобы восстановить ее до того места, где она была остановлена.
Все ваши приложения и файлы, которые были запущены, останутся открытыми. Таким образом, вы можете продолжить работу над любым приложением/файлом, над которым вы работали раньше.
Помимо проблемы с низким зарядом батареи, вы даже можете использовать режим гибернации, чтобы продлить рабочий график, не закрывая ни одно приложение или файл. Вы можете сделать небольшой перерыв и вернуться, не теряя прогресса. Однако лучше всего использовать гибернацию только в случае необходимости.
Почему после нескольких минут бездействия экран монитора гаснет, хотя настройки схемы электропитания установлены правильно
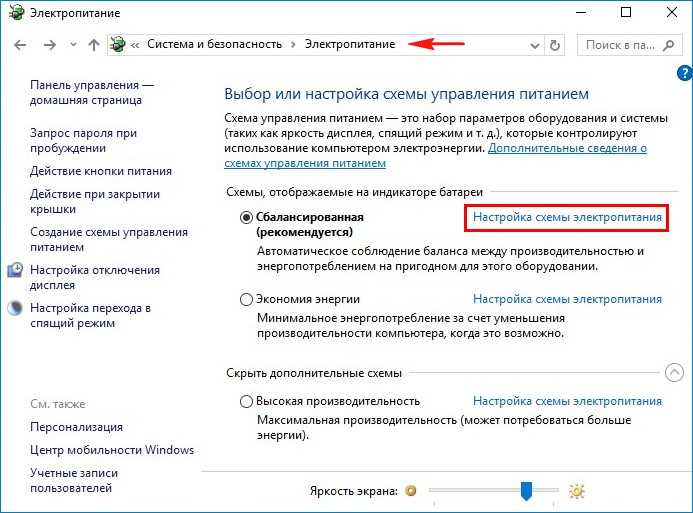
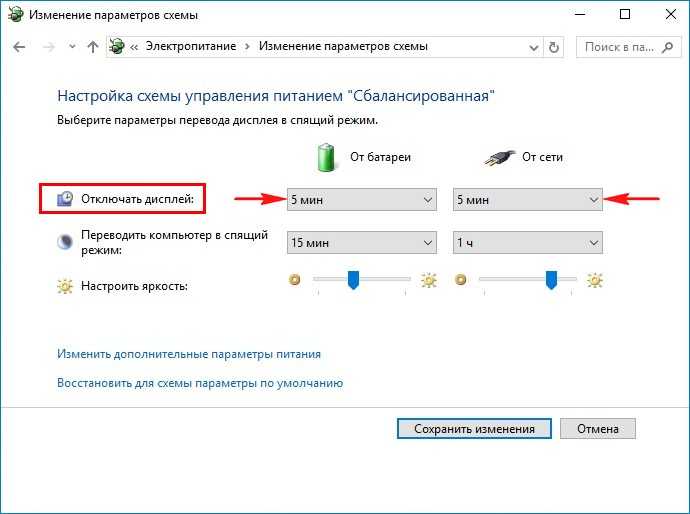
Но на ноутбуках моих клиентов параметры перехода ноутбука в спящий режим были настроены правильно, это я помню точно! Как оказалось, дело было вот в чём!
Откройте меню «Пуск» и выберите «Параметры»
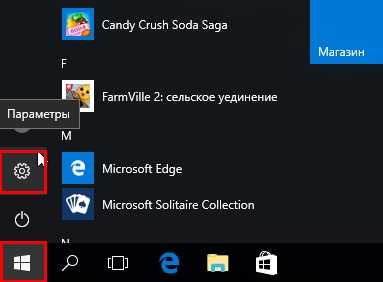
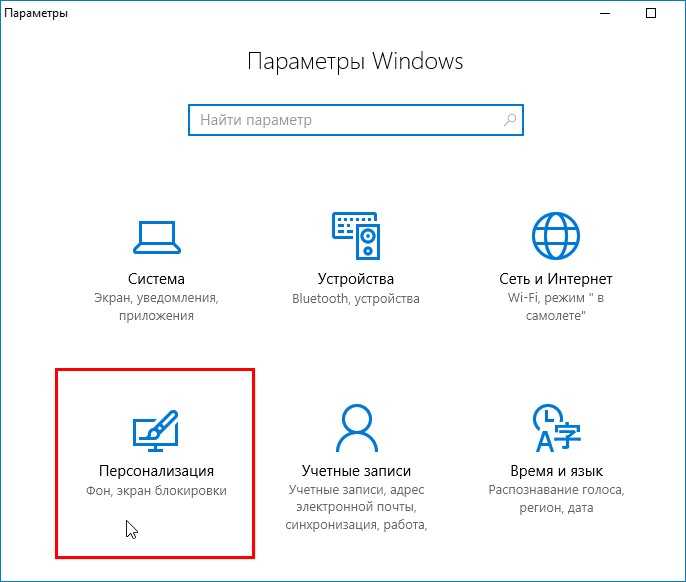
В окне « Экран блокировки » в ыберите «Параметры заставки»
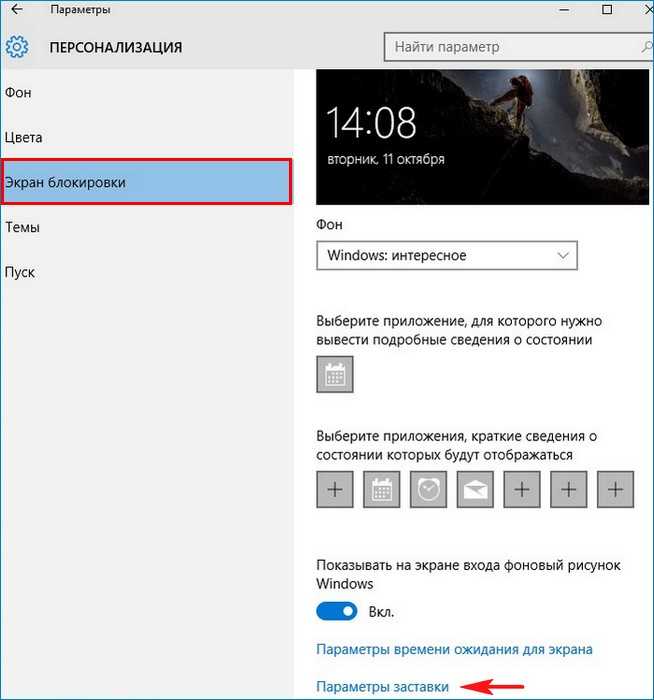
Откроется окно «Параметры экранной заставки».
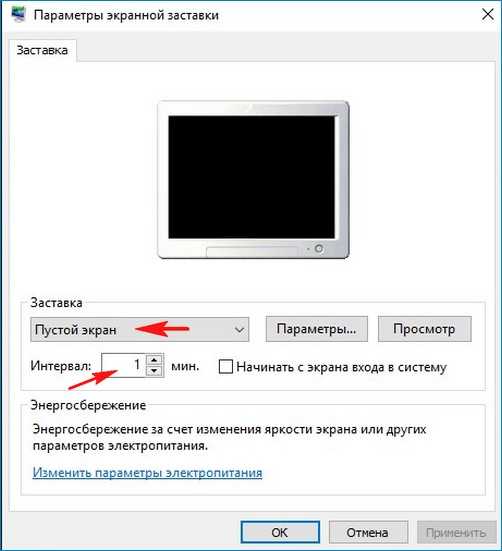
Возвращаем параметрам экранной заставки значения по умолчанию или соответствующе настраиваем, чтобы экран монитора не отключался через одну минуту простоя вашего компьютера.
Выбираем параметр «Заставка » и выставляем в положение (Нет).
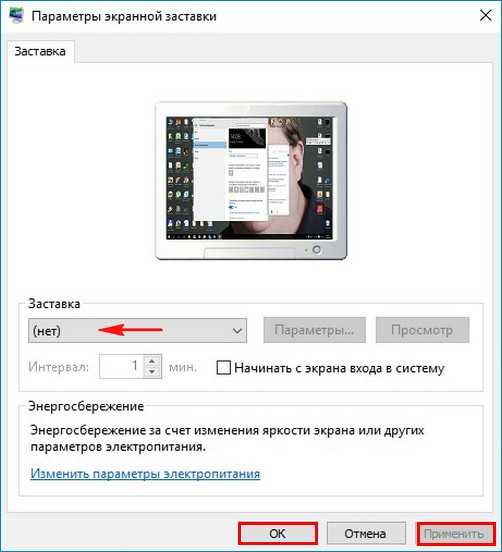
Теперь после нескольких минут бездействия экран монитора гаснуть не будет.
Источник
Как проверить, активен ли спящий режим в Windows 11
Microsoft не включает режим в Windows по умолчанию. Итак, если вы раньше не видели или не использовали эту функцию в настройках питания, возможно, она отключена. Вы можете проверить это, запустив меню «Пуск» и нажав кнопку включения/выключения питания.
Если вы видите в меню опцию Гибернация со сном и перезагрузкой, она будет активной. В противном случае вам необходимо сначала включить режим в вашей системе.
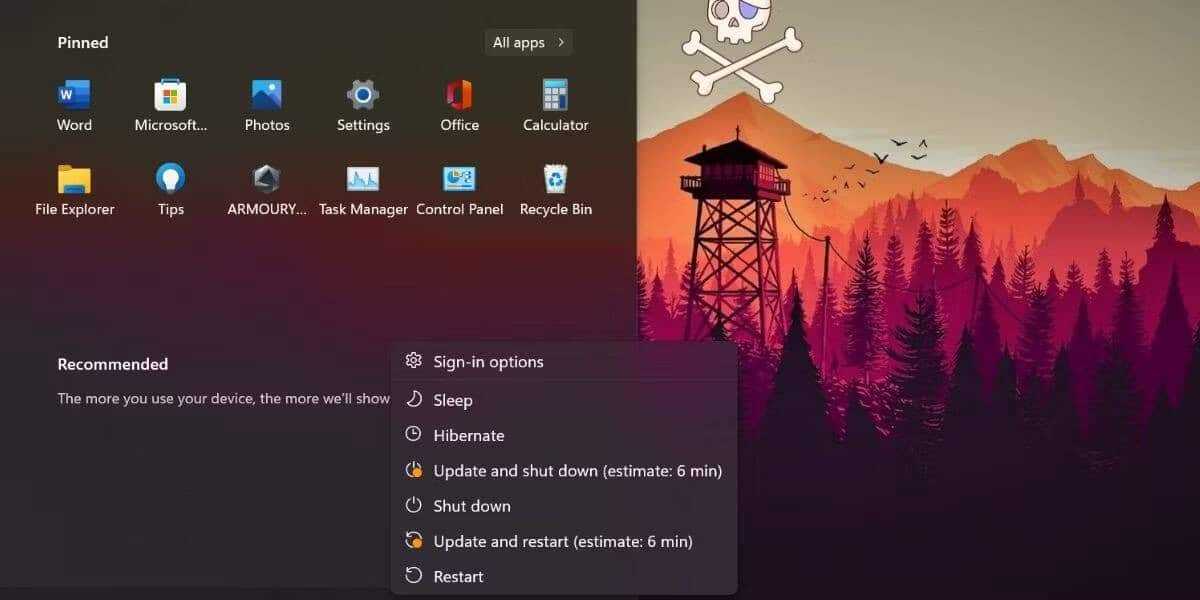
Вы также можете проверить это, нажав комбинацию клавиш Alt + F4 Отображает окно выключения. Здесь вы можете щелкнуть раскрывающееся меню и проверить, присутствует ли параметр гибернации вместе с другими параметрами питания. Проверять Выключается ли Windows 11 вместо включения спящего режима? Вот исправление.
Исправление 4 — отключить быстрый запуск
Быстрый запуск — полезная функция Windows 10, при которой Система сохраняет образ загруженных драйверов и ядер в файле C:\hiberfil.sys. Когда вы перезагружаете компьютер, он возобновляет их прямо из файла hiberfil.sys. Но некоторые старые ПК/ноутбуки могут быть несовместимы с этой функцией и могут вызвать проблемы со сном в Windows 10. Чтобы отключить быстрый запуск, просто выполните следующие действия.
1. Найдите параметры питания в поиске Windows 10.
2. В левой части нажмите «Дополнительные параметры питания».
3. Нажмите «Выберите, что делают кнопки питания» в левой части окна.
4. Нажмите Изменить настройки, которые в данный момент недоступны;
5. Снимите флажок в этой категории с надписью «Включить быстрый запуск (рекомендуется)».
Fix-7 Отключить службу UvoSvc-
Если эта проблема возникает из-за УвоСвк service, его отключение может решить вашу проблему.
1. Нажмите клавишу Windows + R, чтобы открыть Бегать окно на вашем компьютере и введите «cmd» и нажмите Ctrl + Shift + Enter. Нажмите «Да», чтобы предоставить доступ к Контроль учетных записей пользователей. Командная строка окно откроется с правами администратора.
2. Введите или скопируйте и вставьте эту команду в Командная строка окно и нажмите Enter, чтобы выполнить его.
sc stop “UsoSvc”
3. Скопируйте и вставьте эту команду в Командная строка окно и нажмите Enter, чтобы выполнить его.
sc config “UsoSvc” start= disabled
Перезагрузите компьютер, чтобы сохранить изменения. После перезагрузки проверьте, продолжает ли ваш компьютер выходить из спящего режима.
Как включить и отключить гибернацию в Windows 11
Есть несколько способов включить функцию гибернации в Windows 11. Вы можете включить эту функцию с помощью панели управления, командной строки и изменить реестр.
1. Использование панели управления
Windows 11 представила обновленный пользовательский интерфейс, который, к сожалению, удалил старый ярлык параметров электропитания панели управления. В качестве альтернативы, когда вы нажимаете на значок питания, открывается страница настроек питания и батареи. На этой странице нет возможности включить гибернацию. Итак, вам нужно получить доступ к традиционной панели управления и включить спящий режим оттуда.
Чтобы включить режим гибернации с помощью панели управления, выполните следующие действия:
- нажмите клавишу. Выигрыш и ищи Панель управления. Откройте первый результат поиска.
- Выберите вариант порядок и безопасность. затем найдите Варианты питания и нажмите на вариант Измените действие кнопок питания.
- Теперь вы увидите вариант Изменить текущие доступные настройки в верхней области. Рядом с ним будет значок администратора, что означает, что вы должны войти в систему как администратор, чтобы внести эти изменения.
- Выберите вариант Изменить текущие доступные настройки. Вы заметите, что параметры энергии, которые раньше были недоступны, теперь доступны для взаимодействия.
- Установите флажок Режим гибернации и нажмите кнопку. Сохранение изменений. Выйдите из окна параметров электропитания.

- нажмите клавишу. Выигрыш И нажмите кнопку «Включение/выключение питания» в меню «Пуск». Вы увидите, что опция гибернации теперь доступна в меню.
- Если вы хотите отключить спящий режим, выполните описанные выше шаги и снимите флажок «Спящий режим». Затем нажмите кнопку Сохранение изменений чтобы отключить эту функцию.
2. Используйте командную строку.
Вы также можете отключить функцию гибернации с помощью командной строки. Вот как это сделать:
- Нажмите на Win + R Чтобы запустить диалоговое окно «Выполнить». Войти CMD в текстовом поле и нажмите Shift + Ctrl + Enter.
- Командная строка будет запущена с правами администратора. Теперь введите следующую команду:
powercfg.exe /hibernate on
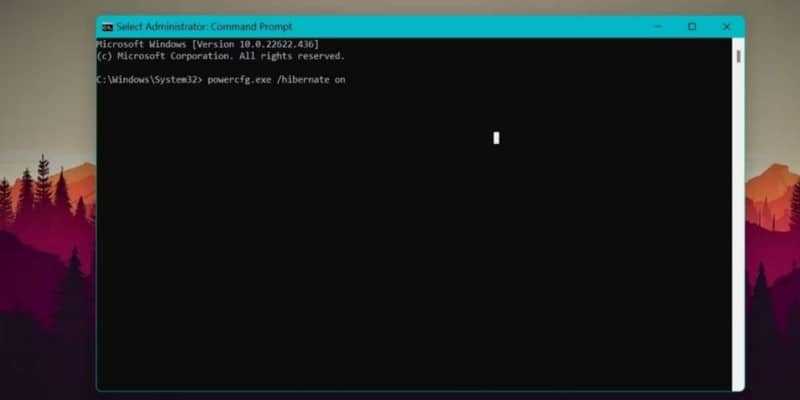
- нажмите клавишу. Enter выполнить команду. Теперь функция гибернации будет активна в вашей системе.
- Если вы хотите отключить спящий режим, перезапустите командную строку с правами администратора. Затем введите следующую команду и нажмите клавишу Enter:
powercfg.exe /hibernate off
3. Используйте реестр Windows
Вы также можете изменить параметры реестра, чтобы включить функцию гибернации в Windows 11. Прежде чем вносить изменения в реестр, всегда экспортируйте его копию. Ознакомьтесь с нашим руководством о том, как Сделайте резервную копию вашего реестра.
Чтобы включить спящий режим с помощью редактора реестра, сделайте следующее:
- нажмите клавишу. Выигрыш И введите Regedit. Щелкните правой кнопкой мыши первый результат поиска и выберите в контекстном меню пункт «Запуск от имени администратора».
- Редактор реестра будет запущен в вашей системе. Перейдите в верхнюю область и введите следующий путь:
Computer\HKEY_LOCAL_MACHINE\SYSTEM\CurrentControlSet\Control\Power
- Теперь перейдите в правую область и найдите значение HibernateEnabledDefault.
- Дважды щелкните по нему, чтобы открыть окно редактирования. Установите значение данных на 1. Это включит функцию гибернации в вашей системе.
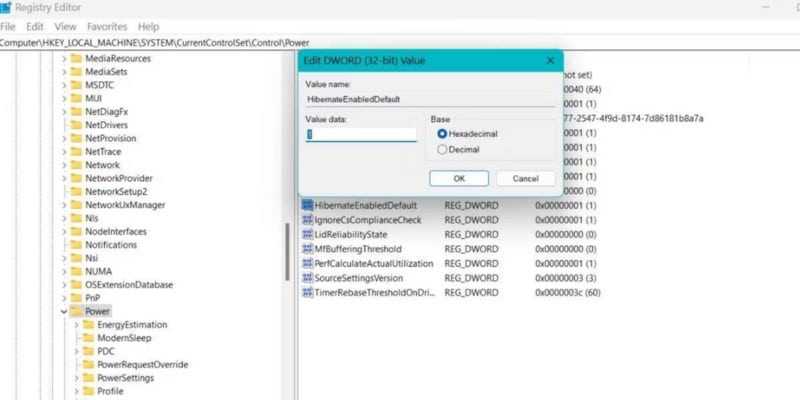
Если вы хотите отключить спящий режим, снова перейдите по тому же пути к журналу и установите значение data HibernateEnabledDefault на 0.
Что лучше: гибернация или сон?
Спящий режим переводит компьютер в состояние очень низкого энергопотребления и сохраняет все открытые приложения и файлы в оперативной памяти. С другой стороны, в спящем режиме все открытые приложения и файлы сохраняются на жестком диске. Затем он отключает систему.
Спящий режим полезен, когда вы хотите сделать небольшой перерыв, а затем возобновить работу, не выключая систему. Гибернация полезна, когда вы какое-то время отсутствовали в системе и не можете позволить себе закрыть активные приложения и файлы. Проверять В чем разница между сном и гибернацией в Windows?
Как изменить время или выключить затухание экрана
Функция автоматического затухания монитора заложена в настройках Windows 10. Если вас не устраивает, что экран гаснет слишком быстро или вы желаете полностью отказаться от использования опции, нужно обратиться к настройкам ОС. Причем сделать это можно несколькими способами.
Через Параметры Windows
Самый простой и надежный способ, позволяющий отключить затемнение. Данным вариантом изменения настроек может воспользоваться даже человек, впервые включивший компьютер на базе операционной системы Windows 10. В этом помогает инструкция:
- Щелкните левой кнопкой мыши по иконке меню «Пуск», расположенной в левом нижнем углу экрана.
- Выберите «Параметры».
Перейдите в раздел «Система».
- Откройте пункт «Питание и спящий режим».
- Под заголовком «Экран» выставьте необходимое значение в пределах от 1 минуты до нескольких часов или остановитесь на варианте «Не отключать».
Сохраните изменения.
Обратите внимание, что «Параметры» позволяют выбрать разные настройки в зависимости от того, в каком режиме находится компьютер (подключен к электропитанию или нет). Это касается ноутбуков
У стационарных ПК доступна только настройка автоматического затухания в постоянном режиме.
Также в разделе Параметров под названием «Экран» есть дополнительная настройка, которая не просто гасит монитор, а переводит устройство в спящий режим (подзаголовок «Сон»). В таком случае отключается не только дисплей, но и другое оборудование компьютера. При этом ПК готов возобновить работу в любой момент без загрузки системы.
С применением Панели управления
Еще один проверенный способ убрать автоматическое потухание экрана. Этот способ такой же простой, как и предыдущий метод, поэтому его можно рассматривать в качестве хорошей альтернативы. Все, что понадобится от владельца компьютера:
- Щелкните по значку лупы в левом нижнем углу экрана, чтобы открыть окно поиска.
- Введите запрос «Панель управления».
Выберите тип просмотра «Мелкие значки».
Отыщите в списке раздел «Электропитание» и откройте его.
Кликните ЛКМ по надписи «Настройка отключения дисплея» (располагается в правой части окна).
Задайте необходимые параметры возле подзаголовка «Отключать дисплей».
Нажмите кнопку «Сохранить изменения».
Совет. Не стоит зацикливаться на том, каким образом запускается Панель управления. Вы можете воспользоваться любым другим способом (например, через окно «Выполнить»), если он покажется более удобным.
Сразу после выполнения указанных действий экран начнет гаснуть только после истечения вновь заданного промежутка времени или вовсе не будет это делать. По аналогии с предыдущим методом, Панель управления позволяет выставить разные настройки для случаев, когда ноутбук работает от батареи либо от электропитания. На стационарном компьютере расширенные параметры не доступны.
С помощью настроек электропитания
Этот вариант устранения погасания дисплея не просто похож на предыдущий метод, но и в какой-то степени повторяет его. Ведь пользователю вновь приходится обращаться к настройкам электропитания. Правда, выполняется операция по другому алгоритму.
Так, если вы являетесь владельцем ноутбука, то щелкните правой кнопкой мыши по значку батареи, который располагается в правом нижнем углу дисплея. Выбрав пункт «Электропитание», вы увидите список параметров, которые были доступны в Панели управления. То есть можно будет отдельно настроить отключение в зависимости от того, как работает ноутбук (от сети или от встроенного аккумулятора).
Также существует альтернативный вариант получить доступ к настройкам. К примеру, когда вы пользуетесь стационарным компьютером (на ноутбуке этот способ тоже доступен). Чтобы обратиться к очередному способу деактивации функции затухания монитора, сделайте следующее:
- Одновременно нажмите клавиши «Win» + «R».
- В открывшемся окне «Выполнить» введите запрос «control powercfg.cpl,,1».
Нажмите кнопку «ОК», после чего запустится раздел дополнительных параметров электропитания.
- Раскройте вкладку «Экран», а затем – «Отключать экран через».
- Установите нужные вам значения.
- Нажмите кнопку «Применить» и закройте меню нажатием кнопки «ОК».
В зависимости от того, какие параметры отключения избрал пользователь, дисплей погаснет через несколько минут или часов. Разумеется, существует вариант, подразумевающий полный отказ от опции. То есть выбор параметра «Не выключать» в настройках. В таком случае экран не потухнет.
Переключитесь на индивидуальный план питания
Несколько пользователей подтвердили, что проблема была вызвана их текущим планом питания, и смогли исправить ее, переключившись на пользовательский план. Если вышеуказанные шаги не работают для вас, мы рекомендуем вам изменить свой план питания и посмотреть, имеет ли это какое-либо значение. Вот как это сделать:
- Запустите панель управления и нажмите на Оборудование и звук.
- Далее коснитесь Выберите тарифный план В разделе «Электропитание».
Найдите Создайте план электропитания из правой части.
выберите высокая производительность И нажмите следующий.
В следующем окне настройте параметры в соответствии с вашими предпочтениями и нажмите кнопку «Создать», чтобы продолжить.
Как только это будет сделано, ваш компьютер успешно переключится на выделенный план электропитания. Проверять Что нужно сделать перед тем, как начать пользоваться новым компьютером.
Fix-3 Используйте Waketimers-
С использованием Будильник вы сможете обнаружить приложения, которые не дают вашему компьютеру проснуться.
1. Нажмите клавишу Windows + R, чтобы открыть Бегать окно на вашем компьютере и введите «cmd» и нажмите Ctrl + Shift + Enter. Нажмите «Да», чтобы предоставить доступ к Контроль учетных записей пользователей. Командная строка окно откроется с правами администратора.
2. Скопируйте и вставьте эту команду в Командная строка окно и нажмите Enter, чтобы выполнить его.
powercfg /lastwake
Вы сможете заметить приложение, которое заставляет ваш компьютер просыпаться. Если какое-либо из приложений является сторонним приложением, вы можете удалить его со своего компьютера.
Примечание. — Для получения дополнительной информации о режиме сна и пробуждения вашего ПК вы можете попробовать выполнить еще несколько команд, приведенных ниже.
- powercfg / таймеры пробуждения
- powercfg/последнее пробуждение
- powercfg/sleepstudy
- powercfg /systemsleepdiagnostics
- powercfg / системный отчет о мощности
Решение возможных проблем с работой спящего режима
Нередки случаи, когда спящий режим Windows 11 работает не так, как ожидается. Ниже — список частых проблем пользователей и варианты их решения.
Автоматический выход из спящего режима. Здесь может помочь инструкция Что делать, если компьютер или ноутбук сам просыпается.
Что делать, если нет пункта спящий режим в меню Пуск
Компьютер или ноутбук не переходит в спящий режим. Возможны два варианта: если переход в сон не происходит после заданного периода времени, но исправно работает при нажатии пункта «Спящий режим» в меню Пуск, скорее всего, причина — фоновые задачи, мешающие переходу в спящий режим (например, работающий торрент-клиент или другое ПО)
Если переход в спящий режим не происходит даже при попытке включить его вручную, стоит озаботиться ручной установкой оригинальных драйверов чипсета и управления электропитанием с сайта производителя ноутбука или материнской платы, а для ноутбуков Intel отдельное внимание обратить на драйвер Intel Management Engine Interface. Официальные, даже старые драйверы (в том числе от предыдущих версий ОС), в некоторых случаях работают более правильно, чем те, что Windows устанавливает автоматически
Здесь также может помочь материал Что делать, если Windows 11 не выключается (причины и подходы к решению почти одинаковы).
Компьютер не выходит из спящего режима. Проблема обычно вызвана либо драйверами чипсета и управления электропитанием, как в предыдущем случае, но иногда причиной оказываются драйверы видеокарты — вручную установите последние версии драйверов как для дискретной, так и для интегрированной видеокарт.
Некоторые пользователи сообщают, что экран выключается, даже если спящий режим и отключение экрана настроены на «Никогда». Возможные причины: включенная заставка «Пустой экран» (как изменить заставку или скринсейвер в Windows 11), а в некоторых случаях — снижение яркости экрана: попробуйте в Параметры — Питание и батарея — Экономия заряда отключить опцию «Уменьшать яркость экрана в режиме экономии заряда». Также параметры яркости экрана можно задать в дополнительных параметрах схемы электропитания: замечено, что на некоторых устройствах снижение яркости до значений ниже 50-20% может приводить к полному отключению подсветки экрана.
Спящий режим отключен, но ноутбук или ПК все равно переходи в него через 2 минуты. В этом случае откройте редактор реестра и перейдите к разделу HKEY_LOCAL_MACHINESYSTEMCurrentControlSetControlPowerPowerSettings238C9FA8-0AAD-41ED-83F4-97BE242C8F207bc4a2f9-d8fc-4469-b07b-33eb785aaca0 в этом разделе дважды нажмите по параметру Attributes и задайте значение 2 для него, примените настройки и закройте редактор реестра. Перейдите в «Дополнительные параметры схемы электропитания» (шаги 1-4 из предыдущего раздела инструкции), в разделе «Сон» появится новый подраздел — «Время ожидания автоматического перехода системы в режим сна», установите новое значение времени.
При проблемах с работой спящего режима может помочь устранение неполадок электропитания и восстановление схем электропитания по умолчанию. Для запуска каждой из опций нажмите клавиши Win+R, а затем используйте одну из следующих команд: msdt.exe /id PowerDiagnostic
powercfg /restoredefaultschemes
Полезными могут оказаться дополнительные инструкции на тему работу спящего режима:
- Как перевести ПК или ноутбук в спящий режим с клавиатуры
- Как отключить вывод из спящего режима с клавиатуры, мыши или тачпада
- Как отключить пароль после спящего режима Windows 11
Исправление 7 — сделать чистую загрузку
Возможно, ваш компьютер не может заснуть из-за установленного на нем стороннего программного обеспечения. В таком случае вам нужно будет загрузить компьютер в режиме чистой загрузки. В режиме чистой загрузки ваш компьютер запускается только с основными программами и службами Windows. Это гарантирует, что никакое стороннее программное обеспечение не запустится при запуске вашего ПК. Таким образом, если какое-либо подобное программное обеспечение прерывает работу ПК, чтобы перейти в спящий режим, Clean Boot позаботится об этом.
Вот как перезагрузить компьютер в режиме чистой загрузки в Windows 10.
Если ваш компьютер не спит после чистой загрузки, попробуйте следующий метод.
Способ 2: «Параметры»
Когда экран становится черным, компьютер или ноутбук продолжает работать некоторое время, затем уходит в сон. Это позволяет не только экономить электроэнергию и автономность аккумуляторной батареи у лэптопов, но и продлить срок эксплуатации других компонентов, поскольку все процессы и службы, работающие в фоне, также отключаются, а на комплектующие нет почти никакой нагрузки.
Некоторые пользователи отключают режим сна по другим причинам: из-за сложности выхода из этого режима ввиду некорректных настроек, сбоев в работе ОС или неправильной конфигурации BIOS. В итоге приходится перезагружать компьютер, чтобы вернуться к работе, но нередко из-за этого не сохраняются различные данные. Если вы хотите отключить выключение экрана на Windows 10 из-за такой неполадки, то у нас есть материал на сайте, где подробным образом описаны решения проблемы.
Подробнее: Устранение проблем с выводом компьютера на Windows 10 из спящего режима
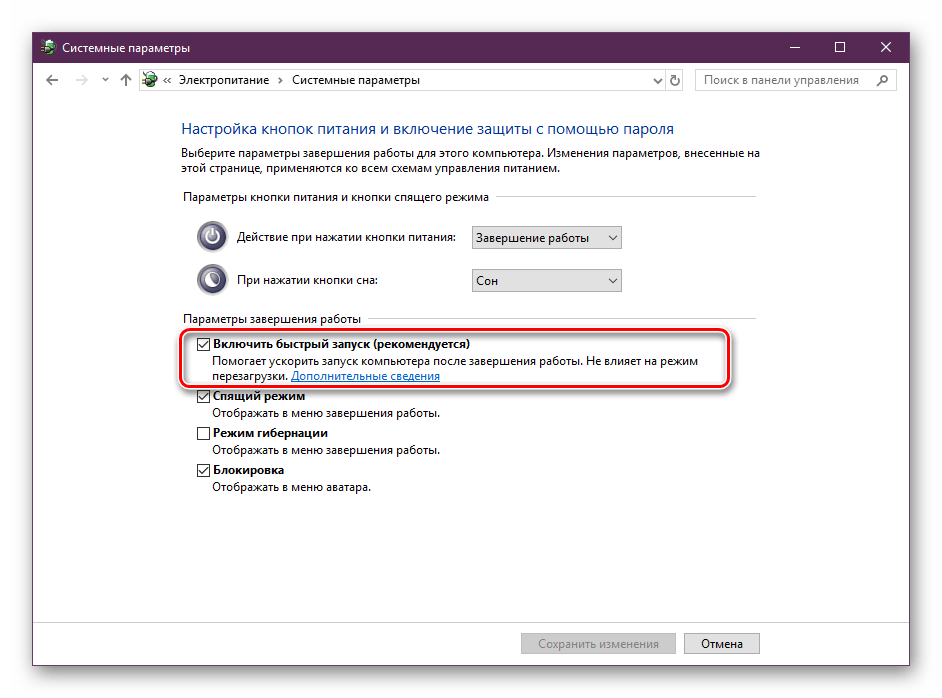
«Параметрах»
- Нажмите на кнопку «Пуск» и выберите «Параметры» в меню.
В открывшемся окне перейдите в раздел «Система».
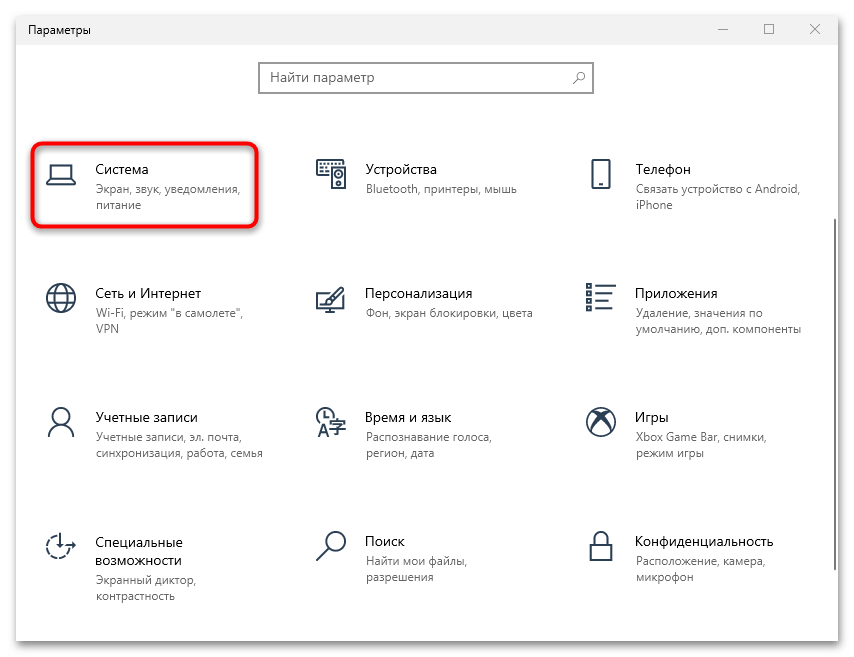
На панели слева нажмите на пункт «Питание и спящий режим». В основном окне в разделе «Экран» выберите значение «Никогда». Если у вас ноутбук, то будет выбор для питания от сети и от аккумулятора.
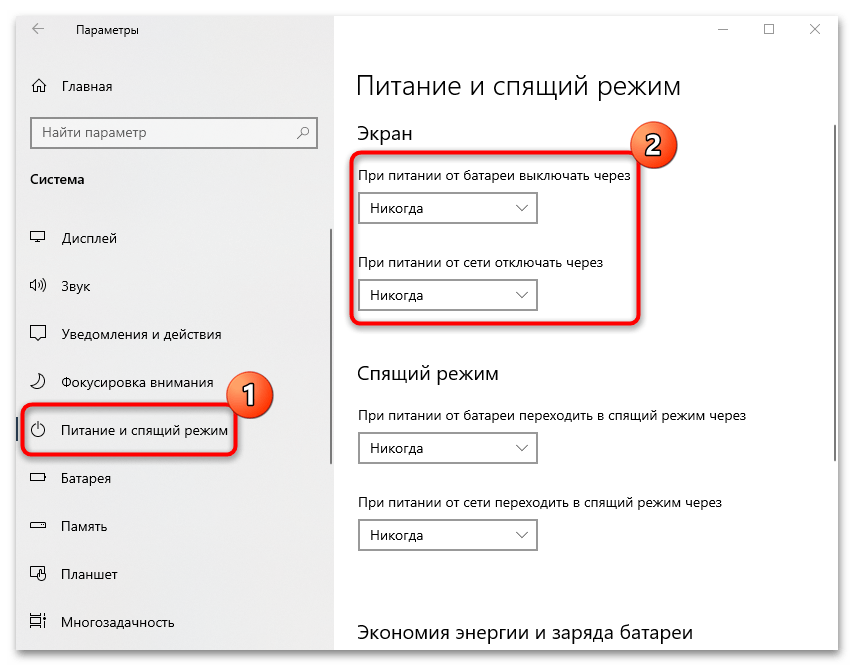
Ниже в разделе «Спящий режим» проделайте то же самое, чтобы отключить уход компьютера или ноутбука в сон.
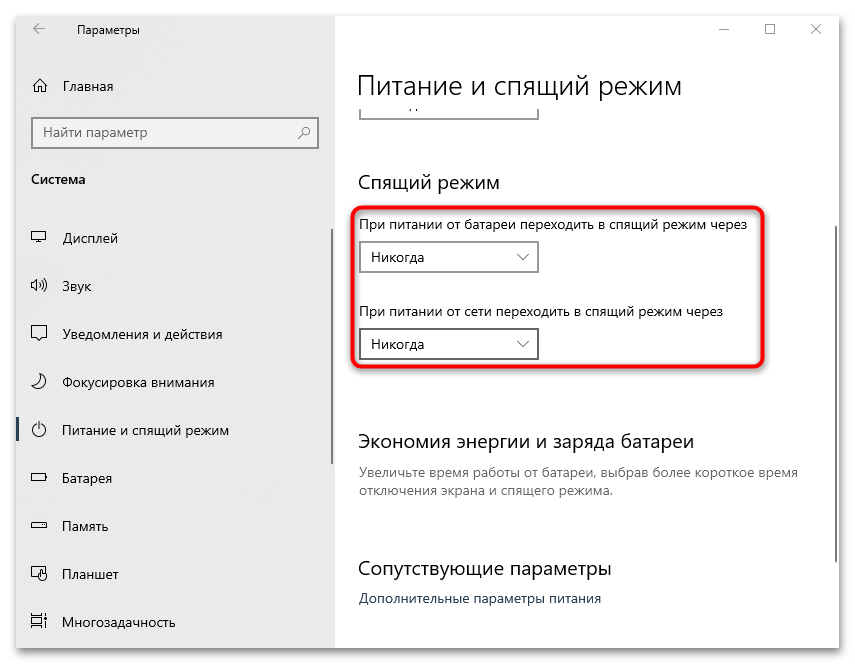
Также можно выбрать и другие значения, например отключение экрана через несколько часов. Это подойдет, если вы забываете выключать устройство на ночь или ставите на долгое время выполнение различных задач в автоматическом режиме, к примеру конвертирование или скачивание файлов.

Для того чтобы на компьютере или ноутбуке под управлением Windows не гас экран, вам нужно настроить два параметра: время автоотключения, а также время перехода в режим сна. Благо, они находятся в одном разделе настроек.

Почему затемняется экран на компьютере
Единственная причина, из-за чего дисплей работает ограниченное количество времени – активация соответствующей функции в настройках компьютера. Так, пользователь устанавливает временное значение, после чего происходит автоматическое выключение монитора. Это может произойти через 5 минут бездействия или через несколько часов. Все зависит от потребностей владельца ПК и тех настроек, которые он выбрал.

Подобная функция является довольно полезной, а пользуются ею не только люди, работающие за компьютером, но и владельцы смартфонов. Автоматическое погашение экрана позволяет сэкономить электроэнергию, а также дает возможность избавить себя от лишних движений для выключения ПК.
На заметку. Наиболее полезной функция становится при эксплуатации ноутбука, когда важен заряд аккумулятора. Энергия расходуется значительно медленнее, если в настройках активирована функция автоматического погашения дисплея.
Как сделать, чтобы экран не гас в Windows
В Windows 10 жмем на кнопку Пуск в виде окошек, и находим шестеренку «Параметров».
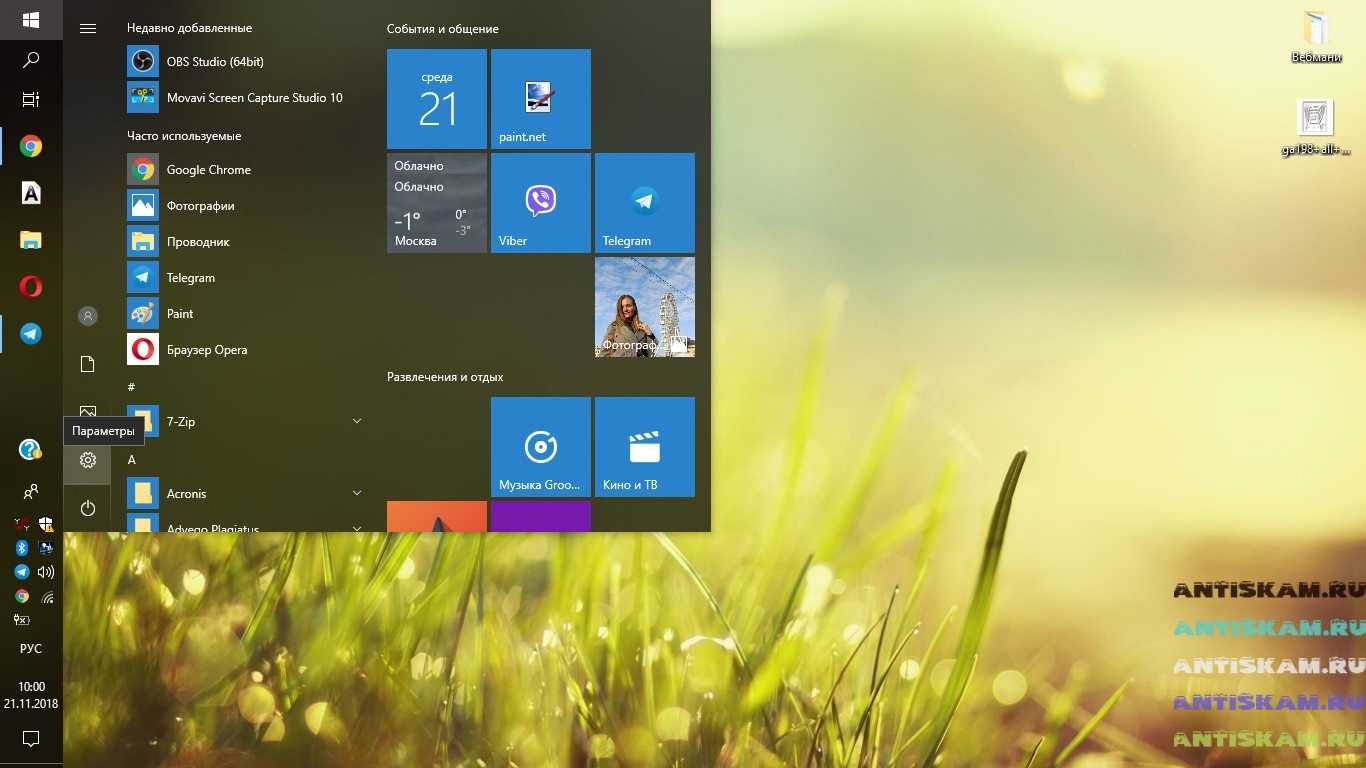
Выбираем пункт «Система».
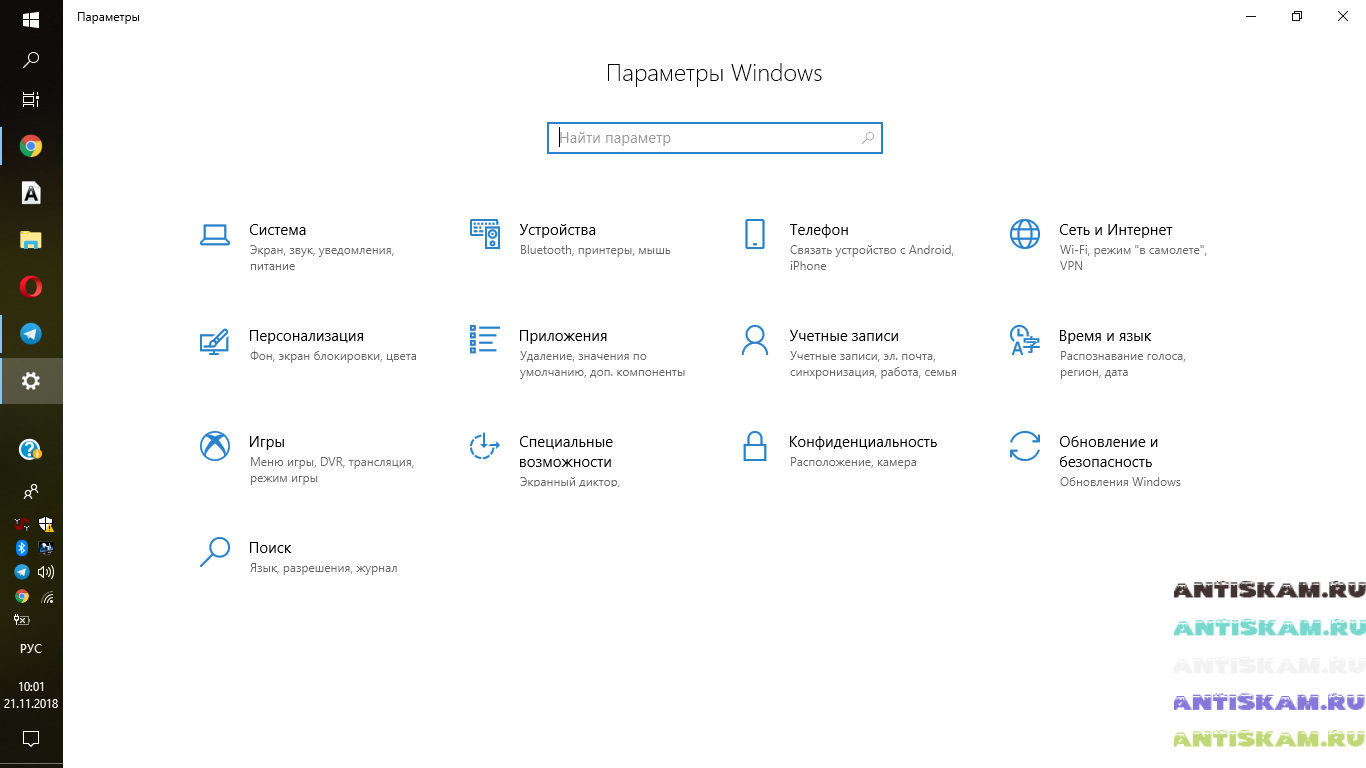
Входим в «Питание и спящий режим».
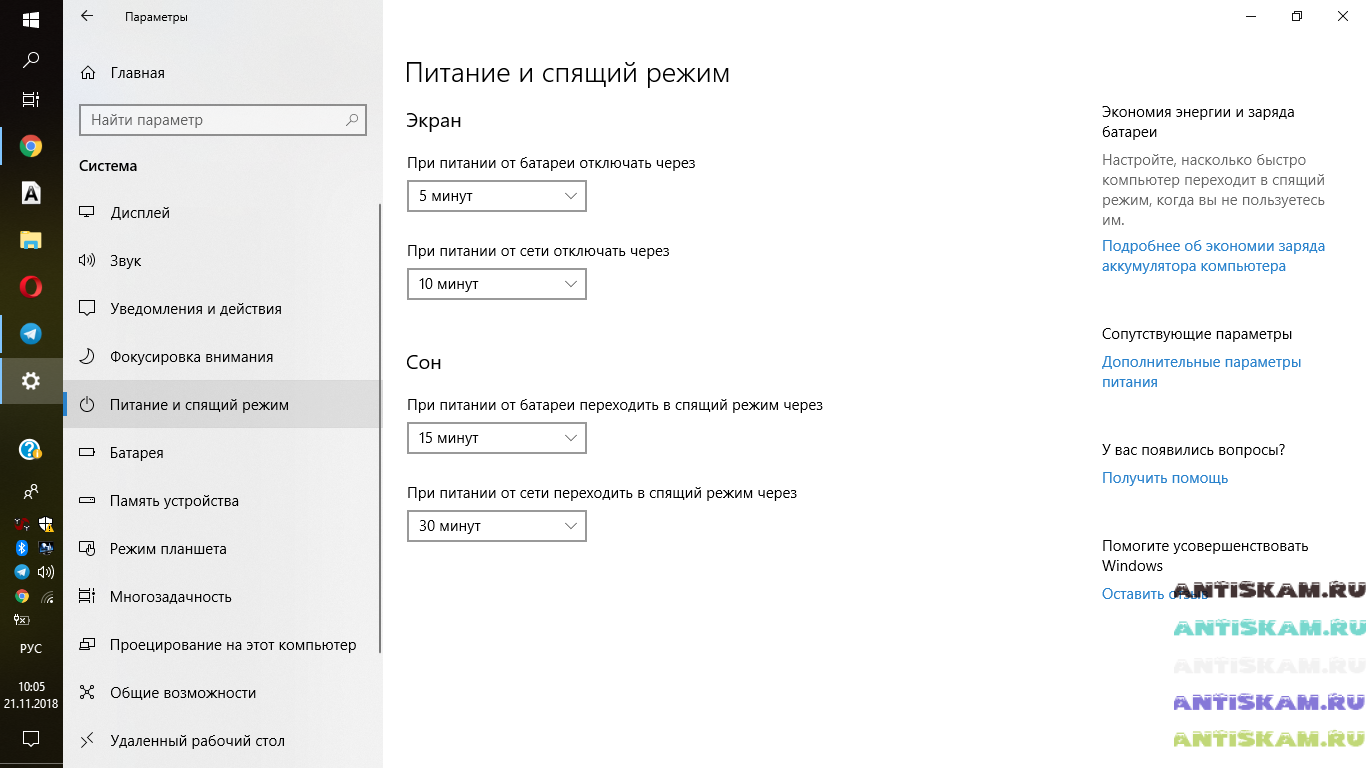
В подзаголовке «Экран» выбираем время, через которое техника будет отключаться при бездействии пользователя: от 1 минуты до 5 часов или «Никогда». Если у вас ноутбук, можно настроить этот параметр при питании от батареи, питании от сети или в обоих случаях, в зависимости от того, как вы обычно пользуетесь лэптопом.
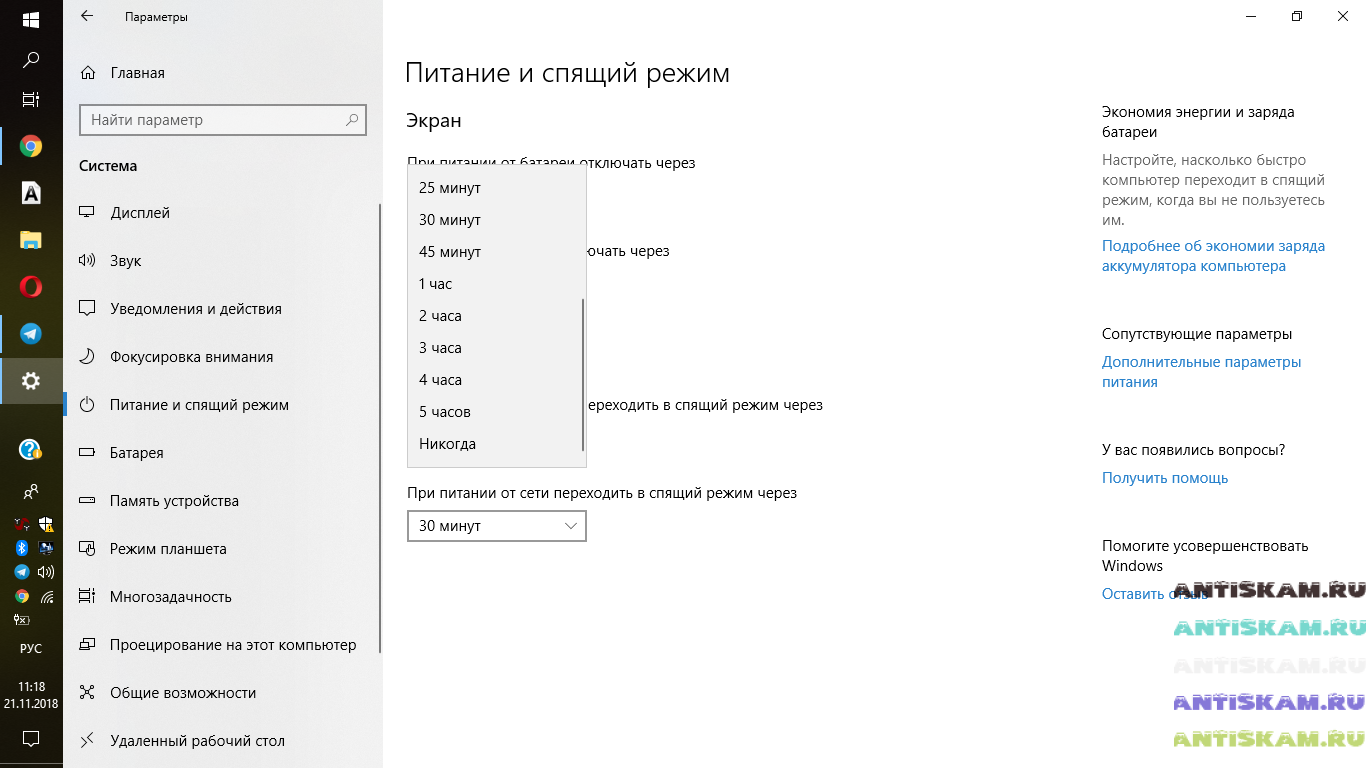
В подзаголовке «Сон» делаем то же самое, чтобы компьютер не ушел в спящий режим в то время, как вам нужен активный дисплей.
Обратите внимание, что «Параметры» позволяют выбрать разные настройки в зависимости от того, в каком режиме находится компьютер (подключен к электропитанию или нет). Это касается ноутбуков
У стационарных ПК доступна только настройка автоматического затухания в постоянном режиме.
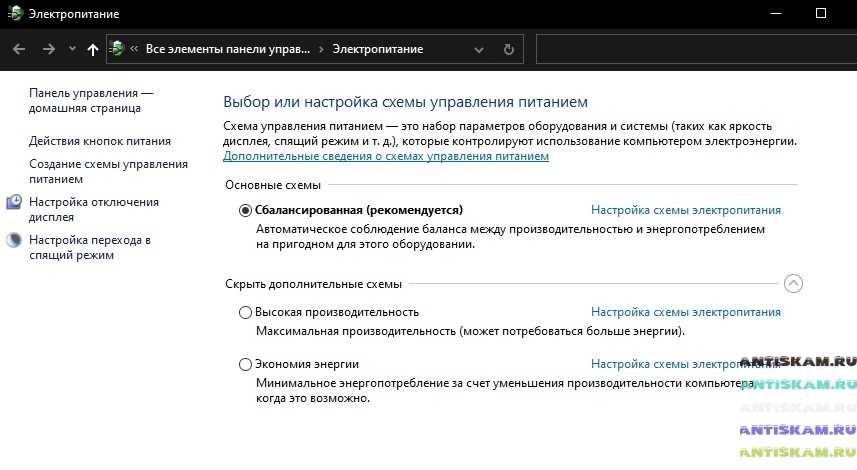
Переход в режим сна с использованием таймера
Если вам необходимо включать спящий режим в Windows 11 в определённое время или по расписанию, можно воспользоваться следующим алгоритмом:
Отметим, что в данном случае «засыпание» произойдёт через указанный вами промежуток времени не относительно времени задания интервала в настройках, а только если компьютер будет бездействовать на протяжении этого промежутка времени – например, если вы вышли в магазин или по другим делам, забыв выключить ПК. Единственный минус этой функции – невозможность указания произвольного интервала времени, хотя имеющегося диапазона вполне достаточно для большинства случаев.
Если возникнет ситуация, когда автоматический переход ко сну станет не нужен, его можно отключить здесь же, указав для обоих параметров значение «Никогда».
Отметим также, что точно таким же образом можно поступить с отключением/включением монитора: он будет переходить в экономный режим через заданный интервал времени и «просыпаться», как только владелец компьютера проявит активность.
Строго говоря, большинство современных мониторов умеет самостоятельно отключаться, если от ПК не будут приходить управляющие сигналы, так что два первых параметра касаются преимущественно ноутбуков.
Способ 3: «Редактор реестра»
Если ни один из двух предыдущих методов вам не помог и по каким-то причинам спящий режим все еще активен или таймер возвращается в исходное состояние спустя время, понадобится изменить параметры через «Редактор реестра». Это позволит напрямую внести изменения в работу системных настроек и повлиять на спящий режим. Для начала вам понадобится знать названия папок с параметрами для каждого режима питания:
- — сбалансированный;
- — максимальная производительность;
- — максимальная эффективность электропотребления.
Теперь вам предстоит отыскать одну из этих папок в зависимости от используемого типа электропитания и внести изменения в существующие параметры перехода в сон при работе от батареи и от сети. Весь процесс настройки выглядит следующим образом:

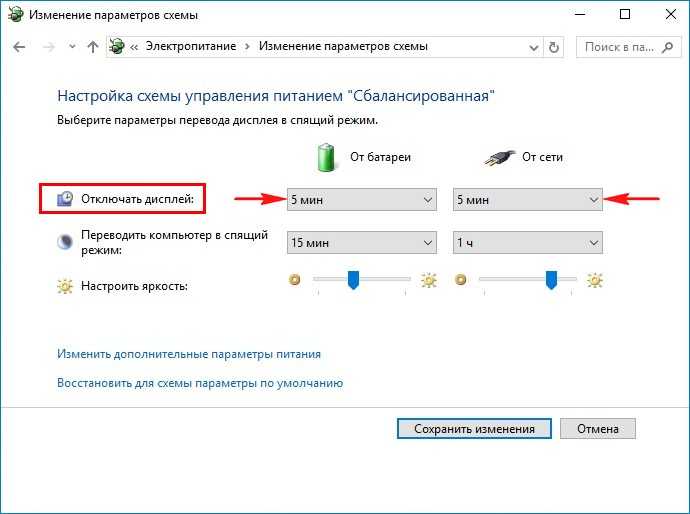

























![[решено] windows 11 не переходит в спящий режим - база знаний](http://nephros-crimea.ru/wp-content/uploads/3/2/f/32f6fb20aa5fe88b8e16a666b43dab34.png)

