На ноутбуке не выключается режим в самолёте — что делать?
В большинстве случаев помогает простая перезагрузка устройства, которая выведет ноутбук из состояния сна и обновит доступные соединения. Режим активизируется и его можно будет отключить. Также рассмотрим несколько простых способов решения проблемы:
- Чтобы восстановить работу сетевых драйверов следует зайти в раздел «диспетчер устройств» и выбрать соответствующий пункт. После щелчка правой кнопкой по иконке можно сделать их обновление. На всём этапе работы будут выскакивать подсказки мастера установки. Бывает случаи, когда обновление до новой версии не помогло и нужно перепробовать несколько предыдущих вариаций.
- Отключите функционал экономии энергопотребления для адаптера. Для этого в диспетчере устройств необходимо зайти в раздел свойства сетевых адаптеров. В пункте управления электропитанием поставьте галочку напротив пункта отключения.
- Удалите wi-fi накопитель обычным нажатием правой кнопки по значку. После данной процедуры запустите гаджет заново, и система обнаружит программу в автоматическом формате. После этого появится возможность отключения режима «в самолёте».
- Проверьте подключение службы автонастройки WLAN. Выберите кнопку windows и, не отпуская её, нажмите на r. Для открытия окна контроля учётных данных в графе «выполнить» введите devmgmt.msc и щёлкните enter. Выберите стрелочку слева и нажмите на «режим в самолёте» правой кнопкой мышки. Там же его можно отключить.
Справка. Если предложенные способы решения проблемы не принесли результата, то программисты и мастера компьютерного сервиса рекомендуют выполнить возврат системы к более раннему состоянию, когда весь функционал работал исправно.
Восстановить стабильную работу режима «в самолёте» можно своими силами, без обращения в сервисные центры. Внимательно прочитайте предлагающуюся к девайсу инструкцию и воспользуйтесь предложенными рекомендациями данной статьи.
Никто не беспокоит
Спам добрался и до телефонов. Человека могут неожиданно разбудить предложениями установить пластиковые окна, проверить счетчик, получить бесплатную юридическую помощь. Особенно актуально проблема ночных звонков стоит при смене часовых поясов.
Владелец номера, к примеру, в обычное время живет в Москве, но по работе отправляется в командировку на Дальний восток, в другой часовой пояс. Спамеры, которые используют московскую базу данных, звонят в рамках рабочего времени по Москве – преимущественно с 9 до 20. Ну а для Дальнего Востока все, что позже московских 15:00 – время для сна.
Подобным образом можно отдохнуть и от нижестоящих коллег, которые считают нормальным «дергать» человека в нерабочее время ради решения собственных проблем, и от надоедливых знакомых.
Как включить и отключить режим в самолете Windows 10
Режим в самолете на компьютере с Windows 10 можно включить и отключить несколькими способами:
- Сочетанием клавиш;
- С помощью настроек системы.
Сочетанием клавиш включить или отключить режим в самолете Windows 10 можно достаточно просто. Для этого стоит нажать «Fn» и кнопку с изображением значка самолета. Зачастую это «F2», «F10» или «F12» (смотрите в инструкции к ноутбуку).
Этими сочетаниями как включается, так и отключается данный режим.
Чтобы отключить режим в самолете в Windows 10 через настройки системы, стоит выполнить следующее.
- Нажимаем «Пуск» и выбираем «Параметры».
- Откроется новое окно. Выбираем раздел «Сеть и интернет».
В меню слева выбираем раздел «Режим в самолете».
Перетаскиваем ползунок в положение «Включено» или «Отключение» (в зависимости от цели).
Или же отключение данного режима можно выполнить через панель задач. На нем нажимаем на специальный значок и выбираем «Включение» и «Отключение» режима в самолете.
Что делать, если не отключается режим в самолете Windows 10?
Первое, о чем нужно написать, это о ситуации, когда данный режим перестает работать. На днях при подключении модема к Windows 10 была замечена проблема с режимом в самолете.
Как только модем подсоединялся, данный режим становился активным к управлению. Его можно было включить и выключить. Как только модем отключили (вытащили из гнезда), то режим полета повис.
Решение. Перезагружаем ПК. Подсоединяем модем. И как только режим станет активным, выключаем его. И только после этого отсоединяем модем.
Способ 1
Режим в самолете может не работать, если ноутбук вошел в сон. Если вы закрыли крышку ноутбука, отправив тем самым устройство в сон, то нужно включить лептоп, а после перезагрузить его. Режим станет активным и его можно будет отключить.
Способ 2
Режим в самолете перестает работать, когда слетели сетевые драйвера. Для этого нужно перейти в «Диспетчер устройств» и выбрать «Сетевые драйвера».
Нажимаем правой кнопкой мыши на устройстве и выбираем «Обновить драйвера». Далее следуем подсказкам Мастера установщика.
Способ 3
Нужно отключить экономию энергии для беспроводного адаптера. В Windows 10 это сделать не сложно. Для этого выполняем следующее:
- Открываем «Диспетчер устройств» и выбираем в списке «Сетевые адаптеры». Нажимаем на нем правой кнопкой мыши и выбираем «Свойства».
- Появится небольшое окно. Переходим во вкладку «Управление электропитанием».
- Снимаем отметку с пункта «Разрешить отключение этого устройства для экономии энергии».
Сохраняем изменения и перезагружаем ПК.
Способ 4
Для решения проблем с режимом в самолете можно попробовать удалить Wi-Fi адаптер. Его находим в том же «Диспетчере устройств» и, нажав правой кнопкой мыши, выбираем «Удалить».
После того, как адаптер будет удален и осуществлена перезагрузка системы, он вновь появится в списке. Программное обеспечение установится автоматически. Режим в самолете можно будет отключить, так как он непосредственно связан с сетью.
Способ 5
Режим в самолете может не работать, если служба автонастройки WLAN отключена. Поэтому нажимаем «Win+R» и вводим «services.msc».
Находим данную службу и запускаем её.
Перезагружаем компьютер, чтобы изменения вступили в силу.
Если данные способы не помогли решить проблему, стоит выполнить откат системы до более раннего состояния.
Пользователи, которые установили на свои компьютеры, ноутбуки или планшеты операционную систему Windows 10, часто сталкиваются с тем что она работает в режиме «В самолете» и воспользоваться Wi-Fi или другими беспроводными сетями не получается. Данный режим можно и нужно использовать во время нахождения на борту авиалайнера, или, например, в больнице, однако нелишним будет понимать и как отключить режим в самолете на Windows 10. Именно об этом и пойдет речь в сегодняшней статье. Мы расскажем, что это за режим, научим правильно отключать его и опишем какие проблемы могут возникнуть в связи с этим.
Данный алгоритм работы у Windows 10 полностью отключает все соединения, использующие радиоканал. Это нужно для того, чтобы не мешать функционированию навигационных систем самолета или тем же кардиографам в больнице. После активации режима будут выключены следующие интерфейсы:
- Wi-Fi;
- GPS, ГЛОНАСС, Baidu (любые навигационные сервисы);
- NFC (датчик для передачи данных в зашифрованном канале на сверхблизких расстояниях);
- любые другие типы адаптеров, которыми может комплектоваться тот или иной гаджет.
Плюсы
У этого режима много преимуществ, поэтому его используют не только в воздухе, но и на земле:
- На важных встречах, чтобы звонок или сообщение не отвлек в самый неподходящий момент.
- Когда ставят свое устройство на зарядку, так как оно заряжается гораздо быстрее.
- Для экономии заряда батареи. Когда включен этот режим, устройство не подключается и не проверяет состояние всех беспроводных сетей.
- В ночное время. Чтобы пользователя во время сна не беспокоили уведомления. Будильник в режиме самолета работает нормально.
- Если во время пользованием приложения или игры, пользователю мешает надоедливая реклама.
Сброс настроек сети
Если все вышеперечисленные способы не помогают подключиться к интернету после выхода из режима «в самолёте», сбросьте параметры сети до начальных, то есть до тех, что были сразу после установки Windows. Как это сделать?
- В меню «Пуск» найдите значок в виде шестерёнки и щёлкните по нему левой кнопкой мыши.
- В окне «Параметры Windows» сделайте выбор в пользу блока «Сеть и Интернет». Вы попадёте сразу в нужную вкладку: «Состояние».
В разделе «Состояние» можно изменить различные сетевые параметры
- Прокрутите страницу вниз до самого последнего пункта «Сброс сети». Нажмите на него.
Нажмите на ссылку «Сброс сети» в конце раздела «Состояние»
- Теперь щёлкаем по кнопке «Сбросить сейчас».
Щёлките по серой кнопке «Сбросить сейчас»
- Подтверждаем действие: кликаем по «Да» в маленьком окне.
Подтвердите, что хотите сбросить параметры сети до начальных, нажав на «Да»
- Устройство перезапустится. В результате все настройки будут сброшены до начальных (заводских).
Чтобы вы смогли снова подключиться к сети без каких-либо проблем, соблюдайте два правила: не выходите из режима «в самолёте» сразу после его включения и не отправляйте компьютер в режим «сна», когда режим «в самолёте» включён.
Отключение режима «В самолёте»
Обычно отключить рассматриваемый режим труда не представляет – достаточно повторно нажать на соответствующую иконку в панели беспроводной связи. 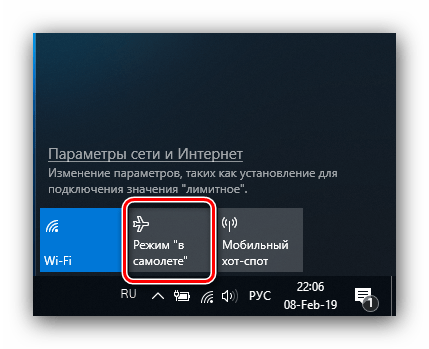 Если же не получается это сделать, причин у проблемы может быть несколько. Первая – указанная задача попросту зависла, и для устранения неполадки достаточно перезагрузить компьютер. Вторая – перестала отвечать служба автонастройки WLAN, и решением в этом случае будет её перезапуск. Третья – неполадки неясного происхождения с аппаратным выключателем рассматриваемого режима (характерно для некоторых устройств производителя Dell) или же адаптером Wi-Fi.
Если же не получается это сделать, причин у проблемы может быть несколько. Первая – указанная задача попросту зависла, и для устранения неполадки достаточно перезагрузить компьютер. Вторая – перестала отвечать служба автонастройки WLAN, и решением в этом случае будет её перезапуск. Третья – неполадки неясного происхождения с аппаратным выключателем рассматриваемого режима (характерно для некоторых устройств производителя Dell) или же адаптером Wi-Fi.
Способ 1: Перезагрузка компьютера
Самой частой причиной неотключаемого состояния режима «В самолёте» является зависание соответствующей задачи. Получить к ней доступ через «Диспетчер задач» не получится, поэтому понадобится перезагрузить машину для устранения сбоя, подойдёт любой удобный способ.
Способ 2: Перезапуск службы автонастройки беспроводных сетей
Второй вероятной причиной проблемы является сбой в работе компонента «Служба автонастройки WLAN». Для исправления ошибки данную службу следует перезапустить, если перезагрузка компьютера не помогла. Алгоритм следующий:
- Вызовите окно «Выполнить» комбинацией Win+R на клавиатуре, напишите в нём services.msc и воспользуйтесь кнопкой «ОК».
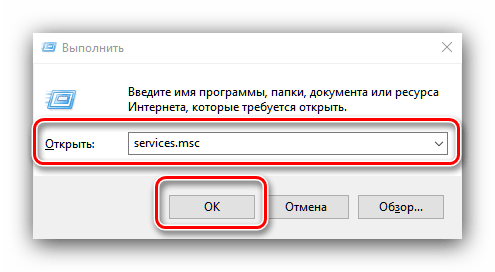
Появится окно оснастки «Службы». Отыщите в перечне позицию «Служба автонастройки WLAN», вызовите контекстное меню нажатием правой кнопки мыши, в котором кликните по пункту «Свойства».
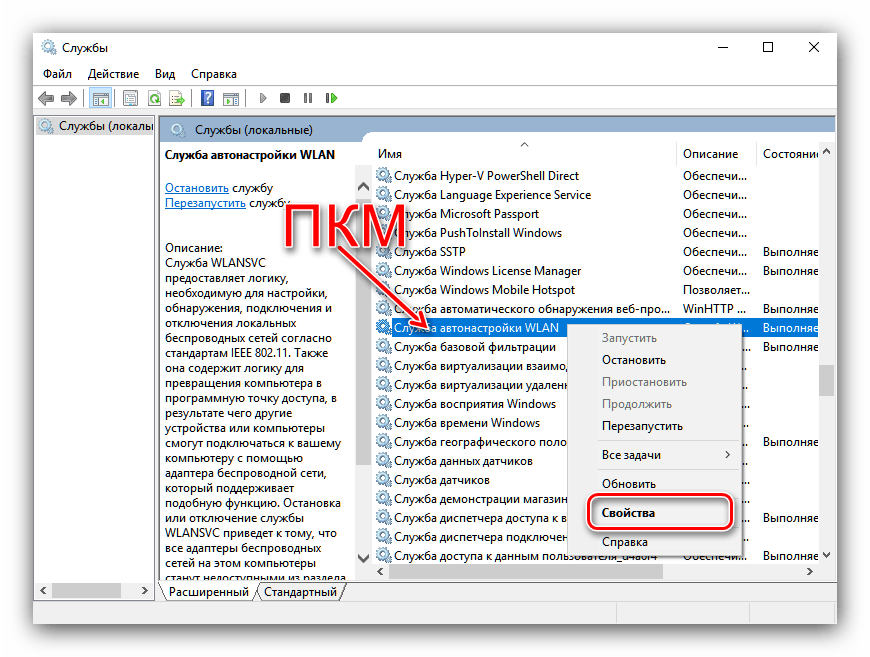
Нажмите кнопку «Остановить» и дождитесь, пока служба будет остановлена. Затем в меню «Тип запуска» выберите «Автоматически» и нажмите на кнопку «Запустить».
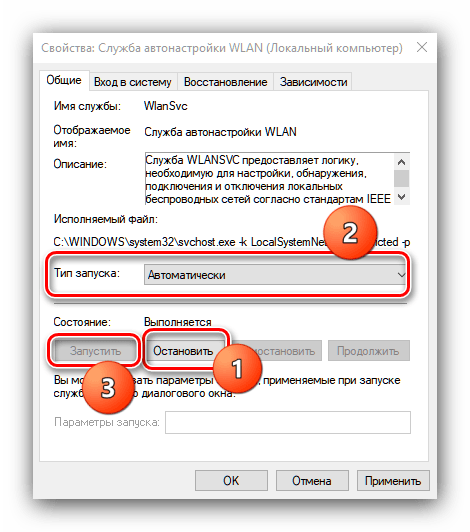
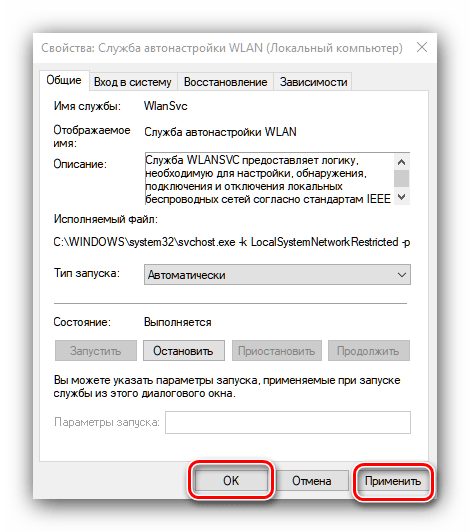
Также стоит проверить, находится ли указанный компонент в автозагрузке. Для этого снова вызовите окно «Выполнить», в котором напишите msconfig. Перейдите на вкладку «Службы» и убедитесь, что пункт «Служба автонастройки WLAN» отмечен галочкой или отметьте его самостоятельно. Если вы не можете найти этот компонент, отключите опцию «Не отображать службы Майкрософт». Завершите процедуру нажатием на кнопки «Применить» и «ОК», затем перезагрузитесь.
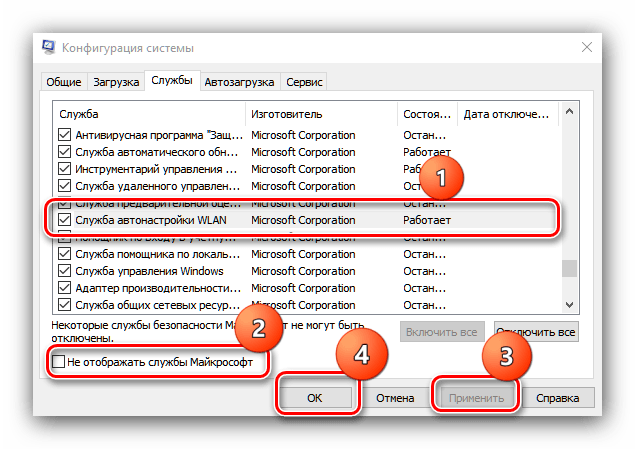
Когда компьютер полностью загрузится, режим «В самолёте» должен быть отключён.
Способ 3: Устранение неполадок с аппаратным переключателем режима
В новейших ноутбуках Dell присутствует отдельный переключатель для режима «В самолёте». Поэтому, если эта функция не отключается системными средствами, проверьте положение переключателя. 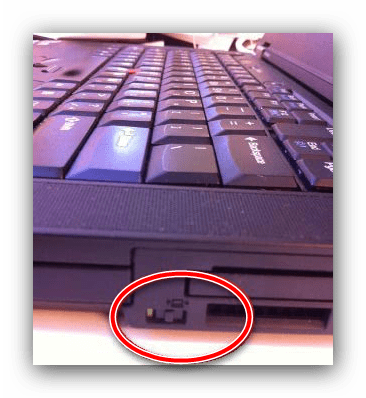 Также в некоторых ноутбуках за включение этой возможности отвечает отдельная клавиша либо комбинация клавиш, обычно FN в сочетании с одной из F-ряда. Внимательно изучите клавиатуру ноутбука – нужная обозначена иконкой самолёта.
Также в некоторых ноутбуках за включение этой возможности отвечает отдельная клавиша либо комбинация клавиш, обычно FN в сочетании с одной из F-ряда. Внимательно изучите клавиатуру ноутбука – нужная обозначена иконкой самолёта. 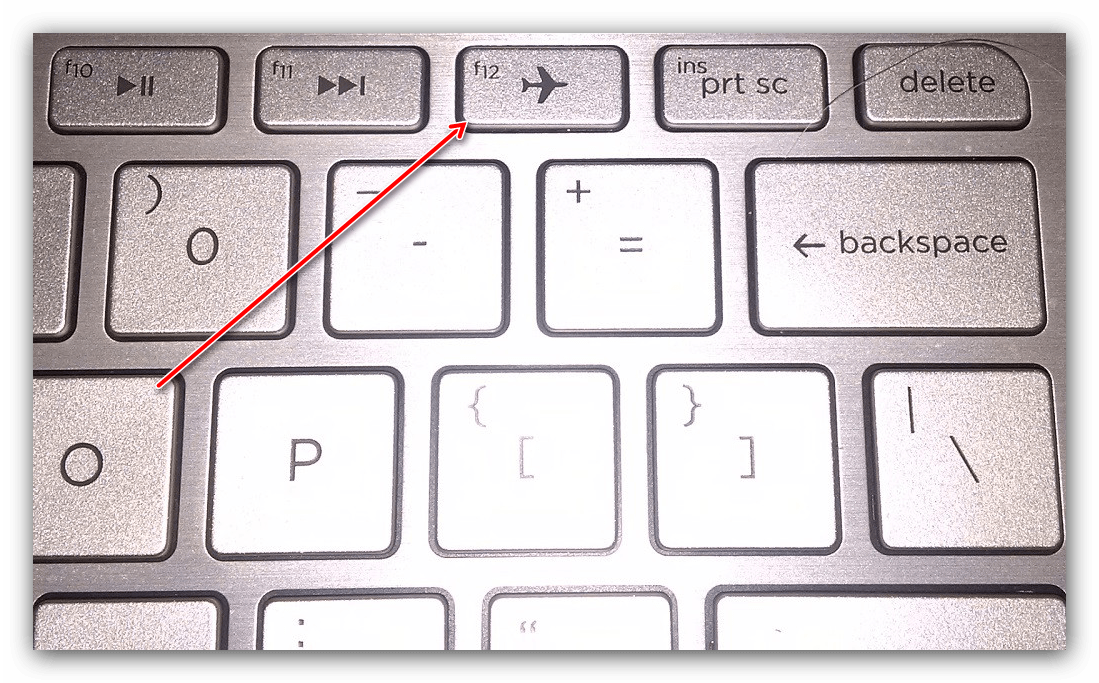 Если же тумблер находится в положении «Отключено», а нажатие клавиш результата не приносит, налицо неполадка. Попробуйте выполнить следующие действия:
Если же тумблер находится в положении «Отключено», а нажатие клавиш результата не приносит, налицо неполадка. Попробуйте выполнить следующие действия:
- Откройте «Диспетчер устройств» любым доступным способом и найдите в списке оборудования группу «Устройства HID (Human Interface Devices)». В указанной группе есть позиция «Режим «в самолете»», кликните по ней правой кнопкой. Если позиция отсутствует, убедитесь, что установлена последняя версия драйверов от производителя.
- В контекстном меню позиции выберите «Выключить». Подтвердите это действие.
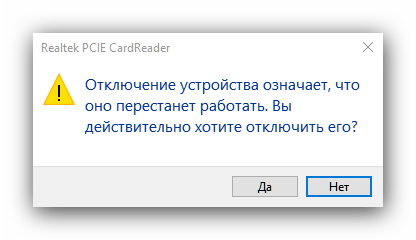
Подождите несколько секунд, затем вызовите контекстное меню устройства снова и воспользуйтесь пунктом «Включить».
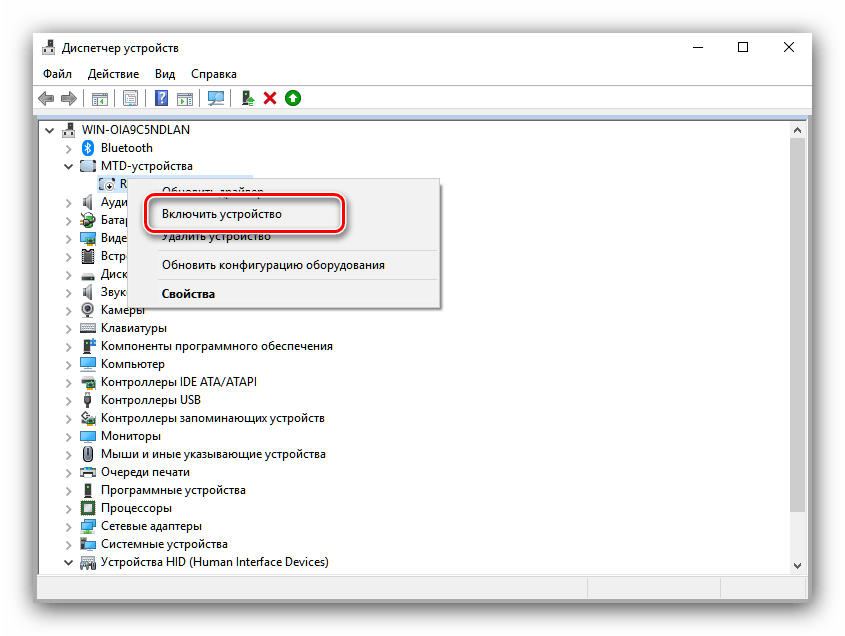
Перезапустите ноутбук для применения изменений.
С большой долей вероятности эти действия устранят неполадку.
Способ 4: Манипуляции с адаптером Wi-Fi
Часто причина проблемы кроется в неполадках с адаптером WLAN: её могут вызвать некорректные или поврежденные драйверы, или программные сбои в работе оборудования. Проверить адаптер и переподключить его вам помогут инструкции из следующей статьи.
Заключение
Как видим, проблемы с постоянно активным режимом «В самолёте» устранить не слишком сложно. Напоследок отметим, что её причина может также быть аппаратной, поэтому обратитесь в сервисный центр, если ни один из приведённых в статье методов вам не помог.
Как убрать залипание клавиш на windows 10
Больше всего пользователей раздражает не столько система залипания клавиш, сколько постоянные попытки системы ее включить. Чтобы людям с необходимостью использовать залипание клавиш было проще активировать эту систему, Microsoft назначила ее на пятикратное нажатие кнопки Shift.
Эта клавиша, как нам всем известно, часто используется в играх, поэтому окно активации залипания клавиш в подавляющем большинстве случаев нервирует пользователя именно в игрушках. Хорошая новость в том, что всплывающее окно включения залипания клавиш можно очень легко отключить, после чего оно перестанет вас беспокоить.
Традиционно рассмотрим несколько методов отключения залипания клавиш:
- Нажмите кнопку Shift пять раз. Когда появится окошко, спрашивающее об активации залипания клавиш, нажмите на ссылку Перейти в центр специальных возможностей, чтобы отключить сочетание кл…
- Откроется интерфейс классической панели управления с настройками залипания клавиш. Найдите пункт Сочетание клавиш и снимите отметку возле Включать залипание клавиш при пятикратном нажатии клавишиShift.
- Здесь же вы можете включить или выключить подачу звуковых сигналов при залипании клавиш, выключить индикатор в области уведомлений или изменить параметры залипания клавиш.
- После внесения изменений нажмите Применить или Ок. Отныне залипание клавиш перестанет вас беспокоить.
Другой вариант позволит вам выключить залипание клавишь в Windows 10, только через современное приложение Параметры:
- Нажмите Win I. Откройте раздел Специальные возможности – Клавиатура.
- Включите параметр Залипание клавиш, чтобы открыть дополнительные настройки.
- Выключите параметр Вкючать залипание клавиш при пятикратном нажатии клавишиShift, а затем выключите параметр Нажимать клавиши по очереди для ввода сочетания клавиш. Это выключит залипание клавиш, но при этом сохранит ваши изменения. Не совсем понятно, почему Microsoft сделала так, что отключить пятикратное нажатие клавиши Shift через Параметры нельзя без предварительной активации залипания клавиш.
С помощью этих простых действий вы избавитесь от внезапных появлений предложений Windows 10 активировать залипание клавиш в самый неподходящий момент.
Как в ноутбуке отключить режим «в самолёте»
Когда данный инструмент действует, беспроводные сети (Wi-Fi, Bluetooth) перестают работать. Это создаёт неудобства владельцу ПК. Есть два метода, позволяющих устранить проблему:
- средства Windows (область уведомлений, параметры);
- использование клавиатуры.
Рассмотрим подробней эти решения.
Область уведомлений
Это самый быстрый метод в среде Windows.
Открываем Панель уведомлений (находится в правой части рабочего стола). Среди плиток находим инструмент с изображением самолёта. В неактивном состоянии он окрашен в бледный цвет. Яркий окрас указывает на рабочее положение.
@reedr.ru
Левой кнопкой мыши один раз нажимаем на плитку. Функция сразу отключается.
Параметры Windows
Этот способ пригодится, если по каким-то причинам нужный значок в Области уведомлений не отображается или требуется провести дополнительные регулировки соединений. Он занимает чуть больше времени.
Проходим путь «кнопка Пуск – Параметры». В новом окне щёлкаем раздел «Сеть и интернет».
@reedr.ru
В левой части интерфейса раскрываем строчку «режим «В самолёте». Верхний регулятор перемещаем в выключенное положение, остальные пункты при необходимости задействуем.
@reedr.ru
Клавиши
Кнопка на клавиатуре мгновенно отключает данный инструмент. Расположение переключателя определяется производителем. Это может быть клавиша из ряда F2-F12, срабатывает только в комбинации с Fn (располагается в нижнем ряду).
@steamuserimages-a.akamaihd.net
Устранение неполадок
Инструмент отключается без труда. Но бывает так, что после его выключения беспроводные протоколы не могут вернуться в рабочее состояние. Это часто происходит, когда пользователь включает и затем резко выключает функционал. Или происходит сбой после выхода ноутбука из режима «сна». Как результат – нарушение синхронизации между адаптером и системой.
Рассмотрим возможные решения проблемы.
-
- Перезапускаем ноутбук. Это действие устраняет зависшую задачу и восстанавливает работу сети.
- Настраиваем беспроводной интернет. Для этого в Области уведомлений жмём значок Wi-Fi.
@reedr.ru
Сначала пробуем активировать связь вручную.
@reedr.ru
Если интернет не появляется, ещё раз нажимаем на плитку. Затем переходим на автоматическую настройку.
@reedr.ru
- Сетевые драйверы некорректно функционируют. Чтобы их проверить, заходим: Параметры – Диспетчер устройств. В каталоге щёлкаем на нужном оборудовании правой кнопкой мыши. В выпадающем меню указываем пункт «Обновить драйверы». Действуем согласно указаниям программы-мастера.
@reedr.ru
Нужный софт не всегда обнаруживается при автоматическом поиске. В этой ситуации идём на портал производителя ПК, скачиваем соответствующие файлы. Повторно запускаем мастера по установке.
- Неправильная схема электропитания приводит к бездействию беспроводного модуля.
В упомянутом Диспетчере вызываем контекстное меню, выбираем ссылку «Свойства».
@reedr.ru
Появляется миниатюрный интерфейс. Здесь открываем вкладку «Управление электропитанием».
@reedr.ru
Удаляем галочку рядом со строчкой «Разрешить отключение этого устройства для экономии энергии».
@reedr.ru
Не забываем сохранить корректировки, перезапускаем систему.
- Если предыдущие варианты не помогают, удаляем сетевой компонент.
Вызываем дополнительное меню щелчком ПКМ на устройстве. Выбираем команду «Удалить».
@reedr.ru
Перезагружаем ноутбук.
- «Служба автонастройки WLAN» не работает. По этой причине отсутствует Wi-Fi.
Используем сочетание клавиш Win + R. В командном окне прописываем запрос services.msc. Подтверждаем задачу кнопкой OK.
@reedr.ru
Появляется окно с перечнем доступных служб. Для удобства поиска воспользуемся вкладкой “Стандартный”.
@reedr.ru@reedr.ru
В новом интерфейсе воспользуемся клавишей «Остановить». В графе «Тип запуска» указываем способ работы «Автоматически». Жмём кнопку «Запустить». Сохраняем изменения кнопкой «Применить», затем – «OK». Работа службы восстанавливается, запускается Wi-Fi.
@reedr.ru
Режим «в самолёте» на ноутбуке используется редко. Эта функция нужна, когда беспроводные сети могут нанести вред другой технике (на авиалайнере или в больнице). Таким способом пользователь получает возможность их быстро отключить. В остальных случаях рекомендуем держать данный инструмент в неактивном состоянии. Это избавляет от лишних проблем: исчезновения Wi-Fi, Bluetooth и необходимости дополнительных настроек.
Включение и выключение режима «в самолёте» в Windows 10
Данная опция является штатным средством системы и не требует дополнительных настроек или обновлений перед использованием. Для возвращения доступа к беспроводным соединениям можно воспользоваться любым из способов вне зависимости от того, как мы активировали режим.
Рассмотрим все способы запуска режима «в самолёте» на Windows 10. Приведённые инструкции актуальны для всех версий системы.
Через «Центр уведомлений»
Область с уведомлениями от приложений стала одним из удачных нововведений Windows 10, собирая все сообщения от приложений в отдельном окне, открывающемся из «Панели задач» в виде всплывающего окна.
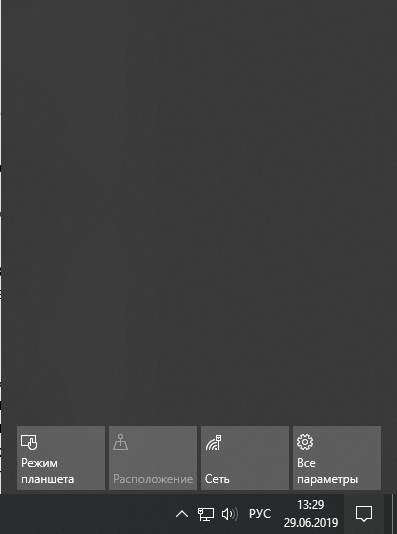
Меню быстрого доступа – чертовски удобная штука!
Помимо уведомлений это меню содержит в себе набор из плиток для быстрой активации некоторых опций, в числе которых находится и требуемый нам режим «в самолёте». Чтобы активировать его через «Центр уведомлений», сделаем следующее:
-
Нажмём на иконку в виде облака с сообщением на «Панели задач» либо воспользуемся комбинацией Win + A, дождавшись появления всплывающего окна.
- В новом меню мы увидим последние уведомления и меню быстрого доступа с набором плиток для активации часто используемых приложений. Найдём и выберем нужный нам режим «в самолёте», отмеченный иконкой в виде самолёта. Плитка может быть скрыта по умолчанию – для её отображения выберем пункт «Развернуть» в верхней части быстрого доступа.
- Подождём несколько секунд после нажатия – мы увидим, как исчезнут подключения Bluetooth и WI-FI.
Для деактивации режима достаточно ещё раз нажать на плитку с иконкой самолёта в «Центре уведомлений».
В настройках сетевых подключений
Мы также сможем воспользоваться настройками беспроводных соединений для активации режима «в самолёте», открыв соответствующий раздел в «Панели задач». Для этого:
Обратим своё внимание на «Панель задач, а конкретно – на набор иконок в трее. Найдём и выберем значок в виде четверти круга, либо в виде монитора с проведённым рядом проводом – в зависимости от типа используемого соединения
Во всплывающем меню увидим информацию о подключенных сетях и набор плиток для быстрой активации отдельных действий. Выберем плитку с иконкой в виде самолёта и подписью режим «в самолёте»
Дождёмся активации изменений – окно мгновенно уменьшится в размерах, а все подключения окажутся неактивными.
Деактивация происходит аналогичным образом – переходим в сетевые настройки и прожимаем соответствующую плитку.
С помощью «Параметров» Windows
Запустить режим можно также и через основное меню настроек в Windows 10. Для этого:
- Откроем меню «Параметры» любым удобным способом – нажав на иконку в виде шестерёнки в меню «Пуск», выбрав соответствующий пункт во всплывающем по нажатию правой кнопки мыши на меню «Пуск» списке, или просто зажав комбинацию Win + I.
- В окне настроек выберем раздел «Сеть и Интернет», нажав на плитку.
- Обратимся к левой панели и выберем вкладку режим «в самолёте» – обычно она находится между параметрами «VPN» и «Мобильный хот-спот».
- Активируем самый первый переключатель на странице и дождёмся применения настроек. Меню можно также использовать для отдельной деактивации WI-FI или Bluetooth.
Отключение происходит тем же образом – простым переводом переключателя в неактивное положение.
С использованием «горячих клавиш» — не для всех устройств
Некоторые современные ноутбуки по умолчанию поддерживают запуск режима «в полёте» при помощи определённых комбинаций. Так, например, на некоторых моделях компьютеров от Asus можно заметить значок в виде самолёта на встроенной клавиатуре – для активации режима достаточно зажать комбинацию Fn + соответствующую кнопку (в случае на фотографии – это F2 и F7). Аналогичные решения обычно выглядят схожим образом.

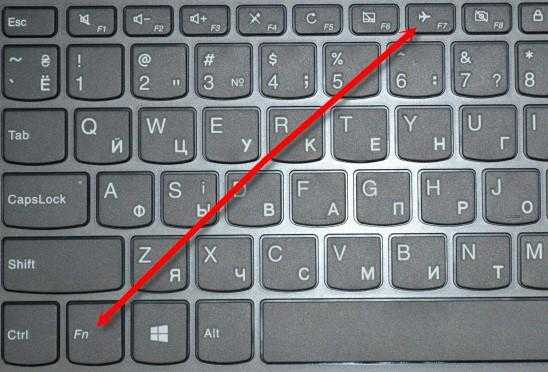
Типовые клавиатуры с функциями быстрых действий через Fn.
Чтобы понять, поддерживает ли наше устройство такие сочетания, достаточно проверить встроенную клавиатуру на наличие кнопки с иконкой самолёта либо воспользоваться официальной документацией.
Как включить или отключить режим «В самолете» в Windows 10

Стоит сказать, что режим «В самолете» большинство пользователей Windows 10 активируют по совершенной случайности, причем, владельцы ноутбуков подвержены этому чаще других. Понятное дело, что случайно обрезать себе на устройстве все средства коммуникации — это далеко не самое приятное событие. Также стоит указать, что, по утверждениям некоторых пользователей, режим «В самолете» в Windows 10 может включаться сам по себе. Возможно, это происходит в результате какого-то бага в системе или вмешательства программного обеспечения, установленного на компьютере.
Не смотря на все вышесказанное, режим «В самолете» в Windows 10 можно как включить так и выключить с помощью пары или нескольких кликов. Всего существует три способа по переключению режима «В самолете»:
- в Центре уведомлений;
- в Параметрах системы;
- с помощью комбинации клавиш на клавиатуре ноутбука.
Мы с вами рассмотрим все три способа. Для начала начнем с самого просто — переключатель в Центре уведомлений.
Режим «В самолете» в Центре уведомления
Самый простой способ включить или выключить Режим «В самолете» — это использование переключателя, который находится в Центре уведомления. Некоторые пользователи, порой, даже и не знают, что собой представляет этот элемент системы, и где он вообще находится.
Получить доступ к Центру уведомлений невероятно просто: нажмите левой кнопкой мыши на значок диалогового облака на краю панели Пуск, после чего перед вами появится ряд опций, среди которых и будет находиться режим «В самолете». Просто кликните на режим и он активируется либо деактивируется, если он был включен.
Режим «В самолете» в Параметрах системы
Второй способ, с помощью которого можно включать и выключать режим «В самолете», — это непосредственно через Параметры системы. Нажмите левой кнопкой мыши на Пуск и выберите «Параметры». Далее откройте раздел «Сеть и Интернет». Найдите в левой части окна вкладку «Режим в самолете». Чтобы активировать или деактивировать режим, передвиньте соответствующий ползунок на нужное вам положение.
Активация режима «В самолете» с помощью комбинации клавиш на клавиатуре ноутбука
Последний способ активации режима «В самолете» относится только к пользователям ноутбуков. Некоторые производителей ноутбуков позволяют с помощью определенной комбинации на клавиатуре. Обычно, на одной из клавиш будет нарисован значок режима «В самолете», и ее нужно будет нажать одновременно с клавишей Fn, например, Fn+F3 или Fn+F4.
Осмотрите хорошенько свою клавиатуру и найдите функцию режима «В самолете». Тем не менее данной функции может и не быть на вашем ноутбуке. Если это так, то вам придется воспользоваться вышеописанными способами включений/отключения режима «В самолете».




























