Wise Game Booster
«Мудрый» ускоритель игр – приложение просканирует систему и определит, какие настройки можно оптимизировать для освобождения дополнительных физических ресурсов, ускорения игр. Всё, что делает утилита, легко осуществляется вручную, но намного дольше.
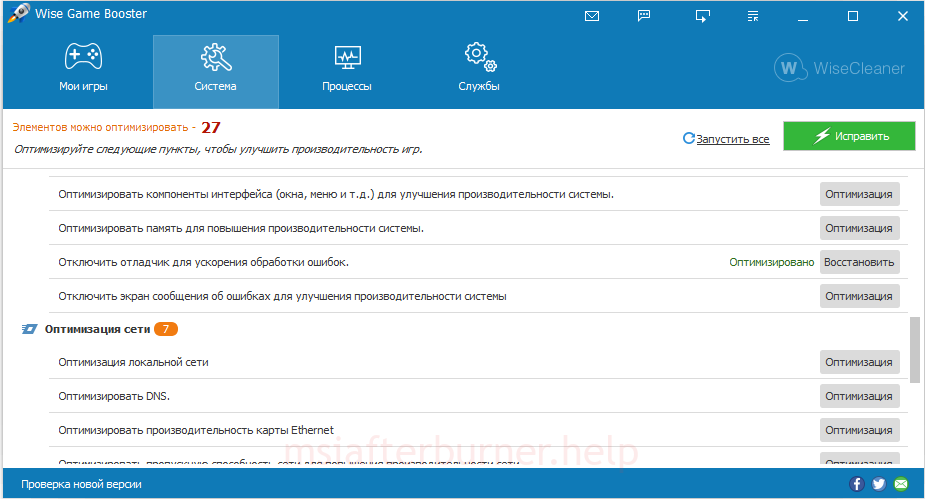 Рядовой ускоритель Windows для освобождения ресурсов под игровую нагрузку.
Рядовой ускоритель Windows для освобождения ресурсов под игровую нагрузку.
Wise Game Booster покажет:
- сторонние процессы, которые стоит завершить перед запуском игры;
- не обязательные во время геймплея службы;
- настройки операционной системы, изменение которых приведёт к освобождению аппаратных ресурсов;
- способы оптимизации сетевого соединения.
Подготовка программы
Для начала скачайте exe-файл с официального сайта и установите его. Программа распространяется полностью бесплатно. Процедура установки стандартная, но во время неё рекомендуется проверять все пункты, которые отмечены галочками, т.к. вместе с бесплатным ПО могут распространяться рекламные продукты.
Когда RivaTuner будет установлена, на главной вкладке окна программы, в разделе “Целевой адаптер”
выберите основную видеокарту. Она обычно выбрана по умолчанию, но иногда там может стоять пустое значение или интегрированный второстепенный графический адаптер.

Ниже под полем с видеокартой находится ещё одно поле. Там необходимо нажать на треугольник в правой части и выбрать иконку мониторинга с изображением лупы. Мониторинг необходим для того, чтобы удостовериться в корректности работы видеокарты и ЦП.
В открывшемся окне можно отслеживать частоту и температуру видеокарты
Если первое не является самым важным при разгоне, то показатели температуры важно учитывать. При работе в “спокойном” режиме они не должны быть выше 60 градусов, а при высоких нагрузках выше 80

Разгон видеокарты
Не закрывайте окно с данными, т.к. оно вам пригодится на протяжении всей работы с программой. Сам процесс разгона можно поделить на эти шаги:
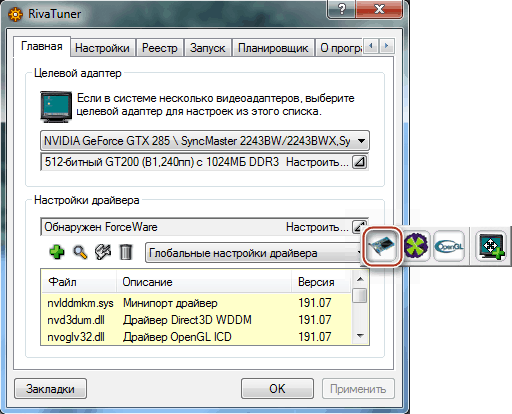
С помощью этой программы можно проводить разгон видеокарты, но стоит учитывать, что он производится на уровне драйверов, поэтому не позволяет получить от адаптера максимум производительности.
Оптимизация энергопотребления от видеокарты
Данная возможность будет полезна владельцам ноутбуков. Но стоит помнить, что это способно серьёзно понизить производительность в тяжёлых играх и графических программах. Шаги:
- Зайдите в окно настройки разгона и проделайте процедуру, аналогичную со 2-м шагом из инструкции выше.
- В поле напротив выберите параметр не “3D”
, а “2D”
. Производительность во всех играх и программах с 3D графикой заметно снизится, но если вы используете ноутбук как “пишущую машинку” и/или для просмотра видео в сети, то ухудшений в работе вы не заметите. Зато увеличится время автономной работы и уменьшится уровень нагрева. - Дополнительно можно понизить частоту ядра, но не более чем на 150 МГц, т.к. в противном случае производительность слишком сильно уменьшится.
- Для окончательного сохранения и применения настроек проделайте всё то же самое, что в 8-м пункте из предыдущей инструкции.
Программа RivaTuner позволяет выполнять примитивные манипуляции с видеоустройствами, подключёнными к компьютеру, из удобного интерфейса. Изменяя какие-либо параметры, не забывайте следить за показателями видеокарты, используя встроенные функции в программу или дополнительное ПО.
RivaTuner Statistics Server
— это специальная программа, которая обеспечивает тонкую настройку и разгон графических ускорителей от NVIDIA и AMD. В графическом интерфейсе этого софта вы следите за температурными показателями, частотой ядра и скоростью памяти видеокарты.
Утилита управляет основными настройками видеоадаптера. В программе вы регулируете скорость вращения вентилятора, активируете специальный режим, который лучше охлаждает устройство, а также подбираете «интенсивность» работы системы охлаждения (в процентах) в зависимости от режима разгона.
Этот софт создан с простой оболочкой и настройками, которые подходят для неопытных пользователей. В утилите есть опции для настройки яркости и контрастности дисплея, а также выбор гаммы под определённый цветовой канал.
Для опытных пользователей в программе есть конфиги OpenGL. Подбирая оптимальный уровень разгона видеокарты, вы сменяете частоту ядра, памяти и шейдерного блока. После изменения всех настроек вы увидите результат, запустив игру. В программе есть параметры частоты для 2D и 3D, которые снижают нагрузку на графический ускоритель, если запущено не ресурсоёмкое приложение.
Послесловие.
Вот как-то так. Надеюсь, что этот материал, поможет владельцем карт NVIDIA настроить тонкий баланс между шумом и качеством охлаждения, что крайне полезно, приятно и всячески интересно.
Спасибо за внимание и.. оставайтесь с нами ;). PS : Для карточек AMD написали инструкцию в этом посте
PS : Для карточек AMD написали инструкцию в этом посте.
В любой современной видеокарте присутствует активная система охлаждения. На уровень работы кулера оказывает влияние нагрузка на графический адаптер. Порой происходят такие ситуации, когда скорость работы вентилятора необходимо увеличивать самостоятельно. Это не только повысит производительность, но и убережет устройство от перегрева.
Изменение скорости вращения кулера видеокарт программой AMD Radeon MSI Afterburner
Утилита MSI Afterburner используется, чтобы мониторить показатели конкретных систем ПК. Необходима для повышения скорости работы кулера в случае достижения определенных температурных режимов. Утилита прекрасно взаимодействует с видеоадаптером ATI и может быть запущена на операционной системе Windows различных версий. Для изменения настроек программы потребуется произвести ряд действий:
- Скачать с официального ресурса, открыть архив, выбрать файл под названием «MSIAfterburnerSetup» и произвести инсталляцию.
Теперь у пользователя будет возможность полноценного изменения вращения кулера и задавания любых настроек буквально в 3-4 клика.
Для чего делают разгон видеокарт?
Разгон видеокарты считается такой процедурой, ключевая цель которой состоит в повышении частоты графических ядер, а также памяти для улучшения общей производительности системы персонального компьютера.
Нередко с компьютерами, приобретенными несколько лет тому назад, начинаются проблемы. Буквально через 2-3 года ПК может перестать справляться даже с 50 процентами важнейших задач. Конечно же, менять все устаревшие комплектующие в таком случае нелогично и как минимум затратно в финансовом плане. Поэтому многие предпочитают заниматься разгоном видеокарты, с помощью которого решаются основные задачи по типу:
- возможности использования современных 3D приложений и самых актуальных игр;
- отсутствия постоянных зависаний ПК;
- качественной графики и гарантированной динамики.
Риски разгона видеокарты
Разгон видеокарты напрямую связан с изменением некоторых стандартных рабочих параметров в результате чего происходит увеличение производительности (примерно на 10-20 процентов). В определенных случаях разгон оказывает положительное влияние на систему, позволяя наслаждаться комфортной работой при использовании ПК. Получается, с помощью разгона получается сэкономить денежные средства, отложив их на покупку другой комплектующей.
Однако не все так просто, как может показаться сначала. У разгона есть и «подводные камни». Как известно, разогнанные GPU максимально подвержены поломке. Начиная разгон, человек должен прекрасно понимать, что подобными манипуляциями он может поломать аппаратные компоненты ПК. Прибегать к подобным мерам следует в том случае, если ради хорошего уровня производительности пользователь готов рискнуть.
Итак, разгон был выполнен, пользователь максимально повысил производительность графического адаптера благодаря использованию предназначенных для этого утилит. Теперь стоит какое-то время понаблюдать, как будет вести себя видеокарта. Если после настроек ее производительность все равно оставляет желать лучшего, то требуется обновление самого оборудования.
Видео — Как увеличить скорость вентилятора на видеокарте
Утилита блокирует оверлей игровых клиентов: решение проблемы
Иногда этот софт запрещает вывод картинки (оверлей) в Steam или Uplay. Сделайте некоторые настройки и устраните эту неполадку:
- Запустив утилиту, щелкните на значок с «плюсом».
- В появившемся окне, выберите exe. файл программы или игры с проблемным оверлеем Steam.

- Потом, переставьте опцию «Custom Direct3D support» с «OFF» на «ON».
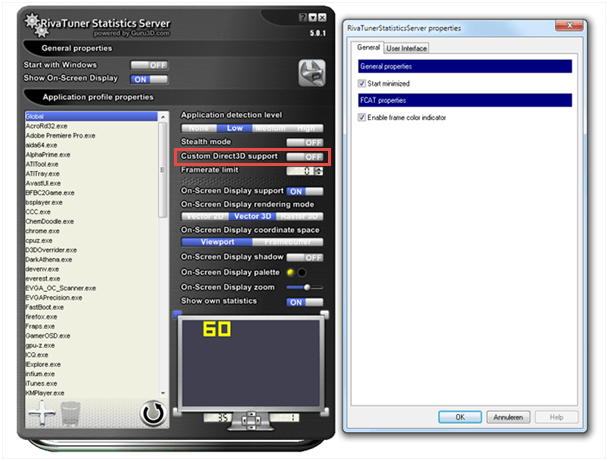
- После этих отладок оверлей выводится в нормальном режиме.
Многие геймеры следят за частотой кадров в игре, нагревом процессора и видеочипа, а также расходом ресурсов в OS Windows. Среди множества утилит, которые выводят такую информацию, можно выделить RivaTuner Statistics Server, которая работает в виде дополнительного модуля к MSI Afterburner. Используя эти инструменты, вы проследите за статистикой работы графического чипа и настроите (оптимизируете) «железо».Если у Вас остались вопросы по теме «Что это за программа RivaTuner Statistics Server и как её использовать?», то можете задать их в комментария
if(function_exists(«the_ratings»)) { the_ratings(); } ?>
Программа RivaTuner Statistics Server предназначена для геймеров, которые хотят повысить производительность ПК и при этом не навредить ему. Она автоматизирует разгон и позволяет контролировать температуру и другие показатели, чтоб они не зашкаливали.
Как работать с приложением RivaTuner Statistics Server.
Приложение Rivatuner Statistics Server управляет графическим адаптером, позволяя выставить нужные пользователю параметры без вреда для оборудования – вот что это за программа. Она работает как с NVIDIA, так и с AMD. Интерфейс выглядит довольно просто, все функции визуализированы в виде кнопочек, шкал и рычажков – это сделано для того, чтоб с приложением могли работать все, независимо от знаний о ПК и устройствах. При этом есть режим для продвинутых пользователей.
ASUS GPU Tweak
Фирменное приложение для разгона видеочипов ASUS путём повышения рабочих характеристик, ближайший конкурент Afterburner. Позволяет управлять частотами памяти, видеоядра, напряжением на ядре, оборотами вентилятора в зависимости от температуры устройства и ограничивать пиковое энергопотребление. Пользовательские настройки сохраняются в профили, задействуются одним кликом или горячей клавишей.
Улучшит игровую производительность, оптимизировав параметры Windows: отключит службы, визуальные эффекты и анимацию. Строит временные графики для наблюдения за основными показателями компьютера при нагрузке: температура, частоты, загруженность памяти, CPU и GPU. Поддерживается автоматический разгон, статичное и динамичное управление вентиляторами, скорость реакции кулера на изменение показателей термодатчиков. Настроит эффекты подсветки видеокарты. Функция Profile Connect привяжет приложение или игру к указанному профилю разгона.
Особенности:
- работа только с устройствами от ASUS;
- расширенное управление кулером;
- привязка профилей к приложениям;
- настраиваемый интерфейс;
- графики для мониторинга;
- бесшумный режим;
- вывод изменяемых OSD панелей в наложении;
- дефрагментация оперативной памяти;
- встроенная утилита PGU-Z.
 Утилита от ASUS мало чем отличается от конкурента от MSI, но работает только с фирменными видеокартами.
Утилита от ASUS мало чем отличается от конкурента от MSI, но работает только с фирменными видеокартами.
RivaTuner
Отечественный инструмент, послуживший основой для MSI Afterburner и EVGA Precision. Предназначен для управления параметрами старых графических ускорителей. Регулирует обороты вентилятора динамически (от температуры чипа) и статически (в процентах от максимальной скорости).
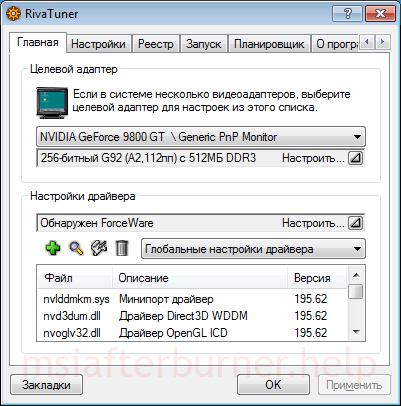 RivaTuner не только разгонит, но и тонко настроит работу графики.
RivaTuner не только разгонит, но и тонко настроит работу графики.
Состоит из редакторов скриптов, реестра, базы настроек под разное оборудование, утилиты для управления GPU, диагностического модуля. Поможет настроить картинку: яркость, гамму, цветность, разогнать шейдерный блок, на что не способны конкуренты. С целью экономии электроэнергии отдельно указывают настройки для двухмерного и трёхмерного режимов.
Функциональность:
- разгон компонентов графической подсистемы, в том числе шейдерных блоков;
- контроль охлаждения;
- настройка OpenGL;
- раздельная конфигурация для 2D, 3D режимов;
- низкоуровневое управление настройками графики;
- сохранение профилей разгона;
- расширение функций за счёт сторонних плагинов;
- мониторинг частот, температуры.
Процесс разгона
Что же, теперь, когда у нас есть подготовленная программа RivaTuner и выбранная видеокарта – можно приступить к ее разгону.
Сначала перейдите в раздел «настройки драйвера» и выберите подпункт «Системные настройки». После этого у нас открывается новое (маленькое окошко), где необходимо установить галочку напротив строки «Включить разгон на уровне драйвера», далее жмем «Определение».
После всех вышеописанных процедур мы наконец-то приступаем к разгону видеокарты:
Важно: дальнейшие действия необходимо производить постепенно, иначе можно навредить своему графическому адаптеру

После того как будут подобраны оптимальные параметры для работы видеокарты, необходимо поставить галочку напротив «Загружать настройки с Windows». Это позволит избежать повторного (ручного) изменения параметров каждый раз при запуске компьютера.
Вот и все, на этом работа с программой RivaTuner завершена.
EVGA PrecisionX 16
Третий проект разработчика RivaTuner, заброшенный в 2016 году. С графическими ускорителями, вышедшими после, приложение работает нестабильно либо не обнаруживает их. Утилита с поддержкой DirectX 12 открывает двери перед любителями выжать из железа максимум. Интерфейс на русский язык не переведен, что усложняет работу новичкам.
 Чем не Афтербернер с перерисованным дизайном и увеличенным числом ячеек для хранения профилей разгона.
Чем не Афтербернер с перерисованным дизайном и увеличенным числом ячеек для хранения профилей разгона.
Безопасно скачать утилиту EVGA PrecisionX можно на сайте STEAM в специальном разделе.
По функциям EVGA PrecisionX 16 схожа с Afterburber:
- контроль частоты, напряжения ядра;
- управление частотными характеристиками видеопамяти;
- ограничение энергопотребления;
- управление вентиляторами;
- снятие скриншотов;
- хранение 10 профилей с настройками, шустрое переключение между ними;
- мониторинг динамических параметров с выводом значений на OSD-панель;
- стильный современный интерфейс с поддержкой тем оформления.
AgaueEye
Средство для визуализации динамических показателей компьютера. В аналитическом и графическом виде отобразит текущую нагрузку на CPU, GPU, их температуру, распределение дискового пространства, параметры вентиляторов.
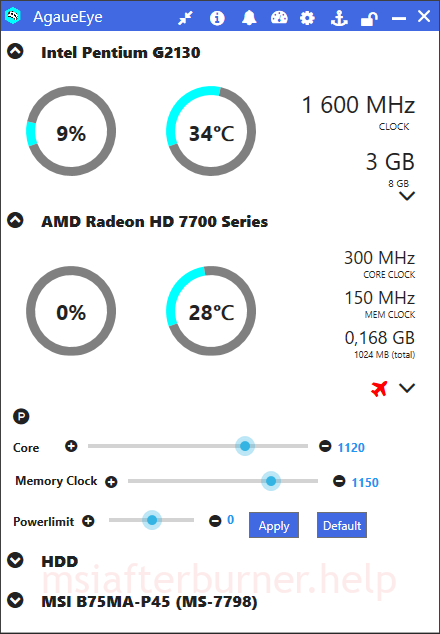 Мониторинг с разгоном в одном окне.
Мониторинг с разгоном в одном окне.
AgaueEye откроет доступ до управления энергопотреблением и частотами видеокарты в реальном времени. Работает с профилями настроек. В оверлее в графическом или текстовом виде отобразит fps с множеством настроек наложения. Поддерживает управление горячими клавишами. Благодаря менеджеру профилей вентиляторов изменяется кривая частот их вращения (кулеры видеокарты, процессора). Поддерживаются профили для приложений.
Особенности:
- настраиваемый интерфейс, наложения;
- информация об аппаратных компонентах;
- монитор динамических показателей;
- поддерживает не все игры;
- контроль горячими клавишами.
Furmark
Эталонный стресс-тест и бенчмарк «Бублик» – тест производительности для графических ускорителей на операционных системах Windows. Скачайте бесплатно Furmark на сайте Techpowerup. Инструмент нагружает видеокарту для оценки производительности, стабильности устройства при длительном функционировании под нагрузкой. Выявляет слабые места в работе графического ускорителя, системах теплоотвода, электропитания.
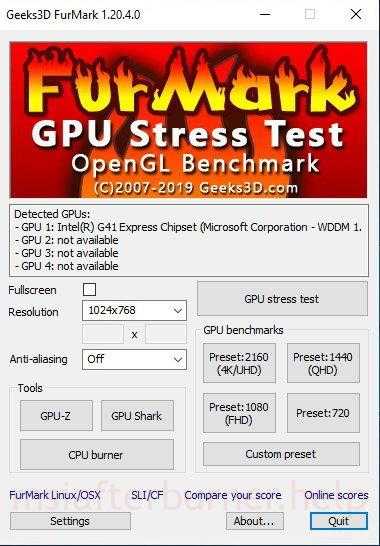 Передовой инструмент для проверки стабильности графической подсистемы.
Передовой инструмент для проверки стабильности графической подсистемы.
Запускает тесты при различных настройках: разрешение (до 4K), сглаживание, оконный и полноэкранный режимы. Следит за температурой и выдаваемыми во время работы ошибками, сохранит результаты в текстовый файл.
NZXT CAM
Утилита для вывода информации о частоте кадров, загруженности аппаратных компонентов компьютера в оверлее – в наложении поверх игр. Редакция 3.1 ознаменовалась появлением функций разгона видеокарты.
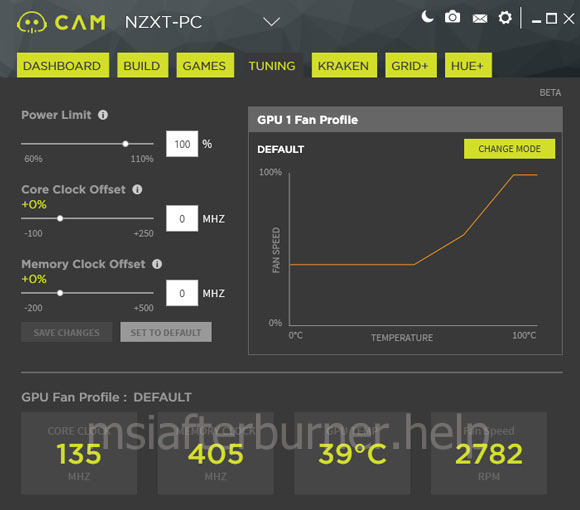 Интерфейс NZXT CAM на английском языке.
Интерфейс NZXT CAM на английском языке.
Предоставляет доступ к классическим ползункам: ограничения энергопотребления, регулировка частоты ядра и видеопамяти. Настройки применяют в реальном времени. Для быстрого переключения сохраняются в виде профилей. Служит информационным центром – покажет информацию о температуре, расходе памяти, загрузке, температурах CPU, GPU.
Чем интересна:
- внутриигровой мониторинг с информацией от датчиков;
- отображение частоты кадров в наложении;
- бесплатное распространение;
- адаптация скорости вентилятора под нагрузку;
- тонкое управление подсветкой охлаждения.
Подкручиваем параметры видюхи на максимум
Если же вам этого мало или вы просто азартный человек – установите и запустите утилиту ATITool. После этого (ничего не меняя) нажмите на «Scan for Artifacts». Сразу же должно появится изображение в виде кубика. И если кубик отображается «Чётенько» — никаких проблем нет. Может быть и такое, что вместе с кубиком появятся так называемые артефакты (блики, мерцания, подтормаживания), то следует понизить частоту до 5-10 МГц и прекратить тестирование.
Важно: если во время тестирования видюхи в ATITool ноутбук или ПК начнут подтормаживать это значит, что графический адаптер попросту не справляется с поставленной задачей. Если же никаких проблем не возникло – подкрутите частоту в колонке «Core» и также само нажмите на «Scan for Artifacts»
Проделывайте процедуру до тех пор, пока не достигните нужного результата
Если же никаких проблем не возникло – подкрутите частоту в колонке «Core» и также само нажмите на «Scan for Artifacts». Проделывайте процедуру до тех пор, пока не достигните нужного результата.
18.03.2017
RivaTuner является одной из программ для работы с графическим процессором ноутбука. Предназначена для разгона и мониторинга работоспособности видеокарты и центрального процессора. Также есть возможность калибровки частоты некоторых мониторов. RivaTuner способна взаимодействовать практически со всеми графическими адаптерами, начиная от самых современных и заканчивая уже устаревшими.
Перед тем, как начать разгон видеокарты, желательно убедиться в том, что она сможет “пережить” это. Во время самого разгона рекомендуется пользоваться встроенными функциями мониторинга в реальном времени, т.к. это позволит быстро обнаружить любые неполадки в ходе процесса.
OverdriveNTool
Инструмент майнеров, предпочитающих получать криптовалюту с помощью видеокарт на AMD OverdriveN. Англоязычный интерфейс отпугивает новичков, но на самом деле сложностей в работе не вызывает. Утилита предоставляет доступы к значениям частот видеоядра, памяти, тактовой частоте центрального процессора.
 Минималистичный интерфейс OverdriveNTool прямиком из 90-х.
Минималистичный интерфейс OverdriveNTool прямиком из 90-х.
Функции и особенности:
- работа с несколькими видеокартами одновременно (майнинг, мощные геймерские компьютеры);
- поддерживает не все модели GPU, версии драйверов;
- автоматический разгон;
- для ряда видеокарт необходимо перепрошивать их BIOS;
- шаблоны разгона;
- применение настроек на лету;
- ограничение энергопотребления.
Другие программы для разгона GPU
В таблице ниже будут кратко описаны другие эффективные утилиты, использующиеся для повышения производительности GPU на ПК.
Таблица программ для разгона GPU.
| Название программы | Описание |
|---|---|
| GPU-Z | Предлагает полноценный функциональный набор, связанный с диагностикой видеокарты. Речь идет о максимально надежном мониторинге за основными данными, касающимися температурных параметров, питания, ядер. Сведения отражены в онлайн режиме. Интерфейс является понятным и удобным |
| NVIDIA Inspector | Считается функциональной программой, использующейся для повышения производительности игровых видеокарт. Решаются проблемы, связанные с высоким пингом и регулярными зависаниями у геймеров. Благодаря ускорению основной комплектующей гарантируется прирост основных ресурсов |
| PowerStrip | Представляет собой очередное приложение, необходимое для разгона видеокарт. Нужно быть предельно осторожным при использовании, поскольку чрезмерное превышение параметров наверняка приведет к риску поломки комплектующих |
| ATITool | С помощью простой утилиты получится в значительной степени повысить уровень качества картинки за счет увеличения самой производительности. В приложении присутствует специальный режим «форсаж», улучшающий ресурсы объема видеоадаптера |
| EVGA Precision X | Неплохой софт, который необходим для разгона офисных видеокарт. Поддерживаются основные типы старых и новых моделей GPU |
Как спасти видеокарту от перегрева
Для анализа нагрева видеокарты и остальных компьютерных компонентов рекомендуется установить утилиту под названием HWmonitor. Она была создана для отображения температуры разных комплектующих, показывает данные минимума, максимума и текущие.
- для стандартной работы видеокарты (без особой нагрузки) нормальной считается температура, которая не превышает 55-60 градусов Цельсия;
- при активной нагрузке устройства возможный показатель в таком случае будет 80-85 градусов Цельсия.
Когда утилита демонстрирует результаты, превышающие вышеописанные значения, произойдет перегрев видеокарты.
Если видеокарта работала в стабильном режиме, но при этом нагревалась больше, чем положено, то, как вариант, в элементах охлаждения присутствуют сбои. Один из вариантов – могла произойти поломка или просто накопиться пыль. Следует произвести отключение видеоадаптера и вытереть пыль без разбора охладительных комплектующих. Сделать это не составит труда – достаточно воспользоваться ватной палочкой.
AMD Overdrive
 Позволяет управлять десятками динамических параметров графики от AMD.
Позволяет управлять десятками динамических параметров графики от AMD.
Позволяет изменять частоту и напряжение видеокарты, физических ядер центрального процессора, создавать профили разгона с привязкой к приложениям, играм, управлять оборотами вентилятора. Есть встроенный стресс-тест для определения стабильности видеочипа при нагрузке. Функция автоматического разгона изменяет параметры устройства в зависимости от температуры, нагрузки.
Особенности:
- работа с ограниченным числом чипов от AMD;
- стресс-тест системы;
- разгон видеокарты, процессора, материнской платы, оперативной памяти;
- англоязычный интерфейс;
- продукт не поддерживается;
- проблемы со стабильностью приложения.
Nvidia Inspector
Утилита предоставляет ряд сведений о видеокарте – обладает большинством функций GPU-Z. Показывает текущие и исходные значения частотных характеристик памяти, ядра, шейдерного блока, вентилятора. В окне «Overclocking» расположены ползунки для управления частотами видеокарты, подаваемым на неё напряжением. Создаст ярлыки на рабочем столе для загрузки профилей разгона.
 Nvidia Inspector – GPU-Z с опциями контроля частот памяти и графического ядра.
Nvidia Inspector – GPU-Z с опциями контроля частот памяти и графического ядра.
Отличительные особенности софтины:
- работа с устройствами Nvidia;
- краткие сведения о характеристиках и рабочих параметрах;
- переключение между профилями с Рабочего стола;
- мониторинг рабочих показателей;
- регулировка питающего напряжения GPU;
- установка температурного предела;
- задание фиксированных оборотов вентилятора;
- инспектор для управления профилями;
- управление быстродействием видеокарты в зависимости от программы.


























