Предварительные действия
Иногда решение находится на поверхности, поэтому начнем с простых вариантов.
- Проверьте доступ к другим сайтам. Если не получается зайти ни на один сайт, вероятнее всего причиной сбоя является неудовлетворительное качество интернет-подключения. Эту проблему можно решить, обратившись за помощью к службе поддержки провайдера. Подробнее о том, как самостоятельно диагностировать плохое интернет-соединение на примере потери интернет пакетов.
- Довольно часто неполадка находится на стороне ресурса. Скорее всего SSL сертификат не установлен, не правильно настроен или просрочен. Проверить корректность сертификата можно с помощью сервиса sslshopper.com. Введите адрес сайта в специальное окошко и дождитесь результата сканирования. Если владельцем сайта являетесь вы, то после устранения сбоя он автоматически станет доступен для остальных пользователей.
- Проверьте, правильность установленной даты, времени и пояса.
- Перезагрузите устройство. В ходе перезагрузки операционная система произведет целый ряд диагностических процедур.
- Неполадка может находиться на стороне устаревшего программного обеспечения, а потому обязательно обновите свой браузер.
- Иногда достаточно просто поменять веб-обозреватель: откройте сайт в другом веб-обозревателе — например, Firefox или Safari.
- В любом браузере есть режим инкогнито: попробуйте зайти на сайт после его активации.
- Если вы используете VPN или прокси, отключите их на время.
- Если же вы не используете VPN, то, наоборот, скачайте его и, активировав, проверьте доступ. Так вы сможете обойти блокировку провайдером. Альтернативой скачиванию VPN является любой онлайн прокси-сервис, например, noblock.
- Попробуйте заменить в адресной строке https:// на http://, удалив последнюю букву «s». Однако это не слишком безопасный вариант, поскольку http:// не отвечает современному протоколу безопасности.
- Другим небезопасным методом доступа является временное отключение антивируса. Этот вариант рекомендуется использовать только если вы абсолютно уверены в безопасности интересующего ресурса. Иначе рискуете заразить свой ПК или мобильное устройство опасным вирусом.
Если ничего не помогло, самое время последовательно поискать причину ошибки.
Причины: Protect-дополнения и Cookie
Еще одна распространенная причина — активные дополнения, работающие по технологии Protect — Атишок, Adguard, Блокировщик флеш-данных и т. д. Они входят в функционал всех поисковиков. При этом некоторые из таких дополнений включены по умолчанию (выключение всегда доступно), а некоторые активируются вручную.
Также блокировка может возникнуть из-за ошибки, спровоцированной большим объемом файлов Cookie, “валяющихся” в папке поисковика на компьютере. Вкратце: сайт, к которому инициировано подключение, запрашивает Cookie, а веб-обозреватель — дает запрашиваемое. Процедура стандартная, но из-за большого количества этих файлов в папке Яндекс браузера может возникнуть ошибка, влекущая за собой разрыв соединения.
Устранение ошибки: Protect-дополнения
Отключить дополнения — все или какой-то один. Как в Яндекс браузере отключить защищенное соединение:
- Заходим в настройки Яндекс браузера.
- Переходим ко вкладке “Дополнения”.
- Ищем раздел “Безопасность в сети”.
- Отключаем дополнения по одному и пробуем открыть нужный сайт.
Обратите внимание: использование этих дополнений желательно, но не критично. Действие большинства из них направлено на блокировку разного рода рекламы, а также контента, способного повлиять на скорость работы ПК
Устранение ошибки: Cookie
Всё просто — вам нужно почистить Cookie. Вот как это делается:
- Заходим в раздел настроек поисковика.
- Переходим к подразделу “История”.
- Жмем на кнопку “Очистить историю”.
- Ставим галочку напротив строки “Файлы cookie и другие данные …”.
- Кликаем на “Очистить историю”.
Далее ждем завершение процесса — обычно на это требуется буквально пара минут.
Проверьте системную дату и время
Самая популярная причина ошибки ERR_SSL_PROTOCOL_ERROR заключается в том, что ваше устройство не синхронизировано с временем в Интернете. Поэтому первое, что вы должны сделать, это проверить системное время. Для этого выполните следующие действия.
Шаг 1. Нажмите сочетание клавиш для доступа к настройкам.
Шаг 2: Доступ к времени и языку => Дата и время
Шаг 3: Нажмите «Установить время автоматически» и «Установить часовой пояс автоматически», чтобы компьютер автоматически обновлял правильное время из Интернета.
Шаг 4 (необязательно): Перезагрузите компьютер, чтобы изменения вступили в силу.
Очистка кэша и временных файлов
Очистка кэша так же может помочь. Обычно, что заново прогрузить страницу нужного сайта достаточно нажать сочетание Ctrl+F5, но, если не помогает, тогда открывайте настройки браузера.
В Google Chrome можно ввести в адресной строке следующее:
chrome://settings/clearBrowserData
И там на вкладке «Дополнительно» отметить необходимые пункты, а затем удалить.
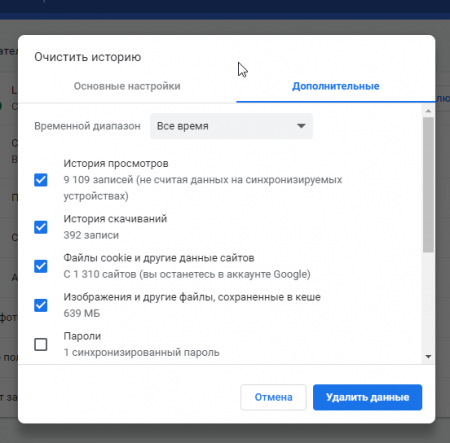
В Opera нужно в адресную строку вставить это:
opera://settings/clearBrowserData
И появится почти такое же окошко, как в Chrome.
Не обязательно вводить что-то в адресную строку, можно всё необходимо найти в разделе «История».
Сброс кэша DNS
Это может помочь, а если и не поможет, лишним не будет. Откройте от имени администратора командную строку или консоль PowerShell и введите следующую команду:
Готово. (Читаем подробнее: Как очистить кэш DNS?)
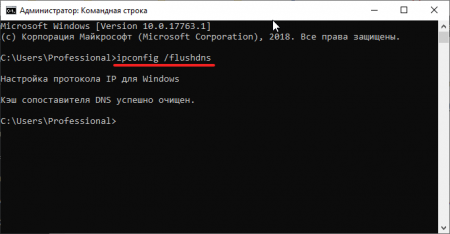
Заключение
Мы разобрались, какими методами можно исправить ошибку ERR SSL PROTOCOL ERROR или «Этот сайт не может обеспечить безопасное соединение», возникающую по самым разным причинам. Надеюсь, что один из этих методов вам поможет. Есть еще вариант, который можно почитать: Ошибка «Ваше подключение не защищено» в Google Chrome.
( 3 оценки, среднее 3.67 из 5 )
Почему в Яндекс браузере не отключается Protect
Есть несколько причин, почему не получается выполнить деактивацию стандартными способами. Встроенное расширение не выключается в редких случаях, тому причиной может послужить:
- Установлен родительский контроль, запрещающий вносить изменения в браузер. Входим под управляющим аккаунтом, далее отключаем контроль и затем вносим изменения в настройки веб-обозревателя;
- Нет прав доступа для выполнения процедуры. Если администратор не выдал права на редактирование настроек программ в системе, обращаемся к нему с просьбой отключить функцию или входим в профиль ОС с правами админа;
- Файлы браузера были повреждены, изменения не могут быть применены или не сохраняются. Переустанавливаем браузер и неисправность исчезнет;
- Включена автоматическая синхронизация аккаунта и выключена загрузка изменений на сервер. При каждом запуске браузер проверяет исходные настройки профиля, сохранённые на сервере, и исправляет все отличия. Достаточно отключить синхронизацию и система безопасности выключится раз и навсегда.
Отключить защиту Protect в Яндекс браузере несложно, все действия может выполнить даже начинающий пользователь, но предварительно рекомендуем взвесить все за и против этой процедуры. Условно говоря, если человек активно пользуется гаджетами или компьютером меньше 1-2 лет, лучше не отключать эту функцию.
- https://lifehacki.ru/nevozmozhno-ustanovit-bezopasnoe-soedinenie-v-yandeks-brauzer/
- https://googlechro-me.ru/nevozmozhno-ustanovit-bezopasnoe-soedinenie-yandex-brauzer-otklyuchit/
- https://guidecomp.ru/kak-vklyuchit-otklyuchit-i-udalit-zashhitu-protect-iz-yandex-brauzera-na-windows-i-android.html
Настроить автоматический прокси
Другой способ исправить ERR_SSL_PROTOCOL_ERROR в Google Chrome — отключить автоматические или ручные прокси.
Откройте настройки прокси
1. Откройте меню Chrome (выберите три точки в правом верхнем углу окна) и выберите «Настройки».
2. Выберите «Дополнительно» > «Система» на боковой панели.
3. Выберите Открыть настройки прокси вашего компьютера.
Настройки прокси на ПК
Отключите переключатель рядом с «Автоматически определять настройки» и отключите все сценарии установки или ручные прокси.
Настройки прокси на Mac
Снимите все флажки в разделе «Выберите протокол для настройки».
Debugging Tools and Techniques
Having covered some potential causes and solutions to the ERR_SSL_PROTOCOL_ERROR localhost error, let’s examine debugging tools and techniques that can greatly assist you in diagnosing the exact problem.
1. Browser DevTools: Developer tools available in modern browsers can provide valuable insights into SSL/TLS-related issues. For example, in Chrome, the “Security” tab will display relevant SSL certificate information and potential problems.
2. SSL Labs Server Test: This online SSL checker tool allows you to evaluate your server’s SSL/TLS configuration and obtain a detailed report on its security, pinpointing any weaknesses or misconfigurations.
3. Wireshark: A packet analyzer like Wireshark can be employed to capture and analyze SSL/TLS handshake packets. Analyzing these packets can help identify issues with the connection process.
4. Server logs: Examining your web server’s error logs may reveal valuable information about SSL/TLS handshake failures, server configuration issues, or certificate problems.
The *ERR_SSL_PROTOCOL_ERROR localhost* issue may seem daunting at first glance, but by understanding its causes and employing the appropriate debugging tools, you can effectively diagnose and resolve the problem. Remember, server misconfiguration, client-side browser errors, and SSL certificate issues are just some of the possible causes. By following the steps outlined in this guide, you’ll be well-equipped to tackle this issue head-on and get your software project back on track.
How to Fix ERR_SSL_PROTOCOL_ERROR?
The real problem occurs when this error remains there even after refreshing the page or removing the cache data. To eliminate this issue from your Google Chrome, you need to try the following techniques one by one until the problem gets solved:
1. Sync the System’s Time, Date, and Zone
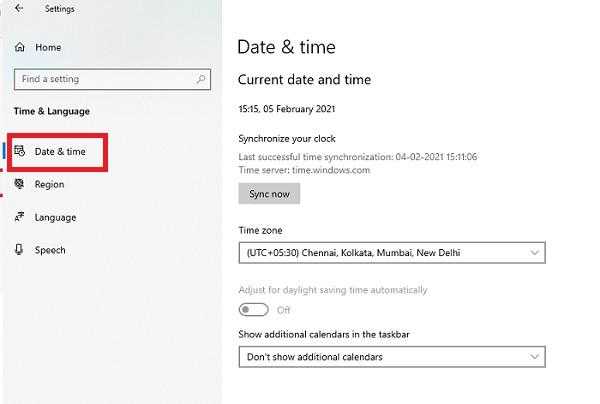
One of the most common reasons for “err_SSL_protocol_error” on Chrome is incorrect time and date configurations. Wrong time zone selection also causes this error. If you encounter this bug on your device, quickly modify the time, data, and zone settings. If this technique does not help, then move to the next one.
2. Clear Cache
When you visit a new site, data is stored in the cache of the browser. This information helps in fast communication with that site in the future. Try to fix this error by removing the cache data in your browser. Here is how you can do this:
- Open a new tab on Google Chrome
- Press together, “Shift+Ctrl+Dlt.”
- Uncheck the browsing history box
- Tick all the other checkboxes
- In time range setting, select for all time
- Press on clear cache
3. Clear SSL State of Your Device
If clearing cache has not helped you fix this bug, then try this technique to solve your issue. Here is how you can clear the SSL state:
- Type “Control Panel” in the search box on your system
- Tap on “Network and Internet” and move to “Network and Sharing Centre.”
- Find and select “Internet Options” positioned at the end of the left-hand corner
- A new window containing Internet Properties will pop-up
- Click on the “Content” tab and select “Clear SSL State.”
Now, you have successfully cleared the SSL state. Close and restart Google Chrome to verify whether the error has been fixed.
4. Deactivate QUIC Protocol
QUIC works almost the same as the SSL (Secure Sockets Layers) protocol and is automatically activated by Chrome. Sometimes, it clashes with the SSL certificate of the site and displays an “err_SSL_protocol_error” message. Disabling the QUIC protocol may help fix this problem.
- Copy and paste this “chrome://flags/#enable-quic” to Chrome’s search bar and press Enter
- You will see “Experimental QUIC Protocol” at the top of the new window
- Change the settings from Default to Disable to deactivate QUIC protocol
After restarting, you will hopefully see that the problem has been resolved.
5. Clear Hosts Files
If the error still exists, then try this simple method:
- Type “Run” in the Start Menu or simple press “Window + r.”
- Enter this command there “C:\Windows\System32\drivers\etc”
- In the new window, you will see the hosts file
- Delete that file
6. Modify Antivirus Configurations
Antivirus software protects your system from downloading malicious files or programs over the Internet. However, they cause this error message due to specific issues. You need to adjust your antivirus program setting to get rid of this problem.
Just go to the settings of your antivirus software and search for SSL protocol configurations. Then in the “advanced settings” menu, see if the antivirus program is scanning SSL protocols or not. If it is inspecting then, alter it to “Ask about non-visited sites.”
7. Check the Firewall
If you have a domain in your network Firewall’s blacklist, Chrome will not be able to access it. Monitor the Firewall to confirm that the site you are attempting to access is not included in its watch list. If you figure it out, delete it and try opening the webpage again.
8. Deactivate Extensions
Extensions tremendously bolster Chrome’s performance, but they often ruin the web experience by creating unwanted bugs. Deactivate your browser extensions one by one and keep checking the error causing site when you do that. If you deem any extension to be a guilty part, delete it.
9. Adjust Your System’s Privacy Setting and Internet Security
Internet security and privacy settings of your system are of great importance. Although maintaining a high level of security and privacy prevents you from numerous uncertainties (like cybercrimes, viruses, etc.) they sometimes block many sites and cause this error.
- Find “Control Panel” from the “Start Menu” on your device
- Click on “Network and Internet” and then head to “Network and Sharing Centre.”
- Now tap on “Internet Options” placed at the end of the left-hand corner. Select the “Security” button and adjust the level of security to medium
- Likewise, change the security level in “Privacy Tab” to medium
One of these methods will surely help you in eradicating this problem.
Отключить протокол Chrome QUIC
QUIC, что означает «Quick UDP Internet Connections», представляет собой экспериментальный сетевой протокол транспортного уровня, который был создан для того, чтобы Chrome использовал как можно меньше задержек и пропускной способности.
QUIC — лучший способ отправки данных через Интернет, чем TCP. UDP оптимизирует методы транспортного уровня и криптографию (по сравнению с TLS на HTTPS на TCP). Пользователи, у которых заблокирован UDP, автоматически переключаются на TCP с помощью QUIC.
Но иногда QUIC может быть основной причиной ошибок SSL, таких как ERR_SSL_PROTOCOL_ERROR. Чтобы отключить QUIC в Chrome, следуйте инструкциям ниже:
- Откройте новый пустой браузер в Chrome и перейдите к
- Затем вверху должна появиться опция «Экспериментальный протокол QUIC». Значение должно быть Default из коробки.
- В раскрывающемся списке выберите «Отключено».
Отключить расширения
Возможно, мешает одно из расширений вашего браузера, что вызывает ошибку ERR_SSL_PROTOCOL_ERROR. Чтобы убедиться, что это действительно так, откройте окно режима инкогнито и попробуйте открыть тот же URL-адрес.
Поскольку режим инкогнито по умолчанию отключает все расширения, если вы можете получить доступ к сайту, виновато одно из ваших расширений. Трудно сказать, какое расширение отвечает за проблему, поэтому вам следует удалять или отключать одно расширение за раз, пока ERR_SSL_PROTOCOL_ERROR не исчезнет.
Чтобы точно определить, какое расширение вызывает проблемы, следуйте приведенным ниже инструкциям:
- В строке URL введите, чтобы увидеть все расширения Chrome.
- Нажмите «Расширения» и отключите различные расширения, прежде чем вернуться к URL-адресу.
- Если вы обнаружите, что отключение расширения решает проблему, просто удалите его.
Отключение плагинов и расширений браузера
Даже если вы давно ничего не устанавливали, обновления для расширений могут устанавливаться в автоматическом режиме или после перезапуска браузера. Чтобы защищенный сайт не отправлял недействительные ответ и открывал защищенный сайт нормально, нужно в вашем браузере временно отключить все плагины и расширения.
На примере Google Chrome покажу:
- Вверху справа нажимаем на три точки и выбираем пункт «Дополнительные инструменты».
- Выбираем подпункт «Расширения».
- Переводим синие переключатели всех расширений в левое положение.
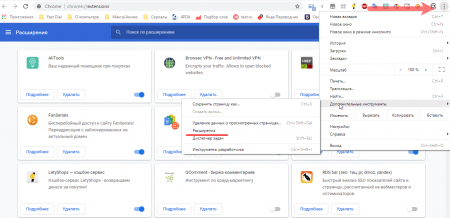
В других браузерах эти параметры тоже есть. Где-то они называются «Дополнения».
ERR_SSL_PROTOCOL_ERROR Chrome
When using a browser to visit websites, you sometimes encounter some connection errors, for example, ERR_NAME_NOT_RESOLVED on Google Chrome, ERR_TUNNEL_CONNECTION_FAILED, etc.
In addition, you can encounter the error code – ERR_SSL_PROTOCOL_ERROR that usually happens on Chrome, Opera, Firefox, etc. in Windows 10. This error is the topic that we will discuss today. The error is also known as SSL connection error or this site can’t provide a secure connection.
ERR_SSL_PROTOCOL_ERROR is one of the security errors. To put it simply, when you try to access a potentially dangerous website, Google Chrome or another browser stops the connection
The page you are trying to open may be affected or compromised. The error indicates that there are problems with the SSL certificate of the website.
The reasons behind it could be various, such as incorrect system date, issues with SSL state, firewall or antivirus blocking network access, etc. Well then, what should you do to fix the SSL protocol error?
Refreshing the website doesn’t help you to access the desired website but you can follow these methods below to resolve your issue.
What is SSL
The Secure Socket Layer (SSL) is a digital certificate used by devices and websites to authenticate and secure connections. For example, a website uses an SSL certificate to envelop the data being sent and received between your device and the server. Another example is the SSL certificates used inside a domain between a Domain Controller and the devices connected to it.
An SSL ensures that the data is not breached and modified by the attackers, and ensures that the communication devices are, in fact, who they claim they are.
When you are denied a secure connection to a website, the SSL authentication is not established, throwing an error such as “Your connection is not secure/private.”
Ненадежный SSL-сертификат
Иногда при переходе на сайт, защищенный протоколом HTTPS, появляется ошибка «SSL-сертификат сайта не заслуживает доверия».
Одной из причин появления такой ошибки, как и в предыдущем случае, может стать неправильное время. Однако есть и вторая причина — браузеру не удается проверить цепочку доверия сертификата, потому что не хватает корневого сертификата. Для избавления от такой ошибки необходимо скачать специальный пакет GeoTrust Primary Certification Authority, содержащий корневые сертификаты. После скачивания переходим к установке. Для этого:
- Нажимаем сочетание клавиш Win+R и вводим команду certmgr.msc, жмем «Ок». В Windows откроется центр сертификатов.
- Раскрываем список «Доверенные корневые центры сертификации» слева, выбираем папку «Сертификаты», кликаем по ней правой кнопкой мышки и выбираем «Все задачи — импорт».
Запустится мастер импорта сертификатов. Жмем «Далее».
Нажимаем кнопку «Обзор» и указываем загруженный ранее сертификат. Нажимаем «Далее»:
В следующем диалоговом окне указываем, что сертификаты необходимо поместить в доверенные корневые центры сертификации, и нажимаем «Далее». Импорт должен успешно завершиться.
После вышеперечисленных действий можно перезагрузить устройство и проверить отображение сайта в браузере.
ERR_SSL_PROTOCOL_ERROR
Чтобы пользователи могли безопасно просматривать Chrome, Chrome требует, чтобы сайты использовали надежные сертификаты. Защищенный веб-сайт должен иметь надежные сертификаты SSL (Secure Sockets Layer). Другими словами, если на веб-сайте нет надежной сертификации SSL в Chrome, вы можете столкнуться с этой ошибкой.
См. URL-адрес веб-сайта
Если соединение безопасно, адрес должен начинаться с https (обратите внимание на s в конце). Кроме того, вы можете проверить статус безопасности на адресной строке Chrome
Как? Слева от адреса веб-сайта проверьте статус безопасности. Если на экране вашего компьютера отображается значок «Безопасный» с иконкой блокировки, это означает, что веб-сайт защищен. Кроме того, «Secure», если вы заметили «Info» или «не безопасно» или «Не безопасно или опасно», вы должны немедленно покинуть веб-сайт.
Если вы уверены, что сайт является подлинным, приступайте к устранению неполадок следующим образом:
1] Отключить протокол Chrome QUIC
Отключение метода QUIC Protocol в Chrome — это один из проверенных и проверенных методов исправления ошибки SSL. Поэтому, если вы хотите отключить протокол QUIC в браузере Google Chrome, скопируйте следующий адрес и вставьте его в адресную строку
» chrome: // flags / # enable-quic » и нажмите Enter.
Затем выберите «Отключено» в раскрывающемся списке, а затем перезапустите браузер Google Chrome. В дальнейшем вы должны прекратить просмотр SSL_PROTOCOL_ERROR в Google Chrome.
2] Настройка правильных настроек даты и времени
Иногда изменение этого параметра также может привести к изменению настроек даты и времени. Поэтому лучше настроить этот параметр соответствующим образом
Сначала введите параметры даты и времени в поле поиска и выберите этот параметр. Затем нажмите «Изменить дату и время», чтобы изменить его.
Нажмите «Часовой пояс», чтобы изменить то же самое.
По завершении нажмите «ОК».
3] Отключите расширения интернет-браузера
Когда вы столкнулись с ошибкой соединения ssl, попробуйте запустить Google Chrome в режиме инкогнито и загрузите одну и ту же веб-страницу с ошибкой соединения ssl в режиме инкогнито. Если вы можете получить доступ к веб-странице, вы можете быть уверены, что одно из ваших расширений дает эту ошибку. Попытайтесь выяснить, есть ли расширение, а затем отключить его или удалить расширение. Для этого откройте браузер Google Chrome, нажмите на значок меню в правом верхнем углу и выберите опцию «Дополнительные инструменты».
Затем нажмите на опции «Расширения» и снимите флажок «Включено», добавленный к расширению, которое вы хотите disable.
Затем нажмите «Удалить», чтобы полностью удалить его.
4] Очистить ваше состояние SSL
Иногда состояние SSL может неосознанно блокировать соединение SSL. Выполните следующие действия, чтобы очистить свое состояние SSL:
Откройте панель управления и щелкните Апплет сети и Интернета в разделе «Категория».
Затем выберите Центр управления сетями и общим доступом и выберите «Свойства обозревателя».
Наконец, нажмите Очистить состояние SSL на вкладке и нажмите кнопку «ОК».
5] Изменение уровня безопасности и конфиденциальности в Интернете
Если вы установили уровень «Высокий» в качестве уровня безопасности и конфиденциальности, он может блокировать некоторые неизвестные соединения, включая SSL-соединения. Это может привести к ошибке Err_SSL_Protocol_Error на экране вашего компьютера.
Изменив эти настройки на «Средний» или «Низкий», вы можете исправить эту проблему, и ваши SSL-соединения больше не будут заблокированы. Чтобы изменить уровень безопасности и конфиденциальности в Интернете, откройте «Панель управления» и выберите «Свойства обозревателя».
Затем выберите вкладку «Безопасность» и установите уровень «Средний».
Сделайте то же самое со вкладкой «Конфиденциальность». После изменения этих параметров попробуйте перезагрузить браузер Google Chrome еще раз, чтобы убедиться, что проблема устранена или по-прежнему сохраняется.
5] Исключить проверку протокола SSL в настройках антивируса
Иногда приложение для антивируса может вызывать неизвестные проблемы. Итак, чтобы исправить это, просто перейдите в «Настройка»> «Предварительная настройка»> «Фильтрация протокола»> «SSL»> «Не сканировать протокол SSL». Зачем вам это нужно? Потому что временами конфликты между антивирусами и зашифрованными данными неизбежны. Если этот метод поможет вам устранить проблему успешно, обновите браузер, антивирус и операционную систему. Кроме того, очистите данные своего браузера и попробуйте снова включить сканер SSL.
Сообщите нам, если что-то здесь вам помогло.
What is ERR_SSL_PROTOCOL_ERROR on a local server?
The ERR_SSL_PROTOCOL_ERROR is an error that occurs when there is a problem with the SSL (Secure Sockets Layer) communication between the browser and the local server. In the context of a localhost environment, this error usually arises when the browser cannot establish a secure connection to the server due to issues such as incorrect SSL configuration or invalid security certificates.
Some common causes of the ERR_SSL_PROTOCOL_ERROR on a local server include:
1. Incorrect SSL Configuration: The SSL settings in the server configuration file might be wrongly configured or incomplete, leading to issues with the establishment of a secure connection.
2. Invalid or Expired SSL Certificate: The SSL certificate installed on the local server might be expired, self-signed, or not properly issued by a trusted Certificate Authority (CA), causing the browser to reject the secure connection.
3. Firewall or Antivirus Interference: Sometimes, firewall software or antivirus programs may interfere with the SSL/TLS handshake process, resulting in the error.
To fix the ERR_SSL_PROTOCOL_ERROR on localhost, you can try the following solutions:
1. Double-check SSL configuration: Ensure that the SSL settings in your server configuration file are correct, and all required directives are in place.
2. Update or replace your SSL certificate: Check the validity of your SSL certificate, and if necessary, obtain a new one from a trusted CA or generate a self-signed certificate for testing purposes only.
3. Disable SSL scanning in Firewall or Antivirus software: Temporarily disable SSL scanning in your security software to check if it’s causing the issue. Remember to re-enable it once you’ve identified and resolved the problem.
4. Clear browser cache and SSL state: Sometimes, clearing your browser cache and resetting the SSL state can help eliminate the error.
Что такое ошибка SSL-соединения?
Сертификат Secure Sockets Layer (SSL) предназначен для обслуживания веб-сайтов через защищенные соединения HTTPS. HTTPS – это барьер безопасности, используемый для безопасной авторизации соединений и защиты данных. Ошибка SSL-соединения возникает тогда, когда у вашего браузера нет безопасного способа для открытия запрашиваемого сайта. Когда браузер увидит, что соединение не является безопасным, он попытается остановить вас от доступа к этому веб-сайту.
Существует несколько различных причин возникновения ошибки SSL-соединения:
- Сертификат отсутствует или срок его действия истек
- Ваш браузер не обновлен
- Ваш антивирус или настройки даты и времени отключены
- Ошибка сервера
Если сообщение вызвано ошибкой на сервере, то вам придется подождать, пока владелец этого сервера не исправит данную ошибку.




![[solved] net err_ssl_protocol_error error problem](http://nephros-crimea.ru/wp-content/uploads/a/8/9/a891cbeb9e1330f8a39ffe50eb414d02.png)

























