Проблемы
Иногда гаджеты некорректно работают после выхода из режима «В самолете». Как результат – не включается беспроводной адаптер. Такая ситуация возникает, если быстро включить и выключить эту функцию, или же включить ее и отправить устройство в «сон» (прочитайте Отключение и настройка режима сна на компьютерах с Windows 10). В этом случае сбивается синхронизация в работе между адаптером и режимом работы.
Вторая причина неисправности – «слетели» драйвера. В этом случае переустановите их. Для примера рассмотрим вариант с Wi-Fi.
Полезно знать! Драйвера для сетевых адаптеров можно найти и на сайте создателя вашего ноутбука или планшета.
Режим “Полёт” не отключается на ноутбуке. Что делать?
Не паниковать! Все решается довольно просто, даже самыми неопытными юзерами.
Перезагрузка виндовс
Одно из самых лучших, и простых по совместительству, решений. Для того, чтобы перезапустить всю систему вам нужно нажать на “Пуск” —> Кнопка “Выключения” (появится выше, после нажатия на “Пуск”) —> Перезагрузка.
Ожидаем включения Windows 10… Проблема должна исчезнуть.
Обновление драйвера
Возможно, сетевая карта вашего компьютера требует установки или обновление своего драйвера. Следуйте дальнейшей инструкции…
- На рабочем столе находим ярлык “Мой компьютер”. Жмём на него ПКМ.
- В контекстном меню выберете пункт “Свойства”.
- В новом окне находим нужное устройство (Сетевые адаптеры), и вновь кликаем по нему правой кнопкой мыши. Нажимаем “Обновить драйверы…”.
- Теперь выбираем автоматический режим, чтобы виндовс смог найти нужный софт в интернете и ожидаем инсталляции драйверов.
По завершению этого процесса, пользователь увидит соответствующее сообщение на экране своего монитора. Рекомендуем перезагрузить Windows.
Служба автонастройки беспроводных сетей (WLAN)
Отключение этой опции ведёт к оптимизации работы системы и к её более быстрой работе. Однако также это действие способствует появлению некоторых проблем. Как включить данную службу вновь?
- Зажимаем на клавиатуре следующую комбинацию клавиш “Win+R”.
- В появившемся поле вводим команду “services.msc”.
- Находим пункт “Службы настройки WLAN”, кликаем по нему ПКМ и выбираем “Свойства”.
- Задаем следующие параметры “Тип запуска: Автоматически”. Также вы можете выбрать пункт “Вручную”.
Подтверждаем все свои действия, кликнув на кнопку “ОК”. Теперь нужно перезагрузить компьютер для того, чтобы внесенные изменения вступили в силу.
Режим полёта постоянно включается/выключается на компьютере?
Для начала, проверьте: не мешает ли что-либо кнопке включения режима полёта. Возможно, загрязнение клавиатуры так даёт о себе знать.
Если всё хорошо, то:
- Вновь нажимаем ПКМ на “Этот компьютер”, выбираем “Свойства”, в левой колонке пункт “Диспетчер устройств”.
- Теперь открываем раздел “Устройства HID”.
- Кликаем правой кнопкой мыши по пункту “Элементы управления беспроводным радиоустройством с поддержкой HID”. В контекстном меню нажимаем на “Отключить устройство”.
В диалоговом окне подтверждаем отключение устройства. Теперь нужно вновь подключиться к сети через кнопку Wi-fi на панели управления. Готово!
Решение проблемы с помощью пункта “Электропитание”
Для более экономного использования ресурсов батареи, система отключает некоторые компоненты ПК, в число которых входит и “Сетевая плата”. Именно это отключение и может лишать пользователя доступа к интернету.
- ПКМ жмём на ярлык “Этот компьютер”, выбираем “Свойства”.
- В левой колонке нажимаем “Диспетчер устройств”.
- Дважды кликаем “Сетевые адаптеры”, а после вновь жмём правой кнопкой мыши на проблемный компонент и выбираем “Свойства”.
- Выбираем подраздел “Электропитание” и убираем галочку напротив пункта “Разрешить отключение этого устройства для экономии энергии”.
Как в ноутбуке отключить режим «в самолёте»
Когда данный инструмент действует, беспроводные сети (Wi-Fi, Bluetooth) перестают работать. Это создаёт неудобства владельцу ПК. Есть два метода, позволяющих устранить проблему:
- средства Windows (область уведомлений, параметры);
- использование клавиатуры.
Рассмотрим подробней эти решения.
Область уведомлений
Это самый быстрый метод в среде Windows.
Открываем Панель уведомлений (находится в правой части рабочего стола). Среди плиток находим инструмент с изображением самолёта. В неактивном состоянии он окрашен в бледный цвет. Яркий окрас указывает на рабочее положение.
@reedr.ru
Левой кнопкой мыши один раз нажимаем на плитку. Функция сразу отключается.
Параметры Windows
Этот способ пригодится, если по каким-то причинам нужный значок в Области уведомлений не отображается или требуется провести дополнительные регулировки соединений. Он занимает чуть больше времени.
Проходим путь «кнопка Пуск – Параметры». В новом окне щёлкаем раздел «Сеть и интернет».
@reedr.ru
В левой части интерфейса раскрываем строчку «режим «В самолёте». Верхний регулятор перемещаем в выключенное положение, остальные пункты при необходимости задействуем.
@reedr.ru
Клавиши
Кнопка на клавиатуре мгновенно отключает данный инструмент. Расположение переключателя определяется производителем. Это может быть клавиша из ряда F2-F12, срабатывает только в комбинации с Fn (располагается в нижнем ряду).
@steamuserimages-a.akamaihd.net
Устранение неполадок
Инструмент отключается без труда. Но бывает так, что после его выключения беспроводные протоколы не могут вернуться в рабочее состояние. Это часто происходит, когда пользователь включает и затем резко выключает функционал. Или происходит сбой после выхода ноутбука из режима «сна». Как результат – нарушение синхронизации между адаптером и системой.
Рассмотрим возможные решения проблемы.
-
- Перезапускаем ноутбук. Это действие устраняет зависшую задачу и восстанавливает работу сети.
- Настраиваем беспроводной интернет. Для этого в Области уведомлений жмём значок Wi-Fi.
@reedr.ru
Сначала пробуем активировать связь вручную.
@reedr.ru
Если интернет не появляется, ещё раз нажимаем на плитку. Затем переходим на автоматическую настройку.
@reedr.ru
- Сетевые драйверы некорректно функционируют. Чтобы их проверить, заходим: Параметры – Диспетчер устройств. В каталоге щёлкаем на нужном оборудовании правой кнопкой мыши. В выпадающем меню указываем пункт «Обновить драйверы». Действуем согласно указаниям программы-мастера.
@reedr.ru
Нужный софт не всегда обнаруживается при автоматическом поиске. В этой ситуации идём на портал производителя ПК, скачиваем соответствующие файлы. Повторно запускаем мастера по установке.
- Неправильная схема электропитания приводит к бездействию беспроводного модуля.
В упомянутом Диспетчере вызываем контекстное меню, выбираем ссылку «Свойства».
@reedr.ru
Появляется миниатюрный интерфейс. Здесь открываем вкладку «Управление электропитанием».
@reedr.ru
Удаляем галочку рядом со строчкой «Разрешить отключение этого устройства для экономии энергии».
@reedr.ru
Не забываем сохранить корректировки, перезапускаем систему.
- Если предыдущие варианты не помогают, удаляем сетевой компонент.
Вызываем дополнительное меню щелчком ПКМ на устройстве. Выбираем команду «Удалить».
@reedr.ru
Перезагружаем ноутбук.
- «Служба автонастройки WLAN» не работает. По этой причине отсутствует Wi-Fi.
Используем сочетание клавиш Win + R. В командном окне прописываем запрос services.msc. Подтверждаем задачу кнопкой OK.
@reedr.ru
Появляется окно с перечнем доступных служб. Для удобства поиска воспользуемся вкладкой “Стандартный”.
@reedr.ru@reedr.ru
В новом интерфейсе воспользуемся клавишей «Остановить». В графе «Тип запуска» указываем способ работы «Автоматически». Жмём кнопку «Запустить». Сохраняем изменения кнопкой «Применить», затем – «OK». Работа службы восстанавливается, запускается Wi-Fi.
@reedr.ru
Режим «в самолёте» на ноутбуке используется редко. Эта функция нужна, когда беспроводные сети могут нанести вред другой технике (на авиалайнере или в больнице). Таким способом пользователь получает возможность их быстро отключить. В остальных случаях рекомендуем держать данный инструмент в неактивном состоянии. Это избавляет от лишних проблем: исчезновения Wi-Fi, Bluetooth и необходимости дополнительных настроек.
Что делать, если режим в самолете на Windows 10 не отключается?
Казалось бы, все просто. Но бывают случаи, что режим самолета на Windows 10 не отключается никаким из вышеперечисленных способов. Это возможно при возникновении каких-либо ошибок в работе беспроводного сетевого адаптера WiFi.
Перезагрузка
И здесь следует вспомнить, что очень многие вопросы решаются путем обычной перезагрузки операционной системы. Сделать это можно либо из того же меню «Пуск» Windows
Либо принудительно кнопкой питания или перезагрузки на ноутбуке или компьютере.
Перезапуск беспроводного сетевого адаптера
Также можно отдельно включить и выключить беспроводной адаптер WiFi без перезапуска всего ноутбука или компьютера. Для этого необходимо в поисковой строке Windows ввести «Диспетчер устройств» и зайти в одноименную системную программу
В списке находим «Сетевой адаптер» и далее по названию модуль, отвечающий за работу WiFi. Он обычно имеет в название слово «Wireless». Кликаем правой кнопкой для вызова вспомогательного меню и выбираем «Отключить»
Подтверждаем действие
И после этого аналогично его включаем обратно
Обновление драйверов
Если ничего не помогает, и компьютер по-прежнему не выходит из режима в самолете, то попробуем обновить обновить драйвера на сетевой адаптер. Возможно, они слетели в результате конфликта при установке какой-то программы или других драйверов. И Windows его просто не может обнаружить в системе.
- Если у вас есть еще один ноутбук, который имеет доступ в интернет, то предварительно можно загрузить ПО на флешку и перенести его на сломанный или установить прямо с внешнего накопителя.
- Если же это единственный компьютер в доме, то придется либо подключить его к интернету по кабелю, либо воспользоваться мобильным USB модемом. Иначе скачать драйвера будет просто неоткуда.
В том случае, когда удалось выйти в сеть через альтернативный источник (кабель или 4G), также в «Диспетчере устройств» нажимаем правой кнопкой мыши по названию сетевого адаптера и выбираем «Обновить драйверы»
Далее запускаем автоматический режим
WiFi не активен из-за энергосбережения
Когда мы имеем дело с ноутбуком, то в Windows 10 по умолчанию активна функция энергосбережения при достижении заряда батареи критически низкого результата. В зависимости от настроек она может принудительно отключать все беспроводные модули, чтобы поиск сигнала дополнительно не разряжал аккумулятор.
Для отключения этого режима опять вызываем настройки диспетчера устройств и в подменю, которое вызывается правой клавишей мыши по клику на Wireless Adapter, переходим в «Свойства»
И во вкладке «Управление электропитанием» снимаем флажок с «Разрешить отключение этого устройства для экономии энергии»
Режим полета продолжает включаться и выключаться
Это известные рабочие решения этой проблемы, и каждый раз, когда вы пробуете одно из них, обязательно проверяйте, была ли проблема решена.
- Изменить настройки управления питанием
- Запустите средства устранения неполадок сети
- Выключить радиоустройство
- Обновите сетевой драйвер
Большинству этих решений потребуются права администратора для внесения изменений.
1]Изменить настройки сетевого адаптера и управления питанием
На ноутбуке с Windows 10 функция управления питанием может выключить устройство или его компонент для экономии энергии. Возможно, этот режим создает эту проблему, если вы работаете от батареи.
- Используйте WIN + X, а затем M, чтобы открыть диспетчер устройств.
- Перейдите к сетевым адаптерам и разверните его.
- Найдите сетевой адаптер в компьютере и щелкните его правой кнопкой мыши.
- Выберите свойства, а затем перейдите на вкладку Управление питанием.
- Снимите отметку с пункта Разрешить компьютеру выключить это устройство для экономии энергии
- Нажмите кнопку ОК, чтобы применить изменения.
Если ОС отключала адаптер из-за энергосбережения, это останавливает его. Самый простой способ решить эту проблему – подключить компьютер к источнику питания, но если это обычное раздражение, лучше отключить его отсюда.
2]Запустите средства устранения неполадок сети
Иногда средства устранения неполадок сети могут помочь решить многие проблемы, в том числе и эту. Windows 10 предлагает встроенное средство устранения неполадок сети, которое устраняет множество проблем, связанных с сетью, подобных этой.
- Откройте настройки Windows (Win + I)
- Перейдите в Обновление и безопасность> Устранение неполадок.
- Найдите сетевой адаптер и нажмите кнопку «Запустить средство устранения неполадок».
- Опубликуйте это, дайте мастеру поработать и сделайте свое дело.
Проверьте, сохраняется ли проблема.
3]Выключить радиопереключатель
Это не исправление, а обходной путь, если вы все еще сталкиваетесь с этой проблемой.
- Используйте WIN + X, а затем M, чтобы открыть диспетчер устройств.
- Разверните HID или устройства с человеческим интерфейсом
- Выключите устройство радиоуправления или отключите его.
Переключатель доступен для устройств, у которых есть аппаратный переключатель или комбинация клавиш для отключения Wi-Fi на устройстве. Опубликуйте это; эти аппаратные переключатели не будут работать. Было бы лучше, если бы вы могли связаться со службой поддержки клиентов, чтобы узнать, является ли это известной проблемой, и получить решение.
4]Обновите сетевой драйвер
Это стандартное решение, которое мы предлагаем всем, поскольку оно работало. Если с установленным драйвером возникнут проблемы, переустановка решит проблему с включением или отключением режима полета.
Правильный способ сделать это – проконсультироваться с OEM-производителем или использовать одну из программ обновления драйверов, чтобы узнать, доступна ли новая версия.
Мы надеемся, что одно из этих решений в сообщениях сможет решить проблему.
Читать дальше: Windows 10 зависла в режиме полета.
Что произойдет если в самолете не выключить режим полета
Вы когда-нибудь задавались вопросом, что произойдет, если в телефоне не включить режим полета, когда вы находитесь в воздухе?
Многие люди думают, что сигнал сотового телефона может помешать электрической системе самолета и привести к катастрофе.
Представитель авиакомпании раскрыл тайну этого. Оказывается, что новая технология не влияет на авиационные системы и это на самом деле утопия.
Многие операторы аэронавигационных систем позволяют, активировать Wi-Fi и Bluetooth, даже, а автономном состоянии телефона, хотя эта мера зависит от каждой авиакомпании в отдельности.
Европейская комиссия дала зеленый свет, чтобы позволить пассажирам авиакомпании использовать 3G и 4G сети для подключения к интернету во время полета только после того, как самолет достигает высоты выше 3 километров.
Как отключить навсегда
Деактивировать данный режим можно очень просто из настроек системы. Для того чтобы это сделать, следуйте нашей пошаговой инструкции.
- Откройте меню «Пуск» и нажмите на кнопку запуска параметров Windows 10 (значок маленькой шестеренки).
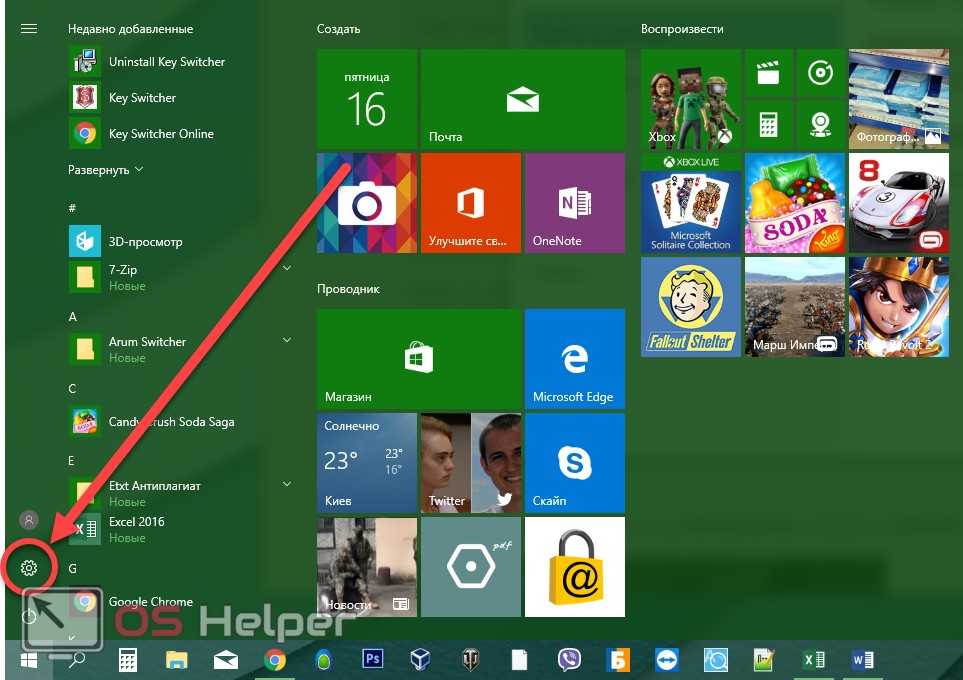
- Выберите плитку с надписью «Сеть и интернет» (мы обвели ее красной рамкой).
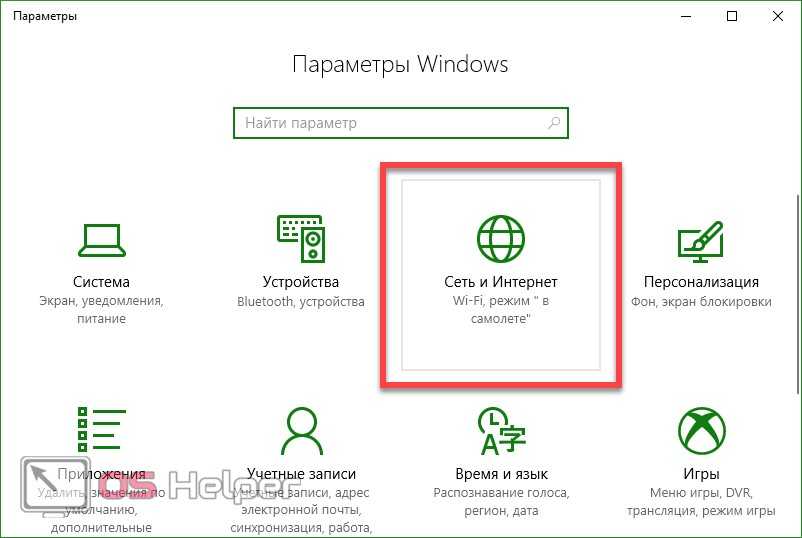
- В левой половине окна нажмите по надпись, обозначенную цифрой «1», а в правой переключите положение триггера в позицию «Откл.».
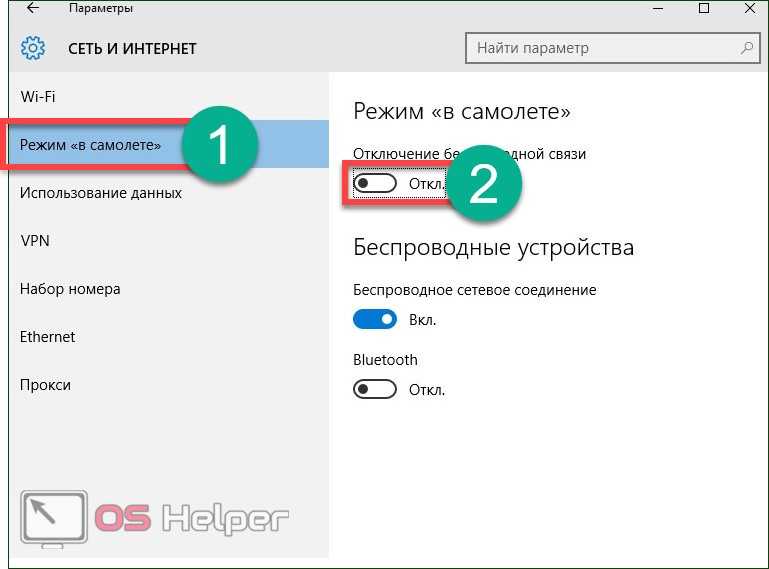
При необходимости вы можете выключить выборочно определенные типы сетей. Сделать это получится в том же самом окошке, в котором мы включили режим «В самолете». Для этого воспользуйтесь одним из присутствующих там переключателей.
Режим полёта — что это и зачем нужно?
В некоторых местах использование устройств, которые излучают радиоволны — запрещено. К таким относится, к примеру, самолёт (что, в принципе, ясно из названия). Но если вам нужно использовать гаджет автономно, без доступа к сети, то нужно просто активировать данный режим.
При неверных настройках, ошибках в работе системы Windows, неосторожности пользователя режим полёта может включиться по некоторым причинам. А иногда, пользователь вовсе не сможет отключить опцию
Существует множество способов для ноутбуков и компьютеров. Начнём с простых, они помогут вам, если вы случайно самостоятельно его включили.
С помощью значка на панели задач
При активации этой функции в Windows 10, в панели задач (там, где отображается: дата, время, язык ввода) появляется новый значок, которого не было раньше. Выглядит он как “самолёт”.
- Нажимаем на этот значок.
- В появившемся окошке, нам следует кликнуть на плитку “Режим в самолёте” (подсвечено синим).
- Готово! После, начнётся автоматический процесс поиска доступных сетей.
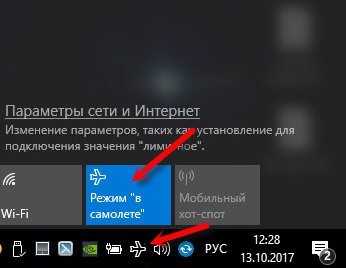
В большей половине случаев этого достаточно, чтобы решить проблему. Режим всё ещё активен? Тогда идём дальше…
Кнопка на клавиатуре
На многих ноутбуках клавиши F1-F12 совмещены с кнопками различных функций. Обозначаются они графически. К примеру, на этой клавиатуре кнопка включение/отключения режима полёта — F7.
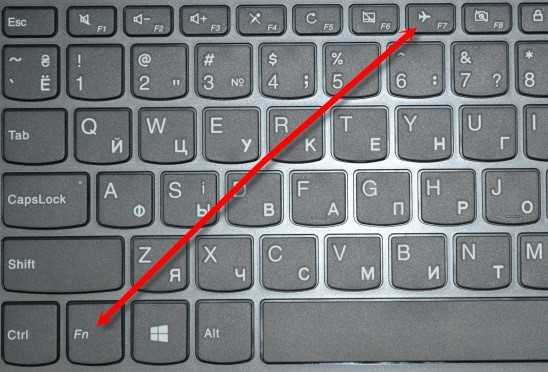
Пользователю следует зажать клавишу “Fn”, примерное расположение которой можно увидеть на фото, а затем не опускаем нажать на кнопку F7 (в данном случае). После чего, опция будет деактивирована.
Отключить через параметры Windows
Сначала нам понадобится перейти в окно настроек виндовс 10:
- Правой кнопкой мыши кликаем на “Пуск”.
- В появившемся меню выбираем пункт “Параметры”.
- Откроется новое окно, в котором нужно выбрать раздел “Сеть и Интернет”.
-
Переходим в подпункт “Режим “в самолёте”, а затем активируем его, переведя соответствующий флажок в режим “ВКЛ.”
Если все три инструкции так и не смогли вам помочь, то скорее всего проблема куда серьезнее, чем мы думали. Но и в этом случае у нас есть пару способов для вас!
Как включить и отключить режим в самолете Windows 10
Режим в самолете на компьютере с Windows 10 можно включить и отключить несколькими способами:
- Сочетанием клавиш;
- С помощью настроек системы.
Сочетанием клавиш включить или отключить режим в самолете Windows 10 можно достаточно просто. Для этого стоит нажать «Fn» и кнопку с изображением значка самолета. Зачастую это «F2», «F10» или «F12» (смотрите в инструкции к ноутбуку).
Этими сочетаниями как включается, так и отключается данный режим.
Чтобы отключить режим в самолете в Windows 10 через настройки системы, стоит выполнить следующее.
- Нажимаем «Пуск» и выбираем «Параметры».
- Откроется новое окно. Выбираем раздел «Сеть и интернет».
В меню слева выбираем раздел «Режим в самолете».
Перетаскиваем ползунок в положение «Включено» или «Отключение» (в зависимости от цели).
Или же отключение данного режима можно выполнить через панель задач. На нем нажимаем на специальный значок и выбираем «Включение» и «Отключение» режима в самолете.
Что делать, если не отключается режим в самолете Windows 10?
Первое, о чем нужно написать, это о ситуации, когда данный режим перестает работать. На днях при подключении модема к Windows 10 была замечена проблема с режимом в самолете.
Как только модем подсоединялся, данный режим становился активным к управлению. Его можно было включить и выключить. Как только модем отключили (вытащили из гнезда), то режим полета повис.
Решение. Перезагружаем ПК. Подсоединяем модем. И как только режим станет активным, выключаем его. И только после этого отсоединяем модем.
Способ 1
Режим в самолете может не работать, если ноутбук вошел в сон. Если вы закрыли крышку ноутбука, отправив тем самым устройство в сон, то нужно включить лептоп, а после перезагрузить его. Режим станет активным и его можно будет отключить.
Способ 2
Режим в самолете перестает работать, когда слетели сетевые драйвера. Для этого нужно перейти в «Диспетчер устройств» и выбрать «Сетевые драйвера».
Нажимаем правой кнопкой мыши на устройстве и выбираем «Обновить драйвера». Далее следуем подсказкам Мастера установщика.
Способ 3
Нужно отключить экономию энергии для беспроводного адаптера. В Windows 10 это сделать не сложно. Для этого выполняем следующее:
- Открываем «Диспетчер устройств» и выбираем в списке «Сетевые адаптеры». Нажимаем на нем правой кнопкой мыши и выбираем «Свойства».
- Появится небольшое окно. Переходим во вкладку «Управление электропитанием».
- Снимаем отметку с пункта «Разрешить отключение этого устройства для экономии энергии».
Сохраняем изменения и перезагружаем ПК.
Способ 4
Для решения проблем с режимом в самолете можно попробовать удалить Wi-Fi адаптер. Его находим в том же «Диспетчере устройств» и, нажав правой кнопкой мыши, выбираем «Удалить».
После того, как адаптер будет удален и осуществлена перезагрузка системы, он вновь появится в списке. Программное обеспечение установится автоматически. Режим в самолете можно будет отключить, так как он непосредственно связан с сетью.
Способ 5
Режим в самолете может не работать, если служба автонастройки WLAN отключена. Поэтому нажимаем «Win+R» и вводим «services.msc».
Находим данную службу и запускаем её.
Перезагружаем компьютер, чтобы изменения вступили в силу.
Если данные способы не помогли решить проблему, стоит выполнить откат системы до более раннего состояния.
Пользователи, которые установили на свои компьютеры, ноутбуки или планшеты операционную систему Windows 10, часто сталкиваются с тем что она работает в режиме «В самолете» и воспользоваться Wi-Fi или другими беспроводными сетями не получается. Данный режим можно и нужно использовать во время нахождения на борту авиалайнера, или, например, в больнице, однако нелишним будет понимать и как отключить режим в самолете на Windows 10. Именно об этом и пойдет речь в сегодняшней статье. Мы расскажем, что это за режим, научим правильно отключать его и опишем какие проблемы могут возникнуть в связи с этим.
Данный алгоритм работы у Windows 10 полностью отключает все соединения, использующие радиоканал. Это нужно для того, чтобы не мешать функционированию навигационных систем самолета или тем же кардиографам в больнице. После активации режима будут выключены следующие интерфейсы:
- Wi-Fi;
- GPS, ГЛОНАСС, Baidu (любые навигационные сервисы);
- NFC (датчик для передачи данных в зашифрованном канале на сверхблизких расстояниях);
- любые другие типы адаптеров, которыми может комплектоваться тот или иной гаджет.
Как включить и отключить режим в самолете Windows 10?
Режим в самолете на компьютере с Windows 10 можно включить и отключить несколькими способами:
- Сочетанием клавиш;
- С помощью настроек системы.
Сочетанием клавиш включить или отключить режим в самолете Windows 10 можно достаточно просто. Для этого стоит нажать «Fn» и кнопку с изображением значка самолета. Зачастую это «F2», «F10» или «F12» (смотрите в инструкции к ноутбуку).

Этими сочетаниями как включается, так и отключается данный режим.
Чтобы отключить режим в самолете в Windows 10 через настройки системы, стоит выполнить следующее.
- Нажимаем «Пуск» и выбираем «Параметры».
- Откроется новое окно. Выбираем раздел «Сеть и интернет».
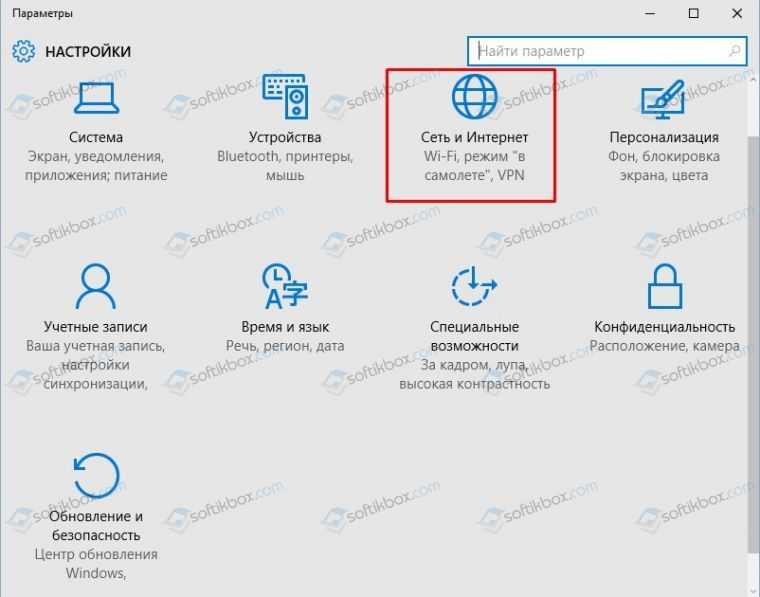
В меню слева выбираем раздел «Режим в самолете».
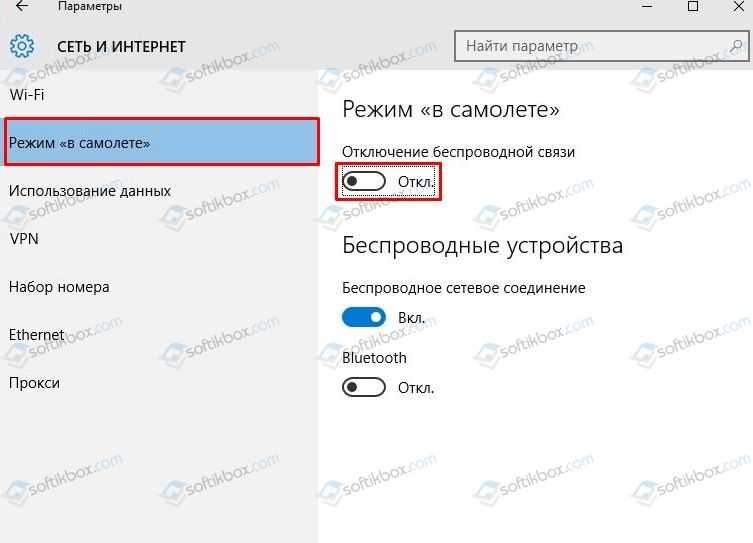
Перетаскиваем ползунок в положение «Включено» или «Отключение» (в зависимости от цели).
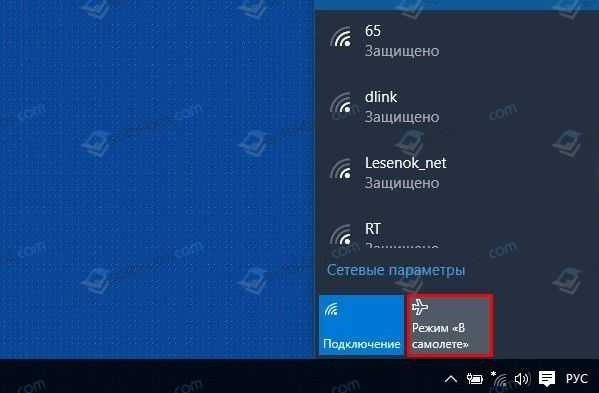
Или же отключение данного режима можно выполнить через панель задач. На нем нажимаем на специальный значок и выбираем «Включение» и «Отключение» режима в самолете.
Что делать, если не отключается режим в самолете Windows 10?
Первое, о чем нужно написать, это о ситуации, когда данный режим перестает работать. На днях при подключении модема к Windows 10 была замечена проблема с режимом в самолете.
Как только модем подсоединялся, данный режим становился активным к управлению. Его можно было включить и выключить. Как только модем отключили (вытащили из гнезда), то режим полета повис.
Решение. Перезагружаем ПК. Подсоединяем модем. И как только режим станет активным, выключаем его. И только после этого отсоединяем модем.
Далее, если же вы модем не подсоединяли, то решение проблемы с отключением режима в самолете будет следующим.
Способ 1
Режим в самолете может не работать, если ноутбук вошел в сон. Если вы закрыли крышку ноутбука, отправив тем самым устройство в сон, то нужно включить лептоп, а после перезагрузить его. Режим станет активным и его можно будет отключить.
Способ 2
Режим в самолете перестает работать, когда слетели сетевые драйвера. Для этого нужно перейти в «Диспетчер устройств» и выбрать «Сетевые драйвера».
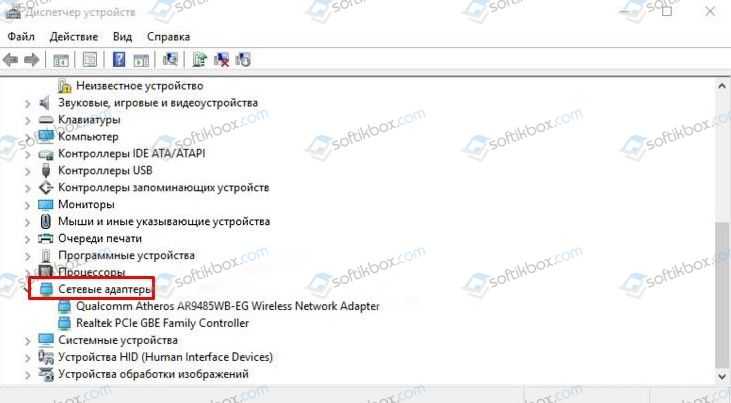
Нажимаем правой кнопкой мыши на устройстве и выбираем «Обновить драйвера». Далее следуем подсказкам Мастера установщика.
Способ 3
Нужно отключить экономию энергии для беспроводного адаптера. В Windows 10 это сделать не сложно. Для этого выполняем следующее:
- Открываем «Диспетчер устройств» и выбираем в списке «Сетевые адаптеры». Нажимаем на нем правой кнопкой мыши и выбираем «Свойства».
- Появится небольшое окно. Переходим во вкладку «Управление электропитанием».
- Снимаем отметку с пункта «Разрешить отключение этого устройства для экономии энергии».

Сохраняем изменения и перезагружаем ПК.
Способ 4
Для решения проблем с режимом в самолете можно попробовать удалить Wi-Fi адаптер. Его находим в том же «Диспетчере устройств» и, нажав правой кнопкой мыши, выбираем «Удалить».
После того, как адаптер будет удален и осуществлена перезагрузка системы, он вновь появится в списке. Программное обеспечение установится автоматически. Режим в самолете можно будет отключить, так как он непосредственно связан с сетью.
Способ 5
Режим в самолете может не работать, если служба автонастройки WLAN отключена. Поэтому нажимаем «Win+R» и вводим «services.msc».
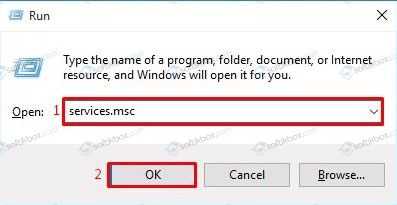
Находим данную службу и запускаем её.
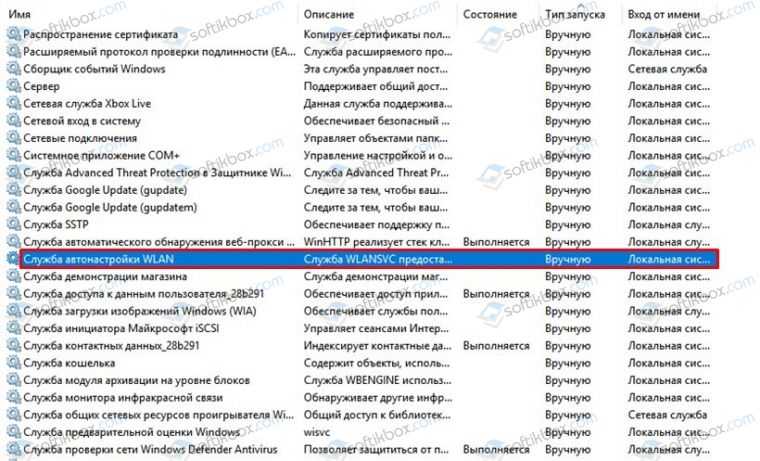
Перезагружаем компьютер, чтобы изменения вступили в силу.
Как это работает
Изначально авиарежим разработали для предотвращения возможных негативных воздействий на электронные бортовые системы самолёта.
Режим полета временно отключает передатчик и приемник данных телефона или ноутбука, то есть отключает отправку или получение любых данных на ваше устройство. Это означает, что у вас не будет доступа для совершения каких-либо звонков, отправки или получения текстовых сообщений или электронной почты в режиме полета. При этом режим полета позволяет подключаться к функциям Bluetooth и Wi-Fi.
Как включить режим полета
Включить режим полета на Android-устройствах и на iPhone довольно просто.
Два способа активации режима полета на Android:
· Быстрые настройки
Шаг 1: Проведите пальцем по панели уведомлений вниз.
Шаг 2: Среди списка опций найдите значок самолета и нажмите на него, чтобы включить.
Шаг 4: Вместо сетевого индикатора в верхней части экрана отобразится знак самолета
Меню настроек
Шаг 1: Зайдите в раздел «Настройки» на вашем смартфоне.
Шаг 2. Выберите параметр «Подключения / Беспроводные и сетевые»
Шаг 3: Включите или нажмите на опцию «Режим полета»
После включения вы обнаружите, что символы сети заменены знаком самолета.
Режиме полета в iOS можно включить через Центр управления или с помощью меню настроек:
· Центр Управления
Шаг 1: Проведите пальцем вверх от нижней части экрана или наоборот, сверху вниз на вашем iPhone, чтобы открыть панель управления.
Шаг 2: Среди прочих функций, отыщите режим полета. Нажмите на значок самолета, расположенный в левом верхнем углу.
· Меню настроек
Шаг 1. Зайдите в меню «Настройки» и найдите в самом начале опцию авиарежима
Шаг 2. Подвиньте ползунок вправо, чтобы ее активировать
Почему важно включать режим полета
Во-первых, из соображений безопасности. Радиочастоты, допускаемые мобильными телефонами и аналогичными устройствами, могут создавать помехи в системах навигации и связи самолета.
Несмотря на существование лояльных и современных авиакомпаний с Wi-Fi на борту, большинство авиа перевозчиков до сих пор требуют отключать беспроводные интерфейсы смартфона.
Во-вторых, из этических соображений. Многие люди не хотят сидеть рядом с человеком, который разговаривает по телефону в течение всего полета, что неизбежно произойдет, если телефоны разрешены.
Авиарежим, как правило, предлагают включить после посадки на рейс или непосредственно перед взлетом вашего самолета. При этом режим полета позволяет подключаться к функциям Bluetooth и Wi-Fi.
Точные правила касательно использования беспроводных подключений телефона во время полета зависят от самолета, авиакомпании или страны, в которой вы находитесь. Если вы сомневаетесь на этот счет, лучше уточнить у работников.
Режима полета также используют для:
1. Экономии батареи
Когда вам необходимо увеличить время автономной работы вашего телефона, режим полета также является отличным способом его увеличения: он автоматически отключит фоновые действия на вашем устройстве и поможет сэкономить заряд батареи.
2. Восстановления сетевого соединения
Если у вас возникли проблемы с получением сигнала, не обязательно его выключать и включать, затрачивая тем самым много времени. Для установления надежного соединения на телефоне полезно включить авиарежим на несколько секунд и выключить его. Таким образом вы перезагрузите на смартфоне беспроводные модули.
3. Выключения телефонных звонков и оповещений
Когда вы хотите, чтобы вас не донимали звонками, сообщениями и прочими сетевыми уведомлениями, можно активировать режим полета. Особенно полезно делать это перед сном, чтобы раздражающие сигналы не нарушали ваш покой.
4. Ограничения сотовой связи в международных поездках
Если вы не подключили международный роуминг, ваш сотовый оператор в другой стране может взымать много денег за использование сотовой связи. Режим полета позволит избежать списания лишних мобильных трат. Чтобы оставаться на связи после включения режима полета, можно использовать Wi-Fi-соединение и не опасаться, что с вас возьмут дополнительные деньги.
5. Режима «без рекламы»
При включении авиарежима, из-за отсутствия мобильного соединения, рекламные объявления перестают загружаться. Полезно для тех, кто любит мобильные игры, но устал от назойливой рекламы.
Алгоритм
Отключить режим полета на ноутбуке можно несколькими способами.
Центр уведомления
После деактивации всех радиомодулей в трее появляется иконка самолёта. Кликаем по ней, а затем – по подсвечиваемой пиктограмме для включения работы всех беспроводных интерфейсов.
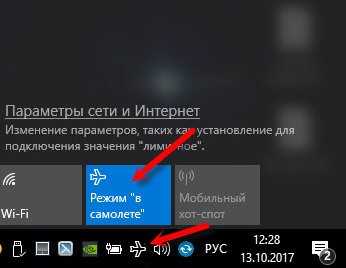
Сочетание горячих клавиш
На многих моделях портативных компьютеров предусмотрена комбинация клавиш для быстрой активации и деактивации режима полёта. Обычно это – сочетание кнопки Fn и одной из функциональных клавиш: F12, F7 или прочая. Она обозначается иконкой с самолётом.

Параметры
- Вызываем меню «Параметры» удобным способом, в окне кликаем «Сеть и Интернет».
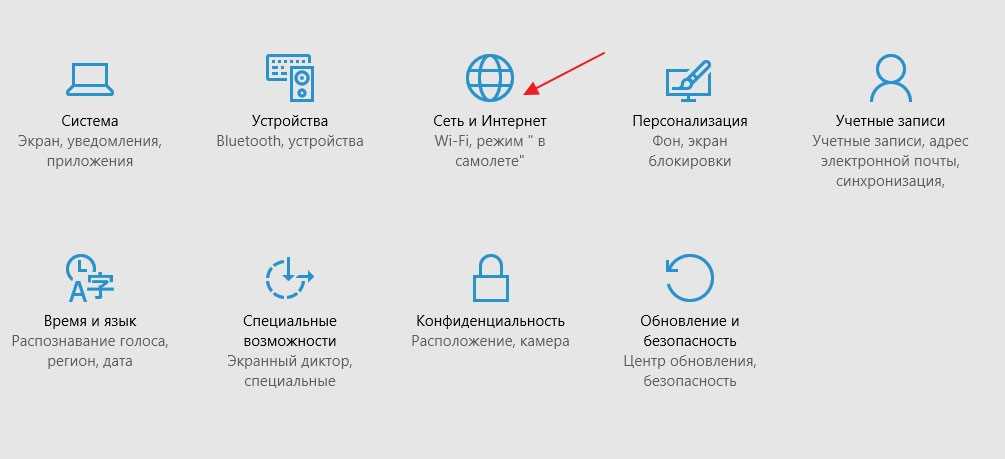
- Переходим во вкладку «Режим в самолёте» и переносим переключатель в положение «Откл». Также активируем беспроводные устройства.
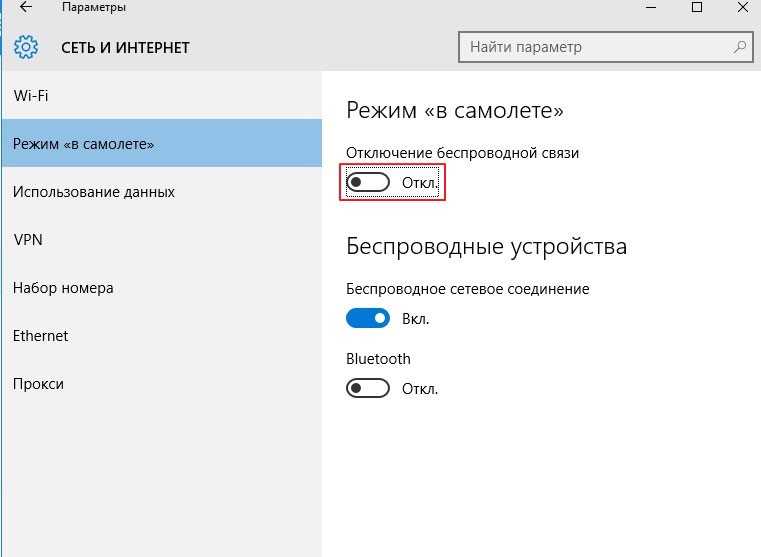
Отключение режима через реестр виндовс
Реестр — база данных, которая содержит в себе конфигурации и значения параметров системы. Через него же все эти значения можно изменять, а также включать или отключать многие опции, среди которых есть и режим полёта:
- Первым делом, мы должны зажать “Win R” на клавиатуре, чтобы вызвать системное окно “Выполнить”.
- Вписываем в соответствующее поле “regedit”, а после нажимаем “ОК”. Так мы откроем системный реестр, о котором идёт речь.
- Затем пользователь должен перейти в следующий раздел “HKEY_LOCAL_MACHINESYSTEMControlSet001Control”.
- Находим пункт “Class” и нажимаем на него ПКМ. В меню выбираем “Найти…”.
- Теперь необходимо прописать “RadioEnable” в соответствующем поле, оставить галочку только на пункте “имена параметров”, а затем кликнуть “Найти далее”.
- По завершению процесса, дважды “клацаем” по найденному параметру. Изменяем значение на “1” и сохраняем внесенные изменения.
Последним шагом инструкции будет — перезагрузка системы. Готово! Режим “в самолёте” — отключен.


























