Disable Fast Startup/Hybrid Boot
If you’re experiencing boot problems, you may want to try disabling hybrid boot. This will slow down your computer’s boot process, so you should only do this if you’re trying to fix a problem.
To access this setting, press the Windows key, type “power settings” at the Start screen, and select the Settings category. Click “Change what the power buttons do” to launch the appropriate Control Panel.
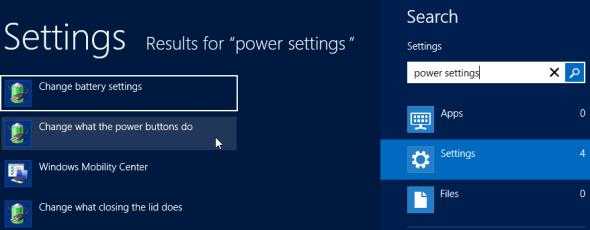
Click the “Change settings that are currently unavailable” option near the top of the window that appears.
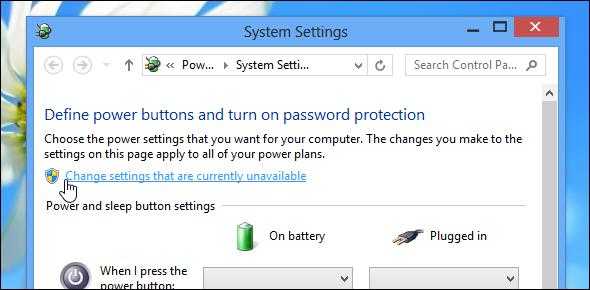
After bypassing the UAC prompt, uncheck the “Turn on fast startup (recommended)” option under Shutdown settings near the bottom of the window.
Click the Save changes button. Windows will now perform a full shutdown and full startup, just as it did on Windows 7 and previous versions of Windows. Your boot process will take longer, but this will hopefully fix any problems you’re encountering. If this doesn’t fix your problem, you should re-enable fast startup to improve your boot-up speed.
Исправляем ошибку 0xc0000034 в Виндовс 10
Для избавления от ошибки 0xc0000034 рекомендую выполнить следующие советы:
Метод №1. Используйте функционал команды bootrec
Встроенное в Виндовс 10 средство автоматического восстановления системы позволяет легко устранить ошибку 0xc0000034. Для этого необходимо использовать загрузочный диск (флешку) с Виндовс 10 (необходимую нам загрузочную флешку можно создать, к примеру, с помощью программы «WinSetupFromUSB»).
Последовательность действий следующая:
- Загрузитесь с загрузочного диска (флешки). Для этого сначала перейдите в БИОС, в последовательности загружаемых дисков первым установите DVD или Flash-накопитель с ОС, перезагрузите ваш компьютер, и загрузитесь с диска или флешки;
- В появившемся окне восстановления выберите «Восстановление системы» внизу;
- Далее кликните на «Диагностика» или «Поиск и устранение неисправностей»;
- Затем нажмите на «Дополнительные параметры», выберите «Командная строка» (командную строку также можно вызвать нажатием на Shift+F10 в меню);
- В интерфейсе командной строке выберите английскую раскладку клавиатуры, и введите команду:
bootrec /rebuildbcd — а затем нажмите ввод.
Система проведёт процедуру восстановления файлов загрузки, и предложит вам добавить найденную на диске операционную систему в список загрузки. Нажмите на «Y» (да). Если же на вашем ПК установлено несколько операционных систем, тогда нажмите на клавишу «A» (all). Перезагрузите систему.
Используйте команду bootrec /rebuildbcd для восстановления системы
Если данный способ не помог, перезагрузите ваш компьютер, вновь перейдите в функционал командной строки по изложенному выше образцу, и последовательно введите, не забывая нажимать на ввод после каждой команды:
Bootrec /fixMBR
Bootrec /fixBoot
Bootrec /scanos
Bootrec /rebuildBCD
Вновь перезагрузите ваш ПК.
Метод №2. Используйте «Easy Recovery Essentials»
Второй способ исправления ошибки 0xc0000034 предполагает использования специального средства восстановления системы под названием «Easy Recovery Essentials» (это способ действенен не только для Виндовс 10, но и для более ранних версий ОС Виндовс).
Использование данной программы особенно актуально, если у вас под рукой нет загрузочного диска или флешки с операционной системой вашего ПК. Выполните следующее:
- Скачайте образ «Easy Recovery Essentials»;
- Создайте загрузочный диск (флешку) с данной программой;
- Загрузитесь с диска (флешки) с «Easy Recovery Essentials»;
- Как только данная программа запустится, выберите там «Automated Repair» (автоматическое восстановление) и нажмите на «Continue»;
Используйте функционал программы «Easy Recovery Essentials» для восстановления загрузки системы
- Выберите в списке дисков диск с установленной на нём проблемной ОС Виндовс, и нажмите внизу на кнопку «Automated Repair»;
- Программа проведёт восстановление системы, найдёт и исправит все найденные ошибки. После окончания процесса нажмите на «Restart» для перезагрузки системы в нормальном режиме.
Метод №3. Проверьте и восстановите битые сектора
Третий способ устранении ошибки в Windows 10 состоит в использовании специальных программ (уровня «Partition Guru»), позволяющих восстанавливать битые сектора на жёстком диске. Для этого будет необходимо инсталлировать «Partition Guru» на компьютер, подключить к данному ПК винчестер, на котором находится система с возникающей на ней BSoD и ошибкой 34.
Затем запустите данную программу, в её рабочем окне в списке дисков выберите проблемный диск, нажмите правую клавишу мыши, и кликните на «Verify or Repair Bad Sectors» — «Start Verify», а затем и «Repair».
Используйте возможности программы «Partition Guru»
Восстановление загрузчика Windows 10 в Bootrec
В новых версиях виндовс для загрузки ОС используется файл BCD (Boot Configuratin Data). Именно его поломки приводят к проблемам с загрузчиком. Если он не просто поврежден, а полностью слетел, восстановление не поможет. Придется создавать нужный файл вручную.
Утилита Bootrec «реанимирует» первый сектор жесткого диска — MBR (именно с него запускается ОС). С помощью Bootrec можно сначала попробовать его восстановить, а если система все равно не работает, применить кардинальные меры.
Если MBR поврежден, компьютер выдает ошибки «Non-system disk or disk error», «No bootable device» или «Missing operating system». Для устранения проблемы нужно зайти в командную строку и использовать код «fixmbr» для Windows 10. Делают такую запись: «bootrec.exe /fixmbr», после чего нажимают «Ввод».
Если не помогает, вместо «fixmbr» пишут «fixboot», будет создан новый сектор, который заменит поврежденный.
Важно! Способ сработает и в том случае, если при запуске устройства система не загружается, и выходит уведомление, что оно заблокировано (такое бывает, когда в системе вирус)
Строка с введенными командами Boot Configuratin Data
Восстановление из резервной копии
Если пользователь разбирается в компьютерах, у него на устройстве может быть папка с бэкапом файла BCD. Чтобы восстановить его оттуда, заходят в ту же командную строку и пишут «bcdedit /export E:\BCDBackup\BCD». Здесь Е — буква диска, на котором лежит папка с названием BCDBackup. Далее вводят «bcdedit /import E:\BCDBackup\BCD».
Вообще, если говорить о команде «bcdedit», Windows 10 позволяет активно использовать ее, чтобы изменить меню загрузки и его параметры на свое усмотрение.
Что делать, если система отказывает в доступе
Если что-то из описанного выше сделать неправильно (например, поставить лишний пробел или написать не ту букву), выскочит ошибка. Компьютер сообщит «fixboot отказано в доступе», Windows 10 не перезапустится.
Обратите внимание! Для решения проблемы сначала нужно внимательно проверить введенные команды, нет ли в них опечаток, пропусков, лишних символов в записи. Если все верно, заходят в командную строку и вписывают следующие команды, после каждой нажимая «Enter»:
Если все верно, заходят в командную строку и вписывают следующие команды, после каждой нажимая «Enter»:
- «bootrec.exe/rebuildbcd»;
- затем «bootrec.exe/fixmbr»;
- последнюю «bootrec.exe/fixboot».
После этого компьютер перезагружают. Если на Windows 10 восстановление загрузочного сектора не вышло, а новый пропал, и в доступе по-прежнему отказано, делают все то же снова, но в конце пишут «bootsect /nt60 SYS».
Важно! После очередной перезагрузки система должна разрешить доступ. Если этого не случилось, придется обращаться в сервис, потому что самостоятельно уже не справиться, потребуется заново разметить диск
Запись «Access in denied» сообщает, что доступ в систему заблокирован (в локализованных версиях ОС она на русском языке)
Как восстановить загрузчик Windows 10 с помощью командной строки — 2 способ
При этом способе будет использована командная строка, вызываемая с диска восстановления, загрузочной флешки, или с установочного DVD диска с Windows. На компьютере необходимо загрузится с загрузочного диска, а затем запустить командную строку.
Процесс создания файлов загрузки Windows 10 пройдет в три этапа:
- при помощи утилиты DiskPart мы узнаем номер скрытого тома (диска, раздела) и файловую систему, форматируем диск, а затем дадим букву тому (диску);
- создание на скрытом томе (диске) файлов для загрузки системы;
- удаление буквы с диска (тома) скрытого раздела.
В окне интерпретатора командной строки по очереди введите команды (не забудьте нажать на «Enter», после ввода соответствующей команды):
diskpart list volume
На компьютере с GPT UEFI имеется скрытый раздел с файловой системой FAT32, он не помечен буквой, размером от 99 до 300 MB. На компьютерах с BIOS MBR находится скрытый том с файловой системой NTFS, размером до 500 MB.
Нам нужен номер тома («Том 0», «Том 1», «Том 2» и т. д.) и его файловая система
Обратите внимание на букву тома (диска), на котором установлена Windows
Выберите скрытый том, он не имеет «Имени» (буквы диска). В данном случае это «Том 4», на вашем компьютере может быть другой номер тома.
select volume X
Введите команду для форматирования тома в файловую систему «FAT32» или «NTFS», в зависимости от стиля разделов жесткого диска UEFI или MBR соответственно. На моем компьютере скрытый раздел имеет файловую систему «FAT32», поэтому я выбрал вариант с форматированием в эту файловую систему.
format fs=fat32 или format fs=ntfs
Далее присвойте диску букву «Z» (последняя буква английского алфавита, которая наверняка будет свободной):
assign letter=Z
Выйдите из утилиты Diskpart:
exit
Теперь необходимо выполнить команду для создания файлов загрузки Windows:
bcdboot C:\Windows /s Z: /f ALL
В этой команде «C» — буква раздела, на котором установлена Windows, а «Z» — буква скрытого диска.
После того, как файлы загрузки были успешно созданы, снова запустите утилиту Diskpart:
diskpart
Отобразите в командной строке список томов компьютера:
list volume
Выберите скрытый том, которому вы ранее присвоили букву «Z»:
select volume X
В этой команде «X» — номер скрытого тома на вашем компьютере. Вы его уже выбирали в командной строке, когда присвоили имя для этого тома (раздела).
Введите команду для удаления имени тома (буквы диска), а затем выйдите из утилиты Diskpart:
remove letter=Z exit
Закройте командную строку.
Извлеките DVD диск или загрузочную флешку из компьютера, загрузочный носитель больше не нужен.
В окне «Выбор действия» нажмите на кнопку «Выключить».
Включите ПК, на котором снова загрузится операционная система Windows 10.
О « 0xc0000034 «
Следующая информация об этой ошибке была собрана NeoSmart Technologies на основе информации, собранной и предоставленной нашей глобальной сетью инженеров, разработчиков и технических специалистов или партнерскими организациями.
Sy mptom 1: экран ошибки «0xc0000034» при запуске
В системах Windows 7 ошибка обычно отображается с более простым текстом ошибки:
!! 0xc0000034 !!
Но этот тип экрана ошибки также распространен в системах Windows Vista и 7:
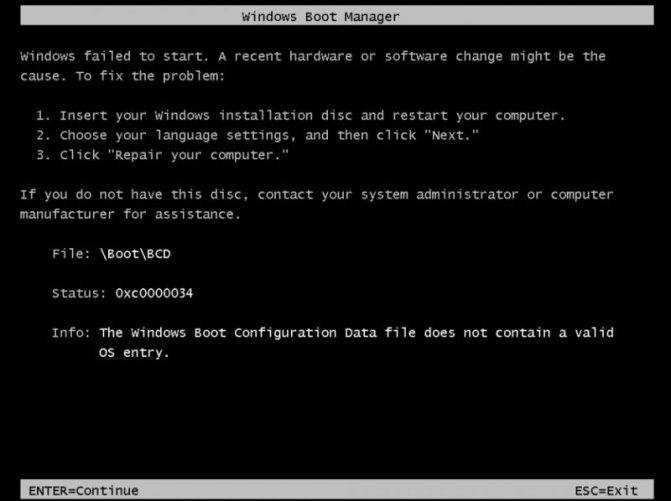
Текст гласит:
Не удалось запустить Windows. Причиной может быть недавнее изменение оборудования или программного обеспечения. Чтобы устранить проблему: 1. Вставьте установочный диск Windows и перезагрузите компьютер. 2. Выберите языковые настройки и нажмите «Далее». 3. Щелкните «Восстановить компьютер». Если у вас нет этого диска, обратитесь за помощью к системному администратору или производителю компьютера. Файл: Boot BCD Статус: 0xc0000034 Информация: файл данных конфигурации загрузки Windows не содержит допустимой записи ОС.
В системах Windows 8, Windows 8.1 и Windows 10 текст кода ошибки будет быть таким:
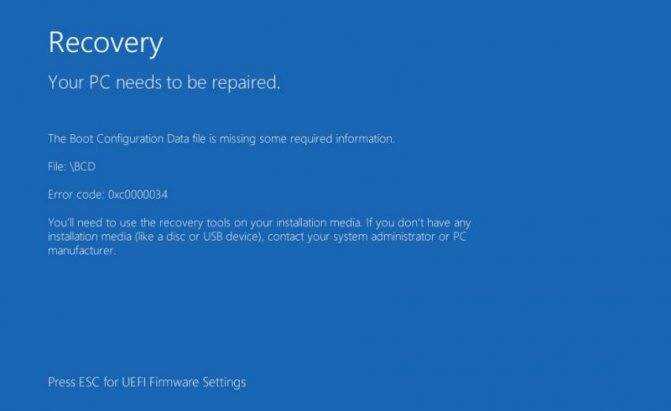 Восстановление Ваш компьютер требует ремонтаВ файле данных конфигурации загрузки отсутствует некоторая необходимая информация. Файл: BCD Код ошибки: 0xc0000034 Вам потребуется использовать инструменты восстановления на установочном носителе. у вас нет установочного носителя (например, диска или USB-устройства), обратитесь к системному администратору или производителю ПК. нажмите ESC для настройки прошивки UEFI.
Восстановление Ваш компьютер требует ремонтаВ файле данных конфигурации загрузки отсутствует некоторая необходимая информация. Файл: BCD Код ошибки: 0xc0000034 Вам потребуется использовать инструменты восстановления на установочном носителе. у вас нет установочного носителя (например, диска или USB-устройства), обратитесь к системному администратору или производителю ПК. нажмите ESC для настройки прошивки UEFI.
Вы можете предотвратить ошибку 0xc0000034, установив KB 2533552 update.
Вот инструкция как исправить ошибку при обновлении windows c0000034
Сперва нужно полностью выключить компьютер.
Нажать кнопку включения и сразу начать нажимать клавишу F8 много раз, пока не появиться меню дополнительных вариантов загрузки.меню дополнительных вариантов загрузки
Выберите Режим отладки
Откроется окно Параметры восстановления системы
Выберите Командная строкаПараметры восстановления системы
Откроется командная строка.
Напишите Notepad и нажмите Enter
Откроется блокнот
Нажмите Файл > Открыть
Откройте папку C:WindowsWinSxSПапка WinSxS
В самом внизу находим файл pending.xml и открываем его.Примечание: На всякий случай сделайте резервную копию этого файла Обычно загрузка занимает некоторое время, потому что это огромный файл.
Нажмите Ctrl + F, это запустит поиск в документе
Введите 0000000000000000.cdf-ms (Это шестнадцать (16) нулей;)
Удалите три строчки, они выглядит примерно так:
Обязательно должны начинаться с «deletefile», «checkpoint» и «movefile»;
Как удалите, сделайте ещё раз поиск, их может быть несколько, нужно удалить все.
Сохраняем документ и перезагружаем компьютер.
Компьютер будет несколько раз перезагружаться, может долго включаться, важно не прерывать процесс запуска.
Устранение ошибки 0xc0000034 в Windows 10
Ошибка 0xc0000034 в Windows 10 при включении и загрузке возникает на порядок реже, чем в Windows XP, 7, 8, так как в ней встроен расширенный функционал для восстановления работоспособности системы. Если пользователь вручную не отключал «Восстановление системы» в ОС, то Виндовс по умолчанию будет периодически создавать резервные копии системных файлов, в том числе и загрузчика. А сама загрузочная запись при этом хранится на скрытом диске (в «Проводнике» он не виден). Именно поэтому при возникновении ошибки 0xc0000034 достаточно несколько раз перезагрузить ПК – система автоматически выполнит восстановление критически важных системных файлов.
СОВЕТ. Видео устранения ошибки 0xc0000034 в Windows 10 на английском языке, но вы можете включить русские субтитры.
Если же это не помогает, то есть, повреждены и загрузчик, и файлы, отвечающие за запуск системы в режиме восстановления, то без загрузочного накопителя и в этом случае не обойтись. И необходим DVD-диск или флешка именно с Windows 10, причём той же разрядности (32 или 64 бита), что и установленная на ПК система.
После загрузки с загрузочного накопителя потребуется выполнить следующее:
- выбрать «Восстановление системы»;
- перейти в «Поиск и устранение неисправностей»;
- выбрать пункт «Командная строка»;
- поочёредно ввести и выполнить следующие команды: Bootrec/fixmbr, Bootrec/fixboot, Bootrec/scanos, Bootrec/rebuildbcd.
При этом может появиться запрос на добавление новой записи в загрузочный лист. Необходимо указать параметр «А» и нажать Enter.
Если и этот вариант не помог, то можно ещё выполнить сброс Windows. Перед тем как исправить ошибку 0xc0000034 таким способом в Windows 10, необходимо учесть, что все ранее установленные программы и их настройки удалятся. Пользовательские данные это не затрагивает. Сброс выполняется следующим образом:
- загрузиться с установочного накопителя;
- выбрать «Восстановление при загрузке»;
- выбрать «Вернуть компьютер в исходное состояние».
Будет предложено два варианта восстановления: с очисткой диска и без неё. Если выбрать первое, то все данные, хранившиеся на диске с системой, будут безвозвратно удалены. Поэтому сначала рекомендуется использовать второй вариант. Если восстановить загрузку не удастся, то тогда остаётся только восстановление с полной очисткой диска.
Ошибка при запуске приложения 0xc0000034 windows 10
Настройка и оптимизация модемного соединения Как уберечь компьютер от перегрева? Как заработать на словах Обзор Surface Pro 3 в картинках Как изменить прозрачность окна Alt+Tab? В предчувствии Windows 7 Отупляет ли нас интернет? Хромированный веб Microsoft подробно рассказала о редакциях Windows 10 Грамотно настраиваем установку обновлений в Windows 10 –> 20.03.2011 Как мы сообщали ранее, у многих пользователей, после установки пакета обновлений SP1 для Windows 7 появляется ошибка 0xc0000034, после возникновения которой операционную систему уже невозможно загрузить.В этой статье, мы расскажем вам, что необходимо делать в подобной ситуации. Рассмотрим следующую ситуацию. На компьютер устанавливается пакет обновления 1 (SP1) для Windows 7 или пакет обновления для Windows Vista. После установки пакета обновления компьютер зависает или перезагружается. Если компьютер перезагружается, на черном экране отображается сообщение об ошибке следующего вида:
!! 0xc0000034 !! 142/53007 (_0000000000000000.cdf-ms) Чтобы устранить данную проблему, воспользуйтесь одним из описанных ниже способов в зависимости от используемой версии Windows. Они помогают вернуть компьютер в состояние без установленного пакета обновления, чтобы сделать возможной загрузку. После восстановления этого состояния следует еще раз попытаться установить пакет обновления. Действия по устранению проблемы в Windows 7 Чтобы устранить проблему, воспользуйтесь описанными ниже способами, начиная с первого. Способ 2 предназначен только для опытных пользователей. Способ 1. Восстановление более раннего состояния системы с помощью средства восстановления системы Это средство восстанавливает работоспособное состояние системы, в котором она находилась до возникновения проблемы, а затем перезагружает компьютер. Для восстановления системы выполните указанные ниже действия. Перезапустите компьютер и нажмите клавишу F8 несколько раз. Клавишу F8 необходимо нажать до появления эмблемы Windows. В случае появления эмблемы Windows необходимо повторить перезагрузку после вывода приглашения войти в систему Windows. Примечание. На компьютере, настроенном для загрузки нескольких операционных систем, клавишу F8 можно нажать после появления меню загрузки. С помощью клавиш со стрелками выберите пункт “Восстановить компьютер” в разделе “Дополнительные варианты загрузк”и, а затем нажмите клавишу ВВОД. При появлении запроса укажите экземпляр Windows 7, который нужно восстановить, и нажмите кнопку “Далее”. Выберите язык и метод ввода с клавиатуры и нажмите кнопку “Далее”. Выберите имя пользователя, введите пароль и нажмите кнопку “ОК”. В разделе “Параметры восстановления системы” выберите пункт “Восстановление системы”. В окне средства восстановления системы нажмите кнопку “Далее”. Выберите точку восстановления для программного обеспечения “Пакет обновления 1 (SP1) для Windows 7”, если она доступна. Если ее нет, выберите другую точку восстановления, созданную до возникновения проблемы, и нажмите кнопку “Далее”. Примечание. Если точки восстановления отсутствуют, установите флажок “Показать другие точки восстановления”. В окне “Подтверждение точки восстановления” нажмите кнопку “Готово” и при появлении запроса — кнопку “Да”. При появлении сообщения о завершении работы средства восстановления системы нажмите кнопку “Перезагрузить Примечание. Если после перезагрузки компьютера появляется черный экран с тем же или сходным сообщением об ошибке, следует повторить указанные выше действия, выбрав более раннюю точку восстановления. Способ 2. Удаление записи poqexec из параметра реестра SetupExecute (только для опытных пользователей Примечание
Способ 2 предназначен только для опытных пользователей
Внимание! В данный раздел, описание метода или задачи включены сведения об изменении параметров реестра. Однако их неправильное изменение может привести к возникновению серьезных проблем
Поэтому при выполнении этих действий рекомендуется строго соблюдать инструкции. Чтобы обеспечить дополнительную защиту, создайте резервную копию реестра. В этом случае при возникновении неполадок реестр можно будет восстановить. Чтобы удалить запись poqexec из параметра реестра SetupExecute (REG_MULTI_SZ), необходимо удалить этот параметр. Для этого выполните указанные ниже действия.
Устранение ошибки 0xc0000034 в Windows 10
Ошибка 0xc0000034 в Windows 10 при включении и загрузке возникает на порядок реже, чем в Windows XP, 7, 8, так как в ней встроен расширенный функционал для восстановления работоспособности системы. Если пользователь вручную не отключал «Восстановление системы» в ОС, то Виндовс по умолчанию будет периодически создавать резервные копии системных файлов, в том числе и загрузчика. А сама загрузочная запись при этом хранится на скрытом диске (в «Проводнике» он не виден). Именно поэтому при возникновении ошибки 0xc0000034 достаточно несколько раз перезагрузить ПК – система автоматически выполнит восстановление критически важных системных файлов.
СОВЕТ. Видео устранения ошибки 0xc0000034 в Windows 10 на английском языке, но вы можете включить русские субтитры.
Если же это не помогает, то есть, повреждены и загрузчик, и файлы, отвечающие за запуск системы в режиме восстановления, то без загрузочного накопителя и в этом случае не обойтись. И необходим DVD-диск или флешка именно с Windows 10, причём той же разрядности (32 или 64 бита), что и установленная на ПК система.
После загрузки с загрузочного накопителя потребуется выполнить следующее:
- выбрать «Восстановление системы»;
- перейти в «Поиск и устранение неисправностей»;
- выбрать пункт «Командная строка»;
- поочёредно ввести и выполнить следующие команды: Bootrec/fixmbr, Bootrec/fixboot, Bootrec/scanos, Bootrec/rebuildbcd.
При этом может появиться запрос на добавление новой записи в загрузочный лист. Необходимо указать параметр «А» и нажать Enter.
Если и этот вариант не помог, то можно ещё выполнить сброс Windows. Перед тем как исправить ошибку 0xc0000034 таким способом в Windows 10, необходимо учесть, что все ранее установленные программы и их настройки удалятся. Пользовательские данные это не затрагивает. Сброс выполняется следующим образом:
- загрузиться с установочного накопителя;
- выбрать «Восстановление при загрузке»;
- выбрать «Вернуть компьютер в исходное состояние».
Будет предложено два варианта восстановления: с очисткой диска и без неё. Если выбрать первое, то все данные, хранившиеся на диске с системой, будут безвозвратно удалены. Поэтому сначала рекомендуется использовать второй вариант. Если восстановить загрузку не удастся, то тогда остаётся только восстановление с полной очисткой диска.
Причины и решения
Итак, код 0xc0000034 прямо указывает на то, что операционная система не может провести штатную загрузку, вследствие повреждения необходимых для этого файлов загрузочного сектора или их фактического отсутствие. В качестве возможных причин можно привести десятки различных сценариев, большинство из которых носят стандартизированный характер, например:
- Некорректная установка операционной системы.
- Некорректное обновление
- Некорректное установка и/или обновление стороннего программного обеспечения, функционал которого связан с системными компонентами.
- Некорректная работа жёсткого диска или твердотельного накопителя.
- Деятельность вирусного программного обеспечения.
Как видно, большинство из приведённых сценариев характеризуется некорректными действиями самого пользователя, что в некоторой степени облегчает определение причинно-следственной связи, а именно это и есть ключ к решению любой проблемы. Вывод из сказанного один – первостепенная задача пользователя вернуть работоспособность загрузочного сектора, и уже после этого начать искать первопричину всего произошедшего.
Шаг 2. Загружаемся с установочной флешки Windows
Вставляем загрузочную флешку Windows в компьютер, где выходит ошибка 0xc00000034.
Включаем ПК и выбираем приоритет загрузки с USB флешки. Для этого сразу при включении нажимаем многократно F8 или F10 или F11 или F12 или ESC у всех по-разному, зависит от материнской платы ПК и модели ноутбука. В итоге должно появится вот такое меню загрузки, где из списка выбираем USB.
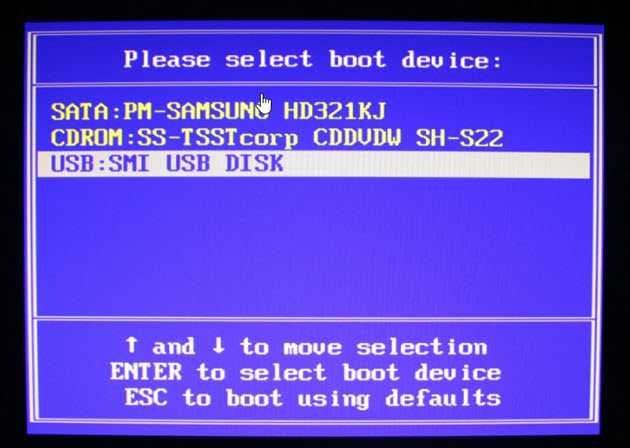
В меню загрузки выбираем USB установочную флешку Windows
Если меню загрузки не запускается, то входим в Биос кнопкой Del на ПК или F2 на ноутбуке. В биосе заходим в раздел Boot (Загрузка) и ставим нашу флешку на первое место в списке загрузок, после нажимаем F10 и жмём Enter для сохранения настроек в биосе.
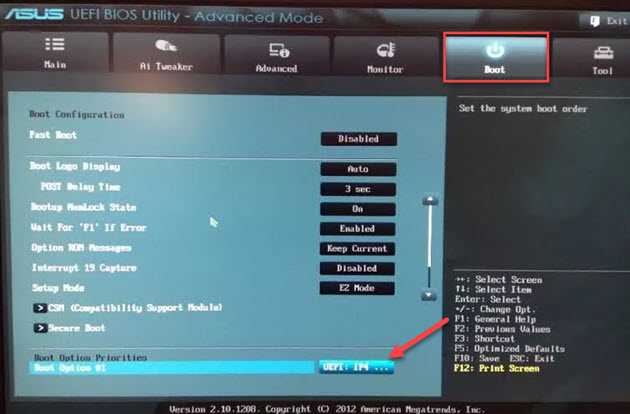
В UEFI BIOS заходим в раздел Boot и выбираем в списке USB флешку
Если все сделали правильно запустится установка Windows.
Действия по устранению проблемы в Windows 7
Чтобы устранить проблему, воспользуйтесь описанными ниже способами, начиная с первого. Способ 2 предназначен только для опытных пользователей.
Способ 1. Восстановление более раннего состояния системы с помощью средства восстановления системы
Это средство восстанавливает работоспособное состояние системы, в котором она находилась до возникновения проблемы, а затем перезагружает компьютер. Для восстановления системы выполните указанные ниже действия.
- Перезапустите компьютер и нажмите клавишу F8 несколько раз. Клавишу F8 необходимо нажать до появления эмблемы Windows. В случае появления эмблемы Windows необходимо повторить перезагрузку после вывода приглашения войти в систему Windows.
Примечание. На компьютере, настроенном для загрузки нескольких операционных систем, клавишу F8 можно нажать после появления меню загрузки.
- С помощью клавиш со стрелками выберите пункт Восстановить компьютер в разделе Дополнительные варианты загрузки, а затем нажмите клавишу ВВОД. При появлении запроса укажите экземпляр Windows 7, который нужно восстановить, и нажмите кнопку Далее.
- Выберите язык и метод ввода с клавиатуры и нажмите кнопку Далее.
- Выберите имя пользователя, введите пароль и нажмите кнопку ОК.
- В разделе Параметры восстановления системы выберите пункт Восстановление системы.
- В окне средства восстановления системы нажмите кнопку Далее.
- Выберите точку восстановления для программного обеспечения Пакет обновления 1 (SP1) для Windows 7, если она доступна. Если ее нет, выберите другую точку восстановления, созданную до возникновения проблемы, и нажмите кнопку Далее.
Примечание. Если точки восстановления отсутствуют, установите флажок Показать другие точки восстановления.
- В окне Подтверждение точки восстановления нажмите кнопку Готово и при появлении запроса — кнопку Да.
- При появлении сообщения о завершении работы средства восстановления системы нажмите кнопку Перезагрузить.
Примечание. Если после перезагрузки компьютера появляется черный экран с тем же или сходным сообщением об ошибке, следует повторить указанные выше действия, выбрав более раннюю точку восстановления.
Способ 2. Удаление записи poqexec из параметра реестра SetupExecute (только для опытных пользователей
Примечание. Способ 2 предназначен только для опытных пользователей.
Внимание! В данный раздел, описание метода или задачи включены сведения об изменении параметров реестра. Однако их неправильное изменение может привести к возникновению серьезных проблем
Поэтому при выполнении этих действий рекомендуется строго соблюдать инструкции
Чтобы обеспечить дополнительную защиту, создайте резервную копию реестра. В этом случае при возникновении неполадок реестр можно будет восстановить. Дополнительные сведения о создании резервной копии и восстановлении реестра см. в следующей статье базы знаний Майкрософт: Создание резервной копии и восстановление реестра Windows XP
Поэтому при выполнении этих действий рекомендуется строго соблюдать инструкции. Чтобы обеспечить дополнительную защиту, создайте резервную копию реестра. В этом случае при возникновении неполадок реестр можно будет восстановить. Дополнительные сведения о создании резервной копии и восстановлении реестра см. в следующей статье базы знаний Майкрософт: Создание резервной копии и восстановление реестра Windows XP
Чтобы удалить запись poqexec из параметра реестра SetupExecute (REG_MULTI_SZ), необходимо удалить этот параметр. Для этого выполните указанные ниже действия.
- Перезапустите компьютер и нажмите клавишу F8 несколько раз. Клавишу F8 необходимо нажать до появления эмблемы Windows. В случае появления эмблемы Windows необходимо повторить перезагрузку после вывода приглашения войти в систему Windows.
Примечание. На компьютере, настроенном для загрузки нескольких операционных систем, клавишу F8 можно нажать после появления меню загрузки.
- С помощью клавиш со стрелками выберите пункт Восстановить компьютер в разделе Дополнительные варианты загрузки, а затем нажмите клавишу ВВОД. При появлении запроса укажите экземпляр Windows 7, который нужно восстановить, и нажмите кнопку Далее.
- Выберите язык и метод ввода с клавиатуры и нажмите кнопку Далее.
- Выберите имя пользователя, введите пароль и нажмите кнопку ОК.
- В меню Параметры восстановления системы выберите пункт Командная строка и нажмите клавишу ВВОД.
-
Введите в командной строке следующие команды, нажимая после каждой из них клавишу ВВОД:
- Введите в командной строке команду exit и нажмите клавишу ВВОД.
- Перезагрузите компьютер.
Способы решения ошибки 0x00000034: CACHE MANAGER
Поскольку ошибка 0x00000034 возникает из-за проблем с памятью, то все способы будут направлены на то, чтобы продиагностировать модули ОЗУ и сам жесткий диск. Для этого потребуется выполнить несколько несложных действий.
Метод 1. Проверка модулей оперативной памяти
Возникновение критических ошибок, по большей части, предвещает определённые процессы в операционной системе, которые могут натолкнуть пользователя на мысль, что в работе компьютера имеются проблемы
Если своевременно обращать внимание на незначительные (на взгляд многих пользователей) мелочи, например, кратковременные зависания системы, несвойственные обычной загрузки звуки, появления ошибочных записей в журнале Windows, то большую часть возможных проблем удастся избежать, решив их на профилактическом уровне, а не постфактум. Это утверждение относится и к рассматриваемой в настоящей статье ошибке с кодом 0xc0000034, которая достаточно часто терроризирует пользователей Windows 10, но встречается и в более ранних версиях. В чём причины её возникновения? А главное, какие существуют способы её решения? Обо всём об этом и пойдёт речь далее
В чём причины её возникновения? А главное, какие существуют способы её решения? Обо всём об этом и пойдёт речь далее.

Исправление ошибки 0xc0000034 в Windows.
Repair Your Startup Data
When your computer boots from its hard drive, it checks the hard drive’s master boot record, which loads the boot loader and begins the boot process. However, the master boot record (MBR) itself can become overwritten or Windows boot data can become corrupt, preventing your computer from booting and resulting in error messages. If your Windows 8 system refuses to boot, you can use a bootable Windows installer disc – or make a Windows installer USB drive – to repair it.
Insert the disc or USB drive into your computer and restart. You should see the Windows 8 installer appear. Specify your language and keyboard type and continue until you reach the below screen. Click the Repair your computer option at the bottom-left corner of the window.
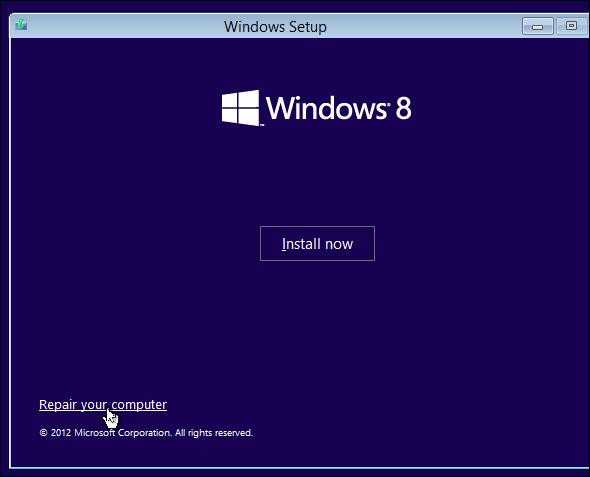
Click Troubleshoot, and then Advanced Options.
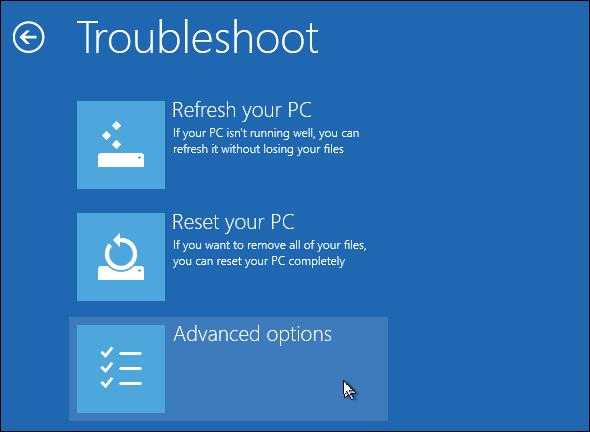
The first thing you should try is clicking the Automatic Repair option. If this works, Windows will take care of everything for you and make your computer boot properly.
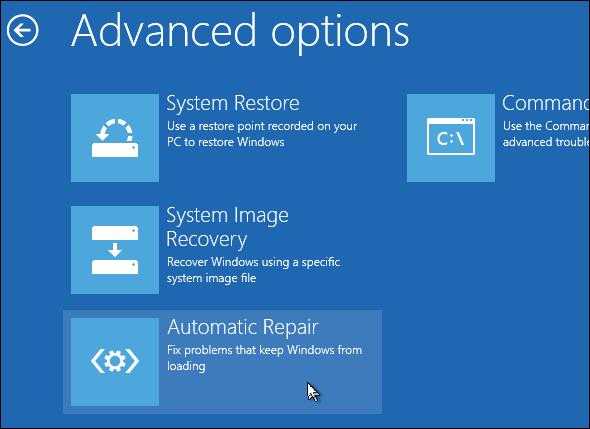
If this didn’t work, click the Command Prompt option instead. Type the following commands into the Command Prompt window, pressing Enter after each:
The first command fixes your master boot record, while the second command writes a new boot sector to your hard drive. These commands should fix your problem.
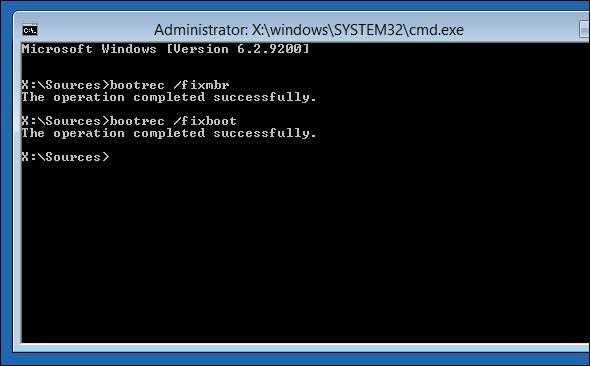
In some cases, you may also need to run these commands afterwards:
The first command scans your computer for operating systems and adds them to its boot configuration data – this should ensure the boot loader knows where the Windows installation is if it can’t find your Windows installation for some reason. The second command also scans your computer for operating systems, but displays a list and allows you to select the operating systems you want to add.




























